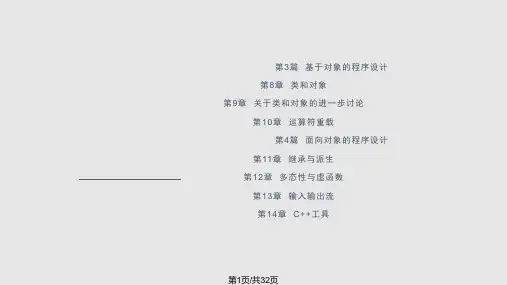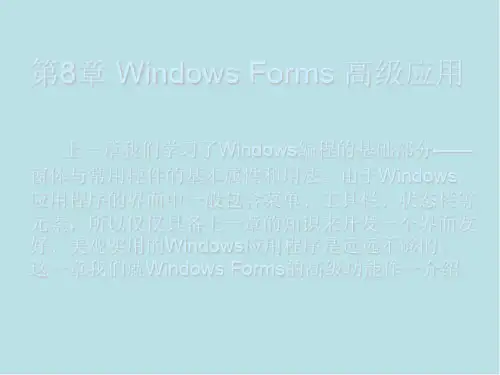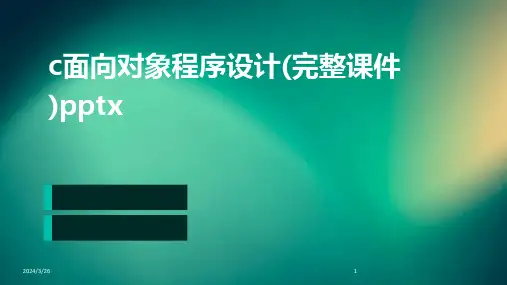c++面向对象程序设计第8章 控件
- 格式:ppt
- 大小:614.00 KB
- 文档页数:67


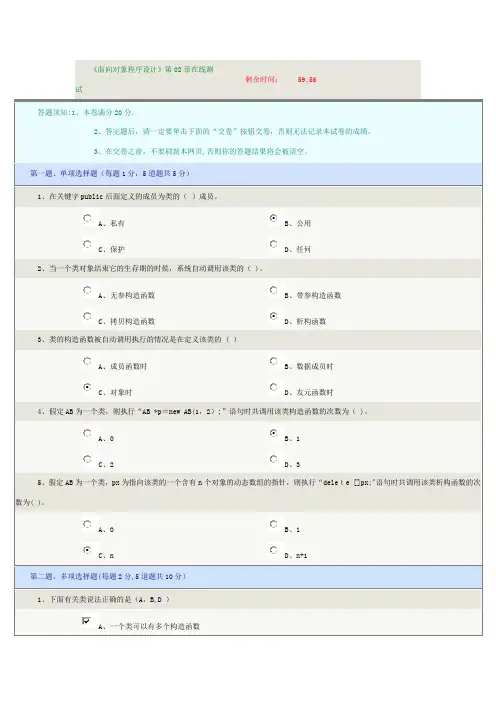
《面向对象程序设计》第02章在线测剩余时间:59:56试答题须知:1、本卷满分20分.2、答完题后,请一定要单击下面的“交卷”按钮交卷,否则无法记录本试卷的成绩。
3、在交卷之前,不要刷新本网页,否则你的答题结果将会被清空。
第一题、单项选择题(每题1分,5道题共5分)1、在关键字public后面定义的成员为类的()成员。
A、私有B、公用C、保护D、任何2、当一个类对象结束它的生存期的时侯,系统自动调用该类的( )。
A、无参构造函数B、带参构造函数C、拷贝构造函数D、析构函数3、类的构造函数被自动调用执行的情况是在定义该类的 ( )A、成员函数时B、数据成员时C、对象时D、友元函数时4、假定AB为一个类,则执行“AB *p=new AB(1,2);”语句时共调用该类构造函数的次数为( )。
A、0B、1C、2D、35、假定AB为一个类,px为指向该类的一个含有n个对象的动态数组的指针,则执行“delete []px;"语句时共调用该类析构函数的次数为( )。
A、0B、1C、nD、n+1第二题、多项选择题(每题2分,5道题共10分)1、下面有关类说法正确的是(A,B,D )A、一个类可以有多个构造函数B、一个类只有一个析构函数C、析构函数需要指定参数D、在一个类中可以说明具有类类型的数据成员2、关于封装,下列说法中正确的是()。
A、通过封装,对象的全部属性和操作结合在一起,形成一个整体B、通过封装,一个对象的实现细节被尽可能地隐藏起来(不可见)C、通过封装,每个对象都成为相对独立的实体D、通过封装,对象的属性都是不可见的3、定义析构函数时,错误的说法是()。
A、其名与类名完全相同B、返回类型是 void 类型C、无形参,也不可重载D、函数体中必须有 delete 语句4、假定AA为一个类,a为该类私有的数据成员,GetValue()为该类公有函数成员,它返回a的值,x为该类的一个对象,则访问x对象中数据成员a的语句错误的是()。
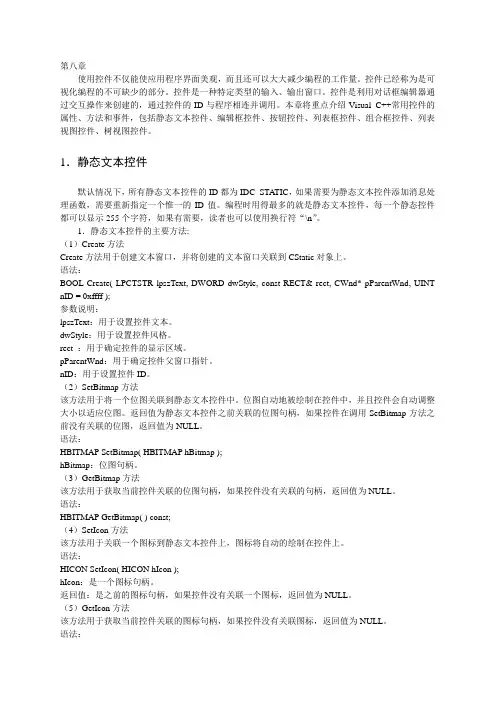
第八章使用控件不仅能使应用程序界面美观,而且还可以大大减少编程的工作量。
控件已经称为是可视化编程的不可缺少的部分。
控件是一种特定类型的输入、输出窗口。
控件是利用对话框编辑器通过交互操作来创建的,通过控件的ID与程序相连并调用。
本章将重点介绍Visual C++常用控件的属性、方法和事件,包括静态文本控件、编辑框控件、按钮控件、列表框控件、组合框控件、列表视图控件、树视图控件。
1.静态文本控件默认情况下,所有静态文本控件的ID都为IDC_STATIC,如果需要为静态文本控件添加消息处理函数,需要重新指定一个惟一的ID值。
编程时用得最多的就是静态文本控件,每一个静态控件都可以显示255个字符,如果有需要,读者也可以使用换行符“\n”。
1.静态文本控件的主要方法:(1)Create方法Create方法用于创建文本窗口,并将创建的文本窗口关联到CStatic对象上。
语法:BOOL Create( LPCTSTR lpszText, DWORD dwStyle, const RECT& rect, CWnd* pParentWnd, UINT nID = 0xffff );参数说明:lpszText:用于设置控件文本。
dwStyle:用于设置控件风格。
rect :用于确定控件的显示区域。
pParentWnd:用于确定控件父窗口指针。
nID:用于设置控件ID。
(2)SetBitmap方法该方法用于将一个位图关联到静态文本控件中。
位图自动地被绘制在控件中,并且控件会自动调整大小以适应位图。
返回值为静态文本控件之前关联的位图句柄,如果控件在调用SetBitmap方法之前没有关联的位图,返回值为NULL。
语法:HBITMAP SetBitmap( HBITMAP hBitmap );hBitmap:位图句柄。
(3)GetBitmap方法该方法用于获取当前控件关联的位图句柄,如果控件没有关联的句柄,返回值为NULL。
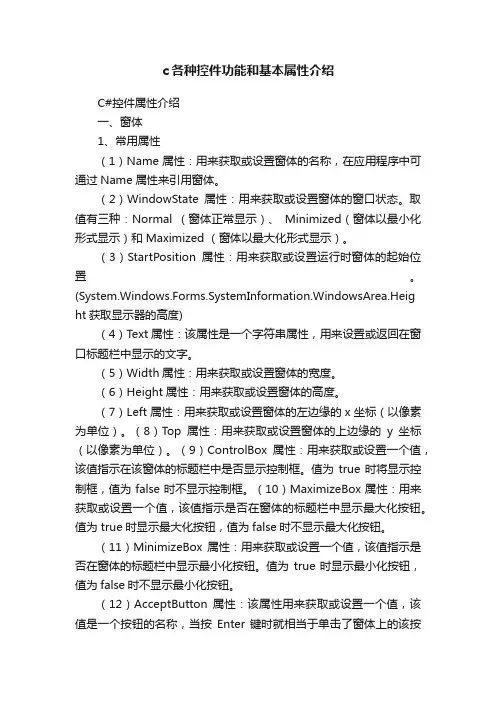
c各种控件功能和基本属性介绍C#控件属性介绍一、窗体1、常用属性(1)Name属性:用来获取或设置窗体的名称,在应用程序中可通过Name属性来引用窗体。
(2)WindowState属性:用来获取或设置窗体的窗口状态。
取值有三种:Normal (窗体正常显示)、Minimized(窗体以最小化形式显示)和 Maximized (窗体以最大化形式显示)。
(3)StartPosition属性:用来获取或设置运行时窗体的起始位置。
(System.Windows.Forms.SystemInformation.WindowsArea.Height获取显示器的高度)(4)Text属性:该属性是一个字符串属性,用来设置或返回在窗口标题栏中显示的文字。
(5)Width属性:用来获取或设置窗体的宽度。
(6)Height属性:用来获取或设置窗体的高度。
(7)Left属性:用来获取或设置窗体的左边缘的x坐标(以像素为单位)。
(8)Top属性:用来获取或设置窗体的上边缘的y坐标(以像素为单位)。
(9)ControlBox属性:用来获取或设置一个值,该值指示在该窗体的标题栏中是否显示控制框。
值为true时将显示控制框,值为false时不显示控制框。
(10)MaximizeBox属性:用来获取或设置一个值,该值指示是否在窗体的标题栏中显示最大化按钮。
值为 true时显示最大化按钮,值为false时不显示最大化按钮。
(11)MinimizeBox 属性:用来获取或设置一个值,该值指示是否在窗体的标题栏中显示最小化按钮。
值为true时显示最小化按钮,值为false时不显示最小化按钮。
(12)AcceptButton 属性:该属性用来获取或设置一个值,该值是一个按钮的名称,当按Enter 键时就相当于单击了窗体上的该按钮。
(13)CancelButton 属性:该属性用来获取或设置一个值,该值是一个按钮的名称,当按Esc 键时就相当于单击了窗体上的该按钮。
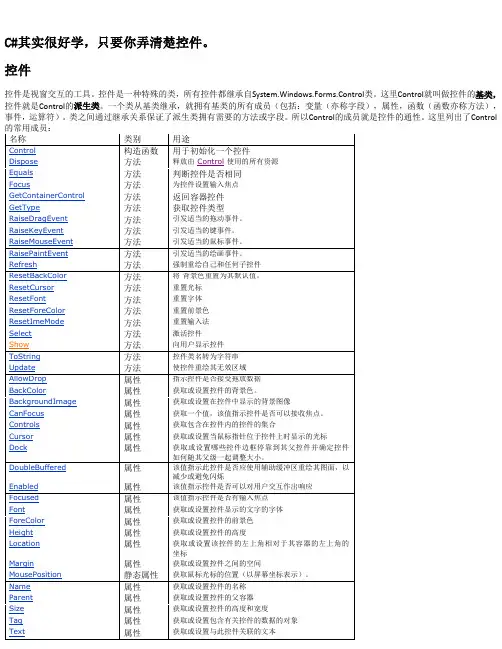
C#其实很好学,只要你弄清楚控件。
控件控件是视窗交互的工具。
控件是一种特殊的类,所有控件都继承自System.Windows.Forms.Control类。
这里Control就叫做控件的基类,控件就是Control的派生类。
一个类从基类继承,就拥有基类的所有成员(包括:变量(亦称字段),属性,函数(函数亦称方法),事件,运算符)。
类之间通过继承关系保证了派生类拥有需要的方法或字段。
所以Control的成员就是控件的通性。
这里列出了ControlVisible属性该值指示是否显示该控件Width属性获取或设置控件的宽度BackColorChanged事件当BackColor属性的值更改时发生BackgroundImageChanged事件当BackgroundImage属性的值更改时发生Click事件在单击控件时发生DoubleClick事件在双击控件时发生DragDrop事件在完成拖放操作时发生GotFocus事件在控件接收焦点时发生KeyPress事件在控件有焦点的情况下按下键时发生LocationChanged事件在Location属性值更改后发生LostFocus事件当控件失去焦点时发生MouseClick事件在鼠标单击该控件时发生MouseEnter事件在鼠标指针进入控件时发生。
MouseHover事件在鼠标指针停放在控件上时发生。
MouseLeave事件在鼠标指针离开控件时发生。
MouseMove事件在鼠标指针移到控件上时发生MouseUp事件在鼠标指针在控件上并释放鼠标键时发生MouseWheel事件在移动鼠标滚轮并且控件有焦点时发生Paint事件在重绘控件时发生Resize事件在调整控件大小时发生TextChanged事件在Text属性值更改时发生以上是最常用的成员,便于查找,完整列表参考/zh-cn/library/system.windows.forms.control_members.aspx静态文本控件Label:表示控件的文本标签,并提供对访问键的支持。