Revit界面介绍及三维制图原理+Revit快捷键大全
- 格式:pdf
- 大小:1.95 MB
- 文档页数:37
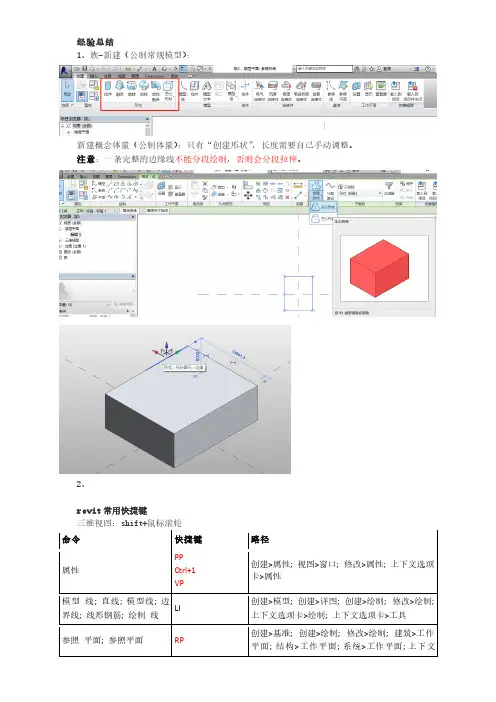
经验总结1、族-新建(公制常规模型):新建概念体量(公制体量):只有“创建形状”,长度需要自己手动调整。
注意:一条完整的边缘线不能分段绘制,否则会分段拉伸。
2、revit常用快捷键三维视图:shift+鼠标滚轮如何固定悬浮的Revit“项目浏览器”和“属性”对话框:把鼠标指针放在绿色区域中的蓝条上按住左键拖动,用鼠标指针去靠Revit的边界,如图上箭头位置,不要用出现的灰色框边界去靠。
软件界面介绍快速访问工具栏功能区——选项卡——面板族=零件实例属性——只改一个类型属性先标高后轴线,标高只能在立面和剖面设置快速画标高线选中标高线后选项卡“修改|标高“出现阵列等,上方出现“选项栏”,不勾选“成组并关联”生成平面视图:视图——平面视图建体量过程中“模型线”和“参照线”的区别显示剖面透视如果装饰面材料显示不出来;属性栏中勾选“剖面框”可以看到剖面透视。
将CAD图纸摘到revit中Cad中菜单栏“编辑”-复制,文件-新建acadiso.dwt,点“打开”,编辑-粘贴(坐标输入0,0),快捷命令z,a——全图缩放。
Revit中点“插入”-链接cad,定位:自动-中心到中心。
图层/标高(Y):可见。
导入后,选择cad后要点“锁定”按钮。
建结构基础体量模型新建-族-公制结构基础,创建-参照平面。
绘制立方体:拉伸,画矩形后要“关锁”;绘制椎体:融合,画矩形,注意顶面和底面之分——显示“编辑顶部”,画的是底部;反之一样。
画好基础后,载入到项目。
注意选择限制条件。
要连续画墙或者梁的话,需要勾选“链”。
要画条形基础需要先画墙。
画结构构件的一般步骤:连续画的话,要勾选“链”。
楼板开洞提示错误关闭“启用分析模型”。
先画一块板,然后在上面画矩形或其他形状板,结果就是开洞。
复制已经建好的轴网插入-链接revit,协作-复制/监视-选择链接,注意选“多个”。
轴线太多,可以到立面上选。
用完后,插入-管理链接-删除建筑中布墙,选“核心层中心线”建筑幕墙相关建筑-墙-[墙.建筑]-属性栏中选择幕墙;幕墙上分割:建筑-幕墙网格-修改|放置幕墙网格-全部分段(指定“竖挺”位置)建筑-竖挺,画窗框用,没有要的竖挺类型时,复制-新建竖挺。
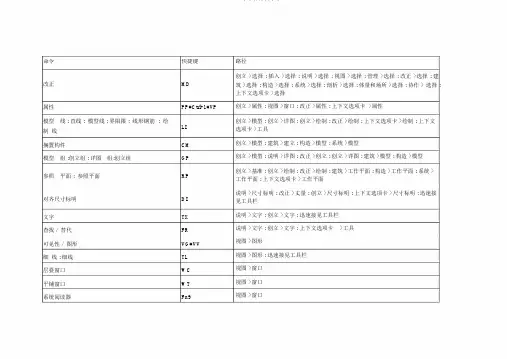
命令快捷键改正MD属性PP#Ctrl+1#VP 模型线 ; 直线 ; 模型线 ; 界限限 ; 线形钢筋 ; 绘LI制线搁置构件CM模型组 :创立组 ; 详图组:创立组GP参照平面 ; 参照平面RP对齐尺寸标明DI文字TX查找 / 替代FR可见性 / 图形VG#VV细线 ; 细线TL层叠窗口WC平铺窗口WT系统阅读器Fn9 路径创立 >选择 ; 插入 >选择 ; 说明 >选择 ; 视图 >选择 ; 管理 >选择 ; 改正 >选择 ; 建筑 >选择 ; 构造 >选择 ; 系统 >选择 ; 剖析 >选择 ; 体量和场所 >选择 ; 协作 > 选择 ; 上下文选项卡 >选择创立 >属性 ; 视图 >窗口 ; 改正 >属性 ; 上下文选项卡 >属性创立 >模型 ; 创立 >详图 ; 创立 >绘制 ; 改正 >绘制 ; 上下文选项卡 >绘制 ; 上下文选项卡 >工具创立 >模型 ; 建筑 >建立 ; 构造 >模型 ; 系统 >模型创立 >模型 ; 说明 >详图 ; 改正 >创立 ; 创立 >详图 ; 建筑 >模型 ; 构造 >模型创立 >基准 ; 创立 >绘制 ; 改正 >绘制 ; 建筑 >工作平面 ; 构造 >工作平面 ; 系统 >工作平面 ; 上下文选项卡 >工作平面说明 >尺寸标明 ; 改正 >丈量 ; 创立 >尺寸标明 ; 上下文选项卡 >尺寸标明 ; 迅速接见工具栏说明 >文字 ; 创立 >文字 ; 迅速接见工具栏说明 >文字 ; 创立 >文字 ; 上下文选项卡>工具视图 >图形视图 >图形 ; 迅速接见工具栏视图 >窗口视图 >窗口视图 >窗口快捷键KS 视图 >窗口项目单位UN 管理 >设置般配种类属性MA 改正 >剪贴板填色PT 改正 >几何图形连结端切割 ; 应用连结端切割CP 改正 >几何图形连结端切割 :删除连结端切割RC 改正 >几何图形拆分面SF 改正 >几何图形对齐AL 改正 >改正挪动MV 改正 >改正偏移OF 改正 >改正复制CO#CC 改正 >改正镜像 - 拾取轴MM 改正 >改正旋转RO 改正 >改正镜像 - 绘制轴DM 改正 >改正修剪 / 延长为角TR 改正 >改正拆分图元SL 改正 >改正阵列AR 改正 >改正缩放RE 改正 >改正解锁UP 改正 >改正锁定PN 改正 >改正删除DE 改正 >改正创立近似CS 改正 >创立标高LL 创立 >基准 ; 建筑 >基准 ; 构造 >基准其余设置 : 日光设置SU 管理 >设置拆分面SF 改正 >几何图形墙; 墙 :墙 :建筑WA 建筑 >建立 ; 构造 >构造门DR 建筑 >建立窗WN 建筑 >建立柱; 构造柱CL 建筑 >建立 ; 构造 >构造楼板 :楼板 :构造SB 建筑 >建立 ; 构造 >构造模型线LI 建筑 >模型 ; 构造 >模型房间RM 建筑 >房间和面积标志房间 ; 标志房间 ; 房间标志RT 建筑 >房间和面积 ; 说明 >标志轴网GR 建筑 >基准 ; 构造 >基准构造框架 :梁BM 构造 >构造构造框架 :支撑BR 构造 >构造构造梁系统 ; 自动创立梁系统BS 构造 >构造 ; 上下文选项卡 >梁系统构造基础 :墙FT 构造 >基础风管DT 系统 >HVAC风管管件DF 系统 >HVAC风管附件DA 系统 >HVAC变换为软风管CV 系统 >HVAC软风管FD 系统 >HVAC风道尾端AT 系统 >HVAC机械设施ME 系统 >机械管道PI 系统 >卫浴和管道管件PF 系统 >卫浴和管道管路附件PA 系统 >卫浴和管道软管FP 系统 >卫浴和管道卫浴装置PX 系统 >卫浴和管道喷头SK 系统 >卫浴和管道弧形导线EW 系统 >电气电缆桥架CT 系统 >电气线管CN 系统 >电气电缆桥架配件TF 系统 >电气线管配件NF 系统 >电气电气设施EE 系统 >电气照明设施LF 系统 >电气高程点EL 说明 >尺寸标明 ; 改正 >丈量 ; 上下文选项卡 >尺寸标明详图线DL 说明 >详图按类型标志 ; 按类型标志TG 说明 >标志 ; 迅速接见工具栏荷载LD 剖析 >负荷调整剖析模型AA 剖析 >剖析模型工具 ; 上下文选项卡 >剖析模型重设剖析模型RA 剖析 >剖析模型工具热负荷和冷负荷LO 剖析 >报告和明细表配电盘明细表PS 剖析 >报告和明细表检查风管系统DC 剖析 >检查系统检查管道系统PC 剖析 >检查系统检查线路EC 剖析 >检查系统从头载入最新工作集RL#RW 协作 >同步正在编写恳求ER 协作 >同步衬着RR 视图 >图形 ; 视图控制栏Cloud 衬着RC 视图 >图形 ; 视图控制栏衬着库RG 视图 >图形 ; 视图控制栏MEP 设置 :机械设置MS 管理 >设置MEP 设置 :电气设置ES 管理 >设置MEP 设置 :建筑 / 空间种类设置BS 管理 >设置在视图中隐蔽 :隐蔽图元EH 改正 >视图在视图中隐蔽 :隐蔽类型VH 改正 >视图替代视图中的图形 :按图元替代EOD 改正 >视图线办理LW 改正 >视图增添到组AP 上下文选项卡 >编写组从组中删除RG 上下文选项卡 >编写组附着详图组AD 上下文选项卡 >编写组达成FG 上下文选项卡 >编写组撤消CG 上下文选项卡 >编写组切割表面// 上下文选项卡 >切割编写组EG 上下文选项卡 >成组解组UG 上下文选项卡 >成组链接LG 上下文选项卡 >成组恢复所有已清除成员RA 上下文选项卡 >成组 ; 关系菜单编写尺寸界限EW 上下文选项卡 >尺寸界限撤消隐蔽图元EU 上下文选项卡 >显示隐蔽的图元撤消隐蔽类型VU 上下文选项卡 >显示隐蔽的图元切换显示隐蔽图元模式RH 上下文选项卡 >显示隐蔽的图元 ; 视图控制栏前一次平移 / 缩放ZP#ZC 导航栏缩放般配ZE#ZF#ZX 导航栏缩放图纸大小ZS 导航栏对象模式3O 导航栏中点SM 捕获图形由视图中的图元替代: 切换透明度EOT象限点SQ 捕获隐蔽类型HC 视图控制栏选择所有实例 : 在整个项目中SA 关系菜单图形由视图中的图元替代: 切换假面EOG切点ST 捕获图形由视图中的类型替代: 切换透明度VOT捕获远距离对象SR 捕获隐蔽线HL 视图控制栏点SX 捕获重复上一个命令RC 关系菜单清除EX 关系菜单图形显示选项GD 视图控制栏捕获到点云PC 捕获图形由视图中的图元替代: 切换半色彩EOH地区放大ZR#ZZ 导航栏近来点SN 捕获中心SC 捕获遨游模式3W 导航栏光芒追踪RY 视图控制栏图形由视图中的类型替代: 切换半色彩VOH隔绝类型IC 视图控制栏恢复已清除构件RB 关系菜单缩放所有以般配ZA 导航栏端点SE 捕获重设暂时隐蔽 / 隔绝HR 视图控制栏挪动到项目MP 关系菜单隔绝图元HI 视图控制栏激活第一个下文选项卡Ctrl+`垂足SP 捕获封闭替代SS 捕获封闭捕获SO 捕获减小两倍ZO#ZV 导航栏飞翔模式3F 导航栏线框WF 视图控制栏图形由视图中的类型替代: 切换假面VOG定义新的旋转中心R3 关系菜单封闭SZ 捕获二维模式32 导航栏隐蔽图元HH 视图控制栏工作平面网格SW 捕获交点SI 捕获带边沿着色SD 视图控制栏。
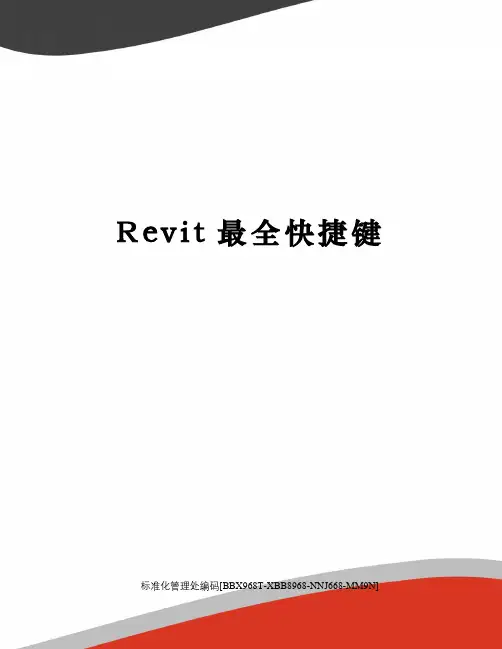
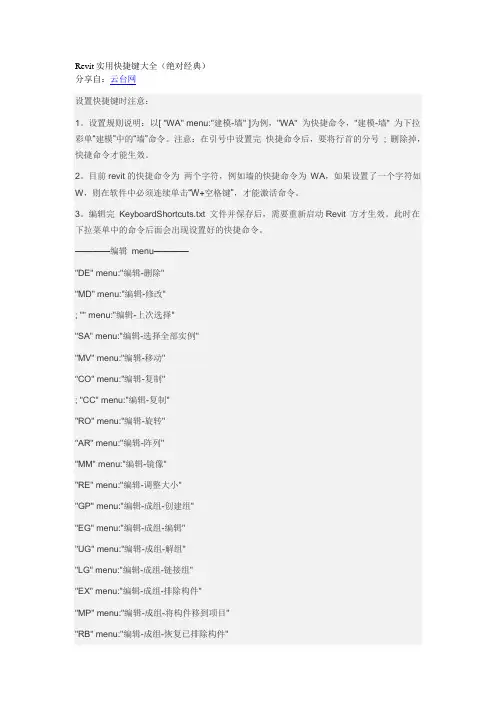
Revit实用快捷键大全(绝对经典)分享自:云台网设置快捷键时注意:1。
设置规则说明:以[ "WA" menu:"建模-墙" ]为例,"WA" 为快捷命令,"建模-墙" 为下拉彩单“建模”中的“墙”命令。
注意:在引号中设置完快捷命令后,要将行首的分号; 删除掉,快捷命令才能生效。
2。
目前revit的快捷命令为两个字符,例如墙的快捷命令为WA,如果设置了一个字符如W,则在软件中必须连续单击“W+空格键”,才能激活命令。
3。
编辑完KeyboardShortcuts.txt 文件并保存后,需要重新启动Revit 方才生效。
此时在下拉菜单中的命令后面会出现设置好的快捷命令。
————编辑menu————"DE" menu:"编辑-删除""MD" menu:"编辑-修改"; "" menu:"编辑-上次选择""SA" menu:"编辑-选择全部实例""MV" menu:"编辑-移动""CO" menu:"编辑-复制"; "CC" menu:"编辑-复制""RO" menu:"编辑-旋转""AR" menu:"编辑-阵列""MM" menu:"编辑-镜像""RE" menu:"编辑-调整大小""GP" menu:"编辑-成组-创建组""EG" menu:"编辑-成组-编辑""UG" menu:"编辑-成组-解组""LG" menu:"编辑-成组-链接组""EX" menu:"编辑-成组-排除构件""MP" menu:"编辑-成组-将构件移到项目""RB" menu:"编辑-成组-恢复已排除构件""RA" menu:"编辑-成组-全部恢复" "AP" menu:"编辑-成组-添加到组" "RG" menu:"编辑-成组-从组中删除" "AD" menu:"编辑-成组-附着详图" "PG" menu:"编辑-成组-组属性" "FG" menu:"编辑-成组-完成组" "CG" menu:"编辑-成组-取消组" "PP" menu:"编辑-锁定位置""UP" menu:"编辑-解锁位置""CS" menu:"编辑-创建类似实例" "PR" menu:"编辑-属性"————绘图menu————"DI" menu:"绘图-尺寸标注""EL" menu:"绘图-高程点标注-高程点"; "" menu:"绘图-高程点标注-高程点坐标" "TX" menu:"绘图-文字""GR" menu:"绘图-网格""LL" menu:"绘图-标高""TG" menu:"绘图-标记-按类别" "RM" menu:"绘图-房间""RT" menu:"绘图-房间标记""DL" menu:"绘图-详图线"————工具menu————F7 menu:"工具-拼写检查""MA" menu:"工具-匹配""LW" menu:"工具-线处理""PT" menu:"工具-填色""SF" menu:"工具-拆分面" "AL" menu:"工具-对齐""SL" menu:"工具-拆分墙和线" "TR" menu:"工具-修剪/延伸" "OF" menu:"工具-偏移" ————设置menu————"SU" menu:"设置-日光和阴影设置" "UN" menu:"设置-项目单位" ————窗口menu————"WC" menu:"窗口-层叠" "WT" menu:"窗口-平铺""SI" snapcode:"交点""SE" snapcode:"端点""SM" snapcode:"中点""SC" snapcode:"中心""SN" snapcode:"最近点" "SP" snapcode:"垂足""ST" snapcode:"切点""SW" snapcode:"工作平面网格" "SQ" snapcode:"象限点" "SX" snapcode:"点""SR" snapcode:"捕捉远距离对象" "SO" snapcode:"关闭捕捉" "SS" snapcode:"关闭替换"; alternates with closer key spacing "ZZ" menu:"视图-缩放-区域放大" "ZX" menu:"视图-缩放-缩放匹配""ZC" menu:"视图-缩放-上次滚动/缩放""ZV" menu:"视图-缩放-缩小两倍""VV" menu:"视图-可见性/图形""CC" menu:"编辑-复制"————视图menu————;"ZR" menu:"视图-缩放-区域放大"; "ZZ" menu:"视图-缩放-区域放大""ZO" menu:"视图-缩放-缩小两倍"; "ZV" menu:"视图-缩放-缩小两倍""ZF" menu:"视图-缩放-缩放匹配""ZE" menu:"视图-缩放-缩放匹配"; "ZX" menu:"视图-缩放-缩放匹配""ZA" menu:"视图-缩放-缩放全部以匹配""ZS" menu:"视图-缩放-图纸大小"; "" menu:"视图-缩放-平移""ZP" menu:"视图-缩放-上次滚动/缩放"; "ZC" menu:"视图-缩放-上次滚动/缩放"; "" menu:"视图-缩放-下次滚动/缩放""VP" menu:"视图-视图属性"F8 menu:"视图-动态修改视图""VG" menu:"视图-可见性/图形"; "VV" menu:"视图-可见性/图形""HH" menu:"视图-临时隐藏/隔离-隐藏图元""HI" menu:"视图-临时隐藏/隔离-隔离图元""HC" menu:"视图-临时隐藏/隔离-隐藏类别""IC" menu:"视图-临时隐藏/隔离-隔离类别"; "" menu:"视图-临时隐藏/隔离-将隐藏/隔离应用到视图""HR" menu:"视图-临时隐藏/隔离-重设临时隐藏/隔离" "EH" menu:"视图-在视图中隐藏-图元""VH" menu:"视图-在视图中隐藏-类别""EU" menu:"视图-取消在视图中隐藏-图元" "VU" menu:"视图-取消在视图中隐藏-类别" "WF" menu:"视图-线框""HL" menu:"视图-隐藏线"; "" menu:"视图-着色""SD" menu:"视图-带边框着色""AG" menu:"视图-高级模型图形""TL" menu:"视图-细线""RR" menu:"视图-渲染-光线追踪"F5 menu:"视图-刷新"。
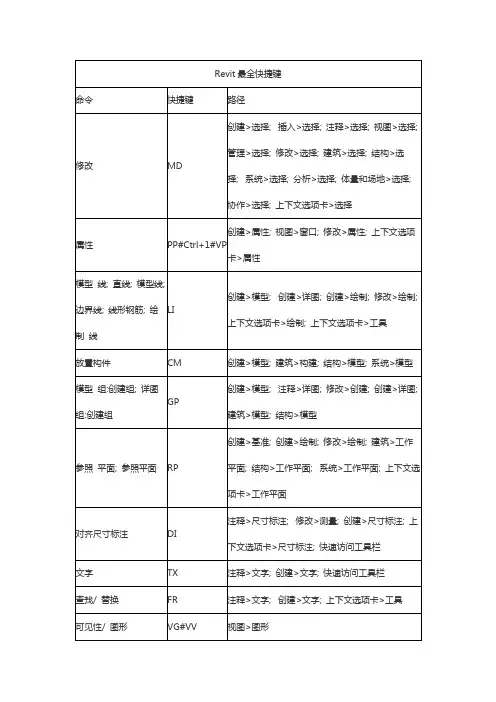
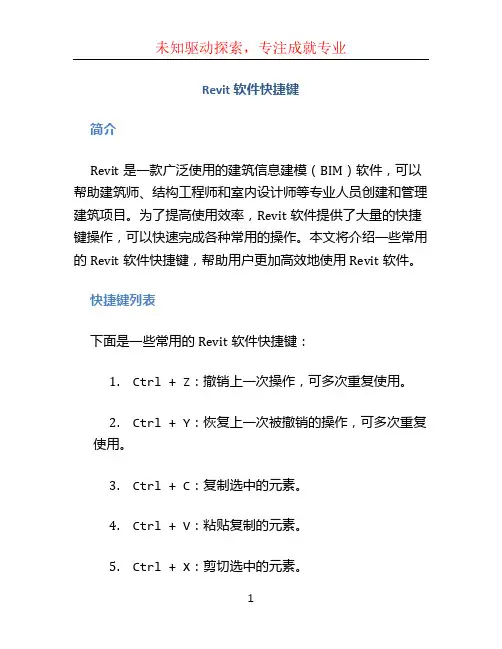
Revit软件快捷键简介Revit是一款广泛使用的建筑信息建模(BIM)软件,可以帮助建筑师、结构工程师和室内设计师等专业人员创建和管理建筑项目。
为了提高使用效率,Revit软件提供了大量的快捷键操作,可以快速完成各种常用的操作。
本文将介绍一些常用的Revit软件快捷键,帮助用户更加高效地使用Revit软件。
快捷键列表下面是一些常用的Revit软件快捷键:1.Ctrl + Z:撤销上一次操作,可多次重复使用。
2.Ctrl + Y:恢复上一次被撤销的操作,可多次重复使用。
3.Ctrl + C:复制选中的元素。
4.Ctrl + V:粘贴复制的元素。
5.Ctrl + X:剪切选中的元素。
6.Ctrl + A:全选当前视图中的元素。
7.Ctrl + S:保存当前项目。
8.Ctrl + N:创建一个新的项目。
9.Ctrl + O:打开一个已有的项目。
10.Ctrl + W:关闭当前项目。
11.Ctrl + Shift + W:关闭所有打开的项目。
12.Ctrl + P:打印当前视图。
13.Ctrl + E:将选中元素编辑为其相应类型的家族。
14.Ctrl + J:创建一个新的3D视图。
15.Ctrl + Shift + D:将选中视图的副本转化为详图。
使用方法使用Revit软件的快捷键操作可以大大提高工作效率。
以下是一些使用Revit软件快捷键的方法:1.撤销和恢复操作:使用Ctrl + Z和Ctrl + Y可以快速撤销和恢复操作。
当误操作时,可以通过这两个快捷键迅速回退或者恢复。
2.复制和粘贴元素:使用Ctrl + C和Ctrl + V可以快速复制和粘贴选中的元素。
这在创建重复元素时非常有用。
3.创建新项目:使用Ctrl + N可以创建一个新的项目,方便用户开始一个新的建模任务。
4.打开和关闭项目:使用Ctrl + O可以打开一个已有的项目,使用Ctrl + W关闭当前项目。
如果有多个项目同时打开,使用Ctrl + Shift + W可以关闭所有项目。
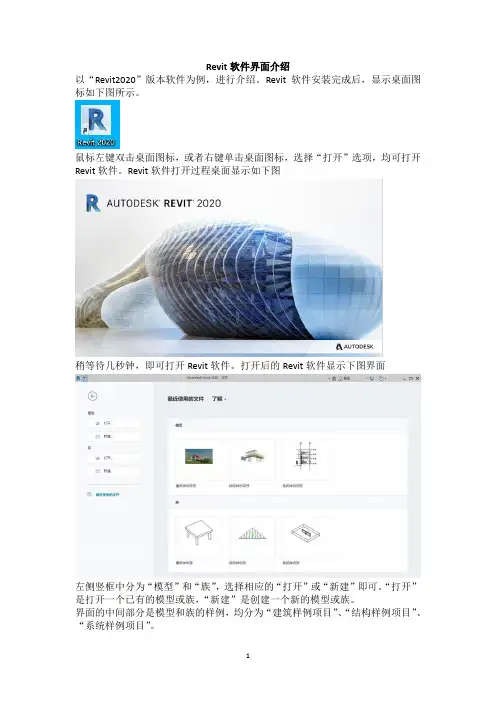
Revit软件界面介绍以“Revit2020”版本软件为例,进行介绍。
Revit软件安装完成后,显示桌面图标如下图所示。
鼠标左键双击桌面图标,或者右键单击桌面图标,选择“打开”选项,均可打开Revit软件。
Revit软件打开过程桌面显示如下图稍等待几秒钟,即可打开Revit软件。
打开后的Revit软件显示下图界面左侧竖框中分为“模型”和“族”,选择相应的“打开”或“新建”即可。
“打开”是打开一个已有的模型或族,“新建”是创建一个新的模型或族。
界面的中间部分是模型和族的样例,均分为“建筑样例项目”、“结构样例项目”、“系统样例项目”。
左上角的小图标是“主视图”,左击“主视图”或按键盘快捷键“Ctrl+D”即可打开主视图,如下图所示。
主视图中的区域均显示灰色,不可编辑,除菜单栏可以分别左击进行切换外。
主视图仅做认识软件界面使用,无实际用途。
再次左击“主视图”或按键盘快捷键“Ctrl+D”,即可返回初始界面。
我们可以任意选择一个样例项目,左击进行打开,来熟悉软件的操作界面。
这里我们通过新建模型的方式来介绍。
左击模型下面的“新建”,样板文件选择“建筑样板”,新建选择“项目”,左击“确定”。
如下图打开新的项目,界面显示如下界面中显示的内容有很多,不要太着急。
慢慢熟悉了就会很简单。
菜单栏中有“建筑”、“结构”、“钢”、“系统”、“插入”、“注释”等。
通过逐一选择,下面的工具栏会相应变换。
左侧为“项目浏览器”,右侧为“属性”。
中间部分为绘图区域。
对Revit软件界面有一个大概的直观认识就可以了,不必面面俱到。
具体的功能和操作方法,在建模实战中会一一提到。
学习讲究循序渐进。
好了,这一节内容到此就结束了。
我们下期再见!。
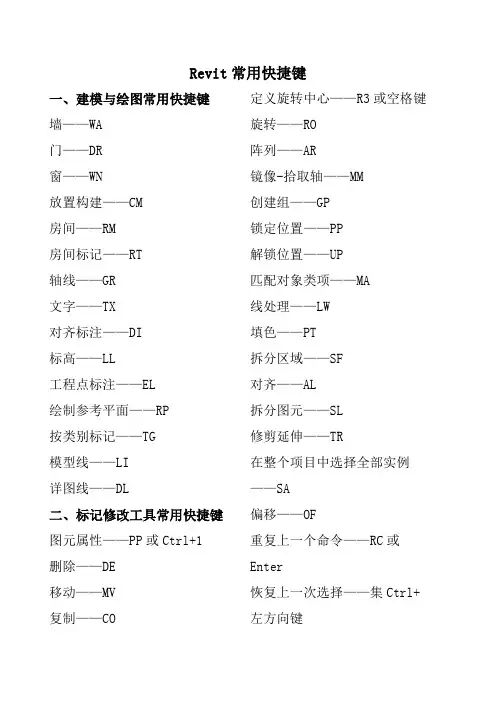
Revit常用快捷键一、建模与绘图常用快捷键墙——WA门——DR窗——WN放置构建——CM房间——RM房间标记——RT轴线——GR文字——TX对齐标注——DI标高——LL工程点标注——EL绘制参考平面——RP按类别标记——TG模型线——LI详图线——DL二、标记修改工具常用快捷键图元属性——PP或Ctrl+1 删除——DE移动——MV复制——CO 定义旋转中心——R3或空格键旋转——RO阵列——AR镜像-拾取轴——MM创建组——GP锁定位置——PP解锁位置——UP匹配对象类项——MA线处理——LW填色——PT拆分区域——SF对齐——AL拆分图元——SL修剪延伸——TR在整个项目中选择全部实例——SA偏移——OF重复上一个命令——RC或Enter恢复上一次选择——集Ctrl+左方向键三、捕捉替代常用工具快捷键捕捉远距离对象——SR象限点——SQ垂足——SP最近点——SN中点——SM交点——SI端点——SE中心——SC捕捉到云点——PC 点——SX工作平面网络——SW切点——ST关闭替换——SS形状闭合——SZ关闭捕捉——SO四、控制视图常用快捷键区域放大——ZR缩放配置——ZF上一次缩放——ZP动态视图——F8或Shift+W 线框显示模式——WF 隐藏线显示模式——WF带边框着色显示模式——SD 细线显示模式——TL视图图元属性——VP可见性图形——VV/VG临时隐藏图元——HH临时隔离图元——HI临时隐藏类别——HC临时隔离类别——IC重设临时隐藏——HR隐藏图元——EH隐藏类别——VH取消隐藏图元——EU取消隐藏类别——VU切换显示隐藏图元模式——RH渲染——RR快捷键定义窗口——KS视图窗口平铺——WT视图窗口层叠——WC。
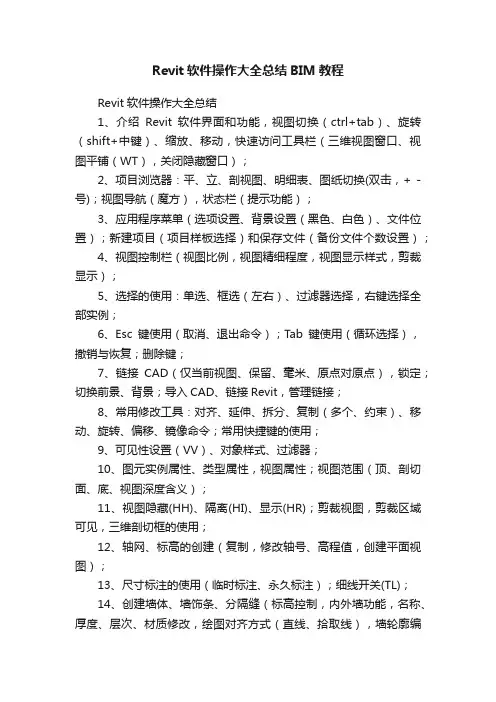
Revit软件操作大全总结BIM教程Revit软件操作大全总结1、介绍Revit软件界面和功能,视图切换(ctrl+tab)、旋转(shift+中键)、缩放、移动,快速访问工具栏(三维视图窗口、视图平铺(WT),关闭隐藏窗口);2、项目浏览器:平、立、剖视图、明细表、图纸切换(双击,+ -号);视图导航(魔方),状态栏(提示功能);3、应用程序菜单(选项设置、背景设置(黑色、白色)、文件位置);新建项目(项目样板选择)和保存文件(备份文件个数设置);4、视图控制栏(视图比例,视图精细程度,视图显示样式,剪裁显示);5、选择的使用:单选、框选(左右)、过滤器选择,右键选择全部实例;6、Esc键使用(取消、退出命令);Tab键使用(循环选择),撤销与恢复;删除键;7、链接CAD(仅当前视图、保留、毫米、原点对原点),锁定;切换前景、背景;导入CAD、链接Revit,管理链接;8、常用修改工具:对齐、延伸、拆分、复制(多个、约束)、移动、旋转、偏移、镜像命令;常用快捷键的使用;9、可见性设置(VV)、对象样式、过滤器;10、图元实例属性、类型属性,视图属性;视图范围(顶、剖切面、底、视图深度含义);11、视图隐藏(HH)、隔离(HI)、显示(HR);剪裁视图,剪裁区域可见,三维剖切框的使用;12、轴网、标高的创建(复制,修改轴号、高程值,创建平面视图);13、尺寸标注的使用(临时标注、永久标注);细线开关(TL);14、创建墙体、墙饰条、分隔缝(标高控制,内外墙功能,名称、厚度、层次、材质修改,绘图对齐方式(直线、拾取线),墙轮廓编辑);15、幕墙(幕墙与店面样式、网格线、竖挺(轮廓替换)、替换嵌板门窗);16、柱(建筑柱、结构柱),载入族,修改尺寸材质,移动、复制、对齐;17、门窗(空格键翻转作用,对齐,门窗标记);18、楼板(楼板边界、坡度,开洞、墙体附着分离,楼板边缘轮廓,编辑楼板);楼板边缘(散水、台阶);19、屋顶(平屋顶、迹线屋顶、拉伸屋顶(参照平面、设置参照平面)、檐沟、封檐板,屋顶边界、悬挑、定义坡度,坡度箭头,编辑屋顶);20、洞口(面洞口、墙洞口、垂直洞口、竖井洞口、老虎窗);21、楼梯(参照平面、设置的使用,整体式楼梯,梯段(单跑、双跑、多跑、弧形楼梯)、边界、踢面,最小踏步宽、最大踢面高设置,多层楼梯、楼梯扶手,楼梯剖面视图创建,梯边梁,详图符号);踏步(楼板创建,内建模型);22、坡道(类似楼梯,坡度设置,结构样式切换,坡度标记);23、栏杆扶手(栏杆类型,栏杆设置,构造设置,修改轮廓,更改栏杆主体);24、场地(地形表面、建筑地坪、子面域);树木、人物放置;25、构件(放置家具、洁具),二维详图构件放置、详图线的绘制;26、注释介绍:尺寸标注(连续标注、重新编辑标注、等分EQ),角度标注,文字标注,模型文字,模型线,高程点标注,坡度标记,门窗标记,房间标记、房间图例;27、视图创建:创建平面视图、剖面视图、详图索引;28、结构功能介绍(结构柱、梁、支撑、基础的放置);29、修改材质,项目设置;30、明细表、图纸的创建(关键字段、排序、过滤、格式,图纸大小、标题栏,布图、打印图纸);31、日光阴影设置,模拟,渲染;相机视图创建,漫游动画创建;导出图片、视频;32、项目样板定制(项目、样板、族、组样板文件格式);创建视图样板;33、族编辑器、内建模型:实体、空心建模,拉伸、旋转、放样、融合、放样融合等功能,族类别、族属性;34、体量创建与应用;自适应构件;35、柱族、门窗族创建与参数化(新建族、族样板选择、参数化建模、参照平面、参照线、图元锁定、添加标签、保存重命名,载入项目,载入族,编辑族);门窗标记的创建(标记类型选择);36、复杂嵌套族的创建和参数化;。
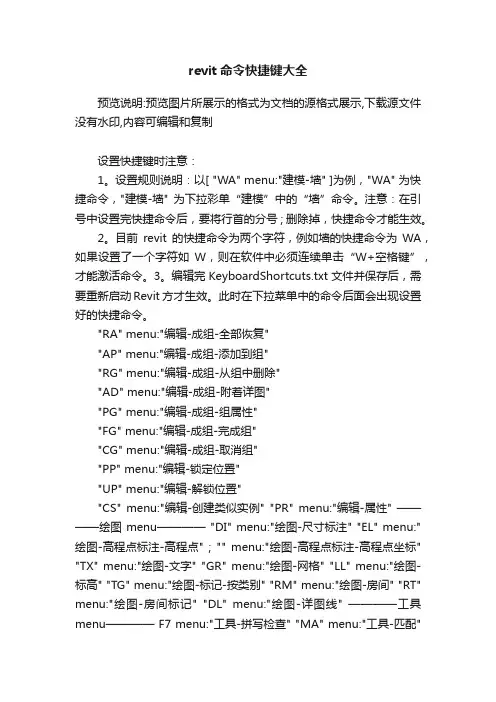
revit命令快捷键大全预览说明:预览图片所展示的格式为文档的源格式展示,下载源文件没有水印,内容可编辑和复制设置快捷键时注意:1。
设置规则说明:以[ "WA" menu:"建模-墙" ]为例,"WA" 为快捷命令,"建模-墙" 为下拉彩单“建模”中的“墙”命令。
注意:在引号中设置完快捷命令后,要将行首的分号 ; 删除掉,快捷命令才能生效。
2。
目前revit的快捷命令为两个字符,例如墙的快捷命令为WA,如果设置了一个字符如W,则在软件中必须连续单击“W+空格键”,才能激活命令。
3。
编辑完 KeyboardShortcuts.txt 文件并保存后,需要重新启动Revit 方才生效。
此时在下拉菜单中的命令后面会出现设置好的快捷命令。
"RA" menu:"编辑-成组-全部恢复""AP" menu:"编辑-成组-添加到组""RG" menu:"编辑-成组-从组中删除""AD" menu:"编辑-成组-附着详图""PG" menu:"编辑-成组-组属性""FG" menu:"编辑-成组-完成组""CG" menu:"编辑-成组-取消组""PP" menu:"编辑-锁定位置""UP" menu:"编辑-解锁位置""CS" menu:"编辑-创建类似实例" "PR" menu:"编辑-属性" ————绘图 menu———— "DI" menu:"绘图-尺寸标注" "EL" menu:"绘图-高程点标注-高程点" ; "" menu:"绘图-高程点标注-高程点坐标" "TX" menu:"绘图-文字" "GR" menu:"绘图-网格" "LL" menu:"绘图-标高" "TG" menu:"绘图-标记-按类别" "RM" menu:"绘图-房间" "RT" menu:"绘图-房间标记" "DL" menu:"绘图-详图线" ————工具menu———— F7 menu:"工具-拼写检查" "MA" menu:"工具-匹配""LW" menu:"工具-线处理" "PT" menu:"工具-填色""SF" menu:"工具-拆分面" "AL" menu:"工具-对齐" "SL" menu:"工具-拆分墙和线" "TR" menu:"工具-修剪/延伸" "OF" menu:"工具-偏移" ————设置menu————"SU" menu:"设置-日光和阴影设置" "UN" menu:"设置-项目单位" ————窗口menu————"WC" menu:"窗口-层叠" "WT" menu:"窗口-平铺" "SI" snapcode:"交点" "SE" snapcode:"端点" "SM" snapcode:"中点" "SC" snapcode:"中心" "SN" snapcode:"最近点" "SP" snapcode:"垂足" "ST" snapcode:"切点" "SW" snapcode:"工作平面网格" "SQ" snapcode:"象限点" "SX" snapcode:"点" "SR" snapcode:"捕捉远距离对象" "SO" snapcode:"关闭捕捉" "SS" snapcode:"关闭替换" ; alternates with closer key spacing "ZZ" menu:"视图-缩放-区域放大" "ZX" menu:"视图-缩放-缩放匹配""ZC" menu:"视图-缩放-上次滚动/缩放" "ZV" menu:"视图-缩放-缩小两倍" "VV" menu:"视图-可见性/图形" "CC" menu:"编辑-复制" ————视图 menu ———— ;"ZR" menu:"视图-缩放-区域放大" ; "ZZ" menu:"视图-缩放-区域放大" "ZO" menu:"视图-缩放-缩小两倍" ; "ZV" menu:"视图-缩放-缩小两倍" "ZF" menu:"视图-缩放-缩放匹配" "ZE" menu:"视图-缩放-缩放匹配" ; "ZX" menu:"视图-缩放-缩放匹配" "ZA" menu:"视图-缩放-缩放全部以匹配" "ZS" menu:"视图-缩放-图纸大小" ; "" menu:"视图-缩放-平移" "ZP" menu:"视图-缩放-上次滚动/缩放" ; "ZC" menu:"视图-缩放-上次滚动/缩放" ; "" menu:"视图-缩放-下次滚动/缩放" "VP" menu:"视图-视图属性" F8 menu:"视图-动态修改视图" "VG" menu:"视图-可见性/图形" ; "VV" menu:"视图-可见性/图形" "HH" menu:"视图-临时隐藏/隔离-隐藏图元" "HI" menu:"视图-临时隐藏/隔离-隔离图元" "HC" menu:"视图-临时隐藏/隔离-隐藏类别" "IC" menu:"视图-临时隐藏/隔离-隔离类别" ; "" menu:"视图-临时隐藏/隔离-将隐藏/隔离应用到视图"模型参照平面; 参照平面RP 创建>基准; 创建>绘制; 修改>绘制; 建筑>工作平面; 结构>工作平面; 系统>工作平面; 上下文选项卡>工作平面对齐尺寸标注DI 注释>尺寸标注; 修改>测量; 创建>尺寸标注; 上下文选项卡>尺寸标注; 快速访问工具栏文字TX 注释>文字; 创建>文字; 快速访问工具栏查找/ 替换FR 注释>文字; 创建>文字; 上下文选项卡>工具可见性/ 图形VG#VV 视图>图形细线; 细线TL 视图>图形; 快速访问工具栏层叠窗口WC 视图>窗口平铺窗口WT 视图>窗口系统浏览器Fn9 视图>窗口快捷键KS 视图>窗口项目单位UN 管理>设置匹配类型属性MA 修改>剪贴板填色PT 修改>几何图形连接端切割; 应用连接端切割CP 修改>几何图形连接端切割:删除连接端切割RC 修改>几何图形拆分面SF 修改>几何图形对齐AL 修改>修改移动MV 修改>修改偏移OF 修改>修改复制CO#CC 修改>修改镜像 - 拾取轴MM 修改>修改旋转RO 修改>修改镜像 - 绘制轴DM 修改>修改修剪/延伸为角TR 修改>修改拆分图元SL 修改>修改阵列AR 修改>修改缩放RE 修改>修改解锁UP 修改>修改锁定PN 修改>修改删除DE 修改>修改创建类似CS 修改>创建标高LL 创建>基准; 建筑>基准; 结构>基准其他设置:日光设置SU 管理>设置拆分面SF 修改>几何图形墙; 墙:墙:建筑WA 建筑>构建; 结构>结构门DR 建筑>构建窗WN 建筑>构建柱; 结构柱CL 建筑>构建; 结构>结构楼板:楼板:结构SB 建筑>构建; 结构>结构模型线LI 建筑>模型; 结构>模型房间RM 建筑>房间和面积标记房间; 标记房间; 房间标记RT 建筑>房间和面积; 注释>标记轴网GR 建筑>基准; 结构>基准结构框架:梁BM 结构>结构结构框架:支撑BR 结构>结构结构梁系统; 自动创建梁系统BS 结构>结构; 上下文选项卡>梁系统结构基础:墙FT 结构>基础风管DT 系统>HVAC风管管件DF 系统>HVAC风管附件DA 系统>HVAC转换为软风管CV 系统>HVAC软风管FD 系统>HVAC风道末端AT 系统>HVAC机械设备ME 系统>机械管道PI 系统>卫浴和管道管件PF 系统>卫浴和管道管路附件PA 系统>卫浴和管道软管FP 系统>卫浴和管道卫浴装置PX 系统>卫浴和管道喷头SK 系统>卫浴和管道弧形导线EW 系统>电气电缆桥架CT 系统>电气线管CN 系统>电气电缆桥架配件TF 系统>电气线管配件NF 系统>电气电气设备EE 系统>电气照明设备LF 系统>电气高程点EL 注释>尺寸标注; 修改>测量; 上下文选项卡>尺寸标注详图线DL 注释>详图按类别标记; 按类别标记TG 注释>标记; 快速访问工具栏荷载LD 分析>负荷调整分析模型AA 分析>分析模型工具; 上下文选项卡>分析模型重设分析模型RA 分析>分析模型工具热负荷和冷负荷LO 分析>报告和明细表配电盘明细表PS 分析>报告和明细表检查风管系统DC 分析>检查系统检查管道系统PC 分析>检查系统检查线路EC 分析>检查系统重新载入最新工作集RL#RW 协作>同步正在编辑请求ER 协作>同步渲染RR 视图>图形; 视图控制栏Cloud 渲染RC 视图>图形; 视图控制栏渲染库RG 视图>图形; 视图控制栏MEP 设置:机械设置MS 管理>设置MEP 设置:电气设置ES 管理>设置MEP 设置:建筑/空间类型设置BS 管理>设置在视图中隐藏:隐藏图元EH 修改>视图在视图中隐藏:隐藏类别VH 修改>视图替换视图中的图形:按图元替换EOD 修改>视图线处理LW 修改>视图添加到组AP 上下文选项卡>编辑组从组中删除RG 上下文选项卡>编辑组附着详图组AD 上下文选项卡>编辑组完成FG 上下文选项卡>编辑组取消CG 上下文选项卡>编辑组分割表面// 上下文选项卡>分割编辑组EG 上下文选项卡>成组解组UG 上下文选项卡>成组链接LG 上下文选项卡>成组恢复所有已排除成员RA 上下文选项卡>成组; 关联菜单编辑尺寸界线EW 上下文选项卡>尺寸界线取消隐藏图元EU 上下文选项卡>显示隐藏的图元取消隐藏类别VU 上下文选项卡>显示隐藏的图元切换显示隐藏图元模式RH 上下文选项卡>显示隐藏的图元; 视图控制栏上一次平移/缩放ZP#ZC 导航栏缩放匹配ZE#ZF#ZX 导航栏缩放图纸大小ZS 导航栏对象模式3O 导航栏中点SM 捕捉图形由视图中的图元替换: 切换透明度EOT象限点SQ 捕捉隐藏类别HC 视图控制栏选择全部实例: 在整个项目中SA 关联菜单图形由视图中的图元替换: 切换假面EOG切点ST 捕捉图形由视图中的类别替换: 切换透明度VOT捕捉远距离对象SR 捕捉隐藏线HL 视图控制栏点SX 捕捉重复上一个命令RC 关联菜单排除EX 关联菜单图形显示选项GD 视图控制栏捕捉到点云PC 捕捉图形由视图中的图元替换: 切换半色调EOH区域放大ZR#ZZ 导航栏最近点SN 捕捉中心SC 捕捉漫游模式3W 导航栏光线追踪RY 视图控制栏图形由视图中的类别替换: 切换半色调VOH隔离类别IC 视图控制栏恢复已排除构件RB 关联菜单缩放全部以匹配ZA 导航栏端点SE 捕捉重设临时隐藏/隔离HR 视图控制栏移动到项目MP 关联菜单隔离图元HI 视图控制栏激活第一个下文选项卡Ctrl+`垂足SP 捕捉关闭替换SS 捕捉关闭捕捉SO 捕捉缩小两倍ZO#ZV 导航栏飞行模式3F 导航栏线框WF 视图控制栏图形由视图中的类别替换: 切换假面VOG定义新的旋转中心R3 关联菜单关闭SZ 捕捉二维模式32 导航栏隐藏图元HH 视图控制栏工作平面网格SW 捕捉交点SI 捕捉带边缘着色SD 视图控制栏。
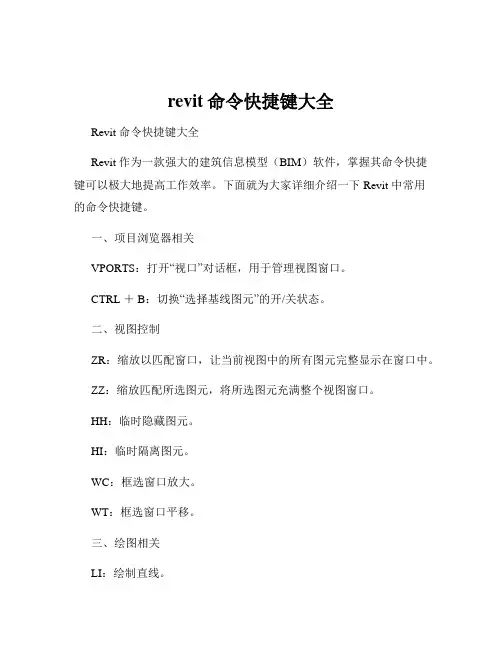
revit命令快捷键大全Revit 命令快捷键大全Revit 作为一款强大的建筑信息模型(BIM)软件,掌握其命令快捷键可以极大地提高工作效率。
下面就为大家详细介绍一下 Revit 中常用的命令快捷键。
一、项目浏览器相关VPORTS:打开“视口”对话框,用于管理视图窗口。
CTRL + B:切换“选择基线图元”的开/关状态。
二、视图控制ZR:缩放以匹配窗口,让当前视图中的所有图元完整显示在窗口中。
ZZ:缩放匹配所选图元,将所选图元充满整个视图窗口。
HH:临时隐藏图元。
HI:临时隔离图元。
WC:框选窗口放大。
WT:框选窗口平移。
三、绘图相关LI:绘制直线。
ARC:绘制弧线。
PI:绘制拾取线。
四、修改相关DE:删除图元。
CO:复制图元。
MM:镜像图元。
RO:旋转图元。
TR:修剪/延伸图元。
OF:偏移图元。
五、标注相关DI:测量两点之间的距离。
DLI:线性标注。
DAL:对齐标注。
DRA:半径标注。
DDI:直径标注。
六、构件相关DR:创建门。
WN:创建窗。
CM:创建柱。
SL:创建楼板。
七、编辑相关PA:选择全部实例。
MV:移动图元。
ST:拉伸图元。
EX:延伸图元。
八、文字相关TX:添加文字注释。
九、其他常用Ctrl + S:保存项目。
Ctrl + Z:撤销上一步操作。
Ctrl + Y:恢复上一步撤销的操作。
Ctrl + C:复制。
Ctrl + V:粘贴。
Ctrl + A:全选。
Ctrl + F:查找。
F1:打开帮助文档。
F2:切换“切换选择”的开/关状态。
F3:打开/关闭“对象捕捉”。
F4:打开/关闭“三维捕捉”。
F5:切换“切换正交”的开/关状态。
F6:打开/关闭“动态UCS”。
F7:打开/关闭“栅格显示”。
F8:打开/关闭“正交模式”。
F9:打开/关闭“捕捉模式”。
F10:打开/关闭“极轴追踪”。
F11:打开/关闭“对象追踪”。
F12:切换“动态输入”的开/关状态。
这些只是 Revit 众多快捷键中的一部分,熟练掌握它们可以让您在建模过程中更加得心应手。
revit软件快捷键
1. 概述
Revit是一款建筑信息模型(BIM)软件,广泛用于建筑设计、结构设计和施工等领域。
使用快捷键可以大大提高工作效率,本文将为您介绍Revit软件中常用的快捷键。
2. 常用快捷键列表
以下是Revit软件中常用的快捷键列表:
•Ctrl + S:保存当前文件
•Ctrl + Z:撤销上一步操作
•Ctrl + Y:重做上一步操作
•Ctrl + C:复制选择内容
•Ctrl + V:粘贴复制的内容
•Ctrl + X:剪切选择内容
•Ctrl + A:全选
•Ctrl + B:加粗选中文字
•Ctrl + I:斜体选中文字
•Ctrl + U:下划线选中文字
•Ctrl + F:查找
•Ctrl + H:替换
•Ctrl + G:转到指定行
•Ctrl + N:新建项目或文件
•Ctrl + O:打开文件
•Ctrl + P:打印
•Ctrl + W:关闭当前文件
•Ctrl + Q:退出Revit软件
•Ctrl + E:打开元素属性窗口
•Ctrl + R:切换为实时渲染模式
•Ctrl + L:切换为线框显示模式
•Ctrl + M:切换为模型显示模式
•Ctrl + F7:切换为3D视图
•Ctrl + F8:切换为楼层平面视图
•Ctrl + F9:切换为剖面视图
3. 快捷键的设置和自定义
Revit软件允许用户自定义快捷键,以适应个人的工作习惯。
您可以按照下面的步骤进行设置:
1.打开Revit软件,点击左上角的。
revit命令快捷键大全作为一款常用的建筑设计软件,Revit在实际操作中有许多命令和快捷键。
熟练使用这些命令和快捷键能够大大提高工作效率,让设计师更快速地完成任务。
下面是Revit的命令快捷键大全,共计3000字左右,希望对大家有所帮助。
1. 新建建模文件:Ctrl+N2. 打开文件:Ctrl+O3. 保存文件:Ctrl+S4. 另存为:Ctrl+Shift+S5. 关闭文件:Ctrl+W6. 打印预览:Ctrl+P7. 打印:Ctrl+Shift+P8. 聚焦当前视图:Z9. 聚焦所有视图:Shift+Z10. 查找视图:W11. 查找视图并打开:Ctrl+W12. 全屏显示:Ctrl+Tab13. 切换到下一个视图:Tab14. 切换到上一个视图:Shift+Tab15. 撤销:Ctrl+Z16. 重做:Ctrl+Y17. 删除:Delete18. 复制:Ctrl+C19. 剪切:Ctrl+X20. 粘贴:Ctrl+V21. 勾选/取消勾选自动排序:AS22. 勾选/取消勾选轴网:AX23. 勾选/取消勾选放样区域:AR24. 勾选/取消勾选自动使用灯具:AU25. 勾选/取消勾选封顶区域:AC26. 切换到3D视图:Ctrl+327. 切换到顶视图:Ctrl+428. 切换到前视图:Ctrl+529. 切换到右视图:Ctrl+630. 切换到透视视图:Ctrl+831. 切换到剖面视图:Ctrl+Alt+232. 切换到剖面视图1:Ctrl+Alt+333. 切换到剖面视图2:Ctrl+Alt+434. 切换到标高视图:Ctrl+G35. 切换到三维轴测图:Ctrl+Shift+X36. 切换到二维轴测图:Ctrl+Shift+V37. 切换到模型线视图:Ctrl+Shift+M38. 切换到隐藏线视图:Ctrl+Shift+H39. 切换到真实感视图:Ctrl+Shift+R40. 切换到线框图:Ctrl+Shift+Q41. 新建平面:RP42. 新建轴网:AX43. 新建放样区域:AR44. 新建封顶区域:AC45. 新建结构框架:RK46. 新建楼梯:S47. 新建楼板:F48. 新建墙体:W49. 新建窗户:W50. 新建门:D51. 旋转视图:RR52. 平移视图:MM53. 缩放视图:ZZ54. 对齐视图:AL55. 创建轴网:AX56. 编辑轴网:AE57. 移动轴网:AM58. 放样区域添加:AA59. 放样区域修改:AM60. 放样区域删除:AD61. 查看对象属性:Q62. 隐藏对象:HH63. 显示对象:AA64. 选择对象:CC65. 选择多个对象:BM66. 移动对象:MM67. 旋转对象:RR68. 缩放对象:ZZ69. 校准对象:JA70. 镜像对象:MI71. 选择工具:CS72. 矩形选择框:SR73. 圆形选择框:SC74. 框选选择框:SE75. 从左到右多选:AE76. 从右到左多选:AD77. 加入、去除多选:AA78. 单个选择:X79. 选择同类型对象:ST80. 选择交点:JI81. 行走漫游:WA82. 恢复正视图:WF83. 在视图间切换漫游:WG84. 旋转漫游:WR85. 放大漫游:WZ86. 缩小漫游:WQ87. 框选漫游:WS88. 视角漫游:WF89. 跟随标高漫游:WG90. 选择标高漫游:WS91. 计数工具:CT92. 建模分析:AS93. 新建注释:TX94. 2D注释:ZD95. 3D注释:TD96. 标线管理:BL97. 确认标高:GB98. 标高确认:GC99. 放样区域高度修改:GH 100. 项目文件属性:WY101. 建模用途选择:PS102. 结构选项:SJ103. 墙面选项:QX104. 家具选项:JX105. 系统选项:XT106. 对象隐藏:HX107. 对象分类:FL108. 预置类型:SY109. 添加系统类型:TS110. 修改系统类型:XK111. 高级选项:GJ112. 重设视图方向:CY113. 源和目标之间的隔离区:GQ 114. 清除隔离:GQ115. 调整墙体高度:HG116. 调整窗户高度:HW117. 调整门的高度:HD118. 旋转家具:HR119. 移动家具:HU120. 修改墙的位置:HW121. 门窗选项:MC 122. 确认楼板:FL123. 拉伸实体:LS124. 外观样式:WA 125. 视图快速选择:SQ 126. 多面体操作:MT 127. 参数可见性管理:PM 128. 建立按键脚本:BJ 129. 设计检查:DC 130. 坐标标志准备:KP131. 命令行:CL132. 建立新元素:BJ 133. 查看建筑量:CX 134. 元素提示:TS135. 数据提取:DD 136. 自动调整参数:TZ 137. 动画操纵:DM 138. 外部工具:WG 139. 透视提示:TS140. 操作提示:DD141. 开始检测:BS142. 停止检测:BS143. 编辑红线:BJ144. 面板贴图:MP145. 分层材质:FC146. 显示边界:SB147. 分层构件:FC148. 分层风格:LS149. 建立示意图:BJ150. 计算能耗:CN151. 变量命名规范管理:BG152. 绿色设计:LS153. 能耗分析:NS154. 住宅自动计数(当前计划):SD 155. 标签:BD156. 确认高度:HG157. 房地产模拟:FD158. 结构分析:JS159. 材料清单:CL160. 清单管理:QL161. 项目向导:XW162. 类型快速导入:TY163. 更新材质信息:GX164. 暖通系统:NT165. 确认编码值:GB166. 确认标高高度:GG167. 房间面积:FM168. 房间编号:FB169. 家具放置:FJ170. 建立门:JM171. 柔性剪切:RR172. 加入材料:AJ173. 加入面层:AM 174. 加入面层模式:AC 175. 加入倾角:AQ176. 读取照明布局:DL 177. 决定材质配置:JC 178. 轴网偏移量:AZ 179. 标志建筑量:BJ 180. 确认建筑高度:GB181. 自定义图符:ZD 182. 雨水和污水系统:YW 183. 空气系统:KQ184. 内装饰:NZ185. 地面铺盖:NG186. 建立坐标轴:BJ 187. 确认标高名称:GB 188. 选择材质:SC189. 上传修改:SC190. 确认尺寸:GC191. 清除材质:CJ192. 图形突出:TG193. 加热和制冷系统:JS 194. 转换元素:ZZ195. 改变字体:GB196. 建立对象:BJ197. 分组材质:FC198. 地下管道系统:DX 199. 施工设备选择:SS 200. 确认门窗高度:GM201. 楼板选择功能:LB 202. 确认深度:GD203. 断墙:DU204. 消失元素:XS205. 模型太阳能分析:MS 206. 楼板厚度确认:LT 207. 楼梯宽度确认:LK 208. 更新/删除屋面家具:GW 209. 更改视图状态:GX 210. 绘制轮廓线:HL211. 新建墙:WJ212. 选择门窗:MD213. 家具位置:FZ214. 家具组合:HZ215. 系统材质管理:CM 216. 确认建筑高级:GJ 217. 楼板降低:JD218. 自动放置家具:ZF 219. 隐藏工具栏:YQ 220. 提示:ZZ221. 客线图管理:KL 222. 选择建筑元素:JX 223. 建筑技术管理:JB 224. 系统插件管理:XC 225. 链接CAD文件:LC 226. 巨人玩具板的管理:YT 227. 照明系统:ZM228. 确认厚度:GH229. 组合对象:ZF230. 分类:FL231. 轴网布局:AX232. 确认楼梯高度:GL 233. 性能分析工具:GP 234. 选择元素:XX235. 图像处理工具:XX 236. 清空上下文:CQ 237. 新建部件:BJ238. 确认高度差:GD 239. 楼板萡高度:GM 240. 相机漫游:XM241. 自动感知视角:ZG242. 模型材质:CM243. 材料的属性:SX244. 确认元素编码:GB 245. 内部的支持杆:ZG 246. 智能度量:KD247. 楼层高度:GC248. 路径选择:LX249. 全局类型管理:GL 250. 确认模型楼层高度:GC251. 结构计算:JS252. 常用的对象类型选择:DX 253. 三维草图和纹理:CZ 254. 自动交互抓取:JC255. 镜像的对象:JX256. 隐藏不需要的模型:YC 257. 类型选择:MC258. 标记更改:BG259. 表面徽标标签:BF260. 更改尺度比例:KM261. 左侧窗口列表:ZL262. 外部链接:WB263. 贴图和材质:TM264. 全局材质大小:GL 265. 单击选取:DJ266. 单击放置家具:FJ267. 设计函数调整量:KJ 268. 参考範:CY269. 操作的剪裁:CC 270. 房间的面积:MJ271. 模型的可视性:KS 272. 离线兑换:LX273. 检测结果:JG274. 不透明度和亮度:BS 275. 计算器:JS276. 输入对象:SR277. 对象剖面:FX278. 物理属性:JZ279. 渲染结果:XR280. 模型模板:JX281. 文件命名:WP282. 加入自定义元素:YX 283. 模型颜色:YS284. 更改注释透明度:MT 285. 查看贴图:CL286. 不透明性和透明性:BS 287. 分层渲染:FL288. 相机位置:XM289. 建立标志:BJ290. 调整楼梯尺寸:TZ291. 确认门尺寸:DM 292. 确认窗户尺寸:CW 293. 着色样板:YS294. 渐隐渲染:JY295. 新建物体:WJ296. 房间面积计算:MJ 297. 确认封顶高度:GB 298. 确认结构构件高度:JG 299. 确认楼梯宽度:CK 300. 楼梯尺寸:CD301. 房间的面积:MJ 302. 预测:YC303. 移动家具的位置:YM 304. 复制家具:FC305. 镜像家具:JM306. 移动物体:YM307. 旋转物体:DL308. 确认物体高度:CG 309. 自动计算:ZD310. 删除物体:SC311. 放置墙:FW312. 新建楼梯:CZ313. 放置框架:FJ314. 放置家具:FZ315. 分层结构:FC316. 新建房间:FJ317. 集成系统:JG318. 处理屋顶材料:CL 319. 查询信息:CZ320. 建筑类型选择:LB321. 导入/导出CAD:DC 322. 绘制平面:YP323. 外部标记:WB324. 户型选择:HX325. 区域选择:QM326. 轴网管理:AX327. 相机轨迹:JT328. 预测追踪:YC329. 模拟草图:MS330. 模拟地形:DX331. 运动模拟:YD332. 显示/隐藏交互元素:HX 333. 标志管理:BJ334. 符号管理:FU335. 神经网络:SL336. 工具箱:GJ337. 折线工具:ZL338.。
Revit实用快捷键大全(绝对经典)分享自:设置快捷键时注意:1。
设置规则说明:以["WA" menu:"建模-墙"]为例,"WA"为快捷命令,"建模- 墙"为下拉彩单建模”中的墙”命令。
注意:在引号中设置完快捷命令后,要将行首的分号;删除掉,快捷命令才能生效。
2。
目前revit的快捷命令为两个字符,例如墙的快捷命令为WA,如果设置了一个字符如W,则在软件中必须连续单击“W空格键”才能激活命令。
3。
编辑完KeyboardShortcuts.txt文件并保存后,需要重新启动Revit方才生效。
此时在下拉菜单中的命令后面会出现设置好的快捷命令。
------- 编辑menu -------------"DE" me nu:"编辑-删除""MD" menu:"编辑-修改";""menu:"编辑-上次选择""SA" menu:"编辑-选择全部实例""MV" menu:"编辑-移动""CO" men u:"编辑-复制";"CC" menu:"编辑-复制""RO" men u:"编辑-旋转""AR" men u:"编辑-阵列""MM" menu:"编辑-镜像""RE" menu:"编辑-调整大小""GP" me nu:"编辑-成组-创建组""EG" me nu:"编辑-成组-编辑""UG" me nu:"编辑-成组-解组""LG" me nu:"编辑-成组-链接组""EX" menu:"编辑-成组-排除构件""MP" menu:"编辑-成组-将构件移到项目""RB" menu:"编辑-成组-恢复已排除构件""RA" menu:"编辑-成组-全部恢复" "AP" menu:"编辑-成组-添加到组" "RG" menu:"编辑-成组-从组中删除" "AD" menu:"编辑-成组-附着详图" "PG" me nu:"编辑-成组-组属性" "FG" menu:"编辑-成组-完成组" "CG" me nu:"编辑-成组-取消组" "PP" menu:'编辑-锁定位置""UP" menu:"编辑-解锁位置" "CS" menu:"编辑-创建类似实例" "PR" me nu:"编辑-属性"------- 绘图menu ------------- "DI" menu:"绘图-尺寸标注""EL" menu:"绘图-高程点标注-高程点" ;""menu:"绘图-高程点标注-高程点坐标" "TX" menu:"绘图-文字""GR" me nu:"绘图-网格""LL" menu:"绘图-标高""TG" menu:"绘图-标记-按类别" "RM" menu:"绘图-房间""RT" menu:"绘图-房间标记""DL" menu:"绘图-详图线"------- 工具menu -------------F7 menu:"工具-拼写检查""MA" menu:"工具-匹配""LW" menu:"工具-线处理""PT" men u:"工具-填色""SF" me nu:"工具-拆分面" "AL" menu:"工具-对齐""SL" menu:"工具-拆分墙和线" "TR" me nu:"工具-修剪/延伸" "OF" men u:"工具-偏移"------- 设置menu ------------- "SU" menu:"设置-日光和阴影设置" "UN" menu:"设置-项目单位"------- 窗口menu ------------ "WC" menu:"窗口-层叠" "WT" menu:"窗口-平铺""SI" snap code:'交点""SE" snap code:'端点""SM" snapcode:"中点""SC" snap code:"中心""SN" snap code:"最近点" "SP" snap code:垂足""ST" snap code:"切点""SW" snap code:"工作平面网格" "SQ" snapcode:"象限点""SX" snap code:"点""SR" snap code:"捕捉远距离对象" "SO" snapcode:"关闭捕捉" "SS" snap code :咲闭替换";alter nates with closer key spac ing "ZZ" menu:"视图-缩放-区域放大""ZX" menu:"视图-缩放-缩放匹配""ZC" menu:"视图-缩放-上次滚动/缩放" "ZV" menu:"视图-缩放-缩小两倍" "VV" menu:"视图-可见性/图形""CC" me nu:"编辑-复制"------- 视图menu ------------ ;"ZR" menu:"视图-缩放-区域放大" ;"ZZ" menu:"视图-缩放-区域放大" "ZO" menu:"视图-缩放-缩小两倍" ;"ZV" menu:"视图-缩放-缩小两倍" "ZF" menu:"视图-缩放-缩放匹配" "ZE" menu:"视图-缩放-缩放匹配" ;"ZX" menu:"视图-缩放-缩放匹配" "ZA" menu:"视图-缩放-缩放全部以匹配" "ZS" menu:"视图-缩放-图纸大小" ;""menu:"视图-缩放-平移""ZP" menu:"视图-缩放-上次滚动/缩放" ;"ZC" menu:"视图-缩放-上次滚动/缩放" ;""menu:"视图-缩放-下次滚动/缩放" "VP" menu:"视图-视图属性"F8 menu:'视图-动态修改视图""VG" me nu:"视图-可见性/图形" ;"VV" menu:"视图-可见性/图形""HH" menu:"视图-临时隐藏/隔离-隐藏图元" "HI" menu:"视图-临时隐藏/隔离-隔离图元" "HC" menu:"视图-临时隐藏/隔离-隐藏类别" "IC" menu:"视图-临时隐藏/隔离-隔离类别";""menu:"视图」临时隐藏/隔离-将隐藏/隔离应用到视图"HR" menu:"视图-临时隐藏/隔离-重设临时隐藏/隔离"EH" menu:"视图-在视图中隐藏-图元""VH" menu:"视图-在视图中隐藏-类别""EU" menu:"视图-取消在视图中隐藏-图元" "VU" menu:"视图-取消在视图中隐藏-类别" "WF" menu:"视图-线框""HL" menu:"视图-隐藏线";""menu:"视图-着色""SD" menu:"视图-带边框着色""AG" menu:"视图-高级模型图形""TL" menu:"视图-细线""RR" menu:"视图-渲染-光线追踪"F5 menu:"视图-刷新"。
REVIT快捷键大全Revit是国内BIM应用方面的一款主流软件,用好Revit是应用BIM非常重要的一步。
下面是小编整理的REVIT快捷键大全,希望对大家有帮助。
REVIT快捷键大全修改:MD属*:PPCtrl+1VP模型线:LI放置构件:CM创建组:GP参照平面:RP对齐尺寸标注:DI文字:TX查找/替换:FR可见*/图形:VGVV细线:TL层叠窗口:WC平铺窗口:WT快捷键:KS项目单位:UN匹配类型属*:MA填*:PT拆分面:SF对齐:AL移动:MV偏移:OF复制:COCC镜像-拾取轴:MM旋转:RO镜像-绘制轴:DM修剪/延伸为角部:TR拆分图元:SL阵列:AR缩放:RE解锁:UP锁定:PN删除:DE创建类似实例:CS标高:LL其他设置:日光设置:SU拆分面:SF墙:WA门:DR窗:WN模型线:LI轴网:GR房间:RM房间标记:RT高程点:EL详图线:DL按类别标记:TG重新载入最新工作集:RLRW 正在编辑请求:ER渲染:RR在视图中隐藏图元:EH在视图中隐藏类别:VH线处理:LW添加到组:AP从组中删除:RG附着详图组:AD完成:FG取消:CG编辑组:EG解组:UG链接:LG恢复所有已排除成员:RA 取消隐藏图元:EU取消隐藏类别:VU切换显示隐藏图元模式:RH 捕捉到点云:PC重复上一个命令:RC排除:EX图形显示选项:GD垂足:SP区域放大:ZRZZ最近点:SN中心:SC隔离类别:IC恢复已排除构件:RB缩放全部以匹配:ZA上一交平移/缩放:ZPZC端点:SE重新临时隐藏/隔离:HR线框:WF关闭替换:SS关闭捕捉:SO缩小两倍:ZOZV关闭:SZ隐藏图元:HH工作平面网格:SW 交点:SI隔离图元:HI。
Revit所有快捷键汇总⼤全,收藏了!筑龙BIM推荐搜索BIM动画软件技巧BIM案例BIM资讯来源:掌上BIM平台对于BIM⼯程师⽽⾔软件已然成了左膀右臂除了优秀的能⼒外好的软件能为我们的⼯作画龙点睛在建造的不同阶段有不同的软件应⽤,如在设计阶段应⽤较多的是Revit,Revit的⽤途:实现建筑信息模型的⼀种三维软件。
⼀、建模与绘图⼯具常⽤快捷键序号命令快捷键1墙WA2门DR3窗WN4放置构件CM5房间RM6房间标记RT7轴线GR8⽂字TX9对齐标注DI10标⾼LL11⾼程点标注EL12绘制参照平⾯RP13模型线LI14按类别标记TG15详图线DL⼆、编辑修改⼯具常⽤快捷键序号命令快捷键1删除DE2移动MV3复制CO4旋转RO5定义旋转中⼼R36列阵AR7镜像-拾取轴MM8创建组GP9锁定位置PP10解锁位置UP11对齐AL12拆分图元SL13修剪/延伸TR14偏移OF15在整个项⽬中选择全部实例SA16重复上上个命令RC17匹配对象类型MA18线处理LW19填⾊PT20拆分区域SF三、捕捉替代常⽤快捷键序号命令快捷键1捕捉远距离对象SR2象限点SQ3垂⾜SP4最近点SN5中点SM6交点SI7端点SE8中⼼SC9捕捉到远点PC10点SX11⼯作平⾯⽹格SW12切点ST13关闭替换SS14形状闭合SZ15关闭捕捉SO四、视图控制常⽤快捷键序号命令快捷键1区域放⼤ZR2缩放配置ZF3上⼀次缩放ZP4动态视图F85线框显⽰模式WF6隐藏线显⽰模式HL7带边框着⾊显⽰模式SD8细线显⽰模式TL9视图图元属性VP 10可见性图形VV 11临时隐藏图元HH 12临时隔离图元HI13临时隐藏类别HC 14临时隔离类别IC15重设临时隐藏HR 16隐藏图元EH 17隐藏类别VH 18取消隐藏图元EU 19取消隐藏类别VU 20切换显⽰隐藏图元模式RH 21渲染RR 22快捷键定义窗⼝KS 23视图窗⼝平铺WT 24视图窗⼝层叠WC⼯程⼈都关注的公众号筑龙 BIM◀。