WPSexcel使用技巧讲课教案
- 格式:docx
- 大小:187.95 KB
- 文档页数:8
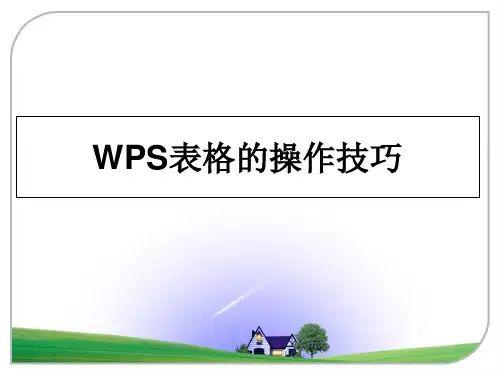

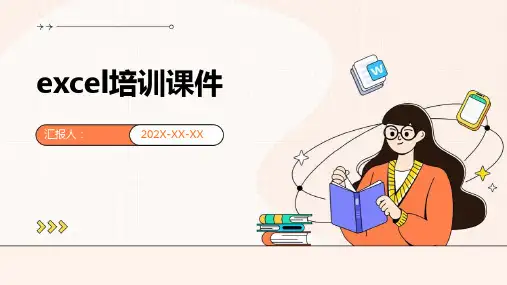


wps表格教案设计模板第1篇:WPS表格综合应用教学设计WPS表格综合应用教学设计href="#">摘要:文章以宏达公司销售员工的销售情况为例,阐述了如何运用WPS表格建立数据表、格式化表格、进行数据统计、创建图表和查询数据。
旨在培养学生WPS表格综合应用能力,为以后工作中解决实际问题打下坚实基础。
关键词:WPS表格;综合应用;业绩管理高职院校主要是培养学生的职业技能。
本案例主要是教学生如何运用WPS表格解决他们在实际工作中遇到的数据报表管理的问题,真正培养他们解决实际问题的能力。
1任务的提出案例以宏达公司销售员工的销售情况为例,销售人员每个月的销售情况在公司都会有详细的记录,如果对这些庞大的数据进行整理、统计和分析,就会得到非常有价值的市场信息。
2训练目标要求学生能够对每个销售人员上半年的销售情况按要求建立数据表并对数据进行统计,用图表表示员工的销售业绩,根据需要能够及时查询销售员工的销售情况。
3实现方法3.1新建一个WPS表格文件,命名为“宏大公司2010上半年员工销售业绩”。
将Sheet1重命名为“销售额表”。
在“销售额表”工作表中,根据销售员工的销售记录输入数据并格式化表格。
如图1和图2所示。
3.2数据计算计算出“销售额表”工作表中的“总计”、“月平均”、“销售排名”和“合计”项。
(1)总计:在“销售额表”工作表中,选中C3:H3单元格区域,单击工具栏中的“自动求和”按钮∑,在I3单元格中得到求和的值。
选中I3单元格,用填充柄向下拖动填充柄到I9,完成“总计”的计算。
(2)月平均:选中J3单元格,单击工具栏中“自动求和”按钮右边的下拉箭头,在列表中单击“平均值”命令,在输入栏中出现“=AVERAGE(C3:I3)”,在输入栏中修改公式为“=AVERAGE (C3:H3)”,按回车键得到平均值。
选中J3单元格,用填充柄向下拖动填充到J9,完成”月平均“值的计算。
(3)销售排名:选中K3单元格,在输入栏中输入“=RANK (I3,$I$3:$I$9)”按回车键后,得到相应的排名,用填充柄向下拖动填充到K9,自动完成“销售排名”的计算。

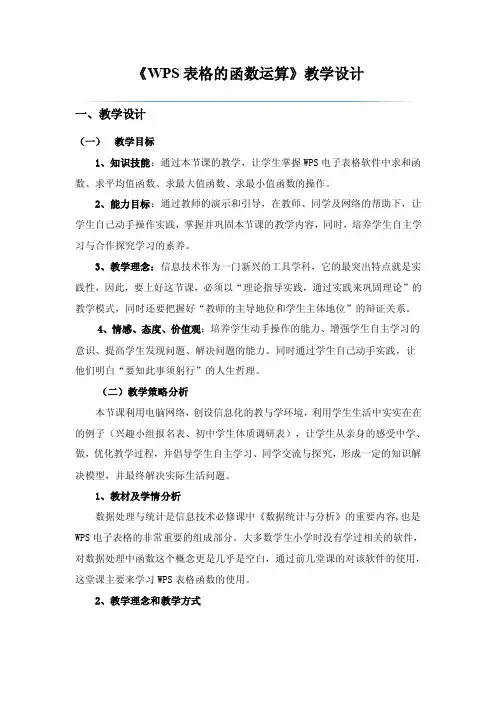
《WPS表格的函数运算》教学设计一、教学设计(一)教学目标1、知识技能:通过本节课的教学,让学生掌握WPS电子表格软件中求和函数、求平均值函数、求最大值函数、求最小值函数的操作。
2、能力目标:通过教师的演示和引导,在教师、同学及网络的帮助下,让学生自己动手操作实践,掌握并巩固本节课的教学内容,同时,培养学生自主学习与合作探究学习的素养。
3、教学理念:信息技术作为一门新兴的工具学科,它的最突出特点就是实践性,因此,要上好这节课,必须以“理论指导实践,通过实践来巩固理论”的教学模式,同时还要把握好“教师的主导地位和学生主体地位”的辩证关系。
4、情感、态度、价值观:培养学生动手操作的能力、增强学生自主学习的意识、提高学生发现问题、解决问题的能力。
同时通过学生自己动手实践,让他们明白“要知此事须躬行”的人生哲理。
(二)教学策略分析本节课利用电脑网络,创设信息化的教与学环境,利用学生生活中实实在在的例子(兴趣小组报名表、初中学生体质调研表),让学生从亲身的感受中学、做,优化教学过程,并倡导学生自主学习、同学交流与探究,形成一定的知识解决模型,并最终解决实际生活问题。
1、教材及学情分析数据处理与统计是信息技术必修课中《数据统计与分析》的重要内容,也是WPS电子表格的非常重要的组成部分。
大多数学生小学时没有学过相关的软件,对数据处理中函数这个概念更是几乎是空白,通过前几堂课的对该软件的使用,这堂课主要来学习WPS表格函数的使用。
2、教学理念和教学方式教学是师生之间、学生之间交往互动与共同发展的过程。
计算机教学,要紧密联系学生的生活实际。
学生是学习的主人,教师适当讲解并演示后,应让学生自主探究学习,在学习中充分发挥小老师的作用。
通过合作学习,在动手操作探索中发现新知,掌握知识。
让每个学生都能体验到成功的乐趣。
3、教学重点和难点:这四个函数的操作步骤是相同的,掌握了求和函数的运算,其他函数也就迎刃而解,所以sum函数是重点。



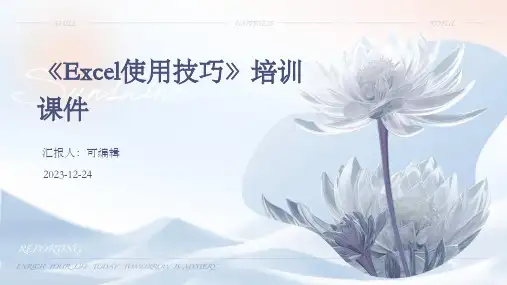
教案:WPS表格教学案例教学目标:1. 了解WPS表格的基本功能和应用场景。
2. 掌握WPS表格的基本操作方法。
3. 能够利用WPS表格进行数据处理和分析。
教学内容:1. WPS表格的介绍和功能概述。
2. WPS表格的基本操作方法,包括创建、编辑、格式化、计算公式等。
3. 利用WPS表格进行数据处理和分析,如排序、筛选、图表制作等。
教学步骤:1. 引入(5分钟)-向学生介绍WPS表格的重要性和应用场景,例如在商务报表、数据分析等方面的应用。
-提问:你是否使用过类似的电子表格软件?有什么使用经验和困惑?2. 知识讲解(10分钟)-讲解WPS表格的基本功能和界面布局。
-介绍WPS表格中常用的功能按钮和工具栏,如插入、删除、格式化、公式等。
3. 操作演示(15分钟)-展示如何创建一个新的表格文件,并添加数据。
-演示如何对数据进行编辑、格式化和排序。
-演示如何使用公式进行简单的数据计算。
4. 实践操作(30分钟)-学生跟随教师的指导,自行操作WPS表格软件。
-提供一些练习题目,让学生运用WPS表格进行数据处理和分析。
5. 应用探究(20分钟)-学生以小组为单位,选择一个实际问题,利用WPS表格进行数据处理和分析,并撰写一份报告。
-学生展示:每个小组派代表向全班汇报他们的研究成果,并分享使用WPS表格解决问题的方法和经验。
6. 总结和评价(10分钟)-总结本节课的重点内容和学习收获。
-通过提问或小测验,检查学生对WPS表格的理解程度。
教学资源:1. 讲义或PPT,用于知识讲解和操作演示。
2. 电脑,安装有WPS表格软件的设备。
3. 练习题目和小组报告的指导要求和评价标准。
教学扩展:1. 鼓励学生在课后继续探索WPS表格的高级功能,如数据透视表、条件格式等。
2. 引导学生应用WPS表格解决实际问题,例如统计调查数据、制作财务报表等。
3. 将WPS表格与其他办公软件(如WPS文字、WPS演示)结合起来,进行综合应用的讲解和实践。
WPS e x c e l 使用技巧
WPS Excel 使用技巧大全
i.设置单元格边框
选择要添加边框的所有单元格,单击格式-单元格”命令,选择边框”选项卡(),然后在样式”中选中所需的线型样式,同时可以在颜色”中指定不同的颜色,再单击外边框”按钮,最后单击确定”按钮即可。
要设置含有旋转文本的选定单元格的样式,单击格式—
单元格”命令,选择边框”选项卡,然后使用预置”下的外边框”和内部”按钮,边框应用于单元格的边界,它会和文本旋转同样的角
度。
1. 设置单元格文本对齐方式
选择要设置文本对齐的单元格,单击格式—单元格”命令,单击对齐”标签,然后根据需要设置文本对齐方式即可。
2. 输入公式
单击将要在其中输入公式的单元格,然后键入=(等号),若单击了编辑公式”按钮或粘贴函数”按钮,WPS表格将插入一个等号,接着输入公式内容,按Enter键。
3. 输入人名时使用“分散对齐”(微软Ofice技巧大赛获奖
作品)
在WPS表格表格中输入人名时为了美观,我们一般要在两个字的人名中间空出一个字的间距。
按空格键是一个办法,但是我们这里有更好的方法。
我们以一列为例,将名单输入后,选中该列,点击
格式T单元格T对齐”在氷平对齐”中选择分散对齐”最后将列宽调整到最合适的宽度,整齐美观的名单就做好了。
4. 隐藏单元格中的所有值(微软Ofice技巧大赛获奖作品)有时候,我们需要将单元格中所有值隐藏起来,这时你可以选择包含要隐藏值的单元格。
单击格式-单元格”命令,选择数字”选项卡,在分类”列表中选择自定义”然后将类型”框中已有的代码删除,键入“;;;”个分号)即可()。
提示:你也许奇怪为什么会这样,其实单元格数字的自定义格式是由正数、负数、零和文本4个部分
组成。
这4个部分用3个分号分隔,哪个部分空,相应的内容就不会在单元格中显示。
现在都空了,当然就都不显示了。
5•恢复隐藏列
通常,选择隐藏列两边列上的单兀格,然后选择格式T列T取消隐
藏”菜单项可以恢复隐藏的列。
其实恢复隐藏列还有一种快捷方法将鼠标指针放置在列标的分割线上,例如,若隐藏B列,则将鼠标指针放置在列A 和列C的分割线上,轻轻地向右移动鼠标指针,直到鼠标指针从两边有箭头的单竖变为两边有箭头的双竖杠,此时拖动鼠标就可以打开隐藏的列。
6•快速隐藏/显示选中单元格所在行和列(微软Office 技巧大赛获奖作品)
在WPS表格中隐藏行或列,通常可以通过格式菜单中的行或列选项
中的隐藏来实现,或者是选中行号或列标后通过鼠标右键的快捷菜单来完成,对于分散的单元格区域,可以这样快速隐藏:快速隐藏选中单
元格所在行:“Ctrl + 9快速隐藏选中单元格所在列:“Ctrl + 0取”行隐藏:“Ctrl+Shift+9 取”行隐藏:“Ctrl+Shift+O ”
7.彻底隐藏单元格
在很多时候我们会将一些行或列的内容隐藏起来不让别人查看,但是如果用户复制包含隐藏行或列的区域,这样隐藏的内容就会在粘贴的新的工作表中出现,降低了隐藏效果。
如果要想避免这种情况,我们可以先选中要复制的区域,然后单击编辑T定位”命令,
在打开的对话框中点击定位条件”按钮,在定位条件对话框中选中可见单元格”选项),这样就可以避免上面所发生的情况了。
8.用下拉列表快速输入数据如果某些单元格区域中要输入的数据
很有规律,如学历(小学、初中、高中、中专、大专、本科、
硕士、博士)、职称(技术员、助理工程师、工程师、高级工
程师)等,你希望减少手工录入的工作量,这时我们就可以设
置下拉列表实现选择输入。
具体方法为:选取需要设置下拉列
表的单元格区域,单击数据T有效性”命令,从数据有效
性”对话框中选择设置”选项卡,在允许”下拉列表中选择
序列”在来源”框中输入我们设置下拉列表所需的数据序列,
如技术员、助理工程师、工程师、高级工程师”并确保复选
框提供下拉箭头”被选中,单击确定”按钮即可()。
这样
在输入数据的时候,就可以单击单元格右侧的下拉箭头选择输
入数据,从而加快了输入速度。
9•快速输入自定义短语
使用该功能可以把经常使用的文字定义为一条短语,当输入该条短语时,自动更正”便会将它更换成所定义的文字。
定义自动更正” 项目的方法如下:单击工具-自动更正选项”命令,在弹出的自动更正”对话框中的替换”框中键入短语,如电脑报”在替换为”框中键入要替换的内容,如电脑报编辑部”单击添加”按钮,将该项目添加到项目列表中,单击确定”退出。
以后只要输入电脑报”,则电脑报编辑部”这个短语就会输到表格中。
10. 设置单元格背景色
选择要设置背景色的单元格,单击格式T单元格”命令,然后单击
图案”选项卡,要设置带有图案的背景色,请在颜色”框中单击选
中一种颜色,然后单击图案”下拉菜单,选择所需的图案样式和颜色即可。
11. 快速在多个单元格中输入相同公式
先选定一个区域,再键入公式,然后按“ Ctrl+E nter组合键,可以在
区域内的所有单元格中输入同一公式。
12. 同时在多个单元格中输入相同内容
选定需要输入数据的单元格,单元格可以是相邻的,也可以是不相邻的,然后键入相应数据,按“ Ctrl+E nter键即可。
13. 快速输入日期和时间
当前日期选取一个单元格,并按“Ctrl+;当前时间选取一个单元格,并按“Ctrl+Shift+;当前日期和时间选取一个单元格,并按
“Ctrl+;,然后按空格键,最后按“Ctrl+Shift+;注意:当你使用这个技
巧插入日期和时间时,所插入的信息是静态的。
要想自动更新信息,你必须使用TODAY和NOW函数。
14. 将复制的单元格安全地插入到现有单元格之间
如果你想要将一块复制的单元格插入到其他行或列之间一一而不是覆盖这些行或列一一可以通过下面这个简单的操作来完成:选择你将要复制的单元格,单击编辑菜单上的复制,在工作表上选择将要放置被复制单元格的区域,然后按下“Ctrl+Shift+ +,在插入对话框中
单击周围单元格的转换方向,然后单击确定”现在,复制的单元
格将插入到合适的位置,而你无需担心它们覆盖原有的信息。
15. 在WPS表格中不丢掉列标题的显示
你是否希望不论将WPS表格电子表格滚动到哪里都能够看到列标题?这里将介绍一种使列标题总保持可见的方法:选择紧邻列标题的下一行,单击窗口T冻结窗格”命令,被冻结的列标题不会滚动,而且在你移动工作簿的其他部分时,列标题会保持可见。