win10开不了机的修复方法步骤
- 格式:docx
- 大小:15.72 KB
- 文档页数:2
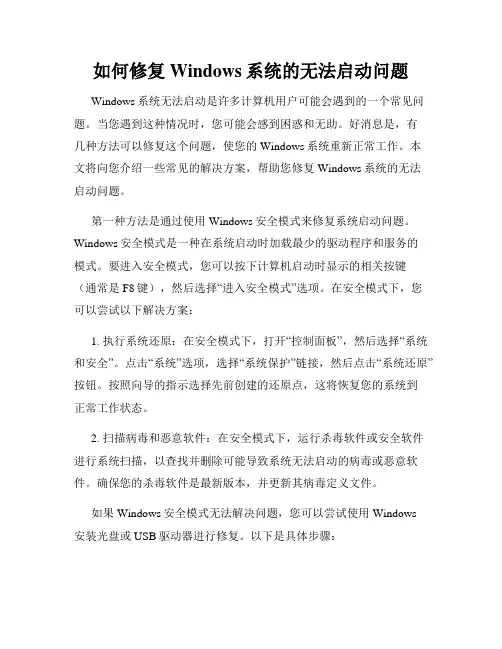
如何修复Windows系统的无法启动问题Windows系统无法启动是许多计算机用户可能会遇到的一个常见问题。
当您遇到这种情况时,您可能会感到困惑和无助。
好消息是,有几种方法可以修复这个问题,使您的Windows系统重新正常工作。
本文将向您介绍一些常见的解决方案,帮助您修复Windows系统的无法启动问题。
第一种方法是通过使用Windows安全模式来修复系统启动问题。
Windows安全模式是一种在系统启动时加载最少的驱动程序和服务的模式。
要进入安全模式,您可以按下计算机启动时显示的相关按键(通常是F8键),然后选择“进入安全模式”选项。
在安全模式下,您可以尝试以下解决方案:1. 执行系统还原:在安全模式下,打开“控制面板”,然后选择“系统和安全”。
点击“系统”选项,选择“系统保护”链接,然后点击“系统还原”按钮。
按照向导的指示选择先前创建的还原点,这将恢复您的系统到正常工作状态。
2. 扫描病毒和恶意软件:在安全模式下,运行杀毒软件或安全软件进行系统扫描,以查找并删除可能导致系统无法启动的病毒或恶意软件。
确保您的杀毒软件是最新版本,并更新其病毒定义文件。
如果Windows安全模式无法解决问题,您可以尝试使用Windows安装光盘或USB驱动器进行修复。
以下是具体步骤:1. 插入Windows安装光盘或USB驱动器,并重新启动计算机。
确保按下计算机启动时显示的相关按键(通常是F12键或DEL键)以进入BIOS设置。
2. 在BIOS设置中,找到引导选项并将其设置为从光盘或USB驱动器启动。
保存更改并退出BIOS设置。
3. 计算机重新启动后,按照屏幕上的指示选择“修复你的计算机”或类似选项。
进入修复环境后,选择“故障排除”>“高级选项”>“启动修复”。
4. 系统会自动运行启动修复工具,尝试修复引导问题。
根据情况,您可能需要提供Windows管理员凭据。
除了这些方法,您还可以尝试使用系统恢复映像来修复无法启动的Windows系统。
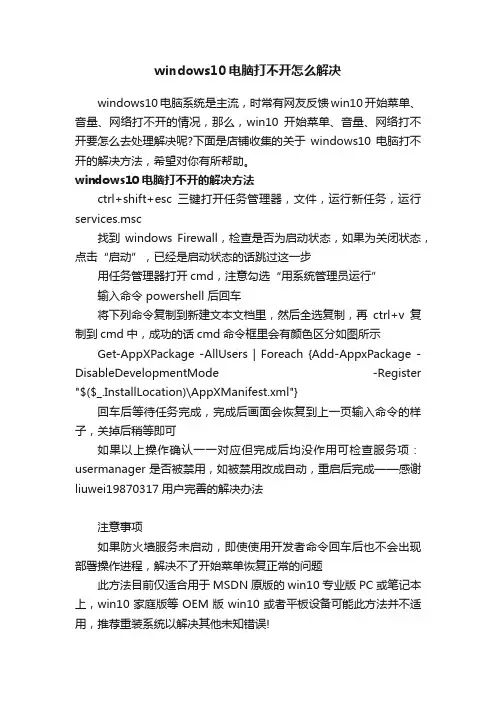
windows10电脑打不开怎么解决windows10电脑系统是主流,时常有网友反馈win10开始菜单、音量、网络打不开的情况,那么,win10开始菜单、音量、网络打不开要怎么去处理解决呢?下面是店铺收集的关于windows10电脑打不开的解决方法,希望对你有所帮助。
windows10电脑打不开的解决方法ctrl+shift+esc三键打开任务管理器,文件,运行新任务,运行services.msc找到windows Firewall,检查是否为启动状态,如果为关闭状态,点击“启动”,已经是启动状态的话跳过这一步用任务管理器打开cmd,注意勾选“用系统管理员运行”输入命令 powershell 后回车将下列命令复制到新建文本文档里,然后全选复制,再ctrl+v复制到cmd中,成功的话cmd命令框里会有颜色区分如图所示Get-AppXPackage -AllUsers | Foreach {Add-AppxPackage -DisableDevelopmentMode -Register "$($_.InstallLocation)\AppXManifest.xml"}回车后等待任务完成,完成后画面会恢复到上一页输入命令的样子,关掉后稍等即可如果以上操作确认一一对应但完成后均没作用可检查服务项:usermanager是否被禁用,如被禁用改成自动,重启后完成——感谢liuwei19870317用户完善的解决办法注意事项如果防火墙服务未启动,即使使用开发者命令回车后也不会出现部署操作进程,解决不了开始菜单恢复正常的问题此方法目前仅适合用于MSDN原版的win10专业版PC或笔记本上,win10家庭版等OEM版win10或者平板设备可能此方法并不适用,推荐重装系统以解决其他未知错误!。
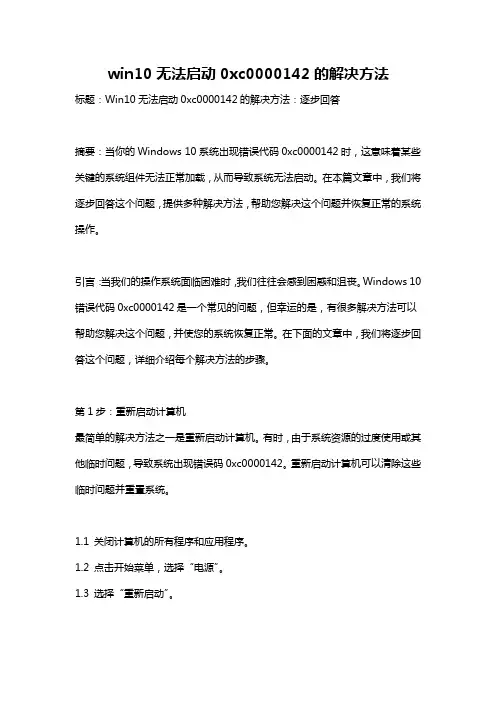
win10无法启动0xc0000142的解决方法标题:Win10无法启动0xc0000142的解决方法:逐步回答摘要:当你的Windows 10系统出现错误代码0xc0000142时,这意味着某些关键的系统组件无法正常加载,从而导致系统无法启动。
在本篇文章中,我们将逐步回答这个问题,提供多种解决方法,帮助您解决这个问题并恢复正常的系统操作。
引言:当我们的操作系统面临困难时,我们往往会感到困惑和沮丧。
Windows 10错误代码0xc0000142是一个常见的问题,但幸运的是,有很多解决方法可以帮助您解决这个问题,并使您的系统恢复正常。
在下面的文章中,我们将逐步回答这个问题,详细介绍每个解决方法的步骤。
第1步:重新启动计算机最简单的解决方法之一是重新启动计算机。
有时,由于系统资源的过度使用或其他临时问题,导致系统出现错误码0xc0000142。
重新启动计算机可以清除这些临时问题并重置系统。
1.1 关闭计算机的所有程序和应用程序。
1.2 点击开始菜单,选择“电源”。
1.3 选择“重新启动”。
第2步:运行系统文件检查器工具(SFC)系统文件检查器工具(SFC)是Windows操作系统内置的一个实用工具,可以扫描并修复损坏的系统文件。
通过运行此工具,您可以修复可能导致错误代码0xc0000142的文件错误。
2.1 打开命令提示符。
在开始菜单中搜索“命令提示符”,然后右键单击并选择“以管理员身份运行”。
2.2 在命令提示符窗口中,键入“sfc /scannow”并按下回车键。
2.3 等待扫描和修复过程完成。
这可能需要一段时间,取决于您的系统文件的大小和数量。
第3步:更新图形驱动程序错误代码0xc0000142有时与图形驱动程序不兼容或过时有关。
通过更新或重新安装图形驱动程序,您可以消除与此相关的问题。
3.1 点击开始菜单,右键单击“此电脑”并选择“管理”。
3.2 在计算机管理窗口中,选择“设备管理器”。
3.3 在设备管理器中展开“显示适配器”类别。
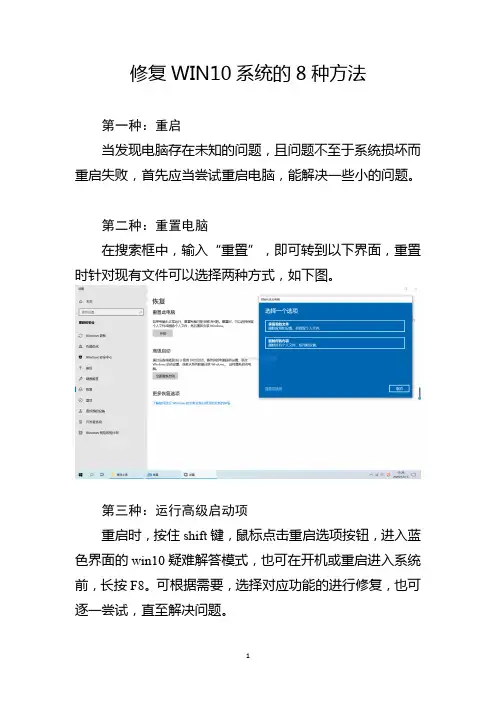
修复WIN10系统的8种方法第一种:重启当发现电脑存在未知的问题,且问题不至于系统损坏而重启失败,首先应当尝试重启电脑,能解决一些小的问题。
第二种:重置电脑在搜索框中,输入“重置”,即可转到以下界面,重置时针对现有文件可以选择两种方式,如下图。
第三种:运行高级启动项重启时,按住shift键,鼠标点击重启选项按钮,进入蓝色界面的win10疑难解答模式,也可在开机或重启进入系统前,长按F8。
可根据需要,选择对应功能的进行修复,也可逐一尝试,直至解决问题。
例如使用“修复计算机”选项,电脑会自动查找问题并进行修复。
例如进入安全模式,删除新安装的功能更新、驱动、软件等。
网络安全模式。
在安全模式下启动Windows,包括访问Internet或网络上的其他计算机所需的网络驱动程序和服务。
第四种:使用命令行在CMD命令行中输入sfc /scannow,扫描所有受保护的系统文件,并对损坏的文件进行修复。
(注意sfc后为空格)第五种:删除已安装的 Windows 更新如果近期安装了Windows更新,请卸载该更新以尝试解决问题。
在控制面板中找到“卸载”,点击“已安装更新”,选中近期更新内容进行卸载。
第六种:使用sysprep功能在“运行”命令中,输入sysprep,点击确定,即可弹出如下界面,运行此程序,即可进入重置程序。
打开系统准备工具第七种:使用备份、系统映像功能或创建修复光盘功能设置文件备份创建系统映像创建系统修复光盘以上三种办法,需要在系统正常时进行,有备无患,系统出现问题时,再根据需要进行修复。
第八种:使用正常桌面下的高级启动点击立即重新启动,从U盘和DVD光盘中的win10原系统中进行修复。
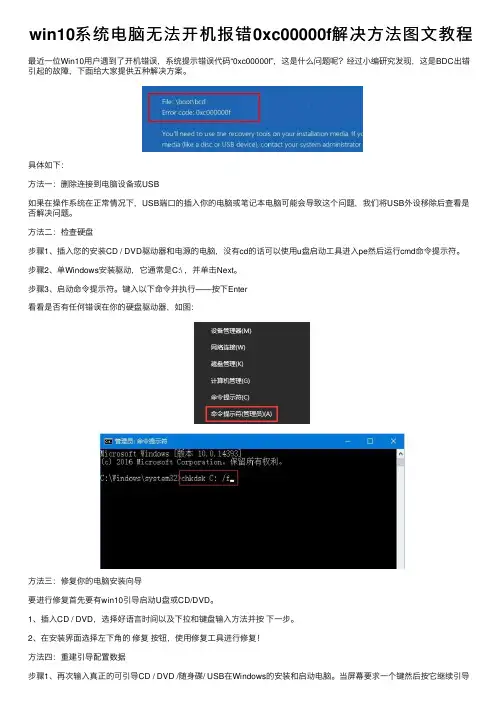
win10系统电脑⽆法开机报错0xc00000f解决⽅法图⽂教程最近⼀位Win10⽤户遇到了开机错误,系统提⽰错误代码“0xc00000f”,这是什么问题呢?经过⼩编研究发现,这是BDC出错引起的故障,下⾯给⼤家提供五种解决⽅案。
具体如下:⽅法⼀:删除连接到电脑设备或USB如果在操作系统在正常情况下,USB端⼝的插⼊你的电脑或笔记本电脑可能会导致这个问题,我们将USB外设移除后查看是否解决问题。
⽅法⼆:检查硬盘步骤1、插⼊您的安装CD / DVD驱动器和电源的电脑,没有cd的话可以使⽤u盘启动⼯具进⼊pe然后运⾏cmd命令提⽰符。
步骤2、单Windows安装驱动,它通常是C:\ ,并单击Next。
步骤3、启动命令提⽰符。
键⼊以下命令并执⾏——按下Enter看看是否有任何错误在你的硬盘驱动器,如图:⽅法三:修复你的电脑安装向导要进⾏修复⾸先要有win10引导启动U盘或CD/DVD。
1、插⼊CD / DVD,选择好语⾔时间以及下拉和键盘输⼊⽅法并按下⼀步。
2、在安装界⾯选择左下⾓的修复按钮,使⽤修复⼯具进⾏修复!⽅法四:重建引导配置数据步骤1、再次输⼊真正的可引导CD / DVD /随⾝碟/ USB在Windows的安装和启动电脑。
当屏幕要求⼀个键然后按它继续引导过程。
步骤2 、选择语⾔,键盘、时间、货币和选择。
步骤3、单⼀的操作系统需要修复和选择聽Next。
现在你在恢复环境所以选择命令提⽰符。
或者,您可以跟随本教程——聽到达这⾥如何开始启动Windows命令提⽰符时10失败。
步骤4、你会发现⿊⾊⾯板,所以类型聽bootrec。
exe并按Enter键。
聽这将重建引导配置数据和发送你的电脑回到正常状态。
如果解决⽅案⾏不通,删除旧的BCD和重建⼀遍。
为了这个⽬的,⼀个接⼀个,运⾏以下命令:修复后重启计算机查看是否解决问题。
⽅法五:创建uefi分区先使⽤Windows 10从USB安装媒体和引导,然后打开命令提⽰符步骤1 -在命令提⽰符中按顺序输⼊下⾯命令,按回车:接着按顺序输⼊:随后输⼊list vol 执⾏命令查看并记下200 m 的分区,假设这⾥Select vol 3 EFI分区是3,输⼊assign 按下回车键,最后输⼊:bcdboot C:\Windows /l en-gb /s B: /f ALL 按下回车键,确保你的windows驱动器的驱动器是C和B是分配给EFI分区。

win10安全模式下修复电脑方法
很多用户们在使用电脑的时候,遇到了系统的问题都会需要进入安全模式来修复电脑,那么该怎么进行电脑修复呢,下面就一起来看看他的具体方法教程吧。
win10安全模式下怎么修复电脑:方法一、
1、进入安全模式。
2、到我的电脑,右键属性,高级,启动和故障管理。
3、设置里把系统失败里的自动重新启动勾去掉。
4、进正常模式启知动,系统会蓝屏,看蓝屏信息,看是道哪个文件的Crash,一般是驱动。
5、针对情况卸掉驱动或者删掉驱动文件。
方法二、
1.关闭所有程序。
2.、Win+R,打开“运行”,在“打开”方框中键入 msconfig ,确定。
3、在“系统配置实用程序”中的“BOOT. INI”选项卡上取消选
中 /SAFEBOOT。
确定。
4、重新启动,可以进入正常模式了。
方法三、
还是不行还原一下系统或重装系统自带的系回统还原:
1、“开始→程序→附件→系统工具→系统还原”。
2、点选“恢复我的计算机到一个较早的时间”。
3、点击下一步,你会看到日期页答面有深色的日期,那就是还原点。
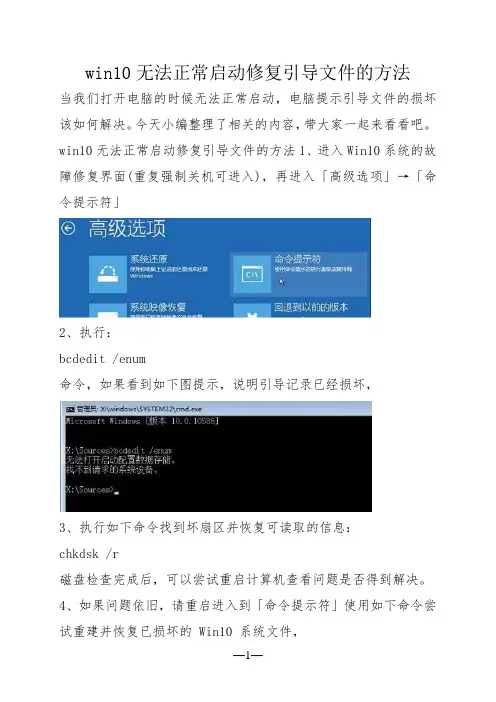
win10无法正常启动修复引导文件的方法
当我们打开电脑的时候无法正常启动,电脑提示引导文件的损坏该如何解决。
今天小编整理了相关的内容,带大家一起来看看吧。
win10无法正常启动修复引导文件的方法1、进入Win10系统的故障修复界面(重复强制关机可进入),再进入「高级选项」→「命令提示符」
2、执行:
bcdedit /enum
命令,如果看到如下图提示,说明引导记录已经损坏,
3、执行如下命令找到坏扇区并恢复可读取的信息:
chkdsk /r
磁盘检查完成后,可以尝试重启计算机查看问题是否得到解决。
4、如果问题依旧,请重启进入到「命令提示符」使用如下命令尝试重建并恢复已损坏的 Win10 系统文件,
sfc /scanno
5、最后依次执行如下命令修复 Win10 的主引导记录并重建 BCD 配置文件,
bootrec /scanos
bootrec /fixmbr
bootrec /fixboot
bootrec /rebuildbcd
6、修复完成之后再次使用:
bcdedit /enum。
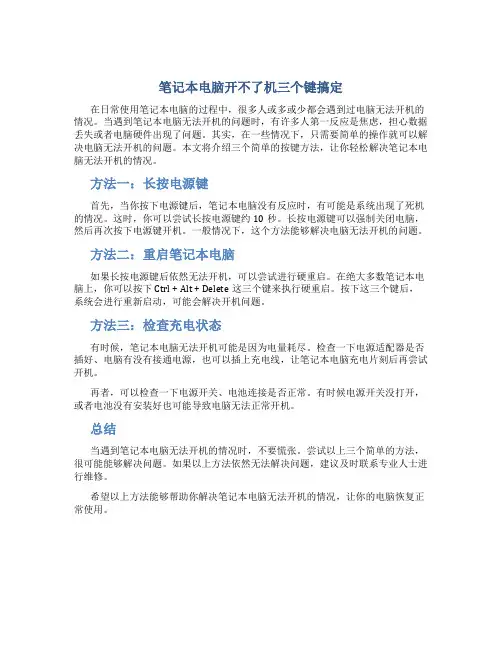
笔记本电脑开不了机三个键搞定
在日常使用笔记本电脑的过程中,很多人或多或少都会遇到过电脑无法开机的情况。
当遇到笔记本电脑无法开机的问题时,有许多人第一反应是焦虑,担心数据丢失或者电脑硬件出现了问题。
其实,在一些情况下,只需要简单的操作就可以解决电脑无法开机的问题。
本文将介绍三个简单的按键方法,让你轻松解决笔记本电脑无法开机的情况。
方法一:长按电源键
首先,当你按下电源键后,笔记本电脑没有反应时,有可能是系统出现了死机的情况。
这时,你可以尝试长按电源键约10秒。
长按电源键可以强制关闭电脑,然后再次按下电源键开机。
一般情况下,这个方法能够解决电脑无法开机的问题。
方法二:重启笔记本电脑
如果长按电源键后依然无法开机,可以尝试进行硬重启。
在绝大多数笔记本电脑上,你可以按下Ctrl + Alt + Delete这三个键来执行硬重启。
按下这三个键后,系统会进行重新启动,可能会解决开机问题。
方法三:检查充电状态
有时候,笔记本电脑无法开机可能是因为电量耗尽。
检查一下电源适配器是否插好、电脑有没有接通电源,也可以插上充电线,让笔记本电脑充电片刻后再尝试开机。
再者,可以检查一下电源开关、电池连接是否正常。
有时候电源开关没打开,或者电池没有安装好也可能导致电脑无法正常开机。
总结
当遇到笔记本电脑无法开机的情况时,不要慌张。
尝试以上三个简单的方法,很可能能够解决问题。
如果以上方法依然无法解决问题,建议及时联系专业人士进行维修。
希望以上方法能够帮助你解决笔记本电脑无法开机的情况,让你的电脑恢复正常使用。
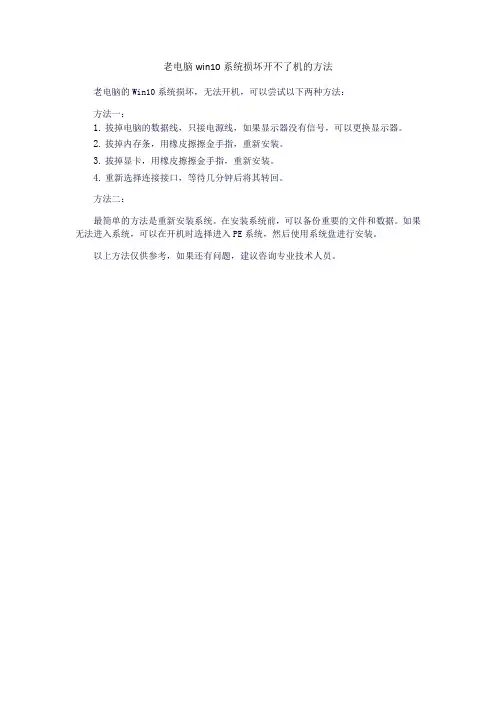
老电脑win10系统损坏开不了机的方法
老电脑的Win10系统损坏,无法开机,可以尝试以下两种方法:
方法一:
1.拔掉电脑的数据线,只接电源线,如果显示器没有信号,可以更换显示器。
2.拔掉内存条,用橡皮擦擦金手指,重新安装。
3.拔掉显卡,用橡皮擦擦金手指,重新安装。
4.重新选择连接接口,等待几分钟后将其转回。
方法二:
最简单的方法是重新安装系统。
在安装系统前,可以备份重要的文件和数据。
如果无法进入系统,可以在开机时选择进入PE系统,然后使用系统盘进行安装。
以上方法仅供参考,如果还有问题,建议咨询专业技术人员。
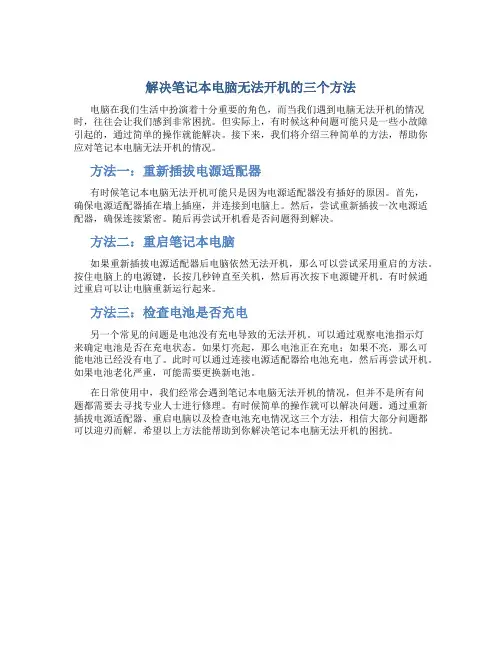
解决笔记本电脑无法开机的三个方法
电脑在我们生活中扮演着十分重要的角色,而当我们遇到电脑无法开机的情况时,往往会让我们感到非常困扰。
但实际上,有时候这种问题可能只是一些小故障引起的,通过简单的操作就能解决。
接下来,我们将介绍三种简单的方法,帮助你应对笔记本电脑无法开机的情况。
方法一:重新插拔电源适配器
有时候笔记本电脑无法开机可能只是因为电源适配器没有插好的原因。
首先,
确保电源适配器插在墙上插座,并连接到电脑上。
然后,尝试重新插拔一次电源适配器,确保连接紧密。
随后再尝试开机看是否问题得到解决。
方法二:重启笔记本电脑
如果重新插拔电源适配器后电脑依然无法开机,那么可以尝试采用重启的方法。
按住电脑上的电源键,长按几秒钟直至关机,然后再次按下电源键开机。
有时候通过重启可以让电脑重新运行起来。
方法三:检查电池是否充电
另一个常见的问题是电池没有充电导致的无法开机。
可以通过观察电池指示灯
来确定电池是否在充电状态。
如果灯亮起,那么电池正在充电;如果不亮,那么可能电池已经没有电了。
此时可以通过连接电源适配器给电池充电,然后再尝试开机。
如果电池老化严重,可能需要更换新电池。
在日常使用中,我们经常会遇到笔记本电脑无法开机的情况,但并不是所有问
题都需要去寻找专业人士进行修理。
有时候简单的操作就可以解决问题。
通过重新插拔电源适配器、重启电脑以及检查电池充电情况这三个方法,相信大部分问题都可以迎刃而解。
希望以上方法能帮助到你解决笔记本电脑无法开机的困扰。

Windows10系统怎样修复?修复Windows10系统的四种方法-系统城Win10正式版已经发布挺长时间了,现在也比较稳定,不过用户在使用过程中还是会遇到一些问题,如系统异常、操作不正常,无法开机等等。
那么,我们该如何修复Win10系统呢?下面,系统城小编就分享四个方法,让大家在系统出现问题时可以顺利解决。
方法一:利用文件检查工具修复SFC是windows文件检查器,可以帮助用户修复一部分系统重要文件也适用于Win7/win8系统,使用情况:系统还能正常开机,出现一些莫名奇妙的问题,排除第三方软件故障后使用。
1、在搜索栏中输入CMD,然后以管理员身份打开。
2、打开后在命令提示符处,键入下列命令,然后按回车Enter键:sfc /scannow。
sfc /scannow 命令将扫描所有受保护的系统文件,并用位于%WinDir%\System32\dllcache 的压缩文件夹中的缓存副本替换损坏的文件。
方法二、利用Dism对比服务器镜像进行文件在线修复Dism主要用于镜像部署管理,所以当你怀疑Win10系统有文件损坏或丢失,使用SFC不能修复时,可以使用DISM进行在线修复。
【以管理员运行如下命令】:DISM.exe /Online /Cleanup-image /ScanhealthDISM.exe /Online /Cleanup-image /Restorehealth第一条命令是扫描你全部系统文件并和官方系统文件对比。
第二条命令是把那些不同的系统文件还原成系统官方源文件,跟重装差不多。
方法三、系统重置Win10系统给大家带来了重置功能,可以帮助用户快速初始化win10和重装差不多,同时有保留文件和不保留两个选项。
如果系统能进那么直接按(Windows10通过重置来修复系统的方法)这个文章进行操作。
如果系统已经无法进入,那么可以进入WINRE模式进行重置。
(参考:Win10进入WinRE图文教程)方法四、系统还原:系统还原功能早在XP时就有了,通常是开启了系统保护,系统会自动创建还原点,或是手功创建,大家在win10出现问题时可以使用还原点进行还原。
win10开机没有反应怎么办win10开机没有反应怎么办导语:win10开机没有反应怎么办?Windows 10 是美国微软公司所研发的新一代跨平台及设备应用的操作系统。
Windows 10是微软发布的最后一个独立Windows版本,下一代Windows将作为更新形式出现。
Windows 10共有7个发行版本,分别面向不同用户和设备。
下面是小编给大家整理的.相关内容,希望能给你带来帮助!(一)win10开机没有反应怎么办1、开机进入系统时长按电源键关机,重复3次左右;2、这样开机后应该能出现高级恢复的界面了;3、点击“疑难解答”选项,接着点击“高级选项”,点击“启动设置”,点击“重启”,选择安装模式。
4、进入到安全模式后,如果在黑屏之前安装过什么就可在安全模式中将软件卸载删除,如果不确定的话,可进行干净启动,干净启动的操作步骤如下:1) 按“Win+R”打开“运行”窗口,输入msconfig命令后按回车,弹出系统配置对话框。
2)切换到“常规”标签页,单击“有选择的启动”,然后单击清除“加载启动项”上面的勾。
3) 切换到“服务”标签页,单击“隐藏所有Microsoft”服务,然后单击全部禁用。
4) 切换到“启动”标签页,点击“打开任务管理器”,点击启动项,然后单击禁用。
5) 单击确定保存后,重新启动系统。
(二)解决win10电脑开机很慢的4个方法方法一1、按快捷键“win+R” 打开运行窗口2、这时候输入“msconfig”后,点击“确定”或者按“ENTER”键。
3、这时候会打开一个名为“系统配置”的窗口,在“常规”选项框下勾选“有选择的启动”下的“加载系统服务”和“加载启动项”4、后依次点击“引导——高级选项“在”引导高级选项“窗口勾选”处理器个数“ ”处理器个数“下的数字选一个最大的数小编这里是”4“,点击”确定“5、接下来在”超时”对话框中输入“3”,最后点击“确定”方法二1、右击“此电脑”(计算机) 点击“属性”2、这时候会打开一个系统的窗口,点击“高级系统设置”3、这时候会弹出一个“系统属性”窗口,点击“启动和恢复故障”下“设置”4、在“启动和恢复故障”窗口里,把以下两栏的时间改短一些,小编这里改为“0”,你们可以改为“3”,然后“确定“5、回到“系统属性”窗口,点击“性能”下“设置”,在“性能选项窗口”点击“高级——更改”6、点击“更改”后,来到”虚拟内存“窗口,取消勾选“自动管理所有驱动器的分页文件大小”,勾选“无分页文件”,勾选过后,点击“设置”,点击“设置”后会出现一个“系统属性”窗口,点击“是”,点击“是”后,点击”虚拟内存“窗口下的“确定”7、“性能选项窗口”和“系统属性”窗口点击确定后,一定要重启电脑,重启电脑后还会有操作8、重启后再来打开下图这个界面,然后又把“自动管理所有驱动器的分页文件大小”勾选了,最后保存方法三1、右击开始图标打开“控制面板”2、在控制面板里 (查看方式为小图标)。
win10⽆法启动不⽤怕!WinRE恢复环境轻松修复win10系统Win10技术预览版发布⾄今,已经整整过去⼗天时间。
经过这段时间的使⽤体验,⼩伙伴们有没有遇到⼀些问题,导致系统出错甚⾄⽆法启动呢?之后⼤家第⼀时间想到的很可能是进⼊安全模式、使⽤WindowsPE、或者重装系统等⽅法来修复受损的系统。
不过,在Vista以来的系统中,我们有更好的⽅式来处理这些问题,那就是Windows Recovery Environment(简称:WinRE),新⼿朋友们可以⼀起来看看如何使⽤它。
WinRE能⼲什么?通过WinRE,可以⾮常⽅便的进⾏系统还原、系统映像恢复、启动修复等操作;也可以在不丢失⽂件的情况下恢复⽆法运⾏的电脑,甚⾄是将所所有⽂件和设置全部抹掉,初始化整个系统,类似于系统重装的效果;还能卸载掉导致系统崩溃的更新补丁。
⽽且WinRE还会默认的安装在系统分区前的隐藏分区内,如何启动到WinRE?通过按住“Shift”按键并在Win10中点击开始菜单中的“重启”,即可在重启之后进⼊该界⾯;也可以通过在开机时不停的按F8按键来启动到WinRE;如果Windows因故障⽆法启动时也会弹出“恢复”界⾯,点击其中的“查看⾼级修复选项”即可进⼊。
⽰例⼀、如何使⽤WinRE卸载导致Win10出错的系统更新补丁?1、进⼊WinRE之后,点击其中的“疑难解答”;2、进⼊之后,你就会看到最下⽅的“卸载预览更新”,之后就会卸载全部的系统更新补丁。
具体效果请看下⽅第⼆张图;⽰例⼆、如何使⽤WinRE重装Win10操作系统系统?1、使⽤含有Win10系统镜像的U盘或者光盘来启动系统,出现该界⾯后点击“下⼀步”;2、在这个界⾯中,点击下⽅的“修复计算机”选项;3、启动⾄WinRE界⾯后,选择其中的“疑难解答”,之后就会看到新的“使⽤此介质重新安装Windows Technical Preview”选项出现,点击然后安装即可;以上就是如何使⽤WinRE卸载导致Win10出错的系统更新补丁,和利⽤WinRE重装系统的步骤,谢谢阅读,希望能帮到⼤家,请继续关注,我们会努⼒分享更多优秀的⽂章。
Win10怎么进入强制修复Win10强制修复系统教程Win10怎么进入强制修复模式,平时在使用中不可避免会遇到蓝屏等问题,这时候可以尝试进入win10自带的恢复模式进行修复解决,很多人不知道如何进入,下面我教下大家进入win10强制修复的方法。
方法一:1、开启电脑电源,然后出现滚动的小圆圈的时候按住电源键强制关机。
2、重复上述操作2到3次,直到出现"选择一个选项'界面",点击"疑难解答'。
3、点击"重置此电脑'。
4、点击"保留我的文件'或"删除所有内容'(仅系统盘操作,不影响其他盘)。
5、电脑自动重启后,点击显示的"帐户名'。
6、输入帐户密码,然后点击"继续',没密码留空,点继续。
7、确认提示信息无误后,点击"重置'。
8、电脑自动重启并进行系统初始化;过程比较久,耐心等待完成。
方法二:1、按下Win+c键打开Win10的超级按钮,点击"设备',然后点击电源键,按住shift键之后点击"重启'也可以进入启动菜单。
2、电脑重启后会进入启动菜单,依次选择疑难解答》高级选项》启动设置,按下"重启'按钮。
3、电脑再次重启后就可以看到启用安全模式的选项了。
此外还包括:启用调试、日志记录、低分辨率视频、带网络连接的安全模式、带命令提示符的安全模式、禁用驱动程序强制签名、预先启动反恶意软件保护、禁用失败后自动重新启动等选项,按下F10还能可以进入恢复模式。
以上便是win10进入强制修复魔模式的方法啦,希望能帮到大家。
11。
启动失败时如何⼿动修复Windows10的MBR(主引导记录)对于长期使⽤ Windows 系统的⽼鸟⽤户来说,或多或少都会遇到过 Windows ⽆法正常引导的MBR(主引导记录)错误。
MBR 常见错误为:Windows ⽆法正常启动,显⽰屏幕上会报出值为 1、2、3 或类似「Windows ⽆法启动」的⿊屏信息。
幸运的是,这只是 Windows 引导错误的⼀类软件问题,下⾯系统极客就以 Windows 10 MBR引导错误为⽰例,介绍如何修复 Windows 的 MBR(主引导记录),让 Windows 10 系统能够正常启动/引导起来。
为什么MBR会出现错误虽然 MBR 错误占 Windows ⽆法启动故障的很⼤⽐例,但⼀般情况下 MBR 是不会⽆故就损坏的,其原因主要有:启动⽂件被删除或损坏(误删或掉电等原因造成)从双启动计算机上删除了 Linux 系统错误地安装了较旧版本的启动记录……修复Windows 10的MBR(主引导记录)如果你遇到引导记录问题导致 Windows 10 ⽆法进⼊桌⾯的情况,可以在开机时插⼊ Windows10 操作系统的安装介质(如Windows 10 安装 U 盘)进⾏启动,在安装屏幕上点击「下⼀步」,然后点击「修复计算机」选项。
上述操作将打开系统恢复选项窗⼝,在这⾥选择「疑难解答」,然后选择「命令提⽰符」选项。
进⼊命令提⽰符后,我们就可以直接使⽤ bootrec 命令开始修复主引导记录的错误。
在绝⼤多数情况下,引导问题都是 MBR 损坏导致的,只需使⽤以下命令即可快速修复主引导记录:1. bootrec /fixmbr⼀旦执⾏该条命令便可以收到是否成功的消息,成功之后⽤户就可以重启继续登录到 Windows10 系统。
如果引导扇区已被损坏或被其他引导装载程序取代,则使⽤以下命令擦除现有引导扇区并创建⼀个新的引导扇区:1. bootrec /fixboot除了损坏的引导记录之外,当「引导配置数据」即 BCD 被损坏时,引导记录错误也可能发⽣。
win10系统开机失败提示报错0xc0000428怎么回事win10系统虽然功能强大,但是也存在一些问题,比如最近有用户出现开机失败,并提示报错0xc0000428,怎么回事呢。
这其实是安装了未通过微软签名的驱动程序导致,小编在这就分享个处理方案。
方案如下:1、因为不能开机,所以没有办法使用SHIFT+重启的方法进高级启动,那入驻建议重复“开机”——“强制关机”然后又开机,大概三次左右,系统会出现高级启动选项(这是Win10修复环境的一种触发机制)。
2、出现高级启动界面后,点击疑难解答。
3、在疑难解答界面,点击高级选项。
4、在高级选项界面,点击启动设置。
5、在启动设置界面,找到并点击重启,点击“禁用驱动程序强制签名”就可以了!相关阅读:电脑不能开机原因分析:1、首先,回想一下我们上一次正常操作电脑前后有没有非正常使用电脑,比如搬运、碰撞、进水等等。
如果有这类情况,建议重新插拔插座、电源试试,检查电脑电源键是否损坏。
2、打开电脑重新插拔显卡、内存条,也有可能是笔记本CPU、主板坏了,顺便检查CPU和主板。
3、也有可能是连接电脑的外部存储设备、手机、USB设备导致电脑无法开机。
比如笔者常常遇到过的当手机或者SD卡未从电脑里的插孔中拔出时,电脑开机会卡死在开机自检阶段。
这种情况就需要全部拔出手机、SD卡、USB设备。
如果不影响体验,就不要做出更改,如果影响体验,你可以进BIOS设置里更改一下第一启动项。
4、也可能是电脑散热不良,如果电脑风扇运转不良、内部CPU 温度过高,就算你成功开机,电脑也会自动关机。
这就先需要你做好电脑的散热工作再使用电脑了。
5、看看电脑能不能进入安全模式,一般是XP开机后按F12,win7开机后按F8,在安全模式下,我们可以尝试修复电脑或者系统还原。
电脑修复成功以后,关机重启即可。
6、如果尝试了上述方法还是无法正常开机,建议重装系统试试,我们可以将电脑的非系统盘作为U盘或者光盘给电脑安装系统。
Win10开机出现无法自动修复你的电脑未正确启动的解决方法展开全文Win10开机出现自动修复的问题貌似应该问题比较常见,之前帮别人解决过这个问题,但是近期自己也遇到了这个问题,故障表现是,电脑无法进入Win10系统,提示“正在准备自动修复”,然后就跳到了“自动修复,你的电脑未正确启动”,如果重启肯定是无法修复的,无论是尝试多少次都是一样的结果。
那么遇到这个问题,我们要如何解决呢?下面装机之家分享一下Win10开机出现无法自动修复你的电脑未正确启动的解决方法。
正在准备自动修复我们知道,重新安装系统可以解决100%的系统上的问题,但是遇到问题也不能说每次都重新安装系统,毕竟需要再次安装软件什么的,麻烦!就像出现无法自动修复的问题,我们也可以尝试几种方法来解决,实在不行再重新做系统也不迟。
解决方法:方法一:重置此电脑1、亲测解决了,跳到如下界面,我们点击“高级选项”,如下图所示。
自动修复你的电脑未正确启动2、我们点击“疑难解答”选项。
3、我们点击“重置此电脑”按钮。
4、有两个选项,一个是保留我的文件,一个是删除所有的内容,我建议是保留我的文件。
5、可能会出现选择账户的情况,我们选择登陆的用户账户名。
6、我们输入账户名的密码,点击继续。
7、我们点击“本地重新安装”按钮。
注:上面还有一个“云下载”功能,没有测试过,应该是下载系统镜像并重启做系统,如果本地重新安装不行的话,可以尝试一下“云下载”的功能,重新安装Windows。
8、这时候重置就开始了,一路等待,等待至进入系统桌面,我的就成功解决了这个问题,亲测。
重置之后,可能会出现某些软件需要重新安装的问题,不能用的软件,重新安装一下就好了啦。
方法二:首先我们点击“高级选项”按钮,再进入“疑难解答”,进入“高级选项”,进入“命令提示符”,在命令提示符中输入“bcdboot c:\windows /l zh-cn”,然后回车确定,就会自动重启,注意其中“l”是字母(大写是L),不是数字1。
win10开不了机的修复方法步骤
win10系统在用户们看来有褒有贬,通常人们会遇到很多的问题才会对其进行抨击,例如电脑最常见的开不了机的情况,win10就时有发生,下面是店铺整理的一些关于win10开不了机修复的方法,希望对您有所帮助!
win10开不了机修复的方法
一、Win10开机黑屏进不了桌面
1、开机进入系统时长按电源键关机,重复3次左右;
2、这样开机后应该能出现高级恢复的界面了;
3、点击“疑难解答”选项,接着点击“高级选项”,点击“启动设置”,点击“重启”,选择安装模式。
4、进入到安全模式后,如果在黑屏之前安装过什么就可在安全模式中将软件卸载删除,如果不确定的话,可进行干净启动,干净启动的操作步骤如下:
1) 按“Win+R”打开“运行”窗口,输入msconfig命令后按回车,弹出系统配置对话框。
2)切换到“常规”标签页,单击“有选择的启动”,然后单击清除“加载启动项”上面的勾。
3) 切换到“服务”标签页,单击“隐藏所有Micros oft”服务,然后单击全部禁用。
4) 切换到“启动”标签页,点击“打开任务管理器”,点击启动项,然后单击禁用。
5) 单击确定保存后,重新启动系统。
二、Win10开机黑屏时间长
1.右键Win键,选择“电源选项”
2.点击右侧的“选择电源按钮的功能”,点击“更改当前不可用的设置”
3.取消勾选“启用快速启动”
三、Win10开机黑屏只有鼠标
1.按住ctrl+alt+delete,调出任务管理器;
2.在任务管理器中新建explorer.exe的进程。
以上就是Win10开机黑屏的解决方法的全部内容了,如果你的Win10系统出现了黑屏的现象,先分析出发生黑屏的类型,然后就可以按本文介绍的方法来处理,希望对大家能有所帮助。