驱动程序的安装方法
- 格式:doc
- 大小:34.00 KB
- 文档页数:18

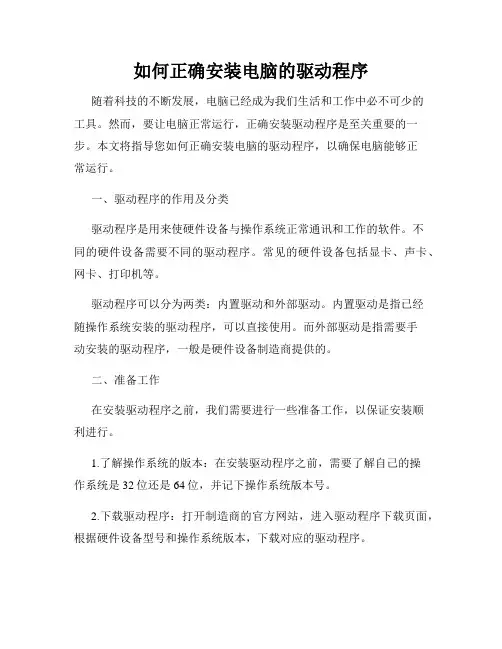
如何正确安装电脑的驱动程序随着科技的不断发展,电脑已经成为我们生活和工作中必不可少的工具。
然而,要让电脑正常运行,正确安装驱动程序是至关重要的一步。
本文将指导您如何正确安装电脑的驱动程序,以确保电脑能够正常运行。
一、驱动程序的作用及分类驱动程序是用来使硬件设备与操作系统正常通讯和工作的软件。
不同的硬件设备需要不同的驱动程序。
常见的硬件设备包括显卡、声卡、网卡、打印机等。
驱动程序可以分为两类:内置驱动和外部驱动。
内置驱动是指已经随操作系统安装的驱动程序,可以直接使用。
而外部驱动是指需要手动安装的驱动程序,一般是硬件设备制造商提供的。
二、准备工作在安装驱动程序之前,我们需要进行一些准备工作,以保证安装顺利进行。
1.了解操作系统的版本:在安装驱动程序之前,需要了解自己的操作系统是32位还是64位,并记下操作系统版本号。
2.下载驱动程序:打开制造商的官方网站,进入驱动程序下载页面,根据硬件设备型号和操作系统版本,下载对应的驱动程序。
3.备份重要数据:在安装驱动程序之前,建议备份重要数据,以防意外导致数据丢失。
三、安装驱动程序接下来,让我们进入正题,详细介绍如何安装电脑的驱动程序。
1.双击安装程序:在下载的驱动程序文件夹中找到安装程序,通常为一个可执行文件(.exe或者.msi格式)。
双击打开安装程序。
2.按照提示进行安装:在安装程序界面,按照提示进行安装。
一般来说,点击"下一步",直到安装完成。
如果安装过程中询问是否安装额外软件,建议选择不安装,以免带来其他不必要的软件或工具栏。
3.重启电脑:在安装完成后,驱动程序一般需要重启电脑才能生效。
点击"完成"后,选择重新启动电脑。
四、更新驱动程序除了安装驱动程序之外,我们还需要定期更新驱动程序,以保持电脑性能和稳定性。
1.检查驱动程序更新:打开设备管理器,展开"显示适配器"、"声音、视频和游戏控制器"、"网络适配器"等选项,右键点击相应设备,选择"更新驱动程序"。
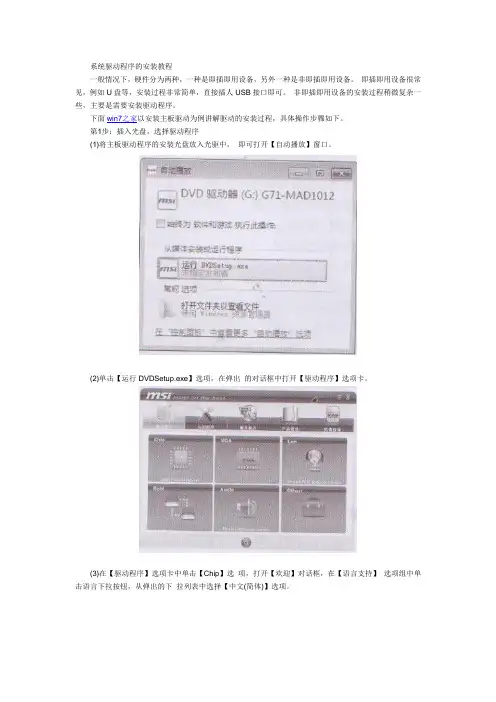
系统驱动程序的安装教程一般情况下,硬件分为两种,一种是即插即用设备,另外一种是非即插即用设备。
即插即用设备很常见,例如U盘等,安装过程非常简单,直接插人USB接口即可。
非即插即用设备的安装过程稍微复杂一些,主要是需要安装驱动程序。
下面win7之家以安装主板驱动为例讲解驱动的安装过程,具体操作步骤如下。
第1步:插入光盘,选择驱动程序(1)将主板驱动程序的安装光盘放入光驱中,即可打开【自动播放】窗口。
(2)单击【运行DVDSetup.exe】选项,在弹出的对话框中打开【驱动程序】选项卡。
(3)在【驱动程序】选项卡中单击【Chip】选项,打开【欢迎】对话框,在【语言支持】选项组中单击语言下拉按钮,从弹出的下拉列表中选择【中文(简体)】选项。
(4)单击【下一步】按钮,打开【选择安装操作】对话框。
(5)单击【安装】按钮,打开【欢迎使用安装程序】对话框。
(6)在【欢迎】选项组中选择【自定义】单选钮。
(7)单击【下一步】按钮,打开【指定要安装到的目标文件夹】对话框,提示windows7旗舰版用户是否要创建文件夹。
(8)单击【是】按钮,打开【分析系统】对话框,在其中显示了分析系统的进度。
(9)分析系统完毕后,打开【自定义安装】对话框,在【组件选择】列表框中选择需要安装的组件。
第2步:安装选择的驱动程序(1)单击【下一步】按钮,打开【最终用户许可协议】对话框。
(2)单击【接受】按钮,即可开始安装组件,并打开【正在安装组件】对话框,在其中显示了安装组件的进度。
(3)安装完毕后,将打开【完成】对话框,提示用户组件已经安装完成。
(4)单击【查看曰志】按钮,打开【安装报告】页面窗口。
(5)在【完成】对话框中单击【完成】按钮,打开【安装管理器】对话框,提示用户需要重新启动系统。
(6)单击【是】按钮,即可重启系统,重启完毕后,则主板驱动安装完毕。
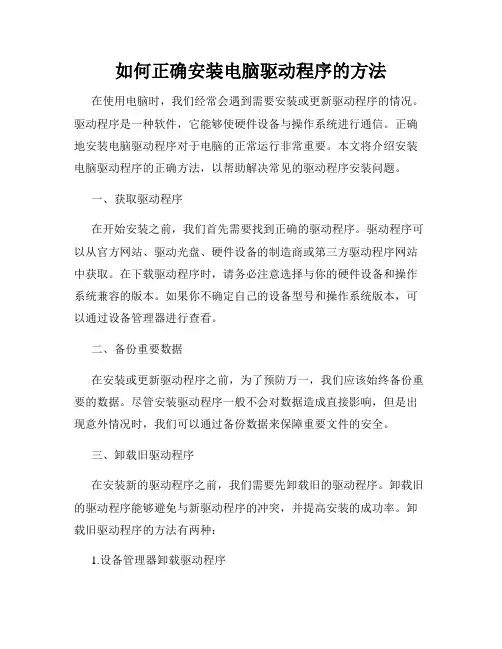
如何正确安装电脑驱动程序的方法在使用电脑时,我们经常会遇到需要安装或更新驱动程序的情况。
驱动程序是一种软件,它能够使硬件设备与操作系统进行通信。
正确地安装电脑驱动程序对于电脑的正常运行非常重要。
本文将介绍安装电脑驱动程序的正确方法,以帮助解决常见的驱动程序安装问题。
一、获取驱动程序在开始安装之前,我们首先需要找到正确的驱动程序。
驱动程序可以从官方网站、驱动光盘、硬件设备的制造商或第三方驱动程序网站中获取。
在下载驱动程序时,请务必注意选择与你的硬件设备和操作系统兼容的版本。
如果你不确定自己的设备型号和操作系统版本,可以通过设备管理器进行查看。
二、备份重要数据在安装或更新驱动程序之前,为了预防万一,我们应该始终备份重要的数据。
尽管安装驱动程序一般不会对数据造成直接影响,但是出现意外情况时,我们可以通过备份数据来保障重要文件的安全。
三、卸载旧驱动程序在安装新的驱动程序之前,我们需要先卸载旧的驱动程序。
卸载旧的驱动程序能够避免与新驱动程序的冲突,并提高安装的成功率。
卸载旧驱动程序的方法有两种:1.设备管理器卸载驱动程序打开设备管理器,找到需要卸载的设备,右键点击选择“卸载设备”。
在弹出的对话框中选择“删除驱动程序软件”以彻底删除驱动程序。
注意,在卸载驱动程序之前,最好将新下载的驱动程序保存在一个易于访问的位置。
2.使用第三方卸载工具如果设备管理器中无法完全卸载驱动程序,或者你希望更彻底地清除旧的驱动程序,可以使用一些第三方的驱动程序卸载工具。
这些工具可以更彻底地删除驱动程序相关的文件和注册表项,以确保新的驱动程序能够完全安装。
四、安装新驱动程序在卸载旧的驱动程序之后,我们可以开始安装新的驱动程序了。
根据驱动程序的下载方式来选择相应的安装方法:1.立即安装如果你从官方网站下载的驱动程序,一般来说可以直接双击安装程序,然后按照提示操作进行安装。
2.解压后安装如果你下载的是一个压缩文件,你需要解压缩后再进行安装。
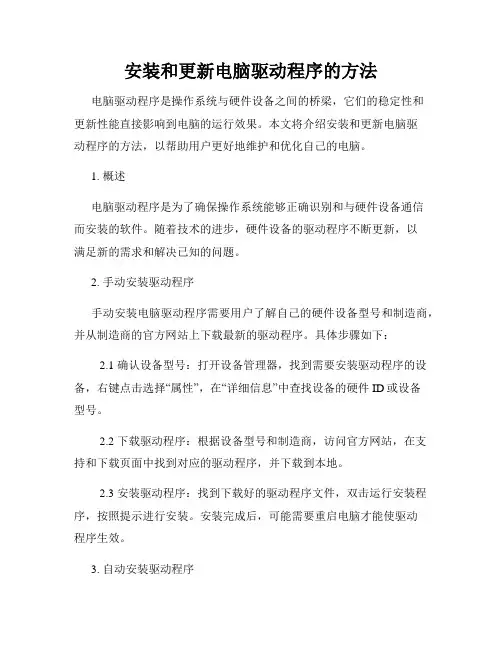
安装和更新电脑驱动程序的方法电脑驱动程序是操作系统与硬件设备之间的桥梁,它们的稳定性和更新性能直接影响到电脑的运行效果。
本文将介绍安装和更新电脑驱动程序的方法,以帮助用户更好地维护和优化自己的电脑。
1. 概述电脑驱动程序是为了确保操作系统能够正确识别和与硬件设备通信而安装的软件。
随着技术的进步,硬件设备的驱动程序不断更新,以满足新的需求和解决已知的问题。
2. 手动安装驱动程序手动安装电脑驱动程序需要用户了解自己的硬件设备型号和制造商,并从制造商的官方网站上下载最新的驱动程序。
具体步骤如下:2.1 确认设备型号:打开设备管理器,找到需要安装驱动程序的设备,右键点击选择“属性”,在“详细信息”中查找设备的硬件ID或设备型号。
2.2 下载驱动程序:根据设备型号和制造商,访问官方网站,在支持和下载页面中找到对应的驱动程序,并下载到本地。
2.3 安装驱动程序:找到下载好的驱动程序文件,双击运行安装程序,按照提示进行安装。
安装完成后,可能需要重启电脑才能使驱动程序生效。
3. 自动安装驱动程序手动安装驱动程序虽然可行,但对于非专业用户来说可能存在困难。
因此,我们推荐使用电脑驱动程序管理工具来自动安装和更新驱动程序。
下面是一些常用的电脑驱动程序管理工具:3.1 驱动精灵:驱动精灵是一款功能强大的驱动程序管理工具,可以自动扫描和识别电脑中的硬件设备,并提供最新的驱动程序下载链接。
用户只需点击一键安装,即可完成驱动程序的更新。
3.2 驱动人生:驱动人生是一款专业的驱动程序管理工具,具有驱动备份、驱动还原和系统修复等功能。
用户可以通过在线数据库下载最新的驱动程序,并随时更新和安装。
3.3 Windows Update:对于Windows操作系统用户来说,Windows Update是一个方便的工具,它可以自动检测并安装适用于电脑硬件的驱动程序更新。
只需打开Windows Update,选择检查更新并安装即可。
4. 注意事项在安装和更新电脑驱动程序时,需要注意以下几个问题:4.1 来源可靠性:确保从官方网站下载驱动程序,以避免下载到恶意软件或错误的驱动程序。
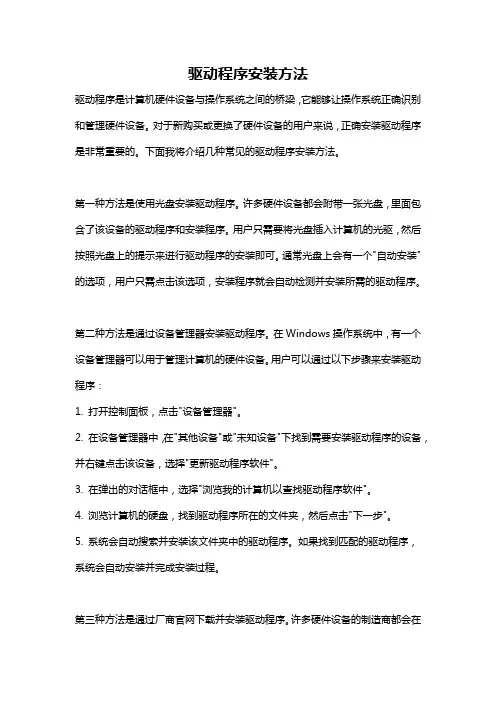
驱动程序安装方法驱动程序是计算机硬件设备与操作系统之间的桥梁,它能够让操作系统正确识别和管理硬件设备。
对于新购买或更换了硬件设备的用户来说,正确安装驱动程序是非常重要的。
下面我将介绍几种常见的驱动程序安装方法。
第一种方法是使用光盘安装驱动程序。
许多硬件设备都会附带一张光盘,里面包含了该设备的驱动程序和安装程序。
用户只需要将光盘插入计算机的光驱,然后按照光盘上的提示来进行驱动程序的安装即可。
通常光盘上会有一个"自动安装"的选项,用户只需点击该选项,安装程序就会自动检测并安装所需的驱动程序。
第二种方法是通过设备管理器安装驱动程序。
在Windows操作系统中,有一个设备管理器可以用于管理计算机的硬件设备。
用户可以通过以下步骤来安装驱动程序:1. 打开控制面板,点击"设备管理器"。
2. 在设备管理器中,在"其他设备"或"未知设备"下找到需要安装驱动程序的设备,并右键点击该设备,选择"更新驱动程序软件"。
3. 在弹出的对话框中,选择"浏览我的计算机以查找驱动程序软件"。
4. 浏览计算机的硬盘,找到驱动程序所在的文件夹,然后点击"下一步"。
5. 系统会自动搜索并安装该文件夹中的驱动程序。
如果找到匹配的驱动程序,系统会自动安装并完成安装过程。
第三种方法是通过厂商官网下载并安装驱动程序。
许多硬件设备的制造商都会在自己的官网上提供最新的驱动程序下载。
用户只需前往该制造商的官网,在支持和下载页面找到对应的设备型号,然后下载并安装驱动程序。
这种方法能够确保用户安装的是最新的官方驱动,同时也能避免安装一些附带的不必要的软件。
第四种方法是使用驱动程序管理工具。
有一些第三方软件,如驱动精灵、驱动人生等,能够自动检测计算机上已经安装的硬件设备,并为其提供最新的驱动程序下载。
用户只需下载并安装这些工具,然后运行它们进行扫描和更新驱动程序即可。
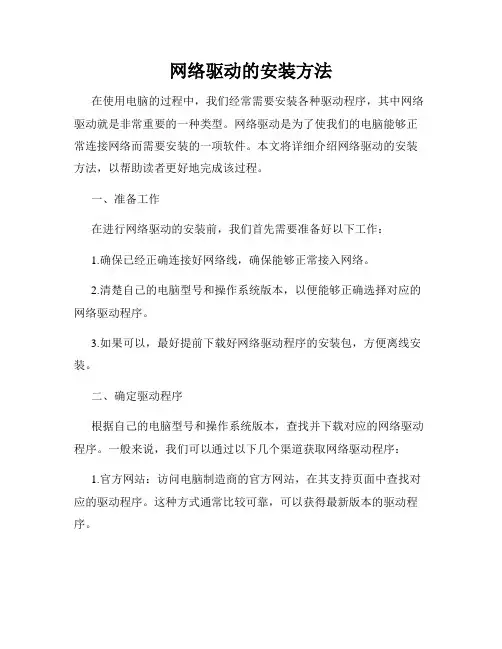
网络驱动的安装方法在使用电脑的过程中,我们经常需要安装各种驱动程序,其中网络驱动就是非常重要的一种类型。
网络驱动是为了使我们的电脑能够正常连接网络而需要安装的一项软件。
本文将详细介绍网络驱动的安装方法,以帮助读者更好地完成该过程。
一、准备工作在进行网络驱动的安装前,我们首先需要准备好以下工作:1.确保已经正确连接好网络线,确保能够正常接入网络。
2.清楚自己的电脑型号和操作系统版本,以便能够正确选择对应的网络驱动程序。
3.如果可以,最好提前下载好网络驱动程序的安装包,方便离线安装。
二、确定驱动程序根据自己的电脑型号和操作系统版本,查找并下载对应的网络驱动程序。
一般来说,我们可以通过以下几个渠道获取网络驱动程序:1.官方网站:访问电脑制造商的官方网站,在其支持页面中查找对应的驱动程序。
这种方式通常比较可靠,可以获得最新版本的驱动程序。
2.驱动下载网站:如果无法找到官方网站或者官方网站下载速度慢,可以尝试一些第三方的驱动下载网站。
但是需要注意选择信誉较好的网站,以防下载到病毒或者错误的驱动程序。
三、安装网络驱动安装网络驱动的方法主要有以下几种,可根据自己的具体情况选择合适的方法:1.自动安装:部分电脑型号的驱动程序可以通过自动安装的方式进行。
双击下载好的驱动程序安装包,按照提示操作即可完成安装过程。
如果电脑连接到了网络,安装程序通常会自动从互联网上下载并安装最新版本的网络驱动。
2.手动安装:对于一些无法自动安装的驱动程序,我们需要手动进行安装。
首先,双击下载好的驱动程序安装包,解压缩安装文件到指定的文件夹。
然后,打开设备管理器,找到网络适配器,并右击选择“更新驱动程序软件”。
在弹出的对话框中选择“浏览计算机以查找驱动程序软件”,然后选择刚才解压缩的文件夹,点击“下一步”并按照提示完成安装过程。
3.离线安装:有时候我们可能无法接入网络,这时候可以选择离线安装网络驱动。
我们将已经下载好的驱动程序安装包拷贝到目标电脑上,然后按照手动安装的方法进行操作。
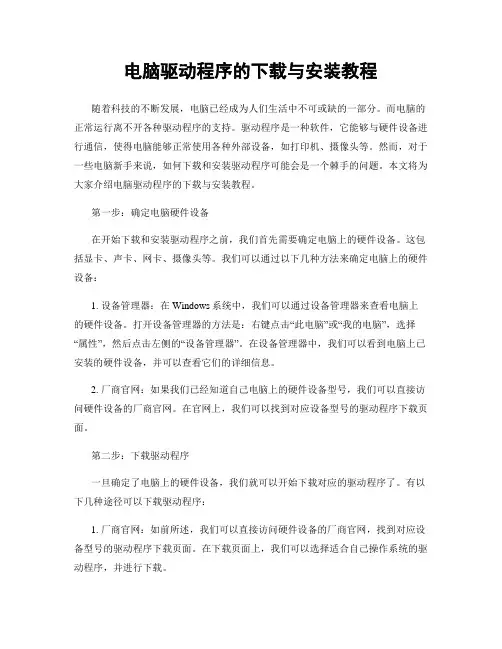
电脑驱动程序的下载与安装教程随着科技的不断发展,电脑已经成为人们生活中不可或缺的一部分。
而电脑的正常运行离不开各种驱动程序的支持。
驱动程序是一种软件,它能够与硬件设备进行通信,使得电脑能够正常使用各种外部设备,如打印机、摄像头等。
然而,对于一些电脑新手来说,如何下载和安装驱动程序可能会是一个棘手的问题。
本文将为大家介绍电脑驱动程序的下载与安装教程。
第一步:确定电脑硬件设备在开始下载和安装驱动程序之前,我们首先需要确定电脑上的硬件设备。
这包括显卡、声卡、网卡、摄像头等。
我们可以通过以下几种方法来确定电脑上的硬件设备:1. 设备管理器:在Windows系统中,我们可以通过设备管理器来查看电脑上的硬件设备。
打开设备管理器的方法是:右键点击“此电脑”或“我的电脑”,选择“属性”,然后点击左侧的“设备管理器”。
在设备管理器中,我们可以看到电脑上已安装的硬件设备,并可以查看它们的详细信息。
2. 厂商官网:如果我们已经知道自己电脑上的硬件设备型号,我们可以直接访问硬件设备的厂商官网。
在官网上,我们可以找到对应设备型号的驱动程序下载页面。
第二步:下载驱动程序一旦确定了电脑上的硬件设备,我们就可以开始下载对应的驱动程序了。
有以下几种途径可以下载驱动程序:1. 厂商官网:如前所述,我们可以直接访问硬件设备的厂商官网,找到对应设备型号的驱动程序下载页面。
在下载页面上,我们可以选择适合自己操作系统的驱动程序,并进行下载。
2. 驱动程序下载网站:除了厂商官网外,还有一些专门提供驱动程序下载的网站,如驱动之家、驱动精灵等。
这些网站上收集了各种硬件设备的驱动程序,并提供免费下载。
3. Windows更新:在Windows系统中,我们还可以通过Windows更新来获取最新的驱动程序。
打开“设置”菜单,选择“更新和安全”,然后点击“Windows更新”。
系统会自动检查可用的驱动程序更新,并提供下载选项。
第三步:安装驱动程序下载完成驱动程序后,我们就可以开始安装了。
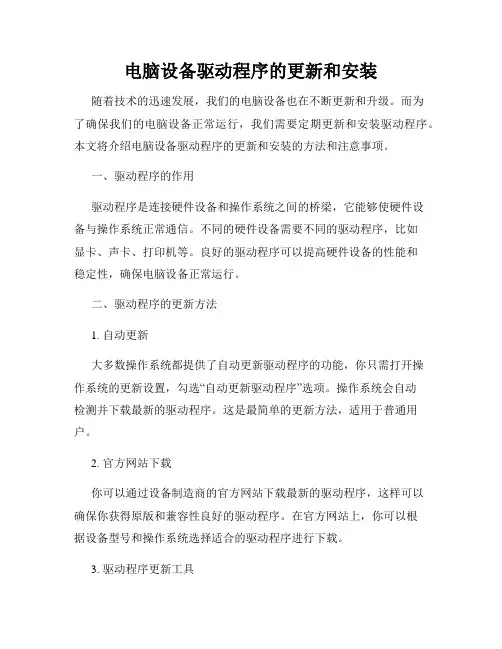
电脑设备驱动程序的更新和安装随着技术的迅速发展,我们的电脑设备也在不断更新和升级。
而为了确保我们的电脑设备正常运行,我们需要定期更新和安装驱动程序。
本文将介绍电脑设备驱动程序的更新和安装的方法和注意事项。
一、驱动程序的作用驱动程序是连接硬件设备和操作系统之间的桥梁,它能够使硬件设备与操作系统正常通信。
不同的硬件设备需要不同的驱动程序,比如显卡、声卡、打印机等。
良好的驱动程序可以提高硬件设备的性能和稳定性,确保电脑设备正常运行。
二、驱动程序的更新方法1. 自动更新大多数操作系统都提供了自动更新驱动程序的功能,你只需打开操作系统的更新设置,勾选“自动更新驱动程序”选项。
操作系统会自动检测并下载最新的驱动程序。
这是最简单的更新方法,适用于普通用户。
2. 官方网站下载你可以通过设备制造商的官方网站下载最新的驱动程序,这样可以确保你获得原版和兼容性良好的驱动程序。
在官方网站上,你可以根据设备型号和操作系统选择适合的驱动程序进行下载。
3. 驱动程序更新工具除了官方网站,还有一些第三方驱动程序更新工具可以帮助你自动扫描和更新过期的驱动程序。
这些工具通常会提供更多的驱动程序选择和功能,但需注意选择可信赖的工具,并及时更新工具本身。
三、驱动程序的安装方法1. 下载驱动程序在更新驱动程序之前,你需要确定设备型号和操作系统的版本。
在官方网站上下载适合的驱动程序,并确保已将其保存到一个易于访问的文件夹中。
2. 安装驱动程序双击下载的驱动程序文件,按照提示进行安装。
在安装过程中,你可能需要阅读和接受许可协议,选择安装位置,以及进行其他自定义设置。
安装完成后,可能需要重新启动电脑才能使驱动程序生效。
四、注意事项和常见问题1. 兼容性问题确保下载的驱动程序与你的设备型号和操作系统完全兼容。
不兼容的驱动程序可能会导致设备无法正常工作或冲突。
2. 驱动程序来源避免从非官方或不可信的来源下载驱动程序,以免引入恶意软件或不稳定的驱动程序。
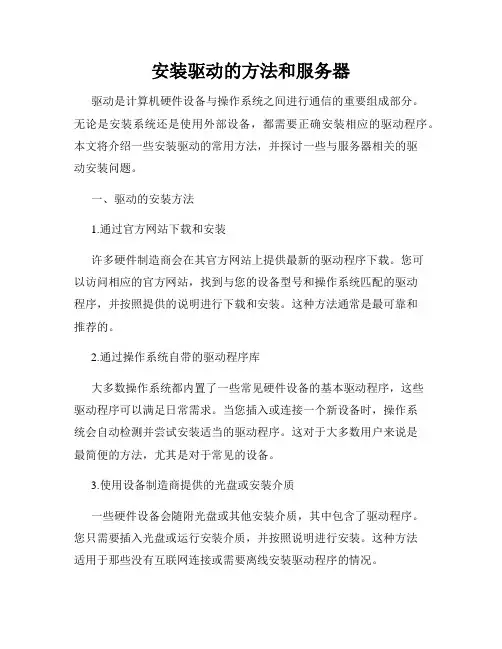
安装驱动的方法和服务器驱动是计算机硬件设备与操作系统之间进行通信的重要组成部分。
无论是安装系统还是使用外部设备,都需要正确安装相应的驱动程序。
本文将介绍一些安装驱动的常用方法,并探讨一些与服务器相关的驱动安装问题。
一、驱动的安装方法1.通过官方网站下载和安装许多硬件制造商会在其官方网站上提供最新的驱动程序下载。
您可以访问相应的官方网站,找到与您的设备型号和操作系统匹配的驱动程序,并按照提供的说明进行下载和安装。
这种方法通常是最可靠和推荐的。
2.通过操作系统自带的驱动程序库大多数操作系统都内置了一些常见硬件设备的基本驱动程序,这些驱动程序可以满足日常需求。
当您插入或连接一个新设备时,操作系统会自动检测并尝试安装适当的驱动程序。
这对于大多数用户来说是最简便的方法,尤其是对于常见的设备。
3.使用设备制造商提供的光盘或安装介质一些硬件设备会随附光盘或其他安装介质,其中包含了驱动程序。
您只需要插入光盘或运行安装介质,并按照说明进行安装。
这种方法适用于那些没有互联网连接或需要离线安装驱动程序的情况。
4.通过设备管理器进行更新在Windows操作系统中,您可以使用设备管理器来更新和安装驱动程序。
打开设备管理器,找到您想要安装驱动程序的设备,右键点击并选择“更新驱动程序”。
系统会自动搜索并安装最新的驱动程序。
二、服务器驱动安装问题在服务器环境中,驱动的选择和安装过程可能会与普通PC不同。
以下是一些与服务器相关的驱动安装问题:1.选择正确的服务器操作系统版本服务器操作系统通常有多个版本,每个版本都有特定的硬件和功能要求。
在安装驱动程序之前,请确保已选择适用于您的服务器操作系统版本的驱动程序。
2.检查服务器硬件兼容性某些服务器硬件可能是专门为特定的操作系统设计的,因此在安装驱动程序之前,您应该检查驱动程序是否与您的服务器硬件兼容。
如果您使用的是专用服务器品牌,可以直接从官方网站获取相应的驱动程序。
3.安装服务器管理软件服务器通常配备了专用的管理软件,这些软件可以帮助您监控和管理服务器的硬件和性能。
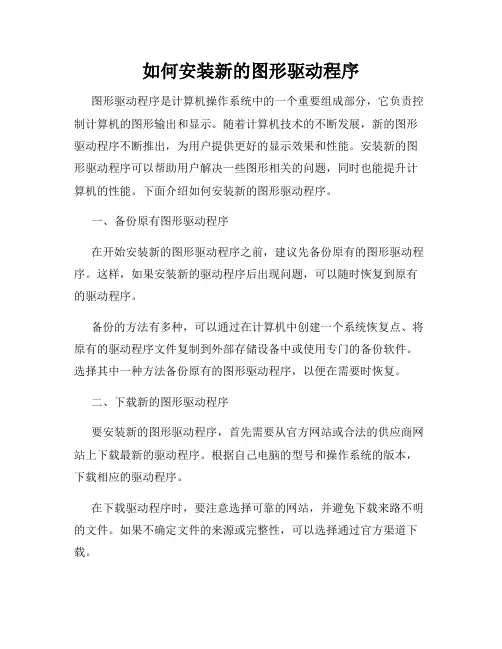
如何安装新的图形驱动程序图形驱动程序是计算机操作系统中的一个重要组成部分,它负责控制计算机的图形输出和显示。
随着计算机技术的不断发展,新的图形驱动程序不断推出,为用户提供更好的显示效果和性能。
安装新的图形驱动程序可以帮助用户解决一些图形相关的问题,同时也能提升计算机的性能。
下面介绍如何安装新的图形驱动程序。
一、备份原有图形驱动程序在开始安装新的图形驱动程序之前,建议先备份原有的图形驱动程序。
这样,如果安装新的驱动程序后出现问题,可以随时恢复到原有的驱动程序。
备份的方法有多种,可以通过在计算机中创建一个系统恢复点、将原有的驱动程序文件复制到外部存储设备中或使用专门的备份软件。
选择其中一种方法备份原有的图形驱动程序,以便在需要时恢复。
二、下载新的图形驱动程序要安装新的图形驱动程序,首先需要从官方网站或合法的供应商网站上下载最新的驱动程序。
根据自己电脑的型号和操作系统的版本,下载相应的驱动程序。
在下载驱动程序时,要注意选择可靠的网站,并避免下载来路不明的文件。
如果不确定文件的来源或完整性,可以选择通过官方渠道下载。
三、准备安装新驱动程序所需的条件在安装新的图形驱动程序之前,确保满足以下条件:1. 关闭所有正在运行的程序和应用程序,以避免冲突或干扰。
2. 检查操作系统版本和计算机的硬件配置,确保新的驱动程序与之兼容。
3. 确保电脑联网,以便在安装过程中自动下载所需的组件和更新。
4. 有管理员权限,以便在系统中安装和配置驱动程序。
四、安装新的图形驱动程序安装新的图形驱动程序时,可以按照下面的步骤进行操作:1. 双击下载的驱动程序文件,运行安装程序。
如果有多个文件,通常需选择与自己计算机系统和硬件匹配的那个文件。
2. 在安装程序运行时,根据提示选择“安装”或类似的选项,开始安装新的驱动程序。
3. 安装过程中可能需要接受许可协议、选择安装位置和配置选项等。
根据个人需求和操作提示进行选择。
4. 安装完成后,可能需要重新启动计算机才能使新的驱动程序生效。
驱动程序的安装方法
驱动程序的安装方法如下:
1. 找到正确的驱动程序:首先,您需要确定您要安装的驱动程序的正确版本和匹配的操作系统。
您可以从硬件制造商的官方网站或驱动程序的制造商网站上找到最新的驱动程序。
2. 下载驱动程序:一旦您找到了适合您硬件和操作系统的正确驱动程序,您可以点击下载按钮或链接来下载驱动程序文件。
请确保下载的文件是从可信任的来源获取的。
3. 开始安装:一旦下载完成,您可以双击该文件来开始安装驱动程序。
有些驱动程序可能会以压缩包形式提供,您需要先解压缩文件,然后再运行安装程序。
4. 安装向导:运行驱动程序安装程序后,通常会出现一个安装向导。
按照向导的指示进行操作,通常会要求您阅读和接受许可协议,并选择安装的位置等选项。
5. 完成安装:安装程序将自动将驱动程序文件复制到您的计算机,并进行必要的配置。
一旦安装完成,您可能需要重新启动计算机才能使驱动程序生效。
6. 验证安装:重新启动计算机后,您可以验证驱动程序是否已成功安装。
您可以通过查看设备管理器来确认驱动程序是否已正确安装。
如果驱动程序出现在设
备管理器中而没有任何警告或错误提示,则表示安装成功。
如有需要,您还可以通过更新驱动程序或卸载并重新安装驱动程序来修复驱动程序问题。
请注意,安装驱动程序时需要谨慎,确保下载的驱动程序适用于您的硬件和操作系统,并且只从可靠和官方的来源获取。
电脑系统怎么安装驱动程序电脑系统安装驱动程序方法一:使用第三方软件来自动安装驱动程序(驱动精灵或者驱动人生)优点:无脑化操作,任何小白都可以使用,只需要电脑联网了,就可以自动匹配网络上可以使用的驱动程序,若你下载离线带网卡驱动版本的,在不联网的状态下也可以使用;缺点:网络上自动匹配的驱动程序多为公版驱动,容易出现安装后出现一些意向不到的问题;首先需要下载安装驱动精灵或者驱动人生,这里以我经常使用的驱动人生为例;百度搜索驱动人生2下载完毕后会自动弹出安装界面注意:在安装的时候点击“自定义”,将“设置hao160为首页”的前面勾去除,不然驱动人生会偷偷篡改你的首页的。
3安装完毕后将红框标识处的勾都去除,注意:驱动人生由要偷偷为您安装浏览器、播放器、还有壁纸了。
4安装完毕后第一次打开,软件就会自动为您匹配您电脑上的驱动程序,有那些需要安装,有那些驱动有最新的版本可以更新,有哪些驱动需要备份;点击立即更新就可以解决所有问题。
电脑系统安装驱动程序方法二:您买电脑都应该会赠送您驱动光盘,将驱动光盘直接插入光驱,电脑会自动播放后,点击一键安装即可;安准顺序:建议先装主板驱动,在安装其他驱动程序。
优点:驱动光盘安装,方便,简单,而且所有光盘中的驱动都是专门为对应电脑设计的,都是检测国的,兼容性较好。
缺点:驱动光盘容易丢失。
驱动光盘的辨识方法:一般都带有drivers的英文单词的光盘参考联想y460的驱动光盘。
电脑系统安装驱动程序方法三:手动指定驱动inf位置安装驱动,此为高级安装驱动的方式方法,可以应用在一些无法通过正常方法将驱动安装成功的设备。
优点:不同设备,只要是同样的核心,驱动都是可以互通的,只要找到他们的inf文件都可以直接安装,经常应用到打印机或者扫描仪等外设设备上。
缺点:较为繁琐,初学者不易灵活使用;首先我们得在将对应设备的驱动下载下来(例如下图的声卡驱动程序),在驱动文件夹中找到后缀名为.inf的文件,此为配置文件,我们在安装的时候可以指定他来实现安装驱动程序;下图就为我已经下载好的驱动程序的inf文件。
如何安装和更新电脑的显示驱动程序电脑的显示驱动程序是保证显示正常运行的关键。
随着科技的进步和硬件的不断更新,及时安装和更新电脑的显示驱动程序是非常重要的。
本文将为您介绍如何安装和更新电脑的显示驱动程序。
第一步:确定电脑型号和操作系统在安装和更新显示驱动程序之前,首先要确定电脑的型号和操作系统。
您可以通过以下步骤找到这些信息:1. 点击开始菜单,在搜索框中输入“设备管理器”并打开该程序。
2. 在设备管理器中,展开“显示适配器”选项。
3. 在显示适配器中,您将找到您电脑所使用的显示适配器型号。
同时,您还需要确认您的电脑所使用的操作系统版本,这将有助于您选择正确的显示驱动程序。
第二步:备份当前的驱动程序在安装新的显示驱动程序之前,备份当前的驱动程序是明智的做法。
如果新的驱动程序出现问题,您可以恢复到之前的版本。
以下是备份驱动程序的方法:1. 再次打开设备管理器。
2. 在显示适配器中右键点击您的显示适配器型号,并选择“属性”。
3. 在属性窗口中,切换到“驱动程序”选项卡,并选择“驱动程序详细信息”。
4. 在驱动程序详细信息中,找到“驱动程序文件”字段,并将该路径复制到一个安全的位置。
请注意,备份并非必需步骤,但建议您在更新驱动程序之前备份当前版本。
第三步:从官方网站下载显示驱动程序更新显示驱动程序的最佳方式是从电脑制造商的官方网站下载最新版本的驱动程序。
以下是从官方网站下载显示驱动程序的一般步骤:1. 打开您电脑制造商的官方网站。
2. 寻找"支持"或"驱动程序下载"等类似选项,并进入该页面。
3. 在该页面上,选择您的电脑型号和所使用的操作系统。
4. 在驱动程序列表中,寻找与您的显示适配器相对应的驱动程序,并下载该文件。
请务必从官方网站下载驱动程序,以确保其可靠性和兼容性。
不要从第三方下载源下载驱动程序。
第四步:安装新的显示驱动程序安装新的显示驱动程序前,请按照以下步骤操作:1. 右键点击下载的驱动程序文件,并选择“以管理员身份运行”。
如何在电脑上安装最新的CPU驱动程序在电脑上安装最新的CPU驱动程序是确保计算机正常运行和性能优化的关键步骤。
本文将向您介绍如何正确地安装最新的CPU驱动程序,以确保系统的稳定性和性能提升。
第一步:了解您的CPU型号和制造商在开始安装最新的CPU驱动程序之前,您需要先了解您的CPU型号和制造商。
这可以通过多种方式完成,以下是两种常用的方法:方法一:查看计算机的系统信息- 在Windows操作系统上,您可以按下Win + Pause/Break键来打开系统信息页面。
在该页面上,您可以找到有关您的CPU型号和制造商的信息。
方法二:使用第三方软件- 您可以使用一些第三方软件,如CPU-Z或Speccy来获取您的CPU型号和制造商信息。
这些软件可以提供更详细和准确的信息,包括CPU的核心数量、频率等。
第二步:下载最新的CPU驱动程序一旦您确定了您的CPU型号和制造商,下一步就是下载最新的CPU驱动程序。
您可以通过以下几种方式来获取最新的驱动程序:方法一:访问制造商的官方网站- 查找您的CPU制造商的官方网站,例如Intel或AMD。
在官方网站上,您可以找到用于您特定CPU型号的最新驱动程序。
确保下载与您的操作系统和CPU型号完全兼容的驱动程序。
方法二:使用驱动程序更新工具- 可以使用一些第三方的驱动程序更新工具,如Driver Booster或Driver Easy。
这些工具可以自动扫描您的系统,检测到可用的最新驱动程序,并帮助您进行下载和安装。
第三步:安装CPU驱动程序安装最新的CPU驱动程序是一个相对简单的过程,您可以按照以下步骤进行:步骤一:双击下载的CPU驱动程序文件,运行安装程序。
步骤二:按照安装向导中的指示进行操作。
通常情况下,您只需要点击“下一步”按钮,直到安装完成。
步骤三:在安装完成后,可能需要重新启动计算机才能使新的驱动程序生效。
确保在安装过程中保存所有未保存的工作,并关闭所有正在运行的程序。
如何安装和卸载Windows系统的驱动程序在操作系统中,驱动程序是一种特殊的软件,它用于与硬件设备进行通信和控制。
驱动程序在安装和卸载过程中,对于保持系统的稳定性和性能至关重要。
本文将介绍如何安装和卸载Windows系统的驱动程序,帮助读者解决与驱动程序相关的问题。
一、安装驱动程序在安装驱动程序之前,应首先确定所需驱动程序的来源。
驱动程序可以从计算机制造商的官方网站、硬件设备的生产商、驱动程序光盘或Windows操作系统自带的驱动数据库中获取。
以下是一般安装驱动程序的步骤:1. 确定所需驱动程序的版本和型号。
这通常可以在设备管理器中找到,设备管理器可以通过按下Win + X键并选择“设备管理器”来打开。
2. 在确定驱动程序的来源后,将其下载到计算机上的临时文件夹或桌面。
确保下载的驱动程序与计算机硬件的型号和操作系统版本相匹配。
3. 双击下载的驱动程序安装文件,并按照安装向导的指示进行操作。
在安装过程中,可能需要接受许可协议、选择安装位置或自定义安装选项。
4. 完成安装后,重新启动计算机。
这将使新安装的驱动程序生效,并确保系统能够正确识别和与该硬件设备进行通信。
二、卸载驱动程序有时,我们可能需要卸载已安装的驱动程序,例如当驱动程序冲突、过时或出现故障时。
以下是一般卸载驱动程序的步骤:1. 打开设备管理器。
方法是按下Win + X键并选择“设备管理器”。
2. 在设备管理器中,找到需要卸载的设备,右键单击该设备,选择“卸载设备”。
3. 在弹出的确认对话框中,选择“是”以确认卸载。
系统将开始卸载该设备的驱动程序。
4. 完成卸载后,重新启动计算机。
这将确保系统将驱动程序从系统中完全删除,并恢复到没有该设备的初始状态。
三、驱动程序的注意事项在安装和卸载驱动程序时,还需要注意一些重要事项:1. 确保从可靠的来源获取驱动程序,以避免安装恶意软件或潜在的系统问题。
2. 在安装新驱动程序之前,备份系统中重要的文件和数据,以防止意外问题的发生。
什么是“驱动程序”呢?驱动程序即添加到操作系统中的一小块代码,其中包含有关硬件设备的信息。
有了此信息,计算机就可以与设备进行通信。
驱动程序是硬件厂商根据操作系统编写的配置文件,可以说没有驱动程序,计算机中的硬件就无法工作。
操作系统不同,硬件的驱动程序也不同,各个硬件厂商为了保证硬件的兼容性及增强硬件的功能
会不断地升级驱动程序。
如:Nvidia 显卡芯片公司平均每个月会升级显卡驱动程序2-3次。
驱动程序是硬件的一部分,当你安装新硬件时,驱
动程序是一项不可或缺的重要元件。
凡是安装一个原本不属于你电脑中的硬件设备时,系统就会要求你安装驱动程序,将新的硬件与电脑系统连接起来。
驱动程序扮演沟通的角色,把硬件的功能告诉电脑系统,并且也将系统的指令传达给硬件,让它开始工作。
当你在安装新硬件时总会被要求放入“这种硬件的驱动程序”,很多人这时就开始头痛。
不是找不到驱动程序的盘片,就是找不到文件的位置,或是根本不知道什么是驱动程序。
比如安装打印机这类的硬件外设,并不是把连接线接上就算完成,如果你这
时候开始使用,系统会告诉你,找不到驱动程序。
怎么办呢?参照说明书也未必就能顺利安装。
其实在安装方面还是有一定的惯例与通则可寻的,这些都可以帮你做到无障碍安装。
初识电脑的人,可能为安装驱动程序而头疼。
因为对驱动程序了解得不多就会在安装过程中走不少弯路,下面就给大家介绍一下安装驱动程序的两种常用方法和一些实用技巧。
一、安装即插即用设备的驱动程序
安装前的准备工作很重要,一般我们拿到要安装的新硬件时,首先要查看外包装盒,了解产品的型号、盒
内部件及产品对系统的最低要求等信息。
紧接着就要打开包装盒,取出硬件产品、说明书和驱动盘(光盘或软盘),认真阅读说明书或驱动盘上的ReadMe 文件,一般说明书上写有安装方法和步骤,以及安装注意事项。
除了阅读说明书外,还应记得硬件产品上印刷的各种信息以及板卡产品使用的主要芯片的型号。
这些信息就是确定产品型号及厂家的重要依据,只有知道这些,才能在网上查找最新的驱动程序。
最后按照说明书上介绍的方法来安装硬件。
通常安装内置板卡、内置驱动器,使用串口或PS /2接口的设备都应关机断电后
再操作,而安装USB设备、笔记本电脑的PC卡时可以带电热插拔。
当然,如果是Win2000系统则均可热插拔。
完成前面的准备工作之后,就可以启动Windows 来安装驱动程序了。
通常情况下,Windows 能够自动检测到PCI 卡、AGP卡、ISA卡、USB设备以及多数打印机和扫描仪等外设,并提示用户插入安装盘。
以YAMAHA7 24声卡为例,其在Win98下安装驱动程序的详细步骤如下。
1.Win98在启动过程中会自动检测即插即用设备,一旦发现了新设备,并且在INF目录下有该设备的.i
nf 文件,系统将自动安装驱动程序;如果这是一个新设备,INF目录下没有相应的.inf 文件,那么系统就会启动硬件向导。
我们单击“下一步”让安装向导自动搜索设备驱动程序,然后再单击“下一步”。
2.在中只选中“指定位置”,插入驱动光盘,并单击“浏览”,根据说明书的介绍,选择简体中文版驱动程序所在的目录“E:\Lx_so u n d /Yamaha /Win9X”,点“确定”后单击“下一步”。
需要注意的是:Win95的安装向导没有自动搜索功能,我们必须选择“从磁盘安装”,并指定驱动
程序所在的位置。
驱动程序所在的目录通常是驱动盘上的“Win95”、“Win 9X”或“Windows98”目录。
//本文来自电脑软硬件应用网
3.硬件安装向导会在指定目录下查找与设备相符的.inf 文件,此例中,硬件向导将在指定目录下找到并向作户报告发现YAMAHA724声卡驱动程序,继续按“下一步”。
4.硬件安装向导显示Windows 准备安装的驱动程序的信息,单击“下一步”后,硬件向导便会根据.inf 文件的内容把指定的文件拷贝到相应
的目录下,并在注册表中写入相应的信息,安装成功后显示出对话框。
5.对多数设备而言,到这里驱动程序就算安装完毕了。
但如果你安装的是声卡那就还未结束,因为刚才的步骤只能装完声卡的主体部分。
单击“完成”后,Windows 又会报告发现了两个新硬件,分别是声卡的DOS 仿真部件和声卡上的游戏控制端口。
由于此时SBPCI9X.inf 文件已经被拷到“Windows /INF /Other”子目录下,所以Windows 能够自动安装好这两种设备的驱动程序。
6.驱动程序安装完毕后,我们需要检查设备能否正常工作。
检查前还要进行额外的设置,例如使用网卡之前必须先安装和设置网络协议,用调制解调器上网之前要先“新建连接”等。
此例中,在“控制面板”里打开“系统”→“设备管理器”→“声音、视频和游戏控制器”,可以看见下面多了三个设备,只要设备的小图标上没有黄色惊叹号,就表示驱动程序运行正常。
二、安装非即插即用设备的驱动程序
如果Windows 启动后未发现已安装的硬件,我们就需要从“控制面板”里双击“添加新硬件”,直接启动硬
件安装向导。
Win98的硬件向导将先搜索即插即用设备,然后询问是否检测与即插即用相兼容的设备,由于检测耗时相当长,除非手里没有驱动程序,并且不知道硬件型号,否则没有必要让它来检测,而应选择“从列表中选择硬件”,并选择你要安装的硬件类型,比如网络适配器,然后单击“从磁盘安装”,并输入驱动程序所在的路径。
点“确定”后硬件安装向导将列出它在指定位置找到的所有驱动程序,选择相应的硬件驱动并单击“确定”,硬件向导就会开始安装驱动程序。
安装完毕后,硬件向导会询问“是否重新启动”,此时选择“否”。
如果你安装的
是网卡,那么还需要在“控制面板”里打开“系统”,在“设备管理器”中调出网卡的“属性”,将“资源”配置修改成用DIAG程序(网卡驱动软盘中的设置程序)设置的值,点“确定”之后仍然不选择重启。
因Win98在安装网卡驱动程序时会自动安装TCP /IP协议(Win95将自动安装IPX /SPX协议),但并没有配置IP地址,也没有打开共享功能,因此在重启之前最好在“控制面板”→“网络”→“配置”中配置好IP地址、DNS 域名服务器的地址、网关,并允许打印机共享,然后重启系统。
重启后如果系统报告网络适配器工作不正常,则说明网卡与其
他设备存在着资源冲突,我们必须重新设置中断或1/O地址,直到没有冲突为止。
三、其他安装方法
前面介绍了安装驱动程序的两种常用方法,实际上在Win9X中还有许多方法和途径均能安装驱动程序。
1.利用驱动器盘的Setup程序来安装一些硬件产品的驱动盘中除了有驱动程序外,还有专门的Setup程序,它们将安装驱动程序的步骤简化,使用起来更为方便。
如果驱动里有Setup程序,笔者建议初学者尽量
使用它。
2.在设备管理器中安装即插即用设备的驱动程序在“控制面板”下“系统”的“设备管理器”中不仅可以用来查看和配置设备,还可以用来安装即插即用设备的驱动程序。
如果我们单击系统中的“刷新”按钮,系统会自动搜索即插即用设备,如果找到了新设备,系统就会启动硬件向导来安装驱动程序。
先删除某个发生冲突的即插即用设备(或未知设备)后,使用这种方法可以很方便地重装驱动程序。
3.在设备管理器中升级驱动程序如果某个设备已经安装了驱动程序,但希望更换另一种驱动程序,那么可以从“设备管理器”中选择该设备的“属性”,在“驱动程序”一栏中单击“升级驱动程序”,便可以启动“驱动程序向导”,该向导和硬件向导的使用方法基本一样。
4.从显示属性中更换显示驱动程序在桌面空白处单击鼠标右键,在“显示属性”→“设置”→“高级”→“适配器”中单击“更改”,便可以直接启动“升级设备驱动程序向导”来更换显卡的驱动程序。
5.在打印机文件夹中添加打印机在“资源管理器”→“打印机”文件夹中双击“添加打印机”,便可启动“添加打印机向导”来安装打印机,实际上硬件向导在安装打印机驱动程序时运行的也是这个“添加打印机向导”。
6.从网络属性中添加网卡驱动程序对“控制面板”→“网络”→“添加”中选择“适配器”,便可以直接添加网卡驱动程序。
7.从调制解调器属性中添加MO DEM的驱动程序如果系统中还没有安装MODEM驱动程序,那么在“控
制面板”中打开“调制解调器”后,Win dows 将自动运行一个“安装新的调制解调器”的向导程序来添加MODE M驱动程序,实际上硬件安装向导在安装MO-DEM时也是运行这个向导。
如果系统中已经安装了MODEM 的驱动程序,那么在“调制解调器”中单击“添加”,便可启动该向导。
8.在游戏控制器中添加游戏控制器驱动程序在“控制面板”里打开“游戏控制器”后,单击“添加”,便可以安装游戏控制器的驱动程序,例如安装现在很流行的跳舞毯时就需要用这种方法来安装驱动程序。
上面各
种安装方法涉及到了数种安装向导,这是初学者容易混淆的地方。
实际上,这些安装向导都可看成是“添加新硬件向导”,只不过在升级驱动程序、安装打印机、网卡、MODEM和游戏控制器等特殊情况下,硬件向导的界面和表现形式有所不同罢了。
如此理解之后,这些向导之间的关系也就清楚了。
9.安装从INTERNET上下载的驱动程序此方法和“在设备管理器中升级驱动程序”相同,你可以在下载完后,保存到Windows /System /IN F子目录里,在单击“从磁盘安装”后
选择你保存在磁盘里的驱动程序INF 文件。
好了,安装驱动程序是不是很简单?你再也不会为安装驱动程序而感到麻烦了吧!。