圆饼图制作教程
- 格式:doc
- 大小:900.00 KB
- 文档页数:14
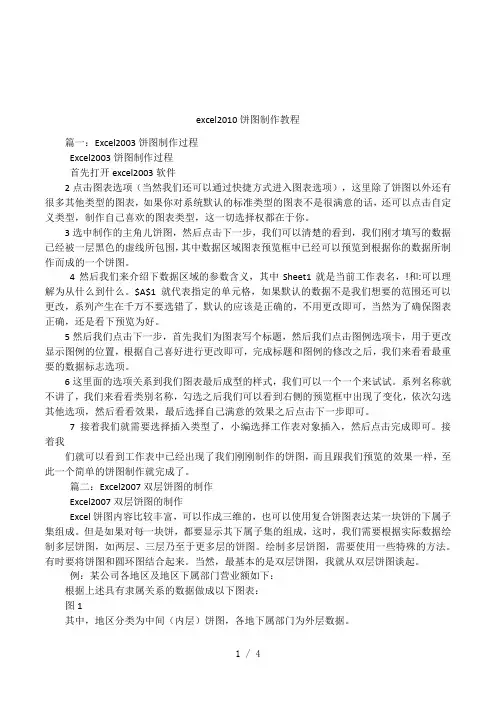
excel2010 饼图制作教程 篇一:Excel2003 饼图制作过程 Excel2003 饼图制作过程 首先打开 excel2003 软件 2 点击图表选项(当然我们还可以通过快捷方式进入图表选项),这里除了饼图以外还有 很多其他类型的图表,如果你对系统默认的标准类型的图表不是很满意的话,还可以点击自定 义类型,制作自己喜欢的图表类型,这一切选择权都在于你。
3 选中制作的主角儿饼图,然后点击下一步,我们可以清楚的看到,我们刚才填写的数据 已经被一层黑色的虚线所包围, 其中数据区域图表预览框中已经可以预览到根据你的数据所制 作而成的一个饼图。
4 然后我们来介绍下数据区域的参数含义,其中 Sheet1 就是当前工作表名,!和:可以理 解为从什么到什么。
$A$1 就代表指定的单元格,如果默认的数据不是我们想要的范围还可以 更改,系列产生在千万不要选错了,默认的应该是正确的,不用更改即可,当然为了确保图表 正确,还是看下预览为好。
5 然后我们点击下一步,首先我们为图表写个标题,然后我们点击图例选项卡,用于更改 显示图例的位置,根据自己喜好进行更改即可,完成标题和图例的修改之后,我们来看看最重 要的数据标志选项。
6 这里面的选项关系到我们图表最后成型的样式,我们可以一个一个来试试。
系列名称就 不讲了,我们来看看类别名称,勾选之后我们可以看到右侧的预览框中出现了变化,依次勾选 其他选项,然后看看效果,最后选择自己满意的效果之后点击下一步即可。
7 接着我们就需要选择插入类型了,小编选择工作表对象插入,然后点击完成即可。
接 着我 们就可以看到工作表中已经出现了我们刚刚制作的饼图,而且跟我们预览的效果一样,至 此一个简单的饼图制作就完成了。
篇二:Excel2007 双层饼图的制作 Excel2007 双层饼图的制作 Excel 饼图内容比较丰富,可以作成三维的,也可以使用复合饼图表达某一块饼的下属子 集组成。

饼状图的制作方法饼状图是一种常用的数据可视化工具,能够直观地展示数据的比例关系。
它通常用于展示不同类别的数据在整体中的占比情况,具有清晰、易于理解的特点。
下面将详细介绍饼状图的制作方法。
一、饼状图的原理与构成饼状图是由一个圆形饼状区域和多个扇形组成的图表。
饼状区域代表整体,每个扇形的面积表示各类别数据在整体中的比例。
整个饼状图的总面积等于100%,即所有类别的数据比例之和。
二、制作饼状图的步骤1.确定数据和类别首先需要确定需要展示的数据和类别。
饼状图通常用于展示相对比例关系的数据,例如不同产品销售额、不同地区的人口比例等。
2.整理数据将需要展示的数据进行整理和归纳,计算每个类别所占的比例。
确保数据准确无误。
3.选择合适的工具和软件制作饼状图可以使用多种工具和软件,例如Microsoft Excel、Tableau、R等。
根据个人需求和熟悉程度选择合适的工具和软件。
4.打开软件或工具打开选择的软件或工具,并创建一个新的项目或工作表。
5.导入或输入数据将整理好的数据导入软件或工具中,或直接在软件或工具中输入数据。
6.选择合适的图表类型根据数据的性质和展示的需求,选择合适的图表类型。
在这里,选择饼状图作为展示数据的方式。
7.设置图表属性在软件或工具中,对饼状图进行属性设置。
可以设置颜色、字体、标题、图例等属性,以使图表更加美观和易读。
8.绘制饼状图根据数据绘制饼状图。
根据每个类别在整体中所占的比例,绘制相应大小的扇形,并用不同颜色进行区分。
9.添加标签和数据为每个扇形添加标签,表示类别名称和所占比例。
标签应放在相应扇形的中心位置或边缘位置,以保证易于理解和辨识。
10.调整和优化图表根据需求,对饼状图进行调整和优化。
可以调整字体大小、颜色、布局等,使图表更加清晰和美观。
11.保存和分享完成饼状图的制作后,保存项目或工作表,并将图表导出为图片或其他格式,方便分享和使用。
三、饼状图的制作注意事项1.数据的准确性:在制作饼状图前,要确保数据的准确性,避免因数据错误导致图表错误。

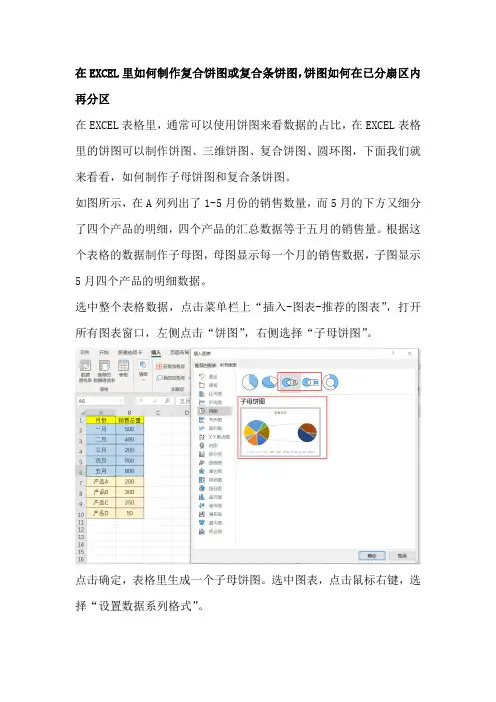
在EXCEL里如何制作复合饼图或复合条饼图,饼图如何在已分扇区内再分区在EXCEL表格里,通常可以使用饼图来看数据的占比,在EXCEL表格里的饼图可以制作饼图、三维饼图、复合饼图、圆环图,下面我们就来看看,如何制作子母饼图和复合条饼图。
如图所示,在A列列出了1-5月份的销售数量,而5月的下方又细分了四个产品的明细,四个产品的汇总数据等于五月的销售量。
根据这个表格的数据制作子母图,母图显示每一个月的销售数据,子图显示5月四个产品的明细数据。
选中整个表格数据,点击菜单栏上“插入-图表-推荐的图表”,打开所有图表窗口,左侧点击“饼图”,右侧选择“子母饼图”。
点击确定,表格里生成一个子母饼图。
选中图表,点击鼠标右键,选择“设置数据系列格式”。
右侧打开“设置数据系列格式”窗口,点击系列分割依据,选择“位置”,下方输入“第二绘图中的值”,输入数字4,因为这里子图一共有4个值。
点击间隙宽度,调整母图和子图之间的间距,点击“第二绘图区大小”,调整第二个饼图,也就是子图的大小。
点击“饼图分离”,还可以调整饼图之间的饼块分离。
选中饼图,点击鼠标右键,单击“添加数据标签”。
子母饼图上每一个饼块都添加上了数据标签,但从下图的图表上发现,母图上显示出两个五月的的数据,点击菜单栏上“图表设计-选择数据”,弹出窗口,在水平轴标签框里去掉勾选“五月”。
现在左侧的母图仅显示了一个五月的数据,五月的数据两侧显示出两条直线连接子图,子图分成了产品ABCD。
点击数据标签,右侧打开“设置数据标签格式”窗口,勾选类别名称和值,双击“其他,800”,修改为“五月,800”。
接下来就是背景或外观的美化了,根据自己的实际需要,调整每一个饼块的填充色、轮廓色等等。
选中图表区域,设置图表的背景颜色和轮廓色等。
如果子母饼图想修改为复合条饼图,可以选中复合饼图,点击菜单栏上“图表设计-更改图表类型”。
弹出窗口,点击复合条饼图。
单击确定,表格里的复合饼图转换成了复合条饼图,布局上做些细微的调整即可。

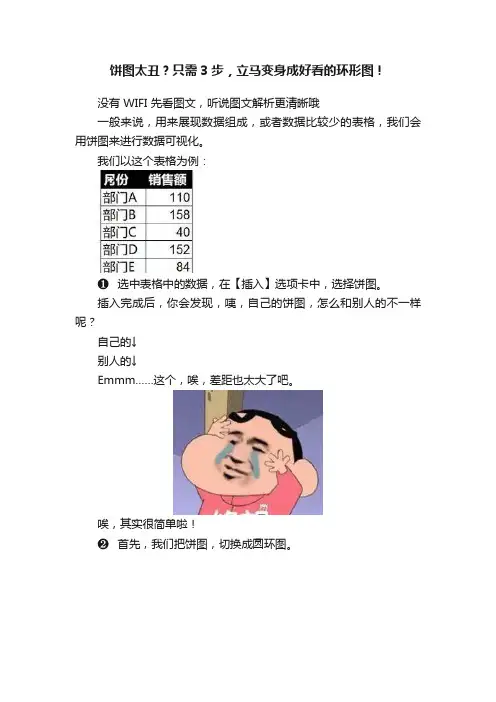
饼图太丑?只需3步,立马变身成好看的环形图!
没有 WIFI 先看图文,听说图文解析更清晰哦
一般来说,用来展现数据组成,或者数据比较少的表格,我们会用饼图来进行数据可视化。
我们以这个表格为例:
❶选中表格中的数据,在【插入】选项卡中,选择饼图。
插入完成后,你会发现,咦,自己的饼图,怎么和别人的不一样呢?
自己的↓
别人的↓
Emmm……这个,唉,差距也太大了吧。
唉,其实很简单啦!
❷首先,我们把饼图,切换成圆环图。
❸切换完成后,在环形图右边的加号里,勾选数据标签,最后,更改一下颜色就好啦!
更改颜色的方法其实也很简单:
按住 Alt Shift A,进行截屏操作时,会看到相应颜色的 RGB 值,我们只需记录相应的 RGB 值,并将其应用到我们的图表中就完成啦!
怎么样,你学会了吗?
本文作者@瑞瑞。
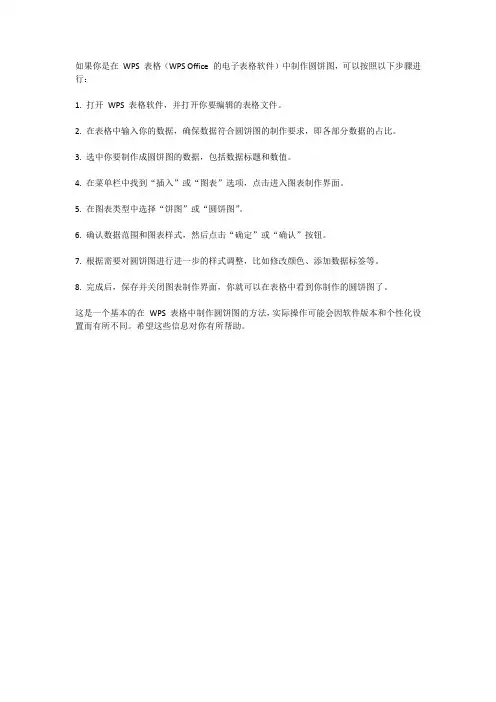
如果你是在WPS 表格(WPS Office 的电子表格软件)中制作圆饼图,可以按照以下步骤进行:
1. 打开WPS 表格软件,并打开你要编辑的表格文件。
2. 在表格中输入你的数据,确保数据符合圆饼图的制作要求,即各部分数据的占比。
3. 选中你要制作成圆饼图的数据,包括数据标题和数值。
4. 在菜单栏中找到“插入”或“图表”选项,点击进入图表制作界面。
5. 在图表类型中选择“饼图”或“圆饼图”。
6. 确认数据范围和图表样式,然后点击“确定”或“确认”按钮。
7. 根据需要对圆饼图进行进一步的样式调整,比如修改颜色、添加数据标签等。
8. 完成后,保存并关闭图表制作界面,你就可以在表格中看到你制作的圆饼图了。
这是一个基本的在WPS 表格中制作圆饼图的方法,实际操作可能会因软件版本和个性化设置而有所不同。
希望这些信息对你有所帮助。

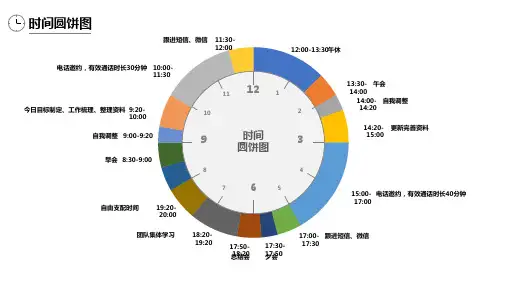
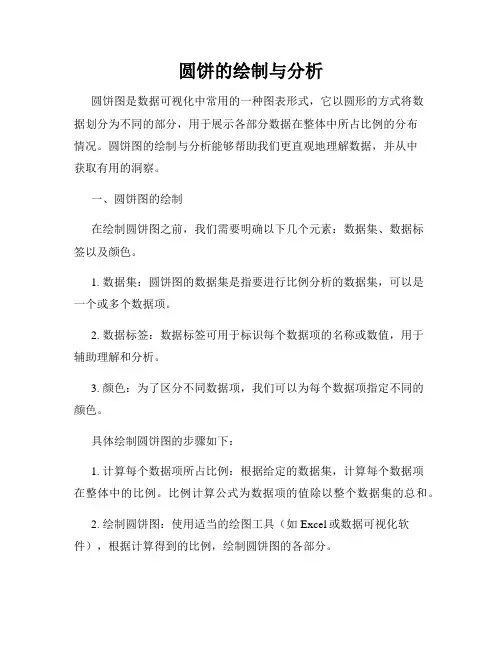
圆饼的绘制与分析圆饼图是数据可视化中常用的一种图表形式,它以圆形的方式将数据划分为不同的部分,用于展示各部分数据在整体中所占比例的分布情况。
圆饼图的绘制与分析能够帮助我们更直观地理解数据,并从中获取有用的洞察。
一、圆饼图的绘制在绘制圆饼图之前,我们需要明确以下几个元素:数据集、数据标签以及颜色。
1. 数据集:圆饼图的数据集是指要进行比例分析的数据集,可以是一个或多个数据项。
2. 数据标签:数据标签可用于标识每个数据项的名称或数值,用于辅助理解和分析。
3. 颜色:为了区分不同数据项,我们可以为每个数据项指定不同的颜色。
具体绘制圆饼图的步骤如下:1. 计算每个数据项所占比例:根据给定的数据集,计算每个数据项在整体中的比例。
比例计算公式为数据项的值除以整个数据集的总和。
2. 绘制圆饼图:使用适当的绘图工具(如Excel或数据可视化软件),根据计算得到的比例,绘制圆饼图的各部分。
3. 添加数据标签:在每个数据项所对应的扇形上添加相应的数据标签,包括数据项的名称和数值。
4. 设置颜色:为了区分不同的数据项,为每个扇形指定不同的颜色。
二、圆饼图的分析通过对圆饼图的观察和分析,我们可以得到以下信息:1. 数据项占比:圆饼图清晰地展示了数据项在总体中所占比例的大小关系。
我们可以通过比较不同数据项的扇形大小,了解各个数据项的相对比例。
2. 比例关系:通过比较不同数据项的扇形大小,我们可以得知不同数据项之间的比例关系。
较大的扇形表示该数据项占比较大,较小的扇形表示占比较小。
3. 强调重点:我们可以通过突出某个数据项的颜色或放大其相应的扇形,来强调该数据项的重要性或突出特征。
4. 分类分布:圆饼图可以将数据按照不同的数据项分类展示,使我们更清晰地理解各个分类间的分布情况。
5. 相对关系:可以通过比较多个圆饼图,分析不同数据集或不同时期的数据项之间的相对关系和变化趋势。
需要注意的是,圆饼图适用于呈现相对比例较为明显的数据集,对于相对比例较接近的数据集,圆饼图可能不太适用,容易引起误解。
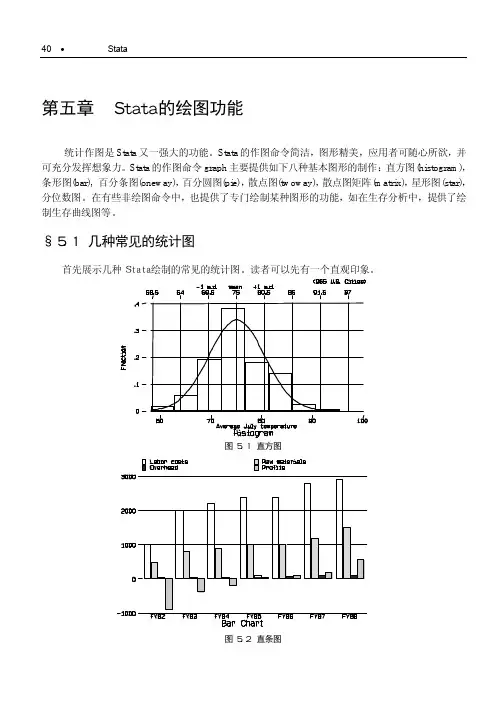
WPS中如何制作饼图
在日常工作中我们经常会制作各种各样的可视化图表,以更加直观方便的反映数据信息,其中饼状图常用于统计学模型,观看非常直观,在工作中可以用于计算各个部分或各单元构成比例情况。
那么在WPS中如何制作饼状图呢,具体步骤如下:
1.选中需要绘制饼图的基础数据;
2.点击菜单栏“插入”,选择“全部图表”或者“在线图表”;
3.选择“全部图表”时会出现如下图示,点击“饼图”;然后根据喜好选择对应饼图模板,点击“插入”;
4.点击已插入饼图,界面出现图表工具,在此工具栏下可以选择“添加元素”或者在“快速布局”下拉菜单下选择合适布局样式对图表进行快速布局;
5.“添加元素”下拉菜单下可以依次根据需求设置图表标题、数据标签、图例等元素;
6.本文中为了使饼图简单明了,所以只设置了数据标签与图例;
7.饼图制作时直接设置的数据标签往往会信息不全,例如本文中生成饼图数据标签信息只有职级、人数;此时我们可以点击饼图中数据标签右键,点击设置数据标签格式;
8.选中“标签选项”,在标签选项中可以对需要显示标签进行增补、设置标签位置、格式;
9.本文示例饼图需要数据标签增加百分比选项,其它选择默认,增加完成饼图如下所示。
以上就是饼图制作简单步骤,希望可以帮助到有需要的朋友。
对于饼图制作还可以对其扇区颜色、饼图分离程度、显示效果等多要素进行个性化设置,大家可以根据自己喜好进行摸索试验。
Excel表制作技巧如何制作饼和柱状饼状图和柱状图是Excel中常用的数据可视化方式,通过对数据的图表化展示,能够更直观地理解数据的含义和趋势。
本文将介绍如何在Excel中制作饼状图和柱状图,并分享一些制作技巧。
一、饼状图的制作技巧饼状图是一种圆形的图表,可以用来展示各个数据占比的情况。
下面是制作饼状图的步骤:1.选择数据:在Excel中,选择要制作饼状图的数据,包括数据标签和数据数值。
2.插入饼状图:在Excel的菜单栏中,选择"插入",然后选择"饼状图",从中选择要使用的饼状图样式。
3.调整图表样式:在生成的饼状图中,可以根据需要调整图表的样式,包括改变图表的标题、图例、数据标签和颜色等。
4.突出显示数据:如果需要突出显示某一块数据,可以将饼状图中的该块托出一点,以强调其重要性。
5.添加数据标签和百分比:可以在饼状图中添加数据标签和百分比,使得数据更加清晰可见。
二、柱状图的制作技巧柱状图是一种用长条形图来表示数据的图表,能够直观地比较不同数据之间的差异。
下面是制作柱状图的步骤:1.选择数据:在Excel中,选择要制作柱状图的数据,包括数据标签和数据数值。
2.插入柱状图:在Excel的菜单栏中,选择"插入",然后选择"柱状图",从中选择要使用的柱状图样式。
3.调整图表样式:在生成的柱状图中,可以根据需要调整图表的样式,包括改变图表的标题、图例、数据标签和颜色等。
4.调整坐标轴:可以根据实际需求调整柱状图的坐标轴,包括设置坐标轴的刻度、标签和标题等。
5.添加数据标签:可以在柱状图中添加数据标签,使得数据更加清晰可见。
三、制作技巧的注意事项1.选择合适的图表类型:根据所要表达的数据类型和需求,选择合适的图表类型。
饼状图适合展示各个数据占比的情况,柱状图适合比较不同数据之间的差异。
2.数据的正确性:在制作图表前,确保数据的正确性和完整性。
AI教程绘制饼状图注:此教程为英翻教程,软件操作不娴熟的⼩伙伴⼉,谨慎尝试哦。
翻译不⾜之处或者有错别字,⾃⾏脑补⼀下哦。
1.创建新⽂档和起始图表步骤1Ctrl-N来创建⼀个新⽂档,如图设置。
第2步将焦点放在⼯具栏上,然后双击“ 饼图⼯具”以打开“ 图形类型”窗⼝。
输⼊下图所⽰的属性,然后单击“ 确定”。
第3步确保选择了饼图⼯具,然后只需单击您的画板上以打开“ 图”窗⼝。
将宽和⾼都设置为450 pt,然后单击OK。
输⼊下⾯显⽰的数据,然后单击“ 检查”按钮。
⼤致如下图所⽰放置新图形。
2.编辑饼图组件步骤1选择直接选择⼯具(A),仅选择下图中突出显⽰的形状,然后将焦点放在“ 外观”⾯板(“ 窗⼝”>“外观”)上。
删除现有的笔触颜⾊,然后选择填充。
将其颜⾊设置为R = 255 G = 190 B = 123并转到效果>扭曲和变形>变形。
将“ 垂直移动”滑块拖动到-1 px,然后在“ 副本”框中输⼊15,然后单击“ 确定”。
返回到“ 外观”⾯板,然后使⽤“ 添加新填充”按钮添加第⼆个填充。
选择它,将颜⾊设置为R = 255 G = 223 B = 153,然后转到效果>扭曲和变形>变形。
将垂直移动滑块拖动到-15像素,然后单击确定。
第2步使⽤直接选择⼯具(A),⼀个接⼀个地选择其他饼图切⽚。
删除笔触颜⾊,并⽤下⾯显⽰的颜⾊替换现有的填充颜⾊。
第3步选择组选择⼯具,然后从饼图中选择⽂本⽚段之⼀。
再次单击同⼀条⽂本,即可轻松选择所有⽂本。
打开“ 字符”⾯板(“ 窗⼝”>“类型”>“字符”),然后选择“ Alma Mono Heavy”字体。
将⼤⼩设置为25像素,然后将颜⾊更改为⽩⾊(R = 255 G = 255 B = 255)。
3.饼图样式步骤1选择“ 移动⼯具(V)”,选择整个饼图,然后将焦点放在“ 外观”⾯板上。
添加⼀个新的填充,选择它,并确保它位于“⽬录”部分下⽅。
使用Excel制作大饼图套小饼图的图表让数据一目了然微IT极客网对于比较复杂且有嵌套数据的Excel表格,没有几个老板能够耐心查看,但如果用简明的主次图表加上下拉列表进行动态显示,想看哪个数据选哪个,这样的效果相信老板就喜欢了。
根据这种思路,我们利用大饼套小饼的图表,将公司销售表各单元及部门的销售数据展示出来,并实现了当选择不同单元时,图表能够进行动态更新。
1. 大饼小饼数据先行此过程主要是对主图表及次图表源数据的准备。
首先,在F1、F2、F3处输入A、B、C用作下拉列表的源数据。
在“开发工具”选项卡,点击“插入”按钮下“窗体控件”中的“组合框”,在工作表的合适位置画出一个组合框,右击它选择“设置控件格式”,将它的数据源区域设置为“$F$1:$F$3”,单元格链接设置为“$G$1”,下拉显示项数设置为“3”。
这样下拉列表中的项就是A、B、C三项,当选择A、B、C三项时,G1单元格的值就分别是1、2、3。
在G2单元格输入公式“=IF(G1+1>3,1,G1+1)”,并将公式填充到G3。
这时,当下拉列表选择A时,G1、G2、G3的值就会是1、2、3;选择B时,G1、G2、G3的值就会是2、3、1;选择C时,G1、G2、G3的值就会是3、2、1。
这样做就是为了让主图表的数据更好的排序。
想将H1:I3做为主图表的数据源,当在下拉列表中选择不同的项时,H1:I3的数据会发生变化,还需要在H1中输入函数“=CHOOSE(G1,$F$1,$F$2,$F$3)”并填充到G3,在I1中输入函数“=CHOOSE(G1,$B$2,$B$6,$B$9)”并填充到I3,这样就会根据G1、G2、G3中的数据在相应的数据数组中进行选择。
这时,主图表的数据源就设置完成了。
接下来,就该设置次图表的数据源了。
将H5:I9作为次图表的数据源区域,选定H5:H9输入公式“=CHOOSE(G1,$C$2:$C$5,$C$6:$C$8,$C$9:$C$13)”后同时按Ctrl+Shift+Enter,使这个数组公式生效,这时就会将C列对应的数据填写到H5:H9。
PPT软件制作饼状图的图文教程
你是否想了解使用PPT软件怎么制作饼状图?下面就是小编带来的使用PPT软件制作饼状图的操作步骤,赶紧去下文看一下吧,相信会有帮助。
1 打开ppt软件,单击菜单栏“插入”——图表。
2 在打开的“插入图表”对话框中,选择一种合适的饼图,单击“确定”按钮。
3 现在可以看到打开了一个EXCEL表格,在表格中有源数据。
编辑数据:
1 现在在EXCEL电子表格中,编辑数据内容,如图所示。
2 这时设置好饼状图的参数和格式,关闭Excel电子表格,就可以看到饼状图了。
上面就是小编为大家带来的教程,希望对大家能够有所帮助哦。
2007版Microsoft word圆饼图制作步骤
一.选择图片编辑工具:
1.打开MICROSOFT.WORD,左键单击文件,选择“选项”
按钮:
2.选择“高级”按钮
3.拉动滚动条,找到“显示裁剪标示”,在前面方框中打钩,然而点确认。
二、图片裁剪与调整
1.先将EXCEI里绘制圆饼图,
2.将圆饼图复制后,粘贴进word.选择最一个图标
3,选中圆饼图,
4.右击,在出现的工具条中选择“”。
5.出现如下状态,即裁剪状态,拖动鼠标进行裁剪。
6.裁好后(如下):
7.左键单击后,出现如下状态
8.右击,出现工具条,选择“设置图片格式”项。
9.出现如下状态,选择版式和大小
10.版式状态栏中,选择紧密型,并点击居中,而后确认。
11.大小状态栏中,调整自己所需的高度,然后确认。
三、插入项目名称:
1.在插入状态栏中,选择“文本框”
2.选择“绘制文本框”
3.插入文本框,
4.输入所需文字内容。
5.单击“形状轮廓”中的“无轮廓”
6.在“开始”状态栏中,调节居中和字号
7.右击文本框,出现如下工具条,选择“设置文本框格式”
8.选择版式中的“居中”
四、组合
1.选中圆饼图,再按下SHIFT后,点击文本框
2.右击,出现如下工具条,选择“组合”项
3.组合后,同样右击,出现如上工具条,选择“设置对象格式”;在版式中选择“四周型”和“居中”,而后确认。
4.以同样的方式进入:工具条------设置对象格式----大小,再进行调整高度,并在“锁定纵横比”前打钩,然后确认。
5.经过上述步骤,你想要夺得圆饼图即做好了。
“授人以鱼,不如授之以渔”
——《老子》
三槐客诚献。