Excel甘特图(工程项目进度控制表)
- 格式:xls
- 大小:76.50 KB
- 文档页数:2
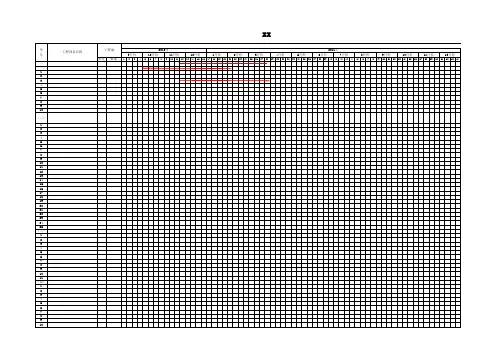
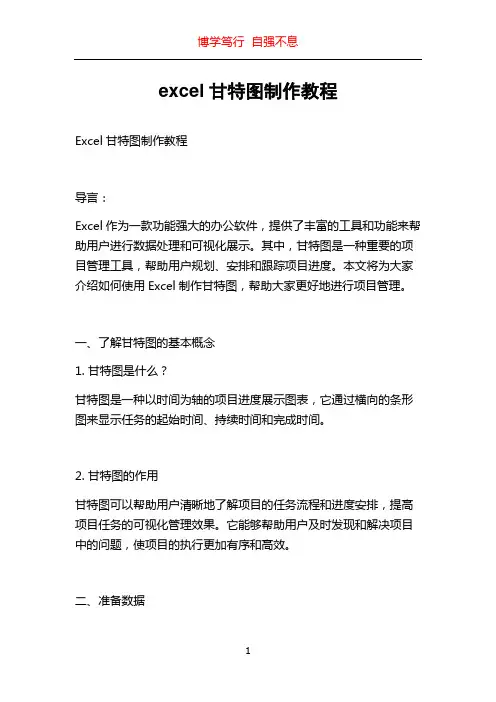
excel甘特图制作教程Excel甘特图制作教程导言:Excel作为一款功能强大的办公软件,提供了丰富的工具和功能来帮助用户进行数据处理和可视化展示。
其中,甘特图是一种重要的项目管理工具,帮助用户规划、安排和跟踪项目进度。
本文将为大家介绍如何使用Excel制作甘特图,帮助大家更好地进行项目管理。
一、了解甘特图的基本概念1. 甘特图是什么?甘特图是一种以时间为轴的项目进度展示图表,它通过横向的条形图来显示任务的起始时间、持续时间和完成时间。
2. 甘特图的作用甘特图可以帮助用户清晰地了解项目的任务流程和进度安排,提高项目任务的可视化管理效果。
它能够帮助用户及时发现和解决项目中的问题,使项目的执行更加有序和高效。
二、准备数据在制作甘特图之前,首先需要准备项目数据。
项目数据应包括任务的名称、起始时间、持续时间和完成时间。
1. 创建Excel数据表格在Excel中新建一个工作表,创建如下数据表格:任务名称起始时间持续时间完成时间任务1 1/1/2022 5天 1/6/2022任务2 1/6/2022 3天 1/9/2022任务3 1/8/2022 4天 1/12/2022任务4 1/12/2022 2天 1/14/20222. 调整列宽度将表格中的各列宽度调整为适当大小,以便于显示所有数据。
三、制作甘特图1. 选中数据选中任务名称、起始时间、持续时间和完成时间这四列数据。
2. 插入条形图点击Excel中的“插入”选项卡,在“图表”组中选择“条形图”,然后选择“堆积条形图”。
3. 调整填充色选中甘特图中的任意一条任务,右键点击,选择“格式数据系列”。
在“填充”选项卡中选择需要的填充色,例如蓝色,点击“确定”。
4. 调整轴右键点击甘特图中的横坐标,选择“格式轴”,在“轴选项”中勾选“逆序”,然后关闭窗口。
5. 添加日期标签右键点击甘特图中的横坐标,选择“格式轴”,在“刻度类型”中选择“日期”,然后点击“确定”。
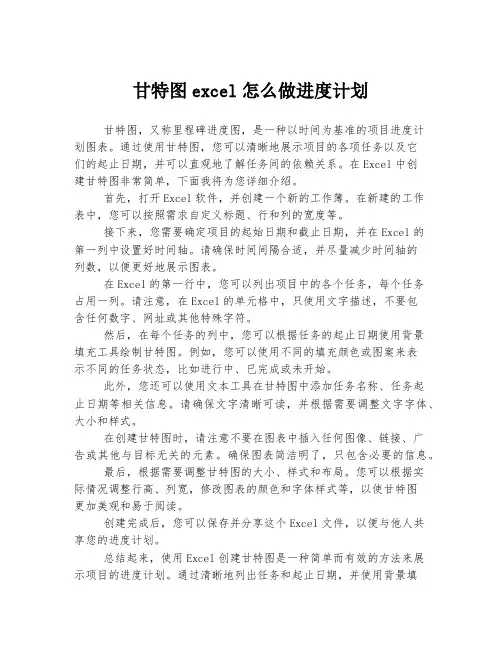
甘特图excel怎么做进度计划甘特图,又称里程碑进度图,是一种以时间为基准的项目进度计划图表。
通过使用甘特图,您可以清晰地展示项目的各项任务以及它们的起止日期,并可以直观地了解任务间的依赖关系。
在Excel中创建甘特图非常简单,下面我将为您详细介绍。
首先,打开Excel软件,并创建一个新的工作簿。
在新建的工作表中,您可以按照需求自定义标题、行和列的宽度等。
接下来,您需要确定项目的起始日期和截止日期,并在Excel的第一列中设置好时间轴。
请确保时间间隔合适,并尽量减少时间轴的列数,以便更好地展示图表。
在Excel的第一行中,您可以列出项目中的各个任务,每个任务占用一列。
请注意,在Excel的单元格中,只使用文字描述,不要包含任何数字、网址或其他特殊字符。
然后,在每个任务的列中,您可以根据任务的起止日期使用背景填充工具绘制甘特图。
例如,您可以使用不同的填充颜色或图案来表示不同的任务状态,比如进行中、已完成或未开始。
此外,您还可以使用文本工具在甘特图中添加任务名称、任务起止日期等相关信息。
请确保文字清晰可读,并根据需要调整文字字体、大小和样式。
在创建甘特图时,请注意不要在图表中插入任何图像、链接、广告或其他与目标无关的元素。
确保图表简洁明了,只包含必要的信息。
最后,根据需要调整甘特图的大小、样式和布局。
您可以根据实际情况调整行高、列宽,修改图表的颜色和字体样式等,以使甘特图更加美观和易于阅读。
创建完成后,您可以保存并分享这个Excel文件,以便与他人共享您的进度计划。
总结起来,使用Excel创建甘特图是一种简单而有效的方法来展示项目的进度计划。
通过清晰地列出任务和起止日期,并使用背景填充工具绘制甘特图,您可以直观地了解和沟通项目的进展情况。
希望这篇文章能够对您有所帮助!。
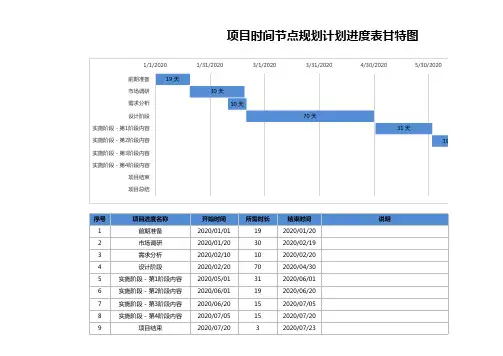
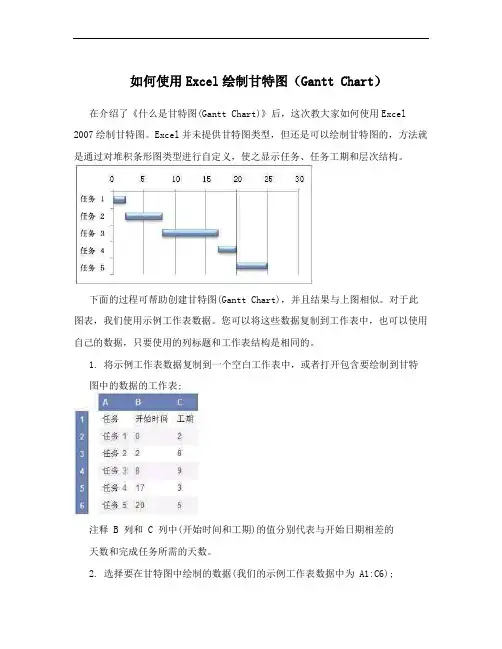
如何使用Excel绘制甘特图(Gantt Chart)在介绍了《什么是甘特图(Gantt Chart)》后,这次教大家如何使用Excel 2007绘制甘特图。
Excel并未提供甘特图类型,但还是可以绘制甘特图的,方法就是通过对堆积条形图类型进行自定义,使之显示任务、任务工期和层次结构。
下面的过程可帮助创建甘特图(Gantt Chart),并且结果与上图相似。
对于此图表,我们使用示例工作表数据。
您可以将这些数据复制到工作表中,也可以使用自己的数据,只要使用的列标题和工作表结构是相同的。
1. 将示例工作表数据复制到一个空白工作表中,或者打开包含要绘制到甘特图中的数据的工作表;注释 B 列和 C 列中(开始时间和工期)的值分别代表与开始日期相差的天数和完成任务所需的天数。
2. 选择要在甘特图中绘制的数据(我们的示例工作表数据中为 A1:C6);3. 在“插入”选项卡上的“图表”组中单击“条形图”;4. 在“二维条形图”下单击“堆积条形图”;5. 在图表中,单击第一个数据系列,或者从图表元素列表中选择该数据系列(“格式”选项卡、“当前选择”组和“图表元素”框);6. 在“格式”选项卡上的“当前选择”组中,单击“设置所选内容格式”;7. 单击“填充”,然后单击“无填充”。
18. 单击“关闭”。
9. 在图表上,单击图例,然后按Delete。
10.选择纵坐标轴(数值轴),或者从图表元素列表中选择该坐标轴(“格式”选项卡、“当前选择”组和“图表元素”框)。
11.在“格式”选项卡上的“当前选择”组中,单击“设置所选内容格式”。
12.在“坐标轴选项”下,选中“分类次序反转”复选框。
以上步骤都是以Excel 2007为范例,在其他版本中的Excel中,方法也是一样的。
做好每一件事甘特图(Gantt Chart)的制作步骤甘特图(Gantt Chart)对于项目管理是一种理想的控制工具。
管理者可以通过甘特图非常便利地弄清每一项任务(项目)还剩下哪些工作要做,也可以评估工作是提前还是滞后,亦或正常进行。
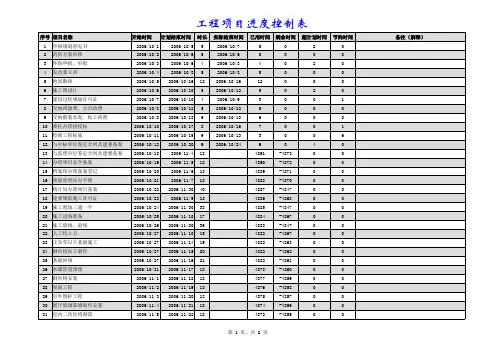
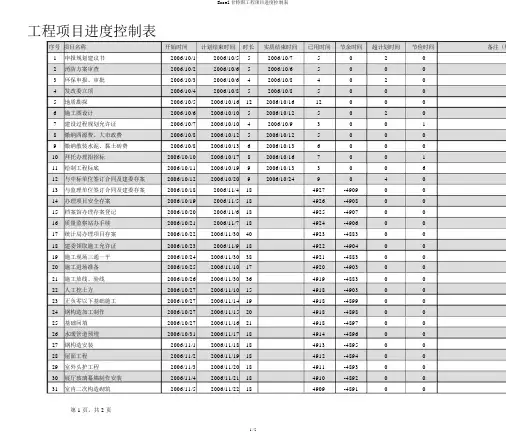
序号项目名称开始时间计划结束时间时长实质结束时间已用时间节余时间超计划时间节俭时间备注(解1申报规划建议书2006/10/12006/10/552006/10/750202消防方案审查2006/10/22006/10/652006/10/650003环保申报、审批2006/10/32006/10/642006/10/840204发改委立项2006/10/42006/10/852006/10/850005地质勘探2006/10/52006/10/16122006/10/16120006施工图设计2006/10/62006/10/1052006/10/1250207建设过程规划允许证2006/10/72006/10/1042006/10/930018缴纳四源费、大市政费2006/10/82006/10/1252006/10/1250009缴纳散装水泥、黏土砖费2006/10/82006/10/1362006/10/13600010拜托办理招招标2006/10/102006/10/1782006/10/16700111绘制工程标底2006/10/112006/10/1992006/10/13300612与中标单位签订合同及建委存案2006/10/122006/10/2092006/10/24904013与监理单位签订合同及建委存案2006/10/182006/11/4184927-49090014办理项目安全存案2006/10/192006/11/5184926-49080015档案馆办理存案登记2006/10/202006/11/6184925-49070016质量监察站办手续2006/10/212006/11/7184924-49060017统计局办理项目存案2006/10/222006/11/30404923-48830018建委领取施工允许证2006/10/232006/11/9184922-49040019施工现场三通一平2006/10/242006/11/30384921-48830020施工进场准备2006/10/252006/11/10174920-49030021施工放线、验线2006/10/262006/11/30364919-48830022人工挖土方2006/10/272006/11/10154918-49030023正负零以下基础施工2006/10/272006/11/14194918-48990024钢构造加工制作2006/10/272006/11/15204918-48980025基础回填2006/10/272006/11/16214918-48970026水暖管道预埋2006/10/312006/11/17184914-48960027钢构造安装2006/11/12006/11/18184913-48950028屋面工程2006/11/22006/11/19184912-48940029室外头护工程2006/11/32006/11/20184911-48930030展厅玻璃幕墙制作安装2006/11/42006/11/21184910-48920031室内二次构造砌筑2006/11/52006/11/22184909-489100第1 页,共2 页序号项目名称开始时间计划结束时间时长实质结束时间已用时间节余时间超计划时间节俭时间备注(解32室内墙面粉刷2006/11/62006/12/2274908-48810033室内装饰工程2006/11/62006/12/3284908-48800034室内通风空调工程2006/11/62006/11/25204908-48880035室内给排水工程2006/11/62006/11/26214908-48870036室内电气工程2006/11/102006/11/27184904-48860037室内弱电工程2006/11/112006/11/28184903-48850038室内消防工程2006/11/122006/11/29184902-48840039综合设施调试工程2006/11/122006/11/30194902-48830040室外工程2006/11/142006/12/1184900-48820041完工清理2006/11/152006/12/2184899-48810042安检、电查查收2006/11/162006/12/3184898-48800043质量监察站查收2006/11/172006/12/4184897-48790044完工查收移交存案2006/11/182006/12/5184896-487800。
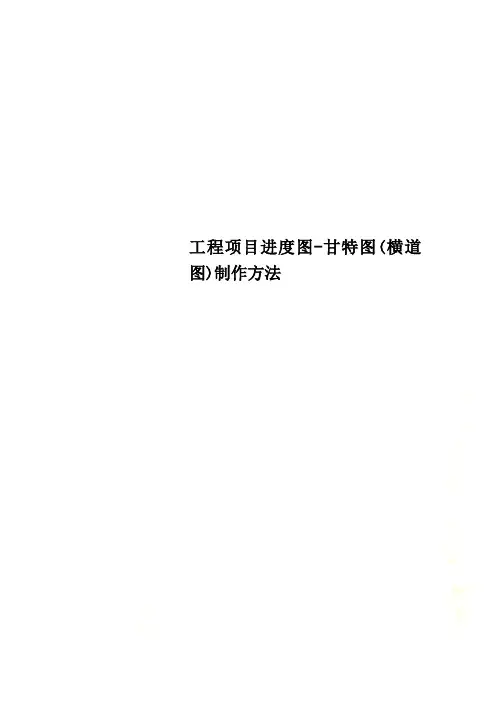
工程项目进度图-甘特图(横道图)制作方法使用EXCEL2003制作工程项目进度图-甘特图(横道图)甘特图(Gantt chart)是在20世纪初由亨利.甘特发明的,它可以让使用者清晰直观地知道哪些任务在什么时间段完成,哪些是已完成工作量,哪里是未完成工作量。
下面我们就结合一个具体例子来看一下它的制作过程:1.首先准备数据,作为项目前期规划一定会有类似下表样的数据,本例A1至E14单元数据为手工录入注*:本表数据,纯属虚构,如有雷同,不胜荣兴!2. 在G列与H列制作已完工和未完工天数, 其中:G2的公式为:=IF(C$16>=E2,D2,IF(C$16>C2,C$16- C2,0)), 复制从G2到G14H2的公式为:=IF(C$16<=C2,D2,IF(C$16<E2,E2-C$16+1,0)), 复制从H2到H143. 继续加数据,B16到C18为手工输入。
D16、D17、D18分别等于C16、C17、C18。
然后将D16:D18单元格格式由日期改成数值型。
至于为什么需要做这部分数据,后文有述。
目前只需要知道EXCEL的日期数据,从本质上来讲就是一个整数。
4. 开始作图。
首先同时选择B1到C14 和 G1到H14 两个区域。
注意数据区域的选择是,先选中B1到C14,然后按住Ctrl键不放,再选择G1到H1。
5. 然后,单击工具栏上的图表向导,选择“条形图” 中的“堆积条形图”,然后直接点完成。
6. 如果您操作正确的话,出来的图应该是下面这个样子。
在右侧的“图列”上按鼠标右键,选“清除”,同时将图表区拉长拉宽一些,因为这个图可能会有些大。
7. 拖动图表大小差不多是从19行到42行,从A列到P列(行高和列宽为默认),这里顺便提一下图表上的一些元素名称,下文会经常用到。
8. 在图表区上按鼠标右键--> 图表区格式 --> 在"字体"页选字号为9--> 去除自动缩放前的钩选--> 确定9. 绘图区域内,选中蓝色的数据系列 --> 右键 --> 数据系列格式10. 在"图案" 页上--> "边框" 处选择无-->"内部"处,选择无--> 然后,选择 "选项" 页11. 在 "选项" 页面上--> “分类间距处”输入10 -->确定12.选中X轴 --> 鼠标右键 -->选坐标轴格式13. 在"刻度"页上--> 最小值设成40725, 最大值设成40776, 主要刻度单位设成2 --> 选择"数字"页--> 日期处选择短日期(如图)14. 在绘图区上按鼠标右键 --> 绘图区格式--> "区域" 下选一个浅色做绘较区背景 (如图) --> 确定15.选择网格线 --> 鼠标右键 --> 网格线格式 --> 选择灰色25% --> 确定16. 在图表区上按鼠标右键 --> 选择数据源 --> 窗口上的“系列“处点 "添加" 按钮, 添加出"系列4" --> 确定17. 在绘图区选中,系列4的数据系列 --> 鼠标右键 --> 图表类型 --> XY散点图 --> 散点图 --> 完成18. 在绘图区选中系列4 --> 鼠标右键 --> 数据源 --> "X值(X)"处选择C16 --> 确定19. 此刻图表上会生成副X轴, 副Y轴20. 选中副X轴 --> 鼠标右键 --> 坐标轴格式--> 在"刻度"页上 -->最小值设成40725, 最大值设成40776, 主要刻度单位设成2 --> 确定21. 选中副Y轴 --> 鼠标右键 --> 坐标轴格式--> 在"刻度"页上 -->最小值设成0, 最大值设成1 --> 确定22. 以上两步目的是使主副坐标轴刻度一致, 完成后如下图所示23. 选择中系列4--> 鼠标右键--> 数据系列格式--> 误差线Y--> 负偏差--> 自定义 "-"处输入 1 --> 选择数据标志页--> 钩选X值 --> 确定24. 选中刚刚加入的误差线 --> 鼠标右键 --> 误差线格式 --> "图案"页上颜色选红, 粗细选倒数第二粗, 刻度线标志选右侧第二个 --> 确定25. 完成后,效果如下图所示数据标志2011-7-17,没边框?,没填充颜色?您自己在右键的格式设置里设定一下嘛~~26. 选中绘图区"已完工"系列(紫色那只) --> 鼠标右键 --> 数据系列格式--> 数据标志 --> 钩选“类别名称”-->确定再次选中,刚加的已完工数据系列的数据标志 --> 鼠标右键 --> 数据标志格式 --> 对齐-->标签位置-->数据标签内-->确定,如果一切顺利的话完成效果,如下图所示:27. 选中主Y轴 --> 鼠标右键 --> 在"图案"页上, 全部选中无(如下图所示位置)--> 在"刻度"页上, 钩选 "分类次序反转" -->确定28. 同理分别选中副Y轴, 副X轴-->鼠标右键 --> 坐标轴格式的“图案”页面上全部选中无 --> 确定-->清除副Y,副X轴显示完成后效果如下图所示29. 最后, 稍稍美化一下数据系列的填充颜色, 在图表选项里,给图表加个标题. 完成效果如下:30. 至此,整个甘特图制作过程结束。
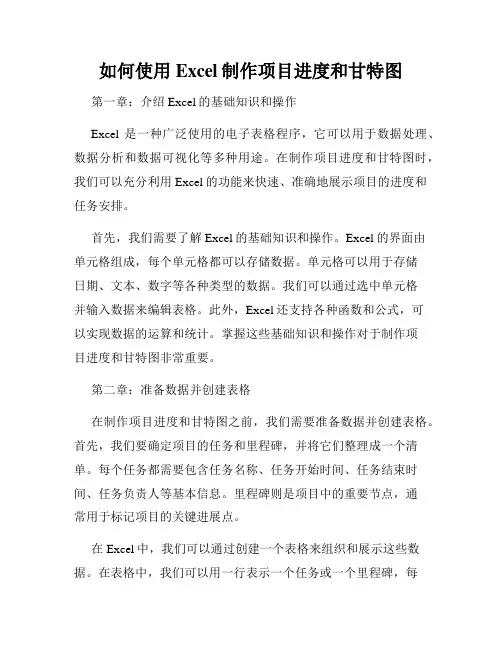
如何使用Excel制作项目进度和甘特图第一章:介绍Excel的基础知识和操作Excel是一种广泛使用的电子表格程序,它可以用于数据处理、数据分析和数据可视化等多种用途。
在制作项目进度和甘特图时,我们可以充分利用Excel的功能来快速、准确地展示项目的进度和任务安排。
首先,我们需要了解Excel的基础知识和操作。
Excel的界面由单元格组成,每个单元格都可以存储数据。
单元格可以用于存储日期、文本、数字等各种类型的数据。
我们可以通过选中单元格并输入数据来编辑表格。
此外,Excel还支持各种函数和公式,可以实现数据的运算和统计。
掌握这些基础知识和操作对于制作项目进度和甘特图非常重要。
第二章:准备数据并创建表格在制作项目进度和甘特图之前,我们需要准备数据并创建表格。
首先,我们要确定项目的任务和里程碑,并将它们整理成一个清单。
每个任务都需要包含任务名称、任务开始时间、任务结束时间、任务负责人等基本信息。
里程碑则是项目中的重要节点,通常用于标记项目的关键进展点。
在Excel中,我们可以通过创建一个表格来组织和展示这些数据。
在表格中,我们可以用一行表示一个任务或一个里程碑,每列则用于存储不同的任务信息。
通过合并单元格和设置边框,我们可以使表格更加美观和易读。
第三章:绘制甘特图甘特图是一种展示项目进度和任务安排的常用工具,可以直观地显示任务的开始时间、结束时间和完成进度。
在Excel中,我们可以通过绘制一个简单的条形图来实现甘特图的效果。
首先,我们需要将任务的开始时间和结束时间转换成Excel可以识别的日期格式。
在表格中,我们可以用一列来存储任务的开始日期,另一列则用于存储任务的持续时间。
通过计算,我们可以得到任务的结束日期。
接下来,我们可以在Excel中创建一个条形图,将任务的开始日期作为横轴,任务的持续时间作为纵轴。
我们可以将每个任务的条形图按照任务的开始日期和持续时间绘制在条形图上,从而形成一个完整的甘特图。
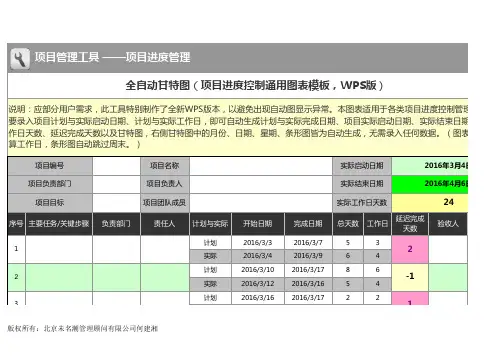
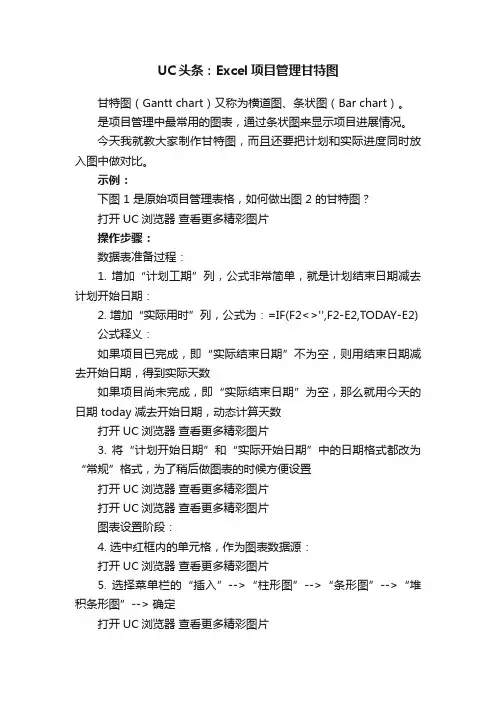
UC头条:Excel项目管理甘特图甘特图(Gantt chart)又称为横道图、条状图(Bar chart)。
是项目管理中最常用的图表,通过条状图来显示项目进展情况。
今天我就教大家制作甘特图,而且还要把计划和实际进度同时放入图中做对比。
示例:下图 1 是原始项目管理表格,如何做出图 2 的甘特图?打开UC浏览器查看更多精彩图片操作步骤:数据表准备过程:1. 增加“计划工期”列,公式非常简单,就是计划结束日期减去计划开始日期:2. 增加“实际用时”列,公式为:=IF(F2<>'',F2-E2,TODAY-E2)公式释义:如果项目已完成,即“实际结束日期”不为空,则用结束日期减去开始日期,得到实际天数如果项目尚未完成,即“实际结束日期”为空,那么就用今天的日期 today 减去开始日期,动态计算天数打开UC浏览器查看更多精彩图片3. 将“计划开始日期”和“实际开始日期”中的日期格式都改为“常规”格式,为了稍后做图表的时候方便设置打开UC浏览器查看更多精彩图片打开UC浏览器查看更多精彩图片图表设置阶段:4. 选中红框内的单元格,作为图表数据源:打开UC浏览器查看更多精彩图片5. 选择菜单栏的“插入”-->“柱形图”-->“条形图”-->“堆积条形图”--> 确定打开UC浏览器查看更多精彩图片6. 就会出现以下图表打开UC浏览器查看更多精彩图片7. 设置坐标轴的值,以便让甘特图的起点是最早的计划时间,终点离项目结束时间相差不要太多:选中坐标轴 --> 鼠标右键单击 --> 选择“设置坐标轴格式”打开UC浏览器查看更多精彩图片8. 在弹出的对话框中将“坐标轴选项”的“最小值”和“最大值”都选为“固定”--> 最小值设置为 43445,最大值设置为 43600 --> 关闭:这就是为什么要把日期格式改为常规:43445 是项目1 的计划开始日期43600 比最晚的日期略大,根据需要也可以再设大一些打开UC浏览器查看更多精彩图片9. 现在图表变成了这样,我们把纵坐标轴按项目1到8的顺序重新排:打开UC浏览器查看更多精彩图片10. 选中纵坐标轴 --> 鼠标右键单击 --> 选择“设置坐标轴格式”打开UC浏览器查看更多精彩图片11. 在弹出的对话框中选择“坐标轴选项”--> 勾选“逆序类别”--> 关闭打开UC浏览器查看更多精彩图片12. 接下来将项目实际执行进度放入次坐标轴:选中代表“实际开始日期”的绿色柱状图--> 鼠标右键单击--> 选择“设置数据系列格式”打开UC浏览器查看更多精彩图片13. 在弹出的对话框中选择“系列选项”-->“次坐标轴”--> 关闭打开UC浏览器查看更多精彩图片14. 用同样的方法将“实际用时(天)”也设置为次坐标轴:打开UC浏览器查看更多精彩图片打开UC浏览器查看更多精彩图片15. 设置次坐标轴的值:选中次坐标轴 --> 鼠标右键单击 --> 选择“设置坐标轴格式”打开UC浏览器查看更多精彩图片16. 在弹出的对话框中将“坐标轴选项”的“最小值”和“最大值”都选为“固定”--> 最小值设置为 43445,最大值设置为 43600 --> 关闭:打开UC浏览器查看更多精彩图片17. 接下来去除不需要显示的柱状图颜色:选中“计划开始日期”的柱状图 --> 鼠标右键单击 --> 选择“设置数据系列格式”打开UC浏览器查看更多精彩图片18. 在弹出的对话框中选择“填充”-->“无填充”--> 关闭打开UC浏览器查看更多精彩图片19. 用同样的方法去除“实际开始日期”的柱状图颜色打开UC浏览器查看更多精彩图片打开UC浏览器查看更多精彩图片20. 现在图表长这样,实际用时的方向是反的,我们把它调整过来:打开UC浏览器查看更多精彩图片21. 选中纵坐标轴 --> 鼠标右键单击 --> 选择“设置坐标轴格式”打开UC浏览器查看更多精彩图片22. 选中次坐标轴 --> 在弹出的对话框中选择“坐标轴选项”--> 勾选“逆序类别”--> 关闭打开UC浏览器查看更多精彩图片23. 删除次坐标轴和不需要出现的图例打开UC浏览器查看更多精彩图片打开UC浏览器查看更多精彩图片24. 回到数据表,把日期改回日期格式,图表上的日期格式也会相应变化打开UC浏览器查看更多精彩图片25. 现在做一些美化,把纵横坐标轴的多余线条都去除:选中纵坐标轴 --> 鼠标右键单击 --> 选择“设置坐标轴格式”打开UC浏览器查看更多精彩图片26. 在弹出的对话框中选择“线条颜色”-->“无线条”--> 关闭27. 用同样的方法去除横坐标轴的线条打开UC浏览器查看更多精彩图片28. 将柱状图的颜色调成自己喜欢的,把图例放置到图表底部,添加数据标签打开UC浏览器查看更多精彩图片29. 最后把柱状图的高度调大一些:选中灰色柱状图 --> 鼠标右键单击 --> 选择“设置数据系列格式”打开UC浏览器查看更多精彩图片30. 在弹出的对话框中选择“系列选项”-->“分类间距”--> 调整为 30% --> 关闭31. 用相同的方式调整灰色柱状图的高度打开UC浏览器查看更多精彩图片32. 甘特图制作完成:打开UC浏览器查看更多精彩图片。