用PS制作皮革应用于vray材质贴图实例
- 格式:doc
- 大小:8.47 MB
- 文档页数:11
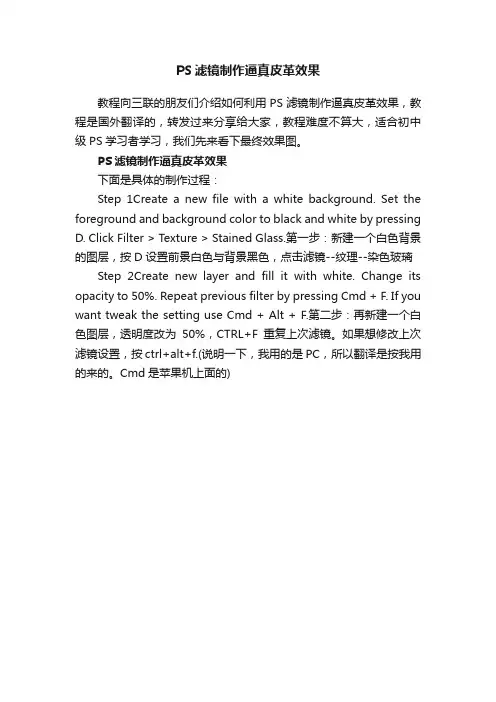
PS滤镜制作逼真皮革效果
教程向三联的朋友们介绍如何利用PS滤镜制作逼真皮革效果,教程是国外翻译的,转发过来分享给大家,教程难度不算大,适合初中级PS学习者学习,我们先来看下最终效果图。
PS滤镜制作逼真皮革效果
下面是具体的制作过程:
Step 1Create a new file with a white background. Set the foreground and background color to black and white by pressing D. Click Filter > Texture > Stained Glass.第一步:新建一个白色背景的图层,按D设置前景白色与背景黑色,点击滤镜--纹理--染色玻璃Step 2Create new layer and fill it with white. Change its opacity to 50%. Repeat previous filter by pressing Cmd + F. If you want tweak the setting use Cmd + Alt + F.第二步:再新建一个白色图层,透明度改为50%,CTRL+F重复上次滤镜。
如果想修改上次滤镜设置,按ctrl+alt+f.(说明一下,我用的是 PC,所以翻译是按我用的来的。
Cmd是苹果机上面的)。
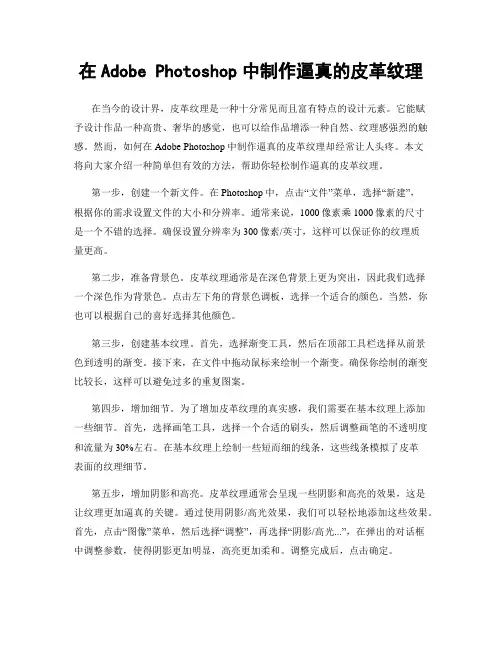
在Adobe Photoshop中制作逼真的皮革纹理在当今的设计界,皮革纹理是一种十分常见而且富有特点的设计元素。
它能赋予设计作品一种高贵、奢华的感觉,也可以给作品增添一种自然、纹理感强烈的触感。
然而,如何在Adobe Photoshop中制作逼真的皮革纹理却经常让人头疼。
本文将向大家介绍一种简单但有效的方法,帮助你轻松制作逼真的皮革纹理。
第一步,创建一个新文件。
在Photoshop中,点击“文件”菜单,选择“新建”,根据你的需求设置文件的大小和分辨率。
通常来说,1000像素乘1000像素的尺寸是一个不错的选择。
确保设置分辨率为300像素/英寸,这样可以保证你的纹理质量更高。
第二步,准备背景色。
皮革纹理通常是在深色背景上更为突出,因此我们选择一个深色作为背景色。
点击左下角的背景色调板,选择一个适合的颜色。
当然,你也可以根据自己的喜好选择其他颜色。
第三步,创建基本纹理。
首先,选择渐变工具,然后在顶部工具栏选择从前景色到透明的渐变。
接下来,在文件中拖动鼠标来绘制一个渐变。
确保你绘制的渐变比较长,这样可以避免过多的重复图案。
第四步,增加细节。
为了增加皮革纹理的真实感,我们需要在基本纹理上添加一些细节。
首先,选择画笔工具,选择一个合适的刷头,然后调整画笔的不透明度和流量为30%左右。
在基本纹理上绘制一些短而细的线条,这些线条模拟了皮革表面的纹理细节。
第五步,增加阴影和高亮。
皮革纹理通常会呈现一些阴影和高亮的效果,这是让纹理更加逼真的关键。
通过使用阴影/高光效果,我们可以轻松地添加这些效果。
首先,点击“图像”菜单,然后选择“调整”,再选择“阴影/高光...”,在弹出的对话框中调整参数,使得阴影更加明显,高亮更加柔和。
调整完成后,点击确定。
第六步,增加色彩变化。
真实的皮革纹理往往会有一些微妙的色彩变化,通过添加色彩变化,我们可以让纹理看起来更加生动。
首先,点击“图像”菜单,然后选择“调整”,再选择“颜色平衡...”,在弹出的对话框中调整参数。
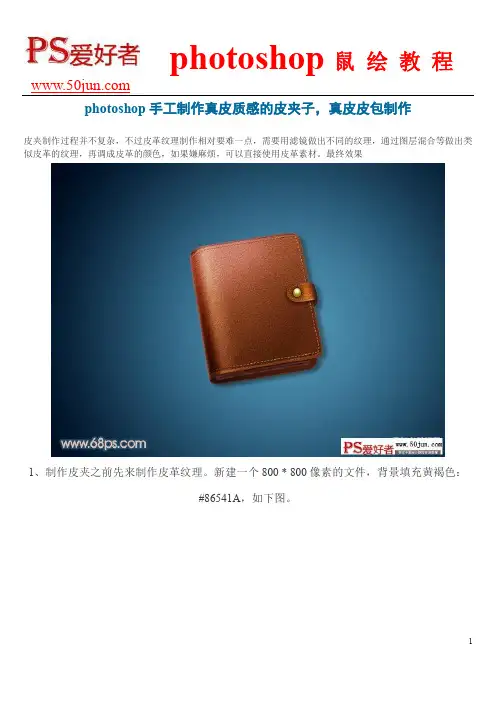
photoshop手工制作真皮质感的皮夹子,真皮皮包制作皮夹制作过程并不复杂,不过皮革纹理制作相对要难一点,需要用滤镜做出不同的纹理,通过图层混合等做出类似皮革的纹理,再调成皮革的颜色,如果嫌麻烦,可以直接使用皮革素材。
最终效果1、制作皮夹之前先来制作皮革纹理。
新建一个800 * 800像素的文件,背景填充黄褐色:#86541A,如下图。
<图1>2、新建一个图层,按字母“D”把前背景颜色恢复到默认的黑白,执行:滤镜> 渲染> 云彩,确定后把图层混合模式改为“柔光”,不透明度改为:30%,如下图。
<图2>3、新建一个图层,执行:滤镜> 渲染> 云彩,效果如下图。
<图3>4、执行:滤镜> 风格化> 照亮边缘,确定后按Ctrl + I 反相,效果如下图。
<图4>5、按Ctrl + M 调整曲线,稍微调暗一点,参数及效果如下图。
<图5><图6>6、按Ctrl + Alt + 2 调出高光选区,按Delete 删除,取消选区后双击图层面板缩略图调出图层样式,设置“斜面和浮雕”,参数及效果如下图。
<图7><图8>7、新建一个图层,按Ctrl + Alt + Shift + E 盖印图层,执行:滤镜> 渲染> 光照效果,参数设置如图9,确定后按Ctrl + T 稍微缩小一点,然后把图层不透明度改为:30%,效果如下图。
<图9><图10>8、创建亮度/对比度调整图层,适当增加图片对比度,确定后设置如图11,确定后新建一个图层,按Ctrl + Alt + Shift + E 盖印图层。
皮革纹理基本完成。
<图11><图12>9、新建一个1024 * 768像素的文件,选择渐变工具,颜色设置如图13,拉出图14所示的径向渐变作为背景。
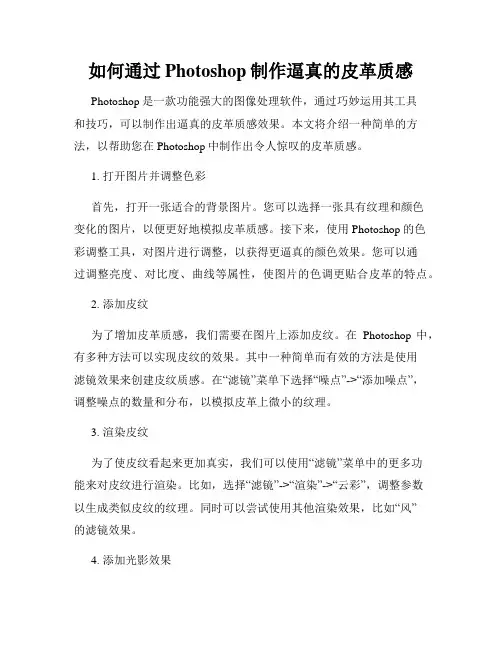
如何通过Photoshop制作逼真的皮革质感Photoshop是一款功能强大的图像处理软件,通过巧妙运用其工具和技巧,可以制作出逼真的皮革质感效果。
本文将介绍一种简单的方法,以帮助您在Photoshop中制作出令人惊叹的皮革质感。
1. 打开图片并调整色彩首先,打开一张适合的背景图片。
您可以选择一张具有纹理和颜色变化的图片,以便更好地模拟皮革质感。
接下来,使用Photoshop的色彩调整工具,对图片进行调整,以获得更逼真的颜色效果。
您可以通过调整亮度、对比度、曲线等属性,使图片的色调更贴合皮革的特点。
2. 添加皮纹为了增加皮革质感,我们需要在图片上添加皮纹。
在Photoshop中,有多种方法可以实现皮纹的效果。
其中一种简单而有效的方法是使用滤镜效果来创建皮纹质感。
在“滤镜”菜单下选择“噪点”->“添加噪点”,调整噪点的数量和分布,以模拟皮革上微小的纹理。
3. 渲染皮纹为了使皮纹看起来更加真实,我们可以使用“滤镜”菜单中的更多功能来对皮纹进行渲染。
比如,选择“滤镜”->“渲染”->“云彩”,调整参数以生成类似皮纹的纹理。
同时可以尝试使用其他渲染效果,比如“风”的滤镜效果。
4. 添加光影效果光影效果是赋予皮革质感的关键因素之一。
为了使皮革看起来有质感,我们可以通过添加阴影和高光来增强图像的立体感。
使用Photoshop的“渐变工具”,在图片上轻轻涂抹阴影和高光,模拟皮革中光线的变化。
可以使用较暗的颜色添加阴影,较亮的颜色添加高光。
5. 调整图像细节为了进一步完善皮革质感效果,我们需要对图像细节进行一些微调。
通过使用“色彩范围”和“图像调整”等工具,可以调整图像的对比度、亮度、饱和度等属性。
这样可以使图像更加真实,形成逼真的皮革效果。
6. 添加细节和纹理为了增加真实感,我们可以在图片上添加一些细节和纹理。
您可以使用“刷子”工具和“纹理”样式,绘制皮革上的瑕疵、破损和纹理。
这些细节可以为皮革效果增添层次感和真实度。
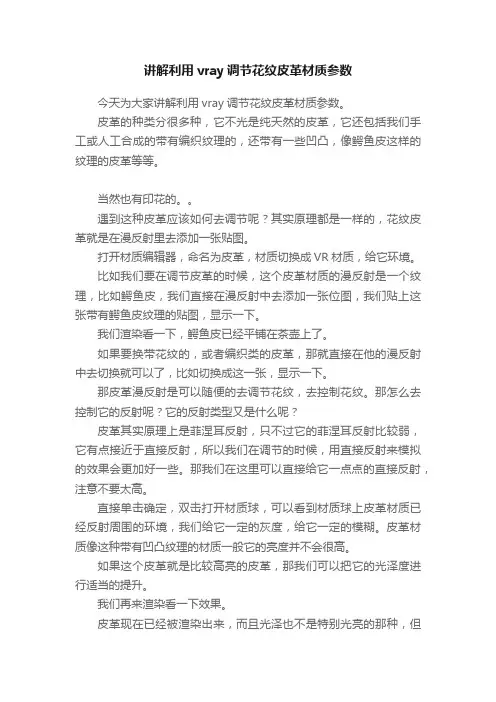
讲解利用vray调节花纹皮革材质参数今天为大家讲解利用vray调节花纹皮革材质参数。
皮革的种类分很多种,它不光是纯天然的皮革,它还包括我们手工或人工合成的带有编织纹理的,还带有一些凹凸,像鳄鱼皮这样的纹理的皮革等等。
当然也有印花的。
遇到这种皮革应该如何去调节呢?其实原理都是一样的,花纹皮革就是在漫反射里去添加一张贴图。
打开材质编辑器,命名为皮革,材质切换成VR材质,给它环境。
比如我们要在调节皮革的时候,这个皮革材质的漫反射是一个纹理,比如鳄鱼皮,我们直接在漫反射中去添加一张位图,我们贴上这张带有鳄鱼皮纹理的贴图,显示一下。
我们渲染看一下,鳄鱼皮已经平铺在茶壶上了。
如果要换带花纹的,或者编织类的皮革,那就直接在他的漫反射中去切换就可以了,比如切换成这一张,显示一下。
那皮革漫反射是可以随便的去调节花纹,去控制花纹。
那怎么去控制它的反射呢?它的反射类型又是什么呢?皮革其实原理上是菲涅耳反射,只不过它的菲涅耳反射比较弱,它有点接近于直接反射,所以我们在调节的时候,用直接反射来模拟的效果会更加好一些。
那我们在这里可以直接给它一点点的直接反射,注意不要太高。
直接单击确定,双击打开材质球,可以看到材质球上皮革材质已经反射周围的环境,我们给它一定的灰度,给它一定的模糊。
皮革材质像这种带有凹凸纹理的材质一般它的亮度并不会很高。
如果这个皮革就是比较高亮的皮革,那我们可以把它的光泽度进行适当的提升。
我们再来渲染看一下效果。
皮革现在已经被渲染出来,而且光泽也不是特别光亮的那种,但是在这里我们要注意,皮革材质还要给它一定的细分,就会显得比较细腻。
直接把这个皮革的凹凸也给它加上,皮革肯定是有凹凸的。
再来渲染,我们来看一下最后的效果。
加上凹凸之后,它的效果和刚才所渲染的效果有所出入,现在加上凹凸之后显得有点油光光的感觉,如果说我们要调节的皮革,它是这种高亮的皮革或者亮光面的皮革,那可以选择把它的高光光泽度适当的进行降低,让它的高光不要那么明显。
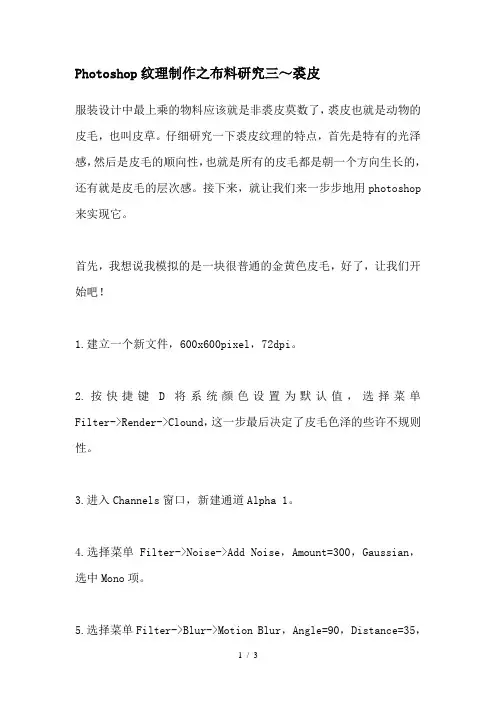
Photoshop纹理制作之布料研究三~裘皮服装设计中最上乘的物料应该就是非裘皮莫数了,裘皮也就是动物的皮毛,也叫皮草。
仔细研究一下裘皮纹理的特点,首先是特有的光泽感,然后是皮毛的顺向性,也就是所有的皮毛都是朝一个方向生长的,还有就是皮毛的层次感。
接下来,就让我们来一步步地用photoshop 来实现它。
首先,我想说我模拟的是一块很普通的金黄色皮毛,好了,让我们开始吧!1.建立一个新文件,600x600pixel,72dpi。
2.按快捷键D将系统颜色设置为默认值,选择菜单Filter->Render->Clound,这一步最后决定了皮毛色泽的些许不规则性。
3.进入Channels窗口,新建通道Alpha 1。
4.选择菜单Filter->Noise->Add Noise,Amount=300,Gaussian,选中Mono项。
5.选择菜单Filter->Blur->Motion Blur,Angle=90,Distance=35,记住,这一步数值越大则皮毛长度越长。
6.按快捷键Ctrl+L进入Levels调节窗口,input levels=59:1.00:146,提高画面对比度。
7.选择Filter->Distort->Twirl,Angle=50,8.选择菜单Filter->Distort->Wave,Number of Generators=5,Wavelength=760:999,Amplitude=13:62,Underfined Areas=Wrap Around,Type=Sine。
9.选择菜单Image->Canvas Size,将文件大小缩为500x500Pixel,去掉周边的不规整部分。
10.回到Layer窗口,复制Layer1,按快捷键Ctrl+Alt+4,调用Alpha 1选区,按Del键删除。
11.将新层模式转换为Different,合并可见层。

Photoshop制作逼真皮革质感和应用实例“皮革质感”完成效果如图01、图02所示。
本案例难易指数:★★★★图01 皮革质感完成效果图02 皮革质感应用皮革质感的制作过程的具体制作步骤如下:一、制作皮革的纹路(1)执行“文件\新建”菜单命令,设置文件的“宽度”与“高度”为500像素“分辨率”为72像素,前景色与背景色设置为皮革色的浅色与深色,执行“滤镜\渲染\云彩”菜单命令,如图03所示。
图03 执行“滤镜\渲染\云彩”菜单命令(2)新建“图层1”,灰色填充画布,执行“滤镜\纹理\染色玻璃”菜单命令,“单元格大小”设置为2,“边框粗细”设置为2,“光照强度”为2,如图04所示。
图04 执行“滤镜\纹理\染色玻璃”菜单命令(3)执行“滤镜\风格化\浮雕效果”菜单命令,“角度”为-63度,“高度”为2像素,“数量”为200%,如图05所示。
图05 执行“滤镜\风格化\浮雕效果”菜单命令(4)执行“编辑\自由变换”菜单命令,调整画布大小,使纹理突起的部分大小适中,按Enter键执行操作,如图06所示。
图06 执行“编辑\自由变换”菜单命令(5)新建“图层2”,单击工具箱中的默认前景色与背景色按钮,执行“滤镜\渲染\云彩”菜单命令,执行“文件\储存为”菜单命令,将此时的文件储存为PSD格式,如图07所示。
图0 7 储存为PSD格式(6)执行“滤镜\扭曲\置换”菜单命令,弹出“置换”对话框,使用系统默认数值,单击“确定”按钮,弹出“选择一个置换图”对话框,选取刚刚储存的PSD格式文件,执行置换任务,使皮革纹理有些自然的扭曲,如图08所示。
图08 执行置换任务(7)执行“编辑\变换\旋转90度(顺时针)”菜单命令,将画布旋转,如图09所示。
图09 旋转画布(8)继续执行“滤镜\置换”菜单命令(重复上次同参数滤镜操作),或者按Ctrl+F组合键,重复执行滤镜任务,如图10所示。
提示:如果需要增强扭曲效果,可以再次旋转画布,继续按几次Ctrl+F组合键,重复执行滤镜任务,图10 重复执行置换滤镜二、创造突起的质感(1)执行“选择\色彩范围”菜单命令,“颜色容差”选择为11,吸取部分颜色范围选区,单击“确定”按钮完成操作,如图11所示。
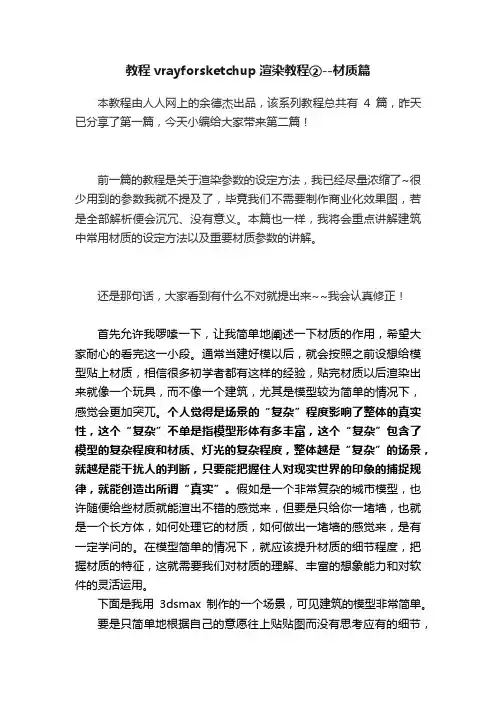
教程vrayforsketchup渲染教程②--材质篇本教程由人人网上的余德杰出品,该系列教程总共有4篇,昨天已分享了第一篇,今天小编给大家带来第二篇!前一篇的教程是关于渲染参数的设定方法,我已经尽量浓缩了~很少用到的参数我就不提及了,毕竟我们不需要制作商业化效果图,若是全部解析便会沉冗、没有意义。
本篇也一样,我将会重点讲解建筑中常用材质的设定方法以及重要材质参数的讲解。
还是那句话,大家看到有什么不对就提出来~~我会认真修正!首先允许我啰嗦一下,让我简单地阐述一下材质的作用,希望大家耐心的看完这一小段。
通常当建好模以后,就会按照之前设想给模型贴上材质,相信很多初学者都有这样的经验,贴完材质以后渲染出来就像一个玩具,而不像一个建筑,尤其是模型较为简单的情况下,感觉会更加突兀。
个人觉得是场景的“复杂”程度影响了整体的真实性,这个“复杂”不单是指模型形体有多丰富,这个“复杂”包含了模型的复杂程度和材质、灯光的复杂程度,整体越是“复杂”的场景,就越是能干扰人的判断,只要能把握住人对现实世界的印象的捕捉规律,就能创造出所谓“真实”。
假如是一个非常复杂的城市模型,也许随便给些材质就能渲出不错的感觉来,但要是只给你一堵墙,也就是一个长方体,如何处理它的材质,如何做出一堵墙的感觉来,是有一定学问的。
在模型简单的情况下,就应该提升材质的细节程度,把握材质的特征,这就需要我们对材质的理解、丰富的想象能力和对软件的灵活运用。
下面是我用3dsmax制作的一个场景,可见建筑的模型非常简单。
要是只简单地根据自己的意愿往上贴贴图而没有思考应有的细节,就很有可能渲染出下图那样拙劣的效果【我是故意做得特别挫,以增强前后的对比,咳咳】要想把整体做得更真实,更“有感觉”,就应该丰富材质的细节,给背景增添细节,如果机子比较好的同学,可以像我一样把背景的模型也做出来,或者后期在ps里增加背景细节(效果当然没有直接建模好)第一张便是线框图,可见背景有非常多的树【其实只有一棵树,其他都是通过复制移动旋转缩放弄出来的】,多边形非常丰富,还有几何体的草【进阶教程中我会讲述全景制作方法,而这篇教程只重点讲材质】第二张便是最终效果图。
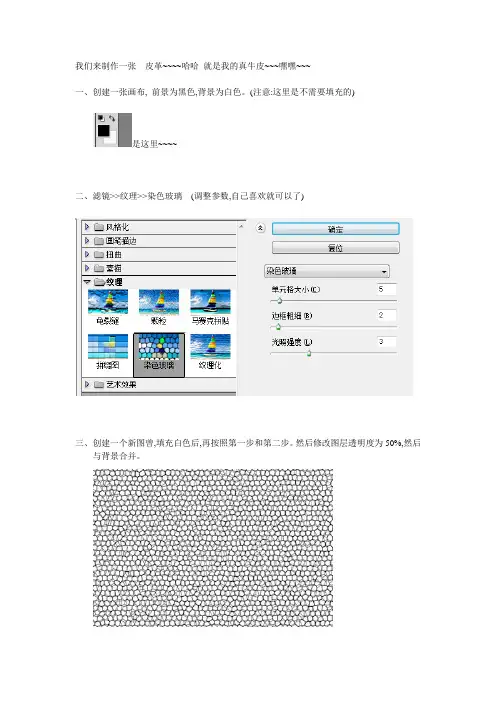
我们来制作一张皮革~~~~哈哈就是我的真牛皮~~~嘿嘿~~~
一、创建一张画布, 前景为黑色,背景为白色。
(注意:这里是不需要填充的)
是这里~~~~
二、滤镜>>纹理>>染色玻璃(调整参数,自己喜欢就可以了)
三、创建一个新图曾,填充白色后,再按照第一步和第二步。
然后修改图层透明度为50%,然后
与背景合并。
四、Ctrl+A 全选背景~~在Ctrl+C 复制一下。
然后点击通道面板创建新通道得到
Ctrl+V粘贴得到
五、在通道面板内, 选择RGB通道,取消Alpha 1通道,回到图层面板。
然后选择编辑>>填充颜色#2f2f2f 内容选择颜色,自动弹出颜色选择界面。
六、滤镜>>渲染>>光照效果
效果
七、再次进行滤镜>>渲染>>光照效果
注意: 下面图中参数,凭自己喜欢,适当调整。
每个白点,都要设定参数,不然效果不好。
八、图像>>调整>>色相和饱和度
着色你的皮革颜色吧,自己喜欢为止。
好了整个教程简单的制作一张皮革完成了,希望大家喜欢。
所有参数,都是参考为准, 这个教程,我是边做边写。
所以所有参数正确.但是也可以修改,只要你自己喜欢,谢谢。
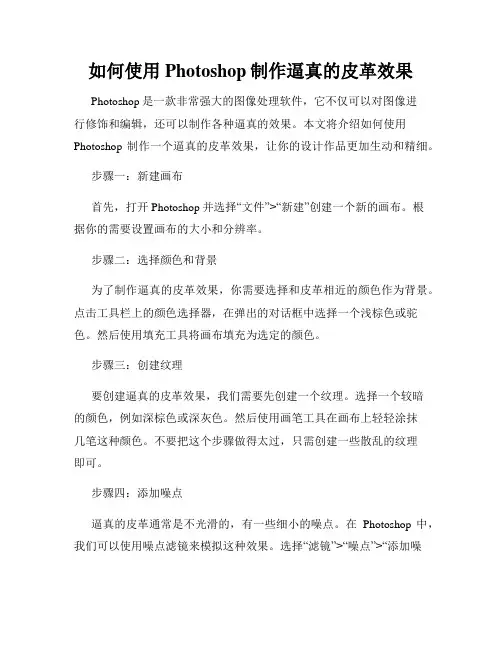
如何使用Photoshop制作逼真的皮革效果Photoshop是一款非常强大的图像处理软件,它不仅可以对图像进行修饰和编辑,还可以制作各种逼真的效果。
本文将介绍如何使用Photoshop制作一个逼真的皮革效果,让你的设计作品更加生动和精细。
步骤一:新建画布首先,打开Photoshop并选择“文件”>“新建”创建一个新的画布。
根据你的需要设置画布的大小和分辨率。
步骤二:选择颜色和背景为了制作逼真的皮革效果,你需要选择和皮革相近的颜色作为背景。
点击工具栏上的颜色选择器,在弹出的对话框中选择一个浅棕色或驼色。
然后使用填充工具将画布填充为选定的颜色。
步骤三:创建纹理要创建逼真的皮革效果,我们需要先创建一个纹理。
选择一个较暗的颜色,例如深棕色或深灰色。
然后使用画笔工具在画布上轻轻涂抹几笔这种颜色。
不要把这个步骤做得太过,只需创建一些散乱的纹理即可。
步骤四:添加噪点逼真的皮革通常是不光滑的,有一些细小的噪点。
在Photoshop中,我们可以使用噪点滤镜来模拟这种效果。
选择“滤镜”>“噪点”>“添加噪点”,在弹出的对话框中选择一个适当的噪点水平。
不同的噪点水平会产生不同的效果,根据你的需要进行调整。
步骤五:创建深浅不一的色调真实的皮革通常有深浅不一的色调,我们可以使用渐变工具来实现这个效果。
选择渐变工具,并在颜色面板中选择一个比背景颜色稍暗的颜色作为前景色,选择一个比前景色更暗的颜色作为背景色。
然后在画布上从左上角到右下角绘制一个渐变。
步骤六:添加高光和阴影为了增加皮革的真实感,我们需要添加一些高光和阴影。
创建一个新的图层,将它放在之前的图层之上。
选择画笔工具,在图层上使用白色和黑色来绘制高光和阴影。
使用较小的画笔大小,以模拟皮革上的细微细节。
调整图层的不透明度,使效果更加逼真。
步骤七:添加纹理和皱褶真实的皮革通常有一些纹理和皱褶,这些细节都能增加皮革的真实感。
使用画笔工具在画布上添加一些纹理和皱褶效果。
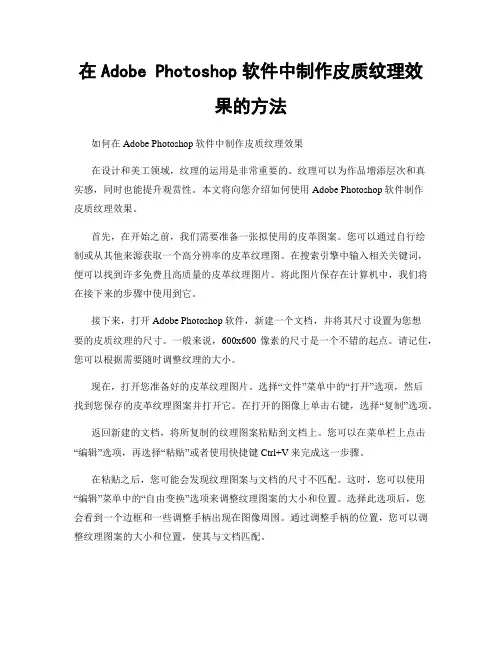
在Adobe Photoshop软件中制作皮质纹理效果的方法如何在Adobe Photoshop软件中制作皮质纹理效果在设计和美工领域,纹理的运用是非常重要的。
纹理可以为作品增添层次和真实感,同时也能提升观赏性。
本文将向您介绍如何使用Adobe Photoshop软件制作皮质纹理效果。
首先,在开始之前,我们需要准备一张拟使用的皮革图案。
您可以通过自行绘制或从其他来源获取一个高分辨率的皮革纹理图。
在搜索引擎中输入相关关键词,便可以找到许多免费且高质量的皮革纹理图片。
将此图片保存在计算机中,我们将在接下来的步骤中使用到它。
接下来,打开Adobe Photoshop软件,新建一个文档,并将其尺寸设置为您想要的皮质纹理的尺寸。
一般来说,600x600像素的尺寸是一个不错的起点。
请记住,您可以根据需要随时调整纹理的大小。
现在,打开您准备好的皮革纹理图片。
选择“文件”菜单中的“打开”选项,然后找到您保存的皮革纹理图案并打开它。
在打开的图像上单击右键,选择“复制”选项。
返回新建的文档,将所复制的纹理图案粘贴到文档上。
您可以在菜单栏上点击“编辑”选项,再选择“粘贴”或者使用快捷键Ctrl+V来完成这一步骤。
在粘贴之后,您可能会发现纹理图案与文档的尺寸不匹配。
这时,您可以使用“编辑”菜单中的“自由变换”选项来调整纹理图案的大小和位置。
选择此选项后,您会看到一个边框和一些调整手柄出现在图像周围。
通过调整手柄的位置,您可以调整纹理图案的大小和位置,使其与文档匹配。
接下来,我们可以尝试一些图像调整来增强皮质纹理的效果。
首先,您可以选择“图像”菜单中的“亮度/对比度”选项。
通过微调亮度和对比度的数值,您可以增加或减少整个纹理的明亮度和对比度。
这可以帮助您获得更准确的皮质纹理效果。
此外,您还可以尝试使用 Photoshop 提供的其他调整选项,如色阶、色相/饱和度等。
这些调整工具可以帮助您达到更理想的纹理效果。
最后,如果您想要添加一些阴影或高光效果,可以使用“图层样式”选项。
一、迷彩面料的制作1、新建文件15*15厘米,分辨率为72像素/厘米的RGB模式的图像文件。
2、填充深绿色。
执行“滤镜——杂色——加入杂色”命令,设置数量40%,高斯分布,勾选单色。
3、执行“滤镜——像素化——晶格”命令,单元格大小为40。
4、执行“滤镜——杂色——中间值”命令,设置半径为7。
5、执行“图像——调整——色相/饱和度”命令,分别调整色相、饱和度、明度的数值,可得到不同色彩搭配的面料。
二、粗呢面料的制作1、新建文件15*15厘米,分辨率为72像素/厘米的RGB模式的图像文件。
2、填充黑色。
执行“滤镜——素描——粉笔和碳笔”命令,粉笔区,为10,碳笔区为10,描边压力位0。
3、执行“滤镜——风格化——浮雕效果”命令,设置角度为180,高度为10像素,数量为120%。
4、执行“图像——调整——变化”命令,可以选择面料的暗调、中间色、高光、设置图像的精度和粗糙程度,最终得到一块自己喜欢的面料。
三、格纹面料的制作1、新建文件15*15厘米,分辨率为72像素/厘米的RGB模式的图像文件。
2、填充一个自己喜欢的颜色。
执行“滤镜——杂色——添加杂色”命令,数量为200%,高斯分布,单色。
3、执行“滤镜——其他——位移”命令,水平为0,垂直为850,勾选“重复边缘像素”。
4、复制背景层为背景层副本,执行“编辑——变换——旋转90度”命令。
然后将不透明度调制为“43%~50%”均可。
5、合并图层完成。
1、新建文件0.5*10厘米,分辨率为300像素/英寸的RGB模式的图像文件。
2、前景色选择白色,背景色选择自己的喜欢的颜色,形成白色到色彩的渐变。
3、用渐变填充至以下效果:4、将条绒纹理保存在图案中。
6、新建文件10*10厘米,分辨率为150像素/厘米的RGB模式的图像文件。
7、执行“编辑——填充”命令,在对话框中选择刚刚定义的图案进行填充。
8、执行“滤镜——杂色——添加杂色”命令,数量15,平均分布,单色。
制作逼真的皮革质感效果的photoshop使用技巧皮革质感在设计中经常被使用,它能够给作品带来奢华、精致和高质感的效果。
在Photoshop中,我们可以通过一些技巧制作出逼真的皮革质感效果,下面将介绍一些实用的技巧和步骤。
1. 导入皮革纹理图像首先,我们需要准备一张高质量的皮革纹理图像。
可以从互联网上找到免费的纹理图像,确保图像质量较高并且细节丰富。
将纹理图像导入到Photoshop中,可以通过拖放或者点击菜单栏的"文件"->"导入"来实现。
2. 调整图像尺寸和亮度对比度在导入纹理图像后,可能需要对其进行一些调整以适应我们的设计需求。
首先,通过点击菜单栏的"图像"->"图像大小"来调整图像的尺寸。
确保图像大小与我们的设计相匹配,可以根据需要缩小或放大。
接下来,点击菜单栏的"图像"->"调整"->"亮度/对比度"来调整图像的亮度和对比度,使其更符合我们想要的效果。
3. 剪裁选取皮革区域根据设计需求,我们可能只需要使用纹理图像中的部分区域作为皮革质感。
使用矩形选框工具(快捷键M)或套索工具(快捷键L)来剪裁选取出需要使用的皮革区域。
选中后,可以通过菜单栏的"编辑"->"剪切"将其剪切下来。
4. 创建新图层并应用滤镜效果在Photoshop的图层面板中,点击"新建图层"按钮创建一个新图层。
将之前剪切下来的皮革区域粘贴到新图层上。
确保新图层在原图层的上方。
接下来,点击菜单栏的"滤镜"->"噪点"->"添加噪点"来添加一些噪点效果,使皮革质感更加真实。
调整噪点的大小和强度,根据实际情况对其进行微调。
5. 调整图层混合模式和不透明度在图层面板中,选择新图层,并将其混合模式从默认的"正常"改为"叠加"或"柔光"等模式,以增强质感效果。
VRAY 材质汇总布纹皮革五、布、布纹材质 ........................................................................................................................ . - 1 -5.1、灰色起毛布料:......................................................................................................... - 1 -5.2、黑色起毛布料:......................................................................................................... - 1 -5.3、黄绿色起毛布料:..................................................................................................... - 1 -5.4、黄色起毛布料:......................................................................................................... - 1 -5.5、浅绿色起毛布料:..................................................................................................... - 2 -5.6、布纹〔壁纸〕A:...................................................................................................... - 2 -5.7、布纹〔壁纸〕B:...................................................................................................... - 2 -5.8、印花布料:................................................................................................................. - 3 -5.9、凹凸大布料:............................................................................................................. - 3 -5.10、大红色古典纹理壁纸:........................................................................................... - 3 -5.11、褐灰色绒布:........................................................................................................... - 3 -5.12、红、褐色条纹壁纸:............................................................................................... - 4 -5.13、深红褐色丝绸:....................................................................................................... - 4 -5.14、红色丝绸:............................................................................................................... - 4 -5.15、酒红色丝绸:......................................................................................................... - 4 -5.16、浅绿色、白色条纹:............................................................................................... - 5 -5.17、浅灰色布料:........................................................................................................... - 5 -5.18、浅绿色纹理布料:................................................................................................... - 5 -5.19、浅绿色条纹布料:................................................................................................... - 5 -5.20、深粉红色布料:....................................................................................................... - 6 -5.21、土色条纹布料:....................................................................................................... - 6 -5.22、紫色布料:............................................................................................................... - 6 -5.23、紫色花纹布料:....................................................................................................... - 6 -5.24、褐灰色墙面材质:................................................................................................... - 7 -5.25、红色墙面材质:....................................................................................................... - 7 -5.26、白色墙面材质:....................................................................................................... - 7 -5.27、白色墙面漆:........................................................................................................... - 7 -六、皮质材质.............................................................................................................................. - 8 -6.1、白色皮革:................................................................................................................. - 8 -6.2、褐色皮革:................................................................................................................. - 8 -6.3、褐色纹理皮革:......................................................................................................... - 9 -6.4、黑色皮革:................................................................................................................. - 9 -6.5、红色纹理皮革:......................................................................................................... - 9 -6.6、紫红色皮革:........................................................................................................... - 10 -五、布、布纹材质5.1、灰色起毛布料:漫反射:亮度:195;反射:反射光泽度:0.8;细分:25;翻开“菲涅耳反射”;折射:折射率:2.5双向反射分布函数:沃德;贴图/反射:反射值:80;凹凸:凹凸值:150;置换:细胞:细胞参数/细胞颜色:变化 31.4;分界颜色:亮度都为 0;细胞特性:圆形/大小:0.1/集中:0.86/凹凸平滑:0.33;阀值:低:0.06/中:0.27;置换值:10;5.2、黑色起毛布料:漫反射:55、118、20、70、212、55+贴图〔源贴图〕;反射:细分:25;翻开“菲涅耳反射”;折射:折射率:2.5双向反射分布函数:沃德;凹凸:凹凸值:300;置换:置换值:5+贴图〔灰色纹理贴图〕;5.3、黄绿色起毛布料:漫反射:197、180、69、37、166、197;反射:反射光泽度:0.8;细分:25;翻开“菲涅耳反射”;折射:折射率:2.5双向反射分布函数:沃德;贴图/反射:反射值:80;凹凸:凹凸值:150;置换:细胞:细胞参数/细胞颜色:变化 31.4;分界颜色:亮度都为0;细胞特性:圆形/大小:0.1/集中:0.86/凹凸平滑:0.33;阀值:低:0.06/中:0.27;置换值:10;5.4、黄色起毛布料:漫反射:219、136、47、22、200、219;反射:反射光泽度:0.8;细分:25;翻开“菲涅耳反射”;折射:折射率:2.5双向反射分布函数:沃德;贴图/反射:反射值:80;凹凸:凹凸值:150;置换:棋盘格:平铺:10*10;启用“噪波”;级别:10;棋盘格参数/颜色 1:亮度 0+细胞;细胞参数/细胞颜色:变化 31.4;分界颜色:亮度都为 0;细胞特性:圆形/大小:0.1/集中:0.86/凹凸平滑:0.33;阀值:低:0.06/中:0.27;颜色 2:亮度 255+细胞;细胞参数/细胞颜色:亮度111+变化 31.4;分界颜色:亮度都为 0;细胞特性:圆形/大小:0.1/集中:0.86/ 凹凸平滑:0.33;阀值:低:0.06/中:0.36;置换值:10;5.5、浅绿色起毛布料:漫反射:159、231、217、219、79、231;反射:反射光泽度:0.8;细分:25;翻开“菲涅耳反射”;折射:折射率:2.5双向反射分布函数:沃德;贴图/反射:反射值:80;凹凸:凹凸值:150;置换:细胞:细胞参数/细胞颜色:变化 31.4;分界颜色:亮度都为0;细胞特性:圆形/大小:0.1/集中:0.86/凹凸平滑:0.33;阀值:低:0.06/中:0.27;置换值:10;5.6、布纹〔壁纸〕A:漫反射:亮度:128+贴图〔源贴图〕;反射:亮度:27+贴图〔最深色黑白纹理贴图〕;反射光泽度:0.64+贴图〔中深度黑白纹理贴图〕;细分:8;贴图/反射、反射光泽度:反射值:30;反射光泽度值:51;凹凸:凹凸值: 15+贴图〔浅色黑白纹理贴图〕;5.7、布纹〔壁纸〕B:漫反射:亮度:128+贴图〔源贴图〕;平铺:5*3;反射:亮度:22+贴图〔黑白纹理贴图〕;平铺:5*3;反射光泽度:0.8;细分:30;翻开“菲涅耳反射”;双向反射分布函数:沃德;凹凸:凹凸值:50;置换:置换值:5;5.8、印花布料:漫反射:贴图〔源贴图〕;反射:亮度:34+贴图〔最深色黑白纹理贴图〕;反射光泽度:0.52+贴图〔灰色黑白纹理贴图〕;贴图/反射:反射值:79;反射光泽:60;凹凸:凹凸值:30+贴图〔浅色黑白纹理贴图〕;5.9、凹凸大布料:漫反射:169、158、141、26、42、169+衰减;衰减参数/前侧:黑色-169、158、141、26、42、169;白色-207、201、192、25、18、207;凹凸:凹凸值:122+贴图〔黑白纹理贴图〕;模糊:0.05;5.10、大红色古典纹理壁纸:漫反射:163、0、0、255、255、163;反射:贴图〔黑白纹理贴图〕;平铺:1.0*11.0;角度/W:90;反射光泽度:0.8;细分:25 ;折射:折射率:3.0;双向反射分布函数:沃德;贴图/反射:反射值:65;高光光泽:70;反射光泽:20;凹凸:凹凸值:-5+贴图〔实例复制反射贴图〕;置换:置换值:4;5.11、褐灰色绒布:漫反射:衰减/前侧:黑色 100+贴图〔源贴图〕;平铺:10*10;模糊:0.2;白色:70+贴图〔实例复制黑色贴图〕;反射:亮度:12;反射光泽度:0.58;凹凸:凹凸值:200+贴图〔黑白纹理贴图〕;平铺:10*10;模糊:0.2;5.12、红、褐色条纹壁纸:漫反射:亮度:134+贴图(源贴图);平铺:2.0*2.0;反射:亮度:22+贴图〔黑白纹理贴图〕;平铺:2.0*2.0;反射光泽度:0.8;细分:30;翻开“菲涅耳反射”;双向反射分布函数:沃德;贴图/反射:反射值:67;凹凸:凹凸值:20;置换:置换值:5;5.13、深红褐色丝绸:漫反射:亮度:0;反射:75、23、23、255、177、75+衰减/前侧:黑色-38、14、14、255、161、38;白色-89、29、29、255、172、89;混合曲线:右图;反射光泽度:0.78;细分:6;翻开“菲涅耳反射”;双向反射分布函数:沃德;凹凸:凹凸值:66+贴图〔黑白纹理贴图〕;平铺:6.0*6.0;5.14、红色丝绸:漫反射:131、0、12、251、255、131;反射:75、23、23、255、177、75+衰减/前侧:黑色-82、32、32、255、155、82;白色-113、44、44、255、156、113;混合曲线:右图;反射光泽度:0.78;细分:6;翻开“菲涅耳反射”;双向反射分布函数:沃德;凹凸:凹凸值: 66+贴图〔黑白纹理贴图〕;平铺:6.0*6.0;5.15、酒红色丝绸:漫反射:20、0、10、234、255、20;反射:67、47、50、249、76、67;反射光泽度:0.58;细分:8;双向反射分布函数:沃德;贴图/反射:漫反射值:40;凹凸:凹凸值:66+贴图〔黑白纹理贴图〕;平铺:6.0*6.0;5.16、浅绿色、白色条纹:漫反射:亮度:134+贴图〔源贴图〕;平铺:2.0*2.0;反射:亮度:22;反射光泽度:0.8;细分:30;翻开“菲涅耳反射”;双向反射分布函数:沃德;贴图/反射:反射值:67;凹凸:凹凸值:20;置换:置换值:5;5.17、浅灰色布料:漫反射:亮度:141;反射:亮度:255+衰减;衰减参数/前侧:黑色-亮度 59、白色-亮度 117;混合曲线:右图;反射光泽度:0.78;细分:6;双向反射分布函数:沃德;凹凸:凹凸值:66+贴图〔黑白纹理贴图〕;平铺:6.0*6.0;5.18、浅绿色纹理布料:漫反射:13、70、22、92、208、70+贴图〔源贴图〕;平铺:8.0*5.0;反射:亮度:22+贴图〔黑白纹理贴图〕;平铺:8.0*5.0;反射光泽度:0.8;细分:30;翻开“菲涅耳反射”双向反射分布函数:沃德;凹凸:凹凸值:50;置换:置换值:5;5.19、浅绿色条纹布料:漫反射:亮度:134+贴图〔源贴图〕;平铺:2.0*2.0;反射:亮度:22+贴图〔黑白纹理贴图〕;平铺:1.0*1.0;反射光泽度:0.8;细分:30;翻开“菲涅耳反射”双向反射分布函数:沃德;贴图/反射:反射值:67;凹凸:凹凸值:20;置换:置换值:5;5.20、深粉红色布料:漫反射:197、46、55、252、195、197+衰减;衰减参数/前侧:黑色-191、25、36、252、222、191·白色-216、116、123、252、118、216;反射:亮度:13;反射光泽度:0.68;细分:8;双向反射分布函数:沃德;凹凸:凹凸值:10+斑点;5.21、土色条纹布料:漫反射:位图:源贴图;平铺:0.7*1.0;反射:位图:深色黑白贴图;平铺:0.7*1.0;反射光泽度:0.7;细分:25;翻开“菲涅耳反射”;折射:勾选上“影响阴影”;折射率:2.0;双向反射分布函数:沃德;凹凸:凹凸值:10+位图〔深色黑白贴图〕;平铺:0.7*1.0;置换:置换值:5;5.22、紫色布料:漫反射:80、42、74、219、122、80+RGB 相乘;颜色 1:贴图〔浅色黑白贴图〕;平铺:3.0*3.0;模糊:0.6;角度/W:90;颜色 2:80、42、74、219、122、80;反射:亮度:5;反射光泽度:0.6;最大深度:25;折射:最大深度:25;双向反射分布函数:沃德;凹凸:凹凸值: 35+位图〔深色黑白贴图〕;平铺:3.0*3.0;模糊:0.6;角度/W:90;置换:置换值:3;5.23、紫色花纹布料:漫反射:混合:颜色 1:亮度255;颜色 2:44、41、84、173、131、84;混合量:贴图〔黑白花纹贴图〕;平铺:2.0*2.0;凹凸:凹凸值:500+位图〔黑白布纹理贴图〕;平铺:77*77;模糊:0.01;5.24、褐灰色墙面材质:漫反射:亮度:196+贴图〔源贴图〕;平铺:2.0*2.0;模糊:0.6;反射:亮度:20;最大深度:25;折射:最大深度:25;双向反射分布函数:沃德;凹凸:凹凸值:10+位图〔实例复制漫反射贴图〕;置换:置换值:6;5.25、红色墙面材质:漫反射:130、0、0、255、255、130;反射:亮度:50;反射光泽度:0.55;最大深度:25;折射:最大深度:25;双向反射分布函数:沃德;贴图/反射:反射值:25;凹凸:凹凸值:65+位图;平铺:2.0*2.0;模糊:0.6;置换:置换值:12;5.26、白色墙面材质:漫反射:249、237、215、28、35、249;反射:亮度:50;反射光泽度:0.55;最大深度:25;折射:最大深度:25;双向反射分布函数:沃德;贴图/反射:反射值:25;凹凸:凹凸值:65+位图;平铺2.0*2.0;模糊:0.6;置换:置换值:12;5.27、白色墙面漆:漫反射:205、203、196、33、11、205+位图〔漆面源贴图〕;平铺:2.0*2.0;模糊:0.6;反射:亮度:20;最大深度:25;折射:最大深度:25;双向反射分布函数:沃德;贴图/反射:漫反射:80;凹凸:凹凸值:10+位图〔黑白纹理贴图〕;平铺 2.0*2.0;模糊:0.6;置换:置换值:6;六、皮质材质6.1、白色皮革:漫反射:246、230、232、250、17、246+噪波;噪波类型:湍流;大小: 0.1;高:0.3;级别:4.0;颜色 1:180、178、174、28、9、180;颜色 2:210、208、206、21、5、210;反射:衰减/黑色:噪波;噪波类型:湍流;大小: 0.1;高:0.3;级别:2.0;颜色 1:亮度 27;颜色 2:亮度:33;白色:噪波;噪波类型:湍流;大小:0.1;高:0.3;级别:2.0;颜色 1:亮度 27;颜色2:亮度:216;衰减/混合参数:右图;反射光泽度:0.78;折射:光泽度:0.7;折射率:1.3;双向反射分布函数:沃德;贴图/反射:反射值:80;凹凸:凹凸值:26+噪波;噪波类型:湍流;大小:0.1;高:1.0;级别:4.0;颜色 1:亮度 255;颜色 2:亮度:0;置换:置换值:60;6.2、褐色皮革:漫反射:246、230、232、250、17、246+噪波;噪波类型:湍流;大小:0.1;高:0.3;级别:4.0;颜色 1:67、14、0、9、255、67;颜色 2:69、23、0、14、255、69;反射:衰减/黑色:噪波;噪波类型:湍流;大小:0.1;高:0.3;级别:2.0;颜色1:亮度 27;颜色2:亮度:15;白色:亮度185+噪波;噪波类型:湍流;大小:0.1;高:0.3;级别:2.0;颜色1:亮度 20;颜色2:亮度:101;衰减/混合参数:右图;反射光泽度:0.68;折射:光泽度:0.7;折射率:1.3;双向反射分布函数:多面;贴图/反射:反射值:80;凹凸:凹凸值:8+噪波;噪波类型:湍流;大小:0.1;高:1.0;级别:4.0;颜色 1:亮度 255;颜色 2:亮度:0;置换:置换值:60;6.3、褐色纹理皮革:漫反射:47、17、0、15、25、47;反射:亮度:154+位图(纹理贴图);平铺:4.5*4.5;反射光泽度:0.8+位图(实例复制反射亮度贴图);细分:25;翻开“菲涅耳反射”;折射:折射率:2.5;双向反射分布函数:沃德;贴图/反射:反射值:80;凹凸:凹凸值:30+位图(实例复制反射亮度贴图);6.4、黑色皮革:漫反射:246、230、232、250、17、246+噪波;噪波类型:湍流;大小:0.1;高:0.3;级别:4.0;颜色 1/ 颜色2:亮度 0;反射:衰减/黑色:噪波;噪波类型:湍流;大小:0.1;高:0.3;级别:2.0;颜色 1:亮度 27;颜色2:亮度:15;白色:亮度:185+噪波;噪波类型:湍流;大小:0.1;高:0.3;级别:2.0;颜色 1:亮度20;颜色2:亮度:101 ;衰减/混合参数:右图;反射光泽度:0.68;折射:光泽度:0.7;折射率:1.3;半透亮:反面颜色:双向反射分布函数:多面;凹凸:凹凸值:8+噪波;噪波类型:湍流;大小:0.1;高:1.0;级别:4.0;颜色 1:亮度 255;颜色 2:亮度:0;置换:置换值:60;6.5、红色纹理皮革:漫反射:149、23、23、255、216、249;反射:亮度:154+位图(纹理贴图);平铺:4.5*4.5;反射光泽度:0.8+位图(实例复制反射亮度贴图);细分:25;翻开“菲涅耳反射”;折射:折射率:2.5;双向反射分布函数:沃德;贴图/反射:反射值:80;凹凸:凹凸值:30+位图(实例复制反射亮度贴图);6.6、紫红色皮革:漫反射:166、0、20、250、255、166+噪波;噪波类型:湍流;大小:0.1;高:0.3;级别:4.0;颜色 1:38、0、18、235、255、38;颜色2:84、0、34、238、255、84;反射:衰减/黑色:噪波;噪波类型:湍流;大小:0.1;高:0.3;级别:2.0;颜色 1:亮度 27;颜色 2:亮度:33;白色:噪波;噪波类型:湍流;大小:0.1;高:0.3;级别:2.0;颜色 1:亮度 27;颜色 2:亮度:216;衰减/混合参数:右图;反射光泽度:0.78;折射:光泽度:0.7;折射率:1.3;双向反射分布函数:沃德;凹凸:凹凸值:26+噪波;噪波类型:湍流;大小:0.1;高:1.0;级别:4.0;颜色 1:亮度 255;颜色 2:亮度:0;置换:置换值:60;- 10 -。
如何使用Photoshop制作逼真的皮革纹理皮革纹理是一种常用的设计元素,可以为图形作品增添奢华和品质感。
Photoshop是一款强大的图像处理软件,可以帮助我们制作逼真的皮革纹理。
下面将介绍一种简单且实用的方法,让您能够轻松地制作出逼真的皮革纹理。
第一步:准备工作首先,打开Photoshop软件,并创建一个新的工作空间。
根据实际需求,选择合适的画布大小和分辨率。
第二步:绘制基础图案选择"矩形工具",在画布上绘制一个矩形。
这个矩形代表了皮革的基础纹理。
第三步:添加纹理效果在图层面板中,选择矩形图层的 "图层样式" 选项。
打开 "图层样式" 窗口后,选择 "内凹或浮雕" 选项。
调整 "角度", "高度" 和 "大小",以使纹理看起来更加自然和逼真。
第四步:调整颜色和光影使用Photoshop的调色板和直方图工具,调整纹理的颜色和光影效果。
对于皮革纹理,可以采用深色为主,添加适量的高光和阴影,以增加层次感。
第五步:添加细节为了增加皮革纹理的真实感,可以添加一些细节效果。
例如,在图层样式选项中,选择 "纹理" 选项,并添加一些纹理样式或颗粒效果。
还可以利用Photoshop的画笔工具来添加一些细微的皱褶或磨损效果,使纹理更加真实。
第六步:使用滤镜效果Photoshop提供了许多滤镜效果,可用于进一步增强皮革纹理的真实感。
例如,可以尝试使用 "滤镜" 菜单下的 "噪点"、"模糊" 或 "纹理" 滤镜来调整纹理的细节和模糊度。
第七步:保存纹理当您对皮革纹理的效果感到满意时,可以将其保存为图像文件供以后使用。
在 "文件" 菜单中选择 "保存" 或 "另存为",选择合适的文件格式和保存路径。
制作逼真的皮革纹理:Photoshop中的皮革效果制作技巧皮革纹理是一种常用的效果,在设计中能够为作品增添独特的质感和品质感。
在Photoshop中,我们可以通过一些简洁的技巧来制作逼真的皮革纹理。
本篇文章将向大家介绍制作逼真皮革纹理的几种技巧。
首先,让我们打开Photoshop并创建一个新的工作区。
选择一个合适的画布大小,例如800x600像素。
我们将从零开始制作一个高质量的皮革纹理效果。
第一步是创建一个基础皮革材质。
选择一个适当的颜色,例如棕色或黑色,作为你想要的皮革颜色。
使用填充工具将整个画布填充成所选的颜色。
第二步是创建皱纹纹理。
选择一个较暗的颜色,例如深棕色或深灰色。
使用画笔工具,选择一个细小的刷子,调整不透明度为50%。
在画布上轻轻涂抹一些曲线和不规则的形状,以模拟皮革的纹理。
第三步是添加光泽效果。
选择一个较亮的颜色,例如浅棕色或浅灰色。
使用画笔工具,选择一个稍大的刷子,调整不透明度为30%。
在皮革纹理的上方,以曲线状涂抹一些光泽效果,使皮革看起来更有立体感。
第四步是制作皮革的凹凸感。
选择一个中等灰色的颜色。
使用画笔工具,选择一个粗糙的刷子,调整不透明度为50%。
在皮革上涂抹一些凹凸感,模拟皮革的细节。
可以侧重于皮革的边缘和接缝处,以增加真实感。
第五步是添加细节。
选择一个较亮的颜色,例如黄色或白色。
使用画笔工具,选择一个非常小的刷子,调整不透明度为20%。
在皮革上轻轻涂抹一些亮点,以增加细节和层次感。
第六步是调整皮革的色彩和亮度。
转到图像菜单,选择调整选项,然后尝试不同的色彩平衡、亮度/对比度或色阶调整,以使皮革看起来更逼真。
最后,保存你的皮革纹理。
转到文件菜单,选择“另存为”,选择合适的文件格式和保存位置。
你现在可以将这个皮革纹理应用到你的设计中,例如文字效果、图标、背景等等。
以上是制作逼真的皮革纹理的几种技巧。
使用这些技巧,你可以在Photoshop中轻松地制作出具有真实感的皮革效果。
今天给大家带来的是一个非常有用的教程主要针对3dMax的用户。
在这个简短的教程中,让你如何快速创建一个在3dMax里的皮革。
在家具设计领域皮革是一种最常用材料,特别是对于沙发及沙发的设计,获得一个好的皮革尤为重要。
皮革材料质量很大程度上取决于你的场景的照明。
在你开始制作皮革材质之前必须首先分析准确的皮革的类型
如何使我们能够创造一个完美的皮革纹理的材质。
首先是用Photoshop使用滤镜制作逼真的皮革纹理,非常的实用,其次是一个简单的3dMax材质表现,我们将使用位图和凹凸贴图。
两者都是非常有用的。
让我们看看创建皮革的步骤有哪几条:
1.建一个白色背景的图层,设置前景白色与背景黑色。
2.点击滤镜--纹理--染色玻璃
3.把染色玻璃的参数调一下
4.染色玻璃调节后的效果
5.再新建一个白色图层,重复上次点击滤镜--纹理--染色玻璃
6.透明度改为50%,后的效果
7.合并这两个图层后,点击滤镜--杂色--添加杂质
8.选择相对应的参数=
9.ctrl+a 全选并复制。
打开通道面板新建一个通道。
把刚才复制的粘贴上去
10.点击RGB通道返回到图层,点击编辑--填充出现的对话框如上:
11.然后选一种颜色。
12.我选了一种黑色,大家可以按照喜欢的颜色来做。
13.滤镜--渲染--光照效果。
14.下面的纹理通选择Alpha 1
15.默认灯光太暗了,需要添加更多的光源,将下面灯泡样的图案拖到预览图上,设置全光源。
16.点击确定OK。
最后的结果应该是看上去有些东西在上面。
17.可以用色相/饱和度来调色。
勾上着色,移动滑块直到你满意。
18.打开3DMAX我们来分析皮革材质,首先皮革有反射,但是反射的表面和高光非常模糊,接近漫反射的效果,并且皮革表面有很细微
的颗粒感,这是因为皮革本身就具有的纹理。
怎么样来表现呢,看下图材质列表。
19.看固有色给了一个皮革的颜色,然后给了一些反射值,但是很微弱,而表面反射模糊值0.7,打开了高光并降低值为0.65,让他有很柔和散射的高光表现,在凹凸通道bump上贴上刚才制作的皮革贴图。
20.完成效果。
大家对于教程有什么疑问或者其它问题,都可以在模型云上跟我交流。
展示设计3d 模型下载 励志名言 。