电脑远程桌面的开启方法
- 格式:docx
- 大小:156.50 KB
- 文档页数:2

电脑远程桌面技巧如何远程访问和控制你的电脑在日常生活和工作中,我们经常会遇到需要在不同设备间远程访问和控制电脑的需求。
无论是在办公室还是在家里,电脑远程桌面技巧都能为我们提供便利和高效性。
本文将介绍一些常见的远程访问和控制电脑的技巧,帮助读者更好地利用这些功能。
1. 远程访问桌面(Remote Desktop)远程访问桌面是一种常见而强大的远程桌面技术,允许用户通过互联网远程访问和控制另一台电脑。
以下是一些设置和操作步骤:(1)确保远程电脑开启了远程访问桌面功能,并且网络连接正常。
(2)在本地电脑上,点击开始菜单,搜索“远程桌面连接”,打开远程桌面连接应用。
(3)在远程桌面连接应用中,输入远程电脑的IP地址或计算机名,并点击“连接”。
(4)输入远程电脑的用户名和密码,点击“确定”开始远程访问。
2. 第三方远程桌面工具除了系统自带的远程桌面连接应用,还有许多第三方远程桌面工具可以提供更多高级功能和更好的用户体验。
以下是一些常见的第三方工具:(1)TeamViewer: TeamViewer是一款功能强大的远程桌面工具,支持跨平台远程访问和控制,操作简单且速度快速。
(2)AnyDesk: AnyDesk也是一款可靠的远程桌面工具,提供高性能的远程访问和低延迟的远程控制体验。
(3)Chrome 远程桌面:Chrome 远程桌面是一款基于谷歌浏览器的远程桌面工具,只需在谷歌浏览器中安装插件,便可实现远程访问和控制。
3. 云桌面服务除了使用远程桌面技术,云桌面服务也是一种方便的远程访问和控制电脑的方式。
云桌面服务将计算机的操作系统和应用程序部署在云服务器上,用户通过互联网远程连接至云桌面进行操作。
以下是一些常见的云桌面服务提供商:(1)亚马逊 AWS WorkSpaces: AWS WorkSpaces 提供强大的云桌面解决方案,用户可以根据需求选择不同配置的云桌面。
(2)微软 Azure Virtual Desktop: Azure Virtual Desktop 是微软提供的虚拟桌面解决方案,支持 Windows、Mac 和移动设备的远程访问。
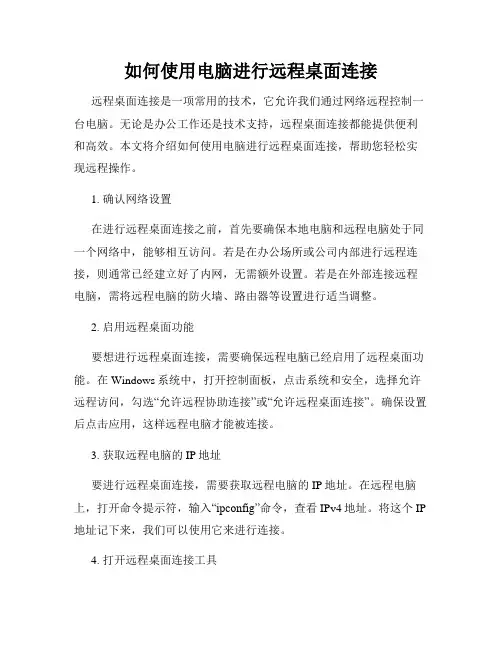
如何使用电脑进行远程桌面连接远程桌面连接是一项常用的技术,它允许我们通过网络远程控制一台电脑。
无论是办公工作还是技术支持,远程桌面连接都能提供便利和高效。
本文将介绍如何使用电脑进行远程桌面连接,帮助您轻松实现远程操作。
1. 确认网络设置在进行远程桌面连接之前,首先要确保本地电脑和远程电脑处于同一个网络中,能够相互访问。
若是在办公场所或公司内部进行远程连接,则通常已经建立好了内网,无需额外设置。
若是在外部连接远程电脑,需将远程电脑的防火墙、路由器等设置进行适当调整。
2. 启用远程桌面功能要想进行远程桌面连接,需要确保远程电脑已经启用了远程桌面功能。
在Windows系统中,打开控制面板,点击系统和安全,选择允许远程访问,勾选“允许远程协助连接”或“允许远程桌面连接”。
确保设置后点击应用,这样远程电脑才能被连接。
3. 获取远程电脑的IP地址要进行远程桌面连接,需要获取远程电脑的IP地址。
在远程电脑上,打开命令提示符,输入“ipconfig”命令,查看IPv4地址。
将这个IP 地址记下来,我们可以使用它来进行连接。
4. 打开远程桌面连接工具在本地电脑上,打开“开始菜单”,搜索“远程桌面连接”并打开。
在弹出的窗口中,输入远程电脑的IP地址,点击连接。
5. 输入远程电脑的用户名和密码在连接远程电脑之前,需要输入远程电脑的用户名和密码进行身份验证。
输入正确的用户名和密码后,点击“确定”即可继续连接。
6. 连接远程电脑如果输入的用户名和密码正确,本地电脑将会开始连接远程电脑。
连接成功后,我们就可以在本地电脑上远程操作远程电脑了。
我们可以像在本地电脑一样打开应用程序、编辑文件等。
7. 断开连接当我们完成远程操作后,可以选择断开与远程电脑的连接。
关闭远程桌面连接工具,或者点击连接窗口右上角的“断开”按钮,即可断开连接。
远程桌面连接为我们的工作和生活带来了极大方便。
通过以上步骤,我们可以轻松地远程操作其他电脑,无论是在家办公还是在外地远程支持,都能高效地完成工作。
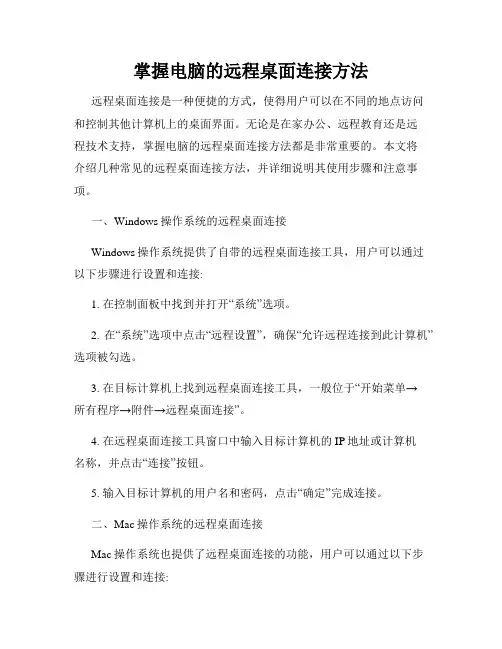
掌握电脑的远程桌面连接方法远程桌面连接是一种便捷的方式,使得用户可以在不同的地点访问和控制其他计算机上的桌面界面。
无论是在家办公、远程教育还是远程技术支持,掌握电脑的远程桌面连接方法都是非常重要的。
本文将介绍几种常见的远程桌面连接方法,并详细说明其使用步骤和注意事项。
一、Windows操作系统的远程桌面连接Windows操作系统提供了自带的远程桌面连接工具,用户可以通过以下步骤进行设置和连接:1. 在控制面板中找到并打开“系统”选项。
2. 在“系统”选项中点击“远程设置”,确保“允许远程连接到此计算机”选项被勾选。
3. 在目标计算机上找到远程桌面连接工具,一般位于“开始菜单→所有程序→附件→远程桌面连接”。
4. 在远程桌面连接工具窗口中输入目标计算机的IP地址或计算机名称,并点击“连接”按钮。
5. 输入目标计算机的用户名和密码,点击“确定”完成连接。
二、Mac操作系统的远程桌面连接Mac操作系统也提供了远程桌面连接的功能,用户可以通过以下步骤进行设置和连接:1. 打开“系统偏好设置”,找到并点击“共享”选项。
2. 在“共享”选项中勾选“远程管理”或“远程登录”选项。
3. 在目标计算机上找到“屏幕共享”应用程序,一般位于“应用程序→实用工具”。
4. 在“屏幕共享”应用程序窗口中输入目标计算机的IP地址或计算机名称,并点击“连接”按钮。
5. 输入目标计算机的用户名和密码,点击“确定”完成连接。
三、第三方远程桌面连接工具除了操作系统自带的远程桌面连接工具,还有一些第三方工具也提供了更多的功能和选项。
比如TeamViewer、AnyDesk、Chrome远程桌面等。
这些工具具有跨平台的特点,用户可以在不同的设备上进行远程桌面连接。
用户只需要下载并安装对应的远程桌面连接工具,然后按照提示进行设置和连接。
这些工具通常提供了更加友好的界面和更多的高级选项,可以满足不同用户的需求。
在使用远程桌面连接时,需要注意以下几点:1. 确保目标计算机已经打开,并且网络连接正常。
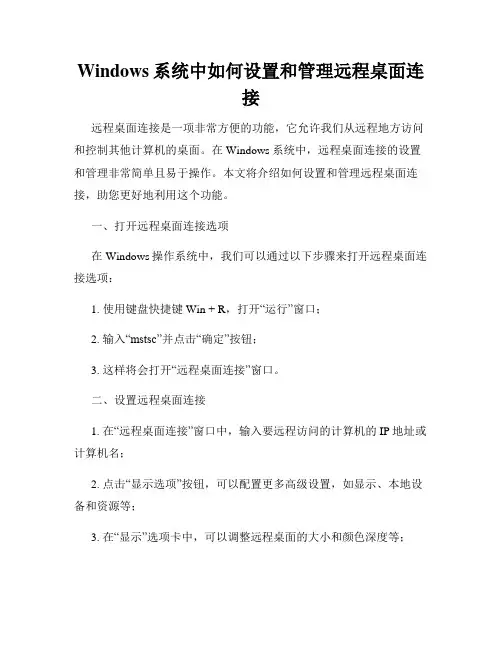
Windows系统中如何设置和管理远程桌面连接远程桌面连接是一项非常方便的功能,它允许我们从远程地方访问和控制其他计算机的桌面。
在Windows系统中,远程桌面连接的设置和管理非常简单且易于操作。
本文将介绍如何设置和管理远程桌面连接,助您更好地利用这个功能。
一、打开远程桌面连接选项在Windows操作系统中,我们可以通过以下步骤来打开远程桌面连接选项:1. 使用键盘快捷键Win + R,打开“运行”窗口;2. 输入“mstsc”并点击“确定”按钮;3. 这样将会打开“远程桌面连接”窗口。
二、设置远程桌面连接1. 在“远程桌面连接”窗口中,输入要远程访问的计算机的IP地址或计算机名;2. 点击“显示选项”按钮,可以配置更多高级设置,如显示、本地设备和资源等;3. 在“显示”选项卡中,可以调整远程桌面的大小和颜色深度等;4. 在“本地资源”选项卡中,可以选择在远程桌面中共享本地设备和资源,如打印机、磁盘驱动器等;5. 在“经验”选项卡中,可以选择合适的连接速度,以获得最佳的远程桌面体验;6. 完成设置后,点击“连接”按钮进行远程连接。
三、管理远程桌面连接在Windows系统中,我们可以使用以下方法来管理远程桌面连接:1. 断开连接:当你需要断开远程桌面连接时,只需点击远程桌面连接窗口的“关闭”按钮即可。
这将会断开远程连接,但不会关闭远程计算机。
2. 结束进程:如果在远程连接过程中出现异常或卡顿等问题,你可以通过任务管理器来结束远程桌面连接的进程。
按下Ctrl + Shift + Esc 键,打开任务管理器,然后在“进程”选项卡中找到名为“mstsc.exe”的进程,右键点击并选择“结束进程”。
3. 远程桌面连接管理器:Windows系统还提供了一个远程桌面连接管理器,可以用来管理和保存所连接的远程桌面。
你可以打开开始菜单,搜索“远程桌面连接管理器”,并在其中添加、删除和编辑远程桌面连接的配置。
需要注意的是,为了确保远程桌面连接的安全性,我们应该设置强密码来保护远程访问的计算机。
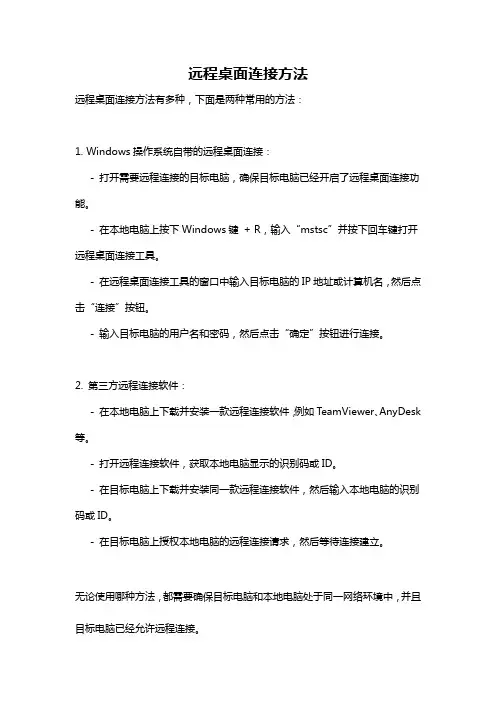
远程桌面连接方法
远程桌面连接方法有多种,下面是两种常用的方法:
1. Windows操作系统自带的远程桌面连接:
- 打开需要远程连接的目标电脑,确保目标电脑已经开启了远程桌面连接功能。
- 在本地电脑上按下Windows键+ R,输入“mstsc”并按下回车键打开远程桌面连接工具。
- 在远程桌面连接工具的窗口中输入目标电脑的IP地址或计算机名,然后点击“连接”按钮。
- 输入目标电脑的用户名和密码,然后点击“确定”按钮进行连接。
2. 第三方远程连接软件:
- 在本地电脑上下载并安装一款远程连接软件,例如TeamViewer、AnyDesk 等。
- 打开远程连接软件,获取本地电脑显示的识别码或ID。
- 在目标电脑上下载并安装同一款远程连接软件,然后输入本地电脑的识别码或ID。
- 在目标电脑上授权本地电脑的远程连接请求,然后等待连接建立。
无论使用哪种方法,都需要确保目标电脑和本地电脑处于同一网络环境中,并且目标电脑已经允许远程连接。
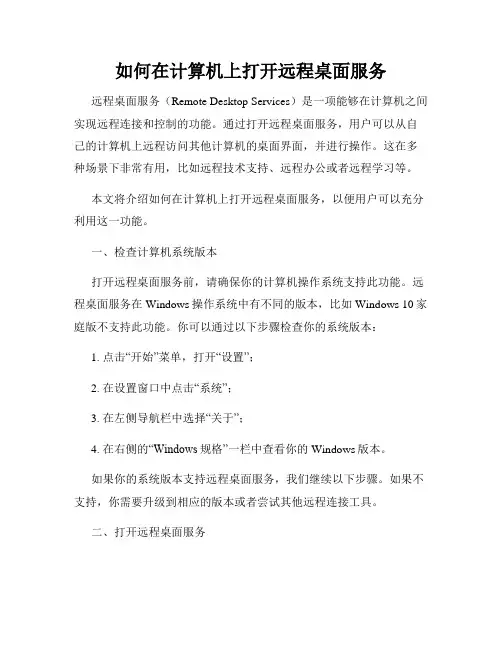
如何在计算机上打开远程桌面服务远程桌面服务(Remote Desktop Services)是一项能够在计算机之间实现远程连接和控制的功能。
通过打开远程桌面服务,用户可以从自己的计算机上远程访问其他计算机的桌面界面,并进行操作。
这在多种场景下非常有用,比如远程技术支持、远程办公或者远程学习等。
本文将介绍如何在计算机上打开远程桌面服务,以便用户可以充分利用这一功能。
一、检查计算机系统版本打开远程桌面服务前,请确保你的计算机操作系统支持此功能。
远程桌面服务在Windows操作系统中有不同的版本,比如Windows 10家庭版不支持此功能。
你可以通过以下步骤检查你的系统版本:1. 点击“开始”菜单,打开“设置”;2. 在设置窗口中点击“系统”;3. 在左侧导航栏中选择“关于”;4. 在右侧的“Windows规格”一栏中查看你的Windows版本。
如果你的系统版本支持远程桌面服务,我们继续以下步骤。
如果不支持,你需要升级到相应的版本或者尝试其他远程连接工具。
二、打开远程桌面服务在开始之前,请确保你具有管理员权限,或者已经被授予远程桌面访问权限。
1. 点击“开始”菜单,并输入“控制面板”进行搜索;2. 打开控制面板,并切换到大图标或小图标视图,更便于找到相关选项;3. 在控制面板中选择“系统和安全”;4. 在“系统和安全”界面中选择“系统”;5. 在“系统”窗口的左侧导航栏中选择“远程设置”;6. 在“远程”选项卡中勾选“允许远程协助连接到此计算机”和“允许远程桌面连接到此计算机”;7. (可选)如果你需要控制被连接计算机的显示分辨率和颜色,可以点击“高级”按钮进行设置;8. 点击“确定”保存设置。
现在,你已经成功打开了远程桌面服务。
三、连接到远程计算机在你的计算机上打开远程桌面服务后,你可以连接到其他计算机上进行远程操作。
1. 在Windows操作系统中,点击“开始”菜单,并输入“远程桌面连接”进行搜索;2. 打开“远程桌面连接”应用程序;3. 在“远程桌面连接”窗口中输入要连接计算机的IP地址或计算机名;4. (可选)点击“显示选项”展开高级设置,可以配置一些高级的连接选项,如本地资源共享或远程网关等;5. 点击“连接”按钮进行远程连接。
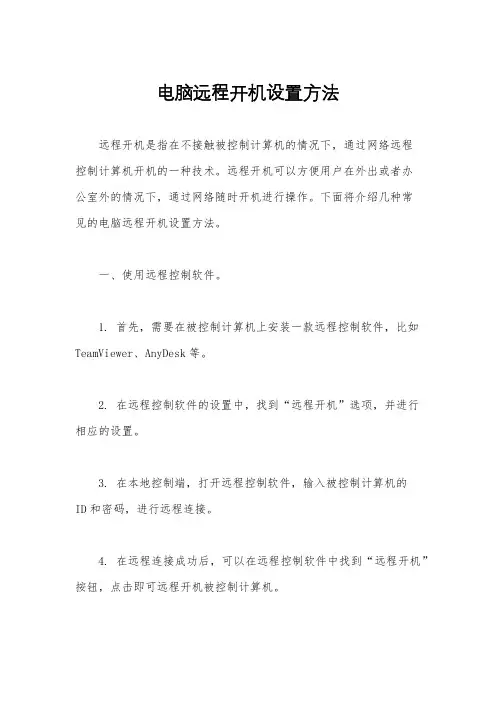
电脑远程开机设置方法远程开机是指在不接触被控制计算机的情况下,通过网络远程控制计算机开机的一种技术。
远程开机可以方便用户在外出或者办公室外的情况下,通过网络随时开机进行操作。
下面将介绍几种常见的电脑远程开机设置方法。
一、使用远程控制软件。
1. 首先,需要在被控制计算机上安装一款远程控制软件,比如TeamViewer、AnyDesk等。
2. 在远程控制软件的设置中,找到“远程开机”选项,并进行相应的设置。
3. 在本地控制端,打开远程控制软件,输入被控制计算机的ID和密码,进行远程连接。
4. 在远程连接成功后,可以在远程控制软件中找到“远程开机”按钮,点击即可远程开机被控制计算机。
二、通过路由器设置。
1. 在路由器的管理界面中,找到“端口转发”或者“虚拟服务器”选项。
2. 在端口转发或者虚拟服务器中,添加一条新的规则,将外部端口设置为远程开机常用的UDP端口9,内部端口设置为被控制计算机的局域网IP地址,并保存设置。
3. 在外部网络中,使用远程开机软件,输入路由器的公网IP 地址和端口号,即可远程开机被控制计算机。
三、通过WOL技术。
1. WOL(Wake on LAN)是一种通过局域网远程开机的技术,需要被控制计算机的网卡支持WOL功能。
2. 在被控制计算机的BIOS设置中,找到“启用网络开机”或者“启用WOL”选项,并进行相应的设置。
3. 在本地网络中,使用支持WOL功能的软件或者APP,输入被控制计算机的MAC地址和局域网IP地址,发送远程开机指令即可开机被控制计算机。
四、通过远程控制硬件。
1. 一些专业的远程控制硬件设备,比如IP KVM、远程电源管理器等,可以实现远程开机功能。
2. 在硬件设备的管理界面中,找到“远程开机”选项,并进行相应的设置。
3. 在本地网络中,通过硬件设备提供的管理软件或者WEB界面,发送远程开机指令即可开机被控制计算机。
总结。
通过以上几种方法,可以实现远程开机的功能,方便用户在远程操作计算机时进行开机操作。
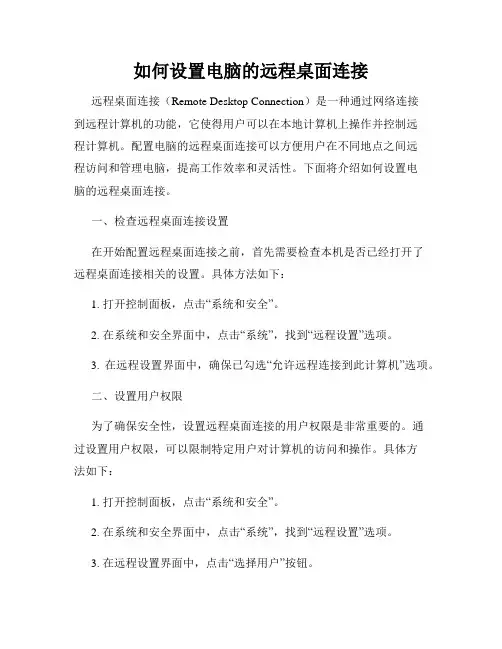
如何设置电脑的远程桌面连接远程桌面连接(Remote Desktop Connection)是一种通过网络连接到远程计算机的功能,它使得用户可以在本地计算机上操作并控制远程计算机。
配置电脑的远程桌面连接可以方便用户在不同地点之间远程访问和管理电脑,提高工作效率和灵活性。
下面将介绍如何设置电脑的远程桌面连接。
一、检查远程桌面连接设置在开始配置远程桌面连接之前,首先需要检查本机是否已经打开了远程桌面连接相关的设置。
具体方法如下:1. 打开控制面板,点击“系统和安全”。
2. 在系统和安全界面中,点击“系统”,找到“远程设置”选项。
3. 在远程设置界面中,确保已勾选“允许远程连接到此计算机”选项。
二、设置用户权限为了确保安全性,设置远程桌面连接的用户权限是非常重要的。
通过设置用户权限,可以限制特定用户对计算机的访问和操作。
具体方法如下:1. 打开控制面板,点击“系统和安全”。
2. 在系统和安全界面中,点击“系统”,找到“远程设置”选项。
3. 在远程设置界面中,点击“选择用户”按钮。
4. 在弹出的对话框中,点击“添加”按钮以添加要设置权限的用户。
5. 在添加用户界面中,输入要添加的用户名称,然后点击“检查名称”按钮进行验证。
6. 验证通过后,点击“确定”按钮完成用户添加。
7. 在用户列表中,选择要设置权限的用户,点击“属性”按钮。
8. 在属性界面中,根据需要勾选“允许连接”和“允许控制”等选项,然后点击“确定”关闭窗口。
三、配置远程桌面连接远程桌面连接的配置涉及到两部分,一是远程计算机的设置,二是本地计算机的设置。
具体方法如下:远程计算机的设置:1. 打开远程计算机的控制面板,点击“系统和安全”。
2. 在系统和安全界面中,点击“系统”,找到“远程设置”选项。
3. 在远程设置界面中,确保已勾选“允许远程连接到此计算机”选项。
4. 如果需要通过非默认端口进行连接,可以点击“高级”按钮进行自定义端口设置。
本地计算机的设置:1. 在本地计算机上,打开“远程桌面连接”应用程序。

如何设置电脑的远程桌面访问远程桌面访问是一项非常方便的功能,它允许用户通过互联网远程连接到其他电脑,并且可以在自己的电脑上操控被连接的电脑。
这项功能对于远程办公、远程教学以及远程技术支持都非常有用。
那么,如何设置电脑的远程桌面访问呢?下面将介绍一些简单的步骤。
第一步:确认操作系统版本在进行远程桌面设置之前,首先需要确认自己的操作系统版本。
不同的操作系统版本有不同的设置方式。
例如,Windows 10有自带的远程桌面应用程序,而Windows 7则需要手动设置。
在此,我们以Windows 10为例进行说明。
第二步:开启远程桌面功能在Windows 10中,开启远程桌面功能非常简单。
首先,打开电脑的“设置”应用程序。
然后,在设置界面中选择“系统”选项,再点击左侧的“远程桌面”选项。
在远程桌面设置界面中,将“允许远程连接到此计算机”选项打开。
此时,电脑就已经开启了远程桌面功能。
第三步:设置用户权限在进行远程桌面访问时,需要设置相应的用户权限,以控制访问权限。
在远程桌面设置界面中,点击“高级设置”按钮,进入详细设置界面。
在此界面中,可以选择“仅限电脑上的管理员可以远程连接到此计算机”的选项,以限制远程连接的权限。
此外,还可以设置允许的用户账号,以及设置远程连接的端口号等。
第四步:配置防火墙为了确保远程桌面访问的安全性,需要进行防火墙的相关设置。
在Windows 10中,默认情况下会自动配置防火墙以允许远程桌面连接。
但是,在某些情况下,可能需要手动进行防火墙设置。
打开“控制面板”,选择“Windows Defender 防火墙”选项。
然后,在左侧的面板中选择“高级设置”选项,并点击“入站规则”选项。
在入站规则中找到“允许远程桌面”规则,并确保该规则已启用。
第五步:使用远程桌面连接当完成了设置之后,就可以开始使用远程桌面连接了。
在另一台电脑上,打开远程桌面应用程序。
在远程桌面连接界面中,输入需要连接的计算机的IP地址或计算机名,并点击“连接”按钮。
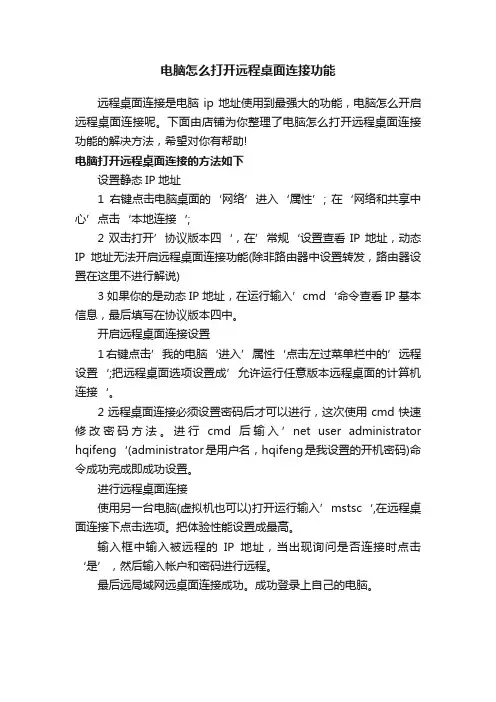
电脑怎么打开远程桌面连接功能
远程桌面连接是电脑ip地址使用到最强大的功能,电脑怎么开启远程桌面连接呢。
下面由店铺为你整理了电脑怎么打开远程桌面连接功能的解决方法,希望对你有帮助!
电脑打开远程桌面连接的方法如下
设置静态IP地址
1右键点击电脑桌面的‘网络’进入‘属性’; 在‘网络和共享中心’点击‘本地连接‘;
2双击打开’协议版本四‘,在’常规‘设置查看IP地址,动态IP地址无法开启远程桌面连接功能(除非路由器中设置转发,路由器设置在这里不进行解说)
3如果你的是动态IP地址,在运行输入’cmd‘命令查看IP基本信息,最后填写在协议版本四中。
开启远程桌面连接设置
1右键点击’我的电脑‘进入’属性‘点击左过菜单栏中的’远程设置‘;把远程桌面选项设置成’允许运行任意版本远程桌面的计算机连接‘。
2远程桌面连接必须设置密码后才可以进行,这次使用cmd快速修改密码方法。
进行cmd后输入’net user administrator hqifeng‘(administ rator是用户名,hqifeng是我设置的开机密码)命令成功完成即成功设置。
进行远程桌面连接
使用另一台电脑(虚拟机也可以)打开运行输入’mstsc‘,在远程桌面连接下点击选项。
把体验性能设置成最高。
输入框中输入被远程的IP地址,当出现询问是否连接时点击‘是’,然后输入帐户和密码进行远程。
最后远局域网远桌面连接成功。
成功登录上自己的电脑。
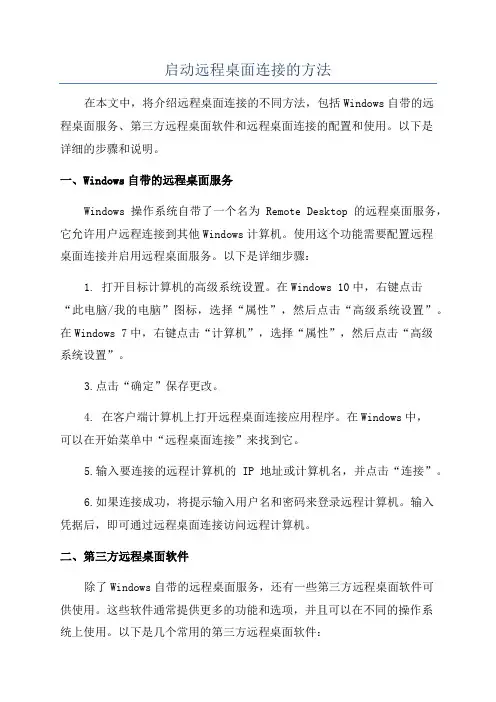
启动远程桌面连接的方法在本文中,将介绍远程桌面连接的不同方法,包括Windows自带的远程桌面服务、第三方远程桌面软件和远程桌面连接的配置和使用。
以下是详细的步骤和说明。
一、Windows自带的远程桌面服务Windows操作系统自带了一个名为Remote Desktop的远程桌面服务,它允许用户远程连接到其他Windows计算机。
使用这个功能需要配置远程桌面连接并启用远程桌面服务。
以下是详细步骤:1. 打开目标计算机的高级系统设置。
在Windows 10中,右键点击“此电脑/我的电脑”图标,选择“属性”,然后点击“高级系统设置”。
在Windows 7中,右键点击“计算机”,选择“属性”,然后点击“高级系统设置”。
3.点击“确定”保存更改。
4. 在客户端计算机上打开远程桌面连接应用程序。
在Windows中,可以在开始菜单中“远程桌面连接”来找到它。
5.输入要连接的远程计算机的IP地址或计算机名,并点击“连接”。
6.如果连接成功,将提示输入用户名和密码来登录远程计算机。
输入凭据后,即可通过远程桌面连接访问远程计算机。
二、第三方远程桌面软件除了Windows自带的远程桌面服务,还有一些第三方远程桌面软件可供使用。
这些软件通常提供更多的功能和选项,并且可以在不同的操作系统上使用。
以下是几个常用的第三方远程桌面软件:1. TeamViewer:这是一个功能强大且用户友好的远程桌面软件。
它支持跨平台使用,可以在Windows、Mac、Linux等操作系统上运行。
用户只需安装TeamViewer软件,并使用授权密钥进行连接。
2. AnyDesk:这是另一个流行的远程桌面软件,适用于Windows、Mac、Linux、Android和iOS等操作系统。
它提供高性能、安全和易用性,并支持远程访问和协助。
3. Chrome 远程桌面:这是一种基于浏览器的远程桌面软件,允许用户通过Google Chrome浏览器访问远程计算机。
如何设置电脑的远程桌面访问电脑远程桌面访问是一个非常实用的功能,它可以让我们通过互联网连接到其他电脑,远程控制和管理。
不论是在办公场所还是家庭环境中,都有很多场景需要使用这个功能。
但是,对于很多人来说,如何设置电脑的远程桌面访问可能是一个头疼的问题。
今天我就来给大家分享一些简单有效的方法,帮助大家轻松设置电脑的远程桌面访问。
首先,我们需要确保电脑开启了远程桌面功能。
在Windows系统中,我们可以通过以下步骤来完成设置。
1. 打开“开始菜单”,点击“系统”或者“控制面板”,然后选择“系统和安全”。
2. 在“系统和安全”页面中,点击“系统”,然后选择“远程桌面设置”。
3. 在“远程桌面设置”窗口中,确保选中了“允许远程连接到此计算机”。
如果该选项未被勾选,点击它并保存更改。
完成以上设置后,我们需要进行一些网络配置,以确保远程桌面连接能够正常建立。
1. 如果你使用的是家庭网络,你可能需要配置路由器,使其支持远程桌面连接。
不同品牌的路由器设置方法可能不同,你可以查找相应的品牌和型号进行设置。
2. 在办公场所或者公共网络中,你可能还需要配置防火墙,允许远程桌面连接的端口通过。
完成了上述设置后,我们可以通过以下步骤来进行电脑之间的远程桌面访问。
1. 在要进行远程连接的电脑上,按下“Win + X”组合键,然后选择“系统”或者“控制面板”。
2. 在“系统”或者“控制面板”界面中,选择“远程的桌面连接”。
这将打开“远程桌面连接”窗口。
3. 在“远程桌面连接”窗口中,输入要远程连接的电脑的IP地址或者计算机名,并点击“连接”。
4. 在连接建立后,系统可能会要求你输入远程电脑的用户名和密码。
输入正确的信息后,点击“确定”即可。
通过以上步骤,你就可以轻松地设置电脑的远程桌面访问了。
无论是在家办公、远程支持他人还是进行文件管理,都可以轻松实现。
此外,你还可以通过远程桌面连接进行文件传输、打印操作以及远程会议等。
总结一下,设置电脑的远程桌面访问并不复杂,只需要按照简单的步骤进行操作即可。
如何设置远程桌面连接远程桌面连接是一种便利的技术,它可以允许用户在不同的地点通过网络连接到远程计算机,并在其上进行操作。
远程桌面连接的设置过程相对简单,下面将详细介绍如何进行设置。
一、确认远程桌面连接是否可用在开始设置远程桌面连接之前,我们需要确保计算机的操作系统支持此功能。
通常,Windows操作系统的专业版、企业版和旗舰版均支持远程桌面连接。
另外,在设置之前,请确保计算机处于联网状态。
二、启用远程桌面连接1. 打开计算机的控制面板。
可以通过鼠标右键点击“开始”按钮,然后选择“控制面板”来打开。
2. 在控制面板中,找到并点击“系统和安全”选项。
3. 在“系统和安全”页面中,找到并点击“系统”选项。
4. 在“系统”页面中,点击左侧导航栏的“远程设置”选项。
5. 在“远程设置”页面中,勾选“允许从远程计算机连接到此计算机”选项。
6. 如果需要,可以点击“选择用户”按钮,添加允许远程连接的用户。
然后点击“确定”。
三、配置网络设置在远程桌面连接过程中,网络设置非常重要。
以下是一些值得注意的配置项:1. 确保本地计算机和远程计算机都连接到同一网络。
2. 确保网络连接稳定,避免连接中断导致远程桌面连接失败。
3. 如果使用的是公共无线网络,建议在连接远程桌面之前,检查网络安全性,并使用加密连接或虚拟专用网络(VPN)等方式保护数据安全。
4. 如果你的网络使用了防火墙,请确保防火墙允许远程桌面连接的通信。
四、连接远程桌面完成上述设置后,我们可以开始连接远程桌面了。
下面是具体步骤:1. 打开远程桌面连接应用程序。
在Windows操作系统中,可以在“开始”菜单中搜索“远程桌面连接”并打开应用程序。
2. 在远程桌面连接窗口中,输入要连接的远程计算机的IP地址或主机名。
点击“连接”。
五、登录远程计算机连接成功后,远程桌面连接会要求输入远程计算机的登录凭据。
输入正确的用户名和密码后,点击“确定”继续。
六、操作远程计算机一旦成功登录远程计算机,你可以像操作本地计算机一样操作远程计算机。
Windows系统中的远程桌面和远程协助设置远程桌面和远程协助是Windows系统中非常重要且常用的功能,它们可以实现远程连接和协助他人解决问题。
本文将介绍如何在Windows系统中设置远程桌面和远程协助。
1. 远程桌面设置远程桌面是一种通过Internet或局域网连接到远程计算机的功能。
用户可以在本地计算机上通过远程桌面连接到远程计算机,并像操作本地计算机一样操作远程计算机。
在Windows系统中设置远程桌面非常简单,按照以下步骤进行:步骤一:打开控制面板点击Windows系统桌面左下角的“开始”按钮,在弹出的菜单中选择“控制面板”。
步骤二:选择远程设置在控制面板窗口中,选择“系统和安全”选项,然后点击“系统”。
步骤三:打开远程设置在“系统”窗口中,选择左侧的“远程设置”选项。
步骤四:启用远程桌面在“远程”选项卡中,勾选“允许远程连接到此计算机”。
步骤五:添加用户如果你想允许多个用户通过远程桌面连接到此计算机,点击“选择用户”按钮,然后点击“添加”按钮来添加用户。
选择要允许的用户并点击“确定”。
步骤六:保存设置点击“应用”按钮,然后点击“确定”保存设置。
现在你已经成功设置了远程桌面。
在本地计算机上,你可以打开“远程桌面连接”程序,输入远程计算机的IP地址或计算机名,然后点击“连接”按钮即可远程连接到指定的计算机。
2. 远程协助设置远程协助是一种在Windows系统中允许用户与其他主机共享桌面并实时协助解决问题的功能。
用户可以通过远程协助协助他人解决问题,也可以通过远程协助请求他人协助解决问题。
在Windows系统中设置远程协助也非常简单,按照以下步骤进行:步骤一:打开控制面板点击Windows系统桌面左下角的“开始”按钮,在弹出的菜单中选择“控制面板”。
步骤二:选择远程协助在控制面板窗口中,选择“系统和安全”选项,然后点击“系统”。
步骤三:打开远程协助设置在“系统”窗口中,选择左侧的“远程协助”选项。
如何设置Windows系统的远程桌面和远程协助Windows系统提供了远程桌面和远程协助功能,使用户能够从远程位置访问并控制其他计算机。
这项功能在家庭、教育和企业等各个领域都得到了广泛应用。
本文将介绍如何设置Windows系统的远程桌面和远程协助,以便于您实现远程操作他人计算机或被操作的计算机。
远程桌面的设置步骤如下:步骤一:打开远程桌面设置首先,点击“开始”按钮,并在搜索栏中输入“远程桌面连接”。
从搜索结果中选择“远程桌面连接”应用程序打开设置窗口。
步骤二:配置远程桌面选项在远程桌面设置窗口中,点击“选项”按钮,进入远程桌面选项配置界面。
步骤三:设置远程桌面权限在远程桌面选项配置界面中,您可以选择远程桌面连接的权限。
如果您希望其他用户能够远程访问您的计算机,选择“允许远程连接到此计算机”。
如果您只想允许特定的用户进行远程连接,可以选择“仅限于以下的用户”。
在输入框中输入允许访问的用户账号即可。
步骤四:配置远程桌面显示设置在远程桌面选项配置界面中,点击“显示”标签页,您可以根据需要进行相关设置。
您可以选择屏幕分辨率、颜色以及显示内容的尺寸等选项。
步骤五:保存设置并开始远程桌面连接完成所有配置后,点击“确定”按钮保存设置。
现在,您可以在“远程桌面连接”窗口中输入要连接的计算机的IP地址或名称,然后点击“连接”按钮开始远程桌面连接。
远程协助的设置步骤如下:步骤一:打开远程协助设置同样,点击“开始”按钮,并在搜索栏中输入“远程协助”。
从搜索结果中选择“远程协助”应用程序打开设置窗口。
步骤二:选择帮助方式在远程协助设置窗口中,您可以选择两种帮助方式,“允许远程控制此计算机”和“为远程协助授权”。
前者允许其他用户远程控制您的计算机,后者则需要您授权其他用户进行远程协助。
步骤三:配置远程协助设置在远程协助设置窗口中,您可以设置远程控制或协助请求的限制和权限。
您可以选择请求时限、允许的最大连接数以及是否显示临时密码等选项。
电脑远程开机设置方法电脑远程开机是一种方便快捷的操作方式,可以让用户无需亲自到现场就能远程开启电脑。
这在一些特殊情况下非常实用,比如在外出办公时需要远程开启公司电脑,或者在家中需要远程开启办公室的电脑等。
下面将介绍几种常见的电脑远程开机设置方法。
一、使用远程桌面功能。
Windows操作系统自带了远程桌面功能,可以通过它来实现电脑的远程开机。
首先,需要确保目标电脑已经开启了远程桌面功能,并且设置了允许远程连接。
然后,在本地电脑上使用远程桌面连接工具,输入目标电脑的IP地址或主机名,进行远程连接。
在连接成功后,可以选择远程开机选项,从而实现电脑的远程开机操作。
二、使用远程管理工具。
除了Windows自带的远程桌面功能外,还有一些第三方的远程管理工具可以实现电脑的远程开机。
比如TeamViewer、AnyDesk等工具,它们提供了远程开机的功能,用户只需要在本地电脑上安装对应的远程管理软件,并且在目标电脑上设置好相关权限,就可以通过远程管理工具实现电脑的远程开机操作。
三、使用WOL技术。
WOL(Wake on LAN)是一种通过局域网发送特定数据包来实现远程开机的技术。
用户可以通过一些WOL软件或者在线服务,向目标电脑发送唤醒包,从而实现电脑的远程开机。
在使用WOL技术前,需要确保目标电脑的网卡支持WOL功能,并且在BIOS设置中已经开启了相关选项。
四、使用路由器远程唤醒功能。
一些智能路由器提供了远程唤醒功能,用户可以通过路由器的管理界面或者对应的APP来实现电脑的远程开机。
在设置路由器远程唤醒功能时,需要将目标电脑的MAC地址添加到路由器的唤醒列表中,然后就可以通过远程唤醒命令来实现电脑的远程开机操作。
总结:以上是几种常见的电脑远程开机设置方法,用户可以根据自己的实际需求选择合适的方式来实现远程开机操作。
无论是使用Windows自带的远程桌面功能,还是借助第三方远程管理工具或者WOL技术,都可以让用户在远程操作电脑时更加便捷高效。
如何在计算机上打开远程桌面连接远程桌面连接是一种能够远程访问和控制另一台计算机的技术。
它为用户提供了便利,使得他们可以在不同的地方进行计算机操作。
在本文中,将详细介绍如何在计算机上打开远程桌面连接。
首先,要打开远程桌面连接,你需要确保你的计算机已安装了相应的远程桌面软件。
对于Windows系统用户,可以使用Windows自带的远程桌面连接工具。
这个工具可以通过在开始菜单中搜索"远程桌面连接"来找到并打开。
打开远程桌面连接工具后,你会看到一个窗口。
在这个窗口中,你需要输入要控制的远程计算机的IP地址或计算机名。
IP地址是一个数字序列,用于唯一标识计算机在网络中的位置。
计算机名则是给计算机取的一个名称,可以方便地记忆和识别。
根据你的需求,输入正确的IP地址或计算机名,并点击"连接"按钮。
接下来,远程桌面连接工具将会尝试建立与远程计算机的连接。
在这个过程中,你需要输入远程计算机的用户名和密码。
这些信息将用于验证你的身份,并确定你是否有权限访问远程计算机。
输入完毕后,点击"确定"按钮。
如果你输入的用户名和密码正确,远程桌面连接工具将会成功建立与远程计算机的连接。
此时,你将能够看到远程计算机的桌面界面,并控制它的操作。
你可以像在本地计算机上一样进行操作,打开程序、浏览文件、编辑文档等等。
需要注意的是,在使用远程桌面连接时,你的本地计算机和远程计算机之间需要有网络连接。
你可以通过网络连接的方式,如局域网、互联网等,与远程计算机建立连接。
此外,还可以通过在远程桌面连接工具的设置中进行一些高级设置,以满足个性化需求。
例如,你可以选择在连接过程中显示远程计算机全屏、调整图像质量、共享本地设备等。
总的来说,通过远程桌面连接,你可以方便地访问和控制远程计算机。
这在很多情况下都能提高工作和学习效率,特别是当你需要远程协作或在不同位置进行计算机操作时。
掌握如何打开远程桌面连接对于计算机用户来说是非常有用的技能。
一、XP系统远程桌面开启
1、右击桌面“我的电脑”——“属性”,出现如下图:
2、再选择“远程”,勾选“远程协助”与“远程桌面”,再点确定。
3、如需要让别人访问自己电脑,需告诉对方自己电脑的开机用户名和密码,如果没有
密码,需设置一个密码,再告诉对方,对方才能通过远程桌面远程此电脑。
二、WIN7系统远程桌面开启
1、右击“计算机”——“属性”,出现如下图:
2、再选择“远程设置”,勾选“远程协助”和“远程桌面”第二个选项,再点确定。
3、如需要让别人访问自己电脑,需告诉对方自己电脑的开机用户名和密码,如果没有密码,需设置一个密码,再告诉对方,对方才能通过远程桌面远程此电脑。