Premiere Pro 系列教程--使用Transition
- 格式:doc
- 大小:510.00 KB
- 文档页数:5
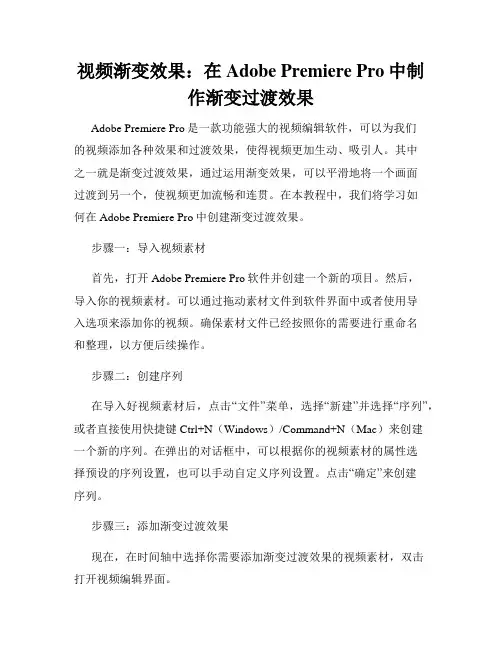
视频渐变效果:在Adobe Premiere Pro中制作渐变过渡效果Adobe Premiere Pro是一款功能强大的视频编辑软件,可以为我们的视频添加各种效果和过渡效果,使得视频更加生动、吸引人。
其中之一就是渐变过渡效果,通过运用渐变效果,可以平滑地将一个画面过渡到另一个,使视频更加流畅和连贯。
在本教程中,我们将学习如何在Adobe Premiere Pro中创建渐变过渡效果。
步骤一:导入视频素材首先,打开Adobe Premiere Pro软件并创建一个新的项目。
然后,导入你的视频素材。
可以通过拖动素材文件到软件界面中或者使用导入选项来添加你的视频。
确保素材文件已经按照你的需要进行重命名和整理,以方便后续操作。
步骤二:创建序列在导入好视频素材后,点击“文件”菜单,选择“新建”并选择“序列”,或者直接使用快捷键Ctrl+N(Windows)/Command+N(Mac)来创建一个新的序列。
在弹出的对话框中,可以根据你的视频素材的属性选择预设的序列设置,也可以手动自定义序列设置。
点击“确定”来创建序列。
步骤三:添加渐变过渡效果现在,在时间轴中选择你需要添加渐变过渡效果的视频素材,双击打开视频编辑界面。
在视频编辑界面中,找到“效果控制”面板。
在面板中,你可以找到“渐出”和“渐入”两个效果。
这两个效果可以帮助我们创建渐变过渡效果。
选中你想要添加渐变过渡效果的视频片段,在“效果控制”面板中找到“渐出(Dip to black)”或者“渐入(Dip to white)”效果并将其拖动至视频片段上。
确保效果已经正确应用到视频片段上。
步骤四:调整渐变过渡效果你可以在“效果控制”面板中调整渐变过渡效果的参数来获得你想要的效果。
根据你的需求,可以调整渐变过渡的时间、颜色和透明度等参数。
步骤五:预览和导出在调整好渐变过渡效果的参数后,你可以点击软件界面上的“播放”按钮来预览你的视频。
如果效果不尽如人意,可以回到“效果控制”面板继续调整。
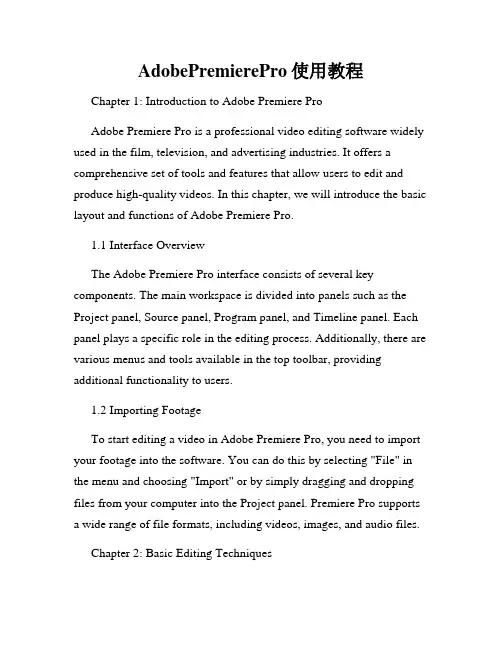
AdobePremierePro使用教程Chapter 1: Introduction to Adobe Premiere ProAdobe Premiere Pro is a professional video editing software widely used in the film, television, and advertising industries. It offers a comprehensive set of tools and features that allow users to edit and produce high-quality videos. In this chapter, we will introduce the basic layout and functions of Adobe Premiere Pro.1.1 Interface OverviewThe Adobe Premiere Pro interface consists of several key components. The main workspace is divided into panels such as the Project panel, Source panel, Program panel, and Timeline panel. Each panel plays a specific role in the editing process. Additionally, there are various menus and tools available in the top toolbar, providing additional functionality to users.1.2 Importing FootageTo start editing a video in Adobe Premiere Pro, you need to import your footage into the software. You can do this by selecting "File" in the menu and choosing "Import" or by simply dragging and dropping files from your computer into the Project panel. Premiere Pro supports a wide range of file formats, including videos, images, and audio files.Chapter 2: Basic Editing TechniquesOnce your footage is imported, you can begin editing your video using Adobe Premiere Pro's powerful editing tools. This chapter will cover some of the basic editing techniques to help you get started.2.1 Cutting and Trimming ClipsThe most fundamental editing technique in Adobe Premiere Pro is cutting and trimming clips. You can use the razor tool to split clips at specific points, or you can use the selection tool to trim the beginning or end of a clip. These tools allow you to remove unwanted portions of your footage or rearrange clips within the timeline.2.2 Applying TransitionsTransitions are visual effects that connect one clip to another, creating smooth and seamless transitions. Adobe Premiere Pro offers a wide range of transition effects, including wipes, dissolves, and slides. You can apply these transitions by dragging and dropping them between clips on the timeline.Chapter 3: Advanced Editing TechniquesIn addition to basic editing, Adobe Premiere Pro also provides advanced editing techniques to enhance the quality and creativity of your videos. This chapter will introduce some of these techniques.3.1 Color Correction and GradingColor correction and grading are essential for achieving the desired look and mood of your video. Adobe Premiere Pro offers powerfulcolor correction tools, such as Lumetri Color, which allows you to adjust the exposure, contrast, saturation, and other parameters of your footage.3.2 Adding Effects and FiltersPremiere Pro provides a wide range of effects and filters that can be applied to your footage. These effects can enhance the visual appearance or add creative elements to your video. From basic effects like blur and sharpen to advanced effects like keying and compositing, Premiere Pro has a vast library of effects to choose from.Chapter 4: Audio Editing and MixingIn addition to video editing, Adobe Premiere Pro also offers comprehensive audio editing and mixing capabilities. This chapter will focus on the audio-related features of Premiere Pro.4.1 Audio Editing ToolsPremiere Pro provides tools for editing audio tracks, including trimming, fading, and adjusting volume levels. You can also use audio effects to enhance the quality of your audio, such as reducing noise or applying equalization.4.2 Audio MixingPremiere Pro allows you to mix multiple audio tracks and create a balanced sound mix. You can adjust the volume levels of individualtracks, add effects, and apply automation to create dynamic and professional-sounding audio.Chapter 5: Exporting and PublishingOnce your video editing is complete, you can export your project in various formats for different platforms. This chapter will cover the exporting and publishing options in Adobe Premiere Pro.5.1 Export SettingsAdobe Premiere Pro provides a wide range of export settings to choose from, including different video codecs, resolutions, frame rates, and audio formats. You can customize these settings according to your specific requirements or use one of the preset export settings for popular platforms like YouTube or Vimeo.5.2 Publishing to Online PlatformsPremiere Pro includes built-in features that allow you to directly publish your videos to popular online platforms such as YouTube, Vimeo, and Facebook. You can add metadata, customize thumbnails, and upload your videos directly from the software.Conclusion:Adobe Premiere Pro is a powerful video editing tool that offers a wide range of features and functions. With its intuitive interface and comprehensive set of tools, users can create professional-quality videos with ease. Whether you are a beginner or an experienced editor, AdobePremiere Pro provides the flexibility and functionality required to bring your creative vision to life.。
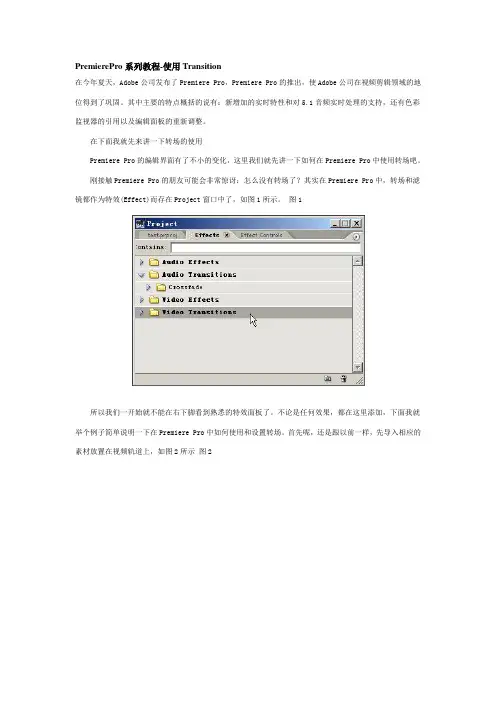
PremierePro系列教程-使用Transition在今年夏天,Adobe公司发布了Premiere Pro,Premiere Pro的推出,使Adobe公司在视频剪辑领域的地位得到了巩固。
其中主要的特点概括的说有:新增加的实时特性和对5.1音频实时处理的支持,还有色彩监视器的引用以及编辑面板的重新调整。
在下面我就先来讲一下转场的使用Premiere Pro的编辑界面有了不小的变化,这里我们就先讲一下如何在Premiere Pro中使用转场吧。
刚接触Premiere Pro的朋友可能会非常惊讶:怎么没有转场了?其实在Premiere Pro中,转场和滤镜都作为特效(Effect)而存在Project窗口中了,如图1所示。
图1所以我们一开始就不能在右下脚看到熟悉的特效面板了。
不论是任何效果,都在这里添加,下面我就举个例子简单说明一下在Premiere Pro中如何使用和设置转场。
首先呢,还是跟以前一样,先导入相应的素材放置在视频轨道上,如图2所示图2放置好素材后,就在图1中的面板中选择相应的转场,用鼠标拖拉到这2断素材的结合处,如图3所示。
图3松开鼠标后,就可以在Effect Control(效果设置)面板中对转场的参数设置,跟我们熟悉的Premi ere 6.X系列的设置是一样的,如图4所示。
图4里面的参数设置跟以前版本的Premiere差不多,这里我就不在多讲了。
不过有点不同的是Premiere Pro中转场的Duration(延时)只能在这里设置,如图5。
可以设置具体的数字也可以用鼠标来拖拉。
图5在你设置具体的参数属性时,你还可以进行实时预缆,或者在监视器中监视转场效果,着就是Premie re Pro的实时性的强大,如图6所示。
这样的好处是在每时每刻都可以监视调整后的效果,而不用去整体渲染了。
图6要想删除转场也很简单,只要在转场提示块上用鼠标右键点击然后选择Clear(如图7)所示,就可以讲转场删除了。
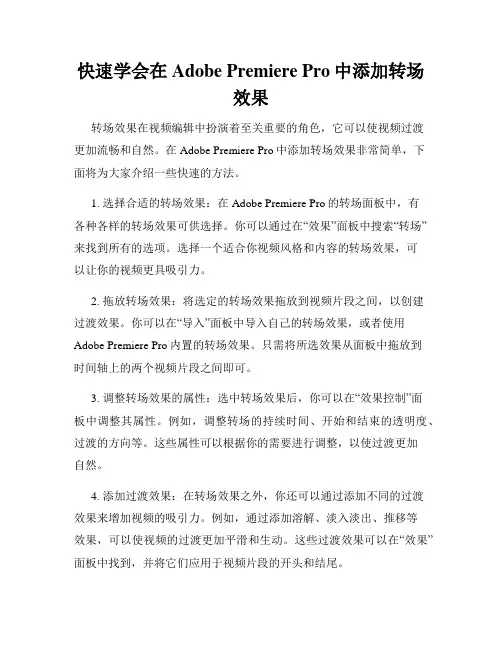
快速学会在Adobe Premiere Pro中添加转场效果转场效果在视频编辑中扮演着至关重要的角色,它可以使视频过渡更加流畅和自然。
在Adobe Premiere Pro中添加转场效果非常简单,下面将为大家介绍一些快速的方法。
1. 选择合适的转场效果:在Adobe Premiere Pro的转场面板中,有各种各样的转场效果可供选择。
你可以通过在“效果”面板中搜索“转场”来找到所有的选项。
选择一个适合你视频风格和内容的转场效果,可以让你的视频更具吸引力。
2. 拖放转场效果:将选定的转场效果拖放到视频片段之间,以创建过渡效果。
你可以在“导入”面板中导入自己的转场效果,或者使用Adobe Premiere Pro内置的转场效果。
只需将所选效果从面板中拖放到时间轴上的两个视频片段之间即可。
3. 调整转场效果的属性:选中转场效果后,你可以在“效果控制”面板中调整其属性。
例如,调整转场的持续时间、开始和结束的透明度、过渡的方向等。
这些属性可以根据你的需要进行调整,以使过渡更加自然。
4. 添加过渡效果:在转场效果之外,你还可以通过添加不同的过渡效果来增加视频的吸引力。
例如,通过添加溶解、淡入淡出、推移等效果,可以使视频的过渡更加平滑和生动。
这些过渡效果可以在“效果”面板中找到,并将它们应用于视频片段的开头和结尾。
5. 转场效果的调整:一旦添加了转场效果,你可以对其进行进一步的修改和调整。
在时间轴上选中转场效果,并使用“修剪”工具来调整其持续时间。
你还可以使用“特效控制”面板来调整转场效果的属性,以获得你想要的效果。
6. 预览和导出:在对转场效果进行调整和修改之后,你可以使用Adobe Premiere Pro的预览功能来查看视频的流畅性和效果。
如果满意,你可以选择导出视频并保存。
记得选择适当的分辨率和格式,以满足你的需求。
总结一下,添加转场效果是Adobe Premiere Pro软件中的一项基本技能。
通过选择适当的转场效果、调整属性、添加过渡效果和调整转场效果等方法,可以使你的视频更加出色和吸引人。
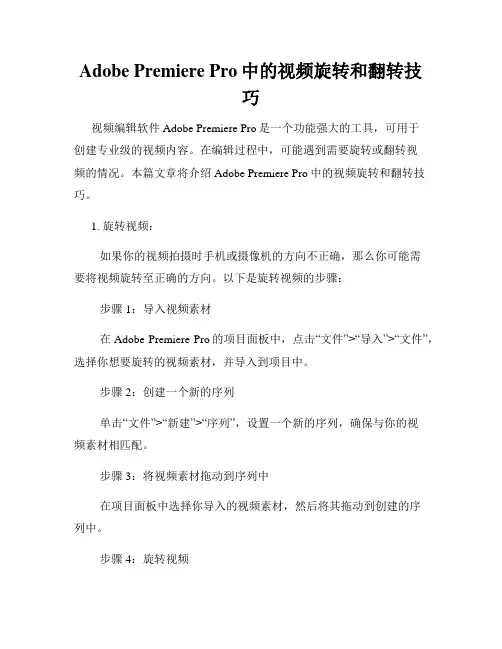
Adobe Premiere Pro中的视频旋转和翻转技巧视频编辑软件Adobe Premiere Pro是一个功能强大的工具,可用于创建专业级的视频内容。
在编辑过程中,可能遇到需要旋转或翻转视频的情况。
本篇文章将介绍Adobe Premiere Pro中的视频旋转和翻转技巧。
1. 旋转视频:如果你的视频拍摄时手机或摄像机的方向不正确,那么你可能需要将视频旋转至正确的方向。
以下是旋转视频的步骤:步骤1:导入视频素材在Adobe Premiere Pro的项目面板中,点击“文件”>“导入”>“文件”,选择你想要旋转的视频素材,并导入到项目中。
步骤2:创建一个新的序列单击“文件”>“新建”>“序列”,设置一个新的序列,确保与你的视频素材相匹配。
步骤3:将视频素材拖动到序列中在项目面板中选择你导入的视频素材,然后将其拖动到创建的序列中。
步骤4:旋转视频“旋转”选项。
你可以使用旋转选项下的“旋转角度”滑块来调整视频的旋转度数,也可以手动输入旋转度数。
根据需要选择合适的选项。
步骤5:预览和导出预览旋转后的视频效果,确保视频方向正确。
然后点击“文件”>“导出”>“媒体”,设定导出参数,并导出旋转后的视频。
2. 翻转视频:翻转视频可以在创作中添加独特的视觉效果或制造出有趣的影像。
以下是翻转视频的步骤:步骤1:导入视频素材同样,在项目面板中点击“文件”>“导入”>“文件”,选择你想要翻转的视频素材,并导入到项目中。
步骤2:创建一个新的序列单击“文件”>“新建”>“序列”,设置一个新的序列,确保与你的视频素材相匹配。
步骤3:将视频素材拖动到序列中在项目面板中选择你导入的视频素材,然后将其拖动到创建的序列中。
步骤4:翻转视频“水平翻转”和“垂直翻转”选项。
根据需要选择合适的选项来进行翻转。
步骤5:预览和导出预览翻转后的视频效果,确保翻转方向正确。
然后点击“文件”>“导出”>“媒体”,设定导出参数,并导出翻转后的视频。
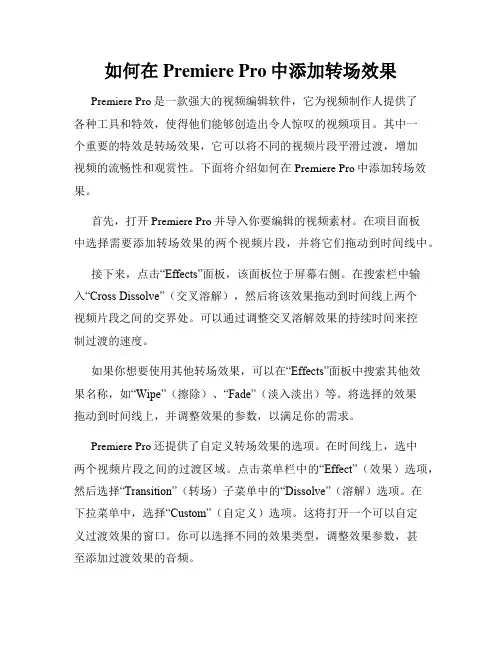
如何在Premiere Pro中添加转场效果Premiere Pro是一款强大的视频编辑软件,它为视频制作人提供了各种工具和特效,使得他们能够创造出令人惊叹的视频项目。
其中一个重要的特效是转场效果,它可以将不同的视频片段平滑过渡,增加视频的流畅性和观赏性。
下面将介绍如何在Premiere Pro中添加转场效果。
首先,打开Premiere Pro并导入你要编辑的视频素材。
在项目面板中选择需要添加转场效果的两个视频片段,并将它们拖动到时间线中。
接下来,点击“Effects”面板,该面板位于屏幕右侧。
在搜索栏中输入“Cross Dissolve”(交叉溶解),然后将该效果拖动到时间线上两个视频片段之间的交界处。
可以通过调整交叉溶解效果的持续时间来控制过渡的速度。
如果你想要使用其他转场效果,可以在“Effects”面板中搜索其他效果名称,如“Wipe”(擦除)、“Fade”(淡入淡出)等。
将选择的效果拖动到时间线上,并调整效果的参数,以满足你的需求。
Premiere Pro还提供了自定义转场效果的选项。
在时间线上,选中两个视频片段之间的过渡区域。
点击菜单栏中的“Effect”(效果)选项,然后选择“Transition”(转场)子菜单中的“Dissolve”(溶解)选项。
在下拉菜单中,选择“Custom”(自定义)选项。
这将打开一个可以自定义过渡效果的窗口。
你可以选择不同的效果类型,调整效果参数,甚至添加过渡效果的音频。
另外,Premiere Pro还支持键帧调整转场效果。
选中两个视频片段之间的过渡区域,然后点击“Effect Controls”(效果控制)面板。
在“Opacity”(不透明度)选项下,使用橙色的“Add/Remove Keyframe”(添加/删除关键帧)按钮创建两个关键帧。
将第一个关键帧的不透明度设为100%,将第二个关键帧的不透明度设为0%。
通过调整两个关键帧之间的过渡时间,可以改变转场效果的速度和平滑程度。
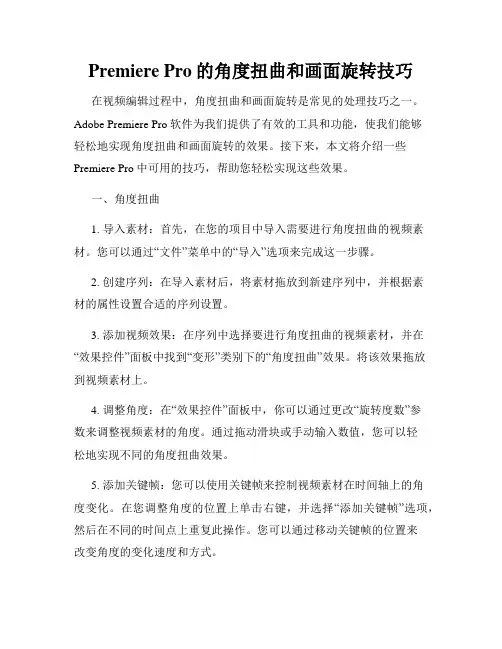
Premiere Pro的角度扭曲和画面旋转技巧在视频编辑过程中,角度扭曲和画面旋转是常见的处理技巧之一。
Adobe Premiere Pro软件为我们提供了有效的工具和功能,使我们能够轻松地实现角度扭曲和画面旋转的效果。
接下来,本文将介绍一些Premiere Pro中可用的技巧,帮助您轻松实现这些效果。
一、角度扭曲1. 导入素材:首先,在您的项目中导入需要进行角度扭曲的视频素材。
您可以通过“文件”菜单中的“导入”选项来完成这一步骤。
2. 创建序列:在导入素材后,将素材拖放到新建序列中,并根据素材的属性设置合适的序列设置。
3. 添加视频效果:在序列中选择要进行角度扭曲的视频素材,并在“效果控件”面板中找到“变形”类别下的“角度扭曲”效果。
将该效果拖放到视频素材上。
4. 调整角度:在“效果控件”面板中,你可以通过更改“旋转度数”参数来调整视频素材的角度。
通过拖动滑块或手动输入数值,您可以轻松地实现不同的角度扭曲效果。
5. 添加关键帧:您可以使用关键帧来控制视频素材在时间轴上的角度变化。
在您调整角度的位置上单击右键,并选择“添加关键帧”选项,然后在不同的时间点上重复此操作。
您可以通过移动关键帧的位置来改变角度的变化速度和方式。
二、画面旋转1. 导入素材:同样地,在您的项目中导入需要进行画面旋转的视频素材。
2. 创建序列:将素材拖放到新建序列中,并根据素材的属性设置合适的序列设置。
3. 添加视频效果:在序列中选择要进行画面旋转的视频素材,并在“效果控件”面板中找到“变形”类别下的“旋转”效果。
将该效果拖放到视频素材上。
4. 调整旋转度数:在“效果控件”面板中,您可以通过更改“旋转度数”参数来调整视频素材的旋转度数。
同样地,通过拖动滑块或手动输入数值,您可以实现不同的画面旋转效果。
5. 添加关键帧:使用关键帧来控制视频素材在时间轴上的旋转变化,与角度扭曲相似。
在您调整旋转度数的位置上单击右键,并选择“添加关键帧”选项。
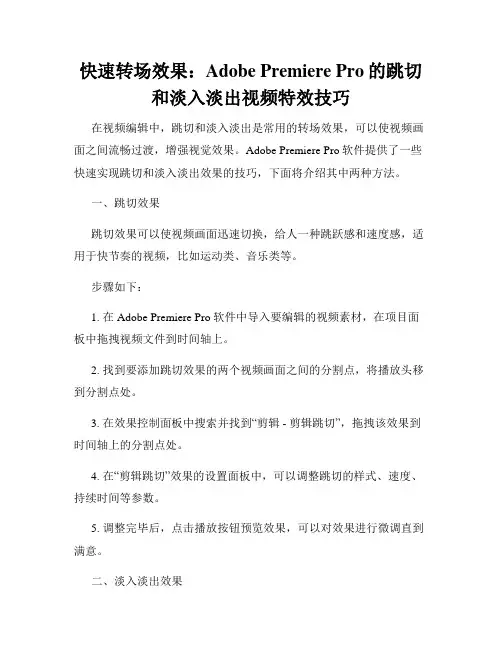
快速转场效果:Adobe Premiere Pro的跳切和淡入淡出视频特效技巧在视频编辑中,跳切和淡入淡出是常用的转场效果,可以使视频画面之间流畅过渡,增强视觉效果。
Adobe Premiere Pro软件提供了一些快速实现跳切和淡入淡出效果的技巧,下面将介绍其中两种方法。
一、跳切效果跳切效果可以使视频画面迅速切换,给人一种跳跃感和速度感,适用于快节奏的视频,比如运动类、音乐类等。
步骤如下:1. 在Adobe Premiere Pro软件中导入要编辑的视频素材,在项目面板中拖拽视频文件到时间轴上。
2. 找到要添加跳切效果的两个视频画面之间的分割点,将播放头移到分割点处。
3. 在效果控制面板中搜索并找到“剪辑 - 剪辑跳切”,拖拽该效果到时间轴上的分割点处。
4. 在“剪辑跳切”效果的设置面板中,可以调整跳切的样式、速度、持续时间等参数。
5. 调整完毕后,点击播放按钮预览效果,可以对效果进行微调直到满意。
二、淡入淡出效果淡入淡出效果可以使视频画面在过渡时渐隐渐现,给人一种柔和的效果,适用于剧情类、纪录片类等需要渐进式过渡的视频。
步骤如下:1. 在Adobe Premiere Pro软件中导入要编辑的视频素材,在项目面板中拖拽视频文件到时间轴上。
2. 找到要添加淡入淡出效果的视频画面的开头和结尾处,将播放头移到对应位置。
3. 在效果控制面板中搜索并找到“基本 - 渐变渐入”,拖拽该效果到时间轴上的对应位置。
4. 同样地,可以调整“渐变渐入”效果的参数,包括渐入的方向、持续时间等。
可以通过添加关键帧来控制渐变的速度和强度。
5. 对于淡入淡出效果,可以在时间轴上的视频画面上方添加黑色视频,然后通过调整不透明度来实现淡入淡出效果。
6. 调整完毕后,点击播放按钮预览效果,可以对效果进行微调直到满意。
总结:跳切和淡入淡出是Adobe Premiere Pro软件中常用的转场效果,能够为视频编辑增添动感和艺术感。
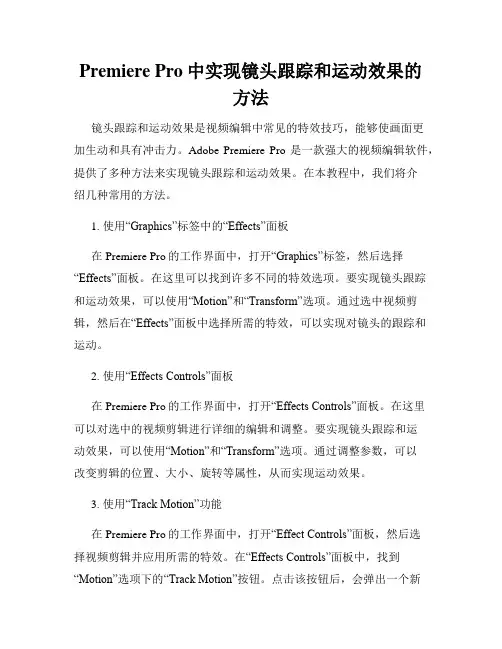
Premiere Pro中实现镜头跟踪和运动效果的方法镜头跟踪和运动效果是视频编辑中常见的特效技巧,能够使画面更加生动和具有冲击力。
Adobe Premiere Pro是一款强大的视频编辑软件,提供了多种方法来实现镜头跟踪和运动效果。
在本教程中,我们将介绍几种常用的方法。
1. 使用“Graphics”标签中的“Effects”面板在Premiere Pro的工作界面中,打开“Graphics”标签,然后选择“Effects”面板。
在这里可以找到许多不同的特效选项。
要实现镜头跟踪和运动效果,可以使用“Motion”和“Transform”选项。
通过选中视频剪辑,然后在“Effects”面板中选择所需的特效,可以实现对镜头的跟踪和运动。
2. 使用“Effects Controls”面板在Premiere Pro的工作界面中,打开“Effects Controls”面板。
在这里可以对选中的视频剪辑进行详细的编辑和调整。
要实现镜头跟踪和运动效果,可以使用“Motion”和“Transform”选项。
通过调整参数,可以改变剪辑的位置、大小、旋转等属性,从而实现运动效果。
3. 使用“Track Motion”功能在Premiere Pro的工作界面中,打开“Effect Controls”面板,然后选择视频剪辑并应用所需的特效。
在“Effects Controls”面板中,找到“Motion”选项下的“Track Motion”按钮。
点击该按钮后,会弹出一个新的窗口,在这里可以进行镜头跟踪的设置。
通过选择参考点、绑定区域以及设置跟踪的范围,可以实现对视频剪辑的镜头跟踪和运动效果。
4. 使用关键帧动画在Premiere Pro的工作界面中,选择视频剪辑并打开“Effect Controls”面板。
然后选择“Motion”和“Transform”选项。
通过在时间轴上添加关键帧并调整属性数值,可以实现对剪辑的运动效果。
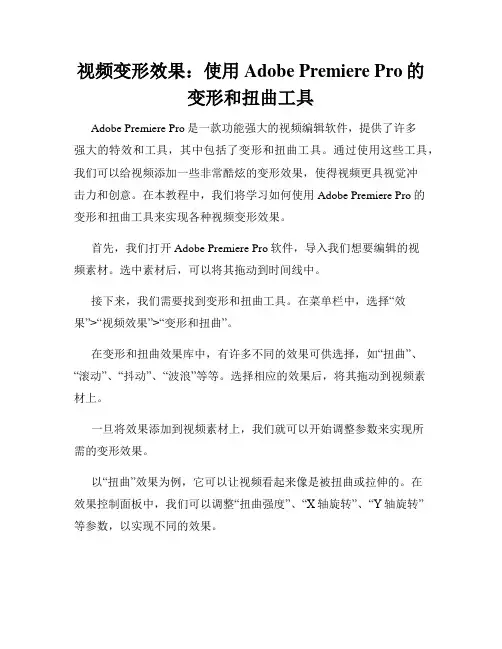
视频变形效果:使用Adobe Premiere Pro的变形和扭曲工具Adobe Premiere Pro是一款功能强大的视频编辑软件,提供了许多强大的特效和工具,其中包括了变形和扭曲工具。
通过使用这些工具,我们可以给视频添加一些非常酷炫的变形效果,使得视频更具视觉冲击力和创意。
在本教程中,我们将学习如何使用Adobe Premiere Pro的变形和扭曲工具来实现各种视频变形效果。
首先,我们打开Adobe Premiere Pro软件,导入我们想要编辑的视频素材。
选中素材后,可以将其拖动到时间线中。
接下来,我们需要找到变形和扭曲工具。
在菜单栏中,选择“效果”>“视频效果”>“变形和扭曲”。
在变形和扭曲效果库中,有许多不同的效果可供选择,如“扭曲”、“滚动”、“抖动”、“波浪”等等。
选择相应的效果后,将其拖动到视频素材上。
一旦将效果添加到视频素材上,我们就可以开始调整参数来实现所需的变形效果。
以“扭曲”效果为例,它可以让视频看起来像是被扭曲或拉伸的。
在效果控制面板中,我们可以调整“扭曲强度”、“X轴旋转”、“Y轴旋转”等参数,以实现不同的效果。
另一个常用的变形效果是“滚动”。
这个效果可以让视频画面像是在滚动或滑动。
同样,在效果控制面板中可以调整滚动的速度、方向和起始位置。
“抖动”效果可以给视频添加颤抖的感觉,类似于手持摄像机的效果。
通过调整抖动的幅度和频率,可以实现不同程度的颤抖效果。
“波浪”效果可以让视频看起来像是在水面上荡漾。
调整波浪的强度、频率和方向,可以实现不同的波浪效果。
除了以上几个常用的效果外,还有许多其他的变形和扭曲效果可供选择和调整。
使用这些效果,可以为视频添加各种惊人的变形效果,使之更加生动有趣。
在调整参数时,我们可以通过在时间轴上拖动效果来实时预览效果。
这使得调整变得更加直观和方便。
当我们满意于所做的变形效果后,可以将其导出为最终的视频文件。
选择“文件”>“导出”>“媒体”,然后设置输出文件的格式、分辨率和其他相关参数。
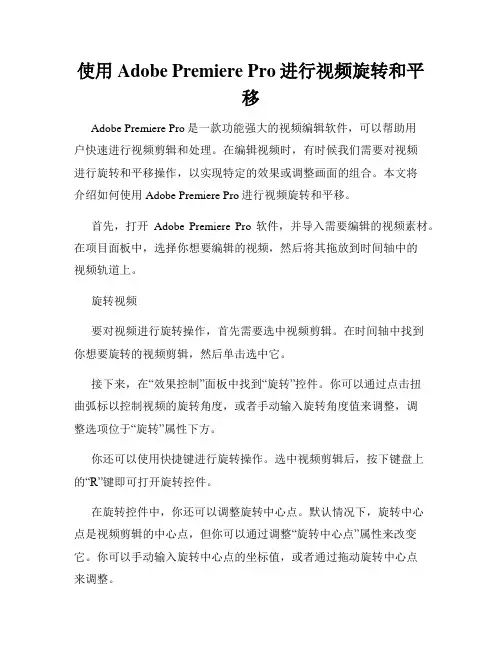
使用Adobe Premiere Pro进行视频旋转和平移Adobe Premiere Pro是一款功能强大的视频编辑软件,可以帮助用户快速进行视频剪辑和处理。
在编辑视频时,有时候我们需要对视频进行旋转和平移操作,以实现特定的效果或调整画面的组合。
本文将介绍如何使用Adobe Premiere Pro进行视频旋转和平移。
首先,打开Adobe Premiere Pro软件,并导入需要编辑的视频素材。
在项目面板中,选择你想要编辑的视频,然后将其拖放到时间轴中的视频轨道上。
旋转视频要对视频进行旋转操作,首先需要选中视频剪辑。
在时间轴中找到你想要旋转的视频剪辑,然后单击选中它。
接下来,在“效果控制”面板中找到“旋转”控件。
你可以通过点击扭曲弧标以控制视频的旋转角度,或者手动输入旋转角度值来调整,调整选项位于“旋转”属性下方。
你还可以使用快捷键进行旋转操作。
选中视频剪辑后,按下键盘上的“R”键即可打开旋转控件。
在旋转控件中,你还可以调整旋转中心点。
默认情况下,旋转中心点是视频剪辑的中心点,但你可以通过调整“旋转中心点”属性来改变它。
你可以手动输入旋转中心点的坐标值,或者通过拖动旋转中心点来调整。
完成调整后,即可预览旋转效果。
如果希望将旋转效果应用到整个视频剪辑上,可以在时间轴中选中视频剪辑,然后将旋转效果复制并粘贴到其他视频剪辑上。
平移视频在Adobe Premiere Pro中进行视频平移操作也非常简单。
选中你要平移的视频剪辑,然后找到“位置”控件。
位置控件允许你调整视频的X和Y轴位置。
你可以通过鼠标拖动来平移视频剪辑,或者手动输入X和Y轴的位置数值。
在位置控件下方还有一个属性可以调整,即“缩放”。
通过调整缩放数值,你可以改变视频剪辑的大小。
取值为100%表示原始大小,你可以增加数值来放大视频剪辑,或减小数值来缩小视频剪辑。
完成平移和缩放调整后,即可实时预览结果。
如果你希望将平移和缩放效果应用到其他视频剪辑上,只需在时间轴中选中这些视频剪辑,然后复制和粘贴位置和缩放属性。
Adobe Premiere Pro中的画面分割技巧在视频编辑中,画面分割是一项重要而有趣的技巧。
画面分割能够帮助我们创造出更多样化和具有冲击力的画面效果。
在Adobe Premiere Pro中,我们可以轻松地使用多种方法来实现画面分割效果。
以下是几种常用的画面分割技巧。
1. 剪切工具(Razor Tool)使用剪切工具可以将视频场景分割成不同的片段。
选中剪切工具后,只需点击视频轨道上的特定位置即可将视频分割为两个片段。
这种方法特别适用于需要删除或调整某个片段的情况。
剪切工具能够让我们更加精确地控制画面的分割点。
2. 分离音频(Detach Audio)在某些情况下,我们希望将视频画面和音频进行分别处理。
使用分离音频功能可以将音频从视频中分离出来,方便我们对两者进行独立编辑。
只需选中视频片段,点击右键并选择“分离音频”,即可实现画面和音频的分离。
3. 镜像效果(Mirror Effect)镜像效果是一种常用的画面分割技巧,可以使画面中的元素呈现对称效果。
在Adobe Premiere Pro中,我们可以通过选择“视频效果”菜单下的“基本3D”中的“镜像”效果来实现画面的镜像效果。
调整镜像效果的参数,我们可以让画面进行水平或垂直的镜像分割,创造出各种独特的画面效果。
4. 分割屏幕(Split Screen)分割屏幕是一种将画面分为多个部分同时显示的效果。
在Adobe Premiere Pro中,我们可以通过创建多个视频轨道,并在不同轨道上放置不同的视频片段,来实现分割屏幕的效果。
调整每个视频片段的尺寸和位置,我们可以自由地创造出多种不同样式的分割屏幕效果。
5. 过渡效果(Transition Effect)过渡效果可以使一个场景顺滑地切换到另一个场景,增加视频的连贯性和流畅度。
Adobe Premiere Pro提供了丰富的过渡效果,如淡入淡出、擦除、旋转等。
通过在两个视频片段之间添加过渡效果,我们可以实现画面的分割和过渡的平滑切换,使画面更具吸引力。
如何利用Adobe Premiere Pro进行时间翻转和慢动作效果Adobe Premiere Pro是一款功能强大的视频编辑软件,它提供了多种编辑工具和效果,其中包括时间翻转和慢动作效果。
本文将教您如何使用Adobe Premiere Pro中的这些功能。
首先,打开Adobe Premiere Pro软件并创建一个新项目。
导入您想要编辑的视频素材,将其拖放到“项目”面板中。
接下来,将视频素材拖放到“时间线”面板上。
定位到您想要进行时间翻转或慢动作的视频片段。
要进行时间翻转,选择您要翻转的视频片段。
然后点击顶部菜单栏中的“剪辑”选项。
在下拉菜单中,选择“速度/时间”选项。
在“速度/时间”面板中,您将看到一个滑动条和一个复选框,用于控制时间翻转。
如果您想将视频倒放,勾选“倒转视频”复选框。
然后调整滑动条,以根据您的需要设置适当的速度。
如果您想要添加慢动作效果,可以选择将滑动条向左移动,降低速度,以减慢视频播放速度。
或者,您可以在滑动条上输入一个具体的百分比值来精确控制慢动作效果。
调整完毕后,回放视频来预览时间翻转或慢动作效果。
如果您需要进一步微调,可以再次调整滑动条上的数值。
在编辑过程中,您可能会发现需要对音频进行处理以获得更好的效果。
可以选择是否在“速度/时间”面板中调整音频的播放速度。
您可以将音频跟随视频进行时间翻转,或者将其保持不变。
完成所有编辑后,您可以导出您的视频。
点击顶部菜单栏中的“文件”选项,并选择“导出”或“导出媒体”。
在新打开的窗口中,可以根据需要选择输出格式和其他设置。
最后,点击“导出”按钮,将您的视频保存到您选择的位置。
利用Adobe Premiere Pro进行时间翻转和慢动作效果可以为您的视频增添独特的魅力和视觉效果。
通过简单的几个步骤,您可以轻松实现这些效果。
记得尝试不同的速度和时间翻转组合,以获得最佳的效果。
尽情发挥创意,让您的视频变得更加引人注目!。
实现翻转字幕特效的方法在视频编辑领域,字幕特效可以为你的作品增添趣味和吸引力。
Adobe Premiere Pro软件为用户提供了丰富的特效操作工具,使我们能够轻松实现各种创意效果。
本篇教程将介绍如何在Premiere Pro中实现翻转字幕特效。
步骤一:导入素材首先,打开Premiere Pro软件并创建一个新的项目。
在项目面板上,选择“文件”然后点击“导入”来导入你的视频素材。
将视频素材拖拽到“剪辑序列”面板上。
步骤二:创建字幕从“项目面板”上选择“新项目项”,然后选择“标题”。
在弹出的对话框中,输入你想要的字幕文本,并将其设置为适当的字体、大小和颜色。
点击“确定”将字幕添加到“项目面板”上。
步骤三:应用字幕特效将创建的字幕素材拖拽到“剪辑序列”面板上,使其与你的视频素材对应。
选中字幕图层,然后切换到“效果控制”面板。
在“效果控制”面板上,你将找到“基本3D”特效组。
展开该特效组并应用“旋转”效果。
步骤四:调整字幕翻转在“效果控制”面板上,你可以调整字幕的各种参数,包括旋转角度。
通过修改X轴旋转角度,你可以将字幕翻转。
尝试不同的角度,直到你达到满意的效果。
你还可以通过调整字幕的位置、大小和透明度等参数来进一步完善字幕的效果。
步骤五:调整字幕时长根据需要,你可能需要调整字幕的出现和消失的时间。
在“剪辑序列”面板上,选中字幕图层后,你可以在时间线上拖动字幕的开始和结束点,来调整字幕的时长。
步骤六:添加过渡效果为了使字幕的翻转效果更加平滑和自然,你可以为其添加过渡效果。
在“剪辑序列”面板上,选择字幕图层,然后点击“效果”选项卡,再选择“过渡”中的任意过渡效果,如“淡入淡出”或“飞入”。
将过渡效果应用到字幕图层上,并调整其参数,以使过渡效果与字幕的翻转动画相融合。
步骤七:预览和导出完成以上操作后,你可以点击软件界面右上角的“播放”按钮来预览字幕翻转特效。
如果你对效果感到满意,可以选择“文件”然后点击“导出”来将项目导出为最终的视频文件。
Premiere Pro中的视频反转技巧在视频编辑领域中,反转视频是一种常见的编辑技巧,它可以给观众带来视觉上的冲击和惊喜。
通过Adobe Premiere Pro软件,我们可以轻松地实现视频反转效果。
在本文中,我们将分享一些Premiere Pro中的视频反转技巧,帮助您在编辑过程中更加灵活地运用这一特效。
首先,打开Premiere Pro软件并导入您要编辑的视频素材。
在项目面板中,将素材拖放到序列面板中。
接下来,选择要反转的视频素材,并右键点击。
在弹出的菜单中选择“速度/持续时间”选项。
在“速度/持续时间”窗口中,可以看到一个“反转速度”选项框。
勾选该框后,Premiere Pro会自动将选定的视频素材进行反转。
此时,您可以播放视频进行预览,确认反转效果是否符合您的要求。
如果需要调整反转速度,可以在“速度/持续时间”窗口中设置一个负值来加快反转速度,设置一个正值来减慢反转速度。
除了整个视频的反转,Premiere Pro还提供了局部反转的功能。
在“速度/持续时间”窗口中,您可以使用“反转部分”选项来选择要反转的视频片段。
要选择反转的片段,首先在时间轴上选择您要反转的起始点和结束点。
然后,点击“反转部分”选项,Premiere Pro会自动反转您选定的片段。
通过这种方式,您可以实现复杂的反转效果,例如在一个连续的镜头中,只反转其中的一个特定片段。
此外,Premiere Pro还提供了一些高级的混合模式,可以进一步优化反转效果。
通过在效果控制面板中选择“混合模式”选项,您可以尝试不同的模式,如“颜色减淡”、“正片叠底”等,以达到您想要的视觉效果。
同时,您还可以通过添加过渡效果来平滑视频片段之间的反转过渡。
在效果面板中搜索并选择您喜欢的过渡效果,然后将其拖放到两个反转的视频片段之间即可。
通过Premiere Pro中的这些视频反转技巧,您可以轻松地实现各种有趣的编辑效果。
无论是完整反转还是局部反转,Premiere Pro都提供了直观且易于操作的工具,让您在编辑过程中发挥无限创意。
视频渐显效果:在Adobe Premiere Pro中实现渐入渐出效果在Adobe Premiere Pro中,渐入渐出效果是一个非常常用的视频编辑技术。
通过使用这种效果,你可以给你的视频添加一些独特的过渡效果,让你的视频看起来更加流畅和专业。
本文将介绍如何在Adobe Premiere Pro中实现视频的渐入渐出效果。
首先,打开Adobe Premiere Pro软件并导入你想要编辑的视频素材。
在项目面板中,选择你想要编辑的视频文件,将其拖动到时间轴窗口中。
接下来,选择你想要添加渐入效果的视频剪辑。
在时间轴上选择该剪辑,并点击“效果”选项卡下的“视频效果”菜单。
在下拉菜单中,选择“过渡效果”并展开它。
现在,你可以选择任何你想要应用的渐入效果。
例如,你可以选择“淡入”效果来实现一个平滑的渐入效果。
将“淡入”效果拖动到你的视频剪辑上,并将其放置在你想要开始出现渐入效果的位置上。
在应用渐入效果之后,你可以在时间轴上调整效果的持续时间。
你可以通过拖动效果的边缘,缩放它的长度来调整效果的持续时间。
这样,你可以控制渐入效果的速度和出现的时间。
同样的方法,你也可以添加渐出效果。
选择你想要添加渐出效果的视频剪辑,打开“过渡效果”菜单,并选择“淡出”效果。
将“淡出”效果拖动到你的视频剪辑上,并将其放置在你想要结束时出现渐出效果的位置上。
同样地,你可以在调整效果的持续时间、速度和时间轴上的位置上进行操作。
通过这种方式,你可以实现一个平滑的渐出效果,让你的视频看起来更加自然和流畅。
除了淡入和淡出效果,Adobe Premiere Pro还提供了其他许多过渡效果,比如擦除、放大缩小等等。
你可以通过在“过渡效果”菜单中浏览不同的选项,选择适合你的视频的效果。
在应用渐入渐出效果之后,记得点击“文件”菜单中的“保存”选项,以保存你的编辑工作。
同时,你也可以选择导出你的视频文件,以便在其他平台上分享和播放。
总结一下,在Adobe Premiere Pro中实现视频的渐入渐出效果非常简单。
视频镜头过渡技巧:在Adobe Premiere Pro中制作过渡效果在视频编辑中,过渡效果能够使得镜头之间的切换更加平滑自然。
而Adobe Premiere Pro作为一款专业的视频编辑软件,提供了多种过渡效果供用户选择。
下面将介绍在Adobe Premiere Pro中制作过渡效果的几个技巧。
1. 软切换效果:淡入淡出淡入淡出是最常见的过渡效果,可以通过在两个镜头之间添加一个叠加的淡入淡出效果来实现。
具体操作如下:首先,将两个需要过渡的镜头拖拽到时间轴上,靠近的位置即可。
然后,在Effects面板中搜索“Cross Dissolve”,将其拖拽到两个镜头间的交界处。
调整过渡效果的时间长度:选中过渡效果,在“效果控制”面板中调整“Duration”参数,以控制过渡的时间长度。
2. 剪辑切换效果:剪辑标志剪辑标志效果可以在镜头切换时添加一个快速的闪光效果,使得过渡更加平滑。
首先,将两个需要过渡的镜头拖拽到时间轴上,靠近的位置即可。
然后,在Effects面板中搜索“Film Dissolve”,将其拖拽到两个镜头间的交界处。
调整过渡效果的时间长度:选中过渡效果,在“效果控制”面板中调整“Flare Center”参数,以控制剪辑标志的位置。
3. 形状切换效果:圆形镜头过渡圆形镜头过渡效果可以通过添加一个圆形形状的遮罩层实现,使得镜头切换时呈现出一个圆形逐渐放大或缩小的效果。
首先,将两个需要过渡的镜头拖拽到时间轴上,靠近的位置即可。
然后,在Effects面板中搜索“Linear Wipe”,将其拖拽到两个镜头间的交界处。
调整过渡效果的时间长度:选中过渡效果,在“效果控制”面板中调整“Transition Completion”参数,以控制形状的变化程度。
进一步,添加一个遮罩层:选择过渡效果,在“效果控制”面板中点击“新建遮罩”,选择圆形工具创建一个圆形的遮罩层。
4. 时间切换效果:时间反转时间反转效果可以在视频镜头之间添加一个时间逆转的效果,使得镜头切换更加独特。
Premiere Pro 系列教程--使用Transition 在今年夏天,Adobe公司发布了Premiere Pro,Premiere Pro的推出,使Adobe公司在视频剪辑领域的地位得到了巩固。
其中主要的特点概括的说有:新增加的实时特性和对5.1音频实时处理的支持,还有色彩监视器的引用以及编辑面板的重新调整。
在下面我就先来讲一下转场的使用
Premiere Pro的编辑界面有了不小的变化,这里我们就先讲一下如何在Premiere Pro中使用转场吧。
刚接触Premiere Pro的朋友可能会非常惊讶:怎么没有转场了?其实在Premiere Pro中,转场和滤镜都作为特效(Effect)而存在Project窗口中了,如图1所示。
图1
所以我们一开始就不能在右下脚看到熟悉的特效面板了。
不论是任何效果,都在这里添加,下面我就举个例子简
单说明一下在Premiere Pro中如何使用和设置转场。
首先呢,还是跟以前一样,先导入相应的素材放置在视频轨道上,如图2所示
图2
放置好素材后,就在图1中的面板中选择相应的转场,用鼠标拖拉到这2断素材的结合处,如图3所示。
松开鼠标后,就可以在Effect Control(效果设置)面板中对转场的参数设置,跟我们熟悉的Premiere 6.X系列的设置是一样的,如图4所示。
图4
里面的参数设置跟以前版本的Premiere差不多,这里我就不在多讲了。
不过有点不同的是Premiere Pro中转场的Duration(延时)只能在这里设置,如图5。
可以设置具体的数字也可以用鼠标来拖拉。
在你设置具体的参数属性时,你还可以进行实时预缆,或者在监视器中监视转场效果,着就是Premiere Pro的实时性的强大,如图6所示。
这样的好处是在每时每刻都可以监视调整后的效果,而不用去整体渲染了。
图6
要想删除转场也很简单,只要在转场提示块上用鼠标右键点击然后选择Clear(如图7)所示,就可以讲转场删除了。
图7
好了,通过上面的简单例子相信你已经会使用转场了。
我的个人感觉是在易用性方面,Premiere Pro没有以前的版本高,使用不是很方便,就比如转场的设置就没有以前好用。
但是在专业性上面却提高了很多,我会在以后慢慢说明的。
天堂鬼火作于2003-9-20 03:16。