Flash CS4案例教程
- 格式:doc
- 大小:185.00 KB
- 文档页数:5

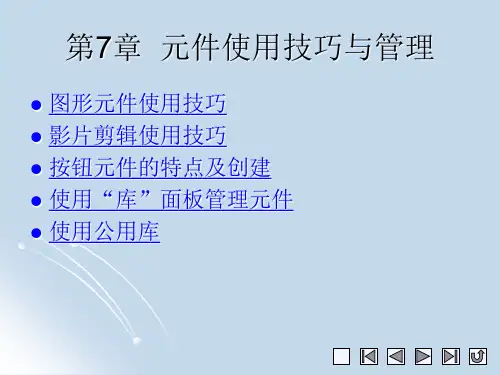

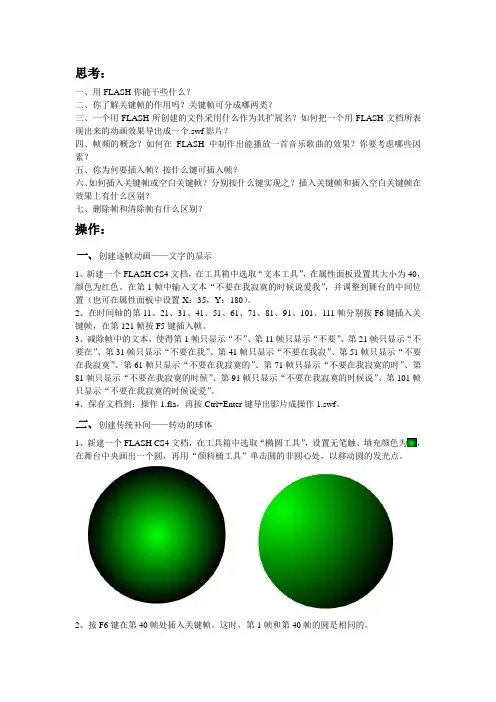
思考:一、用FLASH你能干些什么?二、你了解关键帧的作用吗?关键帧可分成哪两类?三、一个用FLASH所创建的文件采用什么作为其扩展名?如何把一个用FLASH文档所表现出来的动画效果导出成一个.swf影片?四、帧频的概念?如何在FLASH中制作出能播放一首音乐歌曲的效果?你要考虑哪些因素?五、你为何要插入帧?按什么键可插入帧?六、如何插入关键帧或空白关键帧?分别按什么键实现之?插入关键帧和插入空白关键帧在效果上有什么区别?七、删除帧和清除帧有什么区别?操作:一、创建逐帧动画——文字的显示1、新建一个FLASH CS4文档,在工具箱中选取“文本工具”,在属性面板设置其大小为40,颜色为红色。
在第1帧中输入文本“不要在我寂寞的时候说爱我”,并调整到舞台的中间位置(也可在属性面板中设置X:35,Y:180)。
2、在时间轴的第11、21、31、41、51、61、71、81、91、101、111帧分别按F6键插入关键帧,在第121帧按F5键插入帧。
3、减除帧中的文本,使得第1帧只显示“不”、第11帧只显示“不要”、第21帧只显示“不要在”、第31帧只显示“不要在我”、第41帧只显示“不要在我寂”、第51帧只显示“不要在我寂寞”、第61帧只显示“不要在我寂寞的”、第71帧只显示“不要在我寂寞的时”、第81帧只显示“不要在我寂寞的时候”、第91帧只显示“不要在我寂寞的时候说”、第101帧只显示“不要在我寂寞的时候说爱”。
4、保存文档到:操作1.fla,再按Ctrl+Enter键导出影片成操作1.swf。
二、创建传统补间——转动的球体1、新建一个FLASH CS4文档,在工具箱中选取“椭圆工具”,设置无笔触、填充颜色为,在舞台中央画出一个圆,再用“颜料桶工具”单击圆的非圆心处,以移动圆的发光点。
2、按F6键在第40帧处插入关键帧。
这时,第1帧和第40帧的圆是相同的。
3、右击第1和40帧之间的任一过渡帧,选择“创建传统补间”项。
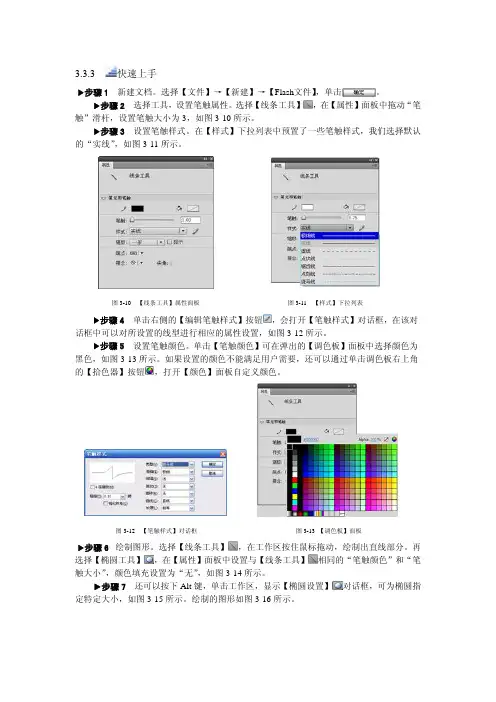
3.3.3 快速上手f步骤1 新建文档。
选择【文件】→【新建】→【Flash文件】,单击。
f步骤2 选择工具,设置笔触属性。
选择【线条工具】,在【属性】面板中拖动“笔触”滑杆,设置笔触大小为3,如图3-10所示。
f步骤3 设置笔触样式。
在【样式】下拉列表中预置了一些笔触样式,我们选择默认的“实线”,如图3-11所示。
图3-10 【线条工具】属性面板图3-11 【样式】下拉列表f步骤4 单击右侧的【编辑笔触样式】按钮,会打开【笔触样式】对话框,在该对话框中可以对所设置的线型进行相应的属性设置,如图3-12所示。
f步骤5 设置笔触颜色。
单击【笔触颜色】可在弹出的【调色板】面板中选择颜色为黑色,如图3-13所示。
如果设置的颜色不能满足用户需要,还可以通过单击调色板右上角的【拾色器】按钮,打开【颜色】面板自定义颜色。
图3-12 【笔触样式】对话框图3-13 【调色板】面板f步骤6 绘制图形。
选择【线条工具】,在工作区按住鼠标拖动,绘制出直线部分。
再选择【椭圆工具】,在【属性】面板中设置与【线条工具】相同的“笔触颜色”和“笔触大小”,颜色填充设置为“无”,如图3-14所示。
f步骤7还可以按下Alt键,单击工作区,显示【椭圆设置】对话框,可为椭圆指定特定大小,如图3-15所示。
绘制的图形如图3-16所示。
图3-15 【椭圆设置】对话框图3-14 椭圆工具【属性】面板 图3-16 绘制的图形 f 步骤8 选择【基本椭圆工具】,【椭圆图元】属性面板如图3-17所示。
f 步骤9 按住Shift 键拖动,绘制出两个独立的圆形。
将绘制的圆形分别移动到下方和左侧。
选择【任意变形工具】,调整圆形的大小和位置,效果如图3-18所示。
f 步骤10 选择【选择工具】,单击选中3个圆形,然后选择【修改】→【分离】(Ctrl+B )命令,将绘制的椭圆图元对象分离为图形对象,效果如图3-19所示。
f 步骤11 用【选择工具】点选中间部分图形线条并删除,效果如图3-20所示。
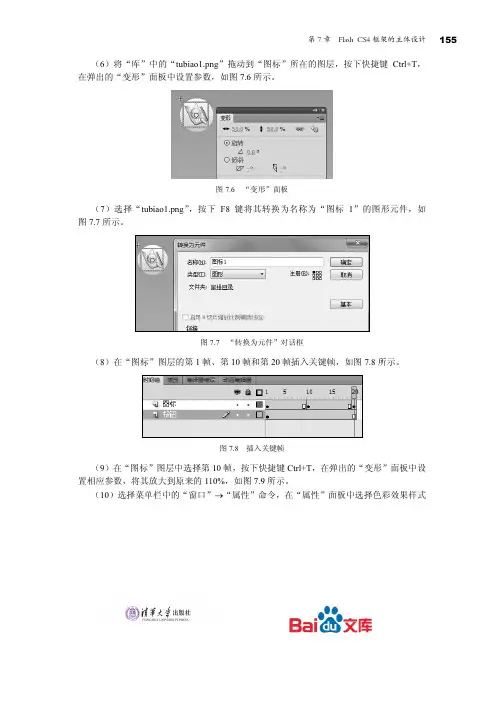
第7章 Flash CS4框架的主体设计 155 (6)将“库”中的“tubiao1.png”拖动到“图标”所在的图层,按下快捷键Ctrl+T,在弹出的“变形”面板中设置参数,如图7.6所示。
图7.6 “变形”面板(7)选择“tubiao1.png”,按下F8键将其转换为名称为“图标1”的图形元件,如图7.7所示。
图7.7 “转换为元件”对话框(8)在“图标”图层的第1帧、第10帧和第20帧插入关键帧,如图7.8所示。
图7.8 插入关键帧(9)在“图标”图层中选择第10帧,按下快捷键Ctrl+T,在弹出的“变形”面板中设置相应参数,将其放大到原来的110%,如图7.9所示。
(10)选择菜单栏中的“窗口”→“属性”命令,在“属性”面板中选择色彩效果样式Flash CS4课件制作案例教程156图7.9 “变形”面板为高级,参数如图7.10所示。
(11)在“图标”所在图层创建“传统补间”动画。
选定第1帧,在“属性”面板中设置缓动为−100,选定第10帧,设置缓动为100。
(12)在“图标”层的上方新建图层,并将其命名为“圆角矩形”,选择“基本矩形”工具,在按钮的上方位置绘制白色无边框圆角矩形,在“属性”面板中设置圆角矩形的参数,如图7.11所示。
图7.10 设置色彩效果图7.11 设置圆角矩形参数(13)选择第1帧,按下F8键,将其转换为名称为“圆角矩形”的图形元件,在此层的第10帧和第20帧插入关键帧,选择第1帧的图形元件,在“变形”面板中设置相关参数,将其缩放到1%,如图7.12所示。
(14)选择第1帧,右击,在出现的快捷菜单中选择“复制帧”命令,再选定20帧,用右击的方法,在快捷菜单中选择“粘贴帧”命令,将第1帧的状态复制到第20帧。
第7章 Flash CS4框架的主体设计157图7.12 设置圆角矩形参数(15)在图层“圆角矩形”的第1帧和第10帧创建“传统补间”动画,并设置第1帧和第20帧的缓动分别为−100和100。

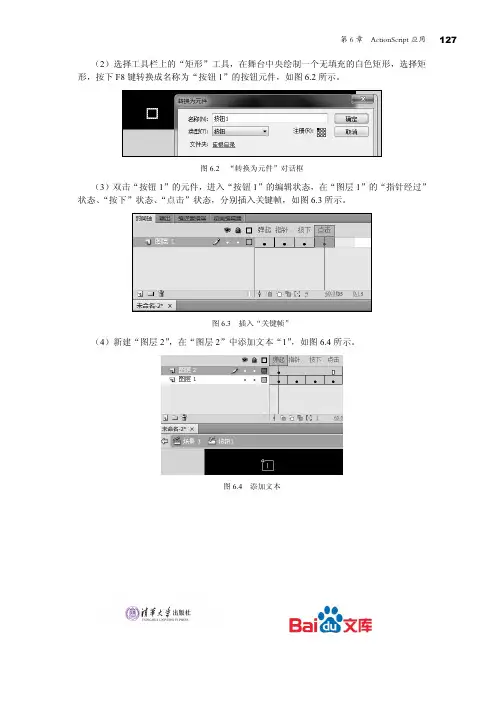
第6章 ActionScript应用 127 (2)选择工具栏上的“矩形”工具,在舞台中央绘制一个无填充的白色矩形,选择矩形,按下F8键转换成名称为“按钮1”的按钮元件,如图6.2所示。
图6.2 “转换为元件”对话框(3)双击“按钮1”的元件,进入“按钮1”的编辑状态,在“图层1”的“指针经过”状态、“按下”状态、“点击”状态,分别插入关键帧,如图6.3所示。
图6.3 插入“关键帧”(4)新建“图层2”,在“图层2”中添加文本“1”,如图6.4所示。
图6.4 添加文本128Flash CS4课件制作案例教程(5)用鼠标选择“指针经过”状态、“按下”状态和“点击”状态,为矩形填充蓝色,如图6.5所示。
图6.5 填充蓝色(6)单击“场景1”,返回主场景,结合Alt键用鼠标拖动的方法快速复制出5个按钮,如图6.6所示。
图6.6 快速复制元件(7)选择从左起第1个元件,右击,在快捷菜单中选择“直接复制元件”命令,生成如图6.7所示名称为“按钮1副本”的元件。
(8)双击进入“按钮1副本”的编辑状态,双击白色外边框线条,并使用“任意变形”工具对外边框进行横向缩放,并将“图层2”中的文本改为“上一页”,如图6.8所示。
图6.7 “直接复制元件”对话框图6.8 改变文本和矩形框样式(9)选择“指针经过”状态的关键帧,按下Delete键删除此帧。
选定“弹起”状态矩形的白色边框,使用Ctrl+C和Ctrl+Shift+V组合键,将其粘贴到“指针经过”状态,并对矩形进行蓝色填充,如图6.9所示。
第6章 ActionScript应用 129图6.9 编辑“指针经过”状态(10)选择“指针经过”状态,使用Ctrl+C和Ctrl+Shift+V组合键将其粘贴到“按下”状态和“点击”状态。
返回主场景,重复第(7)~(9)步为其他几个元件设置同样的按钮效果,如图6.10所示。
图6.10 设置按钮效果(11)框选修改完毕的所有元件,选择“窗口”→“对齐面板”命令对选定的元件进行底边对齐操作,如图6.11所示。
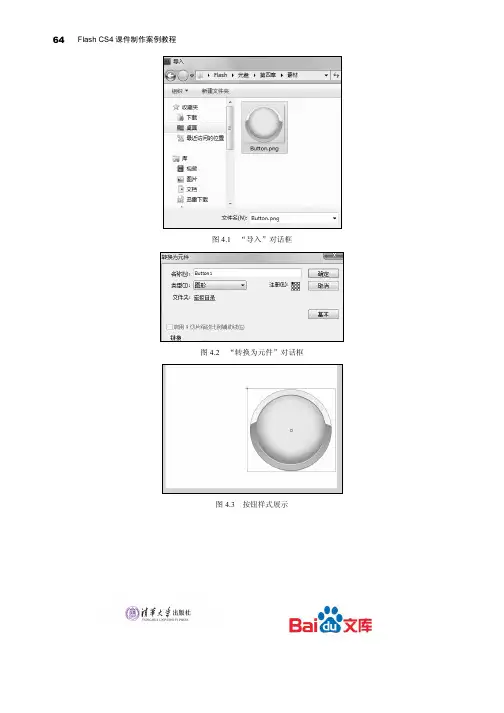
Flash CS4课件制作案例教程
64
图4.1 “导入”对话框
图4.2 “转换为元件”对话框
图4.3 按钮样式展示
第4章 Flash CS4中的三大元件 65 (3)元件转换成功之后,双击元件,进入“Button1”的编辑状态对图形元件进行进一
步编辑,选择“新建图层”命令新建“图层2”,使用“矩形”工具在“图层2”中绘制无
边框的黑色正方形,如图4.4所示。
图4.4 绘制无边框黑色正方形
(4)选择菜单栏中的“窗口”→“颜色”命令,在弹出的颜色面板中,选择类型为线
性,设置深蓝到浅蓝的渐变。
注意,填充过程中,选择“油漆桶”工具,按下Shift键,
对正方形进行从上到下的线性填充,如图4.5和图4.6所示。
图4.5 设置线性渐变颜色图4.6 线性填充(5)选择工具栏上的“墨水瓶”工具,单击正方形边框处,给正方形添加边框色,用“选择”工具双击边框,使边框呈选定状态,并在“属性”面板中设置笔触大小为4.00
,如
66
Flash CS4课件制作案例教程
图 4.7所示。
图4.7 添加边框
(6)在“颜色”面板设置边框属性,使边框呈现深灰到灰色的线性渐变模式,如图4.8所示。
图4.8 “颜色”面板参数设置
(7)选择工具栏上的“渐变变形”工具,用鼠标单击边框,边框的周围会出现如图4.9所示的控制点。


3.5.3 快速上手f步骤1 新建文件。
选择软件默认文件大小即可。
f 步骤2 设置属性。
在【矩形工具】上单击并按住鼠标,从弹出菜单中选择【多角星形工具】,单击按钮,打开【属性】面板,如图3-58所示。
在【属性】面板中,单击【选项】按钮,打开【工具设置】对话框,设置边数为6,单击。
如图3-59所示。
f步骤3 选择【工具】面板中的【对象绘制】按钮,在工作区中绘制一多边形,如图3-60所示。
f步骤4 用【选择工具】选择多边形,按下Alt键,复制出4个同样大小的多边形,并垂直排列,如图3-61所示。
图3-58 【属性】面板图3-59 【工具设置】对话框图3-60绘制多边形图3-61垂直排列f步骤5 选择菜单【修改】→【合并对象】→【联合】,将图形合并。
将合并后的图形复制并排列,效果如图3-62所示。
f步骤6 将合并后的图形全选,选择【修改】→【分离】或按下Ctrl+B键,将图形分离,效果如图3-63所示。
f步骤7 选择【颜料桶工具】,设置填充颜色为黑色,填充颜色,如图3-64所示。
图3-62将合并后的图形复制并排列图3-63将图形分离图3-64 填充颜色f步骤8 继续选择【多角星形工具】,单击按钮,打开【属性】面板,选择笔触样式为虚线,单击右侧的【编辑笔触样式】按钮,打开【笔触样式】对话框,进行如图3-65所示的设置。
f步骤9 设置完成后,在黑色图形上方绘制一个无填充色,边线为白色虚线的多边形,其大小可在【属性】面板中进行设置。
按下Alt键,复制,将复制的多边形分别移入到所有黑色多边形上面,效果如图3-66所示。
图3-65 打开【笔触样式】对话框图3-66 移入到所有黑色多边形上面f 步骤10 在【图层】面板上,单击【新建图层】按钮,新建“球体”图层。
f 步骤11 单击【颜色】面板图标,打开【颜色】面板,设置球体填充为放射状渐变色,如图3-67所示。
f 步骤12 选择【椭圆工具】,按住Shift 键,绘制一个圆形作为球体。
Flash CS5教程第一章:基本操作与位移动画制作1-2、软件界面介绍1-3、椭圆工具的使用按住shift键画正圆,按住alt键表示由中心向四周绘制椭圆,按住alt+shift由中心向四周绘制正圆,边框色和填充色的设置。
1-4、更改椭圆的颜色对于已经绘制好的图形,它的颜色利用颜料桶工具更改填充色,墨水瓶工具用来更改边框色如果不想要填充色或者边框色,用选择工具选中然后删除即可,双击可选中两部分。
1-5、散件如何转变成元件散件(图形),元件,F8.1-6、帧的概念帧(指的就是图片或画面,一帧指的就是一张图片或者一个画面)关键帧:1、有图像的关键帧(关键帧).2、无图像的关键帧(空白关键帧)。
帧速率(帧频率):所谓帧频率指的是单位时间内播放多少画面或图片,以前版本默认12帧/秒,cs4以后默认为24帧/秒。
网页中仍然用12帧/秒,否则文件量增大。
帧速率大小关系:帧速率越大单位时间内播放的图片越多,速度越快未开发的帧做动画最主要的做关键帧,做一个圆从左边慢慢移动到右边,只做两帧,一帧关键帧,一帧空白关键帧,就是闪烁效果。
1-7、帧速率帧速率的调整1-8、动画实例--球体移动动画的分类:1、位移动画2、形变动画3、逐帧动画4、路径动画5、蒙版动画6、脚本动画Ctrl+2:满画布显示散件不适合做位移动画,用F8键将散件转化为元件,F6插入关键帧,并且复制上一帧的画面。
创建传统补间,Ctrl+enter利用flash播放器播放影片。
1-9、矩形和多边形工具的使用画法同椭圆,画圆角矩形,选择矩形工具在属性面板中设置,多角星形工具属性中选项的使用。
1-10、设置文档、散件和元件属性属性设置1、文档:舞台颜色设置,大小,帧速率等。
2、散件:宽度、高度等3、元件:色彩效果等1-11、动画实例--球体渐隐渐显1帧处画个小球,转成元件,15帧处F6插入关键帧,按住shift键,移动小球保持水平移动,29帧处按键盘F6键,再次移动小球;15帧处用任意变形工具,结合放大镜工具,将小球变到最小,属性中alpha,调成透明,关键帧中间创建传统补间。
第8章 Flash CS4框架的后期处理 179图8.4 添加滤镜效果(4)在“内容”图层中添加关键帧,如图8.5所示,新建图层并命名为“内容声音”。
图8.5 新建图层(5)选择“内容”图层第65帧的圆角矩形,将其移动到舞台的左边,使矩形的右边界与舞台的左边界对齐,如图8.6所示。
(6)选择矩形,在“属性”面板中为其设置“滤镜”中的“模糊”效果,参数设置如图8.7所示。
(7)右击第65帧,在快捷菜单中选择“传统补间动画”,并在“属性”面板中为此帧设置缓动为−100,如图8.8所示。
180Flash CS4课件制作案例教程图8.6 移动矩形位置图8.7 “属性”面板参数设置图8.8 设置“缓动”参数(8)右击第65帧,在出现的快捷菜单中选择“复制帧”命令,选择右键快捷菜单中的“粘贴帧”命令将其分别粘贴到第76帧、第87帧、第98帧、第109帧处,并且创建“传统补间动画”,如图8.9所示。
第8章 Flash CS4框架的后期处理 181图8.9 粘贴帧(9)分别在第75帧、第86帧、第97帧、第108帧、第120帧处添加“stop()”命令。
在图层“内容声音”的第65帧、第76帧、第87帧、第98帧、第109帧处插入空白关键帧,如图8.10所示。
图8.10 添加关键帧(10)接下来,将“库”中的声音素材“F1”拖动到第65帧、第76帧、第87帧、第98帧、第109帧,如图8.11所示。
图8.11 添加声音效果(11)选择“背景”图层的第65帧,删除“stop()”命令。
8.2 框架中的代码交互设计(1)选择“库”中的“bgsound.mp3”,右击,在快捷菜单中选择“属性”命令,在“属性”对话框中单击“高级”按钮,并设置参数如图8.12所示,此参数是为了使用Action代码加载背景音乐而设定的。
第2章Flash CS4基本工具和面板章主要介绍Flash 基本工具的使用方法。
熟练使用Flash 中的基本工具,可以很方便地绘制出一些基本图形,从而使Flash 课件制作过程中的图形绘制更加得心应手。
本章在介绍基础知识的同时,又结合基础知识穿插了相关示例,这样能使读者在较短时间内快速掌握Flash 工具的使用方法,绘制出丰富多彩的图形。
2.1 矢量形状工具2.1.1 “线条”工具“线条”工具主要用于绘制线段。
(1)启动Flash CS4,选择如图2.1所示工具栏中的“线条”工具,单击“笔触颜色”按钮,在弹出的“颜色”面板中选取颜色,如图2.2所示。
图2.1 “线条”工具 图2.2 “颜色”面板本Flash CS4课件制作案例教程10 (2)在文档中按下鼠标左键拖动,直到拖出一条直线就可以了。
在绘制线条的过程中,如果同时按下Shift 键可以绘制出水平、竖直或倾斜45°的直线。
(3)选择“线条”工具后,工具栏的下方会出现“对象绘制”和“贴紧至对象”两个按钮,下面就详细介绍这两个按钮的功能。
“对象绘制”按钮的作用是把图形绘制成一个单独的对象,可以有层叠效果。
单独绘制的对象不仅会和其他图形造成同色组合异色修剪的作用,并且还可以直接改变绘制对象的颜色形状,不像元件那样需要进入才能编辑。
“贴紧至对象”工具具有吸附功能,利用此工具可以更加方便地绘制封闭图形,其最大的特点是可以保证点与点之间无缝结合,如图2.3所示。
图2.3 使用“吸附工具”绘制封闭图形 (4)用鼠标双击线条,可选定整个封闭图形(在以后的课件制作中会频繁应用双击选定的方法来选定连续的线条),同时会弹出如图2.4所示的“属性”对话框,可以在该对话框中对线条样式、粗细和颜色进行进一步设置,通过设置对话框中的参数,最后得到的图形样式如图2.5所示。
贴紧至对象对象绘制第2章 Flash CS4基本工具和面板11图2.4 线条的“属性”面板图2.5 虚线线条2.1.2 “矩形”、“椭圆”、“多边形”和“星形”工具(1)启动Flash CS4,选择工具栏上的“矩形”工具,选择工具栏上的“填充颜色”(也可以称为油漆桶)工具,可以为矩形填充实体颜色(在后续的章节简称填充色),还可以选择“笔触颜色”工具,为矩形设置边框颜色(在后续的章节简称边框色),绘制出如图2.6所示的矩形。
Flash CS4案例教程
Adobe FlashCS4 Professional ,作为flash系列软件的最新版本,创建引人入胜的交互式体验,面向使用不同平台和设备的用户,是交互动画业界领先的创作环境。
同时,Flash CS4的改进恐怕是近年来的版本里改动最大的一次了。
本系列教程由经验丰富的朱勇老师教授,将引导您一步一步了解新的变化,并从头学习Flash CS4。
想从菜鸟到高手,本教程不可不读。
录制老师:zxwst老师
第一章:基本操作与位移动画制作
1-1、本套教程的特点
1-2、软件界面介绍
1-3、椭圆工具的使用
1-4、更改椭圆的颜色
1-5、散件如何转变成元件
1-6、帧的概念
1-7、帧速率
1-8、动画实例--球体移动
1-9、矩形和多边形工具的使用
1-10、设置文档、散件和元件属性
1-11、动画实例--球体渐隐渐显
1-12、帧属性
1-13、动画实例--球体旋转
1-14、动画实例--球体弹跳
第二章:钢笔工具
2-1、钢笔工具的使用
2-2、添加、删除节点以及直线和曲线的相互转换
2-3、封闭和不封闭图形的相互转换
2-4、动画实例--心动1
2-5、动画实例--心动2
2-6、动画实例—水滴效果
第三章:图层、库与元件
3-1、图层1
3-2、图层2
3-3、图层3
3-4、库面板以及元件与实例的关系1
3-5、库面板以及元件与实例的关系2
3-6、动画实例--弹性笑脸球1
3-7、动画实例--弹性笑脸球2
3-8、动画实例--弹性笑脸球3
3-9、文件保存格式
第四章:文本工具
4-1、文本工具
4-2、文本编辑1
4-3、文本编辑2
4-4、实例—立体文字1
4-5、实例—立体文字2
4-6、动画实例--文字旋转
4-7、动画实例--霓虹灯字1
4-8、动画实例--霓虹灯字2
4-9、动画实例--风吹文字1
4-10、动画实例--风吹文字2
4-11、任意变形工具
4-12、变形面板
4-13、动画实例—随风飘扬文字
4-14、动画实例—文字幻影效果
第五章:组合和对齐
5-1、组合对象
5-2、对齐面板
5-3、动画实例--电影胶片1
5-4、动画实例--电影胶片2
5-5、动画实例--球体滚动1
5-6、动画实例--球体滚动2
第六章:形变动画制作
6-1、动画实例--矩形变圆形
6-2、动画实例--flash文字变形
6-3、动画实例--鸡变鸭
6-4、动画实例--绘制矩形
6-5、动画实例--填充色变形
6-6、变形的精确控制-立方体变形1
6-7、变形的精确控制-立方体变形2
6-8、变形的精确控制-立方体变形3
6-9、动画实例--我要自学网文字变形1 6-10、动画实例—我要自学网文字变形2 6-11、动画实例—我要自学网文字变形3
第七章:逐帧动画制作
7-1、动画实例--流动方块1
7-2、动画实例--流动方块2
7-3、动画实例--马奔跑
7-4、动画实例--打字效果
7-5、动画实例--倒计时
7-6、变换点和注册点
7-7、动画实例—小鸡破蛋1
7-8、动画实例—小鸡破蛋2
第八章:影片剪辑
8-1、影片剪辑1
8-2、影片剪辑2
8-3、动画实例—我心在动
8-4、动画实例--镜像文字1
8-5、动画实例--镜像文字2
8-6、动画实例—飘动的线条
8-7、动画实例—发光文字1
8-8、动画实例—发光文字2
第九章:路径动画制作
9-1、引导层与被引导层1
9-2、引导层与被引导层2
9-3、动画实例—纸飞机
9-4、动画实例—原子模型
9-5、动画实例--写字效果
9-6、动画实例—蝶双飞
9-7、动画实例--流动物体1
9-8、动画实例--流动物体2
9-9、动画实例—水泡效果
第十章:按钮
10-1、按钮1
10-2、按钮2
10-3、文字按钮—进入主页
10-4、图像按钮—导航栏
10-5、动画实例—色盘旋转1
10-6、动画实例—色盘旋转2
10-7、动画按钮—变色的聚焦按钮
10-8、动画按钮—动态导航栏1
10-9、动画按钮—动态导航栏2
10-10、音乐动画—午夜惊雷
10-11、音乐按钮—犯错
第十一章:蒙版动画的制作
11-1、遮罩层与被遮层间的关系
11-2、动画实例—写春联1
11-3、动画实例—写春联2
11-4、动画实例--百叶窗
11-5、动画实例--电影字幕
11-6、动画实例--水波文字
11-7、动画实例—探照灯
11-8、动画实例—裁剪图片
11-9、动画实例—写字效果
11-10、动画实例--放大镜1
11-11、动画实例--放大镜2
11-12、动画实例—弧形流动
11-13、动画实例—转动的地球1
第十二章:脚本动画的制作(ActionScript2.0)
12-1、脚本
12-2、各对象上脚本执行的条件——帧脚本
12-3、goto语句的使用1
12-4、goto语句的使用2
12-5、脚本动画—loading进度条1
12-6、脚本动画—loading进度条2
12-7、各对象上脚本执行的条件—按钮脚本
12-8、脚本实例--控制动画的播放
12-9、脚本实例--网页和邮箱的链接
12-10、脚本实例--随机抽牌
12-11、脚本实例--全屏切换
12-12、脚本实例--框架1
12-13、脚本实例--框架2
12-14、脚本实例--浏览图片
12-15、各对象上脚本执行的条件—影片剪辑脚本
12-16、实例路径的概念1
12-17、实例路径的概念2
12-18、脚本实例—移动的菜单1
12-19、脚本实例—移动的菜单2
12-20、拖动(startDrag)与停止拖动(stopDrag)12-21、脚本实例—自定义光标
12-22、获取影片剪辑的属性
12-23、脚本实例—实时获取小球的坐标
12-24、设置影片剪辑的属性
12-25、脚本实例—遥控对象1
12-26、脚本实例—遥控对象2
12-27、脚本实例—遥控对象3
12-28、脚本实例—遥控对象4
12-29、脚本实例—下拉菜单1
12-30、脚本实例—下拉菜单2
12-31、脚本实例--无缝图片滚动1
12-32、脚本实例--无缝图片滚动2
12-33、复制影片剪辑(duplicateMovieClip)函数12-34、脚本实例—下雨效果1
12-35、脚本实例—下雨效果2
12-36、脚本实例—用自定义函数时时获取鼠标的位置12-37、脚本实例—计算圆的面积1
12-38、脚本实例—计算圆的面积2
12-39、脚本实例—鼠标跟随
12-40、脚本实例—键盘响应1
12-41、脚本实例—键盘响应2
12-42、脚本实例--登录界面1
12-43、脚本实例--登录界面2
12-44、脚本实例--登录界面3
12-45、脚本实例—选择题1
12-46、脚本实例—选择题2
12-47、脚本实例—选择题3
12-48、脚本实例—选择题4
12-49、脚本实例—滚动文字
12-50、脚本实例—打字效果
第十三章:flash辅助软件
13-1、SWiSH软件简介与界面组成
13-2、动画实例—文字移动
13-3、动画实例—图片交替显示
13-4、动画实例—文字变形效果
13-5、文字特效软件-SWFText简介
13-6、动画实例—欢迎收看
第十四章:综合实例
14-1、动画实例—MTV制作1
14-2、动画实例—MTV制作2
14-3、动画实例—MTV制作3
14-4、动画实例—MTV制作4
14-5、动画实例—MTV制作5
14-6、动画实例—MTV制作6
14-7、动画实例—MTV制作7
14-8、动画实例—MTV制作8
14-9、动画实例—MTV制作9
14-10、动画实例—拼图游戏1
14-11、动画实例—拼图游戏2
14-12、动画实例—拼图游戏3
14-13、动画实例—拼图游戏4
14-14、动画实例—拼图游戏5
14-15、动画实例—拼图游戏6
14-16、动画实例—广告条制作1
14-17、动画实例—广告条制作2
14-18、动画实例—广告条制作3
14-19、动画实例—广告条制作4
end。