PROE工程图培训
- 格式:ppt
- 大小:209.00 KB
- 文档页数:12
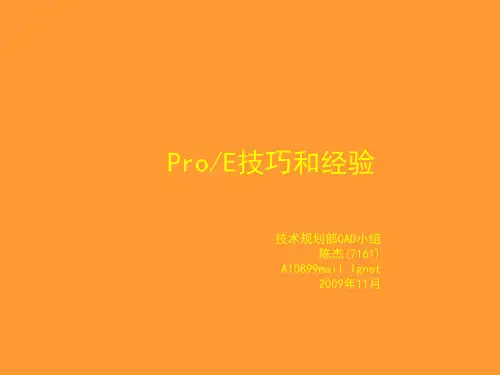

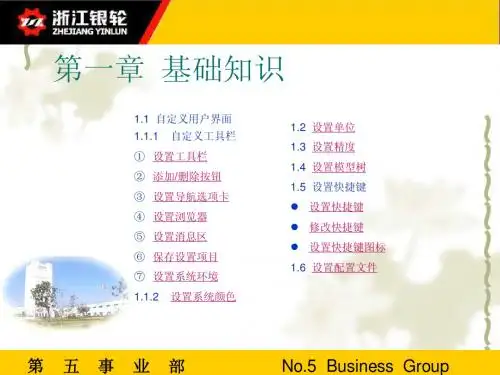
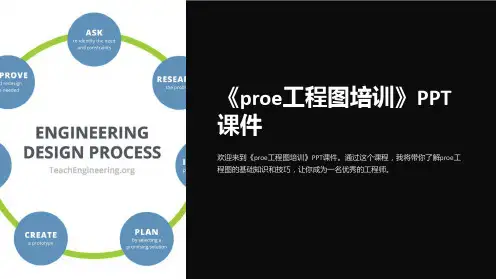



Pro/E专业培训内容技培训目录V1.0课程名称:设计基础课程代号:Tr00010A培训时间: 5 天软件模块要求:基本包(Foundation Advantage)内容简介:本课程为设计基础,主要介绍实体零件创建,装配,基本功能,是使用Pro/Engineer 的基础。
具体内容安排:●配置环境设置●界面环境设置●文件管理●草绘功能●基础特征(拉伸,旋转,扫描,混合)●对象和选择技巧●工程特征●父子关系特征操作●特征的复制,阵列●重生失败的原因和解决●分析工具●视角和剖面●零件装配●干涉检查●分解视图●高级建模命令●零件族表●大装配管理课程名称:工程图课程代号:Tr00020A培训时间:2天软件模块要求:基本包(Foundation Advantage)培训内容:本课程为工程图创建培训,主要包括视图的创建、编辑,尺寸的标注,尺寸和几何公差的创建等,最终实现3D/2D一体化的设计模式●添加视图和修改视图●多模型工程图●显示和处理尺寸●创建尺寸●创建注释●显示公差●几何公差●符号创建●创建表●图框创建●BOM课程名称:钣金设计课程代号:Tr00030A培训时间: 2天软件模块要求:基本包(Foundation Advantage)内容简介:本课程主要介绍钣金设计,主要包括薄壁设计,钣金折弯和展平,钣金成型,钣金工程图具体内容安排:●钣金设计界面介绍●钣金设计基本观念●产生第一面薄壁●产生额外薄壁●产生部分薄壁●止裂槽的使用●薄壁的扭转●薄壁的延伸●分离的薄壁●薄壁设计实例●钣金切割特征的使用●凹槽及冲孔的创建●凹槽设计实例●以冲模进行钣金成型●成型区域的展开●钣金成型实例●钣金折弯●钣金折弯处加入止裂槽●钣金折弯实例●钣金展开●钣金折弯系数设置●钣金工程图●钣金设计实例课程名称:曲面建模课程代号:TR00040A培训时间: 3 天内容简介:本课程介绍曲面建模,主要包括线架构,高级参数化曲面,交互式曲面,曲面分析;软件模块要求:基本包(Foundation Advantage)交互式曲面模块(ISDX)具体内容安排:●参数化曲面创建●曲面编辑●高级扫描曲面●混合扫描●螺旋扫描●边界混合●交互式曲面●曲面转换实体●曲面分析●曲面连续性●曲面实例课程名称:高级培训课程代号:TR00050A培训时间: 3 天内容简介:本课程是在设计基础上展开的高级设计教程,内容主要包括高级建模和自顶向下(Top-Down)的设计。

Pro/ENGINEER培训工程图工程图的建立-工程图基本内容工程图基本内容:视图尺寸标注公差形位公差技术要求………工程图的建立-视图种类视图种类General :一般视图,使用者自定义视图的方向,与其他视图间没有从属关系Projection :正投影视图,由前方、上方及左右侧的投影视图Auxiliary : 辅助视图,垂直倾斜面、基准面或沿着轴的90方向建立的视图Detail :详图视图,放大视图的某一部分以形成详图视图Revolved :旋转视图,围绕剖面线旋转90度并沿剖面线方向偏移的剖视图工程图的建立-视图范围在决定了视图的类型后,要指定该视图中所要显示的模型的范围Full view: Half view:全视图,显示整个模型半视图,仅显示所选择基准面一侧的模型Broken view:截断视图,移除某区域中模型的截面,仅显示模型剩下的部分Partial view:部分视图,仅显示所划定边界中的模型工程图的建立-剖面在proe的工程图中,常用横剖面共有以下几种:FullHalfLocalFull and localhalf工程图的建立-剖面在proe的工程图中,少有横剖面共有以下几种:Full unfoldedFull aligned工程图的建立-剖面剖面的显示方式:Total: 全部显示Area: 仅显示剖面上的线条视图添加实例打开plunger_body视图添加实例File-new-drawing, 输入名为: plunger_body,取消use default template视图添加实例Insert-drawing view-general在图形区中间位置点击一下(放置视图)出现drawing view对话框View orientation选择rightOk视图添加实例添加好的视图视图添加实例选中视图,右键菜单-insert projection view 拖动鼠标到左侧,点击创建投影视图视图添加实例添加左侧试图的透影视图视图添加实例下面添加一个剖视图Insert-drawing view-general放置在第一个视图的上方选择sections定义剖面点选2D cross-section选择A-Full视图添加实例为了显示剖面位置和箭头拖动滑块到最右侧,点击Arrow display下面的框在点击剖面位置和箭头显示的视图ok视图添加实例完成后的样子视图添加实例视图锁定/开锁下面我们调整一下视图位置首先点击视图锁定/开锁按钮解开缩定选择视图后视图中间出现一个红点左键按住红点位置拖动以调整位置视图添加实例接下来我们创建detail视图Insert-drawing-detail点选一个放大位置的中心点(如下图红色叉处)再圈定放大区域,中键结束,左键盘放置视图位置如右图视图添加实例同样的方法创建第二个detail视图视图添加实例接下来创建一个局部放大的剖视图Insert-drawing view-general点选位置大概在两个detail之间选择front, apply视图添加实例点选visible area点选视图中心圈视图范围视图添加实例Apply后点scaleCustom scale 输入2.0视图添加实例Apply后点section定义剖面选择B, Full视图添加实例箭头显示同样选择左上角视图视图添加实例Ok后调整视图位置,note位置视图添加实例接下来创建一个轴测图Insert-drawing view-general 点选位置为右上角选则front, apply点选angle选择vertical 输入-45, 回车按加号, 选择horizontal输入35,回车视图添加实例Apply, ok后的情况视图添加实例接下来我们修改视图的显示按住Ctrl,选中下面七个图,右键菜单-properties,修改为no hidden,None意思是不显示虚线和切线ok视图添加实例双击轴测图点选view display选择no hiddensolid一般轴测图显示切线视图添加实例Ok后完成的情况视图添加练习sectionFull and local视图添加练习sectionhalf视图添加练习SectionFull_aligned视图添加练习SectionFull unfold视图必须为general装配的工程图装配的工程图可以选择爆炸状态如果需要以模型的颜色显示,则view display-color come from 选择the model工程图的建立-添加/修改视图修改视图和添加视图的对话框是相同的通过双击视图或者选中视图后-右键菜单-properties修改视图添加/修改视图删除视图添加/修改视图修改剖面线:双击剖面线或者选中剖面线后右键properties添加/修改视图剖面线的修改多模型一图多模型通过file-propertiesDrawing model可以添加模型通过右图按扭切换当前模型显示和擦除show 尺寸, 编辑尺寸练习打开plunger_body_show_dims.drwshow 尺寸, 编辑尺寸练习在模型树中选中第一个特征Show dimensions重复此动作Cut id 198, Hole id 801, Cutid 772, Hole id 1803.show 尺寸, 编辑尺寸练习调整尺寸如右图反向箭头: 选中尺寸右键菜单:flip arrow把尺寸从一个视图移动到另一个视图:选中尺寸,右键菜单:Move item to view选择新的放置视图show 尺寸, 编辑尺寸练习移动尺寸方法:点击尺寸, 出现几个句柄拖动不同的句柄实现不同的移动. 另外还可以选中多个尺寸一起拖动show 尺寸, 编辑尺寸练习View-show/erase选择沉孔和通孔中键,两次中键结束,close调整尺寸如图show 尺寸, 编辑尺寸练习同样的方式选择倒角和凸耳显示尺寸中键结束选择后点击select to remove按钮,选择0.500的水平尺寸,中键(删除改尺寸)结束后调整尺寸如下图show 尺寸, 编辑尺寸练习View-show/eraseShow-feature/view选择右图红色箭头所指的特征两次中键结束调整尺寸如右图选中1.700的尺寸右键菜单toggle-ordinate/liner选择左边的引导线后尺寸转化为坐标形式同样的方法将0.65转化(此次选择base line时选择已有的坐标原点00)show 尺寸, 编辑尺寸练习View-show/erase勾上switch to ordinate中键选择所有的小凸缘显示尺寸两次中键结束show 尺寸, 编辑尺寸练习选中下方的尺寸(选择过滤器选中dimension,筐选,如果有多余的尺寸被选中,按住ctrl,选中该尺寸去除选中)移动到上方,再筐选所有的尺寸,右键菜单-aligndimensions接下来显示gridView-draft gridShow gridGrid parametersX&Y spacing输入0.2此时珊格便显示出来Tools-enviroment勾上snap to grid为我们调整并对齐尺寸做好准备。


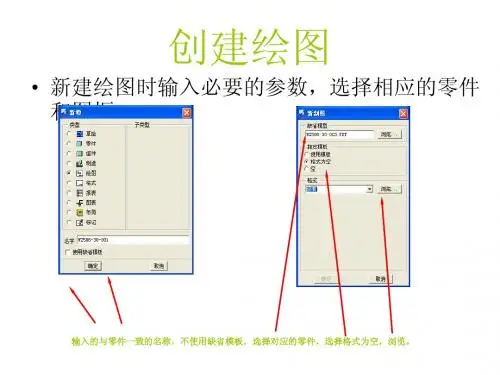
ProE工程图教程使用Pro/ENGINEER 的工程图模块(Drawing),可以创建Pro/ENGINEER模型的工程图、处理尺寸,以及使用层来管理不同项目的显示。
另外,也可以利用有关接口命令,将工程图文件输出到其他CAD系统或将文件从其他CAD系统输入到工程图模块中。
在工程图中,所有的模型视图都是相关的(associative),即当修改了某视图的一个尺寸后,系统会自动更新其他相关的视图。
更重要的是,Pro/ENGINEER 的工程图和它所依赖的模型相关,在工程图中修改的任何尺寸,都会在模型中自动更新。
同样,在模型中修改的尺寸会相关到工程图。
这些相关性,不仅仅是尺寸的修改,也包括添加或删除某些特征。
§1.1工程图基础知识在使用工程图模块建立标准的工程图之前,先了解一些有关建立工程图的基础知识,以及工程图中几种常用视图的功能。
§1.1.1图纸的选择与设置创建工程图首先要选取相应的图纸格式,Pro/ENGINEER提供了两种形式的图纸格式—系统定义的图纸格式和用户自定义的图纸格式。
1.使用模板定义的图纸步骤1:在下拉菜单中点击【文件】→【新建…】命令或单击新建文件工具按钮,打开【新建】对话框。
在【新建】对话框中的【类型】区域内选择【绘图】单选按钮,在【名称】编辑框中输入文件名称,使用缺省模板,单击【确定】按钮,打开如图1.1所示的【新制图】对话框。
步骤2:在【新制图】对话框的【指定模板】区域中选择【使用模板】单选按钮,在【模板】区域中选择一个缺省模板。
其中系统缺省模板有a0_drawing、a1_drawing、a2_drawing、f_drawing共十一种模板,各模板图纸幅面见表1.1在【缺省】栏中单击【浏览…】按钮,打开【打开】对话框,可选择已存在的零(组)件文件,则系统将为选择的零(组)件建立工程图。
工程图是按零(组)件造型的缺省方式放置的,即在零(组)件造型时的“FRONT”视角做为二维工程图的主视图。