考勤自动计算系统EXCEL表格(自动计算)
- 格式:pdf
- 大小:54.84 KB
- 文档页数:4
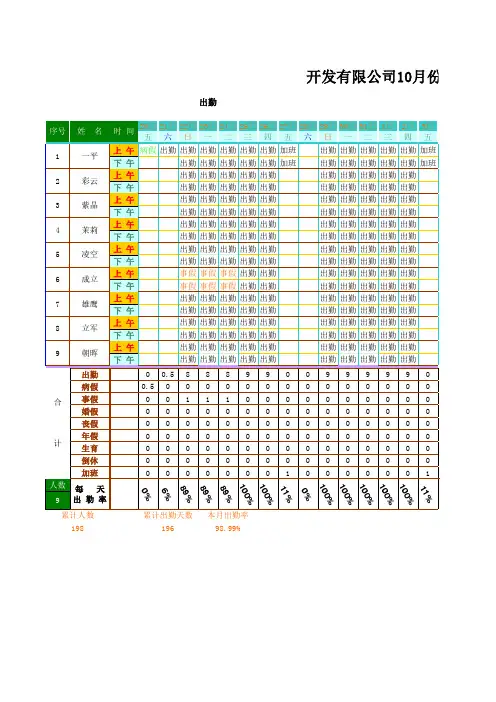
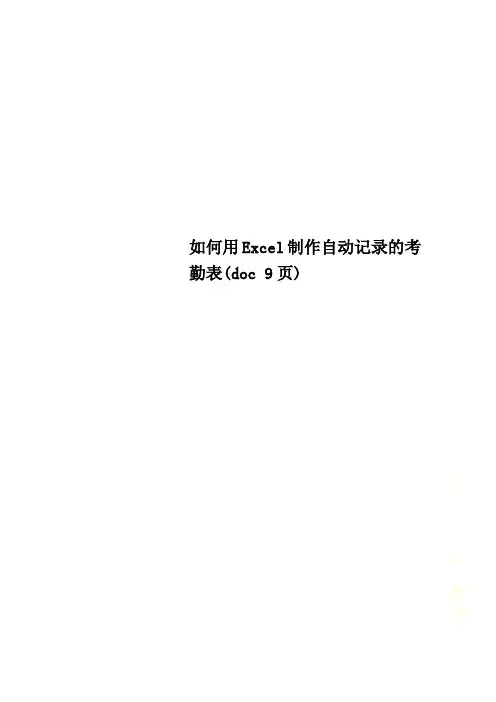
如何用Excel制作自动记录的考勤表(doc 9页)用Excel制作自动记录的考勤表作为一项规章制度,几乎每个公司、部门都要进行考勤登记,其结果一般都和工资挂钩。
传统的考勤登记方式不外乎以下两种:一是在制作、印刷好的考勤表上填写员工的姓名,然后由考勤员每天记录各员工的迟到、早退、病假、事假、旷工等情况,再在月末进行统计;另一种就是使用“打卡机”,在人员比较多的单位用得比较多,末了也要考勤员记录和统计。
传统考勤方式的缺点不言自明:工作量大、出错几率高、需要专用设备、统计分析麻烦。
你可以用Excel制作简单、快捷、准确的考勤表。
[float=right][/float]1.制作考勤表的基本框架首先要进行的工作当然就是新建工作簿,在工作表中输入姓名、日期,制订考勤表的基本框架。
(1)启动Excel,新建一个工作簿,命名为“2004年员工考勤表”,在工作簿中建立12个工作表,分别记录每个月的考勤状况,将每个月的工作表依次命名为“一月”、“二月”、“三月”等。
备录制的宏的名称——“返回当前时间”,“确定”后即进入宏的录制阶段。
(2)输入公式“=NOW()”,然后按回车键,接着点击“停止录制”工具栏中的“停止录制”按钮结束录制。
这样,“返回当前时间”宏便录制完了,执行此宏将在活动单元格中返回当前的日期和时间。
3.制作宏按钮接下来就是在B列中制作一些按钮,用来调用“返回当前时间”的宏,以记录员工上下班时间。
下面我们就一起来看看其具体制作步骤:(1)点击“视图→工具栏→绘图”菜单命令,打开“绘图”工具栏,接着选择“绘图”工具栏中的“绘图→对齐→对齐网格”项。
这一步的主要目的是使后面绘制的按钮尺寸正好和单元格一样大。
(2)点击“视图→工具栏→窗体”菜单命令,打开“窗体”工具栏,然后点击“窗体”工具栏上的“按钮”,接着在单元格B2中拖动鼠标绘制一个按钮,Excel将自动打开“指定宏”对话框,点选其中的“返回当前时间”宏,并点击“确定”按钮。
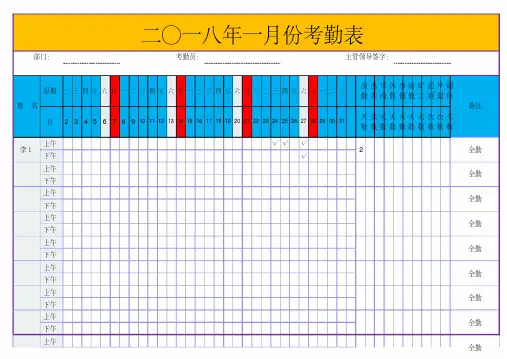
星期
二三四五六日一二三四五六日一二三四五六日一二三四五六日一二三
出勤出差市内休假事假病假旷工迟到早退调休
日23456789
10111213141516171819202122232425262728293031
天数天数天数天数天数天数天数次数次数天数上午√√√下午√
上午下午上午下午上午下午上午下午上午下午上午下午上午下午上午
二○一八年一月份考勤表
部门:
考勤员:
主管领导签字:
姓 名
李1
2
全勤
备注
全勤全勤
全勤
全勤
全勤
全勤
全勤
全勤
下午上午下午上午下午上午下午上午下午
上午
下午
上午
下午
上午
下午
上午
下午
上午
下午
√●?☆△×※??▲加班出勤休假事假病假外地出差旷工迟到早退调休已调休注:此表由部门考勤员填写,统一报人力资源部。
全勤全勤全勤全勤全勤全勤全勤全勤全勤全勤。
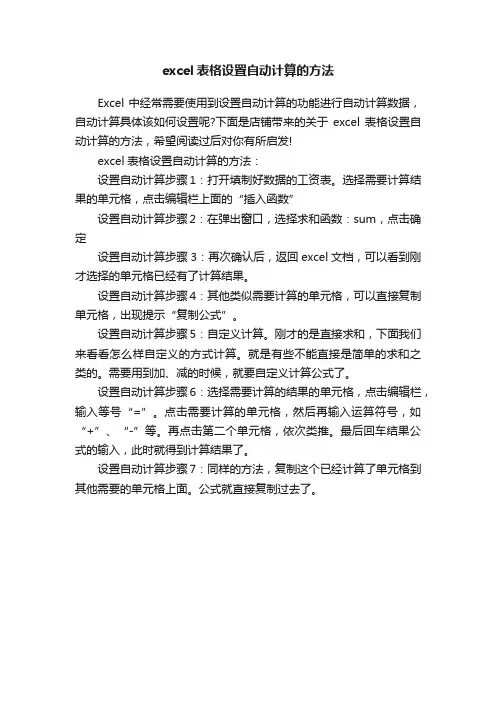
excel表格设置自动计算的方法
Excel中经常需要使用到设置自动计算的功能进行自动计算数据,自动计算具体该如何设置呢?下面是店铺带来的关于excel表格设置自动计算的方法,希望阅读过后对你有所启发!
excel表格设置自动计算的方法:
设置自动计算步骤1:打开填制好数据的工资表。
选择需要计算结果的单元格,点击编辑栏上面的“插入函数”
设置自动计算步骤2:在弹出窗口,选择求和函数:sum,点击确定
设置自动计算步骤3:再次确认后,返回excel文档,可以看到刚才选择的单元格已经有了计算结果。
设置自动计算步骤4:其他类似需要计算的单元格,可以直接复制单元格,出现提示“复制公式”。
设置自动计算步骤5:自定义计算。
刚才的是直接求和,下面我们来看看怎么样自定义的方式计算。
就是有些不能直接是简单的求和之类的。
需要用到加、减的时候,就要自定义计算公式了。
设置自动计算步骤6:选择需要计算的结果的单元格,点击编辑栏,输入等号“=”。
点击需要计算的单元格,然后再输入运算符号,如“+”、“-”等。
再点击第二个单元格,依次类推。
最后回车结果公式的输入,此时就得到计算结果了。
设置自动计算步骤7:同样的方法,复制这个已经计算了单元格到其他需要的单元格上面。
公式就直接复制过去了。
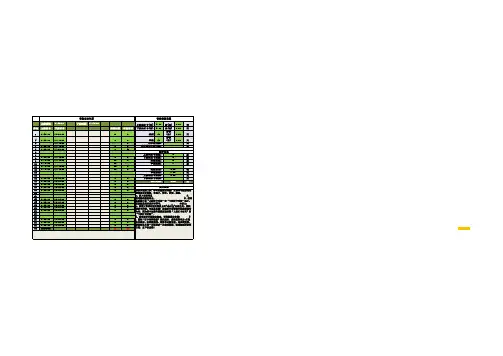
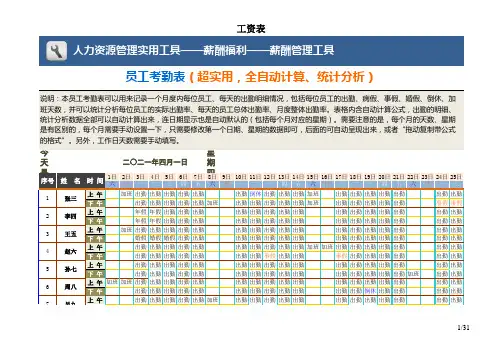
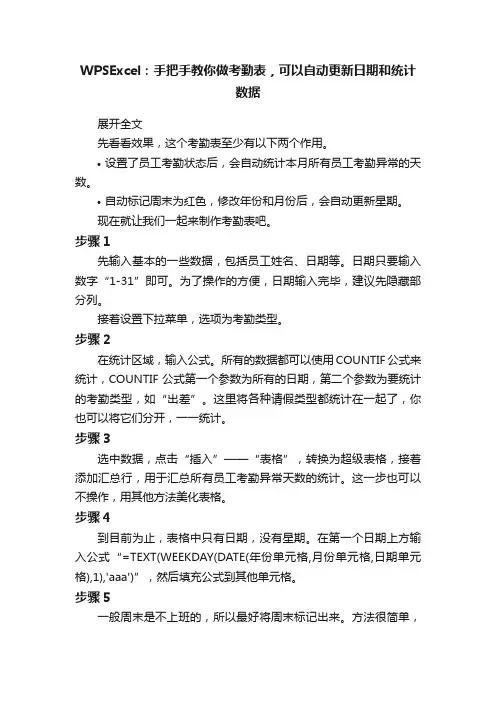
WPSExcel:手把手教你做考勤表,可以自动更新日期和统计数据展开全文先看看效果,这个考勤表至少有以下两个作用。
•设置了员工考勤状态后,会自动统计本月所有员工考勤异常的天数。
•自动标记周末为红色,修改年份和月份后,会自动更新星期。
现在就让我们一起来制作考勤表吧。
步骤1先输入基本的一些数据,包括员工姓名、日期等。
日期只要输入数字“1-31”即可。
为了操作的方便,日期输入完毕,建议先隐藏部分列。
接着设置下拉菜单,选项为考勤类型。
步骤2在统计区域,输入公式。
所有的数据都可以使用COUNTIF公式来统计,COUNTIF公式第一个参数为所有的日期,第二个参数为要统计的考勤类型,如“出差”。
这里将各种请假类型都统计在一起了,你也可以将它们分开,一一统计。
步骤3选中数据,点击“插入”——“表格”,转换为超级表格,接着添加汇总行,用于汇总所有员工考勤异常天数的统计。
这一步也可以不操作,用其他方法美化表格。
步骤4到目前为止,表格中只有日期,没有星期。
在第一个日期上方输入公式“=TEXT(WEEKDAY(DATE(年份单元格,月份单元格,日期单元格),1),'aaa')”,然后填充公式到其他单元格。
步骤5一般周末是不上班的,所以最好将周末标记出来。
方法很简单,选中所有星期和日期单元格,设置条件格式,规则选择“使用公式确定要设置格式的单元格”,并输入公式“=IF(OR(F$5='六',F$5='日'),1,0)”,然后设置格式。
除了星期,你还可以给考勤状态设置条件格式,进一步美化表格。
最后复制该表,修改年份和月份,删掉不必要的日期。
至此,一个简单实用的考勤表就制作好啦。
另外,你还可以添加一个总表,汇总一年中所有的异常考勤天数。

相信不少公司都没上考勤管理系统,因此员工出勤情况只能手工记录。
今天我们就来制作一张考勤表,通过录入每天考勤情况,可以实现自动统计出勤、事假、调休等天数。
考勤表样式如下:
第1步,制作“考勤”工作表
“考勤”工作表,内容和格式如下:
第2步,制作“类别”工作表“类别”工作表的内容如下:
第3步,设置输入数据有效性和公式
首先,选中“考勤”表中R7:AV26区域,然后选中“数据”-“数据工具”-“数据验证”选项,弹出“数据验证”对话框。
其中,允许下拉列表选择“序列”选项,来源选择或数据数据源“=类别!$B$2:$B$16”,如下图所示:
第4步,设置公式
设置正常出勤工作日公式,其中C7单元格公式为:
=IF(COUNTIF(R7:AV7,$E$27)>0,COUNTIF(R7:AV7,$E$27),""),其中E27表示正常出勤符号“√”所在单元格地址。
函数COUNTIF(R7:AV7,$E$27),"")表示R7至AV7区域值等于正常出勤符号“√”的个数。
再设置“加班”列公式,即D7单元格公式为:
=IF(COUNTIF(R7:AV7,$H$27)>0,COUNTIF(R7:AV7,$H$27),""),其中H27表示加班符号“J”所在单元格地址。
最后,将中班、夜班、……、出差列所对应的第7行分别设置公式。
然后选中C7:Q7单元格区域,往下复制公式到C29:Q29区域。
最终实现效果演示:。
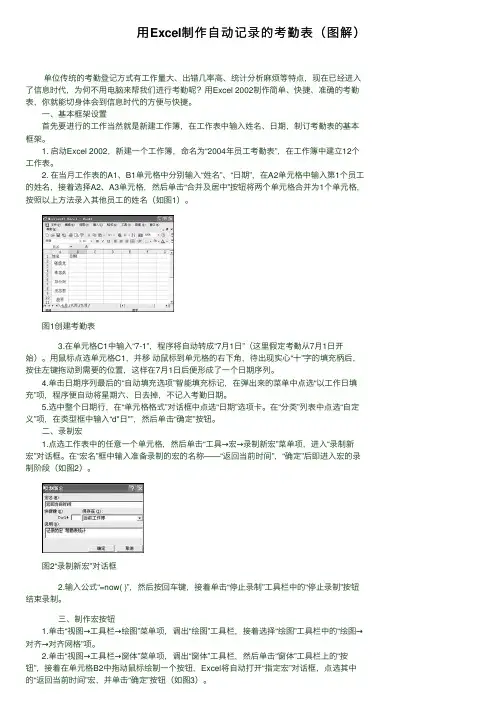
⽤Excel制作⾃动记录的考勤表(图解)单位传统的考勤登记⽅式有⼯作量⼤、出错⼏率⾼、统计分析⿇烦等特点,现在已经进⼊了信息时代,为何不⽤电脑来帮我们进⾏考勤呢?⽤Excel 2002制作简单、快捷、准确的考勤表,你就能切⾝体会到信息时代的⽅便与快捷。
⼀、基本框架设置 ⾸先要进⾏的⼯作当然就是新建⼯作簿,在⼯作表中输⼊姓名、⽇期,制订考勤表的基本框架。
1. 启动Excel 2002,新建⼀个⼯作簿,命名为“2004年员⼯考勤表”,在⼯作簿中建⽴12个⼯作表。
2. 在当⽉⼯作表的A1、B1单元格中分别输⼊“姓名”、“⽇期”,在A2单元格中输⼊第1个员⼯的姓名,接着选择A2、A3单元格,然后单击“合并及居中”按钮将两个单元格合并为1个单元格,按照以上⽅法录⼊其他员⼯的姓名(如图1)。
图1创建考勤表 3.在单元格C1中输⼊“7-1”,程序将⾃动转成“7⽉1⽇”(这⾥假定考勤从7⽉1⽇开始)。
⽤⿏标点选单元格C1,并移动⿏标到单元格的右下⾓,待出现实⼼“⼗”字的填充柄后,按住左键拖动到需要的位置,这样在7⽉1⽇后便形成了⼀个⽇期序列。
4.单击⽇期序列最后的“⾃动填充选项”智能填充标记,在弹出来的菜单中点选“以⼯作⽇填充”项,程序便⾃动将星期六、⽇去掉,不记⼊考勤⽇期。
5.选中整个⽇期⾏,在“单元格格式”对话框中点选“⽇期”选项卡。
在“分类”列表中点选“⾃定义”项,在类型框中输⼊“d"⽇"”,然后单击“确定”按钮。
⼆、录制宏 1.点选⼯作表中的任意⼀个单元格,然后单击“⼯具→宏→录制新宏”菜单项,进⼊“录制新宏”对话框。
在“宏名”框中输⼊准备录制的宏的名称——“返回当前时间”,“确定”后即进⼊宏的录制阶段(如图2)。
图2“录制新宏”对话框 2.输⼊公式“=now( )”,然后按回车键,接着单击“停⽌录制”⼯具栏中的“停⽌录制”按钮结束录制。
三、制作宏按钮 1.单击“视图→⼯具栏→绘图”菜单项,调出“绘图”⼯具栏,接着选择“绘图”⼯具栏中的“绘图→对齐→对齐⽹格”项。
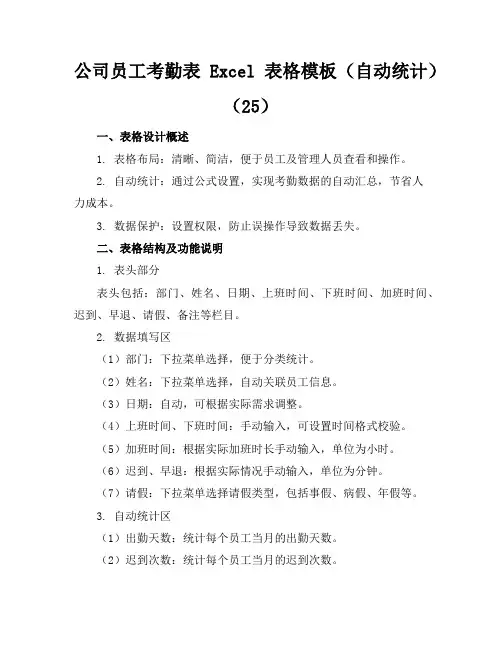
公司员工考勤表Excel表格模板(自动统计)(25)一、表格设计概述1. 表格布局:清晰、简洁,便于员工及管理人员查看和操作。
2. 自动统计:通过公式设置,实现考勤数据的自动汇总,节省人力成本。
3. 数据保护:设置权限,防止误操作导致数据丢失。
二、表格结构及功能说明1. 表头部分表头包括:部门、姓名、日期、上班时间、下班时间、加班时间、迟到、早退、请假、备注等栏目。
2. 数据填写区(1)部门:下拉菜单选择,便于分类统计。
(2)姓名:下拉菜单选择,自动关联员工信息。
(3)日期:自动,可根据实际需求调整。
(4)上班时间、下班时间:手动输入,可设置时间格式校验。
(5)加班时间:根据实际加班时长手动输入,单位为小时。
(6)迟到、早退:根据实际情况手动输入,单位为分钟。
(7)请假:下拉菜单选择请假类型,包括事假、病假、年假等。
3. 自动统计区(1)出勤天数:统计每个员工当月的出勤天数。
(2)迟到次数:统计每个员工当月的迟到次数。
(3)早退次数:统计每个员工当月的早退次数。
(4)请假天数:统计每个员工当月的请假天数。
(5)加班时长:统计每个员工当月的加班总时长。
三、使用指南1. 并打开Excel表格模板。
2. 根据实际情况,填写表头信息,如部门、姓名等。
3. 每天结束后,及时录入员工的考勤数据。
5. 定期导出考勤数据,以便进行工资核算及员工考核。
通过使用本考勤表Excel表格模板,企业可实现对员工考勤的规范化管理,提高工作效率,降低人力成本。
四、注意事项与维护建议1. 注意事项请确保在录入数据时,时间格式统一,避免统计错误。
在填写请假类型时,务必准确选择,以免影响后续的工资核算。
定期备份考勤数据,防止数据丢失。
如有员工信息变动,请及时更新表格中的员工名单。
2. 维护建议定期检查表格公式是否正常运作,确保统计结果的准确性。
根据公司政策调整,及时更新考勤标准,如迟到、早退的界定时间等。
对考勤数据进行定期分析,发现异常情况及时与相关部门沟通解决。
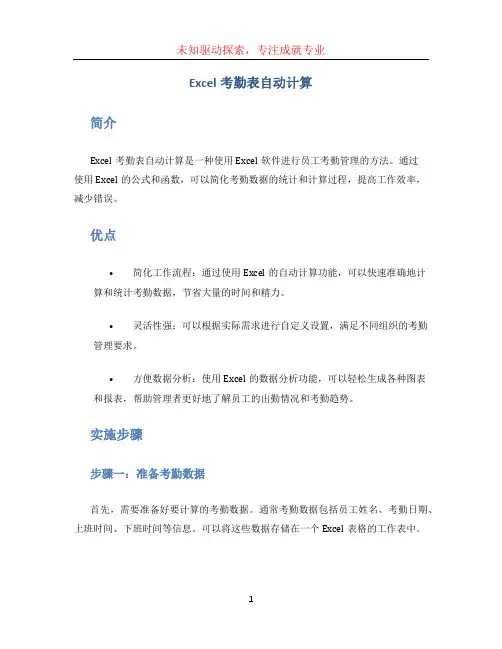
Excel考勤表自动计算简介Excel考勤表自动计算是一种使用Excel软件进行员工考勤管理的方法。
通过使用Excel的公式和函数,可以简化考勤数据的统计和计算过程,提高工作效率,减少错误。
优点•简化工作流程:通过使用Excel的自动计算功能,可以快速准确地计算和统计考勤数据,节省大量的时间和精力。
•灵活性强:可以根据实际需求进行自定义设置,满足不同组织的考勤管理要求。
•方便数据分析:使用Excel的数据分析功能,可以轻松生成各种图表和报表,帮助管理者更好地了解员工的出勤情况和考勤趋势。
实施步骤步骤一:准备考勤数据首先,需要准备好要计算的考勤数据。
通常考勤数据包括员工姓名、考勤日期、上班时间、下班时间等信息。
可以将这些数据存储在一个Excel表格的工作表中。
步骤二:设置公式在考勤表的合适位置,使用Excel的公式功能设置需要的计算公式。
常见的计算包括计算每天的工作时长、迟到早退的次数等。
可以使用Excel提供的函数,如SUM、COUNTIF、IF等。
步骤三:自动填充公式一旦设置好公式,可以使用Excel的自动填充功能将公式应用到整个考勤表中。
通过选中公式单元格的右下角进行拖拽,Excel会自动填充相邻单元格的公式。
步骤四:数据分析和报表生成完成公式的填充后,可以使用Excel的数据分析功能生成各种图表和报表。
例如,可以生成每月出勤率的趋势图表,或者统计每个员工的出勤情况等。
实例演示列示考勤数据首先,在Excel的一个工作表中列出考勤数据。
例如,可以创建以下几列:员工姓名、考勤日期、上班时间、下班时间。
员工姓名考勤日期上班时间下班时间张三2021-01-01 08:00 17:00李四2021-01-01 09:00 18:00…………计算工作时长接下来,设置一个新的列用于计算工作时长。
假设该列为E列,可以在E2单元格中输入以下公式:=D2-C2。
这个公式用于计算下班时间减去上班时间得到工作时长。
年月 今天是:2018年8月1日【星期三】 现在是:捌时捌分贰拾壹秒
二○一八年一月份XXX公司考勤表
星期一二三四五六日一二三四五六日一二三四五六日一二三四五六日一二三正常出勤出差休假事假病假旷工迟到早退中途脱岗未打卡全勤奖扣款日1
2345678910111213141516171819202122232425262728293031天数天数天数天数天数天数次数次数次数次数张1类型◆◆
◆◆×◆◆◆◆◆◆◆◆?◆◆◆◆◆◆※◆◆▲△◆◆●◆◆?11111241张2类型 △
1张3
类型 张4
类型 ? 1张5
类型√ ●☆# △211张6
类型 张7
类型 张8
类型 张9
类型 张10
类型 △ 1张11
类型 张12类型
人更多的话,自己下拉公式
√●○#☆△▲×※◇◆?部门考勤员填写,统一报人力资源部。
选择年月20181 部门:考勤员: 主管领导签字:
中途脱岗上班未打卡
姓 名
迟到早退病假事假旷工早班中班夜班出差休假返回首页。
利用excel制作考勤统计系统为配合手写签到考勤,利用excel制作了一个考勤统计系统。
一、主要功能:简化手写签到记录的录入,自动统计考勤数据,即可电脑显示也可打印输出,既可查看年度、月份统计情况,也可查看每天的考勤情况,还可以通过电脑截屏将统计结果的图片插入word文档,使考勤资料得到充分利用。
二、使用方法1、双击打开文件,进入首页:2、点击文字前面的按钮进入相应表,如点击“日常考勤统计”前面的按钮,进入如下页面:3、在《年度考勤累计表》的姓名栏输入姓名、序号栏输入序号,其他月份表和活动会议表中的姓名自动生成,且其他表中的姓名不可编辑。
4、按ctrl+b返回首页。
5、在月份表的“星期”栏输入具体的星期(如:一、二、三、四、五、六、日),节假日、公休日输入“休”。
输入“休”时,所在列变成红色。
“应出勤”栏自动扣除公休日和节假日并显示应出勤天数。
6、在考勤区用鼠标单击右下角的下拉按钮,选择相应的考勤符号。
每天只用一个符号即可反映考勤情况。
比如:◇表示迟到+早退,在统计栏中分别显示出勤=1,迟到=1,早退=1。
如下图:7、月考勤结果在“月考勤统计”区自动生成。
同时在“年度累计统计”表中自动累计当前日期以前考勤情况。
自动生成区不可编辑。
8、即可统计年数据也可统计月、季数据。
9、“会议活动考勤”是对市局召开的会议、集中学习、集体活动等考勤资料的汇总统计。
“会议活动考勤”表中的日期输入:如:1月3日,输入1-3即可。
活动名称简要输入即可。
考勤统计显示在表左侧(便于察看)。
此表按一年时间考虑的,也可做月统计。
10、日常考勤统计表打印(A4),月份表打印(A3),选择需要打印的页即可。
11、Office2007以上版本,宏安全性设置,启用宏。
三、制作过程:(一)、建立表月份表,将sheet1重命名为“1”,作为月份考勤表的“1月份表”。
1、设置好序号、姓名、日期、星期、应出勤、实出勤、事假、病假、休假、公出、迟到、早退、旷工等栏目。