组策略禁用盘符
- 格式:doc
- 大小:31.50 KB
- 文档页数:3
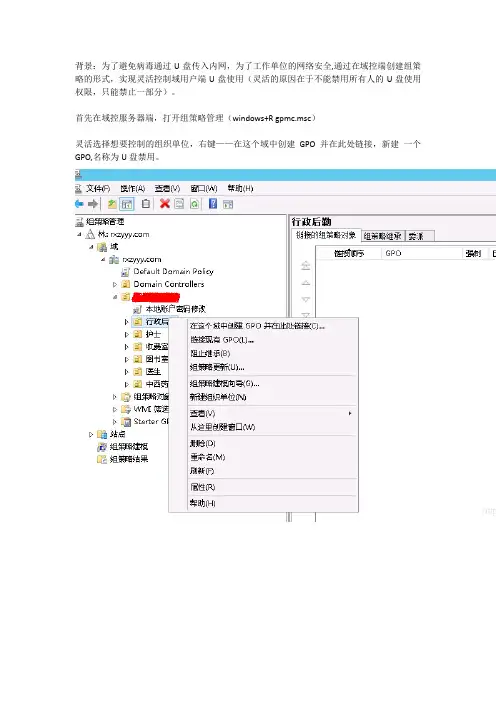
背景:为了避免病毒通过U盘传入内网,为了工作单位的网络安全,通过在域控端创建组策略的形式,实现灵活控制域用户端U盘使用(灵活的原因在于不能禁用所有人的U盘使用权限,只能禁止一部分)。
首先在域控服务器端,打开组策略管理(windows+R gpmc.msc)
灵活选择想要控制的组织单位,右键——在这个域中创建GPO并在此处链接,新建一个GPO,名称为U盘禁用。
在新建的GPO 上右键编辑,依次点开计算机配置——策略——管理模板——系统——可移动存储访问
双击所有可移动存储类:拒绝所有权限进行配置。
选择已启用
点击应用,点击确定。
最后一步:在域控上更新组策略:windows + R 键入gpupdate 或者gpupdate / force ,客户机重启电脑,U盘禁用生效。
至此完成组策略编辑,禁用U盘。
注意事项:1、在新建GPO的组织单位下,必须确保有计算机,域用户登录此类计算机无法访问U盘。
受限制的是计算机,不是用户。
(这里要分清楚)
2、如果还想要控制其他组织单位的计算机,不再需要新建GPO 连接,直接在需要控制的组织单位下,右键,连接现有GPO 选择刚刚创建的GPO名称后,更新组策略即可。
————————————————
版权声明:本文为CSDN博主「站的高,看得远」的原创文章,遵循CC 4.0 BY-SA 版权协议,转载请附上原文出处链接及本声明。
原文链接:https:///MS_Tony_Shu/article/details/94430234。
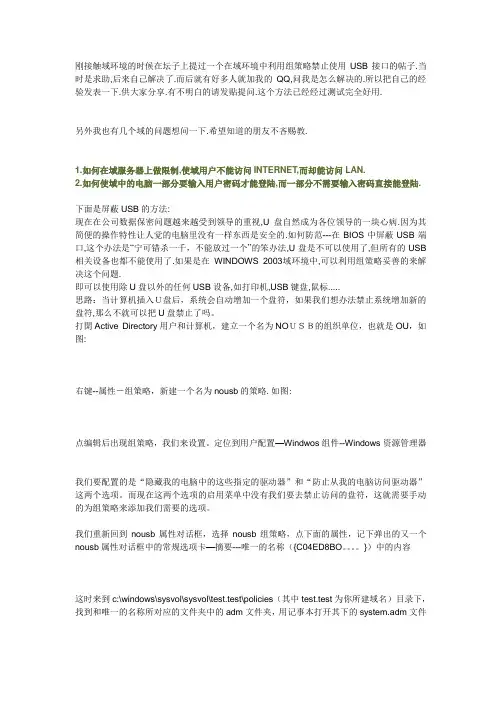
刚接触域环境的时候在坛子上提过一个在域环境中利用组策略禁止使用USB接口的帖子.当时是求助,后来自己解决了.而后就有好多人就加我的QQ,问我是怎么解决的.所以把自己的经验发表一下.供大家分享.有不明白的请发贴提问.这个方法已经经过测试完全好用.另外我也有几个域的问题想问一下.希望知道的朋友不吝赐教.1.如何在域服务器上做限制,使域用户不能访问INTERNET,而却能访问LAN.2.如何使域中的电脑一部分要输入用户密码才能登陆,而一部分不需要输入密码直接能登陆.下面是屏蔽USB的方法:现在在公司数据保密问题越来越受到领导的重视,U盘自然成为各位领导的一块心病.因为其简便的操作特性让人觉的电脑里没有一样东西是安全的.如何防范---在BIOS中屏蔽USB端口,这个办法是“宁可错杀一千,不能放过一个”的笨办法,U盘是不可以使用了,但所有的USB 相关设备也都不能使用了.如果是在WINDOWS 2003域环境中,可以利用组策略妥善的来解决这个问题.即可以使用除U盘以外的任何USB设备,如打印机,USB键盘,鼠标.....思路:当计算机插入U盘后,系统会自动增加一个盘符,如果我们想办法禁止系统增加新的盘符,那么不就可以把U盘禁止了吗。
打開Active Directory用户和计算机,建立一个名为NOUSB的组织单位,也就是OU,如图:右键--属性-组策略,新建一个名为nousb的策略.如图:点编辑后出现组策略,我们来设置。
定位到用户配置—Windwos组件--Windows资源管理器我们要配置的是“隐藏我的电脑中的这些指定的驱动器”和“防止从我的电脑访问驱动器”这两个选项。
而现在这两个选项的启用菜单中没有我们要去禁止访问的盘符,这就需要手动的为组策略来添加我们需要的选项。
我们重新回到nousb属性对话框,选择nousb组策略,点下面的属性,记下弹出的又一个nousb属性对话框中的常规选项卡—摘要---唯一的名称({C04ED8BO。

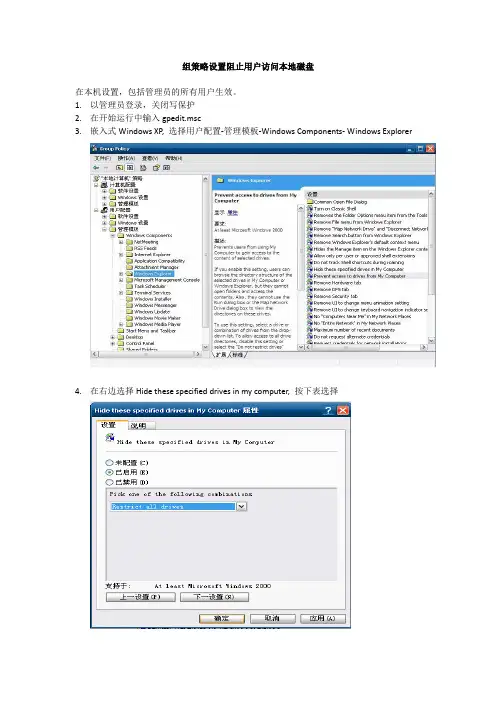
组策略设置阻止用户访问本地磁盘
在本机设置,包括管理员的所有用户生效。
1.以管理员登录,关闭写保护
2.在开始运行中输入gpedit.msc
3.嵌入式Windows XP, 选择用户配置-管理模板-Windows Components- Windows Explorer
4.在右边选择Hide these specified drives in my computer, 按下表选择
5.在右边选择Prevent access to drives from my computer策略,按下面选择
6.策略编辑完成后,重启系统生效。
所有用户无法访问C盘和U盘。
7.如果管理员需要访问磁盘,可以把策略禁止。
8.如果是嵌入式Windows7, 则依次展开“计算机配置"一“管理摸板”—“系统”—“可移动存
储访问”,并在右侧的窗格中选择“所有可移动存储类拒绝所有权限”项。
在机器加入域的情况下,在域控制器上进行组策略的编辑。

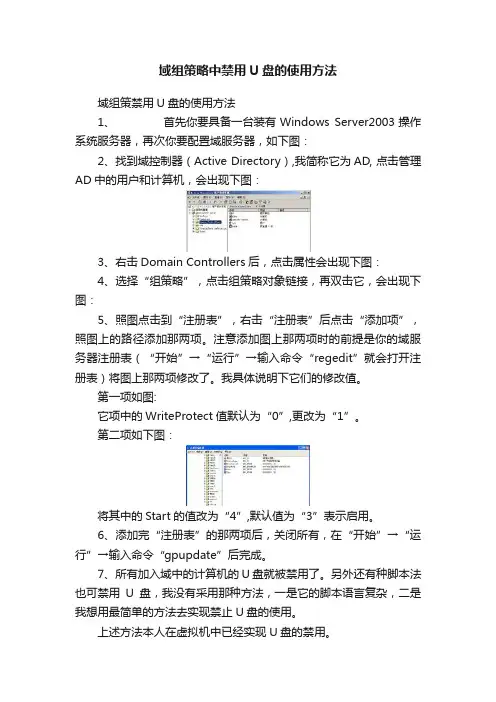
域组策略中禁用U盘的使用方法
域组策禁用U盘的使用方法
1、首先你要具备一台装有Windows Server2003操作系统服务器,再次你要配置域服务器,如下图:
2、找到域控制器(Active Directory),我简称它为AD, 点击管理AD中的用户和计算机,会出现下图:
3、右击Domain Controllers后,点击属性会出现下图:
4、选择“组策略”,点击组策略对象链接,再双击它,会出现下图:
5、照图点击到“注册表”,右击“注册表”后点击“添加项”,照图上的路径添加那两项。
注意添加图上那两项时的前提是你的域服务器注册表(“开始”→“运行”→输入命令“regedit”就会打开注册表)将图上那两项修改了。
我具体说明下它们的修改值。
第一项如图:
它项中的WriteProtect值默认为“0”,更改为“1”。
第二项如下图:
将其中的Start的值改为“4”,默认值为“3”表示启用。
6、添加完“注册表”的那两项后,关闭所有,在“开始”→“运行”→输入命令“gpupdate”后完成。
7、所有加入域中的计算机的U盘就被禁用了。
另外还有种脚本法也可禁用U盘,我没有采用那种方法,一是它的脚本语言复杂,二是我想用最简单的方法去实现禁止U盘的使用。
上述方法本人在虚拟机中已经实现U盘的禁用。
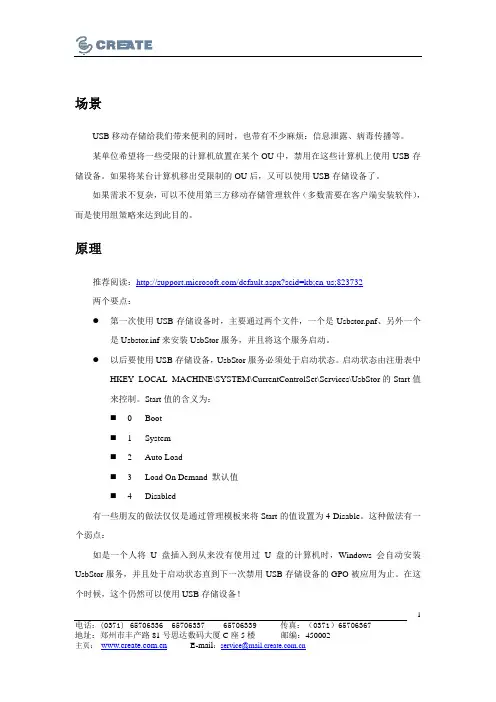
电话:(0371)65706336 65706337 65706339 传真:(0371)65706367 地址:郑州市丰产路81号思达数码大厦C座5楼邮编:450002 1场景USB移动存储给我们带来便利的同时,也带有不少麻烦:信息泄露、病毒传播等。
某单位希望将一些受限的计算机放置在某个OU中,禁用在这些计算机上使用USB存储设备。
如果将某台计算机移出受限制的OU后,又可以使用USB存储设备了。
如果需求不复杂,可以不使用第三方移动存储管理软件(多数需要在客户端安装软件),而是使用组策略来达到此目的。
原理推荐阅读:/default.aspx?scid=kb;en-us;823732两个要点:z第一次使用USB存储设备时,主要通过两个文件,一个是Usbstor.pnf、另外一个是Usbstor.inf来安装UsbStor服务,并且将这个服务启动。
z以后要使用USB存储设备,UsbStor服务必须处于启动状态。
启动状态由注册表中HKEY_LOCAL_MACHINE\SYSTEM\CurrentControlSet\Services\UsbStor的Start值来控制。
Start值的含义为:0 Boot1 System2 AutoLoad3 Load On Demand 默认值4 Disabled有一些朋友的做法仅仅是通过管理模板来将Start的值设置为4-Disable。
这种做法有一个弱点:如是一个人将U盘插入到从来没有使用过U盘的计算机时,Windows会自动安装UsbStor服务,并且处于启动状态直到下一次禁用USB存储设备的GPO被应用为止。
在这个时候,这个仍然可以使用USB存储设备!电话:(0371)65706336 65706337 65706339 传真:(0371)65706367 地址:郑州市丰产路81号思达数码大厦C座5楼邮编:450002 2解决方案根据上面的分析,只有两者相结合才是最可靠的解决方案:1、我们需要防止USBSTOR服务被安装,除非这些用户是可以使用USB存储设备的。
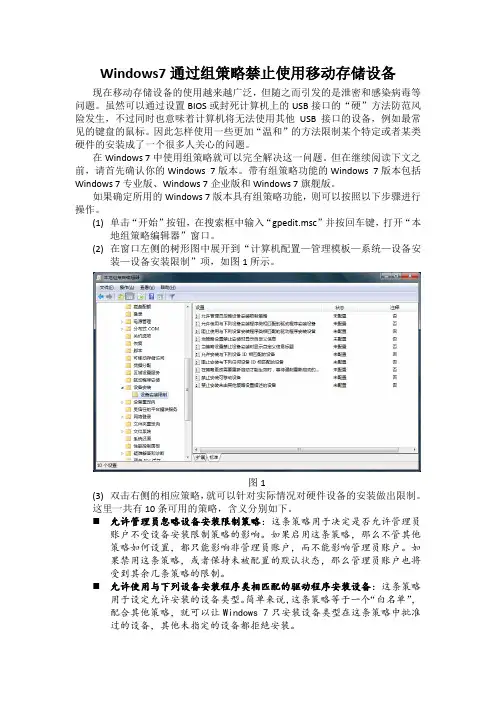
Windows7通过组策略禁止使用移动存储设备现在移动存储设备的使用越来越广泛,但随之而引发的是泄密和感染病毒等问题。
虽然可以通过设置BIOS或封死计算机上的USB接口的“硬”方法防范风险发生,不过同时也意味着计算机将无法使用其他USB接口的设备,例如最常见的键盘的鼠标。
因此怎样使用一些更加“温和”的方法限制某个特定或者某类硬件的安装成了一个很多人关心的问题。
在Windows 7中使用组策略就可以完全解决这一问题。
但在继续阅读下文之前,请首先确认你的Windows 7版本。
带有组策略功能的Windows 7版本包括Windows 7专业版、Windows 7企业版和Windows 7旗舰版。
如果确定所用的Windows 7版本具有组策略功能,则可以按照以下步骤进行操作。
(1)单击“开始”按钮,在搜索框中输入“gpedit.msc”并按回车键,打开“本地组策略编辑器”窗口。
(2)在窗口左侧的树形图中展开到“计算机配置—管理模板—系统—设备安装—设备安装限制”项,如图1所示。
图1(3)双击右侧的相应策略,就可以针对实际情况对硬件设备的安装做出限制。
这里一共有10条可用的策略,含义分别如下。
允许管理员忽略设备安装限制策略:这条策略用于决定是否允许管理员账户不受设备安装限制策略的影响。
如果启用这条策略,那么不管其他策略如何设置,都只能影响非管理员账户,而不能影响管理员账户。
如果禁用这条策略,或者保持未被配置的默认状态,那么管理员账户也将受到其余几条策略的限制。
⏹允许使用与下列设备安装程序类相匹配的驱动程序安装设备:这条策略用于设定允许安装的设备类型。
简单来说,这条策略等于一个“白名单”,配合其他策略,就可以让Windows 7只安装设备类型在这条策略中批准过的设备,其他未指定的设备都拒绝安装。
⏹阻止使用与下列设备安装程序类相匹配的驱动程序安装设备:这条策略用于设定禁止安装的设备类型。
简单来说,这条策略等于一个“黑名单”,所有被添加到这条策略中的设备类型都将被Windows 7拒绝安装。

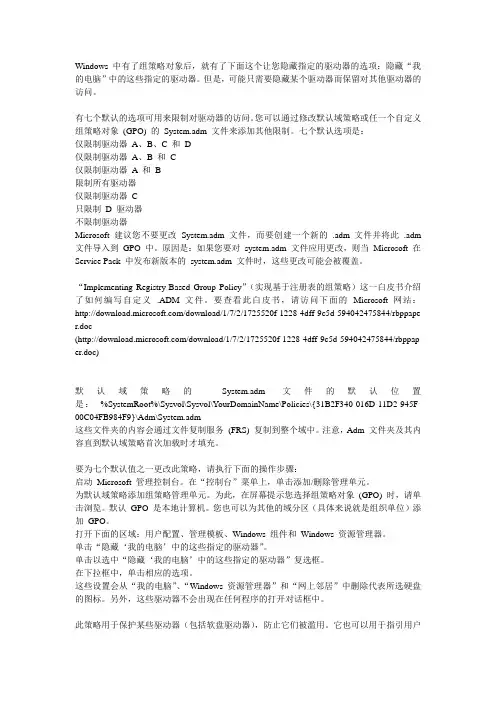
Windows 中有了组策略对象后,就有了下面这个让您隐藏指定的驱动器的选项:隐藏“我的电脑”中的这些指定的驱动器。
但是,可能只需要隐藏某个驱动器而保留对其他驱动器的访问。
有七个默认的选项可用来限制对驱动器的访问。
您可以通过修改默认域策略或任一个自定义组策略对象(GPO) 的System.adm 文件来添加其他限制。
七个默认选项是:仅限制驱动器A、B、C 和D仅限制驱动器A、B 和C仅限制驱动器A 和 B限制所有驱动器仅限制驱动器C只限制D 驱动器不限制驱动器Microsoft 建议您不要更改System.adm 文件,而要创建一个新的.adm 文件并将此.adm 文件导入到GPO 中。
原因是:如果您要对system.adm 文件应用更改,则当Microsoft 在Service Pack 中发布新版本的system.adm 文件时,这些更改可能会被覆盖。
“Implementing Registry-Based Group Policy”(实现基于注册表的组策略)这一白皮书介绍了如何编写自定义.ADM 文件。
要查看此白皮书,请访问下面的Microsoft 网站:/download/1/7/2/1725520f-1228-4dff-9c5d-594042475844/rbppape r.doc(/download/1/7/2/1725520f-1228-4dff-9c5d-594042475844/rbppap er.doc)默认域策略的System.adm 文件的默认位置是:%SystemRoot%\Sysvol\Sysvol\YourDomainName\Policies\{31B2F340-016D-11D2-945F-00C04FB984F9}\Adm\System.adm这些文件夹的内容会通过文件复制服务(FRS) 复制到整个域中。
注意,Adm 文件夹及其内容直到默认域策略首次加载时才填充。

组策略禁用U盘、组策略禁用USB、注册表禁用USB、注册表禁用U盘方法汇总在企事业单位局域网中,处于保护电脑文件安全和商业机密的需要,我们常常需要禁用电脑USB接口、禁止U盘和移动硬盘的使用,防止通过U盘、移动硬盘甚至手机等带有USB 存储功能的设备复制电脑文件的行为。
那么,具体如何管理电脑USB接口、禁用U盘呢?笔者以为,可以通过以下方式实现,一种是通过注册表和组策略的方式来实现(如果你觉得这种方法复杂,可以直接看文章底部第二种方法),另外一种是通过电脑U口管理软件、USB屏蔽软件来实现,相对更为简单:一、通过注册表禁用USB接口、组策略禁用USB接口来禁止U盘使用1、USB设备是使用USB接口的,在网上找了下,得知它使用如下两个配置文件或是注册表文件,usbstor.inf和usbstor.png。
注册表文件是:HKEY_LOCAL_MACHINE\SYSTEM\CurrentControlSet\Services\usbstor2、清楚了USB的配置文件或是注册表中的位置就好说了,下面就分两种方法来完成禁用USB设备的目的,一是通过组策略使用户禁用这两个配置文件,一是通过注册表。
以下两种实验均在WINDOWS 2003实验通过通过组策略,当然,这个要应用在域环境中了,而且要保证,没有使用过USB设备的(注册表文件里会有变化的)嘿嘿。
如下图,在管理工具――域安全策略――计算机配置――WINDOWS设置――安全设置――文件系统,单击右键――添加文件或文件夹。
找到c:\windows\inf\usbstor.inf 和usbstor.pnf,并添加之然后,确定,会弹出一个对话框,这可是重要步骤,通过此,设定不同用户对此的访问级别,当然,这里选拒绝了,你可以根据实际情况选择不同的用户组对这两个文件的拒绝权限。
如下图确定,OK,会弹出以下的窗口,当然,还是确定,不过,如果上一步你没有做的话,可以在此重新设定不同用户组的访问权限的哟(点编辑安全设置按钮)!确定,便可以了,等域组策略刷新后,就会生效了。
用域控来禁止公司局域网的U盘、禁止移动硬盘等USB存储设备制作背景:在公司局域网中,有时候处于网络安全的考虑,需要禁止电脑USB接口使用,尤其是需要完全禁用U盘、禁止移动硬盘等USB存储设备的使用,而通过AD组策略禁用USB接口使用、域控制器禁用USB端口、域AD组策略禁用U盘是一种比较有效的方法制作方法及工具:在Windows server 2003 sp2下建立一个Active Directory域控制器,通过域控制器来控制域里的所有电脑的USB接口使用,在域控下建立一个组织单元(OU),给OU一个组策略控制,在组策略里控制USB接口的使用,需要一个usb.adm文件来实现,需将局域网内的所有用户都加入所建的域。
关键词:服务器,AD,OU,USB使用需求及目的:公司局域网中,对于网络安全的考虑,信息安全的维护,以及病毒的防止,所以采用AD来实现禁止USB的使用。
来实现内网安全,防信息泄露及防病毒入侵。
内容及实现方法:1 域控制器的安装:1.1安装条件:1.1.1 域的定义:在网络环境中,有很多台计算机,每台计算机里面都有一定的资源,为了便于管理这些分散的资源所以要使用域环境进行集中的管理。
那么什么是域?域是一种有多台计算机上组成的逻辑环境,所有域中的重要资源都保存在域控的数据库中,并且进行集中管理。
1.1.2 采用windows server 2003域的特点:windows 2003域采用活动目录(Active Directory,AD)技术,集中管理资源,便捷的网络访问,良好的可扩展性是他最大的特点。
安装域实际上就是安装活动目录(AD),他有6点重要的安装条件。
(1)必须以管理员的身份安装(2)windows 2003版本的系统,除web版之外(3)硬盘中至少有一个分区为NTFS分区(4)配置好IP地址(5)网络中有相应的DNS服务器(6)有足够的可用空间1.1.3 安装前需配好IP地址及DNS服务器:如何配置好IP地址和网络中没有DNS服务器的支持:由于是要安装域控制器。
组策略限制访问磁盘(硬盘文件加密)
组策略限制访问磁盘(硬盘文件加密)
组策略限制访问磁盘
使用电脑的用户都有自己的秘密文件,特别是对于商务用户而言,自然不愿意让别人使用自己的电脑,以免造成商业机密的泄漏。
但是有时又不能不让别人用自己的电脑,真是有点犯难了,其实这时我们可以通过简单的设置即将电脑的硬盘锁住,从而就可以让别人访问不到被限制的磁盘。
这种方法是利用Windows的组策略进行设置的,十分便捷和实用。
首先点击Windows左下角的“开始→运行”,在对话框中输入“gpedit.msc”,这样就打开了“组策略”设置窗口。
然后在“组策略”设置窗口中,依次打开“本地计算机策略→用户配置→管理模板→Windows组件→Windows资源管理器”选项。
在右侧设置中找到“防止从‘我的电脑’访问驱动器”选项,在这个选项的“未被配置”状态处点击鼠标右键,选择“属性”。
在弹出的对话框中有三个选项,分别是“未配置”、“已启用”和“已禁用”。
选择“已启用”,然后在下面就会出现选择驱动器的下拉菜单列表,如果要限制某个硬盘、硬盘分区甚至是光驱的使用,只要选中该驱动器就可以了。
比如,我们要限制系统盘C:的使用,选中“仅限制驱动器C”即可。
如果希望关闭所有硬盘、光驱等,可以选中“限制所有驱动器”,然后点击应用或保存设置即可。
接下来进入“我的电脑”,点击C盘或其他被限制的驱动器时出现访问失败的提示。
值得一提的是,这种设置组策略的方法安全型很高,即使别人通过“资源管理器”、“运行”对话框、网络浏览器以及DIR命令等,也无法查看驱动器中文件了。
这样一来,用户只要将所有重要的文件放到一个分区并限制起来,就不怕别人发现自己的秘密了。
[组策略禁止u盘]如何解除被禁止后的组策略篇一: 如何解除被禁止后的组策略[组策略]如何解除被禁止后的组策略——简介组策略是管理员为用户和计算机定义并控制程序、网络资源及操作系统行为的主要工具。
通过使用组策略可以设置各种软件、计算机和用户策略。
然而,在通过组策略来限制某个程序的运行可能导致组策略本身无法运行了,下面通过注册表编辑器来解决方法。
[组策略]如何解除被禁止后的组策略——方法一[组策略]如何解除被禁止后的组策略一在“开始”菜单打开“运行”程序窗体,也可以利用快捷键“ Win + R ”键快速打开。
[组策略]如何解除被禁止后的组策略二打开后,在文本框中输入“ regedit ”并点击“确定”按钮以打开注册编辑器。
[组策略]如何解除被禁止后的组策略三打开注册表编辑器后,定位到“ HKEY_Current_User\Software\Microsoft\Windows\CurrentVersion\Pol icies\Explorer ”节点。
[组策略]如何解除被禁止后的组策略四右击右侧的RestrictRun 键值项,选择“修改”以打开“修改对话框”。
[组策略]如何解除被禁止后的组策略五将键值修改为0 即可,点击“确定”保存设置。
[组策略]如何解除被禁止后的组策略——方法二[组策略]如何解除被禁止后的组策略一打开“命令提示符”界面,输入“ reg add HKCU\Software\Microsoft\Windows\CurrentV ersion\Policies\Explorer /v RestrictRun /t reg_dword /d0 ”并回车,选择覆盖RestrictRun 键值项,输入Y 即可。
[组策略]如何解除被禁止后的组策略二执行以上方法后便可以打开组策略编辑器了,如图所示。
篇二: 电脑通过组策略禁止USB接口运行的办法u盘病毒越来越猖獗了,为了防止自己的电脑感染上u盘病毒,我们可以杜绝usb接口在电脑中直接运行,通过win7电脑组策略就能轻松实现这个功能!一、打开“控制面板-硬件和声音-设备管理器”,在设备管理器中展开通用串行总线控制器列表,找到USB大容量存储设备,打开属性,在导航栏选择详细信息,复制出它的硬件ID,也保存记事本中。
Windows 中有了组策略对象后,就有了下面这个让您隐藏指定的驱动器的选项:隐藏“我的电脑”中的这些指定的驱动器。
但是,可能只需要隐藏某个驱动器而保留对其他驱动器的访问。
有七个默认的选项可用来限制对驱动器的访问。
您可以通过修改默认域策略或任一个自定义组策略对象(GPO) 的System.adm 文件来添加其他限制。
七个默认选项是:
仅限制驱动器A、B、C 和D
仅限制驱动器A、B 和C
仅限制驱动器A 和 B
限制所有驱动器
仅限制驱动器C
只限制D 驱动器
不限制驱动器
Microsoft 建议您不要更改System.adm 文件,而要创建一个新的.adm 文件并将此.adm 文件导入到GPO 中。
原因是:如果您要对system.adm 文件应用更改,则当Microsoft 在Service Pack 中发布新版本的system.adm 文件时,这些更改可能会被覆盖。
“Implementing Registry-Based Group Policy”(实现基于注册表的组策略)这一白皮书介绍了如何编写自定义.ADM 文件。
要查看此白皮书,请访问下面的Microsoft 网站:/download/1/7/2/1725520f-1228-4dff-9c5d-594042475844/rbppape r.doc
(/download/1/7/2/1725520f-1228-4dff-9c5d-594042475844/rbppap er.doc)
默认域策略的System.adm 文件的默认位置是:%SystemRoot%\Sysvol\Sysvol\YourDomainName\Policies\{31B2F340-016D-11D2-945F-00C04FB984F9}\Adm\System.adm
这些文件夹的内容会通过文件复制服务(FRS) 复制到整个域中。
注意,Adm 文件夹及其内容直到默认域策略首次加载时才填充。
要为七个默认值之一更改此策略,请执行下面的操作步骤:
启动Microsoft 管理控制台。
在“控制台”菜单上,单击添加/删除管理单元。
为默认域策略添加组策略管理单元。
为此,在屏幕提示您选择组策略对象(GPO) 时,请单击浏览。
默认GPO 是本地计算机。
您也可以为其他的域分区(具体来说就是组织单位)添加GPO。
打开下面的区域:用户配置、管理模板、Windows 组件和Windows 资源管理器。
单击“隐藏‘我的电脑’中的这些指定的驱动器”。
单击以选中“隐藏‘我的电脑’中的这些指定的驱动器”复选框。
在下拉框中,单击相应的选项。
这些设置会从“我的电脑”、“Windows 资源管理器”和“网上邻居”中删除代表所选硬盘的图标。
另外,这些驱动器不会出现在任何程序的打开对话框中。
此策略用于保护某些驱动器(包括软盘驱动器),防止它们被滥用。
它也可以用于指引用户
将他们的工作保存在某些驱动器上。
要使用这项策略,请在下拉框中选择一个驱动器或组合形式的驱动器。
要显示所有驱动器(一个也不隐藏),请禁用这项策略或单击“不限制驱动器”选项。
这项策略不能防止用户使用其他程序访问本地或网络驱动器,也不能防止他们使用磁盘管理管理单元查看并更改驱动器特性。
您并非只能使用默认值。
通过编辑System.adm 文件,您可以添加自己的自定义值。
下面是System.adm 中可修改的部分:POLICY !!NoDrives EXPLAIN !!NoDrives_Help PART !!NoDrivesDropdown DROPDOWNLIST NOSORT REQUIRED V ALUENAME "NoDrives" ITEMLIST NAME !!ABOnly V ALUE NUMERIC 3 NAME !!COnly V ALUE NUMERIC 4 NAME !!DOnly V ALUE NUMERIC 8 NAME !!ABConly V ALUE NUMERIC 7 NAME !!ABCDOnly V ALUE NUMERIC 15 NAME !!ALLDrives VALUE NUMERIC 67108863 ;low 26 bits on (1 bit per drive) NAME !!RestNoDrives V ALUE NUMERIC 0 (Default) END ITEMLIST END PART END POLICY[strings]ABCDOnly="Restrict A, B, C and D drives only"ABConly="Restrict A, B and C drives only"ABOnly="Restrict A and B drives only"ALLDrives="Restrict all drives"COnly="Restrict C drive only"DOnly="Restrict D drive only"RestNoDrives="Do not restrict drives"
[strings] 部分代表下拉框中的实际值的替换值。
这项策略在客户端计算机上只显示指定的驱动器。
这项策略所影响的注册表项使用与26 位二进制字符串(每一位代表一个驱动器号)相对应的十进制数字:11111111111111111111111111
ZYXWVUTSRQPONMLKJIHGFEDCBA
此配置对应于十进制数字67108863,它会隐藏所有的驱动器。
如果您要隐藏驱动器C,将第三低位设置为1,然后将二进制字符串转换为十进制数字。
没有必要创建一个显示所有驱动器的选项,因为清除复选框就完全删除了“NoDrives”项,所有驱动器都会自动显示。
如果您要配置这项策略以显示一个不同的驱动器组合,请创建相应的二进制字符串,将它转换成十进制数字,并向ITEMLIST 部分添加一个带有相应的[strings] 项的新项。
例如,要隐藏驱动器L、M、N 和O,请创建下面的字符串00000000000111100000000000 ZYXWVUTSRQPONMLKJIHGFEDCBA
并将其转换成十进制。
这个二进制字符串可转换成十进制数字30720。
将下面的行添加到
System.adm 文件的[strings] 部分:LMNO_Only="Restrict L, M, N and O drives only"
将下面的项添加到上面的ITEMLIST 部分并保存System.adm 文件。
NAME !!LMNO_Only V ALUE NUMERIC 30720
这样就创建了下拉框的第八项:只隐藏驱动器L、M、N 和O。
使用此方法可使下拉框包含更多的值。
System.adm 文件的已修改的部分显示如下:POLICY !!NoDrives EXPLAIN !!NoDrives_Help PART !!NoDrivesDropdown DROPDOWNLIST NOSORT REQUIRED V ALUENAME "NoDrives" ITEMLIST NAME !!ABOnly V ALUE NUMERIC 3 NAME !!COnly V ALUE NUMERIC 4 NAME !!DOnly V ALUE NUMERIC 8 NAME !!ABConly V ALUE NUMERIC 7 NAME !!ABCDOnly V ALUE NUMERIC 15 NAME !!ALLDrives V ALUE NUMERIC 67108863 ;low 26 bits on (1 bit per drive) NAME !!RestNoDrives V ALUE NUMERIC 0 (Default) NAME !!LMNO_Only V ALUE NUMERIC 30720 END ITEMLIST END PART END POLICY[strings]ABCDOnly="Restrict A, B, C and D drives only"ABConly="Restrict A, B and C drives only"ABOnly="Restrict A and B drives only"ALLDrives="Restrict all drives"COnly="Restrict C drive only"DOnly="Restrict D drive only"RestNoDrives="Do not restrict drives"LMNO_Only="Restrict L, M, N and O drives only"
此[strings] 部分代表下拉框中的实际值的替换值。
【转自】。