WORD表格成绩单
- 格式:docx
- 大小:182.34 KB
- 文档页数:1
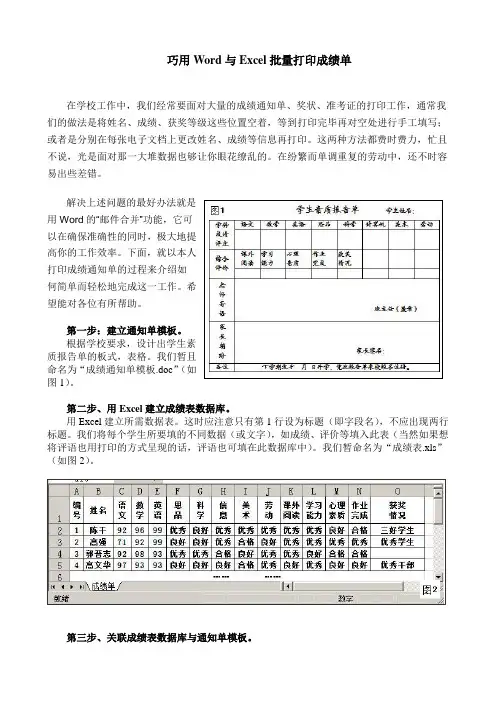
巧用Word与Excel批量打印成绩单第二步、用Excel建立成绩表数据库。
用Excel建立所需数据表。
这时应注意只有第1行设为标题(即字段名),不应出现两行标题。
我们将每个学生所要填的不同数据(或文字),如成绩、评价等填入此表(当然如果想将评语也用打印的方式呈现的话,评语也可填在此数据库中)。
我们暂命名为“成绩表.xls”(如图2)。
第三步、关联成绩表数据库与通知单模板。
打开“成绩通知单模板.doc”,依次选择Word菜单中的“视图\工具栏\邮件合并”,这时在工具栏中将出现“邮件合并”工具栏。
点击“打开数据源”,在弹出对话框中找到并选择我们建立的“成绩表.xls”,打开后如果有多个工作簿的话,选择成绩表对应的工作簿,如“成绩单”,并按“确定”。
将鼠标定位到需要插入学生姓名的位置,单击“邮件合并”工具栏中的“插入域”,在弹出对话框中选择“姓名”,并按“插入”、“关闭”。
这样,学生姓名位置就设置完毕。
用同样的方法完成学生成绩、评价等设置,完成后效果如图3。
第四步:合并到新文档,并进行适当调整、打印。
在工具栏中选择“查看合并数据”,这时,用点击前后箭头即可进行查看合并数据后的效果,如不满意,可对模板进行适当的调整。
当调整合适后选择“合并到新文档”,即可生成一个包含所有通知单记录的Word文档,这时剩下的打印工作就水到渠成了。
利用邮件合并功能可以非常方便地将Excel数据与Word文档关联起来,如果数据有变动,只需在Excel表格中修改即可。
利用该功能,还可以非常方便地制作和打印奖状、准考证等。
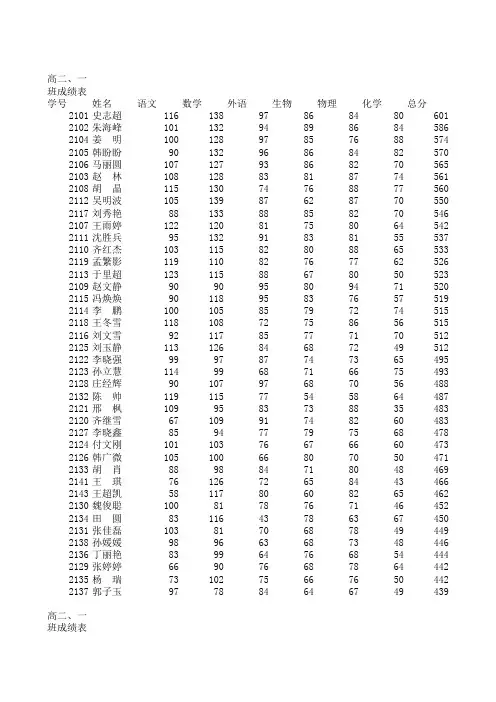
高二、一班成绩表学号姓名语文数学外语生物物理化学总分2101史志超11613897868480601 2102朱海峰10113294898684586 2104姜 明10012897857688574 2105韩盼盼9013296868482570 2106马丽圆10712793868270565 2103赵 林10812883818774561 2108胡 晶11513074768877560 2112吴明波10513987628770550 2117刘秀艳8813388858270546 2107王雨婷12212081758064542 2111沈胜兵9513291838155537 2110齐红杰10311582808865533 2119孟繁影11911082767762526 2113于里超12311588678050523 2109赵文静909095809471520 2115冯焕焕9011895837657519 2114李 鹏10010585797274515 2118王冬雪11810872758656515 2116刘文雪9211785777170512 2125刘玉静11312684687249512 2122李晓强999787747365495 2123孙立慧1149968716675493 2128庄经辉9010797687056488 2132陈 帅11911577545864487 2121邢 枫1099583738835483 2120齐继雪6710991748260483 2127李晓鑫859477797568478 2124付文刚10110376676660473 2126韩广微10510066807050471 2133胡 肖889884718048469 2141王 琪7612672658443466 2143王超凯5811780608265462 2130魏俊聪1008178767146452 2134田 圆8311643786367450 2131张佳磊1038170687849449 2138孙媛媛989663687348446 2136丁丽艳839964766854444 2129张婷婷669076687864442 2135杨 瑞7310275667650442 2137郭子玉977884646749439 高二、一班成绩表2140孟德雨828787676346432 2142徐敏军849151707560431 2139姜兆滨659047837663424 2144王龙超8082488274574232145王丽艳939355627049422 2149杨 婧1019066596242420 2147周海宇1119076564441418 2158谢庆丽9110853655446417 2150刘欢欢728889674848412 2154李 明1078553576841411 2157刘雪杰639154727059409 2146姬广雪779478594853409 2148姜 婷798582615049406 2151薛德鑫658244866656399 2153张天洋599070676246394 2155邵泽芳708974596636394 2152吴佳兴658576665643391 2159惠婷婷617363747435380 2160刘 影6410241677333380 2164赵丽妍509937826348379 2156张春桃589362686033374 2162刘海仁667350616839357 2166徐 婷536969675441353 2163董春彪508655644551351 2161张 强367568655545344 2165李玲艳506477615830340 2167王艳萍717559643930338 2168刘 晶626753495732320 2169王 红637546634522314平均分86.33100.2573.0871.0470.254.46及格率49.28%71.01%76.81%89.86%79.71%37.68%5116.8484973.93910090.793812.837 142.1347138.165208.4137105.9121 142.1347138.165208.4137105.9121名次123456779101112131415161717191921222324252527282930313233343536373838404142434445 46 47 48 49 50 51 51 53 54 55 55 57 58 58 60 61 62 63 64 65 66 67 68 69。
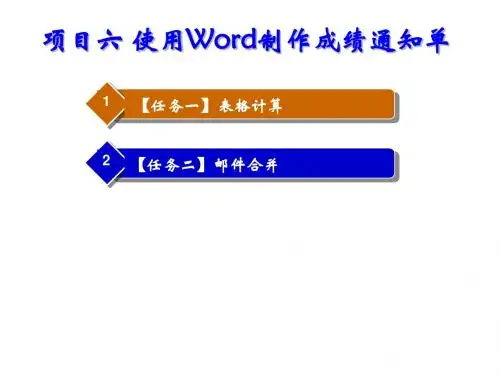
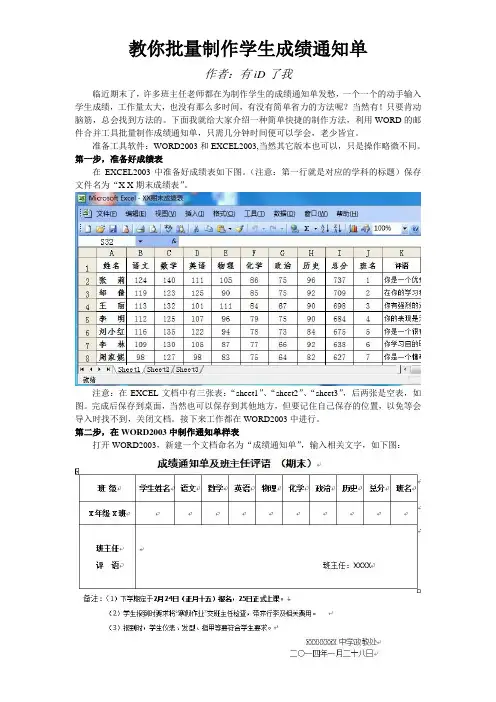
教你批量制作学生成绩通知单作者:有iD了我临近期末了,许多班主任老师都在为制作学生的成绩通知单发愁,一个一个的动手输入学生成绩,工作量太大,也没有那么多时间,有没有简单省力的方法呢?当然有!只要肯动脑筋,总会找到方法的。
下面我就给大家介绍一种简单快捷的制作方法,利用WORD的邮件合并工具批量制作成绩通知单,只需几分钟时间便可以学会,老少皆宜。
准备工具软件:WORD2003和EXCEL2003,当然其它版本也可以,只是操作略微不同。
第一步,准备好成绩表在EXCEL2003中准备好成绩表如下图。
(注意:第一行就是对应的学科的标题)保存文件名为“X X期末成绩表”。
注意:在EXCEL文档中有三张表:“sheet1”、“sheet2”、“sheet3”,后两张是空表,如图。
完成后保存到桌面,当然也可以保存到其他地方,但要记住自己保存的位置,以免等会导入时找不到,关闭文档。
接下来工作都在WORD2003中进行。
第二步,在WORD2003中制作通知单样表打开WORD2003,新建一个文档命名为“成绩通知单”,输入相关文字,如下图:第三步,将成绩导入到WORD中来点菜单栏“工具——信函与邮件——邮件合并”,编辑窗口的右边会出现如图所示的“邮件合并”小窗口,点该窗口下方的蓝色文字“下一步:正在启动文档”,在出现的窗口中再点“下一步:选取收件人”,在随后出现的窗口中点蓝色文字“浏览…”,会弹出一个“选取数据源”窗口,如图所示:点左边的“桌面”按钮,找到先前准备好的“X X期末成绩表”然后点打开。
在弹出的小窗口中点中:“sheet1$”(选中后会变蓝色),然后点确定。
会弹出如下图所示的窗口,点确定即可。
到此为止成绩已经从EXCEL中导进来了。
第四步,将姓名成绩评语等信息插入到表格对应的位置还是点右边小窗口中的蓝色文字“下一步:撰写信函”,然后在学生姓名下的空格子里点一下,让光标在该格子里闪烁。
然后在右边小窗口里点蓝色文字“其他项目…”会弹出一个小窗口。
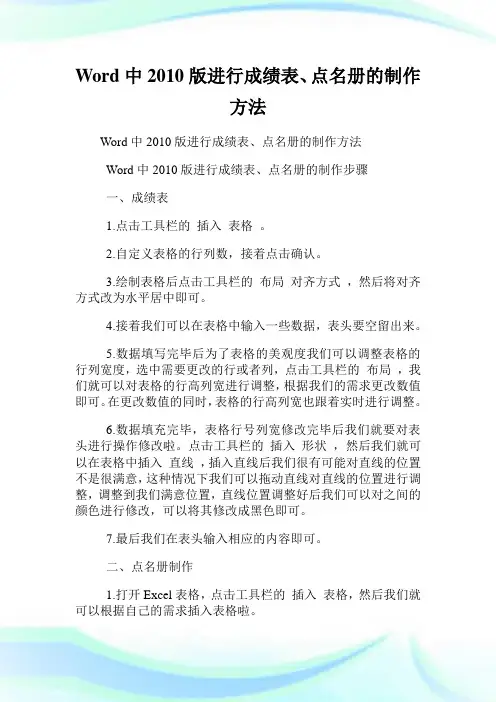
Word中2010版进行成绩表、点名册的制作方法Word中2010版进行成绩表、点名册的制作方法Word中2010版进行成绩表、点名册的制作步骤一、成绩表1.点击工具栏的插入表格。
2.自定义表格的行列数,接着点击确认。
3.绘制表格后点击工具栏的布局对齐方式,然后将对齐方式改为水平居中即可。
4.接着我们可以在表格中输入一些数据,表头要空留出来。
5.数据填写完毕后为了表格的美观度我们可以调整表格的行列宽度,选中需要更改的行或者列,点击工具栏的布局,我们就可以对表格的行高列宽进行调整,根据我们的需求更改数值即可。
在更改数值的同时,表格的行高列宽也跟着实时进行调整。
6.数据填充完毕,表格行号列宽修改完毕后我们就要对表头进行操作修改啦。
点击工具栏的插入形状,然后我们就可以在表格中插入直线,插入直线后我们很有可能对直线的位置不是很满意,这种情况下我们可以拖动直线对直线的位置进行调整,调整到我们满意位置,直线位置调整好后我们可以对之间的颜色进行修改,可以将其修改成黑色即可。
7.最后我们在表头输入相应的内容即可。
二、点名册制作1.打开Excel表格,点击工具栏的插入表格,然后我们就可以根据自己的需求插入表格啦。
2.插入表格后首先要对表格进行居中调整,首先点击表格左上角的按钮全选表格后点击工具栏的布局,在对齐方式中将其选为水平居中。
3.因为我们要在表格的前2列输入学号和姓名,所以可以将前2行的列宽进行调整,将其调整稍宽即可。
4.接着我们要对表格的一些单元格进行合并操作,选中相应的单元格,接着点击工具栏的布局,然后点击合并单元格。
5.合并单元格之后我们就可以在单元格里输入相关的数据内容啦。
6.最后在表格上方输入表格的标题即可。
Word中2010版进行转换成Excel表格的操作方法Word中2010版进行转换成Excel表格的操作方法Word中2010版进行转换成Excel表格的操作步骤Word中2010版进行转换成Excel表格的操作步骤图1Word中2010版进行转换成Excel表格的操作步骤图2首先就是打开电脑,找到自己的word文档。
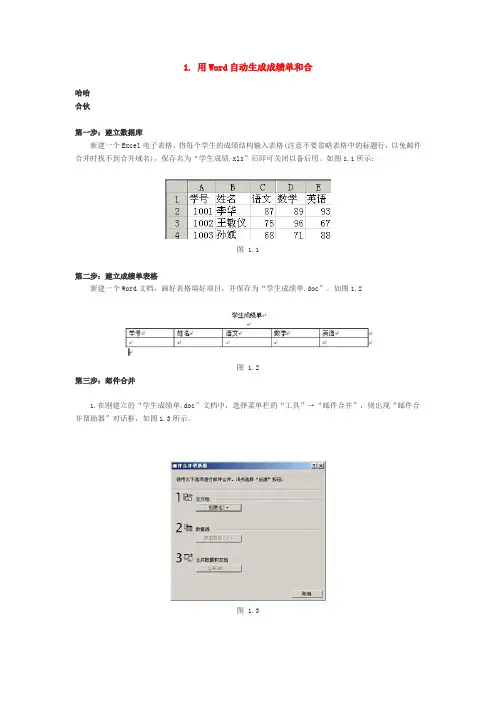
1. 用Word自动生成成绩单和合哈哈合伙第一步:建立数据库新建一个Excel电子表格,将每个学生的成绩结构输入表格(注意不要省略表格中的标题行,以免邮件合并时找不到合并域名),保存名为“学生成绩.xls”后即可关闭以备后用。
如图1.1所示:图 1.1第二步:建立成绩单表格新建一个Word文档,画好表格填好项目,并保存为“学生成绩单.doc”。
如图1.2图 1.2第三步:邮件合并1.在刚建立的“学生成绩单.doc”文档中,选择菜单栏的“工具”→“邮件合并”,则出现“邮件合并帮助器”对话框,如图1.3所示。
图 1.32.在“邮件合并帮助器”对话框中点击“创建”下拉按钮,选择“分类(C)…”,出现的对话框中,如图1.4所示,点击“活动窗口(A)”按钮。
图 1.43.在“邮件合并帮助器”对话框中点击“获取数据(G)”下拉按钮,选择“打开数据源(O)…”,在出现打开文件对话框中打开刚保存的Excel电子表格“学生成绩.xls”,点击“确定”并在弹出的对话框中点击“编辑主文档(M)”,这时你会发现在工具栏中多了一栏邮件合并工具栏,如图1.5所示。
图 1.54.把光标置于要插入相应项目的位置,点击“插入合并域”下拉菜单,如图1.6所示(下拉菜单中的相应选项与“学生成绩.xls”表格中的标题行是一一对应的),然后单击下拉菜单中的相应选项,直至操作完毕,如图1.7所示。
图 1.6图 1.75.最后点击工具栏上的“合并选项”(如图1.8所示),在弹出的对话框(如图1.9所示),选择“合并到新建文档”,单击“合并”按钮。
图 1.8图 1.96.此时,将弹出一个新文档,得到合并的结果,如图1.10所示。
图 1.10以上方法同样可适用于制作工资单、领导给下属反馈个人信息等等,这样既保密又方便。
2. Word中按姓氏笔画排列文字信息第一步:在Word中输入要排序的名单,如图2.1所示。
图 2.1第二步:选中图2.1所示的所有名单,执行“编辑”→“替换”命令,打开“替换”对话框,在“查找内容”右侧的方框中输入顿号,在“替换为”右侧的方框中输入“ ^p ”(“ p ”一定要是小写格式,表示“段落”),如图2.2所示,然后按下“全部替换”按钮。
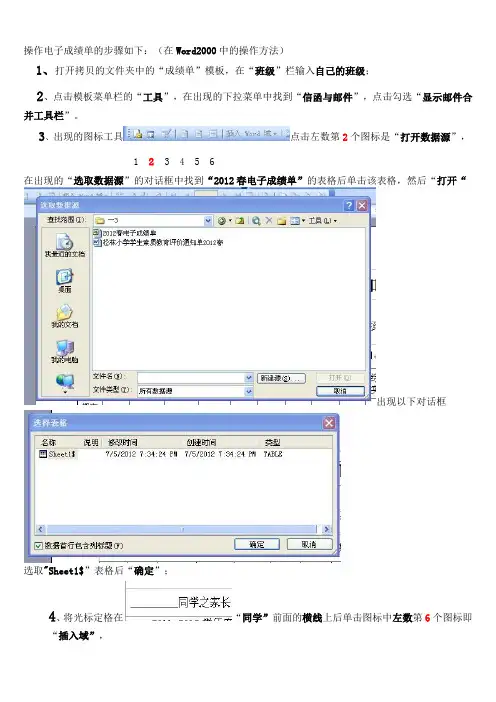
操作电子成绩单的步骤如下:(在Word2000中的操作方法)1、打开拷贝的文件夹中的“成绩单”模板,在“班级”栏输入自己的班级;2、点击模板菜单栏的“工具”,在出现的下拉菜单中找到“信函与邮件”,点击勾选“显示邮件合并工具栏”。
3、出现的图标工具点击左数第2个图标是“打开数据源”, 1 2 3 4 5 6在出现的“选取数据源”的对话框中找到“2012春电子成绩单”的表格后单击该表格,然后“打开“出现以下对话框选取"Sheet1$”表格后“确定”;4、将光标定格在“同学”前面的横线上后单击图标中左数第6个图标即“插入域”,1 2 3 4 5 6 7 8 9 10 11 12 13 14 15 16出现以下对话框:单击“姓名”后,单击“插入”,接着单击“关闭”后,该对话框被关闭;文档就会被编辑成5、按上面的步骤4编辑“学生姓名”“品德”“语文”等科目成绩和“评语”后,模板变成如下图:6、这个图说明全部数据已经全部导进模板,为了确保数据的正确,请单击图标工具栏1 2 3 4 5 6 7 8 9 10 11 12 13 14 15 16 左数第7个图标“查看合并数据”,对照文档上导出的成绩和评语等是否和“2012年春电子成绩单”上第一个学生的信息完全一样,如果一样,再单击第7个图标返回;7、单击图标工具栏上第13个图标“合并到新文档”1 2 3 4 5 6 7 8 9 10 11 12 13 14 15 16出现以下对话框:点“全部”后“确定”,等几秒钟后,全班学生的成绩单就都导出来了。
最后,逐张去检查每个学生的成绩单是否和“2012年春的电子成绩单”上的信息一样或格式等是否正确后,即可打印出来。
附:电子成绩单模板。
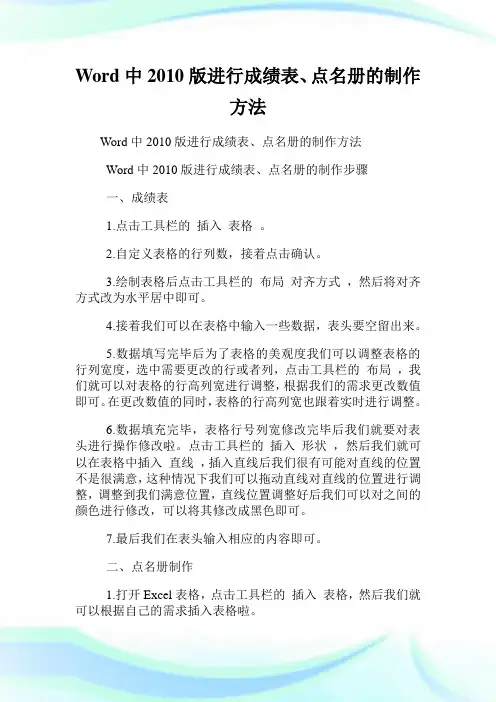
Word中2010版进行成绩表、点名册的制作方法Word中2010版进行成绩表、点名册的制作方法Word中2010版进行成绩表、点名册的制作步骤一、成绩表1.点击工具栏的插入表格。
2.自定义表格的行列数,接着点击确认。
3.绘制表格后点击工具栏的布局对齐方式,然后将对齐方式改为水平居中即可。
4.接着我们可以在表格中输入一些数据,表头要空留出来。
5.数据填写完毕后为了表格的美观度我们可以调整表格的行列宽度,选中需要更改的行或者列,点击工具栏的布局,我们就可以对表格的行高列宽进行调整,根据我们的需求更改数值即可。
在更改数值的同时,表格的行高列宽也跟着实时进行调整。
6.数据填充完毕,表格行号列宽修改完毕后我们就要对表头进行操作修改啦。
点击工具栏的插入形状,然后我们就可以在表格中插入直线,插入直线后我们很有可能对直线的位置不是很满意,这种情况下我们可以拖动直线对直线的位置进行调整,调整到我们满意位置,直线位置调整好后我们可以对之间的颜色进行修改,可以将其修改成黑色即可。
7.最后我们在表头输入相应的内容即可。
二、点名册制作1.打开Excel表格,点击工具栏的插入表格,然后我们就可以根据自己的需求插入表格啦。
2.插入表格后首先要对表格进行居中调整,首先点击表格左上角的按钮全选表格后点击工具栏的布局,在对齐方式中将其选为水平居中。
3.因为我们要在表格的前2列输入学号和姓名,所以可以将前2行的列宽进行调整,将其调整稍宽即可。
4.接着我们要对表格的一些单元格进行合并操作,选中相应的单元格,接着点击工具栏的布局,然后点击合并单元格。
5.合并单元格之后我们就可以在单元格里输入相关的数据内容啦。
6.最后在表格上方输入表格的标题即可。
Word中2007版进行打开高版本的操作技巧Word中2007版进行打开高版本的操作技巧Word中2007版进行打开高版本的操作步骤方法一:如果使用word2003打开高版本的word文件会提示下载兼容包以便使用此文件,我们点击确定,便会来到兼容包的下载地址,下载兼容包,按照要求安装后便可打开高版本的word的文件。


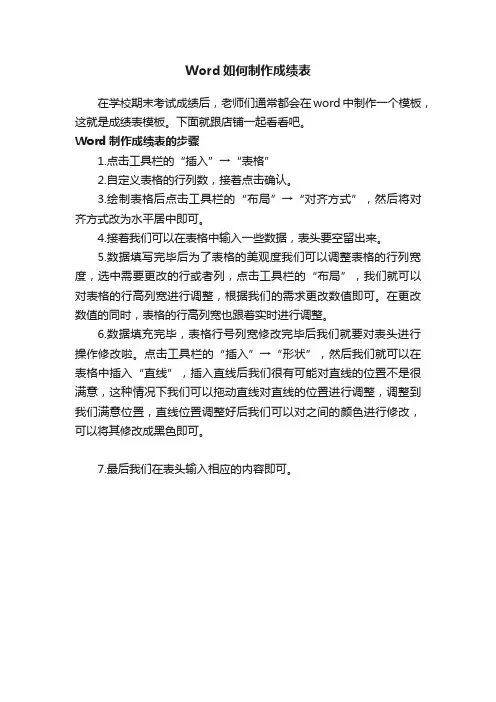
Word如何制作成绩表
在学校期末考试成绩后,老师们通常都会在word中制作一个模板,这就是成绩表模板。
下面就跟店铺一起看看吧。
Word制作成绩表的步骤
1.点击工具栏的“插入”→“表格”
2.自定义表格的行列数,接着点击确认。
3.绘制表格后点击工具栏的“布局”→“对齐方式”,然后将对齐方式改为水平居中即可。
4.接着我们可以在表格中输入一些数据,表头要空留出来。
5.数据填写完毕后为了表格的美观度我们可以调整表格的行列宽度,选中需要更改的行或者列,点击工具栏的“布局”,我们就可以对表格的行高列宽进行调整,根据我们的需求更改数值即可。
在更改数值的同时,表格的行高列宽也跟着实时进行调整。
6.数据填充完毕,表格行号列宽修改完毕后我们就要对表头进行操作修改啦。
点击工具栏的“插入”→“形状”,然后我们就可以在表格中插入“直线”,插入直线后我们很有可能对直线的位置不是很满意,这种情况下我们可以拖动直线对直线的位置进行调整,调整到我们满意位置,直线位置调整好后我们可以对之间的颜色进行修改,可以将其修改成黑色即可。
7.最后我们在表头输入相应的内容即可。
陈思文同学:
你是我院电信专业,本学年成绩单如下:
计算机与信息控制学院
二〇一二年六月二十八日
王喜彤同学:
你是我院网络专业,本学年成绩单如下:
计算机与信息控制学院
二〇一二年六月二十八日
董瑶同学:
你是我院网络专业,本学年成绩单如下:
计算机与信息控制学院
二〇一二年六月二十八日
李木子同学:
你是我院软件专业,本学年成绩单如下:
计算机与信息控制学院
二〇一二年六月二十八日
翟婧雯同学:
你是我院电信专业,本学年成绩单如下:
计算机与信息控制学院
二〇一二年六月二十八日
彭欣雨同学:
你是我院计算机专业,本学年成绩单如下:
计算机与信息控制学院
二〇一二年六月二十八日
彭雨同学:
你是我院计算机专业,本学年成绩单如下:
计算机与信息控制学院
二〇一二年六月二十八日。
一.在Word中制作成绩表,对学生各科成绩求和,并且学生的成绩排序。
1、打开Word 2003文档。
在第一行输入“××班期末考试成绩表”,并设置字体格式为“楷书、小三号、加粗、居中”。
如下:××班期末考试成绩表2、单击“表格”“插入”“表格”命令,弹出“插入表格”对话框。
分别设行数为5,列数为6。
并且在“表格属性”对话框中设行高为1厘米,列宽为2厘米。
如下:××班期末考试成绩表3、设第一行行高为2厘米。
并插入斜线表头。
把光标定位在最后一列的任一单元格,单击“表格”“插入”列(在右侧),同样方法将光标定位在最后一行插入行(在下方)。
并输入内容,设置格式。
××班期末考试成绩表二、表格的计算和排序。
4、将光标定位在“总分”单元格下的单元格,单击“表格”“公式”在弹出的“公式”对话框中输入=SUM(LEFT),单击“确定”。
即算出王天奇总分。
同样的方法算出以下同学的总分。
××班期末考试成绩表5、选中“总分”这一列。
单击“表格”“排序”在弹出的“公式”对话框中输入关键字为“总分”,选中“降序”。
单击“确定”。
××班期末考试成绩表6、,拖动鼠标调整表格。
××班期末考试成绩表三、把以上表格转换成文本。
7、选中表格,单击“表格”“转换”“表格转换成文本”,弹出“表格转换成文本”对话框,在对话框中选择一种文字分隔符,单击“确定”。
科目姓名语文数学外语政治普通话总分孟虎77 98 98 87 99 459 王天奇98 85 73 89 100 445 黄兵68 98 95 78 98 437 李叶80 99 89 52 94 414 刘林林95 68 65 65 96 3898、删除“科目”二字即可。
最后效果图如下:姓名语文数学外语政治普通话总分孟虎77 98 98 87 99 459 王天奇98 85 73 89 100 445 黄兵68 98 95 78 98 437 李叶80 99 89 52 94 414 刘林林95 68 65 65 96 389四、做以下图形和文字混合排版。