解决PDF乱码问题
- 格式:docx
- 大小:17.30 KB
- 文档页数:1
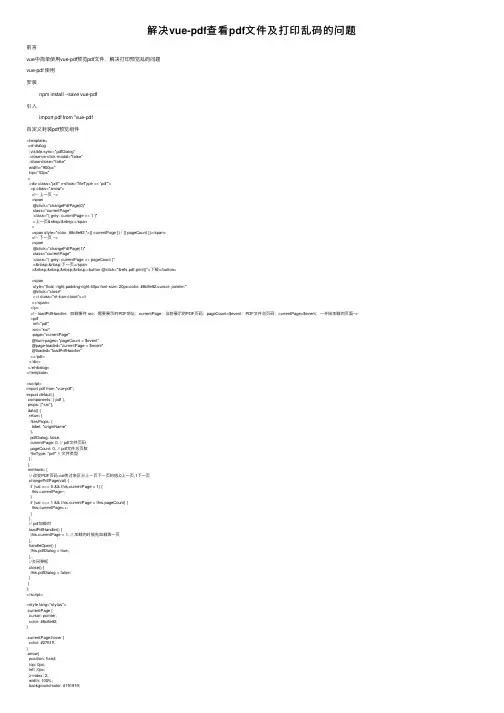
解决vue-pdf查看pdf⽂件及打印乱码的问题前⾔vue中简单使⽤vue-pdf预览pdf⽂件,解决打印预览乱码问题vue-pdf 使⽤安装npm install --save vue-pdf引⼊import pdf from "vue-pdf⾃定义封装pdf预览组件<template><el-dialog:visible.sync="pdfDialog":close-on-click-modal="false":show-close="false"width="900px"top="52px"><div class="pdf" v-show="fileType == 'pdf'"><p class="arrow"><!-- 上⼀页 --><span@click="changePdfPage(0)"class="currentPage":class="{ grey: currentPage == 1 }">上⼀页 </span><span style="color: #8c8e92;">{{ currentPage }} / {{ pageCount }}</span><!-- 下⼀页 --><span@click="changePdfPage(1)"class="currentPage":class="{ grey: currentPage == pageCount }"> 下⼀页</span> <button @click="$refs.pdf.print()">下载</button><spanstyle="float :right;padding-right:40px;font-size: 20px;color: #8c8e92;cursor: pointer;"@click="close"><i class="el-icon-close"></i></span></p><!-- loadPdfHandler:加载事件 src:需要展⽰的PDF地址;currentPage:当前展⽰的PDF页码;pageCount=$event:PDF⽂件总页码;currentPage=$event:⼀开始加载的页⾯--> <pdfref="pdf":src="src":page="currentPage"@num-pages="pageCount = $event"@page-loaded="currentPage = $event"@loaded="loadPdfHandler"></pdf></div></el-dialog></template><script>import pdf from "vue-pdf";export default {components: { pdf },props: ["src"],data() {return {filesProps: {label: "originName"},pdfDialog: false,currentPage: 0, // pdf⽂件页码pageCount: 0, // pdf⽂件总页数fileType: "pdf" // ⽂件类型};},methods: {// 改变PDF页码,val传过来区分上⼀页下⼀页的值,0上⼀页,1下⼀页changePdfPage(val) {if (val === 0 && this.currentPage > 1) {this.currentPage--;}if (val === 1 && this.currentPage < this.pageCount) {this.currentPage++;}},// pdf加载时loadPdfHandler() {this.currentPage = 1; // 加载的时候先加载第⼀页},handleOpen() {this.pdfDialog = true;},//关闭弹框close() {this.pdfDialog = false;}}};</script><style lang="stylus">.currentPage {cursor: pointer;color: #8c8e92;}.currentPage:hover {color: #2761ff;}.arrow{position: fixed;top: 0px;left :0px;z-index: 2;width: 100%;background-color: #191919;padding: 12px 0;margin: 0;text-align :center;}>>>.el-dialog__body {color: #606266;font-size: 14px;padding:0;}</style>使⽤<template><el-container><el-header><el-card><div><el-buttonstyle="font-style:oblique;font-size: 18px;"@click="handlePreviewFile">PDF 预览</el-button><el-buttonstyle="float: right;line-height: 40px;padding: 3px;"type="text"@click="handleSafetyExperience"><i class="el-icon-caret-left">返回</i></el-button></div></el-card></el-header><el-main><el-card class="card-style"><pdf-preview ref="pdfSearch" :src="src"></pdf-preview></el-card></el-main></el-container></template><script>import PdfPreview from "../widget/PdfPreview";export default {name: "InfoExperience",components: {PdfPreview},data() {return {src:"/public_assets/xuetangx/PDF/PlayerAPI_v1.0.6.pdf" };},created() {},methods: {handlePreviewFile() {this.$refs.pdfSearch.handleOpen();},handleSafetyExperience() {this.$router.push({ path: "/safetyApp/sharedExperience" });}}};</script><style scoped></style>预览效果点击下载打印预览预览出现乱码pdf打印乱码解决办法打开vue-pdf插件⽬录node_modules/vue-pdf/src/pdfjsWrapper.js解决办法乱码解决,打印预览正常修改后pdfjsWrapper.js源码以下为本⼈修改的pdfjsWrapper.js⽂件,亲测解决乱码问题import { PDFLinkService } from 'pdfjs-dist/lib/web/pdf_link_service';export default function(PDFJS) {function isPDFDocumentLoadingTask(obj) {return typeof(obj) === 'object' && obj !== null && obj.__PDFDocumentLoadingTask === true;}function createLoadingTask(src, options) {var source;if ( typeof(src) === 'string' )source = { url: src };else if ( src instanceof Uint8Array )source = { data: src };else if ( typeof(src) === 'object' && src !== null )source = Object.assign({}, src);elsethrow new TypeError('invalid src type');var loadingTask = PDFJS.getDocument(source);loadingTask.__PDFDocumentLoadingTask = true; // since PDFDocumentLoadingTask is not public if ( options && options.onPassword )loadingTask.onPassword = options.onPassword;if ( options && options.onProgress )loadingTask.onProgress = options.onProgress;return loadingTask;}function PDFJSWrapper(canvasElt, annotationLayerElt, emitEvent) {var pdfDoc = null;var pdfPage = null;var pdfRender = null;var canceling = false;canvasElt.getContext('2d').save();function clearCanvas() {canvasElt.getContext('2d').clearRect(0, 0, canvasElt.width, canvasElt.height);}function clearAnnotations() {while ( annotationLayerElt.firstChild )annotationLayerElt.removeChild(annotationLayerElt.firstChild);}this.destroy = function() {if ( pdfDoc === null )return;pdfDoc.destroy();pdfDoc = null;}this.getResolutionScale = function() {return canvasElt.offsetWidth / canvasElt.width;}this.printPage = function(dpi, pageNumberOnly) {if ( pdfPage === null )return;// 1in == 72pt// 1in == 96pxvar PRINT_RESOLUTION = dpi === undefined ? 150 : dpi;var PRINT_UNITS = PRINT_RESOLUTION / 72.0;var CSS_UNITS = 96.0 / 72.0;// var iframeElt = document.createElement('iframe');var printContainerElement = document.createElement('div');printContainerElement.setAttribute('id', 'print-container')// function removeIframe() {//// iframeElt.parentNode.removeChild(iframeElt);function removePrintContainer() {printContainerElement.parentNode.removeChild(printContainerElement);}new Promise(function(resolve, reject) {// iframeElt.frameBorder = '0';// iframeElt.scrolling = 'no';// iframeElt.width = '0px;'// iframeElt.height = '0px;'// iframeElt.style.cssText = 'position: absolute; top: 0; left: 0';//// iframeElt.onload = function() {//// resolve(this.contentWindow);// }//// window.document.body.appendChild(iframeElt);printContainerElement.frameBorder = '0';printContainerElement.scrolling = 'no';printContainerElement.width = '0px;'printContainerElement.height = '0px;'printContainerElement.style.cssText = 'position: absolute; top: 0; left: 0';window.document.body.appendChild(printContainerElement);resolve(window)}).then(function(win) {win.document.title = '';return pdfDoc.getPage(1).then(function(page) {var viewport = page.getViewport(1);// win.document.head.appendChild(win.document.createElement('style')).textContent =printContainerElement.appendChild(win.document.createElement('style')).textContent ='@supports ((size:A4) and (size:1pt 1pt)) {' +'@page { margin: 1pt; size: ' + ((viewport.width * PRINT_UNITS) / CSS_UNITS) + 'pt ' + ((viewport.height * PRINT_UNITS) / CSS_UNITS) + 'pt; }' + '}' +'#print-canvas { display: none }' +'@media print {' +'body { margin: 0 }' +'canvas { page-break-before: avoid; page-break-after: always; page-break-inside: avoid }' +'#print-canvas { page-break-before: avoid; page-break-after: always; page-break-inside: avoid; display: block }' +'body > *:not(#print-container) { display: none; }' +'}'+'@media screen {' +'body { margin: 0 }' +// '}'+//// '''}'return win;})}).then(function(win) {var allPages = [];for ( var pageNumber = 1; pageNumber <= pdfDoc.numPages; ++pageNumber ) {if ( pageNumberOnly !== undefined && pageNumberOnly.indexOf(pageNumber) === -1 )continue;allPages.push(pdfDoc.getPage(pageNumber).then(function(page) {var viewport = page.getViewport(1);// var printCanvasElt = win.document.body.appendChild(win.document.createElement('canvas'));var printCanvasElt = printContainerElement.appendChild(win.document.createElement('canvas'));printCanvasElt.setAttribute('id', 'print-canvas')printCanvasElt.width = (viewport.width * PRINT_UNITS);printCanvasElt.height = (viewport.height * PRINT_UNITS);return page.render({canvasContext: printCanvasElt.getContext('2d'),transform: [ // Additional transform, applied just before viewport transform.PRINT_UNITS, 0, 0,PRINT_UNITS, 0, 0],viewport: viewport,intent: 'print'}).promise;}));}Promise.all(allPages).then(function() {win.focus(); // Required for IEif (win.document.queryCommandSupported('print')) {win.document.execCommand('print', false, null);} else {win.print();}// removeIframe();removePrintContainer();}).catch(function(err) {// removeIframe();removePrintContainer();emitEvent('error', err);})})}this.renderPage = function(rotate) {if ( pdfRender !== null ) {if ( canceling )return;canceling = true;pdfRender.cancel();return;}if ( pdfPage === null )return;if ( rotate === undefined )rotate = pdfPage.rotate;var scale = canvasElt.offsetWidth / pdfPage.getViewport(1).width * (window.devicePixelRatio || 1);var viewport = pdfPage.getViewport(scale, rotate);emitEvent('page-size', viewport.width, viewport.height);canvasElt.width = viewport.width;canvasElt.height = viewport.height;pdfRender = pdfPage.render({canvasContext: canvasElt.getContext('2d'),viewport: viewport});annotationLayerElt.style.visibility = 'hidden';clearAnnotations();var viewer = {scrollPageIntoView: function(params) {emitEvent('link-clicked', params.pageNumber)},};var linkService = new PDFLinkService();linkService.setDocument(pdfDoc);linkService.setViewer(viewer);pdfPage.getAnnotations({ intent: 'display' }).then(function(annotations) {PDFJS.AnnotationLayer.render({viewport: viewport.clone({ dontFlip: true }),div: annotationLayerElt,annotations: annotations,page: pdfPage,linkService: linkService,renderInteractiveForms: false});});pdfRender.then(function() {annotationLayerElt.style.visibility = '';canceling = false;pdfRender = null;}).catch(function(err) {pdfRender = null;if ( err instanceof PDFJS.RenderingCancelledException ) {canceling = false;this.renderPage(rotate);return;}emitEvent('error', err);}.bind(this))}this.forEachPage = function(pageCallback) {var numPages = pdfDoc.numPages;(function next(pageNum) {pdfDoc.getPage(pageNum).then(pageCallback).then(function() {if ( ++pageNum <= numPages )next(pageNum);})})(1);}this.loadPage = function(pageNumber, rotate) {pdfPage = null;if ( pdfDoc === null )return;pdfDoc.getPage(pageNumber).then(function(page) {pdfPage = page;this.renderPage(rotate);emitEvent('page-loaded', page.pageNumber);}.bind(this)).catch(function(err) {clearCanvas();clearAnnotations();emitEvent('error', err);});}this.loadDocument = function(src) {pdfDoc = null;pdfPage = null;emitEvent('num-pages', undefined);if ( !src ) {canvasElt.removeAttribute('width');canvasElt.removeAttribute('height');clearAnnotations();return;}if ( isPDFDocumentLoadingTask(src) ) {if ( src.destroyed ) {emitEvent('error', new Error('loadingTask has been destroyed')); return}var loadingTask = src;} else {var loadingTask = createLoadingTask(src, {onPassword: function(updatePassword, reason) {var reasonStr;switch (reason) {case PDFJS.PasswordResponses.NEED_PASSWORD:reasonStr = 'NEED_PASSWORD';break;case PDFJS.PasswordResponses.INCORRECT_PASSWORD: reasonStr = 'INCORRECT_PASSWORD';break;}emitEvent('password', updatePassword, reasonStr);},onProgress: function(status) {var ratio = status.loaded / status.total;emitEvent('progress', Math.min(ratio, 1));}});}loadingTask.then(function(pdf) {pdfDoc = pdf;emitEvent('num-pages', pdf.numPages);emitEvent('loaded');}).catch(function(err) {clearCanvas();clearAnnotations();emitEvent('error', err);})}annotationLayerElt.style.transformOrigin = '0 0';}return {createLoadingTask: createLoadingTask,PDFJSWrapper: PDFJSWrapper,}}补充知识:vueshowpdf插件预览中⽂pdf出现乱码问题+pdf.js加载bcmap⽂件404报错vue项⽬中使⽤到pdf在线预览,使⽤了vueshowpdf,测试pdf是好好的,但是当上传到服务器出现预览的pdf乱码问题,很是纠结,⽹上找了好多资料没有,于是找找pdf相关的pdf预览乱码(中⽂乱码)问题解决⽅案。
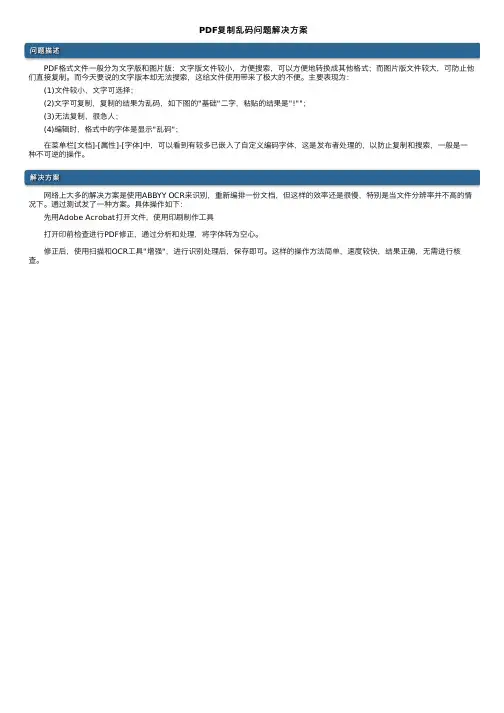
PDF 复制乱码问题解决⽅案
PDF 复制乱码问题解决⽅案
问题描述PDF 格式⽂件⼀般分为⽂字版和图⽚版:⽂字版⽂件较⼩,⽅便搜索,可以⽅便地转换成其他格式;⽽图⽚版⽂件较⼤,可防⽌他们直接复制。
⽽今天要说的⽂字版本却⽆法搜索,这给⽂件使⽤带来了极⼤的不便。
主要表现为:
(1)⽂件较⼩,⽂字可选择;
(2)⽂字可复制,复制的结果为乱码,如下图的"基础"⼆字,粘贴的结果是"!"";
(3)⽆法复制,很急⼈;
(4)编辑时,格式中的字体是显⽰"乱码";
在菜单栏[⽂档]-[属性]-[字体]中,可以看到有较多已嵌⼊了⾃定义编码字体,这是发布者处理的,以防⽌复制和搜索,⼀般是⼀种不可逆的操作。
解决⽅案
⽹络上⼤多的解决⽅案是使⽤ABBYY OCR 来识别,重新编排⼀份⽂档,但这样的效率还是很慢,特别是当⽂件分辨率并不⾼的情况下。
通过测试发了⼀种⽅案。
具体操作如下:
先⽤Adobe Acrobat 打开⽂件,使⽤印刷制作⼯具
打开印前检查进⾏PDF 修正,通过分析和处理,将字体转为空⼼。
修正后,使⽤扫描和OCR ⼯具"增强",进⾏识别处理后,保存即可。
这样的操作⽅法简单,速度较快,结果正确,⽆需进⾏核查。

Win7系统打开PDF文件后出现乱码解决办法
有Win7系统用户反映说下载安装了一个PDF阅读器后,打开PDF文件都是乱码,这是怎么回事呢?为什么PDF文件打开后全是乱码呢?怎么办呢?今天呢,小编就为大家推荐Win7系统打开PDF文件后出现乱码解决办法,希望能帮到大家哦~
解决办法如下:
为了解决pdf显示乱码的问题,我们需要在百度中搜索下载一款具有pdf编辑或查看功能的工具,如图所示:
1、首先下载一款pdf编辑或查看功能的工具,如迅捷pdf编辑器;
2、使用迅捷pdf工具打开pdf文档后,点击“文件”-“文件属*”项,即可进入“文档属*”界面。
3、从打开的“文档属*”窗口中,切换到“安全*”选项卡,在此就可以看到当前pdf所支持和需要的文字名称列表和类型了。
4、找到不能正常显示的字体,然后在百度中搜索下载对应的字体。
将字体解压后,右击对应的字体选择“安装”即可,或者将字体拷贝到如图所示的目录中也可以。
5、此外,也与大家分享一下有关pdf图文识别的方法,如果pdf 中包含图片文字,我们可以借助如图所示的“OCRPDF识别”工具来实现。
6、如图所示,选择相应的pdf文档后,对其转换后的文件格式进行设置,最后点击“开始识别”按钮将自动完成整个识别过程。
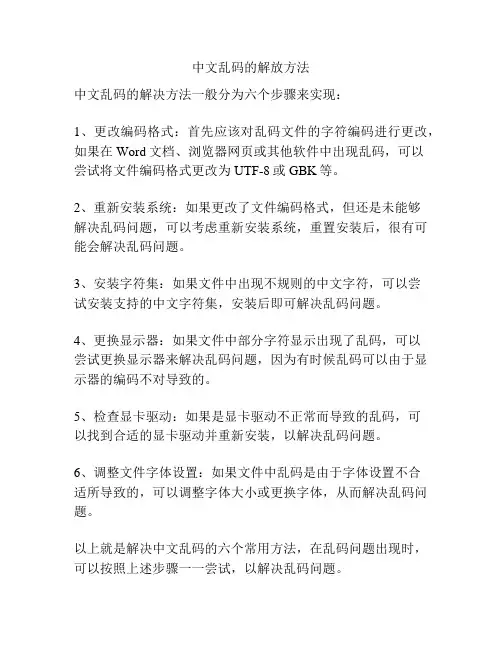
中文乱码的解放方法
中文乱码的解决方法一般分为六个步骤来实现:
1、更改编码格式:首先应该对乱码文件的字符编码进行更改,如果在Word文档、浏览器网页或其他软件中出现乱码,可以
尝试将文件编码格式更改为UTF-8或GBK等。
2、重新安装系统:如果更改了文件编码格式,但还是未能够
解决乱码问题,可以考虑重新安装系统,重置安装后,很有可能会解决乱码问题。
3、安装字符集:如果文件中出现不规则的中文字符,可以尝
试安装支持的中文字符集,安装后即可解决乱码问题。
4、更换显示器:如果文件中部分字符显示出现了乱码,可以
尝试更换显示器来解决乱码问题,因为有时候乱码可以由于显示器的编码不对导致的。
5、检查显卡驱动:如果是显卡驱动不正常而导致的乱码,可
以找到合适的显卡驱动并重新安装,以解决乱码问题。
6、调整文件字体设置:如果文件中乱码是由于字体设置不合
适所导致的,可以调整字体大小或更换字体,从而解决乱码问题。
以上就是解决中文乱码的六个常用方法,在乱码问题出现时,可以按照上述步骤一一尝试,以解决乱码问题。
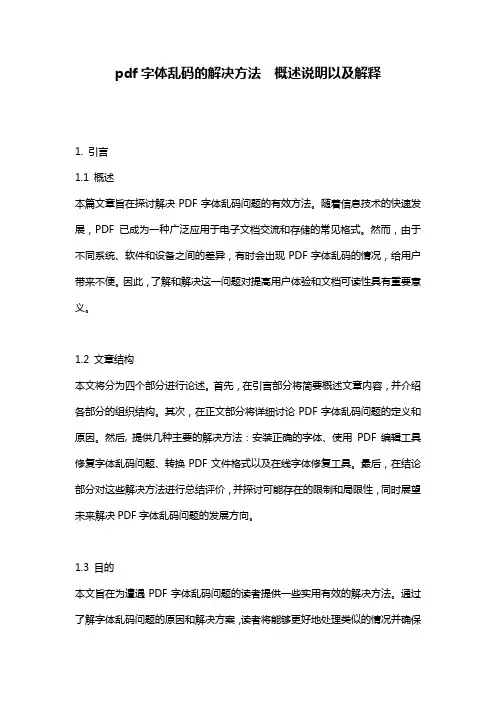
pdf字体乱码的解决方法概述说明以及解释1. 引言1.1 概述本篇文章旨在探讨解决PDF字体乱码问题的有效方法。
随着信息技术的快速发展,PDF已成为一种广泛应用于电子文档交流和存储的常见格式。
然而,由于不同系统、软件和设备之间的差异,有时会出现PDF字体乱码的情况,给用户带来不便。
因此,了解和解决这一问题对提高用户体验和文档可读性具有重要意义。
1.2 文章结构本文将分为四个部分进行论述。
首先,在引言部分将简要概述文章内容,并介绍各部分的组织结构。
其次,在正文部分将详细讨论PDF字体乱码问题的定义和原因。
然后, 提供几种主要的解决方法:安装正确的字体、使用PDF编辑工具修复字体乱码问题、转换PDF文件格式以及在线字体修复工具。
最后,在结论部分对这些解决方法进行总结评价,并探讨可能存在的限制和局限性,同时展望未来解决PDF字体乱码问题的发展方向。
1.3 目的本文旨在为遭遇PDF字体乱码问题的读者提供一些实用有效的解决方法。
通过了解字体乱码问题的原因和解决方案,读者将能够更好地处理类似的情况并确保文档在不同设备和系统上都能正确显示。
此外,本文还将为相关研究、软件开发和技术改进提供参考,推动PDF字体乱码问题解决方法的进一步发展。
2. 正文:2.1 什么是PDF字体乱码PDF字体乱码是指在打开或查看PDF文件时,文字内容无法正确显示或变成了乱码或方框等符号。
这种情况常常发生在跨平台或跨系统查看PDF文件时,尤其是当文件中使用的字体在系统中不存在或未正确嵌入到PDF文件中时。
2.2 导致PDF字体乱码的原因导致PDF字体乱码的原因有多种可能。
首先,如果PDF文件中使用的字体没有被嵌入到该文件中,而只是依赖于系统中存在的字体,则在不同系统上打开该文件时就会导致字体无法正常显示。
其次,如果所用的字体缺失、损坏或过期,也会导致相应的乱码问题。
此外,在转换或创建PDF文件时选择不正确的设置、选项或工具也可能造成字体乱码。
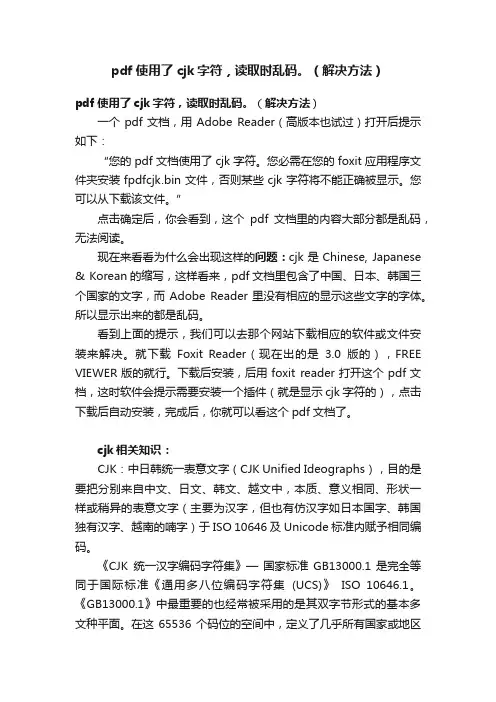
pdf使用了cjk字符,读取时乱码。
(解决方法)pdf使用了cjk字符,读取时乱码。
(解决方法)一个pdf文档,用Adobe Reader(高版本也试过)打开后提示如下:“您的pdf文档使用了cjk字符。
您必需在您的foxit应用程序文件夹安装fpdfcjk.bin文件,否则某些cjk字符将不能正确被显示。
您可以从下载该文件。
”点击确定后,你会看到,这个pdf文档里的内容大部分都是乱码,无法阅读。
现在来看看为什么会出现这样的问题:cjk是Chinese, Japanese & Korean的缩写,这样看来,pdf文档里包含了中国、日本、韩国三个国家的文字,而Adobe Reader里没有相应的显示这些文字的字体。
所以显示出来的都是乱码。
看到上面的提示,我们可以去那个网站下载相应的软件或文件安装来解决。
就下载Foxit Reader(现在出的是3.0版的),FREE VIEWER版的就行。
下载后安装,后用foxit reader打开这个pdf文档,这时软件会提示需要安装一个插件(就是显示cjk字符的),点击下载后自动安装,完成后,你就可以看这个pdf文档了。
cjk相关知识:CJK:中日韩统一表意文字(CJK Unified Ideographs),目的是要把分别来自中文、日文、韩文、越文中,本质、意义相同、形状一样或稍异的表意文字(主要为汉字,但也有仿汉字如日本国字、韩国独有汉字、越南的喃字)于ISO 10646及Unicode标准内赋予相同编码。
《CJK统一汉字编码字符集》—国家标准GB13000.1 是完全等同于国际标准《通用多八位编码字符集(UCS)》ISO 10646.1。
《GB13000.1》中最重要的也经常被采用的是其双字节形式的基本多文种平面。
在这65536个码位的空间中,定义了几乎所有国家或地区的语言文字和符号。
其中从0x4E00到0x9FA5 的连续区域包含了20902 个来自中国(包括台湾)、日本、韩国的汉字,称为CJK (Chinese Japanese Korean) 汉字。
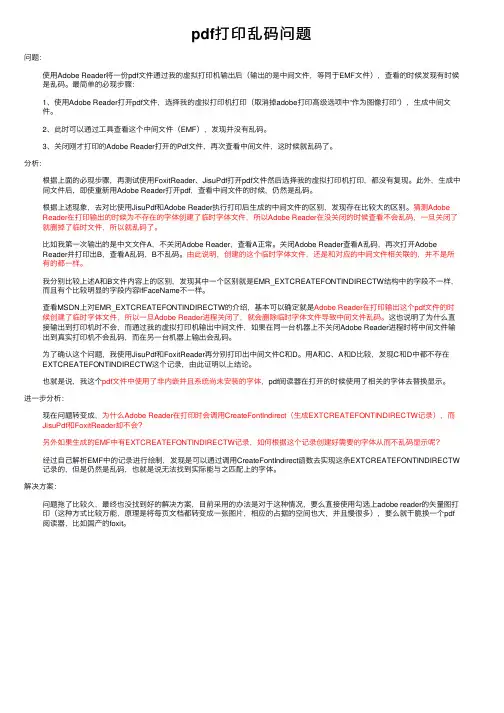
pdf打印乱码问题问题:使⽤Adobe Reader将⼀份pdf⽂件通过我的虚拟打印机输出后(输出的是中间⽂件,等同于EMF⽂件),查看的时候发现有时候是乱码。
最简单的必现步骤:1、使⽤Adobe Reader打开pdf⽂件,选择我的虚拟打印机打印(取消掉adobe打印⾼级选项中“作为图像打印”),⽣成中间⽂件。
2、此时可以通过⼯具查看这个中间⽂件(EMF),发现并没有乱码。
3、关闭刚才打印的Adobe Reader打开的Pdf⽂件,再次查看中间⽂件,这时候就乱码了。
分析:根据上⾯的必现步骤,再测试使⽤FoxitReader、JisuPdf打开pdf⽂件然后选择我的虚拟打印机打印,都没有复现。
此外,⽣成中间⽂件后,即使重新⽤Adobe Reader打开pdf,查看中间⽂件的时候,仍然是乱码。
根据上述现象,去对⽐使⽤JisuPdf和Adobe Reader执⾏打印后⽣成的中间⽂件的区别,发现存在⽐较⼤的区别。
猜测Adobe Reader在打印输出的时候为不存在的字体创建了临时字体⽂件,所以Adobe Reader在没关闭的时候查看不会乱码,⼀旦关闭了就删掉了临时⽂件,所以就乱码了。
⽐如我第⼀次输出的是中⽂⽂件A,不关闭Adobe Reader,查看A正常。
关闭Adobe Reader查看A乱码,再次打开Adobe Reader并打印出B,查看A乱码,B不乱码。
由此说明,创建的这个临时字体⽂件,还是和对应的中间⽂件相关联的,并不是所有的都⼀样。
我分别⽐较上述A和B⽂件内容上的区别,发现其中⼀个区别就是EMR_EXTCREATEFONTINDIRECTW结构中的字段不⼀样,⽽且有个⽐较明显的字段内容lfFaceName不⼀样。
查看MSDN上对EMR_EXTCREATEFONTINDIRECTW的介绍,基本可以确定就是Adobe Reader在打印输出这个pdf⽂件的时候创建了临时字体⽂件,所以⼀旦Adobe Reader进程关闭了,就会删除临时字体⽂件导致中间⽂件乱码。
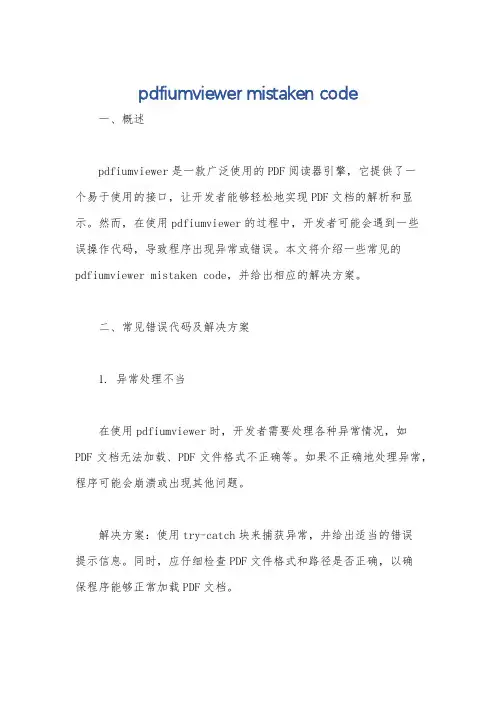
pdfiumviewer mistaken code一、概述pdfiumviewer是一款广泛使用的PDF阅读器引擎,它提供了一个易于使用的接口,让开发者能够轻松地实现PDF文档的解析和显示。
然而,在使用pdfiumviewer的过程中,开发者可能会遇到一些误操作代码,导致程序出现异常或错误。
本文将介绍一些常见的pdfiumviewer mistaken code,并给出相应的解决方案。
二、常见错误代码及解决方案1. 异常处理不当在使用pdfiumviewer时,开发者需要处理各种异常情况,如PDF文档无法加载、PDF文件格式不正确等。
如果不正确地处理异常,程序可能会崩溃或出现其他问题。
解决方案:使用try-catch块来捕获异常,并给出适当的错误提示信息。
同时,应仔细检查PDF文件格式和路径是否正确,以确保程序能够正常加载PDF文档。
示例代码:try { // 加载PDF文档的代码 } catch (Exception e) { // 异常处理代码,给出错误提示信息 }2. 内存泄漏pdfiumviewer在解析PDF文档时,可能会占用大量内存。
如果开发者没有正确地管理内存,可能会导致内存泄漏,进而影响程序的性能和稳定性。
解决方案:使用垃圾回收机制来释放不再使用的资源。
同时,应仔细检查代码中是否存在内存泄漏的隐患,如长时间持有对象引用等。
示例代码:// 释放不再使用的资源 if (object != null) { object = null; }3. 坐标系转换错误pdfiumviewer使用不同的坐标系来显示PDF文档中的元素。
如果开发者在渲染PDF元素时,没有正确地转换坐标系,可能会导致元素位置不正确或重叠。
解决方案:仔细检查代码中涉及坐标系转换的部分,确保转换后的坐标系与PDF文档中的坐标系一致。
可以使用pdfiumviewer提供的API来获取PDF文档的坐标系信息,并进行相应的转换。
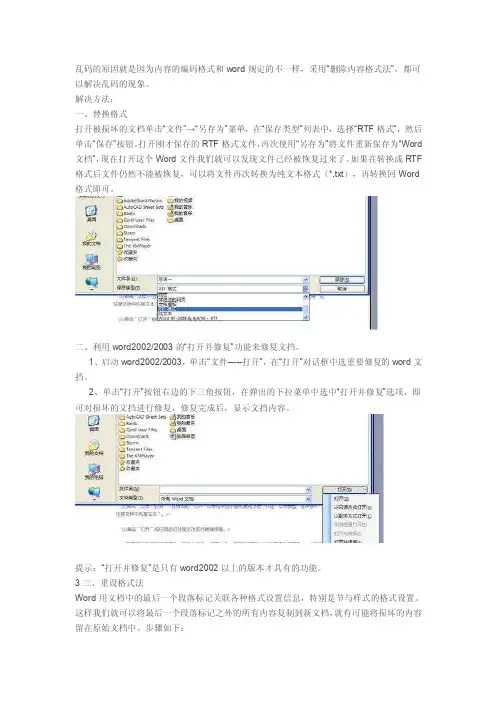
乱码的原因就是因为内容的编码格式和word规定的不一样,采用“删除内容格式法”,都可以解决乱码的现象。
解决方法:一、替换格式打开被损坏的文档单击“文件”→“另存为”菜单,在“保存类型”列表中,选择“RTF格式”,然后单击“保存”按钮。
打开刚才保存的RTF格式文件,再次使用“另存为”将文件重新保存为“Word 文档”,现在打开这个Word文件我们就可以发现文件已经被恢复过来了。
如果在转换成RTF 格式后文件仍然不能被恢复,可以将文件再次转换为纯文本格式(*.txt),再转换回Word 格式即可。
二、利用word2002/2003的“打开并修复”功能来修复文挡。
1、启动word2002/2003,单击“文件-----打开”,在“打开”对话框中选重要修复的word文挡。
2、单击“打开”按钮右边的下三角按钮,在弹出的下拉菜单中选中“打开并修复”选项,即可对损坏的文挡进行修复,修复完成后,显示文挡内容。
提示:“打开并修复”是只有word2002以上的版本才具有的功能。
3三、重设格式法Word用文档中的最后一个段落标记关联各种格式设置信息,特别是节与样式的格式设置。
这样我们就可以将最后一个段落标记之外的所有内容复制到新文档,就有可能将损坏的内容留在原始文档中。
步骤如下:1、在Word中打开损坏的文档,选择“工具→选项”然后选择“编辑”选项卡,取消“使用智能段落选择范围”复选框前的勾。
取消选中该复选框,选定整个段落时,Word将不会自动选定段落标记,然后单击“确定”按钮。
2、选定最后一个段落标记之外的所有内容,方法是:按“Ctrl+End”组合键,然后按“Ctrl+Shift+Home”组合键。
3、在常用工具栏中,依次单击“复制”、“新建”和“粘贴”按钮。
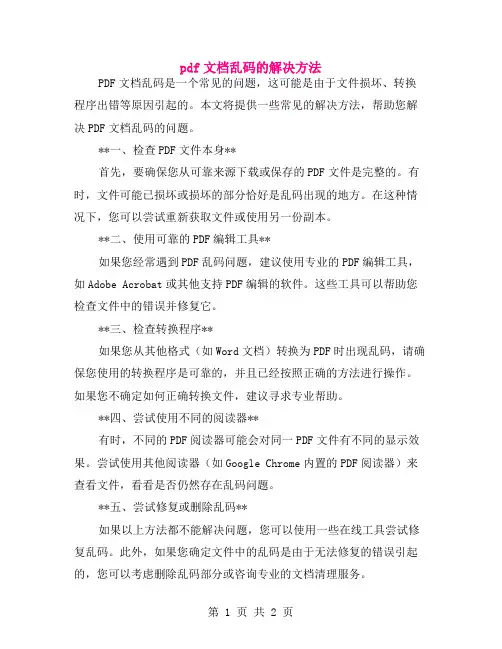
pdf文档乱码的解决方法
PDF文档乱码是一个常见的问题,这可能是由于文件损坏、转换程序出错等原因引起的。
本文将提供一些常见的解决方法,帮助您解决PDF文档乱码的问题。
**一、检查PDF文件本身**
首先,要确保您从可靠来源下载或保存的PDF文件是完整的。
有时,文件可能已损坏或损坏的部分恰好是乱码出现的地方。
在这种情况下,您可以尝试重新获取文件或使用另一份副本。
**二、使用可靠的PDF编辑工具**
如果您经常遇到PDF乱码问题,建议使用专业的PDF编辑工具,如Adobe Acrobat或其他支持PDF编辑的软件。
这些工具可以帮助您检查文件中的错误并修复它。
**三、检查转换程序**
如果您从其他格式(如Word文档)转换为PDF时出现乱码,请确保您使用的转换程序是可靠的,并且已经按照正确的方法进行操作。
如果您不确定如何正确转换文件,建议寻求专业帮助。
**四、尝试使用不同的阅读器**
有时,不同的PDF阅读器可能会对同一PDF文件有不同的显示效果。
尝试使用其他阅读器(如Google Chrome内置的PDF阅读器)来查看文件,看看是否仍然存在乱码问题。
**五、尝试修复或删除乱码**
如果以上方法都不能解决问题,您可以使用一些在线工具尝试修复乱码。
此外,如果您确定文件中的乱码是由于无法修复的错误引起的,您可以考虑删除乱码部分或咨询专业的文档清理服务。
总的来说,解决PDF文档乱码的问题需要耐心和细心。
尝试上述方法,大多数情况下都可以找到有效的解决方案。
如果问题仍然存在,请寻求专业的帮助。
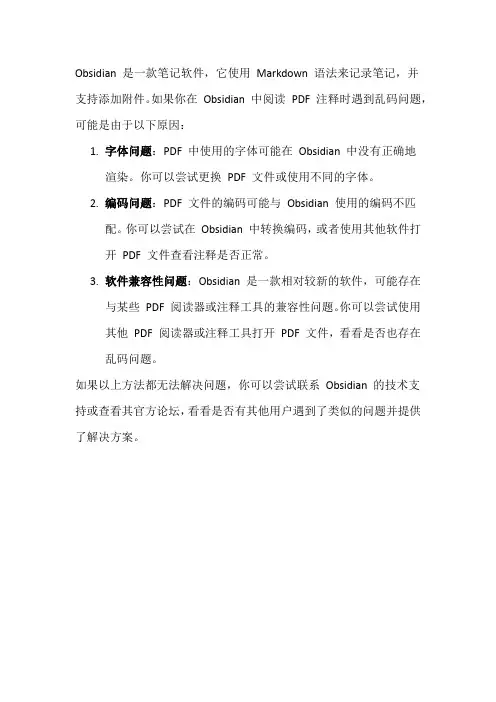
Obsidian 是一款笔记软件,它使用Markdown 语法来记录笔记,并
支持添加附件。
如果你在Obsidian 中阅读PDF 注释时遇到乱码问题,可能是由于以下原因:
1.字体问题:PDF 中使用的字体可能在Obsidian 中没有正确地
渲染。
你可以尝试更换PDF 文件或使用不同的字体。
2.编码问题:PDF 文件的编码可能与Obsidian 使用的编码不匹
配。
你可以尝试在Obsidian 中转换编码,或者使用其他软件打
开PDF 文件查看注释是否正常。
3.软件兼容性问题:Obsidian 是一款相对较新的软件,可能存在
与某些PDF 阅读器或注释工具的兼容性问题。
你可以尝试使用
其他PDF 阅读器或注释工具打开PDF 文件,看看是否也存在
乱码问题。
如果以上方法都无法解决问题,你可以尝试联系Obsidian 的技术支持或查看其官方论坛,看看是否有其他用户遇到了类似的问题并提供了解决方案。
转换pdf文件时出现乱码怎么办如今PDF最为一种新型的文档格式越来越多的受到人们的关注,很多朋友在工作和学习上经常会使用到PDF转换器。
然而,网络上的PDF转换工具各式各样,很多用户在选择时会感觉到无从下手。
据调查发现,尽管网上的转换软件数不胜数,绝大多数的PDF转换软件在转换技术上却存在很大的分歧,尝试过上述转换方法的用户,基本上都会发现这样的问题,转换出来的Word文件内容经常出现乱码、图片缺失和文字样式缺失等一系列的问题。
针对什么样的PDF转换软件好,对于JPG转换成PDF来说,先进的识别技术和完美转换效果是绝对不可忽视的重要因素。
但大部分的PDF转换器缺乏强大的技术支持,加上相对薄弱的识别技术,根本无法正确识别PDF文本,以至于出现了以上这些情况。
转换pdf文件时出现乱码怎么办——PDF转换软件是当前在PDF识别率技术上出现重大突破的转换工具。
PDF转换软件是一款专业针对PDF 文件进行解析和转换的工具,其软件识别率的提升得益于软件内置的PDF 标准文件解析技术。
通过PDF标准文件解析技术的处理,软件可以对PDF 文件内容进行深度识别,并解析PDF文件当中的文字、图片、样式以及排版等多种元素,迅速实现完美转换。
从实际测试使用的过程当中我们可以发现,采用了PDF标准文件解析技术的迅捷PDF转换软件,其实际转换效果表现非常出色,转换前后两个不同格式的文件内容高度一致,完全无需再安排新的检查和修改,从而节省了大量的时间和人力的投入。
先进的技术应用和保障,贴合用户需求的高质量的转化效果,软件更加完美的诠释了一个PDF转换器软件应该要达到的高度和它的使命,最佳二字迅捷当之无愧。
总结:试用过PDF转换软件之后,所转换出来的文件内容基本保持一致。
在转换的过程中,文件内容并没有出现失真和资料丢失的问题。
这点,对于讲究文件完整性的用户而言显得非常的重要。
pdf转html格式乱了怎么办?你们是不是也遇到过这种问题呢?其实这样的转换乱码问题一般会有俩种,一种是PDF文件本身的问题,那我们可以在转换之前检查下文件,那么另外一种问题是转换方法,下面的PDF转HTML的操作方法建议你看下,希望对你有所帮助。
操作工具:迅捷PDF转换器
具体操作如下:
1、首先为了转换的便捷性,我们需要打开一个如图所示的PDF 转转换工具,然后选择【文档转换】以下的转换功能【PDF转HTML】。
2、再从设置中设置需要的转换参数,如图所示的页面设置栏。
3、然后将我们的PDF文件添加到转换工具中。
4、添加完成后会进入转换中,如图所示的转换进度条,等待蓝色进度条被填满即为转换完成。
5、转换结束后,点击【立即下载】将转换后的HTML文件下载。
6、ok~如图所示的文件以被成功转换成HTML文件了。
好了,关于PDF转HTML的操作就分享到这里了,你们是否也成功完成了PDF转HTML的转换操作呢?其实转换操作很简单,希望本次分享的内容可以帮助到你们!。
公文乱码问题解决方案
(注:此操作针对发文单位)
很多单位收到公文,在系统里打开正常,下载到电脑用PDF阅读器打开后,文头就不见了,或者变成了乱码,这是因为发文单位在发文过程中,由于字体的限制,没有嵌入到公文文件里而造成的。
(注:正版的方正字体是禁止嵌入到PDF、PPT等文件,必须经过修改的字体才能嵌入,字体管家软件安装的都是正版字体,默认是禁止嵌入的)字体文件在电脑上的安装位置在:
C:\Windows\Fonts
打开此文件夹,找到方正小标宋字体,点击鼠标右键,选择属性,点击详细信息,如下图:
字体嵌入性显示“可安装的”,证明字体就是可以嵌入的,发文会正常;如果显示“受限的”,证书字体不可以被PDF文档嵌入,发文就会造成乱码。
请大家下载安装群共享字体,方正小标宋简体_可嵌入(请大家使用此版本).zip安装方正小标宋字体。
解压后将
字体文件复制到C:\Windows\Fonts下,即可完成安装。
pdf查重乱码PDF文件作为一种常见的电子文档格式,广泛应用于学术研究、商业交流、文件存档等领域。
然而,在使用PDF文件进行查重时,很多人都遇到过乱码的问题。
本文将探讨PDF查重乱码问题的原因,并提供解决方案。
一、乱码问题的原因PDF文件查重乱码问题主要源于以下几个方面:1. 字体缺失:当使用不同的电脑、操作系统或PDF阅读器打开同一个PDF文件时,可能会出现字体缺失的情况。
因为PDF文件中的文字是通过嵌入的字体来显示的,如果打开PDF文件的设备上没有该字体,就会导致乱码问题的发生。
2. 字符编码不一致:不同的语言使用不同的字符编码,如果在制作PDF文件时选择了错误的字符编码,或者在打开PDF文件时选择了错误的字符编码,就会导致文字显示出错,从而出现乱码。
3. 文字转换错误:在生成或编辑PDF文件的过程中,如果将其他格式的文档转换为PDF时没有正确处理文字编码或格式,就会导致文字显示错误,乱码问题也会显现出来。
二、解决方案针对PDF查重乱码问题,可以采取以下几种解决方案:1. 安装字体:根据乱码文字所使用的字体,在网上下载对应的字体文件,并安装到电脑或设备中。
这样,在打开PDF文件时就能够正确显示文字,解决乱码问题。
2. 更换阅读器:尝试使用不同的PDF阅读器打开文档,选择一款兼容性好的阅读器,能够更好地识别和显示PDF文档中的文字,减少乱码问题的出现。
3. 导出为其他格式:如果无法通过以上两种方法解决乱码问题,可以尝试将PDF文件导出为其他格式,比如Word或纯文本文件。
然后再进行查重操作,这样可以避免乱码问题的干扰。
4. 使用专业查重软件:有些专业的查重软件支持直接对PDF文件进行查重,能够自动处理乱码问题,提高查重结果的准确性。
选择适合自己需求的查重软件进行操作,可以避免乱码问题的烦恼。
综上所述,PDF查重乱码问题是由字体缺失、字符编码不一致和文字转换错误等原因引起的。
为解决乱码问题,可以安装字体、更换阅读器、导出为其他格式或使用专业查重软件等方法。
用Acrobat修复因缺少内嵌字体而乱码的PDF文件前言最近在阅读一本电子书的时候发现PDF 文件中只要是英文、数字、空格的位置都是乱码,影响阅读。
这应该是PDF 文档没有将所需要的所有字体内嵌到文档中,缺少字体导致的。
比如某东的电子发票在不同的 PDF 阅读软件上打开会出现不同的字体。
这里分享一下修复文档的整个过程。
需要软件•Adobe Acrobat Pro DC 2020•文件中尚未内嵌的字体(方正EU系列)检查字体缺失PDF 文档出现乱码,首先要检查是否是缺失字体。
用 Acrobat 打开PDF 文件,菜单栏选择“文件”、“属性”、“字体”选项卡,可以看到该 PDF 文档中使用的所有字体。
已内嵌文档的字体会显示“(已嵌入)”,未嵌入的字体,如图中的EU-BX.ttf字体是方正的西文“白斜”字体,由于不同的PDF 阅读器遇到字体缺失后会选择一个缺省字体替代,而不同字体的字符集不同,所以会出现乱码的情况。
缺失字体修复首先找到缺失的字体文件,安装到电脑中。
一般来说,安装好缺失字体后再用PDF 阅读器查看文档就不会乱码,文档恢复正常。
但是PDF 文件是跨平台的便携式文档,如果要在其它设备上不出问题还是要将所需的字体全部嵌入。
回到 Acrobat 的“主页”,添加“印刷制作”工具。
打开要修复的文件,在右侧工具栏选择“印刷制作”、“印前检查”。
“印前检查”选择“PDF 修正”、“嵌入缺失的字体”,然后点击“分析和修复”,保存修复后的文件,稍等一会。
经过一小段时间的修复,如果最终的结果是“没有找到问题”说明文件已成功修复。
打开修复后的文件,查看文档属性,缺失的字体已经嵌入,可以正常显示。
修复前后的扉页吐槽PDF 文件格式相当灵活,各种编译器、阅读器在实现上没有统一的标准,所以导致PDF 文件容易出现各种奇奇怪怪的问题。
比如某文档扫描 App 生成的 PDF 无法用 Python 的 PyPDF 编辑,报错原因是页码错误。
解决Adobe Acrobat7[1].0打开早期版本PDF文件出现乱码的方法
解决Adobe Acrobat7.0打开早期版本PDF 文件出现乱码的方法
本人在用Adobe Acrobat7.0(Acrobat Reader7.0)打开Adobe Acrobat 早期版本制作的PDF文件时,由于高端版本的兼容性差,经常出现乱码,为解决这一问题,本人经过尝试,发现可以利用Office 2003 中的Microsoft Office Document Imaging 组件来实现PDF 由Adobe Acrobat早期版本转化到Adobe Acrobat7.0制作的PDF文件,现将这一方法进行简单介绍。
转换方法如下:
1. 安装Microsoft Office Document Image Writer
如果你是完全安装Office 2003,这一步可以省略。
如果不是这样,请使用Office 2003安装光盘中的“添加/删除组件”更新安装该组件,选中“Office 工具Microsoft DRAW转换器”。
这样将在你的打印机中添加了一个名为“Microsoft Office Document Imaging”的打印机。
该打印机仅在word2003 中可用,其他版本没有Microsoft Office Document Image Writer。
当然
你也许可以用Office 2003 安装光盘中的“添加/删除组件”在低端版本上安装Microsoft Office Document Image Writer打印机,这个我没试过,因我使用的微机全部安装的是Office 2003。
2. 将PDF文件转化为MDI 文件
用低端Adobe Acrobat(或Adobe Reader)打开想转换的PDF文件,在窗口中选择“文件→打印”菜单,在打开的“打印”窗口中将“打印机”栏中的名称设置为“Microsoft Office Document Image Writer”,选中“打印到文件”确认后就可以将该PDF文件输出为MDI 格式
的虚拟打印文件。
3. 转化为Adobe Acrobat7.0文件
找到刚才形成的MDI 文件(一般保存在低端版本安装目录下的reader 文件夹中或者通过搜索可以找到),用鼠标右键点击该MDI 文件,选择“转化为Adobe PDF”,运行Adobe Acrobat7.0转化,10分钟的时间可以搞定一个20M 的文件。
需要说明的是,对PDF文件的这种转化,原文件转换后会稍微改变原来的文件页面设置,但转化后新形成的PDF文件可以大大压缩,可以节省原文件一半的空间。
由于论坛会员多
数使用Adobe Acrobat7.0(Acrobat Reader7.0)打开PDF文件,请上传文件的会员注意,如果
你上传的PDF文件是早期版本制作的,请先将文件转化后再上传,以免乱码。
4. 安装Adobe reader早期的版本,Acrobat Reader4.0,即可阅读早期的稳定,即通过适配当时文档的软件等级来实现去除乱码,这个方法最快捷,不过切记先装底版本4.0后再装高版本,软件可以同时存在,我有4.0软件(zhong_nov)。