在Word中编辑数学公式的技巧心得
- 格式:pdf
- 大小:2.62 MB
- 文档页数:23
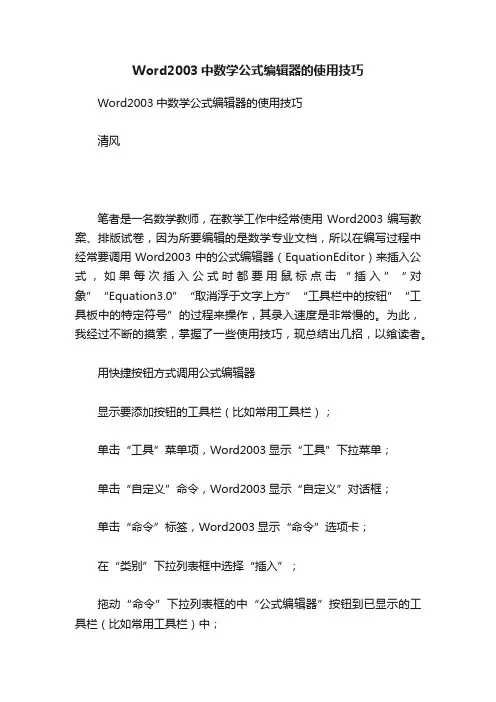
Word2003中数学公式编辑器的使用技巧Word2003中数学公式编辑器的使用技巧清风笔者是一名数学教师,在教学工作中经常使用Word2003编写教案、排版试卷,因为所要编辑的是数学专业文档,所以在编写过程中经常要调用Word2003中的公式编辑器(EquationEditor)来插入公式,如果每次插入公式时都要用鼠标点击“插入”“对象”“Equation3.0”“取消浮于文字上方”“工具栏中的按钮”“工具板中的特定符号”的过程来操作,其录入速度是非常慢的。
为此,我经过不断的摸索,掌握了一些使用技巧,现总结出几招,以飨读者。
用快捷按钮方式调用公式编辑器显示要添加按钮的工具栏(比如常用工具栏);单击“工具”菜单项,Word2003显示“工具”下拉菜单;单击“自定义”命令,Word2003显示“自定义”对话框;单击“命令”标签,Word2003显示“命令”选项卡;在“类别”下拉列表框中选择“插入”;拖动“命令”下拉列表框的中“公式编辑器”按钮到已显示的工具栏(比如常用工具栏)中;单击“关闭”按钮,这时常用工具上就会出现公式编辑器的按钮,单击此按钮,即可调用公式编辑器。
如果你想删除工具栏中的公式编辑器按钮,可按住Alt键,然后将工具栏中的该按钮拖出工具栏即可。
二.用快捷键方式调用公式编辑器选择“工具”菜单项,Word2003显示“工具”下拉菜单;单击“自定义”命令,Word2003显示“自定义”对话框;单击对话框中“键盘…”按钮;在“类别”下拉列表框中选择“插入”,在“命令”下拉列表框选择“InsertEquation”;将光标定位在“请按新快捷键”栏中,然后按下你所要定义的快捷键,如“Alt+Q”则本栏下面出现提示信息,告诉你该快捷键是否已被定义,如果你所选择的快捷键已被它用,那么你可以重新定义该键的内容为“InsertEquation”,或另选一组其它的快捷键来定义本内容;单击“指定”按钮后,单击“关闭”按钮,则公式编辑器就定义到了你所选择的快捷键上了,当你需要调用公式编辑器时,只要按下这组快捷键即可。
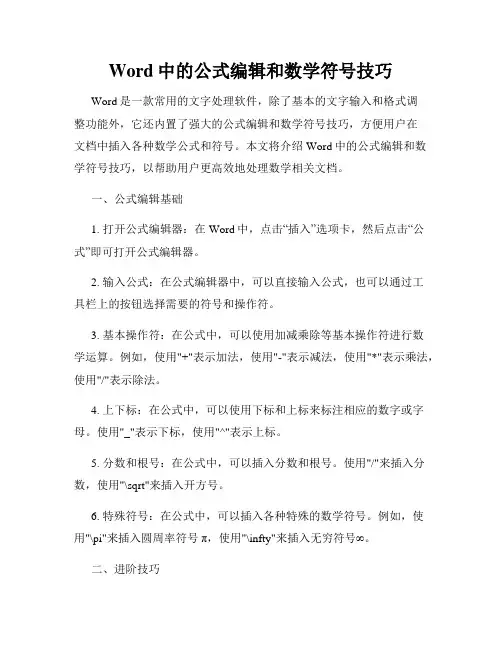
Word中的公式编辑和数学符号技巧Word是一款常用的文字处理软件,除了基本的文字输入和格式调整功能外,它还内置了强大的公式编辑和数学符号技巧,方便用户在文档中插入各种数学公式和符号。
本文将介绍Word中的公式编辑和数学符号技巧,以帮助用户更高效地处理数学相关文档。
一、公式编辑基础1. 打开公式编辑器:在Word中,点击“插入”选项卡,然后点击“公式”即可打开公式编辑器。
2. 输入公式:在公式编辑器中,可以直接输入公式,也可以通过工具栏上的按钮选择需要的符号和操作符。
3. 基本操作符:在公式中,可以使用加减乘除等基本操作符进行数学运算。
例如,使用"+"表示加法,使用"-"表示减法,使用"*"表示乘法,使用"/"表示除法。
4. 上下标:在公式中,可以使用下标和上标来标注相应的数字或字母。
使用"_"表示下标,使用"^"表示上标。
5. 分数和根号:在公式中,可以插入分数和根号。
使用"/"来插入分数,使用"\sqrt"来插入开方号。
6. 特殊符号:在公式中,可以插入各种特殊的数学符号。
例如,使用"\pi"来插入圆周率符号π,使用"\infty"来插入无穷符号∞。
二、进阶技巧1. 自定义公式样式:在公式编辑器中,可以根据需要自定义公式样式。
选择一个已有的公式样式,然后在右侧的“公式样式”下拉菜单中选择“新建公式样式”,即可根据自己的需求进行定制。
2. 插入希腊字母:在数学公式中,经常需要使用希腊字母来表示各种变量。
在公式编辑器中,可以通过输入相应的特殊代码来插入希腊字母。
例如,使用"\alpha"来插入希腊字母α,使用"\beta"来插入希腊字母β。
3. 插入矩阵:在公式编辑器中,可以插入各种矩阵。
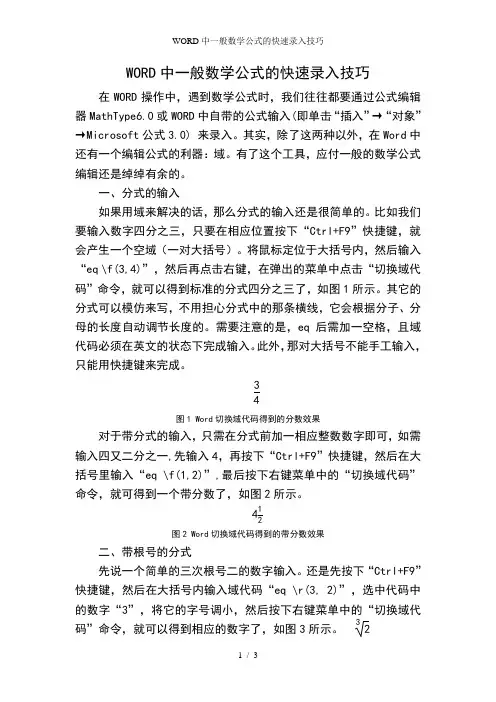
WORD中一般数学公式的快速录入技巧在WORD操作中,遇到数学公式时,我们往往都要通过公式编辑器MathType6.0或WORD中自带的公式输入(即单击“插入”→“对象”→Microsoft公式3.0) 来录入。
其实,除了这两种以外,在Word中还有一个编辑公式的利器:域。
有了这个工具,应付一般的数学公式编辑还是绰绰有余的。
一、分式的输入如果用域来解决的话,那么分式的输入还是很简单的。
比如我们要输入数字四分之三,只要在相应位置按下“Ctrl+F9”快捷键,就会产生一个空域(一对大括号)。
将鼠标定位于大括号内,然后输入“eq \f(3,4)”,然后再点击右键,在弹出的菜单中点击“切换域代码”命令,就可以得到标准的分式四分之三了,如图1所示。
其它的分式可以模仿来写,不用担心分式中的那条横线,它会根据分子、分母的长度自动调节长度的。
需要注意的是,eq后需加一空格,且域代码必须在英文的状态下完成输入。
此外,那对大括号不能手工输入,只能用快捷键来完成。
34图1 Word切换域代码得到的分数效果对于带分式的输入,只需在分式前加一相应整数数字即可,如需输入四又二分之一,先输入4,再按下“Ctrl+F9”快捷键,然后在大括号里输入“eq \f(1,2)”,最后按下右键菜单中的“切换域代码”命令,就可得到一个带分数了,如图2所示。
412图2 Word切换域代码得到的带分数效果二、带根号的分式先说一个简单的三次根号二的数字输入。
还是先按下“Ctrl+F9”快捷键,然后在大括号内输入域代码“eq \r(3, 2)”,选中代码中的数字“3”,将它的字号调小,然后按下右键菜单中的“切换域代码”命令,就可以得到相应的数字了,如图3所示。
32图3 Word中输入特殊域代码所得带根号分式的效果显然,如果要得到二次方根,那么只要将代码中的数字“3”改成“2”就可以了。
不过,通常我们的习惯是二次方根的数字“2”是忽略不写的,所以域代码中的第一个数字我们也可以直接略掉的,直接写代码“eq \r(, 2)”就行。
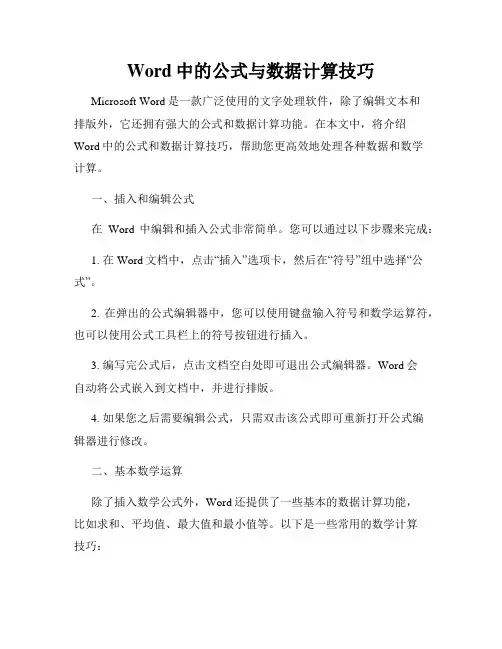
Word中的公式与数据计算技巧Microsoft Word是一款广泛使用的文字处理软件,除了编辑文本和排版外,它还拥有强大的公式和数据计算功能。
在本文中,将介绍Word中的公式和数据计算技巧,帮助您更高效地处理各种数据和数学计算。
一、插入和编辑公式在Word中编辑和插入公式非常简单。
您可以通过以下步骤来完成:1. 在Word文档中,点击“插入”选项卡,然后在“符号”组中选择“公式”。
2. 在弹出的公式编辑器中,您可以使用键盘输入符号和数学运算符,也可以使用公式工具栏上的符号按钮进行插入。
3. 编写完公式后,点击文档空白处即可退出公式编辑器。
Word会自动将公式嵌入到文档中,并进行排版。
4. 如果您之后需要编辑公式,只需双击该公式即可重新打开公式编辑器进行修改。
二、基本数学运算除了插入数学公式外,Word还提供了一些基本的数据计算功能,比如求和、平均值、最大值和最小值等。
以下是一些常用的数学计算技巧:1. 求和函数:在Word中,您可以使用SUM函数对一系列数值进行求和。
例如,要计算A1到A10单元格的总和,只需在目标单元格中输入“=SUM(A1:A10)”即可。
2. 平均数函数:类似地,您可以使用AVERAGE函数来计算一系列数值的平均值。
例如,“=AVERAGE(B1:B5)”将计算B1到B5的平均值。
3. 最大值和最小值函数:如果您需要找到一系列数值的最大或最小值,可以使用MAX和MIN函数。
例如,“=MAX(C1:C5)”将返回C1到C5的最大值,“=MIN(D1:D5)”将返回D1到D5的最小值。
4. 绝对值函数:有时候您需要计算一个数的绝对值,可以使用ABS函数。
例如,“=ABS(E1)”将返回E1单元格中数值的绝对值。
三、使用条件公式在Word中,您还可以根据特定条件进行数据计算和处理。
以下是一些常用的条件公式技巧:1. IF函数:IF函数允许您根据条件返回不同的结果。
例如,“=IF(F1>10, '通过', '不通过')”将根据F1单元格中的数值大小返回“通过”或“不通过”。
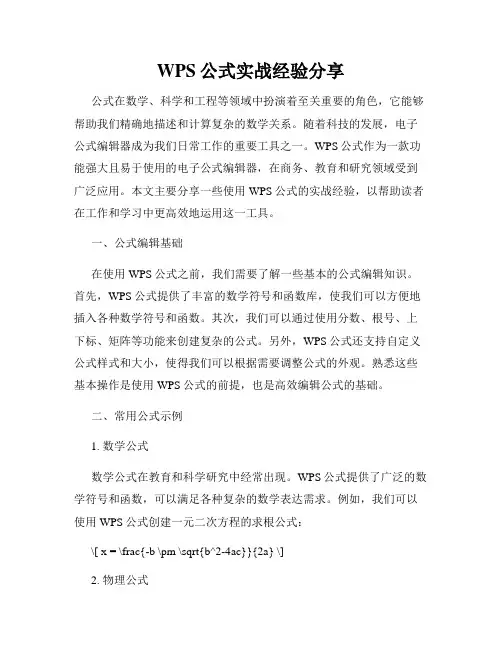
WPS公式实战经验分享公式在数学、科学和工程等领域中扮演着至关重要的角色,它能够帮助我们精确地描述和计算复杂的数学关系。
随着科技的发展,电子公式编辑器成为我们日常工作的重要工具之一。
WPS公式作为一款功能强大且易于使用的电子公式编辑器,在商务、教育和研究领域受到广泛应用。
本文主要分享一些使用WPS公式的实战经验,以帮助读者在工作和学习中更高效地运用这一工具。
一、公式编辑基础在使用WPS公式之前,我们需要了解一些基本的公式编辑知识。
首先,WPS公式提供了丰富的数学符号和函数库,使我们可以方便地插入各种数学符号和函数。
其次,我们可以通过使用分数、根号、上下标、矩阵等功能来创建复杂的公式。
另外,WPS公式还支持自定义公式样式和大小,使得我们可以根据需要调整公式的外观。
熟悉这些基本操作是使用WPS公式的前提,也是高效编辑公式的基础。
二、常用公式示例1. 数学公式数学公式在教育和科学研究中经常出现。
WPS公式提供了广泛的数学符号和函数,可以满足各种复杂的数学表达需求。
例如,我们可以使用WPS公式创建一元二次方程的求根公式:\[ x = \frac{-b \pm \sqrt{b^2-4ac}}{2a} \]2. 物理公式物理公式涉及到力学、热力学、电磁学等方面的计算。
WPS公式支持物理符号的插入和编辑,使我们能够方便地创建物理公式。
例如,我们可以使用WPS公式表示牛顿第二定律:\[ F = ma \]3. 化学方程式化学方程式是描述化学反应的表示方法,使用化学方程式可以清晰地表达化学反应过程。
WPS公式提供了插入化学符号和化学方程式的功能,使得编辑化学方程式变得轻而易举。
例如,我们可以使用WPS 公式表示简单的氧化反应:\[ 2H_2 + O_2 \rightarrow 2H_2O \]三、公式排版技巧公式的排版是保证公式清晰易读的重要环节。
WPS公式提供了一些排版技巧,帮助我们创建美观的公式。
首先,合理使用分数线和根号可以使公式的结构更加清晰。

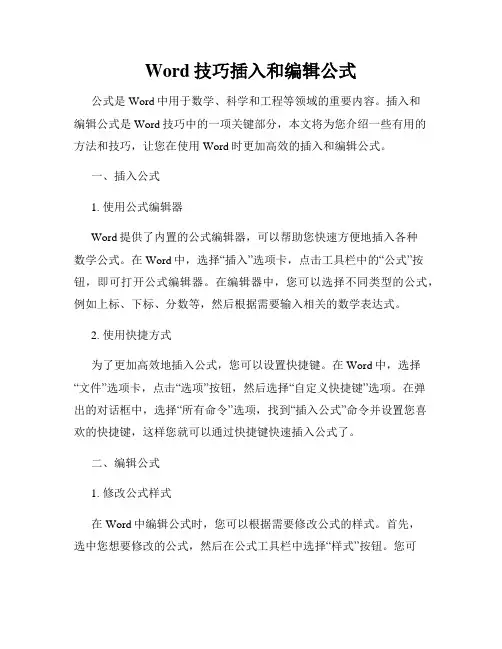
Word技巧插入和编辑公式公式是Word中用于数学、科学和工程等领域的重要内容。
插入和编辑公式是Word技巧中的一项关键部分,本文将为您介绍一些有用的方法和技巧,让您在使用Word时更加高效的插入和编辑公式。
一、插入公式1. 使用公式编辑器Word提供了内置的公式编辑器,可以帮助您快速方便地插入各种数学公式。
在Word中,选择“插入”选项卡,点击工具栏中的“公式”按钮,即可打开公式编辑器。
在编辑器中,您可以选择不同类型的公式,例如上标、下标、分数等,然后根据需要输入相关的数学表达式。
2. 使用快捷方式为了更加高效地插入公式,您可以设置快捷键。
在Word中,选择“文件”选项卡,点击“选项”按钮,然后选择“自定义快捷键”选项。
在弹出的对话框中,选择“所有命令”选项,找到“插入公式”命令并设置您喜欢的快捷键,这样您就可以通过快捷键快速插入公式了。
二、编辑公式1. 修改公式样式在Word中编辑公式时,您可以根据需要修改公式的样式。
首先,选中您想要修改的公式,然后在公式工具栏中选择“样式”按钮。
您可以在弹出的样式列表中选择不同的样式,或者通过修改字体、字号、颜色等属性来自定义公式的外观。
2. 添加公式元素除了基本的数学符号和运算符外,Word还提供了丰富的公式元素库,您可以在编辑公式时方便地插入这些元素。
点击公式工具栏中的“元素”按钮,即可打开元素库。
您可以浏览不同的元素类别,如希腊字母、箭头、矩阵等,然后选择所需的元素插入到公式中。
3. 使用公式功能Word的公式编辑器还提供了一些高级的功能,可以帮助您更加灵活地编辑公式。
例如,您可以使用公式工具栏中的“分数”按钮创建分数形式的公式,使用“平方根”按钮插入带有根号的表达式,使用“积分”按钮插入积分符号等。
这些功能使得您可以更加方便地编辑复杂的数学公式。
三、保存和复用公式1. 保存为公式库如果您经常需要使用某些特定的公式,可以将其保存为公式库,以便日后复用。
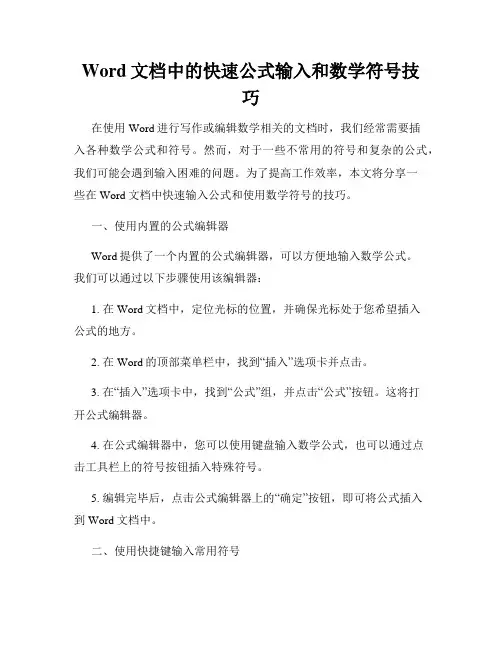
Word文档中的快速公式输入和数学符号技巧在使用Word进行写作或编辑数学相关的文档时,我们经常需要插入各种数学公式和符号。
然而,对于一些不常用的符号和复杂的公式,我们可能会遇到输入困难的问题。
为了提高工作效率,本文将分享一些在Word文档中快速输入公式和使用数学符号的技巧。
一、使用内置的公式编辑器Word提供了一个内置的公式编辑器,可以方便地输入数学公式。
我们可以通过以下步骤使用该编辑器:1. 在Word文档中,定位光标的位置,并确保光标处于您希望插入公式的地方。
2. 在Word的顶部菜单栏中,找到“插入”选项卡并点击。
3. 在“插入”选项卡中,找到“公式”组,并点击“公式”按钮。
这将打开公式编辑器。
4. 在公式编辑器中,您可以使用键盘输入数学公式,也可以通过点击工具栏上的符号按钮插入特殊符号。
5. 编辑完毕后,点击公式编辑器上的“确定”按钮,即可将公式插入到Word文档中。
二、使用快捷键输入常用符号除了使用公式编辑器,我们还可以使用快捷键快速输入一些常用的数学符号。
以下是一些常见符号及其对应的快捷键:1. 上标:Ctrl + Shift + +2. 下标:Ctrl + =3. 求和符号∑:Alt + 2294. 乘号×:Alt + 02155. 除号÷:Alt + 02476. 平方根√:Alt + 2517. π:Alt + 2278. α:Alt + 2249. β:Alt + 22510. γ:Alt + 226通过记住这些快捷键,我们就可以更加高效地输入数学公式和符号,提高工作效率。
三、使用插入符号功能除了上述快捷键,Word还提供了一个“插入符号”功能,可以帮助我们快速插入各种特殊符号。
以下是使用该功能的步骤:1. 在Word文档中,定位光标的位置,确保光标处于您希望插入符号的地方。
2. 在Word的顶部菜单栏中,找到“插入”选项卡并点击。
3. 在“插入”选项卡中,找到“符号”组,并点击“符号”按钮。
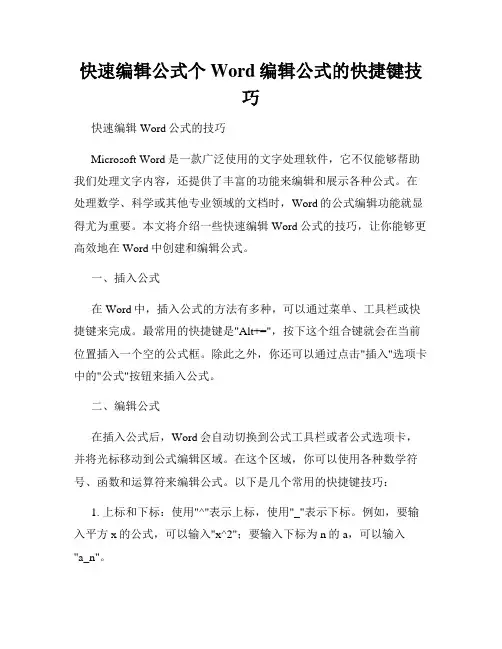
快速编辑公式个Word编辑公式的快捷键技巧快速编辑Word公式的技巧Microsoft Word是一款广泛使用的文字处理软件,它不仅能够帮助我们处理文字内容,还提供了丰富的功能来编辑和展示各种公式。
在处理数学、科学或其他专业领域的文档时,Word的公式编辑功能就显得尤为重要。
本文将介绍一些快速编辑Word公式的技巧,让你能够更高效地在Word中创建和编辑公式。
一、插入公式在Word中,插入公式的方法有多种,可以通过菜单、工具栏或快捷键来完成。
最常用的快捷键是"Alt+=",按下这个组合键就会在当前位置插入一个空的公式框。
除此之外,你还可以通过点击"插入"选项卡中的"公式"按钮来插入公式。
二、编辑公式在插入公式后,Word会自动切换到公式工具栏或者公式选项卡,并将光标移动到公式编辑区域。
在这个区域,你可以使用各种数学符号、函数和运算符来编辑公式。
以下是几个常用的快捷键技巧:1. 上标和下标:使用"^"表示上标,使用"_"表示下标。
例如,要输入平方x的公式,可以输入"x^2";要输入下标为n的a,可以输入"a_n"。
2. 根式和分数:使用"sqrt()"来输入根式,使用"/"来输入分数。
例如,要输入根号下2的公式,可以输入"sqrt(2)";要输入1/2的公式,可以输入"1/2"。
3. 矩阵和数组:使用"matrix()"来输入矩阵或数组。
在括号中以逗号分隔每一行的元素,以分号分隔每一列的元素。
例如,要输入一个2行2列的矩阵,可以输入"matrix(1,2;3,4)"。
4. 上下左右移动光标:使用"Ctrl+方向键"来移动光标的位置。
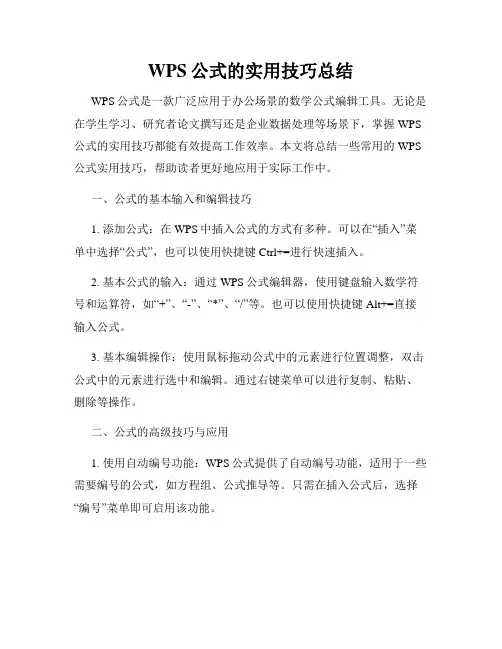
WPS公式的实用技巧总结WPS公式是一款广泛应用于办公场景的数学公式编辑工具。
无论是在学生学习、研究者论文撰写还是企业数据处理等场景下,掌握WPS 公式的实用技巧都能有效提高工作效率。
本文将总结一些常用的WPS 公式实用技巧,帮助读者更好地应用于实际工作中。
一、公式的基本输入和编辑技巧1. 添加公式:在WPS中插入公式的方式有多种。
可以在“插入”菜单中选择“公式”,也可以使用快捷键Ctrl+=进行快速插入。
2. 基本公式的输入:通过WPS公式编辑器,使用键盘输入数学符号和运算符,如“+”、“-”、“*”、“/”等。
也可以使用快捷键Alt+=直接输入公式。
3. 基本编辑操作:使用鼠标拖动公式中的元素进行位置调整,双击公式中的元素进行选中和编辑。
通过右键菜单可以进行复制、粘贴、删除等操作。
二、公式的高级技巧与应用1. 使用自动编号功能:WPS公式提供了自动编号功能,适用于一些需要编号的公式,如方程组、公式推导等。
只需在插入公式后,选择“编号”菜单即可启用该功能。
2. 定制公式样式:WPS公式中提供了多种内置样式,可以根据需要选择相应的样式。
另外,还可以通过“样式编辑器”对现有样式进行自定义调整,以满足个性化需求。
3. 使用函数库:WPS公式内置了众多函数库,如数学函数、逻辑函数、统计函数等。
熟练掌握这些函数的使用方法,能够简化复杂公式的编写,并提高计算的准确性。
4. 插入矩阵和数组:WPS公式支持插入矩阵和数组,并提供了相关的编辑和格式调整功能。
通过矩阵和数组可以方便地表示复杂的数学运算和数据表达。
5. 添加注释和说明:在编辑公式时,为了增加可读性和理解度,可以使用注释功能添加相关的说明和解释。
可以在公式中插入文本框,编写对公式的解释或备注。
三、公式的格式调整和美化技巧1. 调整公式大小:通过选择公式,点击鼠标右键,选择“对象格式”可以调整公式的大小,以适应不同的页面布局和字号要求。
2. 修改公式颜色和背景:WPS公式允许用户自定义公式的颜色和背景,使得公式与文档的整体风格一致。
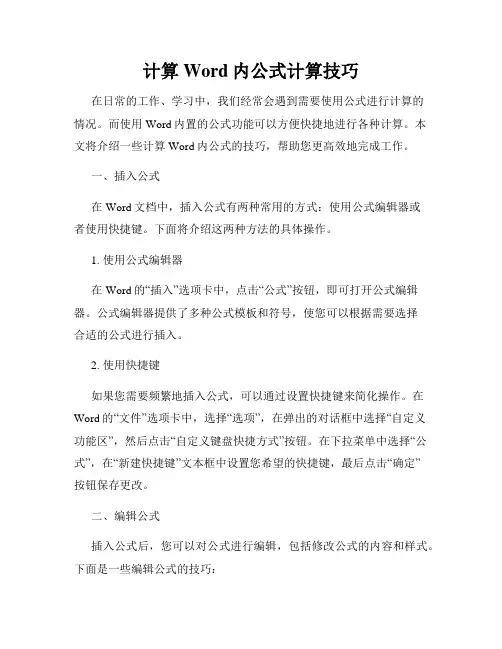
计算Word内公式计算技巧在日常的工作、学习中,我们经常会遇到需要使用公式进行计算的情况。
而使用Word内置的公式功能可以方便快捷地进行各种计算。
本文将介绍一些计算Word内公式的技巧,帮助您更高效地完成工作。
一、插入公式在Word文档中,插入公式有两种常用的方式:使用公式编辑器或者使用快捷键。
下面将介绍这两种方法的具体操作。
1. 使用公式编辑器在Word的“插入”选项卡中,点击“公式”按钮,即可打开公式编辑器。
公式编辑器提供了多种公式模板和符号,使您可以根据需要选择合适的公式进行插入。
2. 使用快捷键如果您需要频繁地插入公式,可以通过设置快捷键来简化操作。
在Word的“文件”选项卡中,选择“选项”,在弹出的对话框中选择“自定义功能区”,然后点击“自定义键盘快捷方式”按钮。
在下拉菜单中选择“公式”,在“新建快捷键”文本框中设置您希望的快捷键,最后点击“确定”按钮保存更改。
二、编辑公式插入公式后,您可以对公式进行编辑,包括修改公式的内容和样式。
下面是一些编辑公式的技巧:1. 修改公式内容双击公式即可进入编辑模式,然后您可以通过按键输入或者使用公式编辑器中的符号和模板进行公式内容的修改。
2. 调整公式样式在公式编辑模式下,可以使用公式编辑器工具栏中的各种样式选项来调整公式的字体、大小、颜色等样式。
三、公式计算Word内的公式不仅可以插入和编辑,还可以进行实际的计算。
下面将介绍两种实现公式计算的方法:手动计算和自动计算。
1. 手动计算在Word中,您可以手动对插入的公式进行计算。
双击公式进入编辑模式后,将鼠标光标移至公式中需要计算的部分,按下“F9”键即可得到计算结果。
2. 自动计算在Word中,您也可以设置公式的自动计算,使其随着内容的变化而自动更新计算结果。
在Word的“文件”选项卡中,选择“选项”,在弹出的对话框中选择“高级”,然后找到“将Microsoft Office Word 中的数学方式设置为”一项,选择“自动”即可。
数学公式编辑器的使用技巧数学公式编辑器的使用技巧数学公式编辑篇一:数学公式编辑器的使用技巧数学公式编辑器的使用技巧公式编辑器的启动与退出工具/自定义/键盘/插入/InsertEquation,把指针放在“请按新快捷键”下的空行内,按“Ctrl+Enter”(当然也可以用别的快捷键,不过这个最易操作),再顺次点击“指定”、“关闭”、“关闭”。
以后在WORD中直接用按“Ctrl+Enter”即可启动公式编辑器,退出公式编辑器时,按Esc即可。
(2)公式编辑器中最常用的几个快捷键Ctrl+H:上标;Crtl+L:下标;Ctrl+J:上下标;Crtl+R:根号;Ctrl+F:分号。
(3)在公式编辑器中通用的几个快捷键Ctrl+A:全选;Ctrl+X:剪切;Ctrl+C:复制;Ctrl+V:粘贴;Ctrl+B:加黑;Ctrl+S:保存;Shift+方向键:局部选择。
(4)有时上下标为汉字,则显得很小,看不清楚,可以对设置进行如下改变,操作为“尺寸/定义”,在出现的对话框中将上下标设为8磅。
(5)如果word正文选用五号字,则将公式编辑器中“尺寸/定义”对话框中的“标准”定为11磅最为适宜。
(6)在输入法的全角状态下,可以输入空格,半角状态下则不可以。
(7)在“样式/定义”中可以对文字进行加黑或倾斜等设置。
(8)在公式编辑中,一些特殊符号无法直接输入(如①、★、≌、∽、⊙等),可先在word正文中插入某个特殊符号,再通过“复制、粘贴”的方法将它移植到公式中。
(9)应用样式时可以用鼠标来切换,也可以用键盘快速指定:数学Ctrl+Shift+=;文字Ctrl+Shift+E;函数Ctrl+Shift+F;变量Ctrl+Shift+I;希腊字母Ctrl+Shift+G;矩阵向量Ctrl+Shift+B;9.1.1排版公式时出现安装界面如果排版公式时出现安装界面,这是因为没有安装公式编辑器的缘故,因为在第一次安装Office时,默认安装是没有安装公式编辑器的,用户可以使用自定义安装的办法,只需在安装到选择安装功能时的界面中,单击MicrosoftWordforWindows前面的“+”号,然后再在展开的选项中选择“Office工具”,然后再选择“公式编辑器”项,如图9.1所示。
WPS文字处理公式编辑技巧在WPS文字处理软件中,公式编辑是一项重要的功能,能够方便用户在文档中插入数学公式和科学符号。
掌握一些公式编辑技巧,可以帮助你更高效地完成工作。
本文将介绍几个常用的WPS文字处理公式编辑技巧,以帮助您轻松应对各种工作需求。
1. 插入简单的数学公式在WPS文字处理中,插入简单的数学公式非常简便。
只需点击工具栏上的“插入”选项卡,选择“公式”按钮,即可打开公式编辑界面。
在公式编辑界面中,可以使用键盘输入数学符号和公式,也可以通过工具栏上的按钮插入相应的符号和公式结构。
例如,要插入一个分数,可以点击工具栏上的“分数”按钮,然后输入分子和分母。
2. 使用公式编辑器帮助完成复杂公式对于比较复杂的数学公式,WPS文字处理提供了强大的公式编辑器,能够帮助用户更轻松地完成编辑。
在公式编辑器中,可以通过拖动和调整公式的各个部分来实现所需的公式结构。
例如,要插入一个带有根号的平方根公式,可以点击工具栏上的“根号”按钮,然后通过调整根号下的数字和指数来实现所需的效果。
3. 使用快捷键加快编辑速度为了提高编辑速度,WPS文字处理还提供了一些快捷键,方便用户快速插入常用的数学符号和公式元素。
在公式编辑界面中,可以按下“Alt”键加上相应的快捷键来插入符号或公式。
例如,按下“Alt”键和“=”键,可以插入等号符号。
4. 设置公式样式和编号在一些特定的情况下,用户可能需要为公式设置样式或编号,以满足特定的排版需求。
WPS文字处理提供了设置公式样式和编号的功能,用户可以根据实际需求选择相应的样式和编号方式。
在公式编辑器中,可以通过点击工具栏上的“样式”和“编号”按钮来设置相应的样式和编号。
5. 导出和导入公式有时候,用户可能需要将编辑好的公式导出或导入到其他文档或软件中使用。
WPS文字处理支持将公式导出为图片,用户可以在公式编辑界面中选择“导出为图片”,然后选择保存路径和图片格式进行导出。
同时,用户也可以将已有的公式导入到WPS文字处理中进行编辑,只需要在公式编辑界面中选择“插入公式”,然后选择相应的公式文件进行导入。
如何利用Word的公式编辑器进行数学计算Word是一款广泛使用的文字处理软件,除了处理文本之外,它还具备强大的公式编辑器功能,可以方便地进行数学计算。
本文将介绍如何利用Word的公式编辑器进行数学计算,并提供一些实用的技巧。
一、插入数学公式在Word中,插入数学公式非常简单。
只需在菜单栏中选择“插入”选项,然后点击“公式”按钮即可打开公式编辑器。
在公式编辑器中,可以通过键盘输入数学符号和表达式,也可以从符号库中选择需要的符号。
二、基本运算符和函数Word的公式编辑器支持常见的基本运算符和函数,如加减乘除、指数、开方、三角函数等。
通过键盘输入相应的符号或函数名称,即可在公式中使用。
例如,要输入一个简单的加法公式,可以输入“a+b”,其中“a”和“b”为需要相加的数值。
同样,要输入一个平方根,可以输入“\sqrt{a}”,其中“a”为需要开方的数值。
三、分数和上下标Word的公式编辑器还支持分数和上下标的输入。
要输入一个分数,可以使用斜杠“/”或者分数符号“\frac{a}{b}”,其中“a”为分子,“b”为分母。
例如,要输入一个简单的分数公式,可以输入“\frac{a}{b}”,其中“a”和“b”为需要相除的数值。
另外,要输入上下标,可以使用下划线“_”和上划线“^”。
例如,要输入一个上标为“n”的数值“a”,可以输入“a^n”。
四、矩阵和方程组Word的公式编辑器还支持矩阵和方程组的输入。
要输入一个矩阵,可以使用矩阵符号“\begin{matrix}...\end{matrix}”,在其中填入矩阵的元素。
例如,要输入一个2x2的矩阵,可以输入“\begin{matrix} a & b \\ c & d\end{matrix}”,其中“a”、“b”、“c”、“d”为矩阵的元素。
另外,要输入一个方程组,可以使用方程组符号“\begin{cases}...\end{cases}”,在其中填入方程。
Word中的插入及编辑数学公式的方法Word是一款功能强大的文字处理软件,广泛应用于学术、商务、教育等各个领域。
在使用Word时,我们经常需要插入和编辑数学公式,以便清晰地表达数学思想和计算过程。
本文将介绍一些常用的方法和技巧,帮助读者更加便捷地在Word中插入和编辑数学公式。
一、插入数学公式1. 使用公式编辑器Word提供了一个强大的公式编辑器,使得插入数学公式变得简单方便。
在Word的菜单栏中,选择“插入”-“公式”,即可打开公式编辑器。
在公式编辑器中,可以通过键盘输入数学符号和公式,也可以利用编辑器提供的各种工具和选项进行编辑。
2. 使用快捷键为了提高插入数学公式的效率,我们可以使用一些快捷键。
例如,按下“Alt”+“=”键,可以快速插入一个新的数学公式;按下“Ctrl”+“Shift”+“-”键,可以插入一个分数;按下“Ctrl”+“Shift”+“+”键,可以插入一个上下标。
3. 使用插入公式符号在Word中,还可以直接插入一些常用的数学符号。
在菜单栏中选择“插入”-“符号”,即可打开符号插入器。
在插入器中,可以选择数学符号的分类,并选择需要插入的符号。
插入符号后,还可以通过调整大小和位置,使其与周围的文字更好地融合。
二、编辑数学公式1. 修改公式样式Word的公式编辑器提供了多种公式样式,使得公式的外观更加美观和规范。
在编辑公式时,可以通过选择“样式”选项,选择合适的样式应用到公式上。
如果没有合适的样式,还可以自定义公式样式,以满足个性化的需求。
2. 调整公式大小有时候,我们需要调整公式的大小,以适应页面的布局和排版。
在公式编辑器中,可以选择公式,然后通过调整字号和字体大小,改变公式的大小。
另外,还可以通过“缩放”选项,按比例调整公式的大小。
3. 添加公式编号和引用在一些学术论文和报告中,我们需要给公式添加编号,并在正文中引用这些公式。
在Word中,可以通过选择“插入”-“交叉引用”选项,来添加公式的编号和引用。
Word中的公式编辑器和数学符号插入技巧Word是一款功能强大的文字处理软件,除了处理文字和排版之外,它还提供了丰富的公式编辑器和数学符号插入技巧。
在这篇文章中,我们将深入探讨Word中公式编辑器和数学符号插入的技巧,帮助您更好地在Word中处理数学公式和符号。
一、公式编辑器公式编辑器是Word中的一个强大工具,它可以帮助您创建和编辑各种数学公式和方程式。
下面是一些使用公式编辑器的技巧:1. 插入公式要插入公式,请先将光标移动到您想要插入公式的位置,然后点击Word菜单栏中的“插入”选项,在弹出的菜单中选择“公式”。
Word将打开公式编辑器,并在插入位置处提供一个光标,供您输入公式。
2. 编辑公式一旦您插入了公式,公式编辑器将提供各种编辑选项。
您可以选择和修改现有的公式元素,也可以添加新的元素。
您可以使用公式编辑器提供的各种按钮和菜单来编辑公式。
3. 使用公式库Word还提供了一个公式库,其中包含了一些常用的数学公式和符号。
您可以从公式库中选择一个公式,然后对其进行修改和编辑,以符合您的需要。
二、数学符号插入技巧除了公式编辑器,Word还提供了方便的数学符号插入技巧,让您能够轻松插入各种数学符号。
下面是一些使用数学符号插入技巧的方法:1. 使用“符号”功能Word中的“符号”功能可以让您插入各种数学符号。
要使用此功能,请将光标移动到您想要插入符号的位置,然后点击Word菜单栏中的“插入”选项,在弹出的菜单中选择“符号”。
Word将显示一个符号库,您可以在其中选择并插入所需的数学符号。
2. 快捷键插入符号Word还提供了一些快捷键,可以帮助您轻松插入一些常用的数学符号。
例如,要插入一个平方根符号,您可以使用快捷键“Ctrl+Shift+Q”。
3. 自定义符号如果您需要插入一些特殊的数学符号,而Word的符号库中没有这些符号,您可以自定义符号。
点击Word菜单栏中的“插入”选项,在弹出的菜单中选择“符号”,然后点击“更多符号”。
如何插入和编辑公式在Word文档中展示数学公式在Word文档中插入和编辑数学公式是许多学术和科研工作者常常遇到的需求。
本文将为您介绍如何在Word文档中插入数学公式,并提供一些实用的编辑技巧,帮助您展示数学公式的内容和形式。
一、插入数学公式在Word文档中插入数学公式有多种方法,下面将介绍两种常用的方法。
1. 使用Word的内置公式编辑器Word提供了内置的公式编辑器,可以方便地创建和编辑数学公式。
首先,在Word中打开您的文档,将光标放置在您想插入公式的位置。
然后,依次点击“插入”->“公式”按钮。
这将在文档中插入一个空的公式框。
接下来,在公式框中输入或编辑您的数学公式。
您可以使用键盘输入数学符号,也可以通过点击公式编辑器上方的各种符号和结构按钮来选择和插入对应的数学元素。
编辑完毕后,按下回车键或单击公式编辑器上方的“正常文本”按钮,即可退出公式编辑模式,完成公式的插入。
您还可以对插入的公式进行选中、复制和粘贴等常用操作。
2. 使用LaTeX语法LaTeX是一种专业的排版系统,广泛用于科研、学术出版等领域。
很多人习惯使用LaTeX语法来编写数学公式,然后将其插入到Word文档中。
要在Word文档中插入LaTeX格式的数学公式,首先需要使用LaTeX编辑器编写数学公式,并将其保存为图像文件。
然后,在Word文档中打开您想插入公式的位置,依次点击“插入”->“图片”按钮,选择您保存的LaTeX公式图像文件即可。
二、编辑数学公式在Word中编辑数学公式时,您可以使用一些实用的技巧和功能来调整公式的格式和样式。
1. 调整公式大小您可以通过选择公式,然后在“公式工具栏”中的“设计”选项卡上点击“大”或“小”的按钮来调整公式的大小。
2. 添加上下标和分数要在公式中添加上下标,可以使用公式编辑器中的“上标”和“下标”按钮,或者使用符号^和_。
例如,输入x^2即可显示为x的平方。
要添加分数,可以使用公式编辑器中的“分数”按钮,或者使用符号/。