Linux操作系统实验指导书-4磁盘
- 格式:doc
- 大小:227.50 KB
- 文档页数:6
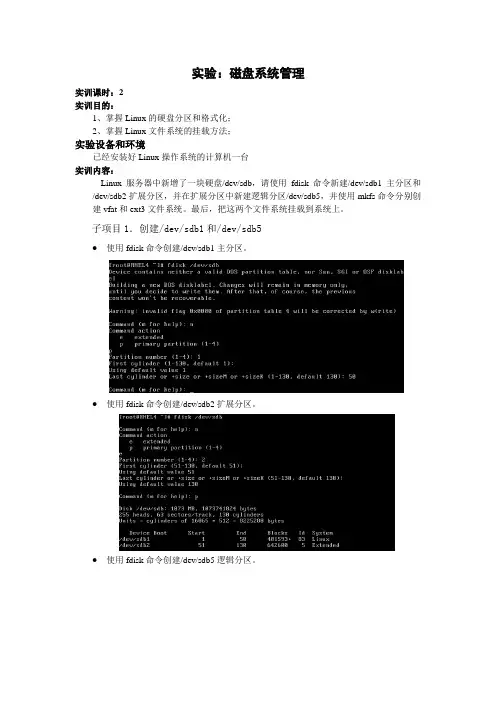
实验:磁盘系统管理
实训课时:2
实训目的:
1、掌握Linux的硬盘分区和格式化;
2、掌握Linux文件系统的挂载方法;
实验设备和环境
已经安装好Linux操作系统的计算机一台
实训内容:
Linux服务器中新增了一块硬盘/dev/sdb,请使用fdisk命令新建/dev/sdb1主分区和/dev/sdb2扩展分区,并在扩展分区中新建逻辑分区/dev/sdb5,并使用mkfs命令分别创建vfat和ext3文件系统。
最后,把这两个文件系统挂载到系统上。
子项目1.创建/dev/sdb1和/dev/sdb5
●使用fdisk命令创建/dev/sdb1主分区。
●使用fdisk命令创建/dev/sdb2扩展分区。
●使用fdisk命令创建/dev/sdb5逻辑分区。
●输入子命令w,把设置写入硬盘分区表,退出fdisk并重新启动系统。
●用mkfs命令在上述刚刚创建的分区上创建ext3文件系统和vfat文件系统。
子项目2.挂载/dev/sdb1和/dev/sdb5
●利用mkdir命令,在/mnt目录下建立挂载点,mountpoint1和mountpoint2。
●把上述新创建的ext3分区挂载到/mnt/mountpoint1上。
●把上述新创建的vfat分区挂载到/mnt/mountpoint2上。
●利用mount命令列出挂载到系统上的分区,查看挂载是否成功。
●利用umount命令卸载上面的两个分区。
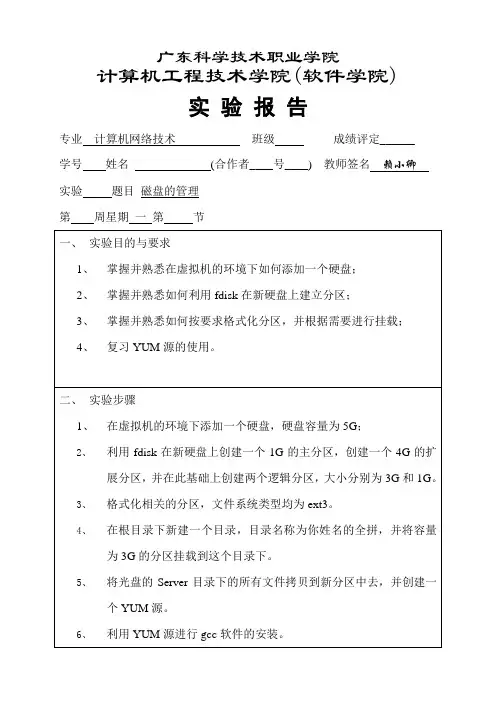
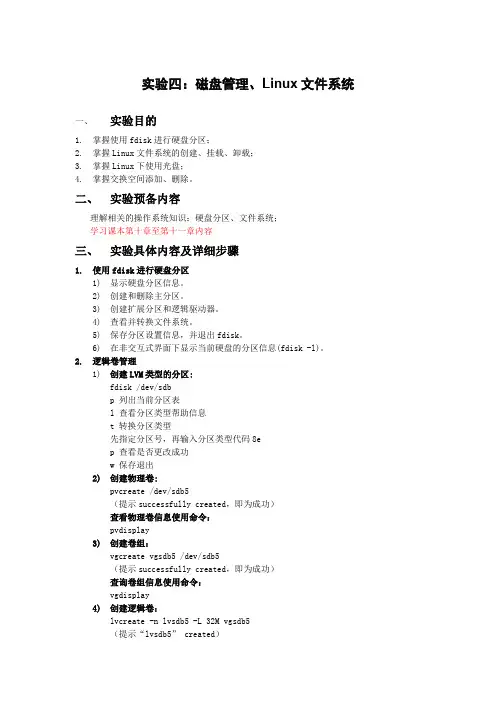
实验四:磁盘管理、Linux文件系统一、实验目的1.掌握使用fdisk进行硬盘分区;2.掌握Linux文件系统的创建、挂载、卸载;3.掌握Linux下使用光盘;4.掌握交换空间添加、删除。
二、实验预备内容理解相关的操作系统知识:硬盘分区、文件系统;学习课本第十章至第十一章内容三、实验具体内容及详细步骤1.使用fdisk进行硬盘分区1)显示硬盘分区信息。
2)创建和删除主分区。
3)创建扩展分区和逻辑驱动器。
4)查看并转换文件系统。
5)保存分区设置信息,并退出fdisk。
6)在非交互式界面下显示当前硬盘的分区信息(fdisk -l)。
2.逻辑卷管理1)创建LVM类型的分区:fdisk /dev/sdbp 列出当前分区表l 查看分区类型帮助信息t 转换分区类型先指定分区号,再输入分区类型代码8ep 查看是否更改成功w 保存退出2)创建物理卷:pvcreate /dev/sdb5(提示successfully created,即为成功)查看物理卷信息使用命令:pvdisplay3)创建卷组:vgcreate vgsdb5 /dev/sdb5(提示successfully created,即为成功)查询卷组信息使用命令:vgdisplay4)创建逻辑卷:lvcreate -n lvsdb5 -L 32M vgsdb5(提示“lvsdb5” created)查询逻辑卷信息使用命令:lvdisplay5)格式化逻辑卷使用lvdisplay查看逻辑卷,看到路径为:/dev/vgsdb5/lvsdb5再进行格式化:mkfs -t ext3 /dev/vgsdb5/lvsdb56)挂载逻辑卷到系统的/opt目录:mount /dev/vgsdb5/lvsdb5 /opt(成功挂载后可以使用mount命令查看系统已经挂载的文件系统情况)3.创建Linux文件系统将分区/dev/sdb5格式化为ext2文件系统:mkfs –t ext2 /dev/sdb1将分区/dev/sdb2格式化为ext3文件系统:mkfs.ext3 /dev/sdb2将分区/dev/sdb1格式化为FAT32文件系统:mkfs.vfat /dev/sdb34.挂载和卸载Linux文件系统挂载:mkdir /home/kkmount /dev/sdb1 /home/kk(使用mount或df命令查看挂载情况)卸载:umount /dev/sdb1或umount /home/kk5.Linux下使用光盘:mkdir /media/cdrommount -t iso9660 /dev/cdrom /media/cdromls /dev/cdrom(可在挂载后的目录看到光盘内容即表明正确挂载)6.查看Linux系统分区挂载情况:1)通过df命令2)通过mount–s命令3)查看/etc/mtab文件获取信息7.添加交换分区A.创建交换分区mkswap /dev/sdb2B.启用交换分区swapon /dev/sdb2C.确认已经启用交换分区cat /proc/swaps也可以用free命令查看D.如果要在系统引导时启用交换文件,编辑/etc/fstab文件添加如下内容。
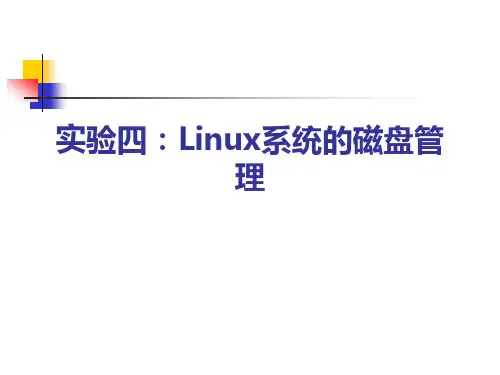
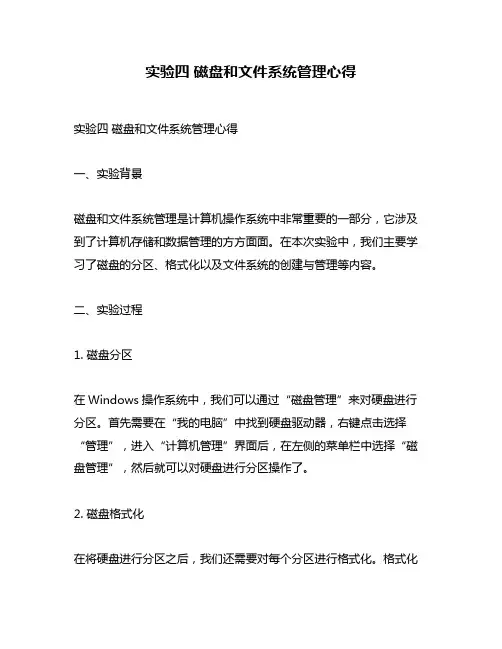
实验四磁盘和文件系统管理心得实验四磁盘和文件系统管理心得一、实验背景磁盘和文件系统管理是计算机操作系统中非常重要的一部分,它涉及到了计算机存储和数据管理的方方面面。
在本次实验中,我们主要学习了磁盘的分区、格式化以及文件系统的创建与管理等内容。
二、实验过程1. 磁盘分区在Windows操作系统中,我们可以通过“磁盘管理”来对硬盘进行分区。
首先需要在“我的电脑”中找到硬盘驱动器,右键点击选择“管理”,进入“计算机管理”界面后,在左侧的菜单栏中选择“磁盘管理”,然后就可以对硬盘进行分区操作了。
2. 磁盘格式化在将硬盘进行分区之后,我们还需要对每个分区进行格式化。
格式化可以将硬盘上的数据清空,并为其创建一个新的文件系统。
在Windows操作系统中,我们同样可以通过“磁盘管理”来进行格式化操作。
3. 文件系统创建与管理在Linux操作系统中,我们可以使用mkfs命令来创建文件系统。
例如,在Ubuntu下创建ext4文件系统时,可以使用以下命令:sudo mkfs.ext4 /dev/sdb1其中,“/dev/sdb1”表示要创建文件系统的设备名称。
除了创建文件系统之外,我们还可以使用一些命令来管理文件系统。
例如,使用mount命令可以将文件系统挂载到指定的目录下:sudo mount /dev/sdb1 /mnt此时,/dev/sdb1设备上的文件系统就会被挂载到/mnt目录下。
另外,我们还可以使用umount命令来卸载已经挂载的文件系统:sudo umount /mnt三、实验心得通过本次实验,我对磁盘和文件系统管理有了更深入的了解。
在实际应用中,我们需要根据具体情况来对磁盘进行分区和格式化,并创建适合自己的文件系统。
同时,在管理文件系统时,我们也需要注意保护数据安全,并遵循相关规范和标准。
总之,在今后的学习和工作中,我将继续深入研究磁盘和文件系统管理相关知识,并不断提升自己的技能水平。
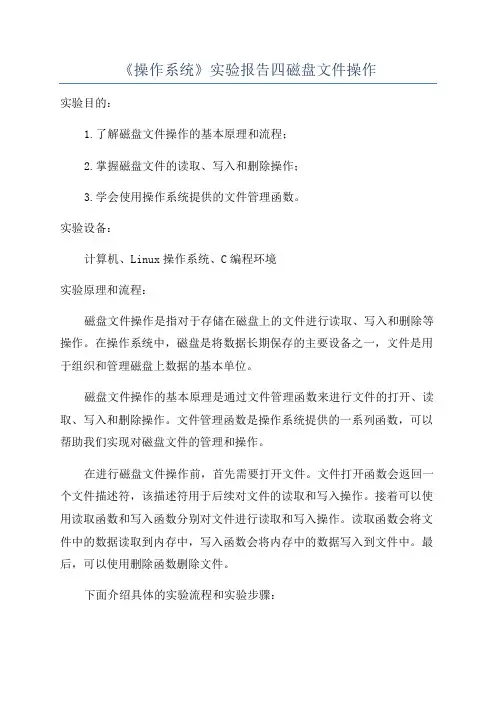
《操作系统》实验报告四磁盘文件操作实验目的:1.了解磁盘文件操作的基本原理和流程;2.掌握磁盘文件的读取、写入和删除操作;3.学会使用操作系统提供的文件管理函数。
实验设备:计算机、Linux操作系统、C编程环境实验原理和流程:磁盘文件操作是指对于存储在磁盘上的文件进行读取、写入和删除等操作。
在操作系统中,磁盘是将数据长期保存的主要设备之一,文件是用于组织和管理磁盘上数据的基本单位。
磁盘文件操作的基本原理是通过文件管理函数来进行文件的打开、读取、写入和删除操作。
文件管理函数是操作系统提供的一系列函数,可以帮助我们实现对磁盘文件的管理和操作。
在进行磁盘文件操作前,首先需要打开文件。
文件打开函数会返回一个文件描述符,该描述符用于后续对文件的读取和写入操作。
接着可以使用读取函数和写入函数分别对文件进行读取和写入操作。
读取函数会将文件中的数据读取到内存中,写入函数会将内存中的数据写入到文件中。
最后,可以使用删除函数删除文件。
下面介绍具体的实验流程和实验步骤:1. 打开文件:使用open函数打开一个文件,该函数的参数包括文件名、打开方式和权限等。
2. 读取文件:使用read函数读取文件中的数据,该函数的参数包括文件描述符、存储数据的缓冲区和读取的数据长度等。
3. 写入文件:使用write函数将数据写入文件中,该函数的参数包括文件描述符、数据的缓冲区和写入的数据长度等。
4. 删除文件:使用unlink函数删除文件,该函数的参数为要删除的文件名。
实验操作步骤:1. 创建一个源文件,命名为source.txt,并在文件中写入一些数据。
2. 使用open函数打开source.txt文件,获取文件描述符。
3. 使用read函数读取source.txt文件中的数据,并将数据存储到缓冲区中。
4. 创建一个目标文件,命名为target.txt,并使用write函数将缓冲区中的数据写入目标文件。
5. 使用unlink函数删除source.txt文件。
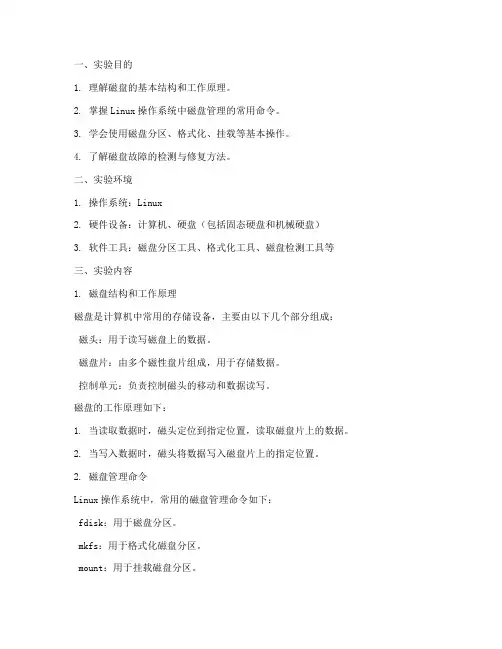
一、实验目的1. 理解磁盘的基本结构和工作原理。
2. 掌握Linux操作系统中磁盘管理的常用命令。
3. 学会使用磁盘分区、格式化、挂载等基本操作。
4. 了解磁盘故障的检测与修复方法。
二、实验环境1. 操作系统:Linux2. 硬件设备:计算机、硬盘(包括固态硬盘和机械硬盘)3. 软件工具:磁盘分区工具、格式化工具、磁盘检测工具等三、实验内容1. 磁盘结构和工作原理磁盘是计算机中常用的存储设备,主要由以下几个部分组成:磁头:用于读写磁盘上的数据。
磁盘片:由多个磁性盘片组成,用于存储数据。
控制单元:负责控制磁头的移动和数据读写。
磁盘的工作原理如下:1. 当读取数据时,磁头定位到指定位置,读取磁盘片上的数据。
2. 当写入数据时,磁头将数据写入磁盘片上的指定位置。
2. 磁盘管理命令Linux操作系统中,常用的磁盘管理命令如下:fdisk:用于磁盘分区。
mkfs:用于格式化磁盘分区。
mount:用于挂载磁盘分区。
df:用于查看磁盘使用情况。
du:用于查看文件/文件夹大小。
3. 磁盘分区磁盘分区是指将硬盘划分为多个逻辑分区,每个分区可以独立存储数据。
实验步骤:1. 使用fdisk命令创建新的磁盘分区。
2. 使用mkfs命令格式化磁盘分区。
3. 使用mount命令将磁盘分区挂载到文件系统。
4. 磁盘格式化磁盘格式化是指将磁盘分区上的数据全部清空,并建立文件系统。
实验步骤:1. 使用mkfs命令格式化磁盘分区。
2. 使用df命令查看磁盘使用情况。
5. 磁盘挂载磁盘挂载是指将磁盘分区与文件系统关联起来,以便用户访问。
实验步骤:1. 使用mount命令将磁盘分区挂载到文件系统。
2. 使用df命令查看磁盘挂载情况。
6. 磁盘故障检测与修复磁盘故障可能导致数据丢失或系统崩溃。
以下是一些常用的磁盘故障检测与修复方法:使用磁盘检测工具检测磁盘健康状态。
使用磁盘修复工具修复磁盘错误。
备份数据以防止数据丢失。
四、实验结果与分析通过本次实验,我们成功掌握了以下内容:1. 磁盘的基本结构和工作原理。
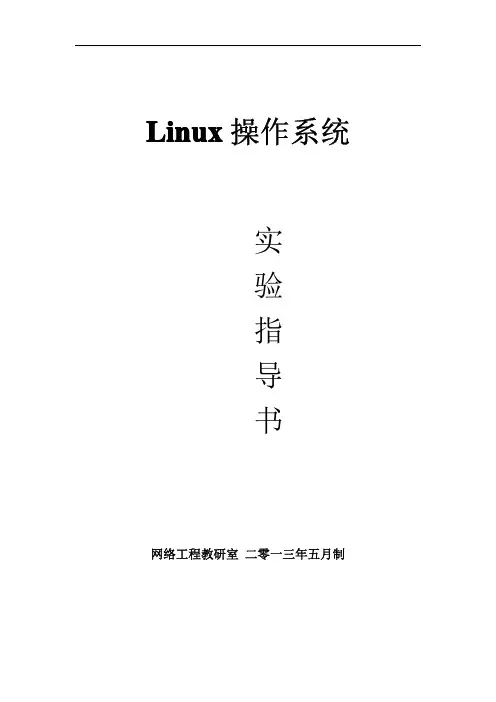
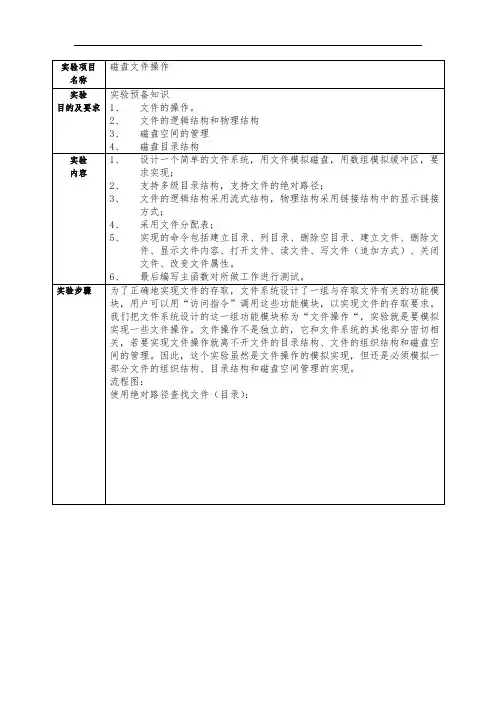
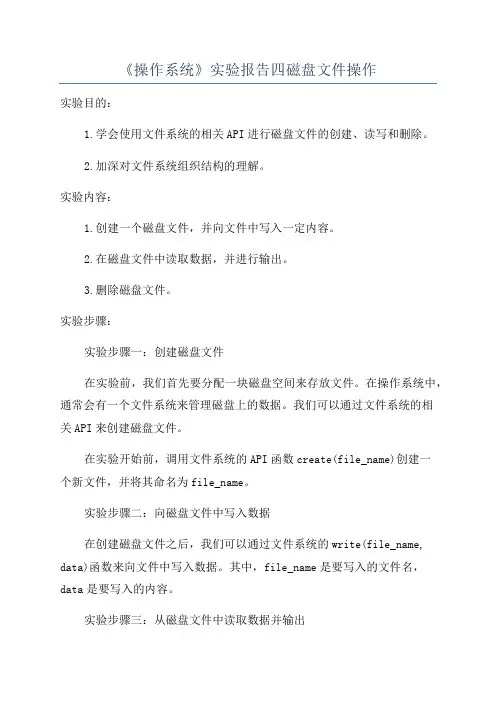
《操作系统》实验报告四磁盘文件操作实验目的:1.学会使用文件系统的相关API进行磁盘文件的创建、读写和删除。
2.加深对文件系统组织结构的理解。
实验内容:1.创建一个磁盘文件,并向文件中写入一定内容。
2.在磁盘文件中读取数据,并进行输出。
3.删除磁盘文件。
实验步骤:实验步骤一:创建磁盘文件在实验前,我们首先要分配一块磁盘空间来存放文件。
在操作系统中,通常会有一个文件系统来管理磁盘上的数据。
我们可以通过文件系统的相关API来创建磁盘文件。
在实验开始前,调用文件系统的API函数create(file_name)创建一个新文件,并将其命名为file_name。
实验步骤二:向磁盘文件中写入数据在创建磁盘文件之后,我们可以通过文件系统的write(file_name, data)函数来向文件中写入数据。
其中,file_name是要写入的文件名,data是要写入的内容。
实验步骤三:从磁盘文件中读取数据并输出在文件写入操作之后,我们可以通过文件系统的read(file_name)函数来读取文件中的数据,并进行输出。
其中,file_name是要读取的文件名。
实验步骤四:删除磁盘文件在实验结束后,我们可以使用文件系统的delete(file_name)函数来删除磁盘文件。
其中,file_name是要删除的文件名。
实验结果:经过以上实验步骤操作后,我们可以观察到以下结果:1. 在实验步骤一中,磁盘空间上创建了一个新文件,并赋予了文件名file_name。
2.在实验步骤二中,我们向磁盘文件中写入了一定的数据。
3.在实验步骤三中,我们成功地从磁盘文件中读取了数据,并进行了输出。
4.在实验步骤四中,我们成功地删除了磁盘文件。
实验心得:通过这次实验,我学会了如何使用文件系统的相关API进行磁盘文件的创建、读写和删除操作。
实验中,我们了解到了文件系统的组织结构,以及如何通过API函数来对磁盘文件进行操作。
在实验过程中,我深入理解了文件系统是如何将文件组织存储在磁盘上的,从而更好地理解了操作系统的内部机制。
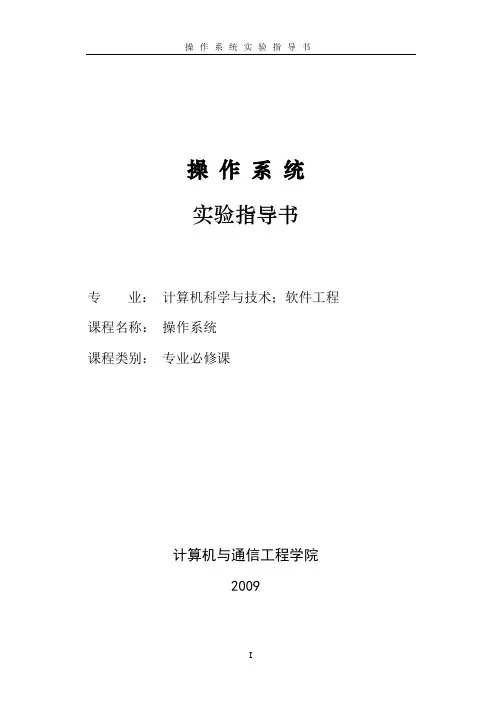
操作系统实验指导书专业:计算机科学与技术;软件工程课程名称:操作系统课程类别:专业必修课计算机与通信工程学院2009目录第1篇Linux操作系统使用 (1)实验1Linux系统的安装及基本操作 (1)实验2Linux 的常用命令与基本管理 (38)第2篇操作系统算法模拟 (53)实验1 银行家算法 (53)实验2 进程调度 (55)实验3 动态分区分配 (56)实验4 页式存储管理 (57)实验5 虚拟存储管理器的页面调度 (59)实验6 文件管理 (62)实验7 磁盘存储空间的分配与回收 (64)实验8 磁盘调度 (66)附录 (67)实验1报告写法 (67)实验2报告的写法 (67)算法模拟部分 (68)第1篇Linux操作系统使用实验1Linux系统的安装及基本操作一、实验目的1.掌握Red Hat Enterprise Linux 5的安装方法。
2.了解Linux操作系统的启动与登录方法。
3.掌握Red Hat Linux图形用户界面下的基本操作。
二、实验工具与设备1.实验工具:Red Hat Enterprise Linux 5光盘或镜像文件。
2.实验设备:计算机(带CD-ROM)一台。
三、实验预备知识虚拟机简介虚拟机,顾名思义就是虚拟出来的电脑,这个虚拟出来的电脑和真实的电脑几乎完全一样,所不同的是他的硬盘是在一个文件中虚拟出来的,所以你可以随意修改虚拟机的设置,而不用担心对自己的电脑造成损失。
虚拟机中有自己的CPU、主板、内存、BIOS、显卡、硬盘、光驱、软驱、网卡、声卡、串口、并口和US B等设备。
Vmware介绍Vmware是一个“虚拟PC”软件。
它使你可以在一台机器上同时运行二个或更多Windows、DOS、LINUX系统。
与“多启动”系统相比,VMWare采用了完全不同的概念。
多启动系统在一个时刻只能运行一个系统,在系统切换时需要重新启动机器。
VMWare是真正“同时”运行,多个操作系统在主系统的平台上,就象标准Wi ndows应用程序那样切换。
实验四:Linux下的文件系统1预备知识Linux编辑器Vim或gedit的使用Linux编译器GCC的使用Linux下磁盘操作工具Linux文件函数2实验目的熟悉fdisk命令熟练使用文件操作函数:open(), close(), read(), write(), lseek()3文件系统的创建在Linux下对磁盘进行操作的工具是fdisk,与Windows下的fdisk功能有些类似,但是命令的格式完全不同。
P62-63系统分区情况:(sudo) fdisk - l建立分区: fdisk /dev/sdb查看分区是否成功: fdisk - l格式化分区: mkfs ext4 /dev/sdb1 (Linux2.6.28后鼓励用ext4) 挂载分区: mount /dev/sdb1 /test 建立一个/test目录挂接(盘符设置)4文件的通用操作4.1文件描述符在Linux下用文件描述符来表示设备文件和普通文件;文件描述符是一个整型的数据,所有对文件的操作都通过文件描述符实现,它是连接用户空间和内核空间的枢纽;文件描述符的范围是0~OPEN_MAX;在Linux系统中有3个已经分配的文件描述符,即stdin标准输入、stdout 标准输出和stderr标准错误,它们文件描述符的值分别为0、1和2;4.2函数open()介绍int open(const charpathname, int flags);*pathname, int flags, mode_t mode);int open(const char*成功时返回整型的文件描述,错误返回-1;pathname打开指定文件;flags设置打开后允许的操作,只读0,只写1,读写2--P73;包括追加,创建,查看是否存在,将文件长度截断等;fd = open(filename,O_RDWR); /*打开文件为可读写方式*/4.3函数close()介绍Close()函数关闭一个打开的文件,释放之前打开文件所占用的资源;Close()函数介绍函数执行成功返回0,函数执行失败返回-1;如果一个进程没有正常关闭,进程退出时会自动关闭打开的文件;打开一个文件后必须关闭文件;Close()函数例子:#include <unistd.h>int close(int fd);4.4读取文件read()函数函数介绍:使用这个函数需要将头文件unistd.h加入。
上机内容四1、文件系统使用(需要管理员身份登录)1)LINUX中磁盘设备的命名规则,特别是IDE接口硬盘;2)软盘使用:①通过VMWare主菜单VM->Settings,创建一个软盘的映象(文件名如floppy)并加载(注意Device status中的2个复选框要选中) ;②使用mkfs命令创建文件系统;③使用mount命令加载文件系统,装载点为/mnt/floppy;④拷贝文件/etc/services文件到软盘上,查看/mnt/floppy目录下的文件信息;⑤编写一个输出Hello,World!的C程序,存储在该软盘上,并编译运行之;⑥卸载该磁盘,并查看/mnt/floppy目录下的文件信息;3)CDROM使用:①在VMWare主菜单VM->Settings,选择使用ISO Image,并定位到VMWare安装目录,该目录下有多个文件扩展名为.iso的光盘镜象文件,选择Linux.ISO或其他文件。
也可以使用物理驱动器,并在驱动器中放入CDROM;②使用mount命令加载CDROM,加载点为/mnt/cdrom;③列表查看加载点中的CDROM上的文件是否可见;④拷贝1~2个文件到用户目录中,列表查看命令执行结果;⑤卸载CDROM,取出物理CDROM盘片,再列表查看加载点中的CDROM上的文件;4)U盘的使用:保证当前的VMWare是活动窗口,插入U盘,注意系统显示的信息;①加载U盘,加载点为/mnt/usb(先检查usb目录是否存在,不存在,需手工创建);②拷贝1~2个文件到用户目录中,另拷贝1~2个文件到到U盘;查看/mnt/usb目录下的文件信息;③编写一个输出Hello,world!的C程序,存储在该盘上,并编译运行之;查看/mnt/usb目录下的文件信息;④卸载U盘,再列表查看加载点中的U盘上的文件是否可见;⑤在XP环境下,重新插入U盘,检查盘中的文件。
第一章操作系统构成实验【实验目的】通过本实验了解一个操作系统的基本组成部件,掌握Linux操作系统的基本操作,并利用实验平台提供的Linux操作系统掌握如何构造一个基本的微型Linux操作系统。
【准备知识】1、了解Linux OS的启动流程。
2、了解软盘的结构。
3、了解开机载入程序──引导软件LILO。
4、了解Linux根文件系统的基本组成。
【实验内容】1、Linux操作系统的基本操作。
2、通过实验平台提供的Linux操作系统中的make工具重新配置新内核,要求所配置的内核尽量小。
3、制作一张启动盘(Boot Disk)。
要求该启动盘放于一张软盘(floppy)上,用LILO引导器引导,其引导内核为上面新配置的内核,同时考虑它所引导的根文件系统(Root Filesystem)放于第二张软盘上。
4、制作一张根文件系统盘(Root Filesystem Disk)。
要求该启动盘也能放于一张软盘上,并能通过上面做成的启动盘成功引导并进入系统,从而得到一个微型的Linux操作系统。
【实验指导】一.Linux操作系统的基本操作1、启动和登录Linux操作系统。
直接加电启动,以root身份登录。
2、在基于字符的交互界面上,进行Linux操作系统的常用操作命令操作。
常用操作命令有如下一些:(1)关于目录的操作命令:cd、ls、mkdir 、rmdir等;(2)关于文件的操作命令:cat、find/which、man/help、vi/vim、cp、dd、rm、fdformat等;(3)关于系统管理的操作命令:adduser、addgroup、df、su、ctl+Fn(n=1、2、3、4、5、6)等;(4)安装和卸载文件系统:mount、umount等。
3、在Linux操作系统的X Windows环境下,常用应用程序的使用。
4、关闭Linux操作系统。
二.通过Linux操作系统中的make工具重新配置新内核1、进入到Linux OS中的/usr/src/linux-n.n.n子目录下(n.n.n为Linux的内核版本号)。
《Linux操作系统》实验指导书
实验四
实验题目:磁盘管理
实验目的:熟悉并掌握磁盘管理常用命令;掌握利用虚拟机增加新硬盘,使用fdisk对磁盘分区操作;熟悉和了解磁盘显示信息内容;掌握使用卷组进行磁盘管理操作。
实验类型:综合
实验要求:必修
仪器设备:计算机
实验内容、方法、步骤:
1,使用GUI方式建立用户user01,具体属性如下:
登录shell为/bin/bash, 主目录/user01, 用户id: 520, 用户组grp01
2,使用修改配置文件方式建立用户user02,具体属性如下:
登录shell为/bin/bash, 主目录/user02, 用户id: 530, 用户组grp02
3,使用命令方式建立用户user03,具体属性如下:
登录shell为/bin/bash, 主目录/user03, 用户id: 530, 用户组grp03,附属组grp02 4,对user01,user02,user03,设置密码并登录。
一、磁盘和分区信息查看
1 fdisk查看当前系统硬盘及分区情况,在实验报告中说明当前的磁盘容量,分区数量、名称和大小,分区挂载点,分区使用方式(卷组名称、逻辑卷名称和大小)。
步骤:fdisk –l
2 显示当前文件系统使用情况,在实验报告中说明当前主要文件系统信息及使用情况(包括主要文件系统名称、挂载点、容量、使用量及百分比等)
步骤:df –h
二、添加新硬盘
内容:关闭虚拟机操作系统,添加2块硬盘,大小分别为5G和10G。
开机后查看新硬盘是否成功添加。
步骤:
1 关机:init 0
2 添加新硬盘:右键单击虚拟机,选择setting(设置)。
在Add中按照要求添加2块新硬盘(HardDisk)
3 开机后,打开终端。
输入命令fdisk –l 或ls /dev/sd*查看新硬盘是否添加成功。
三、对新添加硬盘进行分区
内容:
1. 将第二块硬盘sdb分区(5G),要求分区1(sdb1)为主分区,类型为swap (82),大小为500M;分区2(sdb2)为主分区,类型为linux(83),大小为2G;分区3为扩展分区(sdb3),大小为sdb所有剩余容量;分区5为逻辑分区,类型为lvm(8e),大小为2G。
分区后,查看sdb新添加所有分区,将截图添加到实验报告中。
2. 将第三块硬盘sdc分区(10G),要求分区1(sdc1)为扩展分区,大小为10G;
分区5(sdc5)为逻辑分区,类型为lvm,大小为5G;分区6为逻辑分区(sdc6),类型为lvm,大小为5G;分区后,查看sdc新添加所有分区,将截图添加到实验报告中。
步骤:
1 分区命令,以第二块硬盘(/dev/sdb)为例:
fdisk /dev/sdb
进入分区界面后,p为查看硬盘分区情况,n为添加分区,d为删除分区,t为修改分区类型,w为保存退出。
其中,主分区标识为p,扩展分区标识为e,逻辑分区标识为l。
分区大小起始值为默认柱面数,大小可采用+500M或+2G表示。
2 对/dev/sdb分区,大小为500M,类型为82(swap类型),则操作为:
p(查看)、n(新建分区)、p(选择分区为主分区)、1(分区号为1,即sdb1)、直接enter(默认起始柱面数)、+500M(大小)、p(查看)、t(修改类型)、分区号为1,类型为82,p(查看)、w(保存退出)。
四、将sdb1作为交换分区,创建相应文件系统后,挂载。
步骤:
1 mkswap /dev/sdb1执行后截图并添加到实验报告中,解释mkswap命令作用。
2 swapon /dev/sdb1
3 swapon –s执行后截图并添加到实验报告中,解释swapon命令作用。
4 vim /etc/fstab
加入:
/dev/sdb1 swap swap defaults 0 0 执行后,截图并添加到实验报告中,解释每个字段含义。
5 mount -a
五、将sdb2作为普通分区,创建文件系统ext4后,挂载到/mnt/testb2中,并测试。
步骤:
1 mkfs.ext4 /dev/sdb2
2 vim /etc/fstab
加入:
/dev/sdb2 /mnt/testb2 ext4 defaults 0 0
3 mount –a
4 df -h执行后,截图并添加到实验报告中,并解释命名作用。
5 测试:挂载前在/mnt/testb2中添加文件和目录file1、dir1,挂载后查看/mnt/testb2中内容。
查看后,添加文件和目录file2、dir2,卸载后,查看/mnt/testb2中内容。
在实验报告中说明测试结果及原因。
(卸载命令为:umount /mnt/testb2 或umount /dev/sdb2)
六、创建物理卷/dev/sdb5,并在其上创建一个名为myvg的卷组,在myvg上分别创建2个逻辑卷share1和share2。
share1包含10个PE,一个PE大小为16M。
share2大小为1G。
开机后,share1和share2分别自动挂载到/mnt/share1和/mnt/share2上。
步骤:
1 pvcreate /dev/sdb5
2 vgcreate –s 16M myvg /dev/sdb5 创建卷组myvg
3 vgdisplay 查看卷组myvg
4 lvcreate -l 10 myvg -n share1 创建逻辑卷share1
5 lvdisplay 查看逻辑卷share1
6 lvcreate -L 1G myvg –n share2 创建逻辑卷share2
7 lvdisplay 查看逻辑卷share2
8 mkfs.ext4 /dev/myvg/share1 格式化share1
9 mkfs.ext4 /dev/myvg/share2 格式化share2
10 vim /etc/fstab
加入:
/dev/myvg/share1 /mnt/share1 defaults 0 0
/dev/myvg/share2 /mnt/share2 defaults 0 0
11 df -h 执行后,截图并添加到实验报告中
七、(扩展实验)创建物理卷/dev/sdc5和/dev/sdc6,用其扩展myvg。
将share 扩展为5G,将share扩展为5G。
partprobe
要求:
(1)按时参加实验,保证实验出勤率。
(2)独立或是在同学及老师指导下完成实验内容。
(3)实验之前做好预习及准备工作。