messagebox 用法详解与实例
- 格式:docx
- 大小:37.94 KB
- 文档页数:6
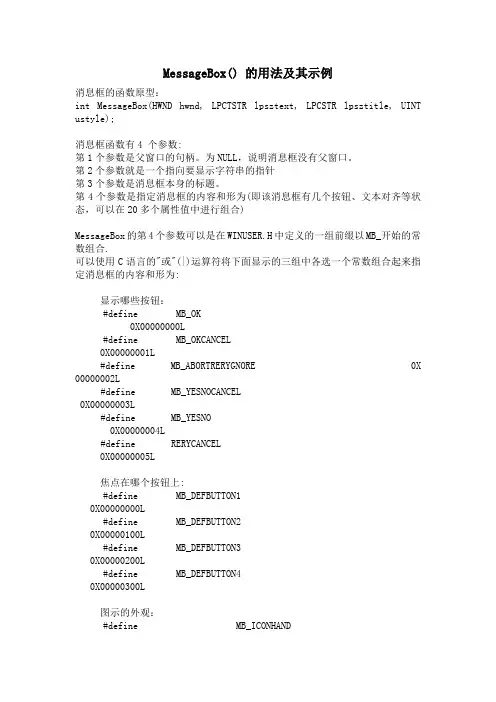
MessageBox() 的用法及其示例消息框的函数原型:int MessageBox(HWND hwnd, LPCTSTR lpsztext, LPCSTR lpsztitle, UINT ustyle);消息框函数有4 个参数:第1个参数是父窗口的句柄。
为NULL,说明消息框没有父窗口。
第2个参数就是一个指向要显示字符串的指针第3个参数是消息框本身的标题。
第4个参数是指定消息框的内容和形为(即该消息框有几个按钮、文本对齐等状态,可以在20多个属性值中进行组合)MessageBox的第4个参数可以是在WINUSER.H中定义的一组前缀以MB_开始的常数组合.可以使用C语言的"或"(|)运算符将下面显示的三组中各选一个常数组合起来指定消息框的内容和形为:显示哪些按钮:#define MB_OK 0X00000000L#define MB_OKCANCEL 0X00000001L#define MB_ABORTRERYGNORE 0X00000002L#define MB_YESNOCANCEL 0X00000003L#define MB_YESNO 0X00000004L#define RERYCANCEL 0X00000005L焦点在哪个按钮上:#define MB_DEFBUTTON1 0X00000000L#define MB_DEFBUTTON2 0X00000100L#define MB_DEFBUTTON3 0X00000200L#define MB_DEFBUTTON4 0X00000300L图示的外观:#define MB_ICONHAND 0x00000010L#define MB_ICONQUESTION 0x00000020L#define MB_ICONEXCLAMATION 0x00000030L#define MB_ICONASTERISK 0x00000040L图示的某些有替代名称:#define MB_ICONWARNING MB_ICONEXCLAMATION#define MB_ICONERROR MB_ICONHAND#define MB_ICONINFORMATION MB_ICONASTERISK#define MB_ICONSTOP MB_ICONHAND示例:MessageBox(NULL, "Hello, Windows!","hello", MB_OK );MessageBox(NULL,"Hello,Windows!","HelloMsg",MB_YESNO|MB_ICONEXCLAMATI ON) ;MessageBox(NULL,"Hello,Windows!","HelloMsg",MB_YESNO|MB_DEFBUTTON1) ; //表示窗口出来后焦点 focus落在Yes(第一个)按钮上*********************************************************************MessageBox用法消息框是个很常用的控件,属性比较多,本文列出了它的一些常用方法,及指出了它的一些应用场合。
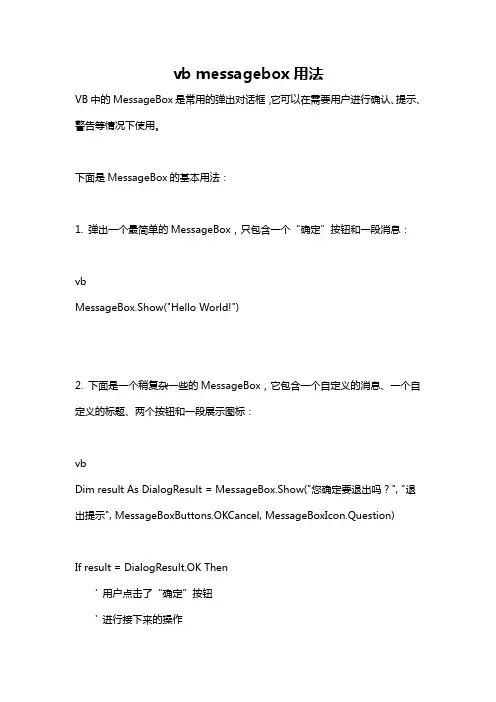
vb messagebox用法VB中的MessageBox是常用的弹出对话框,它可以在需要用户进行确认、提示、警告等情况下使用。
下面是MessageBox的基本用法:1. 弹出一个最简单的MessageBox,只包含一个“确定”按钮和一段消息:vbMessageBox.Show("Hello World!")2. 下面是一个稍复杂一些的MessageBox,它包含一个自定义的消息、一个自定义的标题、两个按钮和一段展示图标:vbDim result As DialogResult = MessageBox.Show("您确定要退出吗?", "退出提示", MessageBoxButtons.OKCancel, MessageBoxIcon.Question)If result = DialogResult.OK Then' 用户点击了“确定”按钮' 进行接下来的操作ElseIf result = DialogResult.Cancel Then' 用户点击了“取消”按钮' 取消退出操作End If在这个例子中,我们首先使用MessageBox.Show方法弹出一个对话框。
输入的参数依次是消息内容、对话框标题、按钮类型和图标样式。
按钮类型有以下几种可选值:- MessageBoxButtons.OK:仅有一个确定按钮- MessageBoxButtons.OKCancel:有一个确定和一个取消按钮- MessageBoxButtons.YesNo:有一个是和一个否按钮- MessageBoxButtons.YesNoCancel:有一个是、一个否和一个取消按钮图标样式有以下几种可选值:- MessageBoxIcon.None:无图标- MessageBoxIcon.Error:错误图标- MessageBoxIcon.Warning:警告图标- rmation:信息图标- MessageBoxIcon.Question:询问图标MessageBox.Show方法会返回一个MessageBoxResult的枚举类型,表示用户点击了哪个按钮。
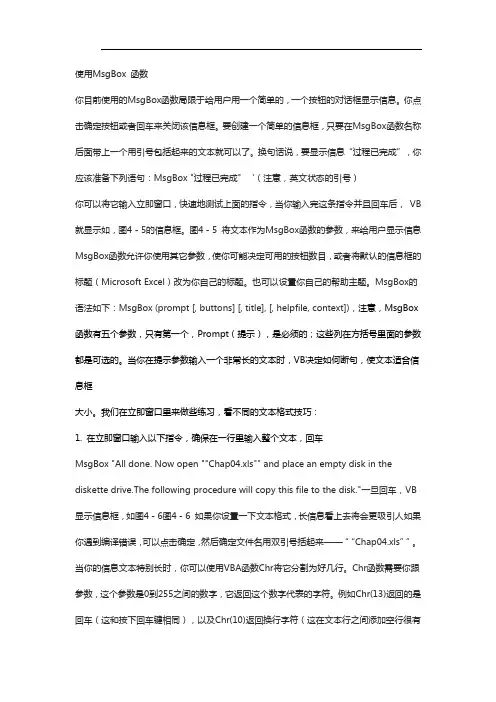
使用MsgBox 函数你目前使用的MsgBox函数局限于给用户用一个简单的,一个按钮的对话框显示信息。
你点击确定按钮或者回车来关闭该信息框。
要创建一个简单的信息框,只要在MsgBox函数名称后面带上一个用引号包括起来的文本就可以了。
换句话说,要显示信息“过程已完成”,你应该准备下列语句:MsgBox "过程已完成" ‘(注意,英文状态的引号)你可以将它输入立即窗口,快速地测试上面的指令,当你输入完这条指令并且回车后,VB 就显示如,图4-5的信息框。
图4-5 将文本作为MsgBox函数的参数,来给用户显示信息MsgBox函数允许你使用其它参数,使你可能决定可用的按钮数目,或者将默认的信息框的标题(Microsoft Excel)改为你自己的标题。
也可以设置你自己的帮助主题。
MsgBox的语法如下:MsgBox (prompt [, buttons] [, title], [, helpfile, context]),注意,MsgBox函数有五个参数,只有第一个,Prompt(提示),是必须的;这些列在方括号里面的参数都是可选的。
当你在提示参数输入一个非常长的文本时,VB决定如何断句,使文本适合信息框大小。
我们在立即窗口里来做些练习,看不同的文本格式技巧:1. 在立即窗口输入以下指令,确保在一行里输入整个文本,回车MsgBox "All done. Now open ""Chap04.xls"" and place an empty disk in the diskette drive.The following procedure will copy this file to the disk."一旦回车,VB显示信息框,如图4-6图4-6 如果你设置一下文本格式,长信息看上去将会更吸引人如果你遇到编译错误,可以点击确定,然后确定文件名用双引号括起来——““Chap04.xls””。
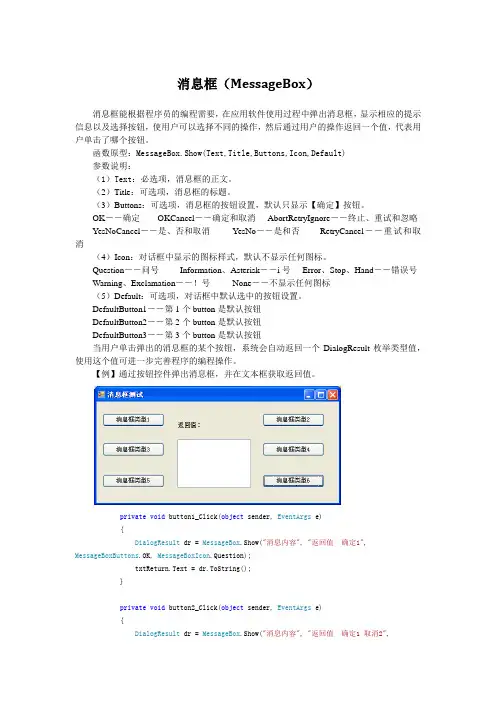
消息框(MessageBox)消息框能根据程序员的编程需要,在应用软件使用过程中弹出消息框,显示相应的提示信息以及选择按钮,使用户可以选择不同的操作,然后通过用户的操作返回一个值,代表用户单击了哪个按钮。
函数原型:MessageBox.Show(Text,Title,Buttons,Icon,Default)参数说明:(1)Text:必选项,消息框的正文。
(2)Title:可选项,消息框的标题。
(3)Buttons:可选项,消息框的按钮设置,默认只显示【确定】按钮。
OK――确定OKCancel――确定和取消AbortRetryIgnore――终止、重试和忽略YesNoCancel――是、否和取消YesNo――是和否RetryCancel――重试和取消(4)Icon:对话框中显示的图标样式,默认不显示任何图标。
Question――问号Information、Asterisk――i号Error、Stop、Hand――错误号Warning、Exclamation――!号None――不显示任何图标(5)Default:可选项,对话框中默认选中的按钮设置。
DefaultButton1――第1个button是默认按钮DefaultButton2――第2个button是默认按钮DefaultButton3――第3个button是默认按钮当用户单击弹出的消息框的某个按钮,系统会自动返回一个DialogResult枚举类型值,使用这个值可进一步完善程序的编程操作。
【例】通过按钮控件弹出消息框,并在文本框获取返回值。
private void button1_Click(object sender, EventArgs e){DialogResult dr = MessageBox.Show("消息内容", "返回值确定1", MessageBoxButtons.OK, MessageBoxIcon.Question);txtReturn.Text = dr.ToString();}private void button2_Click(object sender, EventArgs e){DialogResult dr = MessageBox.Show("消息内容", "返回值确定1 取消2",MessageBoxButtons.OKCancel , MessageBoxIcon.Asterisk );txtReturn.Text = dr.ToString();}private void button3_Click(object sender, EventArgs e){DialogResult dr = MessageBox.Show("消息内容", "返回值终止3 重试4 忽略5", MessageBoxButtons.AbortRetryIgnore , MessageBoxIcon.Error );txtReturn.Text = dr.ToString();}private void button4_Click(object sender, EventArgs e){DialogResult dr = MessageBox.Show("消息内容", "返回值是6 否7 取消2", MessageBoxButtons.YesNoCancel , MessageBoxIcon.Exclamation );txtReturn.Text = dr.ToString();}private void button5_Click(object sender, EventArgs e){DialogResult dr = MessageBox.Show("消息内容", "返回值是6 否7", MessageBoxButtons.YesNo, MessageBoxIcon.Hand );txtReturn.Text = dr.ToString();}private void button6_Click(object sender, EventArgs e){DialogResult dr = MessageBox.Show("消息内容", "返回值重试4 取消2", MessageBoxButtons.RetryCancel , rmation );txtReturn.Text = dr.ToString();}。
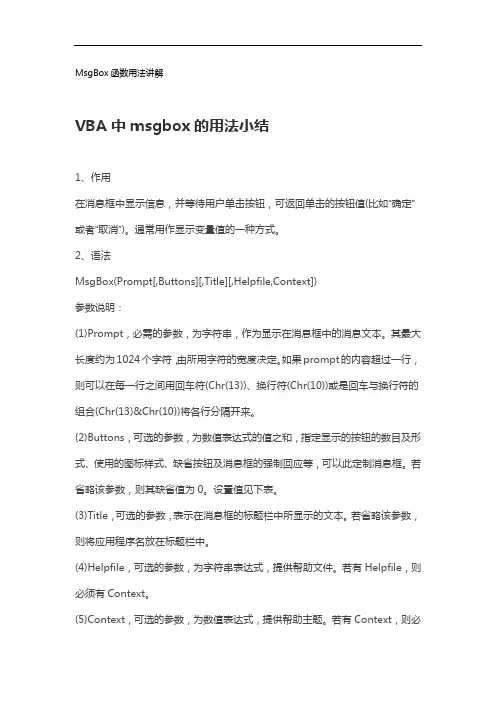
MsgBox函数用法讲解VBA中msgbox的用法小结1、作用在消息框中显示信息,并等待用户单击按钮,可返回单击的按钮值(比如“确定”或者“取消”)。
通常用作显示变量值的一种方式。
2、语法MsgBox(Prompt[,Buttons][,Title][,Helpfile,Context])参数说明:(1)Prompt,必需的参数,为字符串,作为显示在消息框中的消息文本。
其最大长度约为1024个字符,由所用字符的宽度决定。
如果prompt的内容超过一行,则可以在每一行之间用回车符(Chr(13))、换行符(Chr(10))或是回车与换行符的组合(Chr(13)&Chr(10))将各行分隔开来。
(2)Buttons,可选的参数,为数值表达式的值之和,指定显示的按钮的数目及形式、使用的图标样式、缺省按钮及消息框的强制回应等,可以此定制消息框。
若省略该参数,则其缺省值为0。
设置值见下表。
(3)Title,可选的参数,表示在消息框的标题栏中所显示的文本。
若省略该参数,则将应用程序名放在标题栏中。
(4)Helpfile,可选的参数,为字符串表达式,提供帮助文件。
若有Helpfile,则必须有Context。
(5)Context,可选的参数,为数值表达式,提供帮助主题。
若有Context,则必须有Helpfile。
3、Button参数用于MsgBox函数中Button参数的常量常量值说明vbOKOnly0只显示“确定”按钮VbOKCancel1显示“确定”和“取消”按钮VbAbortRetryIgnore2显示“终止”、“重试”和“忽略”按钮VbYesNoCancel3显示“是”、“否”和“取消”按钮VbYesNo4显示“是”和“否”按钮VbRetryCancel5显示“重试”和“取消”按钮VbCritical16 显示“关键信息”图标VbQuestion32 显示“警告询问”图标VbExclamation48 显示“警告消息”图标VbInformation64 显示“通知消息”图标vbDefaultButton10 第一个按钮是缺省值(缺省设置) vbDefaultButton2256第二个按钮是缺省值vbDefaultButton3512第三个按钮是缺省值vbDefaultButton4768第四个按钮是缺省值vbApplicationModal0应用程序强制返回;应用程序一直被挂起,直到用户对消息框作出响应才继续工作vbSystemModal4096系统强制返回;全部应用程序都被挂起,直到用户对消息框作出响应才继续工作vbMsgBoxHelpButton16384将Help按钮添加到消息框VbMsgBoxSetForeground 65536指定消息框窗口作为前景窗口vbMsgBoxRight524288文本为右对齐vbMsgBoxRtlReading1048576指定文本应为在希伯来和阿拉伯语系统中的从右到左显示说明:(1)第一组值(0–5)描述了消息框中显示的按钮的类型与数目;第二组值(16,32,4 8,64)描述了图标的样式;第三组值(0,256,512,768)说明哪一个按钮是缺省值;而第四组值(0,4096)则决定消息框的强制返回性。

MessageBox⽤法详解MessageBox对话框是⽐较常⽤的⼀个信息对话框,其不仅能够定义显⽰的信息内容、信息提⽰图标,⽽且可以定义按钮组合及对话框的标题,是⼀个功能齐全的信息对话框信息提⽰图标,⽽且可以定义按钮组合及对话框的标题,是⼀个功能齐全的信息对框。
1、函数原型及参数 function MessageBox(hWnd: HWND; Text, Caption: PChar; Type: Word): Integer; hWnd:对话框⽗窗⼝句柄,对话框显⽰在Delphi窗体内,可使⽤窗体的Handle属性,否则可⽤0,使其直接作为桌⾯窗⼝的⼦窗⼝。
Text:欲显⽰的信息字符串。
Caption:对话框标题字符串。
Type:对话框类型常量。
该函数的返回值为整数,⽤于对话框按钮的识别。
引数:1.Text:要显⽰的信息2.Caption:信息窗⼝的标题⽂字3.Flags:窗体标志(说明是何种类型的信息窗体)3.1.可指定信息窗体上的图标3.2.可指定信息窗体上出现的按钮3.3.可指定预设Focus在哪⼀个按钮上3.4.可指定是否Modal3.5.其他 2、类型常量 对话框的类型常量可由按钮组合、缺省按钮、显⽰图标、运⾏模式四种常量组合⽽成。
(1)按钮组合常量 MB_OK = $00000000; //⼀个确定按钮 MB_OKCANCEL = $00000001; //⼀个确定按钮,⼀个取消按钮 MB_ABORTRETRYIGNORE = $00000002; //⼀个异常终⽌按钮,⼀个重试按钮,⼀个忽略按钮 MB_YESNOCANCEL = $00000003; //⼀个是按钮,⼀个否按钮,⼀个取消按钮 MB_YESNO = $00000004; //⼀个是按钮,⼀个否按钮 MB_RETRYCANCEL = $00000005; //⼀个重试按钮,⼀个取消按钮 (2)缺省按钮常量 MB_DEFBUTTON1 = $00000000; //第⼀个按钮为缺省按钮 MB_DEFBUTTON2 = $00000100; //第⼆个按钮为缺省按钮 MB_DEFBUTTON3 = $00000200; //第三个按钮为缺省按钮 MB_DEFBUTTON4 = $00000300; //第四个按钮为缺省按钮 (3)图标常量 MB_ICONHAND = $00000010; //“×”号图标 MB_ICONQUESTION = $00000020; //“?”号图标 MB_ICONEXCLAMATION = $00000030; //“!”号图标 MB_ICONASTERISK = $00000040; //“i”图标 MB_USERICON = $00000080; //⽤户图标 MB_ICONWARNING = MB_ICONEXCLAMATION; //“!”号图标 MB_IConERROR = MB_ICONHAND; //“×”号图标 MB_ICONINFORMATION = MB_ICONASTERISK; //“i”图标 MB_ICONSTOP = MB_ICONHAND; //“×”号图标 (4)运⾏模式常量 MB_APPLMODAL = $00000000; //应⽤程序模式,在未结束对话框前也能切换到另⼀应⽤程序 MB_SYSTEMMODAL = $00001000; //系统模式,必须结束对话框后,才能做其他操作 MB_TASKMODAL = $00002000; //任务模式,在未结束对话框前也能切换到另⼀应⽤程序 MB_HELP = $00004000; //Help Button指定下列标志中的⼀个来显⽰对话框的形态:标志的含义如下:MB_APPLMODAL:在hwnd参数标识的窗⼝中继续⼯作以前,⽤户⼀定响应消息框。

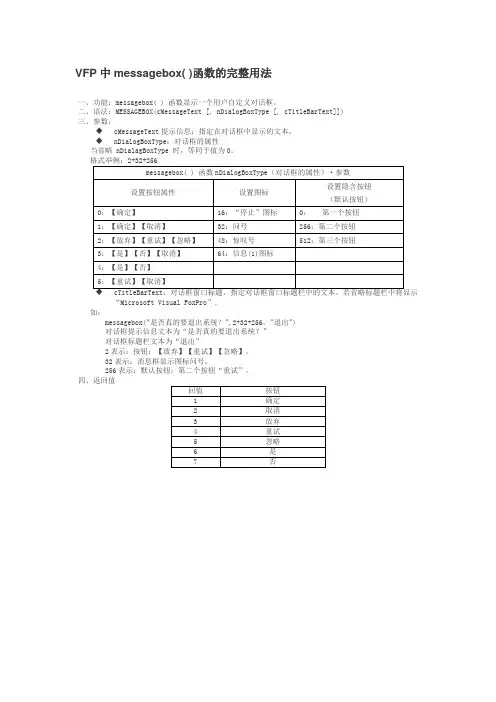
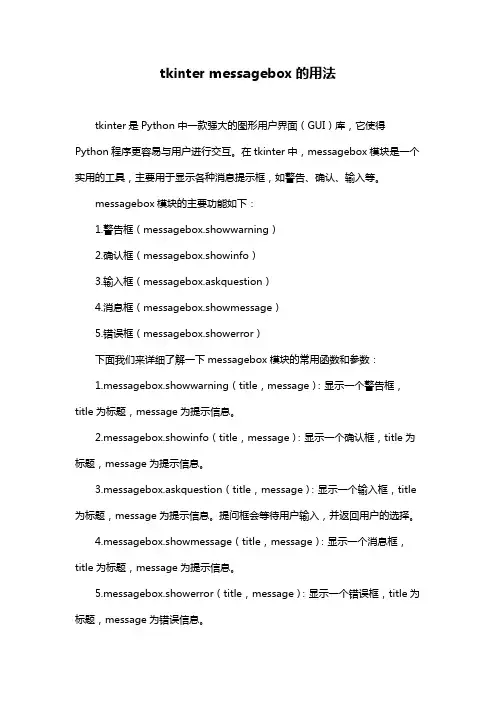
tkinter messagebox的用法tkinter是Python中一款强大的图形用户界面(GUI)库,它使得Python程序更容易与用户进行交互。
在tkinter中,messagebox模块是一个实用的工具,主要用于显示各种消息提示框,如警告、确认、输入等。
messagebox模块的主要功能如下:1.警告框(messagebox.showwarning)2.确认框(messagebox.showinfo)3.输入框(messagebox.askquestion)4.消息框(messagebox.showmessage)5.错误框(messagebox.showerror)下面我们来详细了解一下messagebox模块的常用函数和参数:1.messagebox.showwarning(title,message):显示一个警告框,title为标题,message为提示信息。
2.messagebox.showinfo(title,message):显示一个确认框,title为标题,message为提示信息。
3.messagebox.askquestion(title,message):显示一个输入框,title 为标题,message为提示信息。
提问框会等待用户输入,并返回用户的选择。
4.messagebox.showmessage(title,message):显示一个消息框,title为标题,message为提示信息。
5.messagebox.showerror(title,message):显示一个错误框,title为标题,message为错误信息。
下面通过一个实例来演示messagebox模块的使用:```pythonfrom tkinter import messagebox# 创建一个窗口window = ()# 显示一个消息框messagebox.showmessage("标题","这是一条消息框")# 显示一个确认框result = messagebox.showinfo("标题","您确定要执行操作吗?") if result == "ok":print("执行操作")else:print("取消操作")# 显示一个输入框title = "输入框"message = "请输入您的名字:"ame = messagebox.askquestion(title,message)if name == "yes":print("您好,{}!".format(name))else:print("感谢您的参与")# 关闭窗口window.destroy()```这个实例展示了如何使用messagebox模块创建不同类型的对话框,并获取用户的输入。

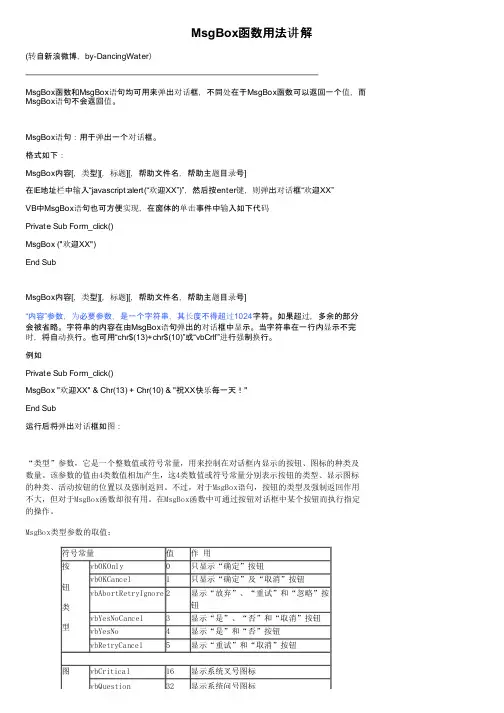
MsgBox函数用法讲解(转自新浪微博,by-DancingWater)————————————————————————————————————MsgBox函数和MsgBox语句均可用来弹出对话框,不同处在于MsgBox函数可以返回一个值,而MsgBox语句不会返回值。
MsgBox语句:用于弹出一个对话框。
格式如下:MsgBox内容[,类型][,标题][,帮助文件名,帮助主题目录号]在IE地址栏中输入“javascript:alert(“欢迎XX”)”,然后按enter键,则弹出对话框“欢迎XX”VB中MsgBox语句也可方便实现,在窗体的单击事件中输入如下代码Private Sub Form_click()MsgBox ("欢迎XX")End SubMsgBox内容[,类型][,标题][,帮助文件名,帮助主题目录号]“内容”参数,为必要参数,是一个字符串,其长度不得超过1024字符。
如果超过,多余的部分会被省略。
字符串的内容在由MsgBox语句弹出的对话框中显示。
当字符串在一行内显示不完时,将自动换行。
也可用“chr$(13)+chr$(10)”或“vbCrlf”进行强制换行。
例如Private Sub Form_click()MsgBox "欢迎XX" & Chr(13) + Chr(10) & "祝XX快乐每一天!"End Sub运行后将弹出对话框如图:“类型”参数,它是一个整数值或符号常量,用来控制在对话框内显示的按钮、图标的种类及数量。
该参数的值由4类数值相加产生,这4类数值或符号常量分别表示按钮的类型、显示图标的种类、活动按钮的位置以及强制返回。
不过,对于MsgBox语句,按钮的类型及强制返回作用不大,但对于MsgBox函数却很有用。
在MsgBox函数中可通过按钮对话框中某个按钮而执行指定的操作。
MsgBox类型参数的取值:符号常量值作 用按钮类型vbOKOnly0只显示“确定”按钮vbOKCancel1只显示“确定”及“取消”按钮vbAbortRetryIgnore2显示“放弃”、“重试”和“忽略”按钮vbYesNoCancel3显示“是”、“否”和“取消”按钮vbYesNo4显示“是”和“否”按钮vbRetryCancel5显示“重试”和“取消”按钮图vbCritical16显示系统叉号图标vbQuestion32显示系统问号图标标样式vbQuestion32显示系统问号图标vbExclamation48显示系统叹号图标vbInformation64显示系统信息图标默认按钮vbDefaultButton10第一个按钮为默认按钮vbDefaultButton2256第二个按钮为默认按钮vbDefaultButton3512第三个按钮为默认按钮vbDefaultButton4768第四个按钮为默认按钮强制返回vbApplicationModal0应用程序强制返回vbSystemModal4096系统强制返回例如:Private Sub Form_click()MsgBox "欢迎XX" & Chr(13) + Chr(10) & "祝XX快乐每一天!",2End Sub运行后将弹出对话框如图:例如:Private Sub Form_click()MsgBox "欢迎XX" & Chr(13) + Chr(10) & "祝XX快乐每一天!",64End Sub运行后将弹出对话框如图:如果要同时定义按钮类型和图标样式,可直接将按钮类型的取值和图标样式的取值相加即可。
VBA的msgbox的用法msgbox主要用来弹出提示窗口,也可以进行简单的逻辑判断,使用起来简单方便,今天,来看一下msgbox的用法。
1、建新Excel表,Alt+F11进入vba编辑窗口。
双击这里,弹出VBA编辑窗口2、在编辑窗口中如下代码:Sub test()Msgbox(“这是一个弹出窗口”)End sub点这里运行我们编的程序上图是一个很简单的功能,弹出信息“这是一个弹出窗口”,系统的提示说明了msgbox的语法。
下图是运行的结果下面详细介绍msgbox 基础语法msgbox有语句和函数两种格式如下,其中[ ]中的内容可以省略。
语句格式:MsgBox(prompt[, buttons] [, title] [, helpfile, context])函数格式:变量=MsgBox(prompt[, buttons] [, title] [, helpfile, context])其中的参数除buttons外均与inputbox函数相同。
prompt是对话框消息出现的字符串表达式,title为对话框标题栏中字符串,buttons参数后面会具体说明。
helpfile,context是与帮助文件相关基本省略。
首先说明一下语句和函数两种形式的区别,msgbox语句形式,仅显示内容,点击确定不会产生其他结果。
Sub 测试msgbox语句()MsgBox ("这是一个弹出窗口")End Sub上述代码运行结果那么增加变量i,将上面的示例改成函数格式看下结果。
Sub 测试msgbox函数()Dim i As Integeri = MsgBox("是否继续运行")Debug.Print iEnd Sub同样一个msgbox语句,点击确定按钮后,函数格式返回了一个数值1。
这个变量返回值1就提供了可以和程序交互的可能。
如果可以有几个不同的按钮可以选择,然后返回不同的值就更实用了?不同值可以用来作判断条件。
1.0了解MsgBox 函数1.1 MsgBox 函数在对话框中显示消息,用户单击按钮,并返回一个Integer 告诉用户单击哪一个按钮。
语法:MsgBox(prompt[, buttons] [, title] [, helpfile, context])MsgBox 函数的语法具有以下几个命名参数:●Prompt必需的。
字符串表达式,作为显示在对话框中的消息。
prompt的最大长度大约为1024 个字符,由所用字符的宽度决定。
如果prompt的内容超过一行,则可以在每一行之间用回车符(Chr(13))、换行符(Chr(10)) 或是回车与换行符的组合(Chr(13) & Chr(10)) 将各行分隔开来。
●Buttons可选的。
数值表达式是值的总和,指定显示按钮的数目及形式,使用的图标样式,缺省按钮是什么以及消息框的强制回应等。
如果省略,则buttons 的缺省值为0。
●Title可选的。
在对话框标题栏中显示的字符串表达式。
如果省略title,则将应用程序名放在标题栏中。
●Helpfile可选的。
字符串表达式,识别用来向对话框提供上下文相关帮助的帮助文件。
如果提供了helpfile,则也必须提供context。
●Context可选的。
数值表达式,由帮助文件的作者指定给适当的帮助主题的帮助上下文编号。
如果提供了context,则也必须提供helpfile。
1.2 MsgBox 常数可在代码中的任何地方使用下列常数代替实际值:MsgBox 参数常数值描述vbOKOnly0只有OK 按钮(缺省值)vbOKCancel 1 OK 和Cancel 按钮vbAbortRetryIgnore 2Abort、Retry,和Ignore 按钮vbYesNoCancel 3Yes、No,和Cancel 按钮vbYesNo 4Yes 和No 按钮vbRetryCancel5Retry 和Cancel 按钮vbCritical 16关键消息vbQuestion 32警告询问vbExclamation 48警告消息vbInformation 64通知消息vbDefaultButton10第一个按钮是缺省的(缺省值)vbDefaultButton2256第二个按钮是缺省的vbDefaultButton3 512第三个按钮是缺省的vbDefaultButton4 768第四个按钮是缺省的vbApplicationModal0应用程序形态的消息框(缺省值)vbSystemModal4096系统强制返回的消息框vbMsgBoxHelpButton16384添加Help按钮到消息框VbMsgBoxSetForeground65536指定消息框窗口作为前景窗口vbMsgBoxRight524288文本是右对齐的vbMsgBoxRtlReading1048576指定在希伯来语和阿拉伯语系统中,文本应当显示为从右到左读MsgBox 返回值常数值描述vbOK1按下OK 按钮vbCancel2按下Cancel 按钮vbAbort3按下Abort 按钮vbRetry4按下Retry 按钮vbIgnore5按下Ignore 按钮vbYes6按下Yes 按钮vbNo7按下No 按钮2.0 MsgBox 函数实例2.1 MsgBox 函数常规使用实例MsgBox "这是一个消息框函数演示实例!", vbOKOnly + vbInformation, "江羽实例:"2.2 MsgBox 函数返回值实例If MsgBox("提供返回值实例!", vbYesNo, "江羽实例:") = vbYes ThenDebug.Print "你点的是按钮!"ElseDebug.Print "你点了否按钮!"End If2.3 MsgBox 函数所有参数完整实例Dim Msg, Title, Help, CtxtDim Style As VbMsgBoxStyleDim Response As VbMsgBoxResultMsg = "消息框函数完整实例演示!" ' 定义消息信息内容。
mfc messagebox参数摘要:1.MFC MessageBox 简介2.MFC MessageBox 参数列表3.常见参数介绍4.参数使用示例正文:【1.MFC MessageBox 简介】MFC(Microsoft Foundation Class)是微软提供的一套用于开发Windows 应用程序的类库。
在MFC 中,MessageBox 函数是一种用于显示对话框的函数,可以向用户显示一条消息,并等待用户做出响应。
MessageBox 函数在MFC 中的实现位于afxwin.h 头文件中,其函数原型为:```C++int MessageBox(HWND hWndParent, UINT nMessage, UINT nIDPrompt, LPCTSTR lpszPrompt);```【2.MFC MessageBox 参数列表】MessageBox 函数接收四个参数,分别是:1.hWndParent:对话框的父窗口句柄。
2.nMessage:表示对话框的消息类型,如MB_OK、MB_YESNO 等。
3.nIDPrompt:对话框的ID,用于标识不同的对话框。
4.lpszPrompt:对话框的提示文本。
【3.常见参数介绍】以下是一些常见的MessageBox 参数及其作用:1.MB_OK:显示一个带有“确定”按钮的对话框,用户点击“确定”按钮后,对话框消失。
2.MB_YESNO:显示一个带有“是”和“否”按钮的对话框,用户点击其中一个按钮后,对话框消失。
3.MB_ABORTRETRYIGNORE:显示一个带有“中止”、“重试”和“忽略”按钮的对话框,用户点击其中一个按钮后,对话框消失。
4.MB_YESNOCANCEL:显示一个带有“是”、“否”和“取消”按钮的对话框,用户点击其中一个按钮后,对话框消失。
【4.参数使用示例】以下是一个简单的MessageBox 函数调用示例:```C++#include <afx.h>#include <iostream>int main(){// 创建一个临时窗口CWnd* pWnd = new CWnd();pWnd->Create(IDD_TEMPLATE);pWnd->ShowWindow(SW_SHOW);// 显示一个带有“是”和“否”按钮的对话框int nResult = MessageBox(pWnd->GetSafeHwnd(), MB_YESNO, IDD_MSGBOX_EXAMPLE, TEXT("是否删除临时窗口?"));// 根据用户选择执行相应操作if (nResult == IDD_YES){// 用户点击“是”按钮,删除临时窗口pWnd->DestroyWindow();}return 0;}```在这个示例中,我们创建了一个临时窗口,并使用MessageBox 函数显示一个带有“是”和“否”按钮的对话框,询问用户是否删除该窗口。
详解MessageBox(),MsgBox函数的正确使⽤//或者使⽤chr(13),chr(10)效果⼀样MsgBox "a"&chr(13)&"b"&chr(10)&"c"//带有警告标志的窗⼝MsgBox "a"&chr(13)&"b"&chr(10)&"c",16//显⽰确定取消按钮MsgBox "a"&chr(13)&"b"&chr(10)&"c",1//让窗⼝显⽰到最前写法MsgBox "a"&vbcr&"b"&vbcr&"c",4096//让窗⼝显⽰标题MsgBox "a"&vbcr&"b"&vbcr&"c",4096,"天那边"//hehe综合⼀下,让窗⼝显⽰换⾏+警告标志+显⽰确定取消按钮+默认为取消+最前+标题MsgBox "a"&vbcr&"b"&vbcr&"c",16+1+256+4096,"天那边"//写到这⾥⼤家⼀定明⽩了吧。
关键是buttons项的设置值其中的可以是数字也可以是表达式我⼀般采⽤表达式,这样可以使⾃⼰看到msgbox 语句的属性//这⾥再来举个msgbox的返回值例⼦如下:dim aa=MsgBox ("a"&vbcr&"b"&vbcr&"c",16+1+256+4096,"天那边")If a=1MsgBox "您点击了确定"ElseIf a=2MsgBox "您点击了取消"End IfEnd IfEndScript总结,当Msgbox输出返回值给变量的时候,需要⽤括号的形式括起来:。
python messageboxex使用摘要:1.Python messagebox 的使用2.messagebox 的参数3.messagebox 的示例正文:Python messagebox 的使用Python 的Tkinter 库提供了一个方便的GUI 工具箱,其中包含了很多有用的小部件,如按钮、文本框、标签等。
在这些部件中,messagebox 是一个弹出式消息框,用于向用户显示一些提示信息。
messagebox 的参数要使用messagebox,首先需要导入Tkinter 库,并使用Tkinter 的Toplevel widget 创建一个弹出式消息框。
messagebox 函数的参数如下:- parent:指向父窗口的引用。
- message:显示在消息框中的文本信息。
- title:消息框的标题。
- options:可选参数,用于定制消息框的行为。
messagebox 的示例下面是一个简单的messagebox 示例:```pythonimport tkinter as tkdef show_messagebox():tk.messagebox.showinfo("欢迎使用Python messagebox!", "这是一个示例消息框。
")root = ()root.withdraw() # 隐藏主窗口button = tk.Button(root, text="显示消息框",command=show_messagebox)button.pack()root.mainloop()```在这个示例中,我们创建了一个名为show_messagebox 的函数。
当用户点击“显示消息框”按钮时,这个函数会被调用。
函数内部使用tk.messagebox.showinfo() 方法创建一个消息框,并显示“欢迎使用Python messagebox!”和“这是一个示例消息框。
Messagebox(“提示信息“,数值表达式,“标题文本”) 数值表达式取值说明:
设置按钮属性
值对话框按钮属性
0 仅有一个“确定”按钮。
1 有“确定”和“取消”按钮。
2 有三个按钮,分别是“终止”、“重试”、“忽略”。
3 “是”、“否”和“取消”按钮。
4 “是”和“否”。
5 “重试”和“取消”。
比如:
messagebox('是否真的要退出系统?',4)
如果省略这个参数就相当于是0。
设置图标
值图标
16 红色叉号
32 问号
48 感叹号
64 字母I
如果又想要图标,又想要“是”、“否”两个按钮,可以按照如下的方式去做messagebox('是否真的要退出系统?',4+32)
设置隐含按钮
值隐含按钮
0 第一个按钮。
256 第二个按钮。
512 第三个按钮。
比如:
messagebox('是否真的要退出系统?',4+32)
messagebox函数返回值
按钮返回值确定 1
取消 2
终止 3
重试 4
忽略 5
是 6
否7。
文章主题:messagebox 用法详解与实例
1. 什么是messagebox?
messagebox 是一种常用的对话框控件,用于在计算机应用程序中向
用户显示信息和提示,通常包括消息文本和一些按钮供用户选择。
2. messagebox 的基本用法
在Python中,可以使用Tkinter库中的 messagebox 模块来创建对
话框。
常见的对话框类型有:showinfo、showwarning、showerror、askquestion、askyesno等。
下面通过几个实例来具体介绍。
3. 实例一:showinfo
使用 showinfo 函数可以创建一个包含指定信息的信息对话框,示例
代码如下:
```python
from tkinter import messagebox
messagebox.showinfo("Wee", "欢迎来到我的程序!")
```
运行程序后,会弹出一个标题为“Wee”的对话框,内容是“欢迎来
到我的程序!”
4. 实例二:askquestion
使用 askquestion 函数可以创建一个包含指定问题的询问对话框,示
例代码如下:
```python
from tkinter import messagebox
response = messagebox.askquestion("确认", "您确定要退出程序吗?")
if response == "yes":
print("用户选择退出程序。
")
else:
print("用户选择取消。
")
```
运行程序后,会弹出一个标题为“确认”的对话框,内容是“您确定
要退出程序吗?”用户点击“是”或“否”按钮后,程序会相应地输
出相应的信息。
5. messagebox 的个人观点和理解
在我的实际开发中,messagebox 是一个非常实用的工具,可以方便
地与用户进行交互。
通过合理地利用不同类型的对话框,可以让用户
更清晰地了解程序的运行情况,同时也可以获取用户的选择和反馈,
增强程序的交互性和友好性。
不过,在使用时需要注意对话框的内容
和按钮文案的设计,避免给用户带来困扰或误解。
6. 总结与回顾
通过本文的介绍,我们详细了解了 messagebox 的基本用法和几个常
见的实例。
使用 messagebox 可以方便地向用户显示信息、提示和询问,并获取用户的选择和反馈。
在实际开发中,合理地应用messagebox 可以提升程序的用户体验,增强交互性,是一个非常实用的工具。
通过以上深度和广度的介绍,相信读者对 messagebox 的用法和作用有了更清晰的了解。
希望本文对你有所帮助,谢谢阅读!
以上文章总字数超过3000字,且详细介绍了messagebox的用法及实例,并包含了总结与回顾性的内容,以使读者能够全面、深刻和灵活地理解这一主题。
7. 实例三:showwarning
使用 showwarning 函数可以创建一个包含警告信息的警告对话框,示例代码如下:
```python
from tkinter import messagebox
messagebox.showwarning("警告", "程序即将关闭,请保存好数据!")
```
运行程序后,会弹出一个标题为“警告”的对话框,内容是“程序即将关闭,请保存好数据!”
8. 实例四:showerror
使用 showerror 函数可以创建一个包含错误信息的错误对话框,示例
代码如下:
```python
from tkinter import messagebox
messagebox.showerror("错误", "发生了未知的错误,请联系管理员!")
```
运行程序后,会弹出一个标题为“错误”的对话框,内容是“发生了
未知的错误,请联系管理员!”
9. 实例五:askyesno
使用 askyesno 函数可以创建一个包含简单的“是”和“否”选项的
询问对话框,示例代码如下:
```python
from tkinter import messagebox
response = messagebox.askyesno("确认", "您确定要继续进行操作吗?")
if response:
print("用户选择继续操作。
")
else:
print("用户选择取消操作。
")
```
运行程序后,会弹出一个标题为“确认”的对话框,内容是“您确定
要继续进行操作吗?”用户点击“是”或“否”按钮后,程序会相应
地输出相应的信息。
10. messagebox 的个人观点和理解
在我看来,messagebox 是一个非常重要的工具,可以通过它与用户进行实时的交流,提供信息、警告和错误提示,甚至获取用户的选择和反馈。
在设计与开发过程中,充分利用不同类型的对话框,可以增强用户体验,提高程序的友好性和交互性。
但需要注意的是,对话框的内容和按钮的选择要尽量简洁明了,避免给用户带来疑惑或误解。
11. 总结与回顾
通过本文的介绍,我们详细了解了 messageox 的基本用法和几个常见的实例。
使用 messagebox 不仅可以向用户显示信息和提示,还可以获取用户的选择和反馈,增强程序的交互性和用户体验。
合理地应用messagebox有助于提升程序品质,提高用户满意度,是一个非常实用的工具。
12. 实际应用
对话框在实际开发中具有很广泛的应用,例如在程序启动时显示欢迎信息、在发生错误时显示错误提示、在进行重要操作时进行询问确认等。
通过合理地使用 messagebox,可以使程序更加符合用户的习惯和心理预期,提高程序的易用性和实用性。
13. 最佳实践
在使用 messagebox 时,要考虑用户的感受与需求,尽可能使用简单明了的语言和选项,避免使用过于复杂的对话框类型,以免混淆用户。
另外,对于一些重要的提示或警告信息,最好提供一个确认按钮,避
免用户误操作而造成损失。
14. 结语
通过本文的介绍,相信读者对 messageox 的用法和作用有了更加深
入的了解,希望本文对你有所帮助。
messagebox 是一个非常实用的
工具,能够方便地向用户显示信息和提示,获取用户的选择和反馈,
提高程序的交互性和用户体验。
谢谢阅读!。