文本框
- 格式:ppt
- 大小:528.50 KB
- 文档页数:21
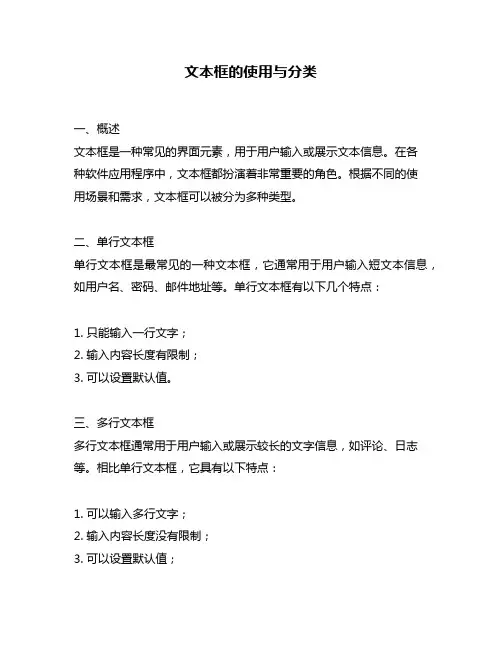
文本框的使用与分类一、概述文本框是一种常见的界面元素,用于用户输入或展示文本信息。
在各种软件应用程序中,文本框都扮演着非常重要的角色。
根据不同的使用场景和需求,文本框可以被分为多种类型。
二、单行文本框单行文本框是最常见的一种文本框,它通常用于用户输入短文本信息,如用户名、密码、邮件地址等。
单行文本框有以下几个特点:1. 只能输入一行文字;2. 输入内容长度有限制;3. 可以设置默认值。
三、多行文本框多行文本框通常用于用户输入或展示较长的文字信息,如评论、日志等。
相比单行文本框,它具有以下特点:1. 可以输入多行文字;2. 输入内容长度没有限制;3. 可以设置默认值;4. 可以设置滚动条。
四、密码框密码框是一种特殊的单行文本框,它用于用户输入密码等敏感信息。
与普通单行文本框不同的是,在密码框中输入的内容会被掩盖成星号或其他符号,以保护用户隐私安全。
五、只读文本框只读文本框通常用于展示不可编辑的文本信息,如产品说明、版权声明等。
它具有以下特点:1. 用户无法编辑输入内容;2. 可以设置默认值;3. 可以设置滚动条。
六、禁用文本框禁用文本框通常用于展示不可编辑的文本信息,但与只读文本框不同的是,禁用文本框不允许用户对其进行任何操作。
它具有以下特点:1. 用户无法编辑输入内容;2. 用户无法选中、复制或粘贴输入内容。
七、搜索框搜索框通常用于用户输入关键词进行搜索。
它具有以下特点:1. 通常为单行文本框;2. 可以设置默认值;3. 可以设置提示文字。
八、文件上传框文件上传框通常用于用户上传文件。
它具有以下特点:1. 通常为单行文本框或按钮;2. 点击按钮可以打开文件选择对话框;3. 可以设置文件类型限制。
九、日期选择器日期选择器通常用于用户选择日期。
它具有以下特点:1. 通常为单行文本框或下拉列表;2. 可以设置日期格式和默认值。
十、颜色选择器颜色选择器通常用于用户选择颜色。
它具有以下特点:1. 通常为单行文本框或颜色块;2. 点击文本框或颜色块可以打开颜色选择对话框。
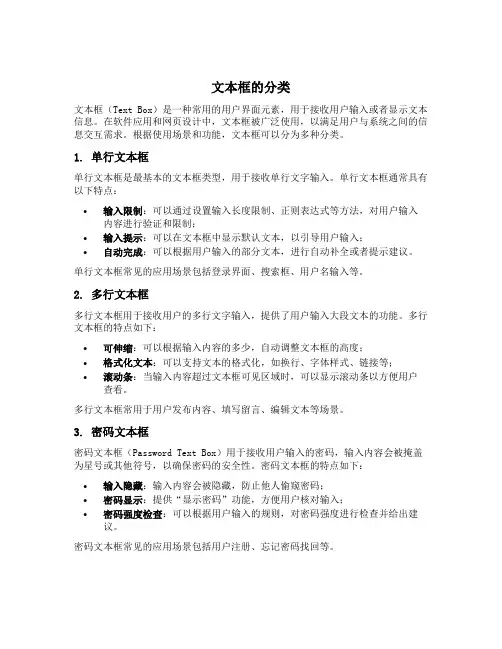
文本框的分类文本框(Text Box)是一种常用的用户界面元素,用于接收用户输入或者显示文本信息。
在软件应用和网页设计中,文本框被广泛使用,以满足用户与系统之间的信息交互需求。
根据使用场景和功能,文本框可以分为多种分类。
1. 单行文本框单行文本框是最基本的文本框类型,用于接收单行文字输入。
单行文本框通常具有以下特点:•输入限制:可以通过设置输入长度限制、正则表达式等方法,对用户输入内容进行验证和限制;•输入提示:可以在文本框中显示默认文本,以引导用户输入;•自动完成:可以根据用户输入的部分文本,进行自动补全或者提示建议。
单行文本框常见的应用场景包括登录界面、搜索框、用户名输入等。
2. 多行文本框多行文本框用于接收用户的多行文字输入,提供了用户输入大段文本的功能。
多行文本框的特点如下:•可伸缩:可以根据输入内容的多少,自动调整文本框的高度;•格式化文本:可以支持文本的格式化,如换行、字体样式、链接等;•滚动条:当输入内容超过文本框可见区域时,可以显示滚动条以方便用户查看。
多行文本框常用于用户发布内容、填写留言、编辑文本等场景。
3. 密码文本框密码文本框(Password Text Box)用于接收用户输入的密码,输入内容会被掩盖为星号或其他符号,以确保密码的安全性。
密码文本框的特点如下:•输入隐藏:输入内容会被隐藏,防止他人偷窥密码;•密码显示:提供“显示密码”功能,方便用户核对输入;•密码强度检查:可以根据用户输入的规则,对密码强度进行检查并给出建议。
密码文本框常见的应用场景包括用户注册、忘记密码找回等。
4. 只读文本框只读文本框(Read-only Text Box)用于显示文本信息,用户无法修改其中的内容。
只读文本框的特点如下:•信息展示:用于展示系统生成的信息或者用户无法修改的内容;•样式高亮:可以通过设置不同的字体样式、颜色等,突出显示特定内容;•可复制:用户可以复制文本框中的内容,但无法直接编辑。
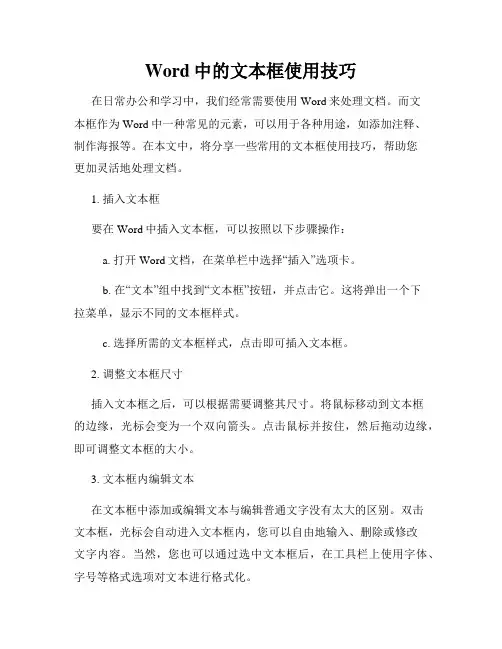
Word中的文本框使用技巧在日常办公和学习中,我们经常需要使用Word来处理文档。
而文本框作为Word中一种常见的元素,可以用于各种用途,如添加注释、制作海报等。
在本文中,将分享一些常用的文本框使用技巧,帮助您更加灵活地处理文档。
1. 插入文本框要在Word中插入文本框,可以按照以下步骤操作:a. 打开Word文档,在菜单栏中选择“插入”选项卡。
b. 在“文本”组中找到“文本框”按钮,并点击它。
这将弹出一个下拉菜单,显示不同的文本框样式。
c. 选择所需的文本框样式,点击即可插入文本框。
2. 调整文本框尺寸插入文本框之后,可以根据需要调整其尺寸。
将鼠标移动到文本框的边缘,光标会变为一个双向箭头。
点击鼠标并按住,然后拖动边缘,即可调整文本框的大小。
3. 文本框内编辑文本在文本框中添加或编辑文本与编辑普通文字没有太大的区别。
双击文本框,光标会自动进入文本框内,您可以自由地输入、删除或修改文字内容。
当然,您也可以通过选中文本框后,在工具栏上使用字体、字号等格式选项对文本进行格式化。
4. 文本框的定位与对齐在Word中,您可以将文本框置于页面的任何位置,并进行对齐操作。
选中文本框后,右键点击,选择“格式形状”或“格式文本框”选项,会弹出格式化文本框的侧边栏。
在侧边栏中,您可以选择调整文本框的对齐方式,如居中、左对齐、右对齐等。
此外,您还可以通过拖拽文本框到页面中的任意位置来进行自定义定位。
5. 文本框的样式和效果Word提供了多种文本框样式和效果供选择。
通过右键点击文本框,在弹出的选项中选择“样式”或“格式形状”选项,可以进入样式设置窗口。
在这里,您可以选择不同的填充颜色、边框样式、阴影效果等,以使文本框更具吸引力和专业性。
6. 文本框与文档的关系在Word中,文本框是可以和文档正文进行关联的。
选中文本框后,您可以使用“布局选项”中的“紧密排列”或“环绕文字”等功能,使文本框与文档正文更好地融合在一起。
这样可以保持文档版面整洁,并减少移动文本框时对其他元素的干扰。
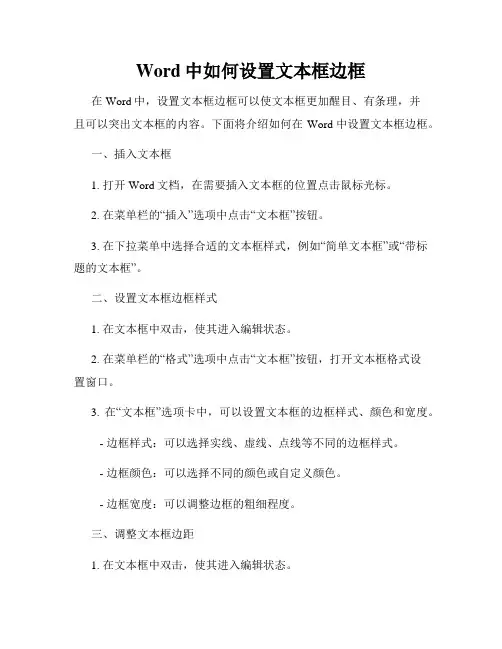
Word中如何设置文本框边框在Word中,设置文本框边框可以使文本框更加醒目、有条理,并且可以突出文本框的内容。
下面将介绍如何在Word中设置文本框边框。
一、插入文本框1. 打开Word文档,在需要插入文本框的位置点击鼠标光标。
2. 在菜单栏的“插入”选项中点击“文本框”按钮。
3. 在下拉菜单中选择合适的文本框样式,例如“简单文本框”或“带标题的文本框”。
二、设置文本框边框样式1. 在文本框中双击,使其进入编辑状态。
2. 在菜单栏的“格式”选项中点击“文本框”按钮,打开文本框格式设置窗口。
3. 在“文本框”选项卡中,可以设置文本框的边框样式、颜色和宽度。
- 边框样式:可以选择实线、虚线、点线等不同的边框样式。
- 边框颜色:可以选择不同的颜色或自定义颜色。
- 边框宽度:可以调整边框的粗细程度。
三、调整文本框边距1. 在文本框中双击,使其进入编辑状态。
2. 在菜单栏的“格式”选项中点击“文本框”按钮,打开文本框格式设置窗口。
3. 在“布局”选项卡中,可以设置文本框的内外边距。
- 内边距:指文本与文本框边界之间的距离,可以调整文本与边框的间隔。
- 外边距:指文本框与周围文字或页面边界之间的距离,可以调整文本框与页面其他元素的间隔。
四、添加文本框样式1. 在文本框中双击,使其进入编辑状态。
2. 在菜单栏的“格式”选项中点击“形状样式”按钮,打开文本框样式窗口。
3. 在窗口中选择合适的样式,例如圆角、扁平化等,可以使文本框更加美观。
五、保存并应用设置1. 设置好文本框边框样式后,点击“确定”按钮保存设置。
2. 确认文本框边框是否符合要求,如果需要调整可以重新进入编辑状态进行修改。
3. 如需在其他位置插入相同格式的文本框,可复制已设置好的文本框,并粘贴到新的位置。
通过以上步骤,您可以在Word中轻松设置文本框边框,使文档内容更加清晰、整洁。
希望以上介绍对您有所帮助。
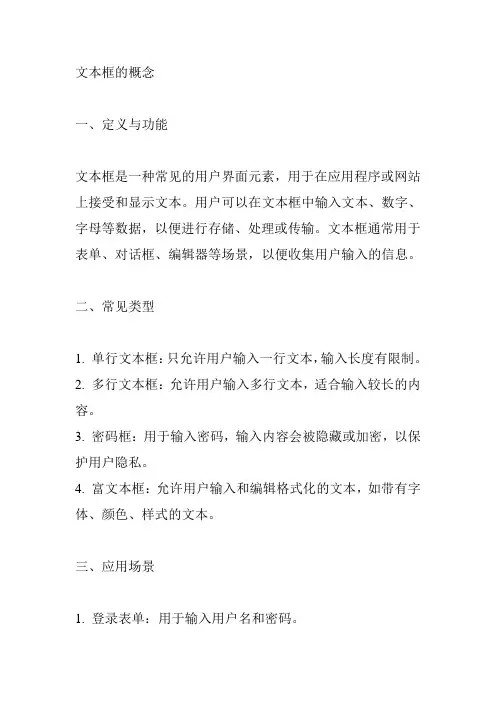
文本框的概念一、定义与功能文本框是一种常见的用户界面元素,用于在应用程序或网站上接受和显示文本。
用户可以在文本框中输入文本、数字、字母等数据,以便进行存储、处理或传输。
文本框通常用于表单、对话框、编辑器等场景,以便收集用户输入的信息。
二、常见类型1. 单行文本框:只允许用户输入一行文本,输入长度有限制。
2. 多行文本框:允许用户输入多行文本,适合输入较长的内容。
3. 密码框:用于输入密码,输入内容会被隐藏或加密,以保护用户隐私。
4. 富文本框:允许用户输入和编辑格式化的文本,如带有字体、颜色、样式的文本。
三、应用场景1. 登录表单:用于输入用户名和密码。
2. 注册表单:用于收集用户个人信息。
3. 搜索框:用于输入搜索关键词。
4. 评论框:用于用户发表评论。
5. 聊天窗口:用于用户之间的实时交流。
四、优缺点分析优点:1. 简单易用:用户可以快速输入文本信息。
2. 灵活性高:可以根据需求调整文本框的大小、样式和行为。
3. 支持多种输入方式:支持键盘输入、手写识别、语音识别等多种输入方式。
缺点:1. 输入限制:单行文本框的输入长度有限制,需要用户手动换行或调整文本框大小。
2. 格式限制:富文本框虽然支持格式化文本,但需要用户了解格式化方法,且容易产生格式错误。
3. 安全问题:密码框需要保护用户隐私,但容易被黑客攻击或窃取。
五、与其他输入方式的比较1. 下拉菜单:下拉菜单提供了预设选项供用户选择,可以减少用户输入的错误和时间,但不如文本框灵活。
2. 文本域:与多行文本框类似,但更加强大和灵活,适合编辑大量文本。
3. 表单控件:除了文本框外,表单还包含其他类型的控件,如复选框、单选按钮等,可以完成更加复杂的任务。
六、实现技术1. HTML:使用HTML的input元素可以创建不同类型的文本框,如<input type="text">表示单行文本框,<input type="password">表示密码框等。
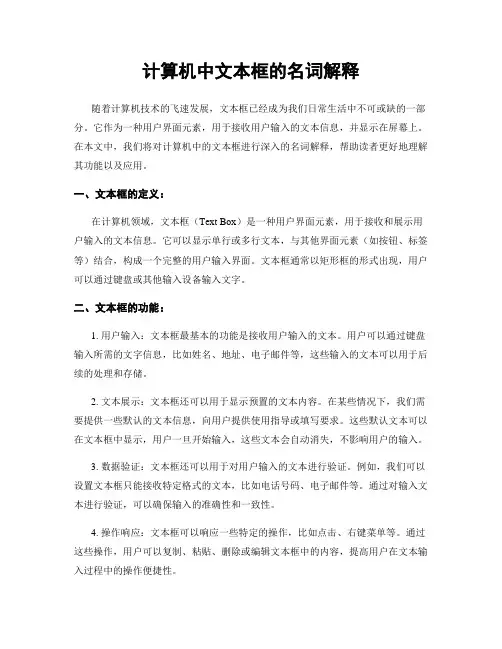
计算机中文本框的名词解释随着计算机技术的飞速发展,文本框已经成为我们日常生活中不可或缺的一部分。
它作为一种用户界面元素,用于接收用户输入的文本信息,并显示在屏幕上。
在本文中,我们将对计算机中的文本框进行深入的名词解释,帮助读者更好地理解其功能以及应用。
一、文本框的定义:在计算机领域,文本框(Text Box)是一种用户界面元素,用于接收和展示用户输入的文本信息。
它可以显示单行或多行文本,与其他界面元素(如按钮、标签等)结合,构成一个完整的用户输入界面。
文本框通常以矩形框的形式出现,用户可以通过键盘或其他输入设备输入文字。
二、文本框的功能:1. 用户输入:文本框最基本的功能是接收用户输入的文本。
用户可以通过键盘输入所需的文字信息,比如姓名、地址、电子邮件等,这些输入的文本可以用于后续的处理和存储。
2. 文本展示:文本框还可以用于显示预置的文本内容。
在某些情况下,我们需要提供一些默认的文本信息,向用户提供使用指导或填写要求。
这些默认文本可以在文本框中显示,用户一旦开始输入,这些文本会自动消失,不影响用户的输入。
3. 数据验证:文本框还可以用于对用户输入的文本进行验证。
例如,我们可以设置文本框只能接收特定格式的文本,比如电话号码、电子邮件等。
通过对输入文本进行验证,可以确保输入的准确性和一致性。
4. 操作响应:文本框可以响应一些特定的操作,比如点击、右键菜单等。
通过这些操作,用户可以复制、粘贴、删除或编辑文本框中的内容,提高用户在文本输入过程中的操作便捷性。
三、文本框的应用领域:1. 用户注册:在各类网站或应用程序中,用户注册是常见的操作。
文本框用于接收用户的账号、密码等信息,确保用户能够顺利注册并登录。
2. 文本编辑:在多种办公软件中,文本框被广泛应用于文本编辑操作。
用户可以通过文本框输入、编辑和格式化文本,进行文章编写、报告撰写等工作。
3. 搜索功能:搜索引擎是现代计算机应用中普遍采用的功能之一,它常常使用文本框作为用户输入搜索关键词的工具。
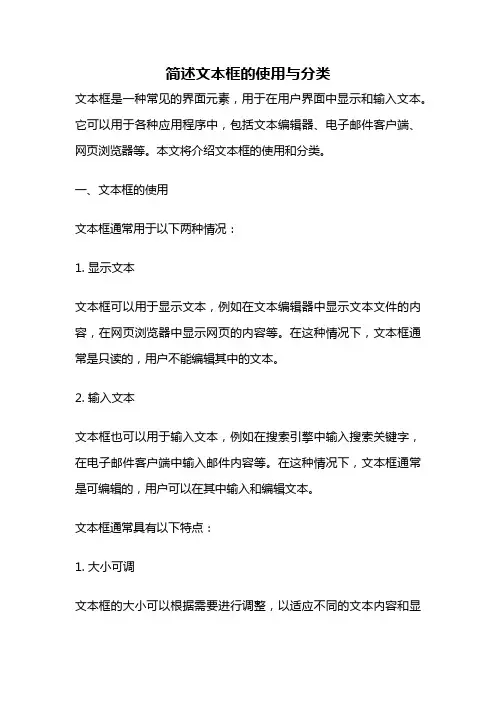
简述文本框的使用与分类文本框是一种常见的界面元素,用于在用户界面中显示和输入文本。
它可以用于各种应用程序中,包括文本编辑器、电子邮件客户端、网页浏览器等。
本文将介绍文本框的使用和分类。
一、文本框的使用文本框通常用于以下两种情况:1. 显示文本文本框可以用于显示文本,例如在文本编辑器中显示文本文件的内容,在网页浏览器中显示网页的内容等。
在这种情况下,文本框通常是只读的,用户不能编辑其中的文本。
2. 输入文本文本框也可以用于输入文本,例如在搜索引擎中输入搜索关键字,在电子邮件客户端中输入邮件内容等。
在这种情况下,文本框通常是可编辑的,用户可以在其中输入和编辑文本。
文本框通常具有以下特点:1. 大小可调文本框的大小可以根据需要进行调整,以适应不同的文本内容和显示区域。
2. 支持滚动如果文本框中的文本内容超过了文本框的显示区域,文本框可以支持滚动,以便用户查看全部内容。
3. 支持剪切、复制和粘贴文本框通常支持剪切、复制和粘贴操作,以便用户方便地编辑和处理文本内容。
二、文本框的分类根据文本框的不同特点和用途,可以将其分为以下几类:1. 单行文本框单行文本框用于输入单行文本,例如搜索关键字、用户名、密码等。
它通常只能输入一行文本,不能换行。
2. 多行文本框多行文本框用于输入多行文本,例如邮件内容、文章内容等。
它可以输入多行文本,并支持换行和滚动。
3. 只读文本框只读文本框用于显示只读文本,例如文本文件的内容、网页的内容等。
它不能编辑其中的文本,只能查看。
4. 富文本框富文本框是一种特殊的文本框,它支持更丰富的文本格式和样式,例如字体、颜色、大小、加粗、斜体等。
它通常用于编辑富文本内容,例如邮件、文章等。
5. 数字文本框数字文本框用于输入数字,例如年龄、身高、体重等。
它只能输入数字,不能输入其他字符。
6. 日期文本框日期文本框用于输入日期,例如生日、入职日期等。
它只能输入日期格式的文本,不能输入其他字符。
7. 文件选择框文件选择框用于选择文件,例如上传文件、打开文件等。
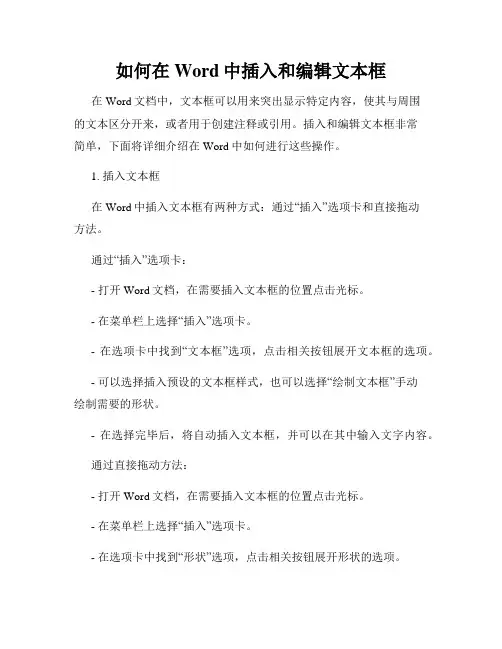
如何在Word中插入和编辑文本框在Word文档中,文本框可以用来突出显示特定内容,使其与周围的文本区分开来,或者用于创建注释或引用。
插入和编辑文本框非常简单,下面将详细介绍在Word中如何进行这些操作。
1. 插入文本框在Word中插入文本框有两种方式:通过“插入”选项卡和直接拖动方法。
通过“插入”选项卡:- 打开Word文档,在需要插入文本框的位置点击光标。
- 在菜单栏上选择“插入”选项卡。
- 在选项卡中找到“文本框”选项,点击相关按钮展开文本框的选项。
- 可以选择插入预设的文本框样式,也可以选择“绘制文本框”手动绘制需要的形状。
- 在选择完毕后,将自动插入文本框,并可以在其中输入文字内容。
通过直接拖动方法:- 打开Word文档,在需要插入文本框的位置点击光标。
- 在菜单栏上选择“插入”选项卡。
- 在选项卡中找到“形状”选项,点击相关按钮展开形状的选项。
- 在弹出的形状库中,选择“文本框”。
- 将光标变为十字箭头形状,点击并按住鼠标不放,拖动光标绘制文本框的大小。
- 在绘制完毕后,松开鼠标即可插入文本框,并进行文字输入。
2. 编辑文本框一旦插入了文本框,就可以对其进行编辑和自定义调整。
下面是一些常用的编辑文本框的方法:- 调整大小:在选中文本框的边缘或角落,将鼠标悬停在边框上,当光标变为双向箭头时,点击并拖动以调整大小。
- 移动位置:将鼠标悬停在文本框内部,当光标变为箭头时,点击并拖动以移动文本框的位置。
- 更改样式:选中文本框,在菜单栏上选择“格式”选项卡,在样式、形状和文本等选项中进行自定义调整,如更改字体、颜色、边框等。
- 添加边框和填充效果:在“格式”选项卡的“形状轮廓”和“形状填充”部分,可以设置文本框的边框样式和填充效果。
- 文本框中插入文本和图片:单击文本框内部,开始输入文字;双击文本框内部,将光标定位到文本框内的具体位置,可以进行编辑。
在菜单栏的“插入”选项卡,可以插入图片、表格等其他元素。
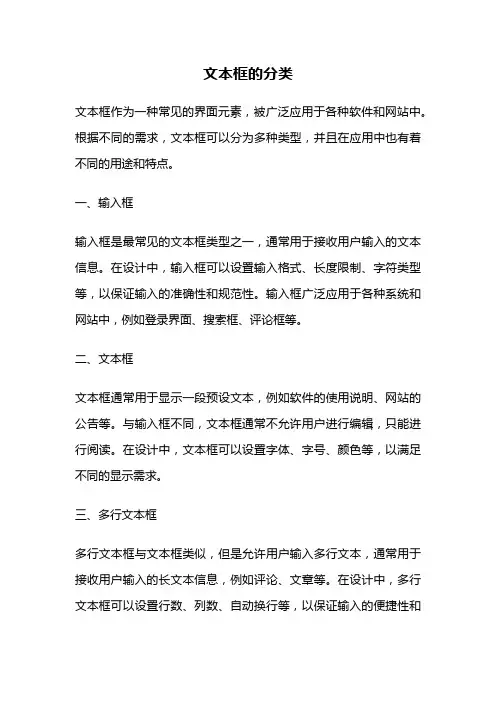
文本框的分类文本框作为一种常见的界面元素,被广泛应用于各种软件和网站中。
根据不同的需求,文本框可以分为多种类型,并且在应用中也有着不同的用途和特点。
一、输入框输入框是最常见的文本框类型之一,通常用于接收用户输入的文本信息。
在设计中,输入框可以设置输入格式、长度限制、字符类型等,以保证输入的准确性和规范性。
输入框广泛应用于各种系统和网站中,例如登录界面、搜索框、评论框等。
二、文本框文本框通常用于显示一段预设文本,例如软件的使用说明、网站的公告等。
与输入框不同,文本框通常不允许用户进行编辑,只能进行阅读。
在设计中,文本框可以设置字体、字号、颜色等,以满足不同的显示需求。
三、多行文本框多行文本框与文本框类似,但是允许用户输入多行文本,通常用于接收用户输入的长文本信息,例如评论、文章等。
在设计中,多行文本框可以设置行数、列数、自动换行等,以保证输入的便捷性和美观性。
多行文本框广泛应用于各种社交平台、博客等网站中。
四、密码框密码框通常用于接收用户输入的密码信息,输入时会以星号或圆点等字符进行遮盖,以保证密码的安全性。
在设计中,密码框可以设置密码长度、密码强度等,以提高密码的安全性。
密码框广泛应用于各种系统和网站中,例如登录界面、支付界面等。
五、下拉框下拉框通常用于提供一组预设选项供用户选择,例如性别、年龄、所在城市等。
在设计中,下拉框可以设置选项数量、默认选项、选项显示方式等,以满足不同的选择需求。
下拉框广泛应用于各种系统和网站中,例如注册界面、筛选界面等。
六、复选框复选框通常用于提供一组多选选项供用户选择,例如兴趣爱好、偏好类型等。
在设计中,复选框可以设置选项数量、默认选项、选项排列方式等,以满足不同的选择需求。
复选框广泛应用于各种系统和网站中,例如注册界面、问卷调查等。
七、单选框单选框通常用于提供一组单选选项供用户选择,例如性别、支付方式等。
在设计中,单选框可以设置选项数量、默认选项、选项排列方式等,以满足不同的选择需求。
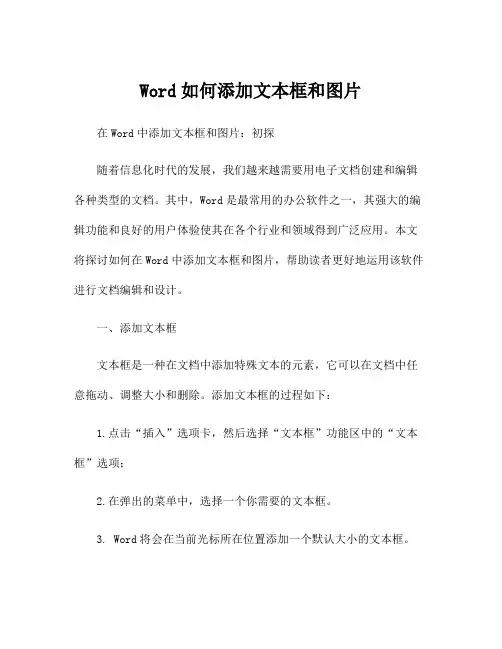
Word如何添加文本框和图片在Word中添加文本框和图片:初探随着信息化时代的发展,我们越来越需要用电子文档创建和编辑各种类型的文档。
其中,Word是最常用的办公软件之一,其强大的编辑功能和良好的用户体验使其在各个行业和领域得到广泛应用。
本文将探讨如何在Word中添加文本框和图片,帮助读者更好地运用该软件进行文档编辑和设计。
一、添加文本框文本框是一种在文档中添加特殊文本的元素,它可以在文档中任意拖动、调整大小和删除。
添加文本框的过程如下:1.点击“插入”选项卡,然后选择“文本框”功能区中的“文本框”选项;2.在弹出的菜单中,选择一个你需要的文本框。
3. Word将会在当前光标所在位置添加一个默认大小的文本框。
4.在文本框内输入文本,你可以任意调整文本框的大小、字体和颜色等属性。
值得注意的是,如果你需要在文本框之外输入文本,需要先退出文本框的编辑状态。
方法是单击文本框外的空白处,或者按ESC键。
二、添加图片Word支持多种图片格式的插入,包括JPG、PNG、BMP等。
添加图片的过程如下:1.点击“插入”选项卡,然后选择“图片”功能区中的“图片”选项;2.弹出的“插入图片”对话框中,选择需要插入的图片文件,单击“插入”按钮。
3. Word将将会在当前光标所在位置插入图片。
与文本框一样,你也可以调整图片的大小和位置等属性。
此外,Word还提供了一些“图片工具”,包括图片的裁剪、旋转、样式和图形效果等功能,让你更好地进行图片设计和编辑。
总结本文介绍了在Word中添加文本框和图片的过程和相关注意事项。
通过加强对Word编辑功能的学习,可以提高我们文档编辑和设计的效率和质量,更好地服务于学习和工作。
当然,Word编辑功能并不仅限于此,更多的功能和技巧需要我们在实践中不断探索和应用。
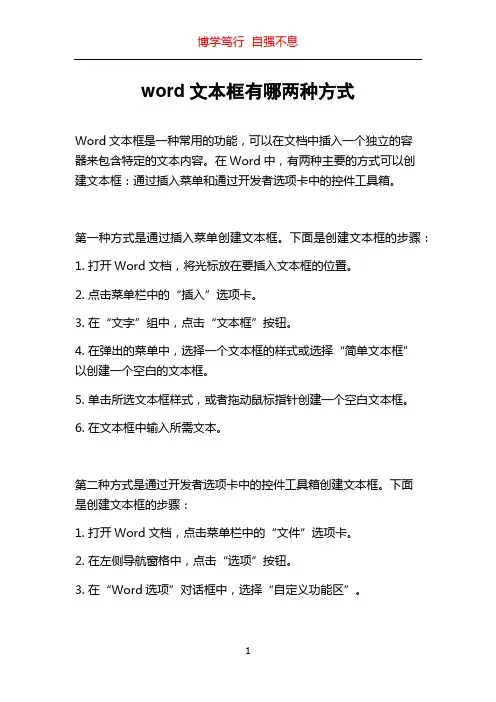
word文本框有哪两种方式Word文本框是一种常用的功能,可以在文档中插入一个独立的容器来包含特定的文本内容。
在Word中,有两种主要的方式可以创建文本框:通过插入菜单和通过开发者选项卡中的控件工具箱。
第一种方式是通过插入菜单创建文本框。
下面是创建文本框的步骤:1. 打开Word文档,将光标放在要插入文本框的位置。
2. 点击菜单栏中的“插入”选项卡。
3. 在“文字”组中,点击“文本框”按钮。
4. 在弹出的菜单中,选择一个文本框的样式或选择“简单文本框”以创建一个空白的文本框。
5. 单击所选文本框样式,或者拖动鼠标指针创建一个空白文本框。
6. 在文本框中输入所需文本。
第二种方式是通过开发者选项卡中的控件工具箱创建文本框。
下面是创建文本框的步骤:1. 打开Word文档,点击菜单栏中的“文件”选项卡。
2. 在左侧导航窗格中,点击“选项”按钮。
3. 在“Word选项”对话框中,选择“自定义功能区”。
4. 在右侧的“主选项卡”列表中,选择“开发者”选项卡,并点击“确定”按钮。
5. 在菜单栏中出现的“开发者”选项卡中,点击“控件工具箱”按钮。
6. 在控件工具箱中,选择“文本框”控件。
7. 在文档中点击鼠标左键并按住,然后拖动鼠标来绘制一个文本框的矩形框。
8. 松开鼠标左键,文本框就会在矩形框中出现。
9. 双击文本框,即可输入所需文本。
无论通过哪种方式创建文本框,都可以对文本框进行进一步的编辑和格式设置。
例如,可以改变文本框的大小、位置和边框样式,还可以调整文本的字体、大小和对齐方式等。
此外,Word还提供了其他一些与文本框相关的功能和选项。
例如,可以对文本框的内容进行排序、筛选和查找替换操作,也可以通过链接和引用实现文本框之间的交互和连接。
总之,Word文本框有两种常用的创建方式:通过插入菜单和通过开发者选项卡中的控件工具箱。
无论使用哪种方式,都可以轻松创建并编辑文本框,以实现更好的文档布局和格式。
如何在Word文档中插入文本框和公式Word文档经常被用于编写报告、论文和其他书面材料。
有时候,我们需要在文档中插入文本框和公式来突出特定内容或者进行数学表达。
在本文中,我将向你介绍如何在Word文档中插入文本框和公式。
一、插入文本框文本框是一种独立的容器,可以包裹文本或其他对象,并使其与正文分开。
插入文本框的过程如下:1. 打开Word文档并定位到你想插入文本框的位置。
2. 在菜单栏上点击“插入”选项卡。
3. 在“文本”组中找到“文本框”按钮,并点击。
4. 出现下拉菜单后,你可以选择“简单文本框”或者“带文本格式的文本框”。
选择其中一种类型,Word将自动插入一个文本框。
5. 在文本框中输入你想要的文本。
6. 调整文本框的大小和位置,以便适应你的需求。
二、插入公式如果你需要在Word文档中插入数学公式,可以使用Word的公式编辑器。
下面是如何在Word文档中插入公式的步骤:1. 打开Word文档并定位到你想插入公式的位置。
2. 在菜单栏上点击“插入”选项卡。
3. 在“符号”组中找到“公式”按钮,并点击。
4. Word将打开“公式编辑器”工具,在其中你可以输入数学公式。
5. 在“公式”选项卡上找到需要的符号和结构,并用鼠标点击插入到编辑框中。
6. 使用公式编辑器的其他功能,如上下标、分数、矩阵等,根据你的需要进行编辑。
7. 编辑完公式后,点击“确定”按钮,Word将会把公式插入到文档中。
三、格式化文本框和公式在插入文本框和公式后,你可能需要对它们进行格式化以满足你的需求。
下面是一些常用的格式化方法:1. 改变文本框的样式:你可以选择不同的文本框样式,如边框颜色、填充颜色和形状等,以使文本框更加突出。
2. 编辑文本框中的文本:你可以改变文本的字体、字号、颜色和对齐方式,使其与文档的整体风格保持一致。
3. 格式化公式:你可以调整公式的字体和大小,使其与周围的文本协调。
还可以更改公式的对齐方式和间距,以提高可读性。
简述文本框的使用与分类文本框是常见的用户输入控件,可以用于用户输入文字、数字、日期等信息。
在软件开发中,文本框是必不可少的一部分。
本文将介绍文本框的使用及其分类。
一、文本框的使用文本框是一个矩形区域,用户可以在其中输入文本。
它通常包含以下几个属性:1. 宽度和高度:文本框的宽度和高度可以通过编程方式或手动设置。
2. 字体和颜色:文本框中的文本可以使用不同的字体和颜色。
3. 对齐方式:文本框中的文本可以左对齐、右对齐或居中对齐。
4. 可编辑性:文本框可以设置为可编辑或只读。
5. 格式化:文本框可以设置为仅接受特定格式的输入,例如数字、日期或电子邮件地址。
6. 自动完成:文本框可以启用自动完成功能,以便为用户提供建议或自动填充。
二、文本框的分类按照功能和用途,文本框可以分为以下几类:1. 单行文本框:单行文本框只能输入一行文本。
它通常用于输入用户名、密码、电子邮件地址等信息。
2. 多行文本框:多行文本框可以输入多行文本。
它通常用于输入长文本,例如评论或文章。
3. 数字文本框:数字文本框只允许输入数字。
它通常用于输入金额、数量或年龄等信息。
4. 日期选择框:日期选择框只允许输入日期。
它通常用于输入生日、预定日期等信息。
5. 文件上传框:文件上传框允许用户选择并上传文件。
它通常用于上传图片、文档或视频等文件。
6. 搜索框:搜索框允许用户输入关键词并搜索相关信息。
它通常用于搜索引擎或电子商务网站。
7. 自动完成文本框:自动完成文本框允许用户输入部分文本并自动完成。
它通常用于输入城市、品牌或商品名称等信息。
8. 星级评分框:星级评分框允许用户选择星级评分。
它通常用于评价商品、酒店或电影等。
文本框是一个非常有用的控件,可以帮助用户输入各种信息。
开发人员应该根据需求选择合适的文本框类型,并对其进行适当的设置,以提高用户体验。
简述文本框的分类
文本框是一种常见的用户界面元素,用于接收和显示文本输入。
根据其功能和用途,文本框可以分为多个分类。
1. 单行文本框:单行文本框只能接收一行文本输入,通常用于接收短语、关键词或用户名等简短的文本信息。
在网页表单中,单行文本框常用于输入姓名、电话号码等信息。
2. 多行文本框:与单行文本框不同,多行文本框可以接收多行文本输入,通常用于接收用户输入的大段文本,例如评论、邮件内容或文本编辑器等。
多行文本框通常具有可调节大小的功能,以适应不同长度的文本。
3. 密码文本框:密码文本框用于接收用户输入的密码,其输入内容会以星号或圆点等特殊字符进行遮蔽,以保护用户的隐私和安全。
密码文本框通常与单行文本框在外观上相似,但其输入内容不可见。
4. 只读文本框:只读文本框用于显示文本内容,但不允许用户进行编辑。
这种文本框通常用于展示静态信息,例如显示一篇文章的内容或呈现计算结果等。
5. 搜索文本框:搜索文本框是一种特殊的文本框,通常具有搜索图
标或搜索按钮。
用户可以在搜索文本框中输入关键词,并通过点击搜索按钮或按下回车键来执行搜索操作。
搜索文本框常用于网页或应用程序中的搜索功能。
6. 自动完成文本框:自动完成文本框在用户输入时会自动显示建议的选项,以帮助用户快速输入。
这种文本框通常用于输入地址、城市、电子邮件等信息,以减少用户输入的时间和努力。
总结起来,文本框的分类包括单行文本框、多行文本框、密码文本框、只读文本框、搜索文本框和自动完成文本框。
不同类型的文本框能够满足不同的输入需求,提供更好的用户体验。
如何在Word中插入文本框和形状在Word中插入文本框和形状是一项常见的操作。
这些功能可以帮助我们更好地展示和布局文档内容。
下面将介绍如何在Word中插入文本框和形状的方法和技巧。
一、插入文本框在Word中插入文本框可以将特定内容以一种独立的形式进行展示,并且可以对文本框进行自定义设置,比如大小、样式、位置等。
以下是插入文本框的方法:1. 打开需要编辑的Word文档,在菜单栏上选择“插入”选项卡;2. 在“插入”选项卡的工具栏中,找到“文本框”选项,点击下拉菜单中的“绘制文本框”;3. 在文档中按住鼠标左键,拖动光标,绘制一个矩形区域作为文本框的大小;4. 在绘制完矩形区域后,松开鼠标左键,此时会自动在文档中插入一个文本框;5. 单击文本框,即可开始输入和编辑文本内容;6. 想要对文本框进行调整,可以在文本框周围出现的边框上点击鼠标右键,选择“格式形状”选项,调整文本框的大小、颜色、边框样式等。
二、插入形状在Word中插入形状可以用来强调或装饰文档内容,形状可以是矩形、椭圆形、箭头等多种类型。
以下是插入形状的方法:1. 打开需要编辑的Word文档,在菜单栏上选择“插入”选项卡;2. 在“插入”选项卡的工具栏中,找到“形状”选项,点击下拉菜单中需要插入的形状类型;3. 在文档中按住鼠标左键,拖动光标,绘制一个形状的大小;4. 在绘制完形状后,松开鼠标左键,此时会自动在文档中插入一个形状;5. 单击形状,可以在形状上添加文本或者编辑文本内容;6. 可以通过鼠标拖动形状边缘来调整形状的大小;7. 对于形状的样式、颜色等,可以在工具栏中找到“格式”选项卡,进行相应调整。
总结:通过以上的简单介绍,我们可以掌握在Word中插入文本框和形状的方法。
这些功能可以让我们的文档更加有趣和吸引人。
通过插入文本框和形状,我们可以更好地展示和布局文档内容,使其更加整洁美观。
希望以上的介绍对您有所帮助。
Word中的文本框和形状制作方法Word是一款广泛使用的文字处理软件,它不仅可以用来编辑文本,还可以通过添加文本框和形状来使文档更加丰富多样。
本文将介绍在Word中制作文本框和形状的方法,帮助您更好地利用这些功能。
一、制作文本框的方法1. 在Word中打开一个新的文档或者选择您要添加文本框的现有文档。
2. 在"插入"选项卡中,点击"文本框"按钮,在弹出的下拉菜单中选择"简单文本框"或"绘制文本框"。
简单文本框:3. 点击"简单文本框"后,您可以从弹出菜单中选择一个预设的文本框样式。
选择一个样式后,鼠标将变为十字形状。
4. 在文档中按住鼠标左键并拖动鼠标,以确定文本框的大小和位置。
松开鼠标左键后,文本框将被插入到您选择的位置。
绘制文本框:3. 点击"绘制文本框"后,鼠标将变为一个十字形状的+符号。
点击文档中的一个位置,并按住鼠标左键不放。
4. 拖动鼠标以确定文本框的大小和形状,松开鼠标左键后,文本框将被插入到您选择的位置。
二、制作形状的方法1. 在Word中打开一个新的文档或者选择您要添加形状的现有文档。
2. 在"插入"选项卡中,点击"形状"按钮,在弹出的下拉菜单中选择您所需要的形状类型。
3. 在下拉菜单中选择形状类型后,鼠标将变为一个十字形状的+符号。
点击文档中的一个位置,并按住鼠标左键不放。
4. 拖动鼠标以确定形状的大小和形状,松开鼠标左键后,形状将被插入到您选择的位置。
5. 您可以通过选择形状并在"形状格式"选项卡中进行进一步的格式化操作,例如更改形状的颜色、线条样式和填充效果,以及添加文本或图片等。
三、文本框和形状的编辑操作一旦您成功地在Word文档中添加了文本框或形状,您可以随时对其进行编辑和修改。
1. 调整大小:将鼠标放在文本框或形状的边缘或角落,鼠标形状将变为一个双向箭头。
Word中如何插入文本框文本框是Word中一种很常用的插入元素,它可以帮助我们将文字或者其他内容以框的形式嵌入到文档中。
在本文中,我们将详细介绍如何在Word中插入文本框,并提供了相关的操作步骤和注意事项。
一、插入文本框的操作步骤:1. 打开Word文档,将光标放置在你想要插入文本框的位置。
2. 在菜单栏中选择“插入”选项卡。
3. 在“插入”选项卡中,找到“文本框”按钮,并单击它。
4. 在下拉菜单中,你可以选择“简单文本框”、“方框”、“圆角方框”或者“调整文本框大小显示文本”的选项。
选择合适的文本框类型。
5. 在文本框中输入你想要显示的内容。
6. 调整文本框的大小和位置,可以将鼠标放在文本框周围的边缘,然后拖动来调整大小;或者将鼠标放在文本框内部,然后拖动来改变文本框的位置。
7. 如果需要更多的设置,可以右击文本框,在弹出的菜单中选择“格式形状”选项。
在弹出的对话框中可以调整字体、边框、填充色等设置。
8. 完成以上操作后,你可以继续编辑文档的其他内容。
二、插入文本框的注意事项:1. 文本框可以在Word文档的任何位置插入,也可以随意调整大小和位置。
2. 插入的文本框可以随着文档的编辑而自动调整大小和位置,但你也可以手动调整。
3. 文本框中的内容也可以随时修改,只需要点击文本框内部,然后进行编辑。
4. 如果需要删除文本框,只需要选中文本框,然后按下键盘上的“Delete”键即可。
5. 文本框可以插入文本、图片等内容,可以根据需要进行设计和调整。
总结:通过上述步骤,我们可以很轻松地在Word文档中插入文本框,并对文本框进行编辑和调整。
文本框可以帮助我们更好地组织和呈现文档的内容,提高阅读的效果和可视化效果。
希望上述内容对你有所帮助,祝你在使用Word时能够更加得心应手!。