课程网络考试系统操作说明
- 格式:ppt
- 大小:3.91 MB
- 文档页数:25
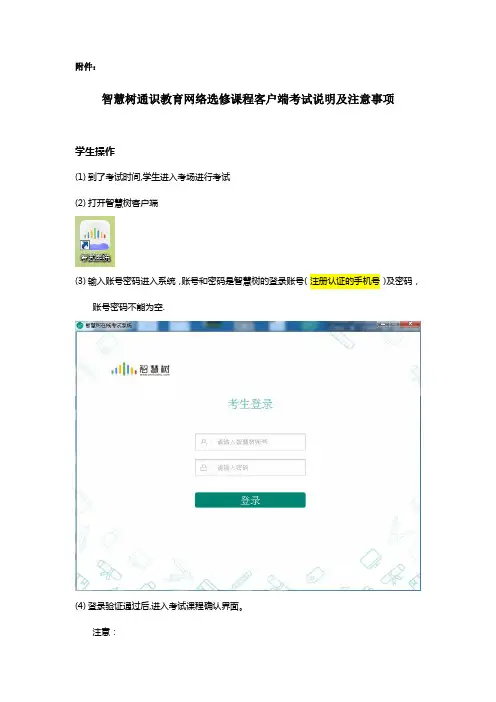
附件:
智慧树通识教育网络选修课程客户端考试说明及注意事项
学生操作
(1)到了考试时间,学生进入考场进行考试
(2)打开智慧树客户端
(3)输入账号密码进入系统,账号和密码是智慧树的登录账号(注册认证的手机号)及密码,
账号密码不能为空.
(4)登录验证通过后,进入考试课程确认界面。
注意:
➢考生可提前10分钟进入此界面,进入界面后确保个人考试信息正确,并仔细阅读考试规则内容。
➢在10分钟内进入此界面会有考试倒计时提示,在倒计时未完成时,不允许考生进入考试界面。
➢倒计时完成之后会出现“请勾选我已阅读接受以上规则之后,点击开始考试按钮进入考试!”提示信息,考试按照提示信息操作进入考试答题界面。
➢考生如果中途不小心退出考试,在考试时间内是可以再次进入系统进行考试的。
(5)交卷注意事项:
➢考生答卷如果为纯客观题,答题结束交卷后页面不会立刻计算显示期末考试成绩,学生需登录智慧树平台查看.
➢考生答卷如果为主观题,学生需登录智慧树平台查看老师批阅的成绩结果。
➢点击“退出系统”按钮,退出考试系统客户端。
注意事项:
(1)学生输入手机账号及密码登录考试客户端
(2)对于忘记密码的学生,可通过知到APP“忘记密码”功能找回或(让监考老师协助)联系智慧树工作人员后台重置密码.
(3)如遇学生答题时出现白屏的情况,可退出重登。
(4)进入考试前,考前阅读页面若出现点击“我知道了”出现重复刷页面的问题,点击X号关闭。

天津大学在线考试操作说明在线考试操作说明1、考前准备为进一步规范考试行为,严肃考试纪律,杜绝违纪现象的发生,考生在参加在线考试前,必须安装专用的“天津大学网考学生端”。
本说明将会引导考生从安装到使用的全过程操作,基于本平台的使用特性,请确保您的计算机具备摄像头功能。
(1)点击下载“天津大学网考学生端”,压缩包下载成功后,将安装文件解压。
(2)考生根据个人的计算机配置情况确定安装的系统类型(32位或64位)选择“计算机”,点击右键,选择“属性”,在属性页面查看操作系统类型。
(3)根据相应的系统类型(位数)打开对应的文件夹(4)双击“”,点击“运行”即可进入考试系统注意●进入考试前先关闭杀毒软件(如不关闭杀毒软件,可能会出现白屏现象);●进入考试前确保本地时间与北京时间保持一致。
2、登录系统考生只能通过学号登录系统,默认密码为身份证号后6位。
注:在注册学籍信息时,考生提交的是非身份证的证件类型,如军官证或其他证件,证件号中带有括号或汉字,其登录系统的初始密码为123456。
登录界面可进行“关闭”操作。
3、进入考试“天津大学网考学生端”支持在线练习和在线考试:在线练习:在线参加学校安排的考前练习;在线考试:在线参加学校安排的正式考试(需进行人脸校验)。
3.1 在线练习在线练习是为正式考试提供的考前练习,可以在答题后即时查看答案,并可在提交后预览整个答题情况。
1.点击“进入练习”即可开始练习;2.练习界面增加“显示答案”按钮3.提交后会直接显示答题正确率,并可查看整卷3.2 在线考试1. 在登录平台后,将直接看到“在线考试--待考考试列表”界面待考考试列表中显示考生可参加的待考考试信息,只有在考试时间段内的考试才会列示其中;如果在考试时段内考试课程不全,可联系中心老师询问原因。
2 .在线考试共有三次考试机会,每完成一次考试,剩余考试次数将减少一次。
3. 点击“进入考试”,会进入人脸识别界面。
请按操作提示要求进行摄像头、坐姿的调整。
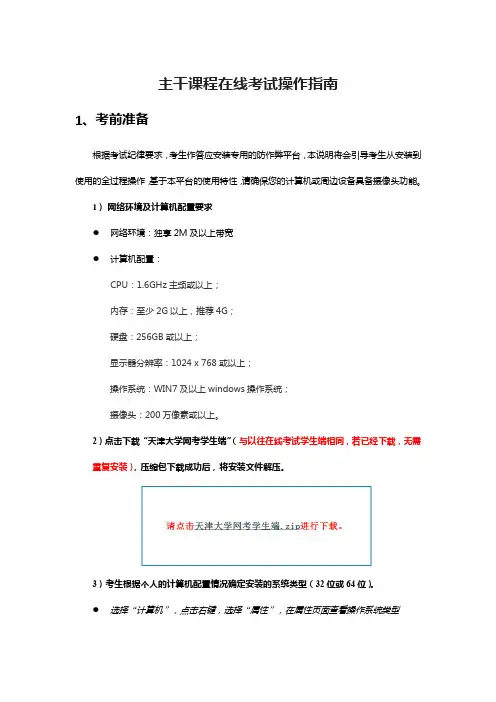
主干课程在线考试操作指南1、考前准备根据考试纪律要求,考生作答应安装专用的防作弊平台,本说明将会引导考生从安装到使用的全过程操作,基于本平台的使用特性,请确保您的计算机或周边设备具备摄像头功能。
1)网络环境及计算机配置要求●网络环境:独享2M及以上带宽●计算机配置:CPU:1.6GHz主频或以上;内存:至少2G以上,推荐4G;硬盘:256GB或以上;显示器分辨率:1024 x 768或以上;操作系统:WIN7及以上windows操作系统;摄像头:200万像素或以上。
2)点击下载“天津大学网考学生端”(与以往在线考试学生端相同,若已经下载,无需重复安装),压缩包下载成功后,将安装文件解压。
3)考生根据个人的计算机配置情况确定安装的系统类型(32位或64位)。
●选择“计算机”,点击右键,选择“属性”,在属性页面查看操作系统类型4)根据相应的系统类型(位数)下载考试系统压缩包2、登陆系统1)压缩包下载成功后,将安装文件解压,双击“examClient.exe”,即可进入考试系统。
注意●进入考试前先关闭杀毒软件●进入考试前确保计算机本地时间与北京时间保持一致2)通过学号登录系统,默认密码为身份证号的后6位注意:● 考生端窗口进行了防作弊处理,考生端启动后,窗口全屏显示,且通过键盘操作无法切换到其它窗口。
登录界面可通过“关闭操作”退出考试。
3、进入考试1)在登录本平台后,系统呈现“在线考试--待考考试列表”界面● 待考考试列表中显示考生可参加的待考课程相关考试信息。
● 如果在考试时段内考试课程显示不全,可联系老师处理。
● 主干课程在线考试只有一次机会。
● 开考15分钟之后,将不能点击“进入考试”按钮,无法进行作答。
● 客观分标识可以显示考试记录所得客观分成绩,将鼠标悬停在按钮上,即可看到成绩列表。
12020-5-4 8:30~~2020-5-4 10:00注意:显示“审核中”表示成绩存在疑问,需要老师审核,显示“违纪”表示审核未通过,没有分数。


第1部分大学计算机课程考试系统2 大学计算机课程考试系统使用手册11.1 考试系统安装大学计算机课程考试系统采用SQL Server大型数据库作为后台数据端,并采用先进的Thin客户端(瘦客户端)技术,以Browse/Server(简称B/S)方式来进行数据访问和交换。
安装过程中只需要安装考试服务器端,客户机通过IE浏览器直接访问服务器站点进行考试。
为确保系统安装和运行正常,请在安装考试系统前例行杀毒。
1.1.1 考试系统安装及运行环境要求考试服务器端:1)硬件环境主机:Pentium Ⅳ或以上内存:512MB或以上硬盘:安装完成后目标盘空间剩余至少600MB+5MB*考生人数,保证系统交换区(或虚拟内存文件)所在磁盘拥有足够自由空间,自由空间至少为内存的2倍以上分辨率:800*600或以上;网卡:100Mbit/S网卡,支持TCP/IP协议集线器:推荐使用10/100Mbit交换式集线器2)软件环境◆操作系统建议用Windows 2000 Server中文版+SP4(补丁)、Windows 2000 Advance Server中文版+SP4(补丁)或Windows 2003 Server 中文版。
◆操作系统中必须安装IIS(Internet信息服务)的WWW服务和FTP服务,并且不能用相关功能的软件代替IIS(如不能用有FTP功能的Server-U代替IIS的FTP功能),请参考附录二。
◆安装配置好SQL Server 2000数据库服务器版,请参考附录三。
◆如果需要实现在Internet上进行考试,请架设并配置好外部网络环境及防火墙规则。
◆需要完全安装Office 2000及以上版本考试客户端:1)硬件环境第1章考试系统安装与调试 3主机:Pentium III或以上内存:128MB或以上硬盘:剩余空间100MB以上网卡:10/100Mbit/S网卡,支持TCP/IP协议2)软件环境◆考试客户端必须有IE浏览器,并且必须通过IE浏览器访问服务器端进行考试。
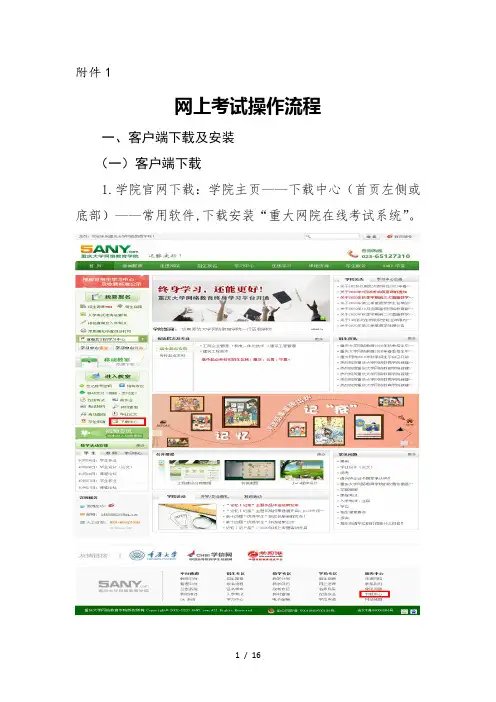
附件1
网上考试操作流程
一、客户端下载及安装
(一)客户端下载
1.学院官网下载:学院主页——下载中心(首页左侧或底部)——常用软件,下载安装“重大网院在线考试系统”。
2.网络教室下载:学院主页——在线考试——输入用户名和密码——进入在线作业界面,下载安装考试客户端。
3.直接点击下载:
(二)安装步骤
安装前,建议关闭360安全卫士、腾讯电脑管家等防护软件。
1.双击“重大网院在线考试系统”安装包,开始安装。
2.启动安装程序后,安装程序会检测操作系统的必要运行环境,如果不满足运行要求,会显示下图界面,请勿进行任
何操作,直至安装契约出现。
如运行环境满足要求,系统将直接进入到“创建桌面快捷方式”步骤。
3.勾选“创建桌面快捷方式”,点击“下一步”。
4.点击“安装”。
5.勾选“运行”,点击“完成”按钮,即完成在线考试系统的安装。
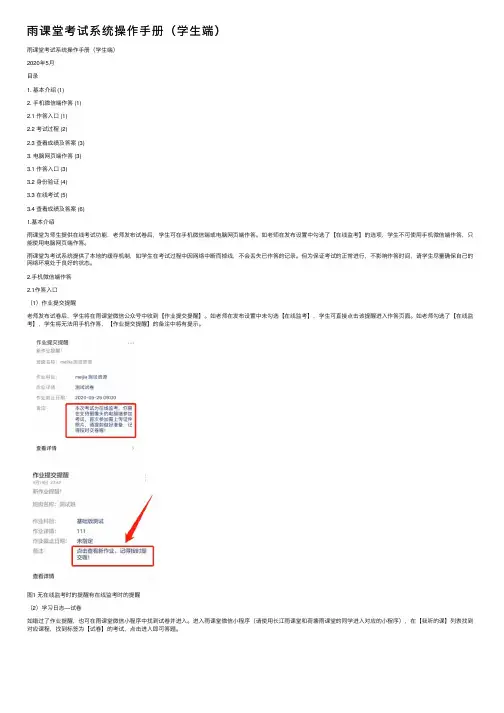
⾬课堂考试系统操作⼿册(学⽣端)⾬课堂考试系统操作⼿册(学⽣端)2020年5⽉⽬录1. 基本介绍 (1)2. ⼿机微信端作答 (1)2.1 作答⼊⼝ (1)2.2 考试过程 (2)2.3 查看成绩及答案 (3)3. 电脑⽹页端作答 (3)3.1 作答⼊⼝ (3)3.2 ⾝份验证 (4)3.3 在线考试 (5)3.4 查看成绩及答案 (6)1.基本介绍⾬课堂为师⽣提供在线考试功能,⽼师发布试卷后,学⽣可在⼿机微信端或电脑⽹页端作答。
如⽼师在发布设置中勾选了【在线监考】的选项,学⽣不可使⽤⼿机微信端作答,只能使⽤电脑⽹页端作答。
⾬课堂为考试系统提供了本地的缓存机制,如学⽣在考试过程中因⽹络中断⽽掉线,不会丢失已作答的记录。
但为保证考试的正常进⾏,不影响作答时间,请学⽣尽量确保⾃⼰的⽹络环境处于良好的状态。
2.⼿机微信端作答2.1作答⼊⼝(1)作业提交提醒⽼师发布试卷后,学⽣将在⾬课堂微信公众号中收到【作业提交提醒】。
如⽼师在发布设置中未勾选【在线监考】,学⽣可直接点击该提醒进⼊作答页⾯。
如⽼师勾选了【在线监考】,学⽣将⽆法⽤⼿机作答,【作业提交提醒】的备注中将有提⽰。
图1 ⽆在线监考时的提醒有在线监考时的提醒(2)学习⽇志—试卷如错过了作业提醒,也可在⾬课堂微信⼩程序中找到试卷并进⼊。
进⼊⾬课堂微信⼩程序(请使⽤长江⾬课堂和荷塘⾬课堂的同学进⼊对应的⼩程序),在【我听的课】列表找到对应课程,找到标签为【试卷】的考试,点击进⼊即可答题。
图2 学⽣⼿机端试卷⼊⼝2.2考试过程⾬课堂为在线考试提供单选题、多选题、投票题、判断题、填空题、主观题6种题型,其中主观题可以以⽂字和图⽚形式作答,⽹页版可上传附件。
在考试过程中,学⽣每填答⼀道题系统将⾃动缓存答案,但学⽣必须点击试卷最后的【去交卷】,才能顺利提交试卷。
考试时长结束或考试截⽌时间到了以后,试卷将被⾃动提交,逾时⽆法再进⾏作答。
图3 主观题作答页⾯2.3查看成绩及答案⽼师可对学⽣交卷后、显⽰答案的时间进⾏设置,届时学⽣再次点击该试卷进⼊,将看到个⼈成绩单以及每道题作答的情况。

英语网络考试系统使用说明考试流程1.阅读考场须知和系统界面说明,熟悉界面各个区域。
2.检查耳机是否工作正常,试听语音并将音量调至合适大小。
3.点击登陆按钮“Login”,登陆系统参加考试图 1 系统起始页面登陆界面图 2 登陆页面在登陆界面输入UserID和Password后,点击“Login”按钮进入考试系统主界面。
点击右上角的“Return to HELP”,可返回起始界面。
客观题界面图 3 客观题界面客观题界面分为4个区域,左、上、中、右4个部分。
左侧区域:显示考生信息、本次考试试卷的构成、以及考试时间倒计时时钟。
点击倒计时时钟标题,可隐藏倒计时时钟。
上侧区域:显示各不同试题的说明、题号和导航按钮。
✓对于听力部分试题,点击题号在右侧区域显示问题备选答案。
✓对于其它部分试题,点击题号在中部区域显示题干,在右侧区域显示问题备选答案。
✓导航按钮“Prev”“Next”用于在试题各部分之间转换。
✓注意:听力试题语音仅顺序播放一次。
中部区域:对于听力试题点击“Play”按钮播放语音后,在中部区域将会显示语音播放进度;对于其它题目,用于显示题干。
右侧区域:备选答案显示区域,在上部区域点击题号后,显示对应问题/备选答案,在此区域做出你的选择。
考试结束时间到达时,系统自动交卷;然后退出或者进入写作部分。
当考试仅有客观题部分时,可点击左侧区域的“Submit”按钮交卷、退出。
写作界面如果考试有作文部分,在左侧区域和客观题最后部分的上侧区域有“Writing”按钮可以进入写作部分。
注意进入写作后不能再返回客观题部分了。
在写作的过程中,可随时点击输入区域上面的“Save”按钮保存你输入的内容。
考试结束时间到达时,系统自动交卷、退出;也可点击左侧区域的“Submit”按钮交卷、退出。
图 4 写作界面。
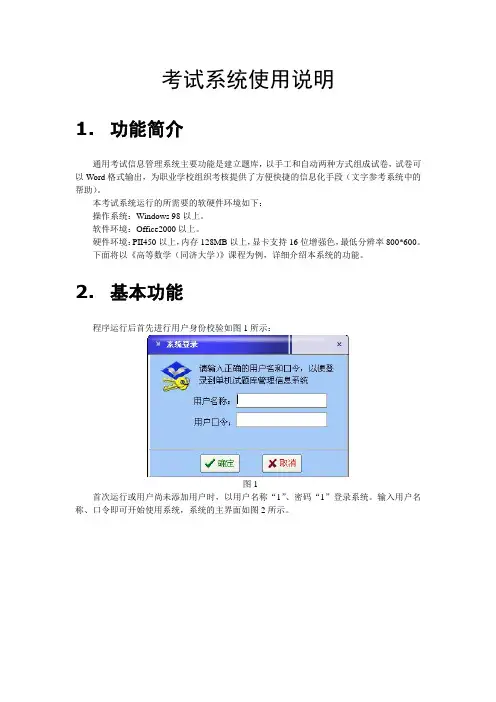
考试系统使用说明1.功能简介通用考试信息管理系统主要功能是建立题库,以手工和自动两种方式组成试卷,试卷可以Word格式输出,为职业学校组织考核提供了方便快捷的信息化手段(文字参考系统中的帮助)。
本考试系统运行的所需要的软硬件环境如下:操作系统:Windows 98以上。
软件环境:Office2000以上。
硬件环境:PII450以上,内存128MB以上,显卡支持16位增强色,最低分辨率800*600。
下面将以《高等数学(同济大学)》课程为例,详细介绍本系统的功能。
2.基本功能程序运行后首先进行用户身份校验如图1所示:图1首次运行或用户尚未添加用户时,以用户名称“1”、密码“1”登录系统。
输入用户名称、口令即可开始使用系统,系统的主界面如图2所示。
图22.1.基础信息进入主界面后,点击“基础信息”菜单,可以看到“题型数量统计”和“试题难度系数”两个栏目,通过“题型数量统计”功能,可以查看考试题库的所有题目类型和所对应的题目数量,如图3所示;通过“试题难度系数”功能,可以查看试题难度等级的划分情况,如图4所示。
图3图42.2.课程管理进入主界面后,点击“课程管理”菜单,可以看到“课程结构”栏目。
点击“课程结构”栏目,可以查看考试题库的章节情况,其内容是和相应的教材是对应的,如图5所示。
图52.3.题库管理进入主界面后,点击“题库管理”菜单,可以看到“试题浏览”栏目。
点击“试题浏览”栏目,可以查看考试题库的具体内容。
查看题库时,可以按照“章节”、“题型”、“难度等级”浏览试题或试题的详细内容,如图6所示。
图62.4.系统管理点击“系统管理”菜单,可以看到“用户管理”和“界面风格”两个栏目,通过“用户管理”功能,添加、删除登录时所用的账号和密码,如图7所示;选中“界面风格”栏目,则会出现如图8所示内容,通过选择不同的风格,可以调整本系统的显示色彩。
图7图83.组卷功能利用本系统可以实现手工组卷或自动组卷功能,教师可以将组好的卷子输出成Word文档,从而为您的教学工作提供方便。
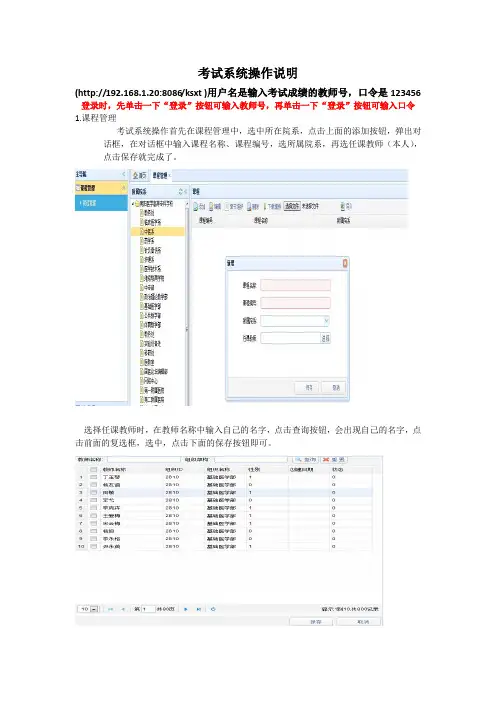
考试系统操作说明(http://192.168.1.20:8086/ksxt )用户名是输入考试成绩的教师号,口令是123456 登录时,先单击一下“登录”按钮可输入教师号,再单击一下“登录”按钮可输入口令1.课程管理考试系统操作首先在课程管理中,选中所在院系,点击上面的添加按钮,弹出对话框,在对话框中输入课程名称、课程编号,选所属院系,再选任课教师(本人),点击保存就完成了。
选择任课教师时,在教师名称中输入自己的名字,点击查询按钮,会出现自己的名字,点击前面的复选框,选中,点击下面的保存按钮即可。
2.考评管理2.1试题类别试题类别包含几个基础题型(填空题、单选题、判断题、多选题、计算题、简答题、组合题),其他可以自定义题型,归属基础题型。
新增题型:在类型名称中输入题型名称,在基础类型中选择归属题型,点击保存按钮就自定义了题型。
2.2题库管理题库是考试的基础,不管出卷或是在线考试,都必须先建立好题库。
题库建设步骤:1)添加试题:选中试题分类下的课程,在试题管理中点击添加按钮点击添加按钮后,弹出下面对话框,选择试题类型,在试题内容和试题答案或候选项中输入相应内容,点击右下角的保存按钮,试题新增完成。
2)编辑(修改)试题:选中试题,点击编辑按钮,弹出编辑试题对话框,修改试题相关项,点击保存,即可编辑(修改)试题。
定按钮就可删除。
4)导入试题选中试题分类下面的课程名称,点击试题管理这边的导入按钮,进入试题导入界面点击选择文件按钮进入选择文件界面,选择要导入的试题文件,点击打开在试题导入界面中,可以看到试题,点击验证按钮系统会对试题格式进行验证,如果试题格式有问题,会在提示信息中提示出来哪道题出差,点击错误信息,系统会自动定位到错误的试题,检查试题并修改错误,然后再验证。
试题格式全部正确时,提示信息中会出现验证通过的信息,下一步按钮会变色,点击下一步按钮,试题自动就导入到系统中2.3 试卷管理2.3.1 固定试卷生成在试卷分类中选中课程,点击右上方的新增按钮,选择固定试卷在试卷名称中输入试卷名称,计划分数中输入试卷分数,在试题列表中点击添加—添加试题大类;弹出新增大题对话框,在试题类型中选择试题大类,在大题标题中输入试卷显示的大题,在每题分数中输入每题分数,点击确定按钮。

课程期末考试机考平台考生操作指南1、考前准备根据考试纪律要求,考生作答应安装专用的防作弊平台,本说明将会引导用户从安装到使用的全过程操作,基于本平台的使用特性,请确保您的计算机或周边设备具备摄像头功能。
(1)考生根据个人的计算机配置情况确定安装的系统类型(32位或64位)选择“计算机”,点击右键,选择“属性”,在属性页面查看操作系统类型(2)根据相应的系统类型(位数)下载考试系统压缩包2、登陆系统(1)从中国地质大学(武汉)远程与继续教育学院主页或学习管理系统下载“在线期末考试客户端”(2)压缩包下载成功后,将安装文件解压,双击“examClient.exe”,即可进入考试系统注意●进入考试前先关闭杀毒软件●进入考试前确保计算机本地时间与北京时间保持一致(3)通过学号或身份证号登录系统,默认密码为身份证号的后6位注意:考生端窗口进行了防作弊处理,考生端启动后,窗口全屏显示,且通过键盘操作无法切换到其它窗口。
登录界面可通过“关闭操作”退出考试。
3、进入考试1.在登陆本平台后,系统呈现“在线考试--待考考试列表”界面●待考考试列表中显示考生可参加的待考科目相关考试信息和剩余考试次数,只有在考试时间段内的考试才会显示;●如果在考试时段内考试课程显示不全,可联系学习中心或函授站老师处理;●剩余考试次数为本科目可进行在线考试的次数,每完成一次考试,剩余次数将减少一次;●客观分标识已完成考试记录所得客观分成绩,将鼠标悬停在按钮上,即可看到成绩列表注意:显示“审核中”表示成绩存在疑问,需要老师审核,显示“违纪”表示审核未通过,没有成绩。
2.点击“进入考试”,会进入人脸识别界面。
请按操作提示要求进行摄像头、坐姿的调整。
3. 人脸识通过后,会进入“考试概览说明”界面,页面左侧为本次考试要求说明,此页面有强制阅读时间,为10秒,右侧为试卷结构;强制阅读时间结束后,可以点击“开始答题”即正式进入答题页面。
注意:点击“进入考试”即意味着学生知晓考试要求并参与了考试,除特殊情况中断考试或自动提交试卷,将无法退出考试;中途如若因为特殊情况导致答题中断,在规定时间内重新登陆后仍可继续考试(考试时长会在中断处重新开始计时),若中断时间超过规定的重连时间,系统则会为本次考试自动交卷;5.答题页面会显示考试剩余时间、全部题目数量(黑色)、已答题数量(绿色)、标记题数量(橙色)、未答题数量(深红),以此提示考生考试进度(1)每道题目序号前有标记按钮,可用来标记有疑虑的题目(2)重置按钮可用来重置本题答案(3)右侧答题导航区根据标号色块显示答题进度,点击标号则会显示切至该题(4)作答完成后点击“交卷”弹出确认界面,点击确定即可交卷完成本次考试注意:系统有冻结时间,在冻结时间内,交卷会无效,只有当考试时间超过冻结时间后,方可正常交卷。
自学考试课程学习过程性考试管理系统使用说明1.考生凭准考证号及密码登录,进入浙江省高等教育自学考试课程学习过程性考试管理系统(以下简称管理系统)。
2.考生初始密码为身份证号末6位。
为保证密码安全,第一次进入后请立即修改密码。
3.管理系统使用javascript,请在浏览器设臵中允许相关设臵。
4.为使用安全,请关闭浏览器“自动完成――保存用户名及密码”功能(在IE浏览器Internet选项中设臵)。
5.使用后,请正常注销,并关闭浏览器。
6.考试时,保存功能可保存当前答题内容。
答题超时,系统将重新抽卷,保存内容失效。
7.交卷时,应该收到系统返回的各类响应信息,因各种原因导致未收到系统响应信息时,可后退至答题页面重新提交。
8.因故确实不能交卷成功的,可重新抽卷考试。
9.考试时间由服务器控制,由于网络传输延迟原因,未设计计时器,请考生自行掌握时间。
(网络传输延迟时间已考虑在答题时间内)。
自学考试课程学习过程性考试考生守则1.考生一律凭自考《准考证》在指定的计算机房、按监考教师指定的座位参加课程学习过程性考试。
考试时,《准考证》放在考桌左上角。
无《准考证》不得进入考场。
2.考生可携带相关资料进入考场,考试时允许查阅资料,但答题必须由考生本人独立完成。
考生在考场内须严格遵守国家教育考试纪律,不准吸烟、交头接耳、左顾右盼、喧哗吵闹和使用通信工具。
如由他人代替考试、指导答题、讨论答题等违反考场纪律、秩序的行为,按《国家教育考试违规处理办法》规定处理。
3.课程学习过程性考试为限时考试。
客观题试卷答题限时60分钟,主观题试卷答题限时150分钟。
计时从抽卷成功开始,因各种原因答题中断,计时不间断。
交卷超时可重新抽卷考试。
4. 同一考生每课程(共三部分考试内容)每部分考试只允许成功交卷一次。
考试系统显示“交卷成功”信息后,因意外情况出现事实上的不成功时,考生需重新抽卷进行考试。
5.课程学习过程性考试须在当次统一考试3天前完成。