excel制作考勤表的方法步骤图
- 格式:docx
- 大小:22.63 KB
- 文档页数:5
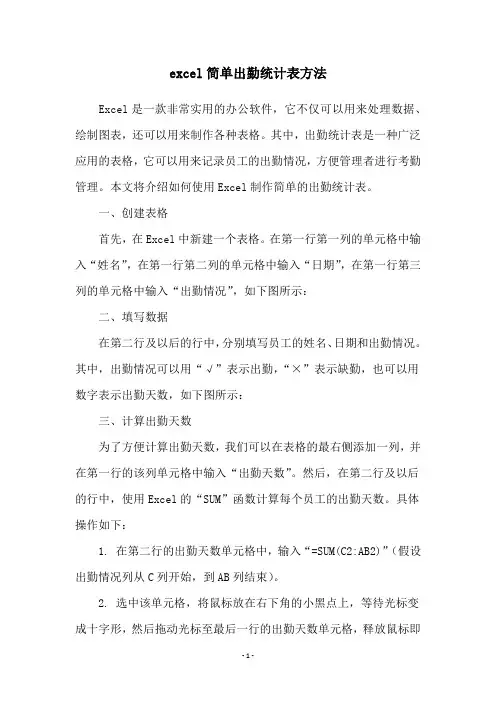
excel简单出勤统计表方法Excel是一款非常实用的办公软件,它不仅可以用来处理数据、绘制图表,还可以用来制作各种表格。
其中,出勤统计表是一种广泛应用的表格,它可以用来记录员工的出勤情况,方便管理者进行考勤管理。
本文将介绍如何使用Excel制作简单的出勤统计表。
一、创建表格首先,在Excel中新建一个表格。
在第一行第一列的单元格中输入“姓名”,在第一行第二列的单元格中输入“日期”,在第一行第三列的单元格中输入“出勤情况”,如下图所示:二、填写数据在第二行及以后的行中,分别填写员工的姓名、日期和出勤情况。
其中,出勤情况可以用“√”表示出勤,“×”表示缺勤,也可以用数字表示出勤天数,如下图所示:三、计算出勤天数为了方便计算出勤天数,我们可以在表格的最右侧添加一列,并在第一行的该列单元格中输入“出勤天数”。
然后,在第二行及以后的行中,使用Excel的“SUM”函数计算每个员工的出勤天数。
具体操作如下:1. 在第二行的出勤天数单元格中,输入“=SUM(C2:AB2)”(假设出勤情况列从C列开始,到AB列结束)。
2. 选中该单元格,将鼠标放在右下角的小黑点上,等待光标变成十字形,然后拖动光标至最后一行的出勤天数单元格,释放鼠标即可。
这样,每个员工的出勤天数就会自动计算出来,如下图所示:四、计算出勤率出勤率是考勤管理中非常重要的指标,它可以反映员工的出勤情况。
为了方便计算出勤率,我们可以在表格的最右侧再添加一列,并在第一行的该列单元格中输入“出勤率”。
然后,在第二行及以后的行中,使用Excel的“IF”和“COUNTIF”函数计算每个员工的出勤率。
具体操作如下:1. 在第二行的出勤率单元格中,输入“=IF(COUNTIF(C2:AB2,'√')=0,0,COUNTIF(C2:AB2,'√')/COUNTIF(C2:AB2,'√','×'))”。
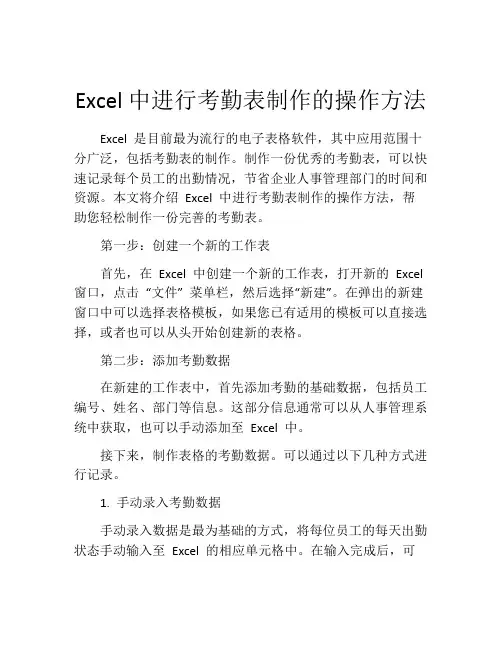
Excel中进行考勤表制作的操作方法Excel 是目前最为流行的电子表格软件,其中应用范围十分广泛,包括考勤表的制作。
制作一份优秀的考勤表,可以快速记录每个员工的出勤情况,节省企业人事管理部门的时间和资源。
本文将介绍Excel 中进行考勤表制作的操作方法,帮助您轻松制作一份完善的考勤表。
第一步:创建一个新的工作表首先,在Excel 中创建一个新的工作表,打开新的Excel 窗口,点击“文件” 菜单栏,然后选择“新建”。
在弹出的新建窗口中可以选择表格模板,如果您已有适用的模板可以直接选择,或者也可以从头开始创建新的表格。
第二步:添加考勤数据在新建的工作表中,首先添加考勤的基础数据,包括员工编号、姓名、部门等信息。
这部分信息通常可以从人事管理系统中获取,也可以手动添加至Excel 中。
接下来,制作表格的考勤数据。
可以通过以下几种方式进行记录。
1. 手动录入考勤数据手动录入数据是最为基础的方式,将每位员工的每天出勤状态手动输入至Excel 的相应单元格中。
在输入完成后,可以使用Excel 的自动求和功能得出该员工的总出勤时长和缺勤天数等信息。
2. 导入考勤数据如果企业已有相应的考勤系统,可以将考勤数据导入至Excel 中。
将考勤数据文件下载至本地,并使用Excel 的“数据导入向导”将导入文件进行导入。
在导入成功后,生成的考勤表单即可与手动录入的数据一并进行处理。
3. 使用Excel 内置的公式Excel 内置了各种常用的公式,如IF、SUMIFS、COUNTIFS 等,可以通过这些公式直接计算员工的出勤时长、请假天数等信息。
使用这些公式可以使考勤表的处理效率更高,减少错误率。
4. 自定义宏脚本Excel 提供了丰富的宏脚本功能,可以通过自定义宏脚本实现一些自动化的操作。
例如,可以编写脚本实现自动计算员工的加班时长、生成月度考勤报表等功能,大大提高了工作效率。
第三步:添加格式和风格在考勤数据录入完成后,还需要为表格添加一些格式和风格,便于观察和统计数据。

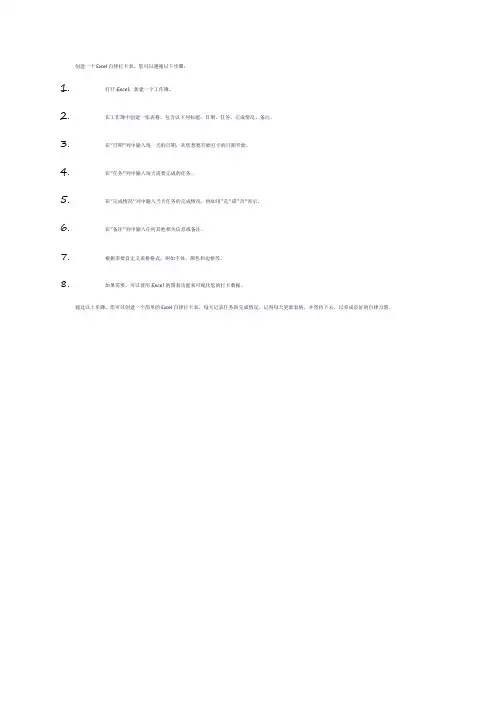
创建一个Excel自律打卡表,您可以遵循以下步骤:
1.打开Excel,新建一个工作簿。
2.在工作簿中创建一张表格,包含以下列标题:日期、任务、完成情况、备注。
3.在“日期”列中输入每一天的日期,从您想要开始打卡的日期开始。
4.在“任务”列中输入每天需要完成的任务。
5.在“完成情况”列中输入当天任务的完成情况,例如用“是”或“否”表示。
6.在“备注”列中输入任何其他相关信息或备注。
7.根据需要自定义表格格式,例如字体、颜色和边框等。
8.如果需要,可以使用Excel的图表功能来可视化您的打卡数据。
通过以上步骤,您可以创建一个简单的Excel自律打卡表,每天记录任务的完成情况。
记得每天更新表格,并坚持下去,以养成良好的自律习惯。

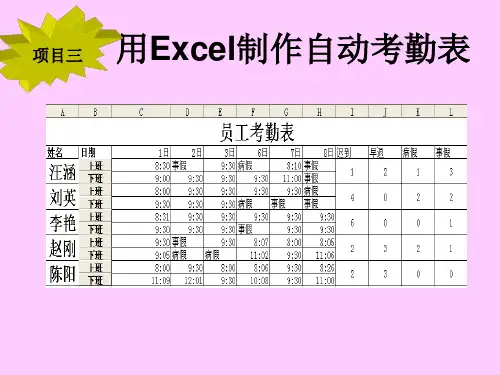
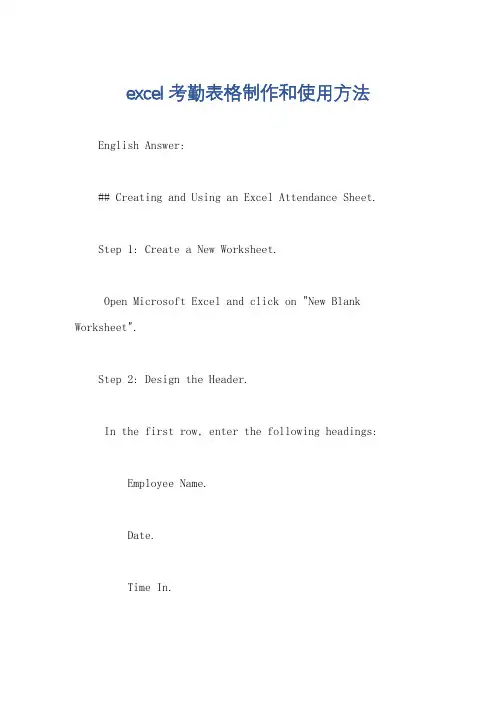
excel考勤表格制作和使用方法 English Answer:## Creating and Using an Excel Attendance Sheet.Step 1: Create a New Worksheet.Open Microsoft Excel and click on "New Blank Worksheet".Step 2: Design the Header.In the first row, enter the following headings:Employee Name.Date.Time In.Time Out.Total Hours.Step 3: Format the Table.Select the range of cells you want to include in the attendance table (e.g., A1:E50).Click on the "Format as Table" icon in the Home tab.Choose a table style and click "OK".Step 4: Enter Employee Names.In the "Employee Name" column, enter the names of the employees who will be recorded.Step 5: Set Up Date and Time Columns.In the "Date" column, enter the date for each day.In the "Time In" and "Time Out" columns, use the TIME function to enter the times the employees clocked in and out.Step 6: Calculate Total Hours.In the "Total Hours" column, use the formula "=E2-D2" to calculate the total hours worked each day.Step 7: Save the Worksheet.Click on "File" > "Save As".Choose a file name and location for your attendance sheet.## Using the Attendance Sheet.Step 1: Track Employee Attendance.Have employees enter their time in and time out in the designated columns.Step 2: Calculate Total Hours.The attendance sheet will automatically calculate the total hours worked for each day.Step 3: Generate Reports.You can use the attendance sheet to generate reports on employee attendance, overtime, and absences.Use the "Sort" and "Filter" functions to customize the reports.Step 4: Save Attendance Records.Save the attendance sheet regularly to preserve employee time records.Tips:Use a different sheet for each month or pay period.Add validation rules to ensure that only valid times are entered.Protect the attendance sheet with a password to prevent unauthorized access.中文回答:## Excel考勤表格制作和使用方法。
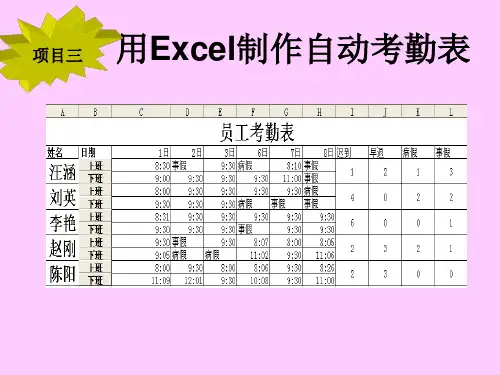
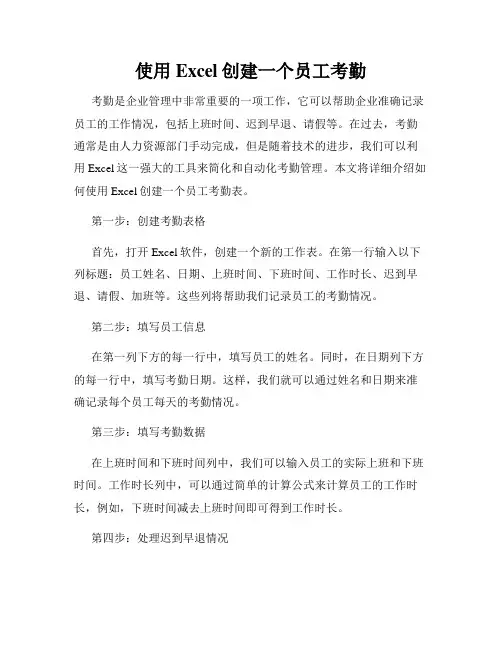
使用Excel创建一个员工考勤考勤是企业管理中非常重要的一项工作,它可以帮助企业准确记录员工的工作情况,包括上班时间、迟到早退、请假等。
在过去,考勤通常是由人力资源部门手动完成,但是随着技术的进步,我们可以利用Excel这一强大的工具来简化和自动化考勤管理。
本文将详细介绍如何使用Excel创建一个员工考勤表。
第一步:创建考勤表格首先,打开Excel软件,创建一个新的工作表。
在第一行输入以下列标题:员工姓名、日期、上班时间、下班时间、工作时长、迟到早退、请假、加班等。
这些列将帮助我们记录员工的考勤情况。
第二步:填写员工信息在第一列下方的每一行中,填写员工的姓名。
同时,在日期列下方的每一行中,填写考勤日期。
这样,我们就可以通过姓名和日期来准确记录每个员工每天的考勤情况。
第三步:填写考勤数据在上班时间和下班时间列中,我们可以输入员工的实际上班和下班时间。
工作时长列中,可以通过简单的计算公式来计算员工的工作时长,例如,下班时间减去上班时间即可得到工作时长。
第四步:处理迟到早退情况如果员工迟到或早退,我们可以在迟到早退列中输入相应的信息,如“迟到30分钟”或“早退1小时”。
这样,我们就能够准确记录员工的迟到和早退情况。
第五步:请假管理如果员工请假,我们可以在请假列中输入请假的时间段,如“请假9:00-12:00”。
这样,我们就能够清楚地了解每个员工的请假情况。
第六步:加班管理有时候,员工需要加班完成工作任务。
我们可以在加班列中记录员工的加班时间,如“加班2小时”。
这将帮助我们了解员工的加班情况。
第七步:数据统计和分析通过Excel提供的各种函数和工具,我们可以对考勤数据进行统计和分析。
例如,可以计算每个员工的总工作时长、迟到早退次数、请假次数等。
这将为企业管理者提供重要的决策依据。
第八步:数据可视化利用Excel丰富的图表功能,我们可以将考勤数据进行可视化展示。
通过图表,企业管理者可以更直观地了解员工的考勤情况,并进行比较和分析。
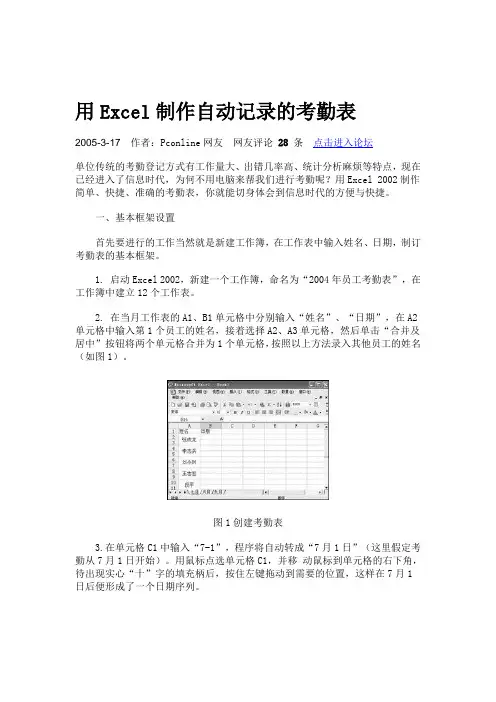
用Excel制作自动记录的考勤表2005-3-17作者:Pconline网友网友评论28条点击进入论坛单位传统的考勤登记方式有工作量大、出错几率高、统计分析麻烦等特点,现在已经进入了信息时代,为何不用电脑来帮我们进行考勤呢?用Excel 2002制作简单、快捷、准确的考勤表,你就能切身体会到信息时代的方便与快捷。
一、基本框架设置首先要进行的工作当然就是新建工作簿,在工作表中输入姓名、日期,制订考勤表的基本框架。
1. 启动Excel 2002,新建一个工作簿,命名为“2004年员工考勤表”,在工作簿中建立12个工作表。
2. 在当月工作表的A1、B1单元格中分别输入“姓名”、“日期”,在A2单元格中输入第1个员工的姓名,接着选择A2、A3单元格,然后单击“合并及居中”按钮将两个单元格合并为1个单元格,按照以上方法录入其他员工的姓名(如图1)。
图1创建考勤表3.在单元格C1中输入“7-1”,程序将自动转成“7月1日”(这里假定考勤从7月1日开始)。
用鼠标点选单元格C1,并移动鼠标到单元格的右下角,待出现实心“十”字的填充柄后,按住左键拖动到需要的位置,这样在7月1日后便形成了一个日期序列。
4.单击日期序列最后的“自动填充选项”智能填充标记,在弹出来的菜单中点选“以工作日填充”项,程序便自动将星期六、日去掉,不记入考勤日期。
5.选中整个日期行,在“单元格格式”对话框中点选“日期”选项卡。
在“分类”列表中点选“自定义”项,在类型框中输入“d"日"”,然后单击“确定”按钮。
二、录制宏1.点选工作表中的任意一个单元格,然后单击“工具→宏→录制新宏”菜单项,进入“录制新宏”对话框。
在“宏名”框中输入准备录制的宏的名称——“返回当前时间”,“确定”后即进入宏的录制阶段(如图2)。
图2“录制新宏”对话框2.输入公式“=now( )”,然后按回车键,接着单击“停止录制”工具栏中的“停止录制”按钮结束录制。
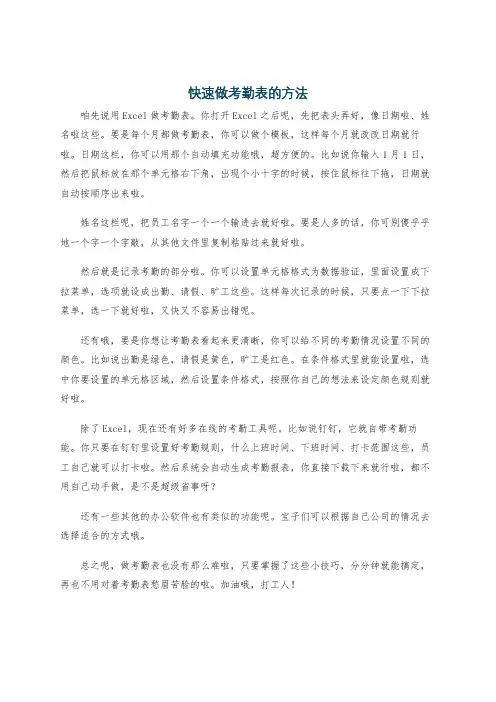
快速做考勤表的方法
咱先说用Excel做考勤表。
你打开Excel之后呢,先把表头弄好,像日期啦、姓名啦这些。
要是每个月都做考勤表,你可以做个模板,这样每个月就改改日期就行啦。
日期这栏,你可以用那个自动填充功能哦,超方便的。
比如说你输入1月1日,然后把鼠标放在那个单元格右下角,出现个小十字的时候,按住鼠标往下拖,日期就自动按顺序出来啦。
姓名这栏呢,把员工名字一个一个输进去就好啦。
要是人多的话,你可别傻乎乎地一个字一个字敲,从其他文件里复制粘贴过来就好啦。
然后就是记录考勤的部分啦。
你可以设置单元格格式为数据验证,里面设置成下拉菜单,选项就设成出勤、请假、旷工这些。
这样每次记录的时候,只要点一下下拉菜单,选一下就好啦,又快又不容易出错呢。
还有哦,要是你想让考勤表看起来更清晰,你可以给不同的考勤情况设置不同的颜色。
比如说出勤是绿色,请假是黄色,旷工是红色。
在条件格式里就能设置啦,选中你要设置的单元格区域,然后设置条件格式,按照你自己的想法来设定颜色规则就好啦。
除了Excel,现在还有好多在线的考勤工具呢。
比如说钉钉,它就自带考勤功能。
你只要在钉钉里设置好考勤规则,什么上班时间、下班时间、打卡范围这些,员工自己就可以打卡啦。
然后系统会自动生成考勤报表,你直接下载下来就行啦,都不用自己动手做,是不是超级省事呀?
还有一些其他的办公软件也有类似的功能呢。
宝子们可以根据自己公司的情况去选择适合的方式哦。
总之呢,做考勤表也没有那么难啦,只要掌握了这些小技巧,分分钟就能搞定,再也不用对着考勤表愁眉苦脸的啦。
加油哦,打工人!。
公司员工考勤表Excel表格模板(自动统计)(25)一、表格设计概述1. 表格布局:清晰、简洁,便于员工及管理人员查看和操作。
2. 自动统计:通过公式设置,实现考勤数据的自动汇总,节省人力成本。
3. 数据保护:设置权限,防止误操作导致数据丢失。
二、表格结构及功能说明1. 表头部分表头包括:部门、姓名、日期、上班时间、下班时间、加班时间、迟到、早退、请假、备注等栏目。
2. 数据填写区(1)部门:下拉菜单选择,便于分类统计。
(2)姓名:下拉菜单选择,自动关联员工信息。
(3)日期:自动,可根据实际需求调整。
(4)上班时间、下班时间:手动输入,可设置时间格式校验。
(5)加班时间:根据实际加班时长手动输入,单位为小时。
(6)迟到、早退:根据实际情况手动输入,单位为分钟。
(7)请假:下拉菜单选择请假类型,包括事假、病假、年假等。
3. 自动统计区(1)出勤天数:统计每个员工当月的出勤天数。
(2)迟到次数:统计每个员工当月的迟到次数。
(3)早退次数:统计每个员工当月的早退次数。
(4)请假天数:统计每个员工当月的请假天数。
(5)加班时长:统计每个员工当月的加班总时长。
三、使用指南1. 并打开Excel表格模板。
2. 根据实际情况,填写表头信息,如部门、姓名等。
3. 每天结束后,及时录入员工的考勤数据。
5. 定期导出考勤数据,以便进行工资核算及员工考核。
通过使用本考勤表Excel表格模板,企业可实现对员工考勤的规范化管理,提高工作效率,降低人力成本。
四、注意事项与维护建议1. 注意事项请确保在录入数据时,时间格式统一,避免统计错误。
在填写请假类型时,务必准确选择,以免影响后续的工资核算。
定期备份考勤数据,防止数据丢失。
如有员工信息变动,请及时更新表格中的员工名单。
2. 维护建议定期检查表格公式是否正常运作,确保统计结果的准确性。
根据公司政策调整,及时更新考勤标准,如迟到、早退的界定时间等。
对考勤数据进行定期分析,发现异常情况及时与相关部门沟通解决。
用Excel表格1分钟做好考勤表01.设置所属日期
选中B2合并单元格,按Ctrl+1键调出设置单元格格式;
设置日期为年月显示,如下图;
当输入2021-1时,显示2021年1月,实际日期是2021-1-1。
02.设置日期
①在B3单元格输入=B2,也就是显示所属日期的第一天。
②在C3单元格输入=B3+1,也就是B2单元格的日期加一天
③选中C3单元格,向右拖动填充公式
④选项日期单元格B3:AF3区域,按Ctrl+1键调出设置单元格格式窗口中,选择【自定义】,分类文本框中输入d
⑤最后点击【确定】,效果如下:
03.设置星期
①在B4单元格输入=B3,也就是等于上面的日期
②选中B4单元格,向右拖动填充公式
③选项日期单元格B4:AF4区域,按Ctrl+1键调出设置单元格格式窗口中,选择【自定义】,分类文本框中输入aaa
④最后点击【确定】,效果如下图:
04.设置考勤符号
选中考勤符号单元格B5:AF11区域,点击【数据】-【数据验证】;
在数据验证窗口选择【设置】页面,验证条件允许选择【序列】,来源框中输入√,×
注意:①这里的数据验证功能在其他版本中叫数据有效性;②如果还有其他考勤符号,可以在来源文本框中一起录入,中间用英文的逗号隔开。
经过以上操作,一个简易的考勤表就做好了。
制作Excel 表格考勤表的方法如下:
1. 打开Excel 软件,选择一个空白工作簿。
2. 在第一行输入表头,如“考勤表”、“日期”、“员工姓名”、“上午签到时间”、“上午签退时间”、“下午签到时间”、“下午签退时间”等。
3. 在第二行开始输入员工的姓名和日期。
4. 在每个员工对应的日期下方,输入他们的签到和签退时间。
5. 如果需要计算每个员工的工作时长,可以使用Excel 的函数,如“=(签退时间-签到时间)*24”,其中“签退时间”和“签到时间”为对应的单元格地址。
6. 如果需要计算整个部门或公司的考勤情况,可以使用筛选或数据透视表等功能。
7. 可以根据需要对表格进行格式设置,如字体、颜色、边框等。
以上是制作Excel 表格考勤表的基本方法,具体内容可以根据实际需求进行调整。
用Excel教你做一个酷毙的考勤表Excel 会计应用交流370663553 注明360doc这样的考勤表你知道怎么做出来的吗?实际很简单,学会函数你就如鱼得水,一定能显示出你的Excel实力,让你的领导和同事刮目相看,啧啧称赞!哈哈哈,但可不要过于显摆哈,因为现在有电子考勤器,可有电子考勤器也不一定就能满足你的要求。
跟我来学,打开你的Excel表,改工作表名为“考勤表”。
选择D3到AH4单元格,宽度为1.88磅,也就是也就是0.48厘米(你可以点击【视图】--【页面布局】看看单元格宽度)。
D3单元格输入公式:=IF(COLUMN(A1)<=DAY(EOMONTH($D$2,0)),DAY(DA TE(YEAR($D$2),MONTH($D$2),COLUMN(A1))),"")D4单元格输入公式:=IF(COLUMN(A1)<=DAY(EOMONTH($D$2,0)),WEEKD AY(DATE(YEAR($D$2),MONTH($D$2),D$3),2),"")选择D4至AH4单元格区域,设置自定义格式为:[DBNum1][$-404]G/通用格式;条件格式定义为介于6至7,填充颜色为红色。
A5单元格输入公式:=IF(C5<>"",SUBTOTAL(103,$C$5:C5)*1,"")然后鼠标选择D3和D4单元格,单元格D4右下角出现十字后向右拉到AH4即可。
A5也一样右下角出现十字向下拉,依据考勤人而定。
数D2单元格输入“2-5”,然后点击单元格D2,【开始】里的右图下拉按钮,【数字】里有一个【日期】选项,选择“2003年3月”的样式。
合并D2至AH2单元格区域,合并D1至AH1单元格,并输入“企业单位名称”。
合并A2至A4,合并C2至C4,合并B2至B4,分别输入“序号”、“部门”、“姓名”。
考勤动态表格的制作方法宝子们,今天咱们来唠唠考勤动态表格咋做哈。
咱先得确定用啥工具呢。
要是你对Excel比较熟,那它就是个超棒的选择。
Excel 功能可强大啦,就像一个百宝袋。
打开Excel,新建一个工作表就像是铺开了一张白纸,准备让咱们大展身手。
那这个考勤动态表格呀,得有表头。
表头就像是表格的小脑袋,告诉大家每列都是干啥的。
比如说,有日期列,员工姓名列,出勤情况列,请假原因列之类的。
你就把这些项目一个一个敲到表格的第一行去,就像给小脑袋戴上不同的帽子。
接下来呢,咱要让这个表格动起来。
啥叫动起来呢?就是它能根据咱们输入的信息自动变化。
比如说,你想统计出勤天数。
你可以用函数来搞定哦。
SUM函数就像个小计算器,你告诉它哪几个单元格里的出勤情况要统计,它就会麻溜儿地给你算出结果。
就好像你让一个小助手帮你数豆子一样,可方便啦。
要是有员工请假,你在请假原因列里写上原因,然后你可以用条件格式来让表格变得更直观。
比如说,请假的那一行,你可以让它的颜色变一变,变成浅灰色或者淡黄色,这样一眼看过去就知道谁请假了,就像给这一行做了个小标记,特别醒目。
再说说日期列。
你要是不想一个一个敲日期,Excel也有小妙招。
你可以先输入一个起始日期,然后把鼠标放到这个单元格的右下角,等鼠标变成一个小十字的时候,按住鼠标左键往下拉,日期就会自动按顺序填充啦,就像小蚂蚁排队一样整齐。
还有哦,如果你想让表格看起来更漂亮一点,可以调整一下列宽和行高。
把每列的宽度调整得刚刚好,让字不会挤在一起,就像给表格里的内容安排了舒适的小房间。
宝子们,考勤动态表格做起来真没那么难。
只要你一点点去摸索,就像玩游戏闯关一样,过了一个小关卡又一个小关卡,很快就能做出一个超级实用的考勤动态表格啦。
它能让咱们的考勤管理变得井井有条,就像有个小管家在默默帮忙呢。
加油呀,宝子们!。
Excel表格怎么制作动态考勤表?excel制作考勤表很简单,该怎么制作动态考勤表呢?下⾯我们就来看看详细的教程。
Excel2007 绿⾊版精简免费[58MB]
类型:办公软件
⼤⼩:58MB
语⾔:简体中⽂
时间:2016-06-27
查看详情
1、在A3单元格输⼊‘=A2’(如图);
2、在B3单元格输⼊‘=A3+1’(如图);
3、在A4单元格输⼊‘=A3’(如图);
4、然后将B3、A4单元格向右拖动填充(如图);
5、选中第⼀⾏,右击⿏标,点击‘设置单元格格式’(如图);
6、点击‘⾃定义’,在类型中输⼊‘d’,然后点击确定(如图);
7、接着选中第⼆⾏,右击⿏标,点击设置单元格格式(如图);
8、点击⾃定义,在类型中输⼊‘aaa’,然后点击确定(如图);
9、接着更改表头的时间,下⾯的星期也会跟着变化(如图)。
以上就是excel动态考勤表的制作⽅法,希望⼤家喜欢,请继续关注。
excel制作考勤表的方法步骤图
单纯的一张考勤表比较简单,难就难在怎样在电脑上简化输入考勤项目,并能自动汇总数据方面。
具体怎么做呢?下面小编来告诉你excel制作考勤表的方法步骤吧。
excel制作考勤表的步骤第一步:画表格
打开一张空白的EXCEL工作表,先按下图所示画出样子。
图中M1:P1是合并单元格,用于填写年,S1:T1是合并单元格,用于填写月,为了醒目设置成浅蓝色底纹。
excel制作考勤表的步骤图1 第二步:设置公式
为了让第二行中的星期能自动显示,需要设置公式,如下:在D2单元格中输入公式=IF(WEEKDAY(DATE($M$1,$S$1,D3),2)=7,
日,WEEKDAY(DATE($M$1,$S$1,D3),2))
这时就能看到D2单元格中出现一个表示星期的日字(这说明2011年5月1号是星期日)。
公式含义:先用DATE函数把M1格中的年、S1格中的月、D3格中的日组成一个电脑能识别的日期;再用WEEKDAY函数把这个日期变成星期所代表的数字。
WEEKDAY函数后面加了参数2,是为了让星期一显示为1,让星期二显示为2...让星期日显示为7。
由于我们不习惯把星期日叫成星期7,所以最后用IF函数做判断,
把显示为7的自动改成日。
提示:函数DATE与WEEKDAY在EXCEL自带的帮助中有详细的用法介绍,想了解它们的朋友可以参考。
为了方便我们中国人的习惯,还要把显示为阿拉伯小写数字的星期变成中文数字,即星期1变成星期一这种格式。
这就需要通过定义单元格格式来实现。
选中D2单元格,按鼠标右键单元格格式,在出现的格式窗口中选数字选项卡,在左侧的分类框中选特殊,在右侧的类型框中选中文小写数字,按确定退出。
excel制作考勤表的步骤图2 这些完成后就可以用鼠标选中D2单元格,按住它右下角的填充柄拖动复制AH2单元格,效果如下图:excel制作考勤表的步骤图3 在AI单元格中可以通过公式显示当月的总天数,公式=DAY(DATE(M1,S1+1,1)-1)
公式含义:先由DATE函数DATE(M1,S1+1,1)得到本月的下一个月月初1号的日期。
本例中,本月是5月份,下一月的月初一号就是6月1日。
再用减1得到本月最后一天的日期,即5月31日,最后再由DAY函数取出表示当月天数的31。
下面就是考勤录入方面了
第三步:考勤符号
先设定一些考勤符号,放在AR列中,如图所示:
excel制作考勤表的步骤图4 这些符号并非统一规定,可根据习
惯及喜好来自己设定,也可用汉字来代表,总之自己看着习惯就行了。
怎么把这些符号方便快捷的输入到考勤表中D4:AH33区域中呢?我们采用下拉框的方法。
选中D4:AH33区域,按上面工具栏中的数据-有效性,弹出有效性设置对话框,选设置选项卡,在允许中选序列,在来源中点击右端的折叠按钮,然后用鼠标在表格中选取AR1:AR8区域,再次点击折叠按钮,回到有效性设置窗口,按确定退出。
excel制作考勤表的步骤图5 完成后,在考勤表的D4:AH33区域中任意一个单元格选中时,都会出现一个下拉框按钮,点击按钮就弹出下拉框,可用鼠标方便的选取要输入的考勤符号。
excel制作考勤表的步骤图6 第四步:考勤统计
考勤已经可以输入了,怎样统计每个人的出勤情况呢?还是通过公式自动来统计。
先划出一块区域来做考勤统计,如下图红圈范围:
excel制作考勤表的步骤图7 这个区域中要设置多个合并单元格,AK4:AK5是合并的,AL4:AL5是合并的......AP4:AP5是合并的。
也就是每一个姓名对应的上下两行需要合并,这样方便把上午与下午统计在一个格中。
做完AL4:AP5区域的合并操作后,选中区域右下角填充柄,按住鼠标左键向下拉动,一直到AP33单元格再松开鼠标左键,就能快速的把下面单元格分别也变成合并状态。
(其实就是复制了AL4:AP5的样式)
由于第一个人的考勤记录区域是D4:AH5区域,所以需要将此区域中的考勤符号出现次数统计出来,就能知道这个人的考勤情况了。
先在AK3:AP3中输入考勤符号,然后在AK4单元格中输入公式=COUNTIF($D4:$AH5,AK$3)
公式含义:使用COUNTIF函数统计D4:AH5区域内出现了几次AK3格中的符号。
用拖动复制功能把这个公式复制到AK4:AP4区域中。
再选中AK4:AP4区域,按住AP4右下角的填充柄向下拖动复制,一直复制到AP33单元格。
现在统计区域中的每个格都有公式了,由于公式中某些部份使用了绝对引用符号$,所以在拖动复制中,每个单元格的公式都是不太一样的。
提示:在这个考勤表中,多次使用了拖动复制方法,可以极大的简化输入公式与设置格式的操作,而且在公式中灵活使用绝对引用符号$,也能把有规律变化的公式快速输入到区域中,避免了逐个输入的麻烦。
现在我们看一下有统计公式的效果
excel制作考勤表的步骤图8 在统计结果中,会有许多0值出现,表示对应的考勤符号未在考勤区域中出现,0值太多时会感觉很乱,我们通过设置来隐藏这些0值。
按工具栏中的工具-选项,出现选项窗口,按下图设置,去掉零值前的勾,就可使这些0值不显示出来。
excel制作考勤表的步骤图9 第五步:设置条件格式
到这里,考勤表基本上就完成了。
细心的朋友会发现一个小问题,就是AF3、AG3、AH3这三个格中始终出现29、30、31这三个日期,即使在2月份只有28天的情况下也是如此,感到非常不爽。
我们可以用条件格式的方法来让它们自动根据月份的变化来显示或隐藏,即小月时AH3格变成空白,大月时才显示31,在二月份时如果不是闰月,就不显示AF3、AG3、AH3格中的数字。
选中AF3:AH3区域,按格式-条件格式,按下图设置:
excel制作考勤表的步骤图10 用这种条件格式的方法还能设置D2:AH2区域,让它们在星期六与星期日时变成不同颜色,能更直观的显示每周情况,设置方法大家可以自己琢磨一下。
excel制作考勤表的步骤图11猜你喜欢:
1.如何从excel中筛选数据的方法
2.excel2003制作线形图表的教程
3.excel2003没保存恢复文件的方法
4.wps如何做考勤表图文教程
5.excel创建考勤表的方法
6.如何用excel做考勤表教程
7.如何用excel制作考勤表的方法。