旧打印机换新电脑后不能打印解决办法
- 格式:docx
- 大小:15.24 KB
- 文档页数:1
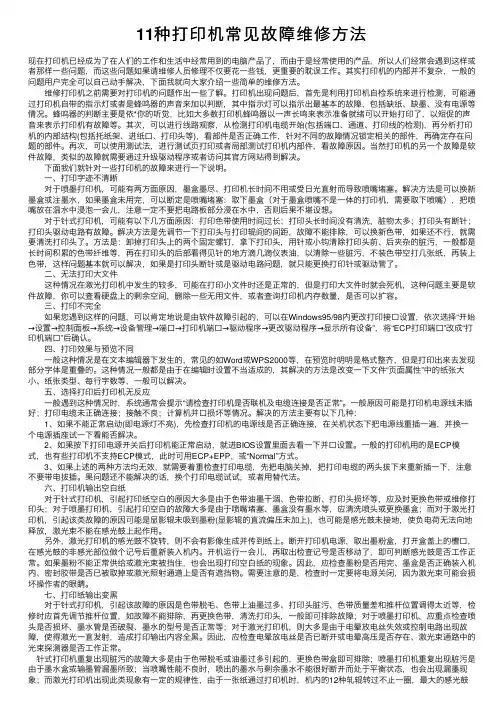
11种打印机常见故障维修⽅法现在打印机已经成为了在⼈们的⼯作和⽣活中经常⽤到的电脑产品了,⽽由于是经常使⽤的产品,所以⼈们经常会遇到这样或者那样⼀些问题,⽽这些问题如果请维修⼈员修理不仅要花⼀些钱,更重要的耽误⼯作。
其实打印机的内部并不复杂,⼀般的问题⽤户完全可以⾃⼰动⼿解决,下⾯我就向⼤家介绍⼀些简单的维修⽅法。
维修打印机之前需要对打印机的问题作出⼀些了解。
打印机出现问题后,⾸先是利⽤打印机⾃检系统来进⾏检测,可能通过打印机⾃带的指⽰灯或者是蜂鸣器的声⾳来加以判断,其中指⽰灯可以指⽰出最基本的故障,包括缺纸、缺墨、没有电源等情况。
蜂呜器的判断主要是依*你的听觉,⽐如⼤多数打印机蜂鸣器以⼀声长鸣来表⽰准备就绪可以开始打印了,以短促的声⾳来表⽰打印机有故障等。
其次,可以进⾏线路观察,从检测打印机电缆开始(包括端⼝、通道、打印线的检测),再分析打印机的内部结构(包括托纸架、进纸⼝、打印头等),看部件是否正确⼯作,针对不同的故障情况锁定相关的部件,再确定存在问题的部件。
再次,可以使⽤测试法,进⾏测试页打印或者局部测试打印机内部件,看故障原因。
当然打印机的另⼀个故障是软件故障,类似的故障就需要通过升级驱动程序或者访问其官⽅⽹站得到解决。
下⾯我们就针对⼀些打印机的故障来进⾏⼀下说明。
⼀、打印字迹不清晰 对于喷墨打印机,可能有两⽅⾯原因,墨盒墨尽、打印机长时间不⽤或受⽇光直射⽽导致喷嘴堵塞。
解决⽅法是可以换新墨盒或注墨⽔,如果墨盒未⽤完,可以断定是喷嘴堵塞:取下墨盒(对于墨盒喷嘴不是⼀体的打印机,需要取下喷嘴),把喷嘴放在温⽔中浸泡⼀会⼉,注意⼀定不要把电路板部分浸在⽔中,否则后果不堪设想。
对于针式打印机,可能有以下⼏⽅⾯原因:打印⾊带使⽤时间过长;打印头长时间没有清洗,脏物太多;打印头有断针;打印头驱动电路有故障。
解决⽅法是先调节⼀下打印头与打印辊间的间距,故障不能排除,可以换新⾊带,如果还不⾏,就需要清洗打印头了。
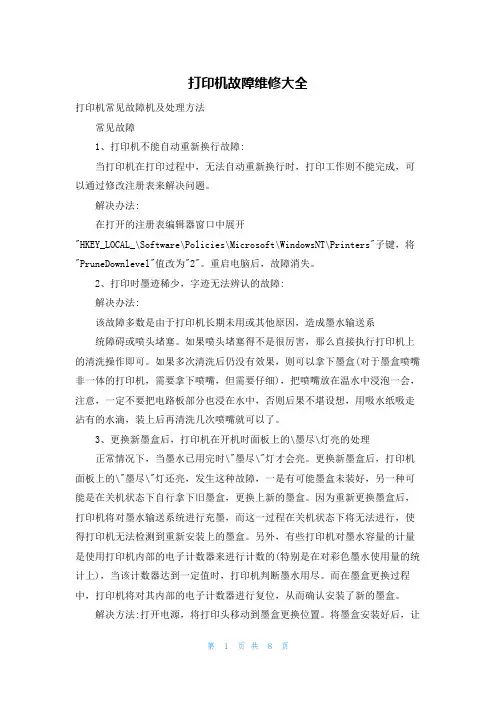
打印机故障维修大全打印机常见故障机及处理方法常见故障1、打印机不能自动重新换行故障:当打印机在打印过程中,无法自动重新换行时,打印工作则不能完成,可以通过修改注册表来解决问题。
解决办法:在打开的注册表编辑器窗口中展开"HKEY_LOCAL_\Software\Policies\Microsoft\WindowsNT\Printers"子键,将"PruneDownlevel"值改为"2"。
重启电脑后,故障消失。
2、打印时墨迹稀少,字迹无法辨认的故障:解决办法:该故障多数是由于打印机长期未用或其他原因,造成墨水输送系统障碍或喷头堵塞。
如果喷头堵塞得不是很厉害,那么直接执行打印机上的清洗操作即可。
如果多次清洗后仍没有效果,则可以拿下墨盒(对于墨盒喷嘴非一体的打印机,需要拿下喷嘴,但需要仔细),把喷嘴放在温水中浸泡一会,注意,一定不要把电路板部分也浸在水中,否则后果不堪设想,用吸水纸吸走沾有的水滴,装上后再清洗几次喷嘴就可以了。
3、更换新墨盒后,打印机在开机时面板上的\墨尽\灯亮的处理正常情况下,当墨水已用完时\"墨尽\"灯才会亮。
更换新墨盒后,打印机面板上的\"墨尽\"灯还亮,发生这种故障,一是有可能墨盒未装好,另一种可能是在关机状态下自行拿下旧墨盒,更换上新的墨盒。
因为重新更换墨盒后,打印机将对墨水输送系统进行充墨,而这一过程在关机状态下将无法进行,使得打印机无法检测到重新安装上的墨盒。
另外,有些打印机对墨水容量的计量是使用打印机内部的电子计数器来进行计数的(特别是在对彩色墨水使用量的统计上),当该计数器达到一定值时,打印机判断墨水用尽。
而在墨盒更换过程中,打印机将对其内部的电子计数器进行复位,从而确认安装了新的墨盒。
解决方法:打开电源,将打印头移动到墨盒更换位置。
将墨盒安装好后,让打印机进行充墨,充墨过程结束后,故障排除。
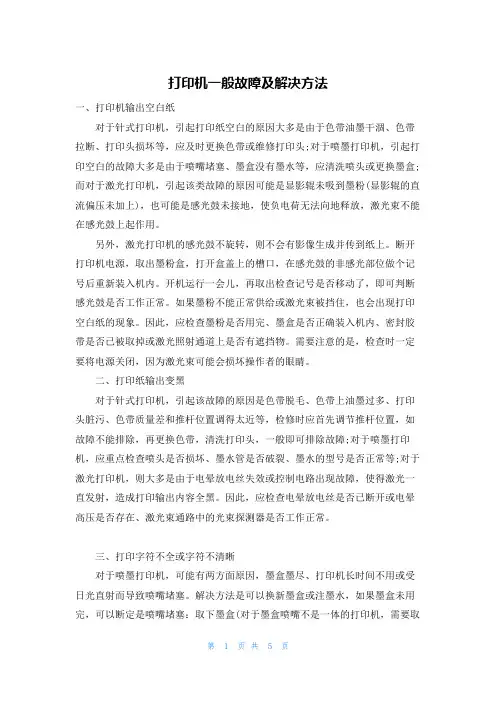
打印机一般故障及解决方法一、打印机输出空白纸对于针式打印机,引起打印纸空白的原因大多是由于色带油墨干涸、色带拉断、打印头损坏等,应及时更换色带或维修打印头;对于喷墨打印机,引起打印空白的故障大多是由于喷嘴堵塞、墨盒没有墨水等,应清洗喷头或更换墨盒;而对于激光打印机,引起该类故障的原因可能是显影辊未吸到墨粉(显影辊的直流偏压未加上),也可能是感光鼓未接地,使负电荷无法向地释放,激光束不能在感光鼓上起作用。
另外,激光打印机的感光鼓不旋转,则不会有影像生成并传到纸上。
断开打印机电源,取出墨粉盒,打开盒盖上的槽口,在感光鼓的非感光部位做个记号后重新装入机内。
开机运行一会儿,再取出检查记号是否移动了,即可判断感光鼓是否工作正常。
如果墨粉不能正常供给或激光束被挡住,也会出现打印空白纸的现象。
因此,应检查墨粉是否用完、墨盒是否正确装入机内、密封胶带是否已被取掉或激光照射通道上是否有遮挡物。
需要注意的是,检查时一定要将电源关闭,因为激光束可能会损坏操作者的眼睛。
二、打印纸输出变黑对于针式打印机,引起该故障的原因是色带脱毛、色带上油墨过多、打印头脏污、色带质量差和推杆位置调得太近等,检修时应首先调节推杆位置,如故障不能排除,再更换色带,清洗打印头,一般即可排除故障;对于喷墨打印机,应重点检查喷头是否损坏、墨水管是否破裂、墨水的型号是否正常等;对于激光打印机,则大多是由于电晕放电丝失效或控制电路出现故障,使得激光一直发射,造成打印输出内容全黑。
因此,应检查电晕放电丝是否已断开或电晕高压是否存在、激光束通路中的光束探测器是否工作正常。
三、打印字符不全或字符不清晰对于喷墨打印机,可能有两方面原因,墨盒墨尽、打印机长时间不用或受日光直射而导致喷嘴堵塞。
解决方法是可以换新墨盒或注墨水,如果墨盒未用完,可以断定是喷嘴堵塞:取下墨盒(对于墨盒喷嘴不是一体的打印机,需要取下喷嘴),把喷嘴放在温水中浸泡一会儿,注意一定不要把电路板部分浸在水中,否则后果不堪设想。

如何更换电脑上现有网络打印机和扫描仪的IP地址本教程适用于:1、本机以前连接过此型号的打印机,但是由于打印机的地址更换,导致本机无法打印,这时需要在本机上相应的更改打印机的IP地址。
2、更换办公室,恰好新办公室有以前办公室同等型号的打印机,本机上连接过此型号的打印机,只需相应更改本机打印机的IP地址。
一、更改网络打印机的地址有时候,我们已经连接好了打印机,由于某种原因,打印机的地址更改了,这个时候我们就需要相应的更改自己电脑上的打印机的IP地址,下面就是详细步骤。
点击“开始”菜单中的打印机和传真在要更改IP地址的打印机型号上点击鼠标右键,选择属性点击端口,选择添加端口选择standard TCP/IP Port,点击新端口会弹出“添加标准TCP/IP打印机端口向导,点击下一步填入新的IP地址,端口名会自动生成。
然后点击下一步如果地址正确,会弹出下面窗口,点击完成。
点击关闭点击应用,应用新更换的IP地址最后点击确定二、更换网络扫描仪的IP地址1、佳能打印扫描一体机点击开始菜单,所有程序,找到含有“Network ScanGear”字样的程序,点击“ScanGear Tool”点击IP address(IP地址)在弹出的窗口中输入新的IP地址,点击OK,退出就可以了连接在电脑上的打印机点击开始,运行,直接输入对方的IP 地址。
2、东芝打印扫描一体机东芝打印机扫描的文件直接存储在打印机里,可以访问打印机的IP地址,将文件拷出方法为:点击开始,运行,输入打印机的新地址点击确定后,如果地址正确,会弹出下面的窗口,扫描的文件就存储在file_share文件夹中。
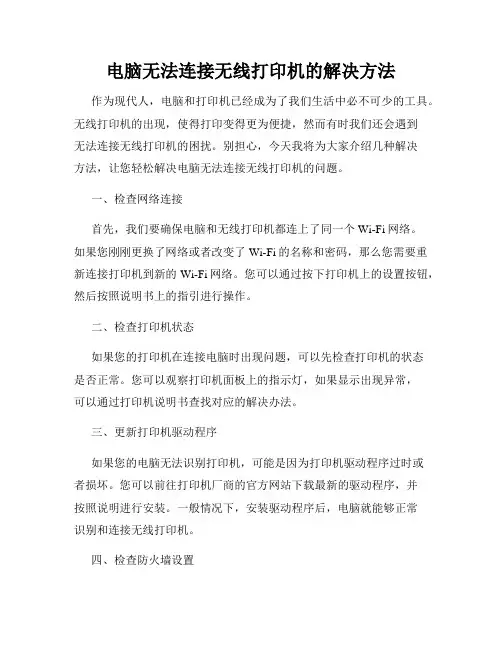
电脑无法连接无线打印机的解决方法作为现代人,电脑和打印机已经成为了我们生活中必不可少的工具。
无线打印机的出现,使得打印变得更为便捷,然而有时我们还会遇到无法连接无线打印机的困扰。
别担心,今天我将为大家介绍几种解决方法,让您轻松解决电脑无法连接无线打印机的问题。
一、检查网络连接首先,我们要确保电脑和无线打印机都连上了同一个Wi-Fi网络。
如果您刚刚更换了网络或者改变了Wi-Fi的名称和密码,那么您需要重新连接打印机到新的Wi-Fi网络。
您可以通过按下打印机上的设置按钮,然后按照说明书上的指引进行操作。
二、检查打印机状态如果您的打印机在连接电脑时出现问题,可以先检查打印机的状态是否正常。
您可以观察打印机面板上的指示灯,如果显示出现异常,可以通过打印机说明书查找对应的解决办法。
三、更新打印机驱动程序如果您的电脑无法识别打印机,可能是因为打印机驱动程序过时或者损坏。
您可以前往打印机厂商的官方网站下载最新的驱动程序,并按照说明进行安装。
一般情况下,安装驱动程序后,电脑就能够正常识别和连接无线打印机。
四、检查防火墙设置有时候,电脑上的防火墙设置可能会阻止连接无线打印机。
您可以根据操作系统的版本,前往防火墙设置界面,将打印机程序加入到信任列表中。
这样就能够让电脑与无线打印机进行正常通信。
五、重启电脑和打印机有时候,问题可能只是暂时的网络故障或者连接错误。
这个时候,您可以尝试先重启电脑和打印机,重新建立连接。
一般情况下,重启后问题就能够解决。
六、联系技术支持如果以上方法都无法解决您的问题,那么您可以联系无线打印机的技术支持人员。
他们会提供进一步的帮助和指导,帮助您解决连接问题。
总结:以上是几种常见的电脑无法连接无线打印机的解决方法,希望能够帮助到大家。
在遇到问题时,不要慌张,先尝试一下简单的解决方法,多数情况下都能够顺利解决。
如果问题依旧存在,记得及时联系专业的技术支持人员。
相信通过这些解决方法,您一定能够享受到无线打印带来的便捷和高效!。
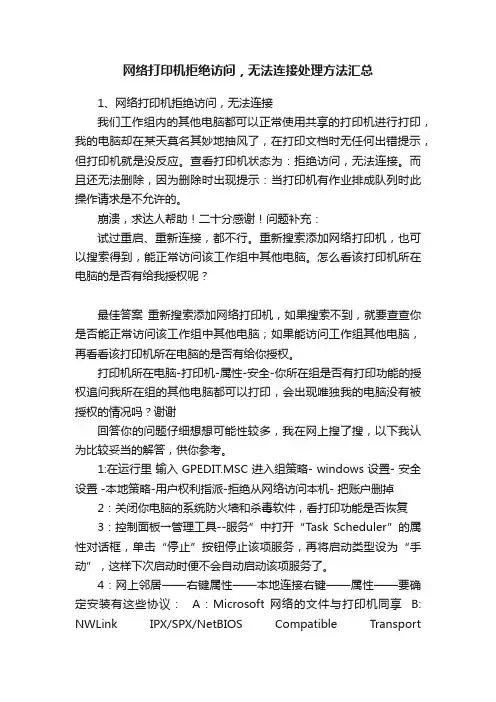
网络打印机拒绝访问,无法连接处理方法汇总1、网络打印机拒绝访问,无法连接我们工作组内的其他电脑都可以正常使用共享的打印机进行打印,我的电脑却在某天莫名其妙地抽风了,在打印文档时无任何出错提示,但打印机就是没反应。
查看打印机状态为:拒绝访问,无法连接。
而且还无法删除,因为删除时出现提示:当打印机有作业排成队列时此操作请求是不允许的。
崩溃,求达人帮助!二十分感谢!问题补充:试过重启、重新连接,都不行。
重新搜索添加网络打印机,也可以搜索得到,能正常访问该工作组中其他电脑。
怎么看该打印机所在电脑的是否有给我授权呢?最佳答案重新搜索添加网络打印机,如果搜索不到,就要查查你是否能正常访问该工作组中其他电脑;如果能访问工作组其他电脑,再看看该打印机所在电脑的是否有给你授权。
打印机所在电脑-打印机-属性-安全-你所在组是否有打印功能的授权追问我所在组的其他电脑都可以打印,会出现唯独我的电脑没有被授权的情况吗?谢谢回答你的问题仔细想想可能性较多,我在网上搜了搜,以下我认为比较妥当的解答,供你参考。
1:在运行里输入 GPEDIT.MSC 进入组策略- windows 设置- 安全设置 -本地策略-用户权利指派-拒绝从网络访问本机- 把账户删掉2:关闭你电脑的系统防火墙和杀毒软件,看打印功能是否恢复3:控制面板→管理工具--服务”中打开“Task Scheduler”的属性对话框,单击“停止”按钮停止该项服务,再将启动类型设为“手动”,这样下次启动时便不会自动启动该项服务了。
4:网上邻居——右键属性——本地连接右键——属性——要确定安装有这些协议:A:Microsoft 网络的文件与打印机同享B: NWLink IPX/SPX/NetBIOS Compatible TransportProtocol C:Netwprk Monitor Driver D: Microsoft 网络客户端 E:Internet 协议(TCP/IP5:网上邻居——右键属性——本地连接右键——双击Internet 协议(TCP/IP)——高级——wins——选择:启用LMHOSTS查询以及启用TCP/IP上的NetBIOS7:开始——运行——输入:gpedit.msc进入组策略——计算机配置→Windows设置→安全设置→本地策略→安全选项”,双击“网络访问:本地账号的共享和安全模式”策略,将默认设置“仅来宾—本地用户以来宾身份验证”,更改为“经典:本地用户以自己的身份验证”。
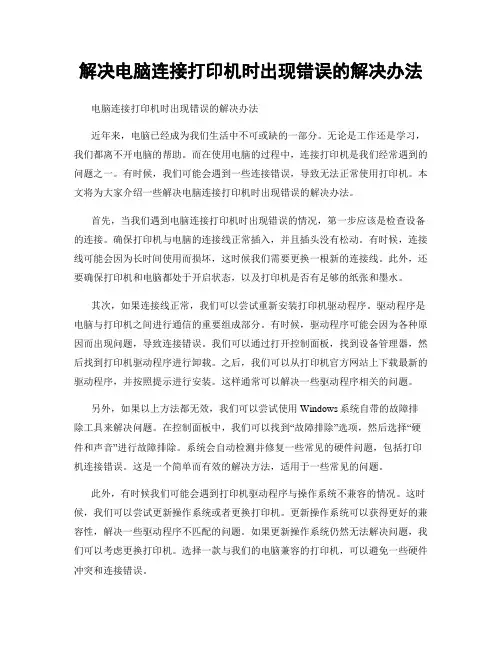
解决电脑连接打印机时出现错误的解决办法电脑连接打印机时出现错误的解决办法近年来,电脑已经成为我们生活中不可或缺的一部分。
无论是工作还是学习,我们都离不开电脑的帮助。
而在使用电脑的过程中,连接打印机是我们经常遇到的问题之一。
有时候,我们可能会遇到一些连接错误,导致无法正常使用打印机。
本文将为大家介绍一些解决电脑连接打印机时出现错误的解决办法。
首先,当我们遇到电脑连接打印机时出现错误的情况,第一步应该是检查设备的连接。
确保打印机与电脑的连接线正常插入,并且插头没有松动。
有时候,连接线可能会因为长时间使用而损坏,这时候我们需要更换一根新的连接线。
此外,还要确保打印机和电脑都处于开启状态,以及打印机是否有足够的纸张和墨水。
其次,如果连接线正常,我们可以尝试重新安装打印机驱动程序。
驱动程序是电脑与打印机之间进行通信的重要组成部分。
有时候,驱动程序可能会因为各种原因而出现问题,导致连接错误。
我们可以通过打开控制面板,找到设备管理器,然后找到打印机驱动程序进行卸载。
之后,我们可以从打印机官方网站上下载最新的驱动程序,并按照提示进行安装。
这样通常可以解决一些驱动程序相关的问题。
另外,如果以上方法都无效,我们可以尝试使用Windows系统自带的故障排除工具来解决问题。
在控制面板中,我们可以找到“故障排除”选项,然后选择“硬件和声音”进行故障排除。
系统会自动检测并修复一些常见的硬件问题,包括打印机连接错误。
这是一个简单而有效的解决方法,适用于一些常见的问题。
此外,有时候我们可能会遇到打印机驱动程序与操作系统不兼容的情况。
这时候,我们可以尝试更新操作系统或者更换打印机。
更新操作系统可以获得更好的兼容性,解决一些驱动程序不匹配的问题。
如果更新操作系统仍然无法解决问题,我们可以考虑更换打印机。
选择一款与我们的电脑兼容的打印机,可以避免一些硬件冲突和连接错误。
最后,如果以上方法都无效,我们可以尝试联系打印机厂商的技术支持。

如何复制打印机的配置到另一台机器编辑:OA161办公商城1.点击Windows的“开始”按钮。
在搜索框中键入“MMC ”,然后按“Enter”键。
点击“MMC ”链接,在弹出菜单中的“程序”列表中。
等待MMC控制台窗口出现在屏幕上。
2.点击“文件”,然后选择“添加/删除管理单元。
”当出现“可用的管理单元”列表中,单击“打印管理”链接,然后在“添加”按钮。
等待MMC实用程序安装管理单元中,并把它添加到控制台。
等待出现“配置打印管理”窗口。
3.您的计算机中的“添加服务器”框中,键入网络名称。
或者,单击“浏览”按钮,选择计算机名称。
点击“添加到列表”按钮。
点击“完成”,然后“确定”,完成单元设置。
一旦你完成设置,打印机或打印服务器备份将显示在“打印服务器”区域的控制台。
备份打印机配置4.点击“导出打印机在打印到文件”链接管理“管理单元的MMC控制台窗口区域。
5.在“选择文件位置”窗口中点击“浏览”按钮,选择您想要保存的打印机配置设置的文件夹。
点击“下一步”按钮。
6.点击“完成”按钮,等待所选文件夹中的文件复制设置为Windows 。
将配置文件复制到外部硬盘驱动器或USB闪存驱动器。
复制到新计算机的配置设置7.连接外部硬盘或USB闪存驱动器的新电脑。
等待Windows检测外部设备,并配置它在PC 上使用。
8.点击“开始”,然后在搜索框中键入“MMC ”。
按“Enter”键。
9.点击“文件”>“添加/删除管理单元”。
点击“打印管理”,然后在“添加”按钮。
等待“打印管理”管理单元中安装和配置打印管理“窗口中出现。
10.点击“浏览”按钮,并选择新的计算机的网络名称。
点击“添加到列表”,然后“完成”。
“点击“确定”按钮完成添加打印服务器。
新的计算机名称显示在“打印服务器”区域的控制台。
11.右键单击新的计算机网络中的“打印服务器”列表名称。
从文件“链接,在弹出的菜单中点击”导入打印机。
12.导航到外部存储设备,并选择从其他计算机中保存的配置文件。
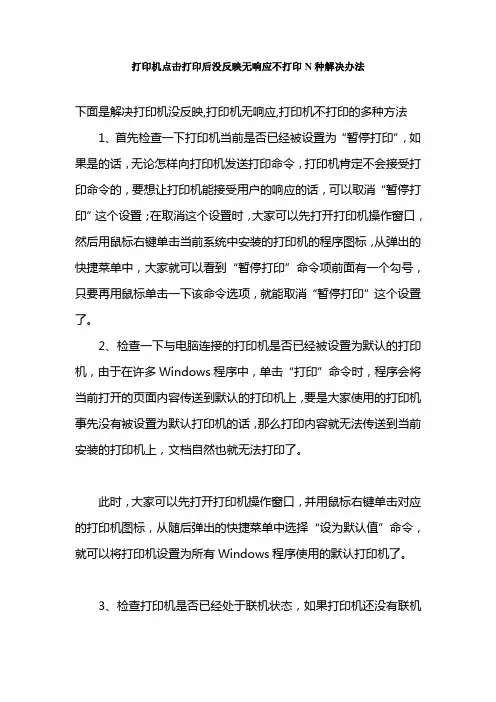
打印机点击打印后没反映无响应不打印N种解决办法下面是解决打印机没反映,打印机无响应,打印机不打印的多种方法1、首先检查一下打印机当前是否已经被设置为“暂停打印”,如果是的话,无论怎样向打印机发送打印命令,打印机肯定不会接受打印命令的,要想让打印机能接受用户的响应的话,可以取消“暂停打印”这个设置;在取消这个设置时,大家可以先打开打印机操作窗口,然后用鼠标右键单击当前系统中安装的打印机的程序图标,从弹出的快捷菜单中,大家就可以看到“暂停打印”命令项前面有一个勾号,只要再用鼠标单击一下该命令选项,就能取消“暂停打印”这个设置了。
2、检查一下与电脑连接的打印机是否已经被设置为默认的打印机,由于在许多Windows程序中,单击“打印”命令时,程序会将当前打开的页面内容传送到默认的打印机上,要是大家使用的打印机事先没有被设置为默认打印机的话,那么打印内容就无法传送到当前安装的打印机上,文档自然也就无法打印了。
此时,大家可以先打开打印机操作窗口,并用鼠标右键单击对应的打印机图标,从随后弹出的快捷菜单中选择“设为默认值”命令,就可以将打印机设置为所有Windows程序使用的默认打印机了。
3、检查打印机是否已经处于联机状态,如果打印机还没有联机的话,打印机自然是无法工作的。
要让打印机处于联机状态的话,必须确保打印机的电源已经接通,打印机的电源开关必须打开,打印机的纸张必须正确放置好,打印机中的墨粉、墨盒或者色带必须有效,以及确保当前打印机没有出现卡纸现象。
当然看一个打印机是否已经联机的最直接的方法,就是看一下打印机控制面板上的“Online”指示灯是否亮着。
4、检查一下当前程序到底要使用打印机的哪个端口,检查时可以在Windows系统桌面上,先依次单击“开始”/“设置”/“控制面板”/“打印机”,然后在打开的打印机窗口中,找到对应的打印机图标,并用鼠标右键单击它,然后选择快捷菜单中的“属性”命令,在弹出的打印机属性对话框中,单击“详细资料”标签,在该标签页面下的“打印到以下端口”设置项中,检查打印机是否已经被设置到适当的打印端口。
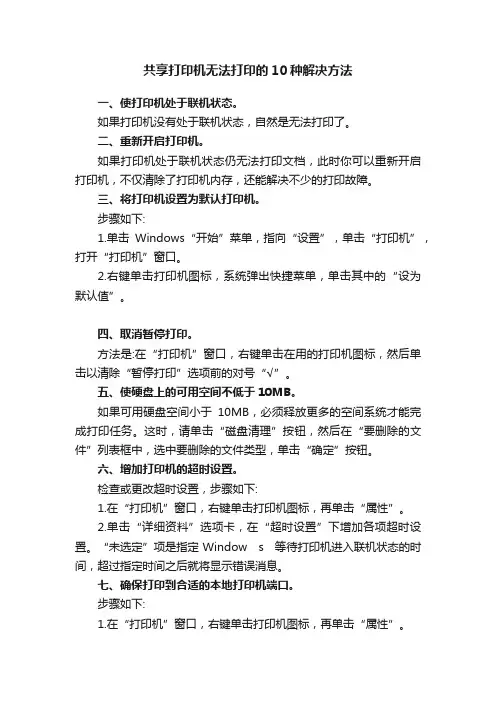
共享打印机无法打印的10种解决方法一、使打印机处于联机状态。
如果打印机没有处于联机状态,自然是无法打印了。
二、重新开启打印机。
如果打印机处于联机状态仍无法打印文档,此时你可以重新开启打印机,不仅清除了打印机内存,还能解决不少的打印故障。
三、将打印机设置为默认打印机。
步骤如下:1.单击Windows“开始”菜单,指向“设置”,单击“打印机”,打开“打印机”窗口。
2.右键单击打印机图标,系统弹出快捷菜单,单击其中的“设为默认值”。
四、取消暂停打印。
方法是:在“打印机”窗口,右键单击在用的打印机图标,然后单击以清除“暂停打印”选项前的对号“√”。
五、使硬盘上的可用空间不低于10MB。
如果可用硬盘空间小于10MB,必须释放更多的空间系统才能完成打印任务。
这时,请单击“磁盘清理”按钮,然后在“要删除的文件”列表框中,选中要删除的文件类型,单击“确定”按钮。
六、增加打印机的超时设置。
检查或更改超时设置,步骤如下:1.在“打印机”窗口,右键单击打印机图标,再单击“属性”。
2.单击“详细资料”选项卡,在“超时设置”下增加各项超时设置。
“未选定”项是指定Window s 等待打印机进入联机状态的时间,超过指定时间之后就将显示错误消息。
七、确保打印到合适的本地打印机端口。
步骤如下:1.在“打印机”窗口,右键单击打印机图标,再单击“属性”。
2.单击“详细资料”选项卡,在“打印到以下端口”框中,确保已将打印机设置到适当的端口。
最常用的端口设置为“LPT1”,也有打印机使用USB端口。
八、程序生成的输出不正确。
要确定程序生成的输出是否正确,可以采用通过其他程序打印文档的方法验证。
我们以“记事本”打印测试文档,步骤如下:1.单击“开始”,指向“程序”,指向“附件”,单击“记事本”,打开“记事本”窗口。
2.键入几行文字,然后在“文件”菜单中,单击“打印”命令。
如果能够打印测试文档,就是原来你使用进行打印的程序有问题,请重新安装程序。
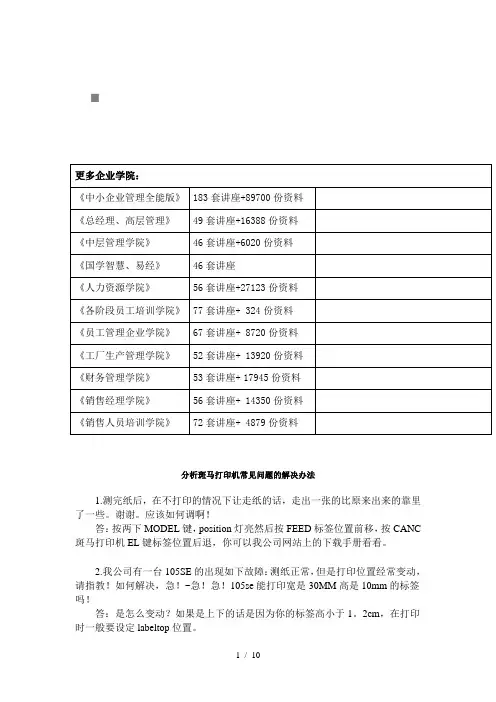
分析斑马打印机常见问题的解决办法1.测完纸后,在不打印的情况下让走纸的话,走出一张的比原来出来的靠里了一些。
谢谢。
应该如何调啊!答:按两下MODEL键,position灯亮然后按FEED标签位置前移,按CANC 斑马打印机EL键标签位置后退,你可以我公司网站上的下载手册看看。
2.我公司有一台105SE的出现如下故障:测纸正常,但是打印位置经常变动,请指教!如何解决,急!~急!急!105se能打印宽是30MM高是10mm的标签吗!答:是怎么变动?如果是上下的话是因为你的标签高小于1。
2cm,在打印时一般要设定labeltop位置。
3.最近我公司的105sl老是在打印时在上出现黑色的线影响扫码,不知是何故,求答答:打印头太脏了!请仔细清洗打印头!4.请问一下:ZEBRA170XIIII在切纸时,能否设置标签不回卷呢?谢谢!答:一般是要回退的,否则切纸不准5.我们105SE原可打印中文,后"BAR-ONE"程序不幸卸载,重装后就不能打印中文了,请指教如何设置.谢谢答:安装完后修改:BIN下SETUP.INI文件{printer1}";TTFSizeThreshold=1"去掉分号,在其下加以下一行“TTFROTATETHRESHOLD=1”6.我有一台ZBERA140XI的打印机出现一开机错误指示灯亮屏幕显示:ERRORCONDITIONRIBBONOUT请问这是那里出问题了.谢谢答:出现这种错误说明打印机检测不到碳带.清洗碳带传感器,再恢复出厂设置试试。
7.我们公司的zebra105se打印机连在计算机的com口上不能打印测试页,也无法获取打印机信息,但是在打印测试页时打印机的DATA灯会闪烁两次,虽然不能打印。
答:对串口机器来说,电脑与打印机的串口通信协议是要一致才可以的。
8.我的打印机是zebras400tm的现打出来的标签很模糊,,而且右边一张纸只能打印一半,恳请指教,不胜感激,答:在打印机属性里面将打印的黑度调高,试试。
1.同一电脑多个打印管理器同时使用的解决方案解决方案1:(只支持一个最新版本的打印管理器,解决样式不冲突):*在app.cs中ClientSettings.CPrintDataDirName = "Data_product";//指定data目录名称解决方案2:(支持多个不同版本的打印,如多个产品不同打印管理器安装在不同的路径下)步骤:*在App.cs 中ClientSettings.ProductTag = "产品名称V1.1";//产品信息标识*打印安装包制作文件(*.iss)中[Files]Source: "GraspReportDsp.ocx."; DestDir: "{app}"; Flags: ignoreversion regserver[Registry]Root: HKLM; Subkey: Software\Grasp\Carpa\Report\; ValueType: string; ValueName: 产品名称V1.1; Flags: uninsdeletevalue; ValueData: {app}\2.关于win8无法安装打印管理器问题(1)下载打印管理器安装包(2)右键->"以管理员身份运行"安装 (安装后文件夹可能需设为everyone权限)(3) internet 选择->安全->不勾选启用安全模式(4)重新登录系统3.打印管理器(V11)Arg COMException报错问题(保存样式报错)关于错误代码为4004,异常为Arg_COMException的问题此错误一般出现在精简版的操作系统中,如Ghost装机版,HOME版等,缺少必要的字体包引起的。
解决方法:•系统磁盘Windows目录下的Fonts文件替换为正常操作系统下的Fonts 4.终极打印:下载样式问题5.如何解决xpsp3等系统中打印样式加载失败的问题(V10)操作系统为XP SP3 (ghost装机版等)打印样式加载出错2种解决:1、手动注册REGSVR32.EXE c:\windows\SYSTEM32\MSJTES40.DLL2、执行tprint.exe,检查修复页面->点击注册MSJTES406.远程共享的打印,print spool 自动停止EnumJoB122号错误,系统区域太小1共享打印机的电脑驱动安装不正确2共享打印机的电脑中病毒,需安装杀毒软件查杀3清空共享打印机电脑上的打印缓冲7.打印时提示找不到纸张原因:页面设置中的纸张名称,当前打印机不支持解决办法:1.在不改变样式的情况下,可直接在页面设置中选择自定义纸张进行保存2.选择当前打印机支持的其它纸张名称进行保存8.报错:数据提供程序或其他服务返回E FAIL 状态原因:数据库损坏解决办法:打开access数据库,工具->数据库实用工具->压缩和修复数据库9.打印的时候字体特别大(针对针式打印机)1.打印机驱动本身的问题如:Epson LQ300k这款打印机的驱动本身就不稳定,所以建议升级到最新的驱动1600k2.在打印管理器中使用了“连续打印”,这个也有可能造成这个情况,取消即可3.在打印管理的纸张类型选择那里,使用了于本身纸张不匹配的类型,如使用连续纸张进行打印,可选择“宽(窄)行连续纸张”10.无法注册GraspReportDsp.ocx1关闭杀毒软件2打包时增加Atl100.dll11.打印管理器无法加载1.先看一下打印管理器版本,更新一下打印管理器(当打印管理器版本号低于程序要求的版本号时无法加载)2.关闭浏览器,运行打印管理器目录下tprint.exe文件,点界面上“设置IE安全级别”按钮,然后再试12.打印管理器网络打印报错(富士施乐)原因:富士施乐的打印机不支持网络打印13.W in7 64位英文版安装打印管理器出现乱码解决办法:14. 每个页面进入打印管理器V10,都提示"保存模板出错.."•原因:安装的access数据库有问题•解决办法:重新安装access数据库14.V10每次进入自定义编辑界面都是纵向A4纸张的样式重做模板15.局域网共享的打印机,直接打印时报错:doaddform出错:拒绝访问在打印机驱动中手动增加需要的自定义纸张大小,然后再打印管理器中选择新增的纸张16.第二次调用打印管理器时,报进程正在调用“table_m.cds用卫士修复一下17.i e8 改为单进程:[HKEY_CURRENT_USER\Software\Microsoft\Internet Explorer\Main]"TabProcGrowth"=dword:0000000018.E AN13 部分条码无法扫描•原因:EAN13 要求最后一位为校验和,不勾选数值校验和选项情况下,最后一位刚好为前面12位条码值的校验和时,则能扫描,否则无法扫描•解决办法:1.勾选条码设计界面上的数值校验和选项。
打印机十大故障解决方法.txt其实全世界最幸福的童话,不过是一起度过柴米油盐的岁月。
一个人愿意等待,另一个人才愿意出现。
感情有时候只是一个人的事,和任何人无关。
爱,或者不爱,只能自行了断。
打印机已是我们现代办公必备的设备,可以说它的使用大大减轻了我们的劳动强度,提高了工作效率,使办公环境更加轻松。
可是由于各种原因,打印机在使用一段时间后经常出现这样或那样的故障,下面就将打印机经常出现的十个故障的检修方法与技巧介绍给大家,希望能够对大家使用和维修打印机有所帮助。
一、打印机输出空白纸对于针式打印机,引起打印纸空白的原因大多是由于色带油墨干涸、色带拉断、打印头损坏等,应及时更换色带或维修打印头;对于喷墨打印机,引起打印空白的故障大多是由于喷嘴堵塞、墨盒没有墨水等,应清洗喷头或更换墨盒;而对于激光打印机,引起该类故障的原因可能是显影辊未吸到墨粉(显影辊的直流偏压未加上),也可能是感光鼓未接地,使负电荷无法向地释放,激光束不能在感光鼓上起作用。
另外,激光打印机的感光鼓不旋转,则不会有影像生成并传到纸上。
断开打印机电源,取出墨粉盒,打开盒盖上的槽口,在感光鼓的非感光部位做个记号后重新装入机内。
开机运行一会儿,再取出检查记号是否移动了,即可判断感光鼓是否工作正常。
如果墨粉不能正常供给或激光束被挡住,也会出现打印空白纸的现象。
因此,应检查墨粉是否用完、墨盒是否正确装入机内、密封胶带是否已被取掉或激光照射通道上是否有遮挡物。
需要注意的是,检查时一定要将电源关闭,因为激光束可能会损坏操作者的眼睛。
二、打印纸输出变黑对于针式打印机,引起该故障的原因是色带脱毛、色带上油墨过多、打印头脏污、色带质量差和推杆位置调得太近等,检修时应首先调节推杆位置,如故障不能排除,再更换色带,清洗打印头,一般即可排除故障;对于喷墨打印机,应重点检查喷头是否损坏、墨水管是否破裂、墨水的型号是否正常等;对于激光打印机,则大多是由于电晕放电丝失效或控制电路出现故障,使得激光一直发射,造成打印输出内容全黑。
1.同一电脑多个打印管理器同时使用的解决方案解决方案1:(只支持一个最新版本的打印管理器,解决样式不冲突):*在app.cs中ClientSettings.CPrintDataDirName = "Data_product";//指定data目录名称解决方案2:(支持多个不同版本的打印,如多个产品不同打印管理器安装在不同的路径下)步骤:*在App.cs 中ClientSettings.ProductTag = "产品名称V1.1";//产品信息标识*打印安装包制作文件(*.iss)中[Files]Source: "GraspReportDsp.ocx."; DestDir: "{app}"; Flags: ignoreversion regserver[Registry]Root: HKLM; Subkey: Software\Grasp\Carpa\Report\; ValueType: string; ValueName: 产品名称V1.1; Flags: uninsdeletevalue; ValueData: {app}\2.关于win8无法安装打印管理器问题(1)下载打印管理器安装包(2)右键->"以管理员身份运行"安装 (安装后文件夹可能需设为everyone权限)(3) internet 选择->安全->不勾选启用安全模式(4)重新登录系统3.打印管理器(V11)Arg COMException报错问题(保存样式报错)关于错误代码为4004,异常为Arg_COMException的问题此错误一般出现在精简版的操作系统中,如Ghost装机版,HOME版等,缺少必要的字体包引起的。
解决方法:•系统磁盘Windows目录下的Fonts文件替换为正常操作系统下的Fonts 4.终极打印:下载样式问题5.如何解决xpsp3等系统中打印样式加载失败的问题(V10)操作系统为XP SP3 (ghost装机版等)打印样式加载出错2种解决:1、手动注册REGSVR32.EXE c:\windows\SYSTEM32\MSJTES40.DLL2、执行tprint.exe,检查修复页面->点击注册MSJTES406.远程共享的打印,print spool 自动停止EnumJoB122号错误,系统区域太小1共享打印机的电脑驱动安装不正确2共享打印机的电脑中病毒,需安装杀毒软件查杀3清空共享打印机电脑上的打印缓冲7.打印时提示找不到纸张原因:页面设置中的纸张名称,当前打印机不支持解决办法:1.在不改变样式的情况下,可直接在页面设置中选择自定义纸张进行保存2.选择当前打印机支持的其它纸张名称进行保存8.报错:数据提供程序或其他服务返回E FAIL 状态原因:数据库损坏解决办法:打开access数据库,工具->数据库实用工具->压缩和修复数据库9.打印的时候字体特别大(针对针式打印机)1.打印机驱动本身的问题如:Epson LQ300k这款打印机的驱动本身就不稳定,所以建议升级到最新的驱动1600k2.在打印管理器中使用了“连续打印”,这个也有可能造成这个情况,取消即可3.在打印管理的纸张类型选择那里,使用了于本身纸张不匹配的类型,如使用连续纸张进行打印,可选择“宽(窄)行连续纸张”10.无法注册GraspReportDsp.ocx1关闭杀毒软件2打包时增加Atl100.dll11.打印管理器无法加载1.先看一下打印管理器版本,更新一下打印管理器(当打印管理器版本号低于程序要求的版本号时无法加载)2.关闭浏览器,运行打印管理器目录下tprint.exe文件,点界面上“设置IE安全级别”按钮,然后再试12.打印管理器网络打印报错(富士施乐)原因:富士施乐的打印机不支持网络打印13.W in7 64位英文版安装打印管理器出现乱码解决办法:14. 每个页面进入打印管理器V10,都提示"保存模板出错.."•原因:安装的access数据库有问题•解决办法:重新安装access数据库14.V10每次进入自定义编辑界面都是纵向A4纸张的样式重做模板15.局域网共享的打印机,直接打印时报错:doaddform出错:拒绝访问在打印机驱动中手动增加需要的自定义纸张大小,然后再打印管理器中选择新增的纸张16.第二次调用打印管理器时,报进程正在调用“table_m.cds用卫士修复一下17.i e8 改为单进程:[HKEY_CURRENT_USER\Software\Microsoft\Internet Explorer\Main]"TabProcGrowth"=dword:0000000018.E AN13 部分条码无法扫描•原因:EAN13 要求最后一位为校验和,不勾选数值校验和选项情况下,最后一位刚好为前面12位条码值的校验和时,则能扫描,否则无法扫描•解决办法:1.勾选条码设计界面上的数值校验和选项。
win10电脑连接打印机后不能打印多份文件如何解决-系统城
办公中最常见就是打印机设备,可以快速帮助用户打印文件资料,有时候需要一份文件打印多份,但是一些用户说不能打印多份,怎么办呢?相信大家对win10电脑连接打印机后不能打印多份文件的问题都很苦恼,出现此问题可能设置问题,也有可能是打印机故障,带着疑问,一起解决此问题吧。
具体方法如下:
1、电脑连接办公室其它的打印机打印同样的内容,能打印出来设置的张数;就确定了连接的网络打印机出问题了,删除连接的网络打印机,重新添加此网络打印机,结果在添加过程中,弹出如下对话框;
2、打开【打印服务器属性】,再点击对话框下的【端口】,将连接此网络打印机多余的IP地址端口删除;
3、点击【打印服务器属性】,弹出对话框;
4、点击电脑右下角的电脑图标,选择【打开网络和共享中心】;
5、选择【打开网络和共享中心】左上角的【更改适配器设置】;
6、右击弹出对话框中的【本地连接】,选择弹出的对话框中的【禁用】;
7、禁用网卡;
8、打开【打印服务器属性】对话框,选择对话框中的【驱动程序】,将此网络打印机的驱动程序删除掉,然后重启电脑再重装此网络打印机的驱动,安装好后,此台打印机就能正常打了。
以上帮助大家轻松解决win10电脑连接打印机后不能打印多份文件的问题,遇到相同问题可以采取此方法解决的。
打印机常见故障及维修方法打印出现全白页的原因很多,主要有这几个方面,OPC铜片没接触,磁辊未充电,激光器故障,包括激光器的光路被挡,高压板故障DC或接口板故障。
一起来看看打印机常见故障及维修方法,欢迎查阅!常见打印机故障及处理方法一打印机维修流程图打印机是使用十分频繁的外设,当打印机无法使用时会给工作带来很多不便。
最好能自己掌握一点基础的打印机维修知识,当打印机无法使用时可以按下图的方法进行检修。
二打印机维修必备知识1 打印机的分类从打印的原理上市面上常见的打印机分为三类1:激光打印机 2:喷墨打印机3:针式打印机。
(激光打印机分为彩色激光和黑白激光,以兄弟惠普系类为代表,喷墨打印机以爱普生为代表,针式打印机以得实爱普生为代表)。
三打印机常见(1)按下电源后打印机无任何反应(2)电脑无法识别打印机(3)打印机卡纸或不进纸(4)打印时提示“通信错误”(5)打印字迹淡等。
四打印机出现故障常见原因(1) 打印机驱动程序问题(2) 打印线损坏或脱落(3) 打印机的数据端口损坏(4) 电脑USB口不匹配货损坏(5) 打印机磁头故障(6) 打印机内部硬件故障(建议送维修站)(7) 病毒造成等五打印机维修方法1.打印机不能打印检测方法打印机不能打印的故障原因有硬件和软件两个方面的原因,打印机发生故障时可以按照以下步骤进行检测:(1) 检查打印机的耗材寿命(2) 检查打印机的电源线是否脱落,电源灯是否正常亮。
(3) 如还不能打印检查电脑连接到打印机的打印线是否有问题,检查后重新连接后尝试打印(4)如还不能打印换一根打印工作正常的打印线尝试,如还不行请检查下一项。
(5)检查串并口的设置是否正确,将BIOS中打印机使用的端口打开,即将打印机使用的端口设置为“Enable",检查BIOS中打印端口模式设置是否正确,将打印端口设置为”ECP+EPP"或“Normal"方式,然后正确配置软件中打印机端口。
电脑打印机维保方案;一、电脑及办公设备维护范围及内容:电脑:工作站、台式机、笔记本办公设备:打印机、传真机、扫描仪、办公UPS、会议设备。
1、电脑及办公设备硬件故障维修(1)硬件损坏的检测维修或更换2、电脑及办公设备软件故障维修(1)系统软件、硬件升级(2)系统数据备份/恢复(3)电脑外设的安装调试(4)系统安装调试(5)系统高危漏洞、严重补丁、最新病毒紧急通知、更新(6)新电脑安装二、维护方式:维护分为日常和应急维修两部分。
日常工作如下:1、硬件维护1.1、检查PC硬件运作状态。
1.2、打印测试页检查打印机状态。
1.3、传真机检查收、发传真状态。
1.4、检查UPS断电供电状态。
2、软件、系统维护2.1、检查PC系统进程数量、内存和CPU工作消耗状态。
2.2、检查系统补丁更新情况,安装需要安装的系统补丁。
2.3、日常维护利用甲方休息时间进行。
3、涉密办公设备维护规范3.1、涉及保密PC、笔记本等设备维修、检测,必须有该部门人员陪同。
3.2、软件维护、安装等处理在该部门办公室完成,如果需要拿回IT 部维修,必须先把所有文件、资料备份出来,并由该部门主管同意再拿走;需要拿出公司范围维修、保修,则必须拆卸磁盘后才能离开公司范围。
3.3、一般电脑需进行硬件维修、更换、保修等维护,如果需要拿回信息部维修,必须先把所有文件、资料备份出来,并由该部门主管同意再拿走。
3.4、硬盘故障更换,必须要使用人进行数据备份,故障磁盘必须交回信息部同事,并对硬盘进行物理破坏或数据填零清空处理,才能进行报废、转其他用途或封存处理。
3.5、重装系统,需要使用人在场进行监督。
维护人员只能对C盘进行操作,先由使用人对C盘数据进行备份,再由维护人员对C盘进行系统重装,系统GHOST只能使用信息部指定软件,并且重装系统过程中不能涉及对其他分区文件打开、移动、删除、增加等形式操作。
3.6、维修过程中,由于涉及到软件测试、软件故障修复等原因要打开、移动、增加、修改、删除涉密文档等动作,必须由使用人进行,维护人员只能从旁指导。