t-link路由器的设置方法-tp link路由器设置
- 格式:doc
- 大小:799.50 KB
- 文档页数:12
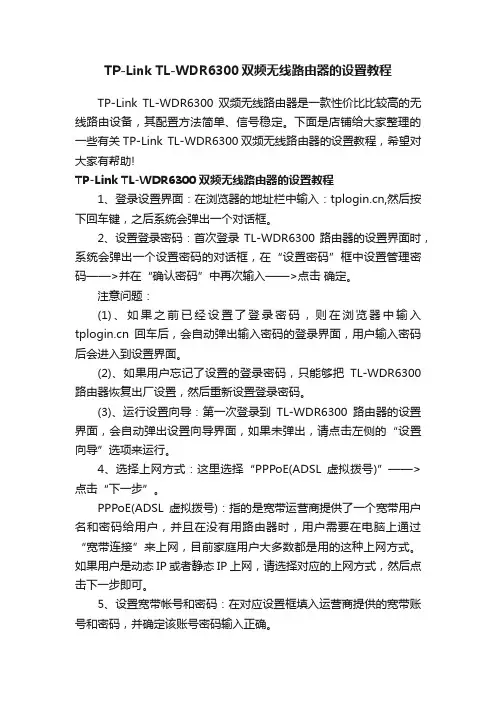
TP-Link TL-WDR6300双频无线路由器的设置教程TP-Link TL-WDR6300双频无线路由器是一款性价比比较高的无线路由设备,其配置方法简单、信号稳定。
下面是店铺给大家整理的一些有关TP-Link TL-WDR6300双频无线路由器的设置教程,希望对大家有帮助!TP-Link TL-WDR6300双频无线路由器的设置教程1、登录设置界面:在浏览器的地址栏中输入:,然后按下回车键,之后系统会弹出一个对话框。
2、设置登录密码:首次登录TL-WDR6300路由器的设置界面时,系统会弹出一个设置密码的对话框,在“设置密码”框中设置管理密码——>并在“确认密码”中再次输入——>点击确定。
注意问题:(1)、如果之前已经设置了登录密码,则在浏览器中输入回车后,会自动弹出输入密码的登录界面,用户输入密码后会进入到设置界面。
(2)、如果用户忘记了设置的登录密码,只能够把TL-WDR6300路由器恢复出厂设置,然后重新设置登录密码。
(3)、运行设置向导:第一次登录到TL-WDR6300路由器的设置界面,会自动弹出设置向导界面,如果未弹出,请点击左侧的“设置向导”选项来运行。
4、选择上网方式:这里选择“PPPoE(ADSL虚拟拨号)”——>点击“下一步”。
PPPoE(ADSL虚拟拨号):指的是宽带运营商提供了一个宽带用户名和密码给用户,并且在没有用路由器时,用户需要在电脑上通过“宽带连接”来上网,目前家庭用户大多数都是用的这种上网方式。
如果用户是动态IP或者静态IP上网,请选择对应的上网方式,然后点击下一步即可。
5、设置宽带帐号和密码:在对应设置框填入运营商提供的宽带账号和密码,并确定该账号密码输入正确。
6、选择无线工作频段:建议选择“无线同时工作在2.4GHz和5GHz频段(802.11a/b/g/n/ac)上”——>点击“下一步”。
7、配置2.4GHz频段无线:“SSID”这里指的是2.4GHz无线网络名称(可根据实际需求设置,但不建议使用中文)——>勾选“WPA-PSK/WPA2-PSK”——>设置“PSK密码”——>点击“下一步”。
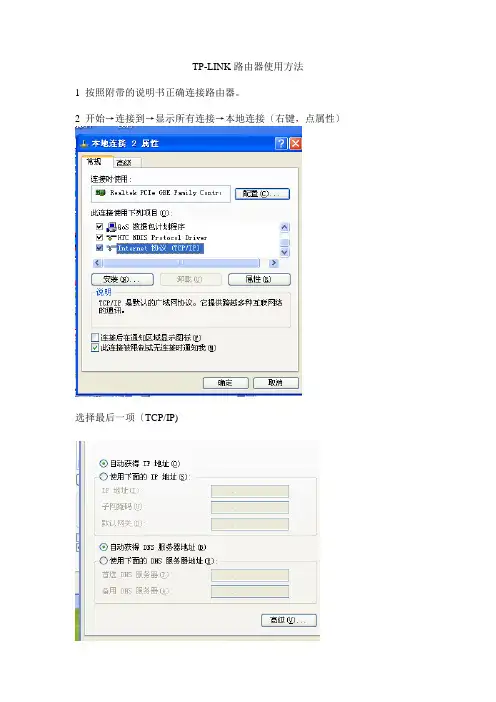
TP-LINK路由器使用方法
1 按照附带的说明书正确连接路由器。
2 开始→连接到→显示所有连接→本地连接〔右键,点属性〕选择最后一项〔TCP/IP)
选择“自动获得IP地址〞及“自动获得下面的DNS地址〞点“确定〞
接下来。
翻开IE阅读器
在地址栏内输入“〞
〔用户名和密码均为“admin〞〕
进入路由器的设置界面,点击左侧的设置向导
点击下一步
选择网路的接入方式〔本人使用的是PPPoE,详细请根据用户的实际情况判断〕。
在此处输入您的网络效劳商所提供给您的用户名和密码
〔一定要准确无误的填写哦,否那么之后将会无法上网的哟〕
接下来,进入无线网路的设置。
其中“无线状态〞选择“开启〞,否那么笔记本电脑或智能手机将无法找到新买的无线路由器,那么无线路由器最主要的功能也就灰飞烟灭了。
SSID相当于用户名,可以随意填写。
接下来是无线平安,这是个人强烈建议开启的。
可以有效防止某些坚信“天上会掉下馅饼〞的人进展“蹭网〞。
这里如下列图,选择第二个,并且填写一个便于记忆的密码。
在点击下一步
好啦,大功告成,只要最后点击完成,并按照提示重新启动路由器。
(假设在主界面上看到“上网时间〞在不断变化,就说明完全成功啦〕
Then,enjoy the Internet! OK the show is over.^_^。
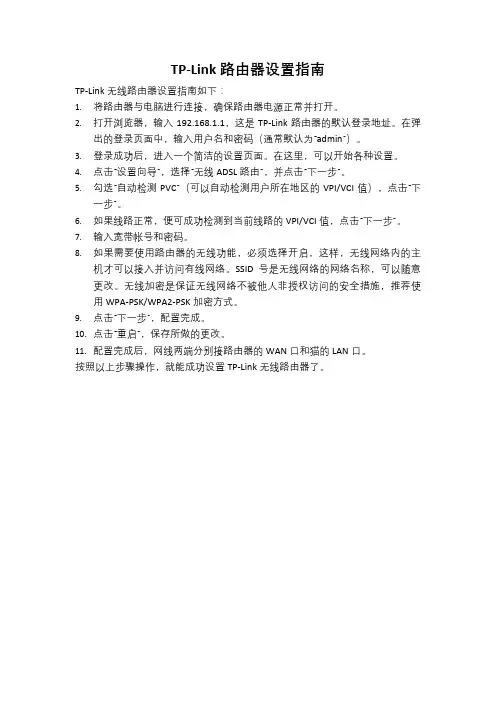
TP-Link路由器设置指南
TP-Link无线路由器设置指南如下:
1.将路由器与电脑进行连接,确保路由器电源正常并打开。
2.打开浏览器,输入192.168.1.1,这是TP-Link路由器的默认登录地址。
在弹
出的登录页面中,输入用户名和密码(通常默认为“admin”)。
3.登录成功后,进入一个简洁的设置页面。
在这里,可以开始各种设置。
4.点击“设置向导”,选择“无线ADSL路由”,并点击“下一步”。
5.勾选“自动检测PVC”(可以自动检测用户所在地区的VPI/VCI值),点击“下
一步”。
6.如果线路正常,便可成功检测到当前线路的VPI/VCI值,点击“下一步”。
7.输入宽带帐号和密码。
8.如果需要使用路由器的无线功能,必须选择开启,这样,无线网络内的主
机才可以接入并访问有线网络。
SSID号是无线网络的网络名称,可以随意更改。
无线加密是保证无线网络不被他人非授权访问的安全措施,推荐使用WPA-PSK/WPA2-PSK加密方式。
9.点击“下一步”,配置完成。
10.点击“重启”,保存所做的更改。
11.配置完成后,网线两端分别接路由器的WAN口和猫的LAN口。
按照以上步骤操作,就能成功设置TP-Link无线路由器了。
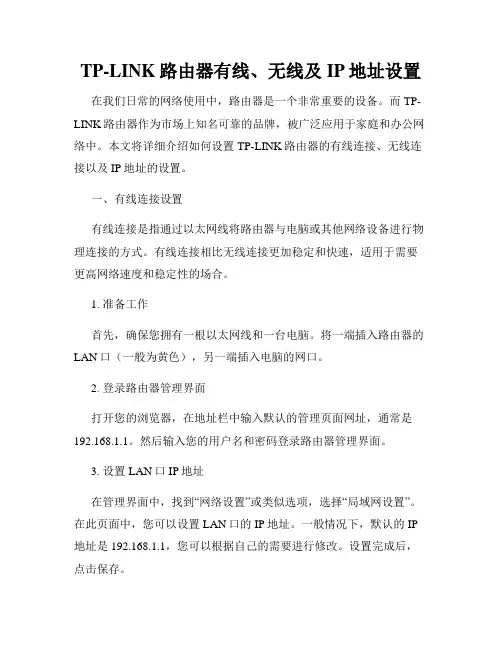
TP-LINK路由器有线、无线及IP地址设置在我们日常的网络使用中,路由器是一个非常重要的设备。
而TP-LINK路由器作为市场上知名可靠的品牌,被广泛应用于家庭和办公网络中。
本文将详细介绍如何设置TP-LINK路由器的有线连接、无线连接以及IP地址的设置。
一、有线连接设置有线连接是指通过以太网线将路由器与电脑或其他网络设备进行物理连接的方式。
有线连接相比无线连接更加稳定和快速,适用于需要更高网络速度和稳定性的场合。
1. 准备工作首先,确保您拥有一根以太网线和一台电脑。
将一端插入路由器的LAN口(一般为黄色),另一端插入电脑的网口。
2. 登录路由器管理界面打开您的浏览器,在地址栏中输入默认的管理页面网址,通常是192.168.1.1。
然后输入您的用户名和密码登录路由器管理界面。
3. 设置LAN口IP地址在管理界面中,找到“网络设置”或类似选项,选择“局域网设置”。
在此页面中,您可以设置LAN口的IP地址。
一般情况下,默认的IP 地址是192.168.1.1,您可以根据自己的需要进行修改。
设置完成后,点击保存。
4. 配置DHCP服务器在同一页面中,您可以找到“DHCP服务器”选项。
启用DHCP服务器可以自动分配IP地址给连接到路由器的设备。
确保DHCP服务器处于启用状态,并设置IP地址的范围和租期(可根据需要进行调整),然后保存设置。
5. 完成有线连接设置上述步骤完成后,只需通过以太网线将路由器与电脑或其他设备连接即可。
您的设备将自动获取到一个IP地址,从而实现有线连接。
二、无线连接设置无线连接是指通过无线信号将路由器和设备进行连接的方式,便于在网络覆盖范围内自由移动和上网。
1. 进入无线设置界面在路由器管理界面中,选择“无线设置”或类似选项,进入无线设置界面。
2. 配置无线网络在无线设置界面中,您可以设置您的无线网络名称(SSID)和密码。
选择一个易记的无线网络名称,并设置一个强密码以保障网络安全。
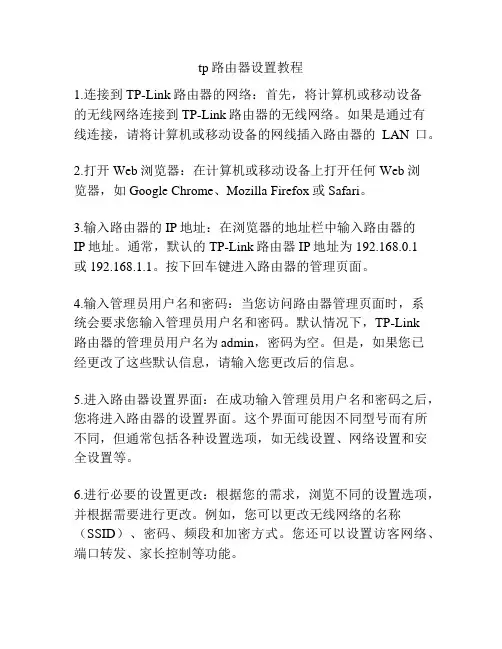
tp路由器设置教程1.连接到TP-Link路由器的网络:首先,将计算机或移动设备的无线网络连接到TP-Link路由器的无线网络。
如果是通过有线连接,请将计算机或移动设备的网线插入路由器的LAN口。
2.打开Web浏览器:在计算机或移动设备上打开任何Web浏览器,如Google Chrome、Mozilla Firefox或Safari。
3.输入路由器的IP地址:在浏览器的地址栏中输入路由器的IP地址。
通常,默认的TP-Link路由器IP地址为192.168.0.1或192.168.1.1。
按下回车键进入路由器的管理页面。
4.输入管理员用户名和密码:当您访问路由器管理页面时,系统会要求您输入管理员用户名和密码。
默认情况下,TP-Link路由器的管理员用户名为admin,密码为空。
但是,如果您已经更改了这些默认信息,请输入您更改后的信息。
5.进入路由器设置界面:在成功输入管理员用户名和密码之后,您将进入路由器的设置界面。
这个界面可能因不同型号而有所不同,但通常包括各种设置选项,如无线设置、网络设置和安全设置等。
6.进行必要的设置更改:根据您的需求,浏览不同的设置选项,并根据需要进行更改。
例如,您可以更改无线网络的名称(SSID)、密码、频段和加密方式。
您还可以设置访客网络、端口转发、家长控制等功能。
7.保存设置并重启路由器:完成所有必要的设置更改后,请务必点击保存或应用按钮以保存更改。
然后,在页面上找到路由器的重启选项并点击重启按钮。
等待一段时间,让路由器重新启动并应用新的设置。
8.连接到新设置的网络:当路由器重新启动后,您的设备将自动从旧的网络断开并连接到新设置的TP-Link路由器网络。
如果需要,您可能需要重新输入新的无线密码。
请注意,不同的TP-Link路由器型号和固件版本可能会有所不同的设置选项和界面。
因此,在设置路由器之前,请查找您特定路由器型号的用户手册或官方支持文档,以获取准确的设置指导。
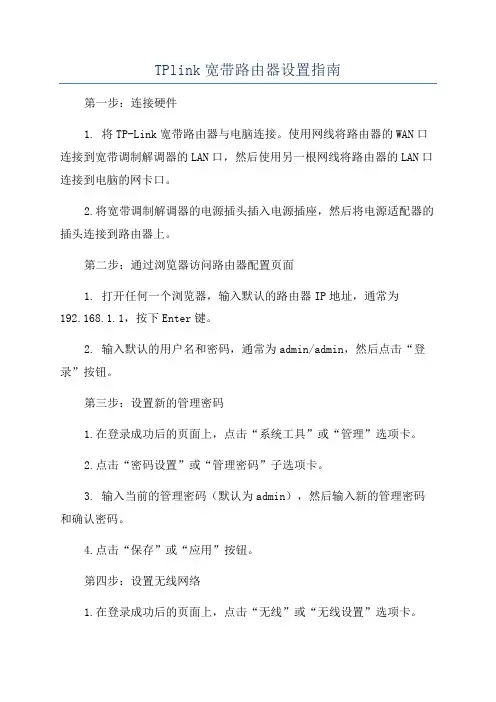
TPlink宽带路由器设置指南第一步:连接硬件1. 将TP-Link宽带路由器与电脑连接。
使用网线将路由器的WAN口连接到宽带调制解调器的LAN口,然后使用另一根网线将路由器的LAN口连接到电脑的网卡口。
2.将宽带调制解调器的电源插头插入电源插座,然后将电源适配器的插头连接到路由器上。
第二步:通过浏览器访问路由器配置页面1. 打开任何一个浏览器,输入默认的路由器IP地址,通常为192.168.1.1,按下Enter键。
2. 输入默认的用户名和密码,通常为admin/admin,然后点击“登录”按钮。
第三步:设置新的管理密码1.在登录成功后的页面上,点击“系统工具”或“管理”选项卡。
2.点击“密码设置”或“管理密码”子选项卡。
3. 输入当前的管理密码(默认为admin),然后输入新的管理密码和确认密码。
4.点击“保存”或“应用”按钮。
第四步:设置无线网络1.在登录成功后的页面上,点击“无线”或“无线设置”选项卡。
2.在“无线设置”或“基本设置”下,找到“无线名称(SSID)”字段,输入一个自定义的无线网络名称。
3.在“密码设置”或“安全设置”字段中,选择一种无线加密方式,如WPA2-PSK(推荐)。
4.输入一个强密码,并点击“保存”或“应用”按钮。
第五步:连接其他设备到无线网络1.打开电脑或移动设备的无线网络设置界面。
2.在可用的无线网络列表中找到你刚才设置的无线网络名称(SSID)。
3.点击连接,输入之前设置的无线密码。
4.等待设备成功连接到无线网络。
第六步:设置网络类型和连接方式1.在登录成功后的页面上,点击“网络”或“网络设置”选项卡。
2.在“网络设置”或“WAN设置”下,选择你的宽带类型,如动态IP、静态IP或PPPoE。
3.根据宽带供应商提供的信息,输入对应的设置参数,如IP地址、子网掩码、网关、DNS服务器等。
4.点击“保存”或“应用”按钮。
第七步:设置端口转发或虚拟服务器1.在登录成功后的页面上,点击“高级设置”或“高级”选项卡。
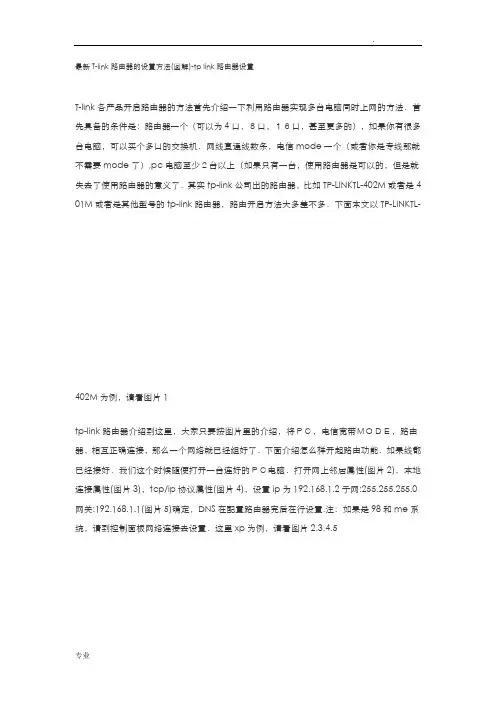
最新T-link路由器的设置方法(图解)-tp link路由器设置T-link各产品开启路由器的方法首先介绍一下利用路由器实现多台电脑同时上网的方法.首先具备的条件是:路由器一个(可以为4口,8口,16口,甚至更多的),如果你有很多台电脑,可以买个多口的交换机.网线直通线数条,电信mode一个(或者你是专线那就不需要mode了),pc电脑至少2台以上(如果只有一台,使用路由器是可以的,但是就失去了使用路由器的意义了.其实tp-link公司出的路由器,比如TP-LINKTL-402M或者是4 01M或者是其他型号的tp-link路由器,路由开启方法大多差不多.下面本文以TP-LINKTL-402M为例,请看图片1tp-link路由器介绍到这里,大家只要按图片里的介绍,将PC,电信宽带MODE,路由器,相互正确连接,那么一个网络就已经组好了.下面介绍怎么样开起路由功能.如果线都已经接好.我们这个时候随便打开一台连好的PC电脑.打开网上邻居属性(图片2),本地连接属性(图片3),tcp/ip协议属性(图片4),设置ip为192.168.1.2子网:255.255.255.0网关:192.168.1.1(图片5)确定,DNS在配置路由器完后在行设置.注:如果是98和me系统,请到控制面板网络连接去设置.这里xp为例,请看图片2.3.4.5对了,这里提醒一下大家,ip设置网段,可以设置在192.168.1.2-192.168.1.254之间都可以,不要将同一IP设置为多台电脑,这样就会引起IP冲突了.切记.好了当设置到这里.我就可以打开桌面的InternetExplorer,输入192.168.1.1回车,请看图片6这里提示输入用户名和密码,默认的用户名和密码都是admin,在路由器说明书上也有写着.输入后按回车,即可进入路由器配置界面.注:tplink的路由器默认IP基本都是192.168.1.1密码基本都是admin首次进入路由器界面,请看图片7这里我们选择设置向导.请看图片8 然后下一步,请看图片9在点下一步,看到图片11,按完成即可设置好路由.然后在设置在点网络参数,WAN口设置,请看图片12好了到了,这里路由器里的配置一切都设置好了,现在我们只有重起路由器就OK了.点系统工具,重起路由器,几秒钟后就好了,请看图片13这个时候我们关掉配置的网页窗口,接上其他的电脑就可以上网了.注:因为本路由器的DHC P服务是自动开起的,所以你只要接上PC电脑,路由器就会分配IP,等给电脑,所以其他的电脑基本无须设置,直接用网线连接路由器或者交换机就可以上网了.当然也可以手动设置IP:IP 设置范围:192.168.1.2-192.168.1.254子网:255.255.255.0网关:192.168.1.1DNS:可以设置当地电信提供的DNS,分首选DNS和备用DNS如果不清楚当地的DNS地址,也可以将首选的DNS设置为192.168.1.1也就是网关了,备用的无须填写.好,现在继续上面的我们需要将这台PC的DNS地址给设置上,方法就不多说了,打开网上邻居属性本地连接属性TCP/IP 协议属性,请看图片14为当地电信DNS地址.图片15,DNS为网关地址注:上面图片14设置的是当地电信DNS地址,朋友们需要根据自己当地电信DNS地址去设置好了就介绍到这里。
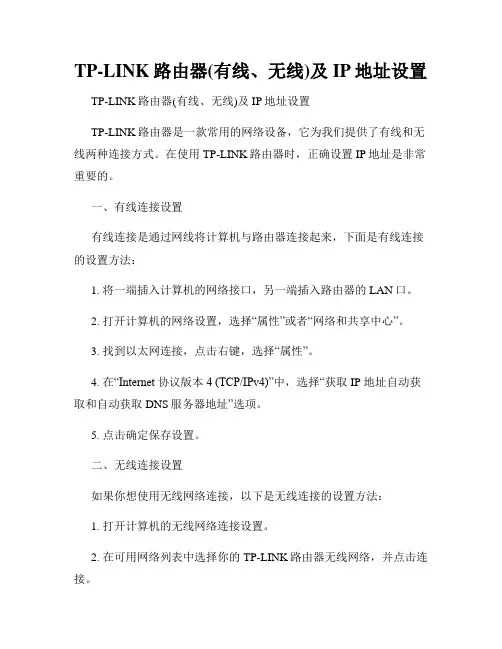
TP-LINK路由器(有线、无线)及IP地址设置TP-LINK路由器(有线、无线)及IP地址设置TP-LINK路由器是一款常用的网络设备,它为我们提供了有线和无线两种连接方式。
在使用TP-LINK路由器时,正确设置IP地址是非常重要的。
一、有线连接设置有线连接是通过网线将计算机与路由器连接起来,下面是有线连接的设置方法:1. 将一端插入计算机的网络接口,另一端插入路由器的LAN口。
2. 打开计算机的网络设置,选择“属性”或者“网络和共享中心”。
3. 找到以太网连接,点击右键,选择“属性”。
4. 在“Internet 协议版本4 (TCP/IPv4)”中,选择“获取IP 地址自动获取和自动获取DNS服务器地址”选项。
5. 点击确定保存设置。
二、无线连接设置如果你想使用无线网络连接,以下是无线连接的设置方法:1. 打开计算机的无线网络连接设置。
2. 在可用网络列表中选择你的TP-LINK路由器无线网络,并点击连接。
3. 输入无线网络的密码,点击连接。
4. 连接成功后,你将能够访问互联网。
三、设置IP地址正确设置IP地址可以使你的网络连接更加稳定和安全。
以下是设置IP地址的步骤:1. 在浏览器中输入路由器的IP地址,默认是192.168.0.1或者192.168.1.1,然后按下回车键。
2. 输入路由器的用户名和密码进行登录。
默认情况下,用户名和密码都是admin。
3. 在路由器配置界面中,找到网络设置或者LAN设置选项。
4. 找到IP地址设置项,选择静态IP地址。
5. 设置你想要的IP地址,子网掩码和网关。
确保IP地址不与其他设备冲突。
6. 保存设置并重启路由器。
通过正确配置TP-LINK路由器的有线和无线连接以及设置IP地址,你将能够顺畅地上网和搭建局域网。
记住,合理设置网络参数对于网络安全和稳定性至关重要。
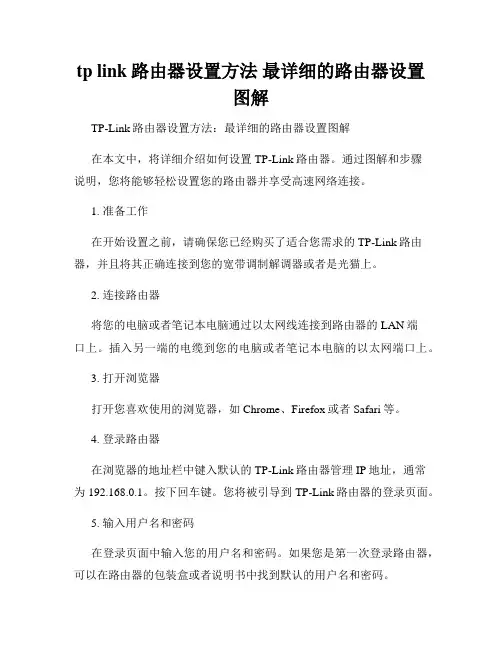
tp link路由器设置方法最详细的路由器设置图解TP-Link路由器设置方法:最详细的路由器设置图解在本文中,将详细介绍如何设置TP-Link路由器。
通过图解和步骤说明,您将能够轻松设置您的路由器并享受高速网络连接。
1. 准备工作在开始设置之前,请确保您已经购买了适合您需求的TP-Link路由器,并且将其正确连接到您的宽带调制解调器或者是光猫上。
2. 连接路由器将您的电脑或者笔记本电脑通过以太网线连接到路由器的LAN端口上。
插入另一端的电缆到您的电脑或者笔记本电脑的以太网端口上。
3. 打开浏览器打开您喜欢使用的浏览器,如Chrome、Firefox或者Safari等。
4. 登录路由器在浏览器的地址栏中键入默认的TP-Link路由器管理IP地址,通常为192.168.0.1。
按下回车键。
您将被引导到TP-Link路由器的登录页面。
5. 输入用户名和密码在登录页面中输入您的用户名和密码。
如果您是第一次登录路由器,可以在路由器的包装盒或者说明书中找到默认的用户名和密码。
6. 设置无线网络名称(SSID)成功登录后,您将进入路由器的设置界面。
在无线设置选项中,找到“SSID名称”或者“无线网络名称”的字段。
在这里输入您想要设置的无线网络名称。
确保选择一个易于记住的名称,方便您的设备连接。
7. 设置无线网络密码在无线设置选项中,找到“无线密码”或者“安全密码”的字段。
在这里输入您想要设置的密码作为无线网络的访问密码。
建议使用包含字母、数字和符号的复杂密码以增加安全性。
8. 选择加密类型在无线设置选项中,找到“加密类型”或者“安全设置”的字段。
选择WPA2-PSK(推荐)作为无线网络的加密类型。
这是一种安全性较高的加密类型,确保您的网络数据被加密传输。
9. 应用设置完成上述设置后,记得点击“应用”或者“保存”按钮,使设置生效。
10. 重新连接网络在设置完成后,您可以断开路由器和电脑之间的以太网连接。
然后,在您的设备上搜索并连接到您刚才设置好的无线网络。
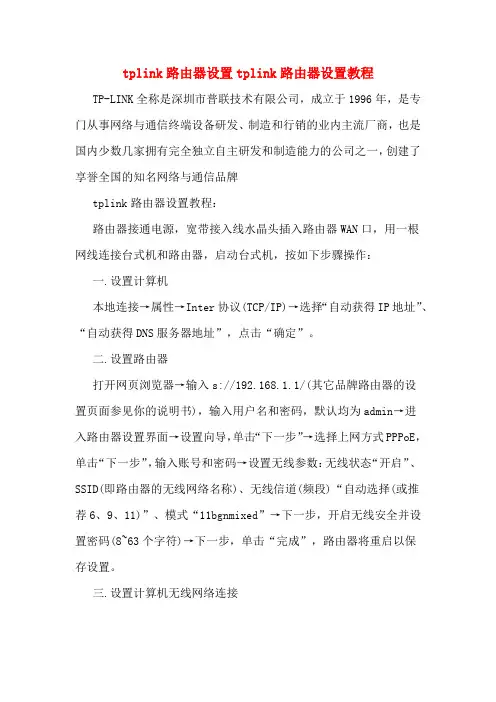
tplink路由器设置tplink路由器设置教程
TP-LINK全称是深圳市普联技术有限公司,成立于1996年,是专门从事网络与通信终端设备研发、制造和行销的业内主流厂商,也是国内少数几家拥有完全独立自主研发和制造能力的公司之一,创建了享誉全国的知名网络与通信品牌
tplink路由器设置教程:
路由器接通电源,宽带接入线水晶头插入路由器WAN口,用一根
网线连接台式机和路由器,启动台式机,按如下步骤操作:
一.设置计算机
本地连接→属性→Inter协议(TCP/IP)→选择“自动获得IP地址”、“自动获得DNS服务器地址”,点击“确定”。
二.设置路由器
打开网页浏览器→输入s://192.168.1.1/(其它品牌路由器的设
置页面参见你的说明书),输入用户名和密码,默认均为admin→进
入路由器设置界面→设置向导,单击“下一步”→选择上网方式PPPoE,单击“下一步”,输入账号和密码→设置无线参数:无线状态“开启”、SSID(即路由器的无线网络名称)、无线信道(频段)“自动选择(或推
荐6、9、11)”、模式“11bgnmixed”→下一步,开启无线安全并设置密码(8~63个字符)→下一步,单击“完成”,路由器将重启以保
存设置。
三.设置计算机无线网络连接
安装无线网卡→拔去计算机与路由器间的网线(此后网线就没用了)→网上邻居“属性”→右键单击“无线网络连接”,选择“查看
可用的无线连接”→点击“刷新网络列表”,选择前面设置的路由器网络名称,双击→输入无线网络密码,单击“连接”。
其它使用这部无线宽带路由器的电脑(含本本)只要具备无线网卡,操作同上之一、三。
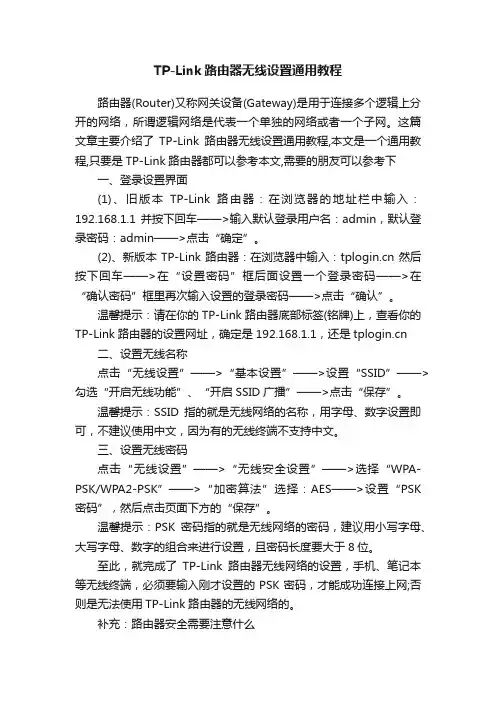
TP-Link路由器无线设置通用教程路由器(Router)又称网关设备(Gateway)是用于连接多个逻辑上分开的网络,所谓逻辑网络是代表一个单独的网络或者一个子网。
这篇文章主要介绍了TP-Link路由器无线设置通用教程,本文是一个通用教程,只要是TP-Link路由器都可以参考本文,需要的朋友可以参考下一、登录设置界面(1)、旧版本TP-Link路由器:在浏览器的地址栏中输入:192.168.1.1并按下回车——>输入默认登录用户名:admin,默认登录密码:admin——>点击“确定”。
(2)、新版本TP-Link路由器:在浏览器中输入:然后按下回车——>在“设置密码”框后面设置一个登录密码——>在“确认密码”框里再次输入设置的登录密码——>点击“确认”。
温馨提示:请在你的TP-Link路由器底部标签(铭牌)上,查看你的TP-Link路由器的设置网址,确定是192.168.1.1,还是二、设置无线名称点击“无线设置”——>“基本设置”——>设置“SSID”——>勾选“开启无线功能”、“开启SSID广播”——>点击“保存”。
温馨提示:SSID指的就是无线网络的名称,用字母、数字设置即可,不建议使用中文,因为有的无线终端不支持中文。
三、设置无线密码点击“无线设置”——>“无线安全设置”——>选择“WPA-PSK/WPA2-PSK”——>“加密算法”选择:AES——>设置“PSK 密码”,然后点击页面下方的“保存”。
温馨提示:PSK密码指的就是无线网络的密码,建议用小写字母、大写字母、数字的组合来进行设置,且密码长度要大于8位。
至此,就完成了TP-Link路由器无线网络的设置,手机、笔记本等无线终端,必须要输入刚才设置的PSK密码,才能成功连接上网;否则是无法使用TP-Link路由器的无线网络的。
补充:路由器安全需要注意什么由于路由器是网络中比较关键的设备,针对网络存在的各种安全隐患,路由器必须具有如下的安全特性:(1)可靠性与线路安全可靠性要求是针对故障恢复和负载能力而提出来的。
TP-Link无线路由基本配置随着无线网络的普及,越来越多的人开始购买无线路由器来搭建自己的家庭网络。
TP-Link作为一家知名的网络设备厂商,其无线路由器深受消费者的喜爱。
本文将向您介绍TP-Link无线路由器的基本配置方法,帮助您快速搭建家庭无线网络。
1. 准备工作在开始配置无线路由器之前,首先要确保您已经正确连接好路由器。
将无线路由器的电源插头插入电源插座,并将一端连接到无线路由器的WAN口,另一端连接到您的宽带调制解调器上。
确保所有的连接都牢固可靠。
2. 打开配置页面接下来,打开您的电脑浏览器,输入无线路由器的默认管理地址。
通常情况下,TP-Link无线路由器的默认管理地址为192.168.1.1。
输入地址后按下Enter键,即可访问路由器的配置页面。
3. 登录路由器在配置页面中,您需要输入管理员账户和密码来登录路由器。
默认情况下,TP-Link无线路由器的管理员账户和密码均为admin。
输入正确的账户和密码后,点击登录按钮,即可成功登录路由器。
4. 配置无线网络名称(SSID)和密码登录成功后,您将看到路由器的配置界面。
首先,点击无线设置选项,进入无线网络的配置页面。
在无线设置页面中,您可以设置无线网络的名称(SSID),这是其他设备搜索和连接您的无线网络时所看到的名称。
选择一个易于区分和记忆的名称,并确保将无线网络的广播功能开启。
同时,您还可以设置无线网络的安全密码。
点击安全设置选项,进入安全设置页面。
选择WPA2-PSK方式,并输入一个安全性较高的密码。
强烈建议您使用字母、数字和特殊符号的组合来设置密码,确保网络的安全性。
5. 分配IP地址在网络设置页面中,您可以选择使用动态IP地址获取方式,也可以手动分配固定IP地址。
如果您的宽带服务提供商支持动态IP地址获取,建议您选择这种方式,无需额外设置。
如果您需要手动分配固定IP地址,可以点击静态IP设置选项。
根据您的网络环境,输入合适的IP地址、子网掩码、网关和首选DNS服务器。
TP-LINK路由器设置指南随着互联网的普及和发展,路由器成为我们家庭和办公场所里必不可少的网络设备之一。
TP-LINK作为一家知名的网络设备制造商,其路由器产品备受大众的青睐。
本文将为您提供一份详细的TP-LINK路由器设置指南,帮助您快速和正确地配置和使用TP-LINK路由器,以优化您的网络体验。
1. 连接和激活路由器首先,将TP-LINK路由器的电源线插入电源插座,并连接路由器和您的宽带调制解调器(通常是光纤猫或电缆调制解调器)之间的以太网线。
确保连接稳固。
然后,按下路由器上的电源按钮,等待一段时间,直到路由器指示灯稳定亮起。
2. 登录路由器管理界面在您的电脑或移动设备中打开浏览器,并输入默认的TP-LINK路由器管理界面 IP 地址(通常是 192.168.1.1 或 192.168.0.1)。
按下回车键后,您将被引导到登录页面。
输入默认的用户名和密码(通常是 admin)进行登录。
3. 修改登录密码为了保障您的网络安全,第一次登录成功后,建议您立即修改路由器的登录密码。
找到“系统工具”或“管理”选项,然后选择“管理员密码”或“登录密码”进行修改。
创建一个强密码可以有效地防止未经授权的访问。
4. 设置无线网络现代生活中,无线网络的重要性日益突出。
在路由器管理界面中,找到“无线设置”选项,并打开它。
您可以为您的无线网络选择一个合适的名称(也称为SSID),并设置一个安全的密码,以保护您的网络免受未授权的访问。
选择一个安全可靠的加密方式,如WPA2。
完成后,点击保存并应用设置。
5. 配置网络连接在路由器管理界面中,找到“网络设置”或“WAN设置”选项。
选择您的互联网接入类型,根据您的网络服务提供商的要求进行相应的设置。
通常,您需要输入提供商提供的用户名和密码,并选择适当的接入方式(例如DHCP、静态IP或PPPoE)。
6. 设置端口转发或虚拟服务器如果您需要在网络中访问特定的服务或应用程序,您可能需要进行端口转发或虚拟服务器设置。
TP-Link 无线路由器配置路由器连接1、连接路由器使用一根T568B标准的普通网线,一端连接到电脑,另一端连接到路由器的lan口上,入户网线连接到路由器的WAN口上,路由器上都有标明的。
2、给电脑配置静态IP开始-->>控制面板-->>网络和Internet连接-->>网络连接-->>打开“本地连接”-->>属性-->>TCP/IP V4协议-->>手动配置IP地址,配置静态IP地址为:192.168.1.2,掩码会自动生成,不用管,要和路由器在同一网段,路由器一般是:192.168.1.1。
不同厂家生产的路由器可以不一样,有的是192.168.0.1,具体可查看路由器说明书,这里讲解的是TP-Link路由器。
静态IP配置如图:配置静态IP地址3、进入路由器在浏览器里输入:http://192.168.1.1/回车,然后输入路由器中默认的用户名和密码,进入路由器,路由器默认的用户名是admin,密码相同,如图所示:输入路由器用户名和密码,登录路由器路由器基本配置拨号设置1、进入路由器后,点击左边的“设置向导”, 点下一步2、选择“PPPoE(ADSL虚拟拨号)”,点击下一步3、输入四川广电给的上网帐号,点下一步4、无线设置,开启无线状态,在SSID栏输入容易记住的字符。
点击“下一步”码。
点击下一步。
6、完成。
DHCP动态IP分配设置要想让电脑自动获取IP,省去手动配置的繁琐,可设置DHCP;1、点击左边的“DHCP服务器”-->>选择启用(默认情况下是启用的)2、设置可用地址范围:如果是家用,范围可设置小一点,例如:192.168.1.100~192.168.1.105,也就是说同时只可接入6台主机同时上网,超过了,就获取不到IP了,也就无法上网了,也是出于一种安全性笔记本无线上网1、有线上网路由器经过以上设置后,就可以通过上网了,插上网线,接到路由器的lan 口上,修改IP地址为动态自动获取,当获取到IP后便可上网。
tplink无线路由器怎么设置tplink无线路由器设置的方法一、线路连接没有使用路由器时,电脑直接连接宽带上网,现在使用路由器共用宽带上网,那么需要用路由器来直接连接宽带。
根据入户宽带线路的不同,可以分为网线、电话线、光纤三种接入方式。
连接方法请参考下列图:注意:宽带线一定要连接到WAN口,WAN口颜色与LAN口一般不同,电脑连接1\2\3\4任意一个端口。
二、登陆路由器设置页面1、输入路由器管理地址翻开电脑桌面上的IE浏览器,清空地址栏并输入路由器管理IP地址192.168.1.1,回车后弹出登录框。
注意:局部路由器使用tplogin 登录,路由器的具体管理地址建议在壳体反面的标贴上查看。
2、登录管理界面初次进入路由器管理界面,为了保障您的设备平安,需要设置管理路由器的密码,请根据界面提示进行设置。
如下列图:注意:局部路由器需要输入管理用户名、密码,均输入admin即可。
三、设置向导1、开始设置向导进入路由器的管理界面后,点击设置向导,点击下一步。
2、选择上网方式上网方式选择常用的是PPPoE(ADSL虚拟拨号) ,点击下一步。
3、输入上网宽带账号和密码在对应设置框填入运营商提供的宽带账号和密码,并确定该账号密码输入正确。
注意:76%的用户因为输错宽带账号密码导致无法上网,请仔细检查入户的宽带账号密码是否正确,注意中英文输入、字母大小写、后缀等是否输入完整。
4、设置无线参数SSID即无线网络名称(可根据实际需求设置),选中 WPA-PSK/WPA2-PSK 并设置PSK无线密码,点击下一步。
注意:无线密码是用来保证无线网络平安,确保不被别人蹭网。
5、设置完成点击完成,设置向导完成。
注意:局部路由器设置完成后需要重启,点击重启即可。
四、尝试上网设置完成后,进入路由器管理界面,点击运行状态,查看 WAN口状态,如下列图框内IP地址不为0.0.0.0,那么表示设置成功。
至此,网络连接成功,路由器已经设置完成。
tp-link设置TP-Link设置TP-Link是一家领先的网络设备制造商,其产品范围涵盖了无线路由器、交换机、网关和网络适配器等。
TP-Link网络设备的设置方法简单易用,本文将介绍如何设置TP-Link无线路由器和网关以及一些常见的设置问题和解决方案。
一、TP-Link无线路由器的设置1. 连接路由器首先,确保已将无线路由器正确连接到电源和宽带调制解调器。
然后,使用网线将电脑与路由器连接起来。
2. 访问路由器管理界面打开您的浏览器,输入默认的管理界面IP地址(通常为192.168.0.1或192.168.1.1),按下Enter键。
如果您之前更改过管理界面的IP地址,您需要输入该地址。
出现登录页面后,输入您的用户名和密码以登录路由器的管理界面。
3. 设置无线局域网(WLAN)在管理界面中,找到无线设置选项。
您可以更改网络名称(SSID),设置密码,选择无线频段和信道等。
为了保障网络安全,建议启用WPA2密码验证。
设置好后,记得点击“保存”或“应用”以应用更改。
4. 配置WAN设置WAN设置是为了连接互联网。
在管理界面中,找到WAN设置选项,根据您的互联网提供商的要求,选择合适的连接类型(例如动态IP、静态IP或PPPoE等),然后输入相应的连接信息。
5. 高级设置在管理界面中,您还可以进行一些高级设置,例如端口转发、虚拟服务器、防火墙配置、MAC地址过滤等。
这些设置可根据您的需求进行调整,以提升网络性能和安全性。
二、TP-Link网关的设置TP-Link网关是网络中继设备,可用于扩展无线网络覆盖范围。
以下是设置TP-Link网关的步骤:1. 连接网关将网关连接到电源,并使用网线将其与现有的无线路由器或主节点连接起来。
2. 访问管理界面通过将电脑连接到网关所在的局域网,打开浏览器,输入默认的网关管理界面IP地址(通常为192.168.0.254或192.168.1.254),按下Enter键。
1.我使用的是TP-LINK路由器。
2.进入TP-LINK路由器。
一般是用户名和密码在说明书上找。
默认是都是:admin。
首先打开“上网控制”
3.然后进行填加“主机”,所谓主机就是联在这个路由上的设备了。
重要的是MAC。
4.所谓的MAC地址就是你的各个设备的网卡物理地址,而不是IP地址。
它的查找方法
如下图所示,要注意分辨:
5.
5.把它们复制并且增加。
最终结果如3步所示。
6.然而进行规则制定。
一般都是“日程计划”
7.记得要保存啊。
然后把它们两者地行组合吧。
8.先把“开启上网控制”关掉,设置好后再点选。
最终样子如下1图。
最新T-link路由器的设置方法(图解)-tp link路由器设置
T-link各产品开启路由器的方法首先介绍一下利用路由器实现多台电脑同时上网
的方法.首先具备的条件是:路由器一个(可以为4口,8口,16口,甚至更多的),如果你有很多台电脑,可以买个多口的交换机.网线直通线数条,电信mod e一个(或者你是专线那就不需要mode 了),pc电脑至少2台以上(如果只有一台,使用路由器是可以的,但是就失去了使用路由器的意义了.其实tp-link公司出的路由器,比如TP-LINKTL-402M或者是401M 或者是其他型号的tp-link路由器,路由开启方法大多差不多.下面本文以TP-LINKT
L-402M为例,请看图片1
tp-link路由器介绍到这里,大家只要按图片里的介绍,将PC,电信宽带MODE,路由器,相互正确连接,那么一个网络就已经组好了.下面介绍怎么样开起路由功能.如果线都已经接好.我们这个时候随便打开一台连好的PC电脑.打开网上邻居属性(图片2),本地连接属性(图片3),t cp/ip协议属性(图片4),设置ip为子网:网关:图片5)确定,DNS在配置路由器完后在行设置.注:如果是98和me系统,请
到控制面板网络连接去设置.这里xp为例,请看图片2.3.4.5
对了,这里提醒一下大家,ip设置网段,可以设置在之间都可以,不要将同一IP设置为多台电脑,这样就会引起IP冲突了.切记.好了当设置到这里.我就可以打开桌面的Int ernetExplorer,输入回车,请看图片6
这里提示输入用户名和密码,默认的用户名和密码都是admin,在路由器说明书上也有写着.输入后按回车,即可进入路由器配置界面.注:tplink的路由器默认IP基本都是密码基本都是admin首次进入路由器界面,请看图片7
这里我们选择设置向导.请看图片8
然后下一步,请看图片9
在点下一步,看到图片11,按完成即可设置好路由.
然后在设置在点网络参数,WAN口设置,请看图片12
好了到了,这里路由器里的配置一切都设置好了,现在我们只有重起路由器就OK了.点系统工具,重起路由器,几秒钟后就好了,请看图片13
这个时候我们关掉配置的网页窗口,接上其他的电脑就可以上网了.注:因为本路由器的DHCP服务是自动开起的,所以你只要接上PC电脑,路由器就会分配IP,等给电脑,所以其他的电脑基本无须设置,直接用网线连接路由器或者交换机就可以上网了.当然也可以手动设置IP:IP设置范围:子网:网关:可以设置当地电信提供的DNS,分首选DNS和备用DNS如果不清楚当地的DN S地址,也可以将首选的DNS设置为也就是网关了,备用的无须填写.好,现在继续上面
的我们需要将这台PC的DNS地址给设置上,方法就不多说了,打开网上邻居属性本地连接属性TCP/IP协议属性,请看图片14为当地电信DNS地址.图片15,DNS为网关地址
注:上面图片14设置的是当地电信DNS地址,朋友们需要根据自己当地电信DNS地址去设置好了就介绍到这里。
这里选择adsl虚拟拨号,我们大多都是选择它的,其他的静态那是专线用户选择的,我们这里不做详细介绍,知道宽带用户,铁通,网通等虚拟拨号用户,选择它就行了,然后下一步请看图片10。