发票打印位置调整教程--终极版
- 格式:doc
- 大小:907.00 KB
- 文档页数:4
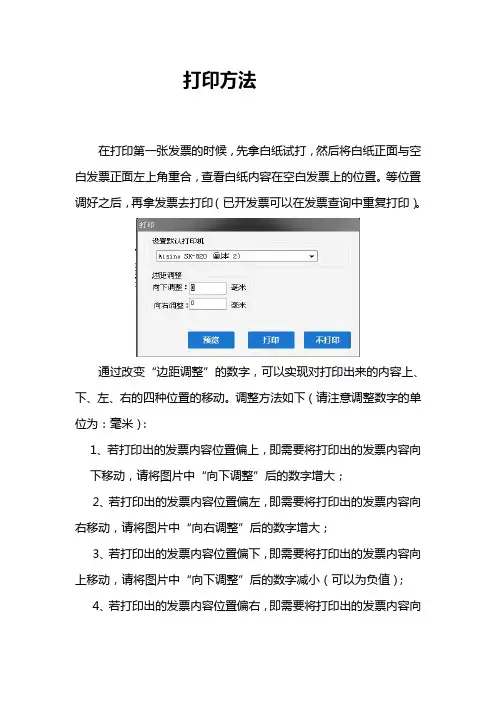
打印方法
在打印第一张发票的时候,先拿白纸试打,然后将白纸正面与空白发票正面左上角重合,查看白纸内容在空白发票上的位置。
等位置调好之后,再拿发票去打印(已开发票可以在发票查询中重复打印)。
通过改变“边距调整”的数字,可以实现对打印出来的内容上、下、左、右的四种位置的移动。
调整方法如下(请注意调整数字的单位为:毫米):
1、若打印出的发票内容位置偏上,即需要将打印出的发票内容向
下移动,请将图片中“向下调整”后的数字增大;
2、若打印出的发票内容位置偏左,即需要将打印出的发票内容向右移动,请将图片中“向右调整”后的数字增大;
3、若打印出的发票内容位置偏下,即需要将打印出的发票内容向上移动,请将图片中“向下调整”后的数字减小(可以为负值);
4、若打印出的发票内容位置偏右,即需要将打印出的发票内容向左移动,请将图片中“向右调整”后的数字减小(可以为负值)。
常用打印机定位参数:
注意:发票打印时请注意:电子发票与纸质发票的发票号码必须一致,否则该发票无效,是无法使用的。



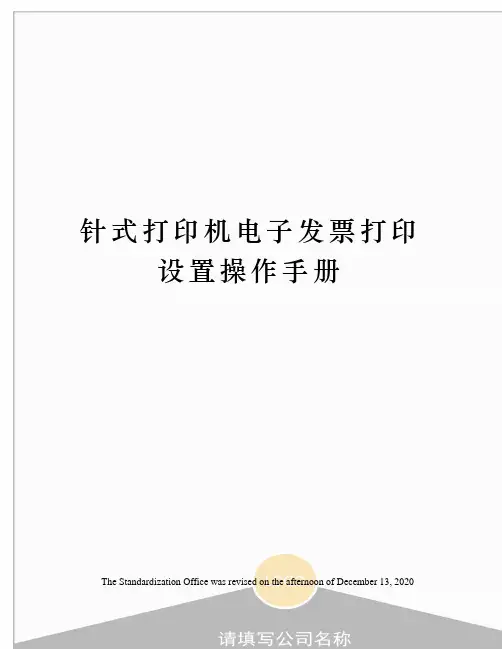
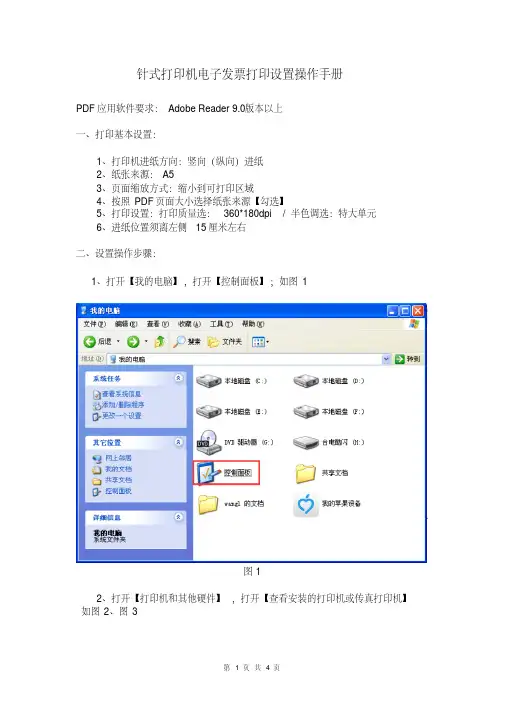
针式打印机电子发票打印设置操作手册
PDF应用软件要求:Adobe Reader 9.0版本以上
一、打印基本设置:
1、打印机进纸方向:竖向(纵向)进纸
2、纸张来源:A5
3、页面缩放方式:缩小到可打印区域
4、按照PDF页面大小选择纸张来源【勾选】
5、打印设置:打印质量选:360*180dpi / 半色调选:特大单元
6、进纸位置须离左侧15厘米左右
二、设置操作步骤:
1、打开【我的电脑】,打开【控制面板】;如图1
图1
2、打开【打印机和其他硬件】,打开【查看安装的打印机或传真打印机】如图2、图3
图2 图3
3、右键点需要设置的打印机驱动,并点【属性】,并点击【打印首选项】按钮;如图
4、图5
图4
图5
4、点击【高级】按钮,并进行打印机设置:纸张规格:A5/打印质量:360x180
dots per inch/半色调:特大单元;即完成打印机设置。
如图 6
图6
5、打开Adobe Reader,点“文件”“打印”进入打印设置页面,
勾选“按照PDF页面大小选择纸张来源”,页面缩放方式选“缩小到可打印区域”;如图7
图7。

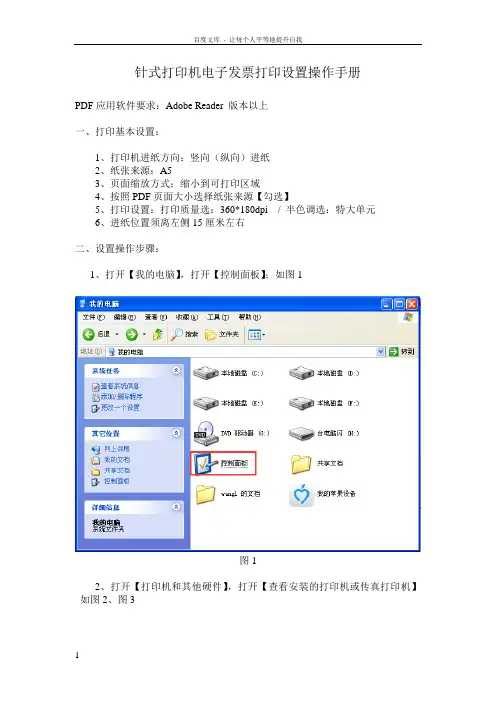
针式打印机电子发票打印设置操作手册
PDF应用软件要求:Adobe Reader 版本以上
一、打印基本设置:
1、打印机进纸方向:竖向(纵向)进纸
2、纸张来源:A5
3、页面缩放方式:缩小到可打印区域
4、按照PDF页面大小选择纸张来源【勾选】
5、打印设置:打印质量选:360*180dpi / 半色调选:特大单元
6、进纸位置须离左侧15厘米左右
二、设置操作步骤:
1、打开【我的电脑】,打开【控制面板】;如图1
图1
2、打开【打印机和其他硬件】,打开【查看安装的打印机或传真打印机】如图2、图3
图2
图3
3、右键点需要设置的打印机驱动,并点【属性】,并点击【打印首选项】按钮;如图
4、图5
图4
图5
4、点击【高级】按钮,并进行打印机设置:纸张规格:A5/打印质量:360x180
dots per inch/半色调:特大单元;即完成打印机设置。
如图6
图6
5、打开Adobe Reader,点“文件” “打印”进入打印设置页面,
勾选“按照PDF页面大小选择纸张来源”,页面缩放方式选“缩小到可打印区域”;如图7
图7。
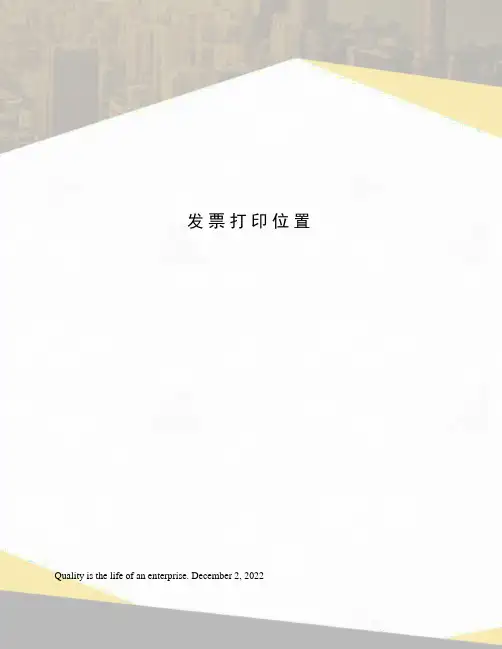
发票打印位置Quality is the life of an enterprise. December 2, 2022
发票打印位置调整事例
发票填写完整后按打印会弹出以下提示框,改动以下数值会调整打印区域,如打印区域偏上需向下调整,则“向下调整”框内录入原数值加上需向下调整的数值,该值以毫米为单位,如需向上调整,则录入原数值减去需向上调的数值该数值可以为负数;
同样,打印区域左右调整的方法同上,向右调整要在原数值加上调整的数值,向左调整则要录入原数值减去需向左调的数值该数值可以为负数;
事例1:打印区域偏下需往上调,“向下调整”录入原数值减去需调整的数值,如原数值是“0”,需向上调3毫米0-3, “向下调整”框内录入的数值“-3”,
事例2:打印区域偏上偏右,需向下向左调整,向下数值增加,向右数值减少
事例3:打印区域位置正确,但打印内容不完整打印的发票代码、号码、税额小数点后两位没有打印完整,由于向右调整数值超出了打印机的正常值,需相应的往左调,同时打印机左侧可移动的挡板也要相应的往左移动;
事例4:打印区域位置正确,但打印内容不完整商品名称没有打印完整,由于向左调整数值超出了打印机的正常值,需相应的往右调,同时打印机左侧可移动的挡板也要相应的往右移动;。
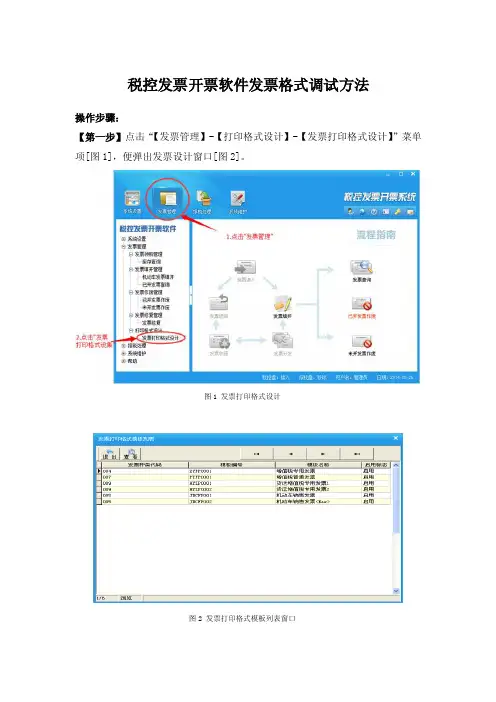
税控发票开票软件发票格式调试方法操作步骤:【第一步】点击“【发票管理】-【打印格式设计】-【发票打印格式设计】”菜单项[图1],便弹出发票设计窗口[图2]。
图1 发票打印格式设计图2 发票打印格式模板列表窗口【第二步】选中列表中您持有的发票打印格式模板[图3],如果您有多个票种,一个票种一个票种的调试。
例如,选择增值税专用发票打印模板,然后点击工具条中的【查看】按钮,便弹出系统已设定好的测试票样窗口[图4]。
这是一张专门用作调试打印格式的测试发票。
图3 选则测试票种图4 发票打印测试票样窗口【第三步】点击【页面】[图5],弹出“页面边距设置”框[图6]。
点击“预设”出的倒△,出来打印机名称,选择打印发票的打印机。
如果您打发票的打印机是默认打印机此处不用动,“预设”即可。
手动输入“左边距”和“上边距”的数值,点【应用】,然后【退出】。
[“左边距”和“上边距”的数值如何设置见下文中的“附录”]。
图5 页面设置图6 页面边距设置【第四步】将A4白纸横向折叠成发票一样长度,如果有和发票一样大小的凭证打印纸更好。
将纸紧靠打印机挡板左边放进打印机,让打印机完全吃纸。
有的企业打印机放纸、放发票没有完全吃进,导致打印出框或压线。
然后点【打印】-【直接打印】,[图7]打出测试的发票文字。
图7 打印测试发票【第五步】测试发票的文字打在白纸上后,和电脑上的发票对照,查看文字是否打全,打完整。
有的打印机如映美的可能“密码区”右边不全,税额不完整,需要往左调试挡板。
[挡板往左见“附录”]。
确认文字完整后,拿一联发票,将发票放在刚打的白纸上面,左边和上边对齐,查看文字是否在发票框里,像图7那样,在框里且不压线。
如果不在框里就要再行修改【页面边距设置】中的“左边距”和“上边距”。
[修改规则见“附录”]。
修改后再次打印到白纸上和发票叠起来比对。
直至调整的文字完整且都在框里不压线。
此过程可能费时费纸,请耐心。
调好后便可开具正式发票。
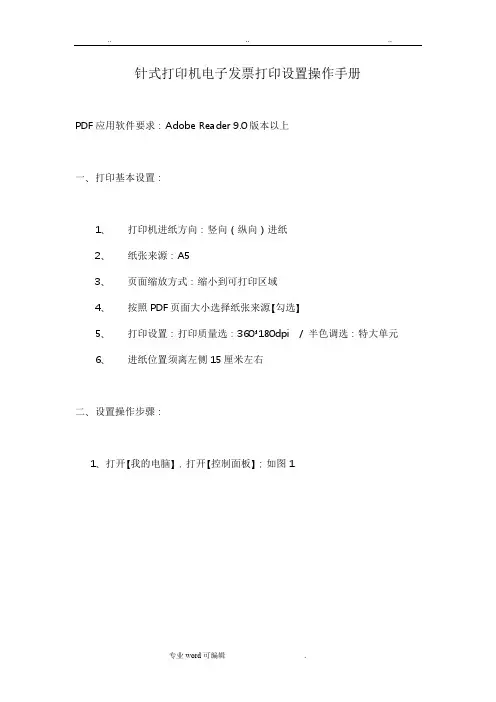
针式打印机电子发票打印设置操作手册
PDF应用软件要求:Adobe Reader 9.0版本以上
一、打印基本设置:
1、打印机进纸方向:竖向(纵向)进纸
2、纸张来源:A5
3、页面缩放方式:缩小到可打印区域
4、按照PDF页面大小选择纸张来源【勾选】
5、打印设置:打印质量选:360*180dpi / 半色调选:特大单元
6、进纸位置须离左侧15厘米左右
二、设置操作步骤:
1、打开【我的电脑】,打开【控制面板】;如图1
图1
2、打开【打印机和其他硬件】,打开【查看安装的打印机或传真打印机】如图2、图3
图2
图3
3、右键点需要设置的打印机驱动,并点【属性】,并点击【打印首选项】按钮;如图
4、图5
图4
图5
4、点击【高级】按钮,并进行打印机设置:纸张规格:A5/打印质量:360x180 dots per inch/半色调:特大单元;即完成打印机设置。
如图6
图6
5、打开Adobe Reader,点“文件” “打印”进入打印设置页面,
勾选“按照PDF页面大小选择纸张来源”,页面缩放方式选“缩小到可打印区
域”;如图7
图7。
TX-290型、3000型支票机连接电脑操作常用问题解答1、打印错位怎么办?调整打印位置(290/3000型支票机方法相同)方法:点开桌面左下角“开始“,在程序中找到290打印软件,再打开软件后面的“print”:找到要调整票据的输出项。
例如,要调整支票(含存根)这一票据中的小写金额,就打开“支票(含存根)输出”,找到对应的“小写金额”行,调整后面的X、Y值即可。
X 代表上下位置,位置向上调X值减小,向下调X值增大;Y 代表左右位置,位置向左调整Y值减小。
向右调Y值增大;通常5个数值约为1mm。
其他项的调整方法依此类推,即调整哪一项就调整哪项对应的X、Y值即可。
★有的时候,小写金额不管向左调还是向右调都无法调到格内,怎么办?此时应考虑小写金额的间距是否正确。
我们依然以上面支票含存根为例,只是这次我们找的不是X、Y值,而是小写金额那一行的“Space”值,先用公式计算一下该值是否正确,公式为:十个格的距离数(单位按厘米计算,起始点为亿位右边那条线,结束点为分右边那条线,正好是10个格)×100×80÷213-64 得出的数值四舍五入取整。
将“Space”值改为正确的数值,再做左右位置调整即可。
2、打印收款人的时候单位名称比较长,打印不全怎么办?方法:调整字节长度,打开PRINT数据库(上面已经提到如何找PRINT,这里不再重复)。
找到所要调整票据的名称的输出项,调整对应项的字节长度,然后再打开所要调整票据的名称的输入项,将对应项的字节长度与输出调整一致即可。
在这里2个字节代表1个汉字,如果是数字则1个字节代表1个数字,无论增加还是减少都应该是双数更改。
比如要打印26个汉字,则需将字节长度更改为52。
例如,调整支票的收款人,则找到“支票输出”,找到收款人那一行,第四列字节长度(通常出厂默认值为48,表示能打印24个汉字),客户根据需要调整该数值即可。
然后关闭该窗口,再打开“支票输入”,同样找到“收款人”那行,将字节长度与输出调整对应一致即可。
发票打印格式调整方法
发票调整规律:发票打印向下偏移,调小向下边距,数值越大越向下;向右偏移,调小向右边距,数值越大越像右;反之,调大边距。
点击发票打印:
默认参数为0:0,打印机的导纸板请移动到中间的位置(航天信息购买的打印机请移动到税控打印的位置)。
如按照默认参数打印,会产生偏移的请按照以下方式调整:
发票打印偏移有以下两种情况:
图一:向右偏移,请看下图
此张发票往右偏移,上下正常。
需要调整左右边距,以右边为准,税额与合计金额向右压线两位数,由此向右参数调小5毫米。
(一个数字相当于2.5毫米)
如此时左边商品名称有向左边压线,请不要继续修改向右参数,请移动打印机上的导纸板,将导纸板往左边相应的移动。
如下图
此处是导纸板
图二:向下偏移,请看下图
此张发票往下偏移,左右正常。
需要调整上下边距,向下偏移了一行,
需要调小向下边距5毫米(一行相当于5毫米),如向上偏移调大向下参数。
(发票向下偏移调整)如图:
发票向上偏移调整,如图。
增值税专用(普通)发票打印定位调试方法步骤一:将打印机活动导纸板调至与最左侧距离10个毫米位置(如果打印机无刻度,可用直尺量出这个距离即可),然后确定导纸板固定无滑动现象,如图图 步骤二:准备好 A4纸并将A4纸横边右侧折叠 中纸张左侧与打印机导纸板左侧贴合平行放入) 15个厘米后横着放入打印机(注意放置过程,如图2所示。
步骤三:进入开票系统填开发票完成以后, 选择打印发票,会弹出打印“边距调整”对话框,如图3所示。
“向下调整”和“向右调整”第一次打印分别先用0和0测试打印,不用更改宀■例折叠5殛*F -1所示。
图3将A4纸上打印的测试发票用一张空白发票( 最上面的白色联)覆盖其上,左侧和 要注意发票票面所有信息都要完整打印出来, 特别要注意观 发票最右侧和最左侧信息不能有缺打漏打。
发票金额、税率栏是否打印在对应的发票位置上,如图所示!醫畐LtiH时务比对 叮步骤五:下面就着重讲解“边距调整”。
在票面信息完全打出来的前提下,要最先保证发票加密码在密码区内,不能出格。
如图5所示,这样的密码区打出来是正常的,且下方“数量”“单价” “金额” “税率” “税额”都在标线的框内,如何调整呢? 一般情况下,我们按顺序 分两个小步骤来完成! ( PS :请按以下调整顺序来操作)直接点击“打印”。
1100053530发累J^2 01071391* t >4:.劉:悔:須:阳:m 二*址t 也寸馬帀耳聽再 **fr 艮电扌「 H丢 effiAfiEoi|JF Liacr-KTiMTVM 托區审aflIC 电勒髄 ■sTiW:-Dmm~~it<I «才ItIF------------ t» 计(A.晖】脅 h<A*K <. Li .iUJiCenfllS * 4广卄1耳,: «■=J鼻A 人』IK怖#人.吋耳mitt <*]步骤四:上侧对齐,比对发票打印位置。
如何进行发票打印设置?10 、发票打印设置第一步:打开打印机和传真文件夹方法 1 :开始打印机和传真(如图一)方法 2 :开始控制面板(如图二)或者开始设置控制面板(如图三)图一图二图三第二步:打开打印服务器属性方法:文件 ?服务器属性(如图四)图四第三步:创建新打印页面格式方法:打开打印服务器属性对话框后,首先选中“创建新格式”复选框,再设置“表格名”(任意命名)及“尺寸规格”(宽: 24.1cm 、高: 17.7cm、边距:左、右、顶、底均为0.00cm )(如图五),设置好后点确定即可。
图五第四步:设置打印机属性方法:首先打开打印机属性对话框(如图六),再点“打印首选项”按钮(如图六中红色标记)打开打印首选项对话框(如图七),再点“高级”按钮(如图七红色标记)打开高级选项对话框(如图八),然后设置纸张规格为第三步中创建的格式(如图九中红色标记),最后点确定返回打印首选项对话框(如图七)。
选择“纸张 / 质量”选项卡(如图十),设置纸张来源为“链式送纸”(如图十一中红色标记),最后点“确定”逐步退出。
图六图七图八图九图十图十一第五步:正式打印时IE 浏览器设置在正式打印时,需要配置IE 的打印属性。
首先打开IE 的页面设置,菜单位置如下图所示:图十二打开页面设置属性框如下:图十三如上图所示,必须对页眉、页脚和页边距进行设置,设置内容有:1 、页眉页脚必须设置为空;2 、页边距,上、下、左、右,均须设置为0 。
3 、设置完成后点确定,退出页面设置。
4 、纸张大小:从下拉菜单中选择先前配置的自定义纸张的名称。
只需设置一次,以后打印均可使用。
针式打印机标记位置调整工具使用说明
1、在“打印机产品型号”里选择您使用的打印机型号,正确配置端口,点击“打开端口”
按钮,端口打开成功后该按钮变为“关闭按钮”;
2、如果您要设置切纸位置,在“切纸位置调整”一栏中选择“黑标位置前”或“黑标位置
后”,在其后面的编辑框中输入您要设置的切纸位置距离标记的长度,点击“位置调整”
按钮,然后点击“票样测试”按钮测试您设置的值是否满足需求(该软件是以黑标上沿为标准进行设置的),第一张票样位置可能不准,属于正常现象,您可以以第二张票样为准。
3、如果您要设置打印位置,在“打印位置调整”一栏中选择“黑标位置前”或“黑标位置
后”,在其后面的编辑框中输入您要设置的打印起始位置距离标记的长度,点击“位置调整”按钮,然后点击“票样测试”按钮测试您设置的值是否满足需求(该软件是以黑标上沿为标准进行设置的),第一张票样位置可能不准,属于正常现象,您可以以第二张票样为准。
4、“打印测试”一栏提供打印效果校正功能,具体实现方法如下:点击“打印效果调整”
按钮,打印机进入打印校正功能,打印机将打印出不同补偿值下的打印效果;打印完毕后,选择打印效果最好的字符所对应的“Dot Adjust Value:X”值通过短按FEED键X下输入到打印机,长按按键打印机将打印出“Saving Dot Adjust Value, please wait……….”
和“Dot Adjust Value will be X”,打印效果调整完成。
您可以通过点击“字符打印”按钮来查看调整后的打印效果。
打印发票参数设置EPSON 635K打印机(84位密文)打印发票时将左移定在10mm,A4纸或报表左移定在25mm。
打印发票时,发票填开界面会弹出一个对话框,该对话框默认值向上向右均为0。
这是请您输入:向下1、向右-2。
OKI-5150F打印机(84位密文)打印发票时挡板移定在20mm,A4纸或报表移定在10mm。
打印发票时,发票填开界面会弹出一个对话框,该对话框默认值向上向右均为0。
这是请您输入:向下-1、向右0。
LQ680K打印机(84位密文)打印发票时挡板向左移在三角形的最左边。
打印发票时,发票填开界面会弹出一个对话框,该对话框默认值向上向右均为0。
这是请您输入:向下0、向右6。
实达2660K打印机(84位密文)打印发票时挡板移定在左边的第一个刻度位置,A4纸或报表移定在三角形的刻度位置。
打印发票时,发票填开界面会弹出一个对话框,该对话框默认值向上向右均为0。
这是请您输入:向下-8、向右-0.5。
映美635K打印机(84位密文)打印发票时将左移定在15mm,A4纸或报表左移定在0mm。
打印发票时,发票填开界面会弹出一个对话框,该对话框默认值向上向右均为0。
这是请您输入:向下0、向右1.5映美635K打印机(108位密文)打印发票时将左移定在20mm,A4纸或报表左移定在0mm。
打印发票时,发票填开界面会弹出一个对话框,该对话框默认值向上向右均为0。
这是请您输入:向下-1、向右-2EPSON 635K打印机(108位密文)打印发票时将左移定在8mm,A4纸或报表左移定在25mm。
打印发票时,发票填开界面会弹出一个对话框,该对话框默认值向上向右均为0。
这是请您输入:向下1、向右-3.5。
OKI-5150F打印机(108位密文)打印发票时挡板移定在20mm,A4纸或报表移定在10mm。
打印发票时,发票填开界面会弹出一个对话框,该对话框默认值向上向右均为0。
这是请您输入:向下-3、向右-1.5。
OKI-5500F打印机(108位密文)打印发票时挡板移定在20mm,A4纸或报表移定在10mm。