excel学习笔记(打印版)
- 格式:doc
- 大小:86.50 KB
- 文档页数:6
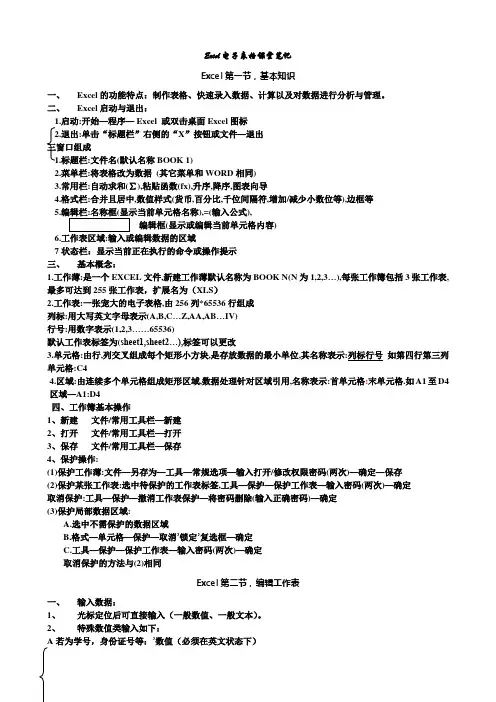
Excel电子表格课堂笔记Excel第一节,基本知识一、Excel的功能特点:制作表格、快速录入数据、计算以及对数据进行分析与管理。
二、Excel启动与退出:1.启动:开始—程序— Excel 或双击桌面Excel图标2.退出:单击“标题栏”右侧的“X”按钮或文件—退出三窗口组成1.标题栏:文件名(默认名称BOOK 1)2.菜单栏:将表格改为数据(其它菜单和WORD相同)3.常用栏:自动求和(∑),粘贴函数(fx),升序,降序,图表向导4.格式栏:合并且居中,数值样式(货币,百分比,千位间隔符,增加/减少小数位等),边框等5.),=(输入公式),编辑框(显示或编辑当前单元格内容)6.工作表区域:输入或编辑数据的区域7状态栏:显示当前正在执行的命令或操作提示三、基本概念:1.工作薄:是一个EXCEL文件,新建工作薄默认名称为BOOK N(N为1,2,3…),每张工作簿包括3张工作表,最多可达到255张工作表,扩展名为(XLS)2.工作表:一张宠大的电子表格,由256列*65536行组成列标:用大写英文字母表示(A,B,C…Z,AA,AB…IV)行号:用数字表示(1,2,3……65536)默认工作表标签为(sheet1,sheet2…),标签可以更改3.单元格:由行,列交叉组成每个矩形小方块,是存放数据的最小单位,其名称表示:列标行号如第四行第三列单元格:C44.区域:由连续多个单元格组成矩形区域,数据处理针对区域引用,名称表示:首单元格:末单元格.如A1至D4 区域—A1:D4四、工作簿基本操作1、新建文件/常用工具栏—新建2、打开文件/常用工具栏—打开3、保存文件/常用工具栏—保存4、保护操作:(1)保护工作薄:文件—另存为—工具—常规选项—输入打开/修改权限密码(两次)—确定—保存(2)保护某张工作表:选中待保护的工作表标签,工具—保护—保护工作表—输入密码(两次)—确定取消保护:工具—保护—撤消工作表保护—将密码删除(输入正确密码)—确定(3)保护局部数据区域:A.选中不需保护的数据区域B.格式—单元格—保护—取消’锁定’复选框—确定C.工具—保护—保护工作表—输入密码(两次)—确定取消保护的方法与(2)相同Excel第二节,编辑工作表一、输入数据:1、光标定位后可直接输入(一般数值、一般文本)。
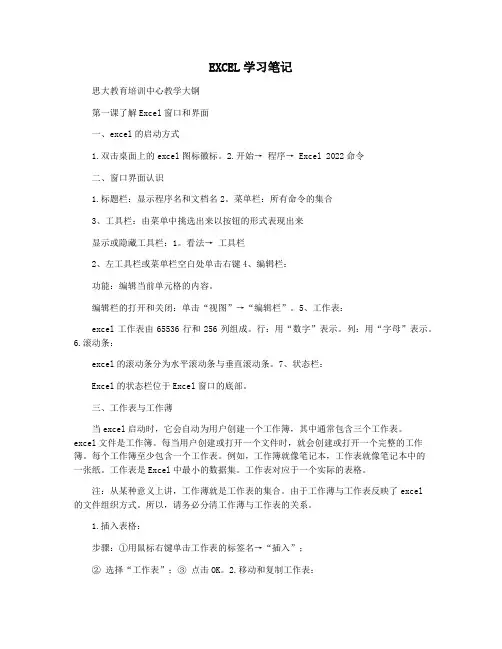
EXCEL学习笔记思大教育培训中心教学大钢第一课了解Excel窗口和界面一、excel的启动方式1.双击桌面上的excel图标徽标。
2.开始→ 程序→ Excel 2022命令二、窗口界面认识1.标题栏:显示程序名和文档名2。
菜单栏:所有命令的集合3、工具栏:由菜单中挑选出来以按钮的形式表现出来显示或隐藏工具栏:1。
看法→ 工具栏2、左工具栏或菜单栏空白处单击右键4、编辑栏:功能:编辑当前单元格的内容。
编辑栏的打开和关闭:单击“视图”→“编辑栏”。
5、工作表:excel工作表由65536行和256列组成。
行:用“数字”表示。
列:用“字母”表示。
6.滚动条:excel的滚动条分为水平滚动条与垂直滚动条。
7、状态栏:Excel的状态栏位于Excel窗口的底部。
三、工作表与工作薄当excel启动时,它会自动为用户创建一个工作簿,其中通常包含三个工作表。
excel文件是工作簿。
每当用户创建或打开一个文件时,就会创建或打开一个完整的工作簿。
每个工作簿至少包含一个工作表。
例如,工作簿就像笔记本,工作表就像笔记本中的一张纸。
工作表是Excel中最小的数据集。
工作表对应于一个实际的表格。
注:从某种意义上讲,工作薄就是工作表的集合。
由于工作薄与工作表反映了excel的文件组织方式。
所以,请务必分清工作薄与工作表的关系。
1.插入表格:步骤:①用鼠标右键单击工作表的标签名→“插入”;② 选择“工作表”;③ 点击OK。
2.移动和复制工作表:步骤:①用鼠标右键单击要插入工作表的标签名→“移动或复制工作表”;② 选择要移动到的位置;(如果要复制工作表,请选中“制作副本”复选框)③ 点击OK。
3.删除工作表:步骤:①用鼠标右键单击要删除工作表的标签名→“删除”;② 点击OK。
教学大纲仅在机房内使用,不可带走。
第1页,共10页斯达教育培训中心教学用钢注:此删除是永久性删除工作表。
4、工作表的重命名:步骤:① 右键单击要重命名的工作表的标签名称→ 更名;②输入新的名称即可。
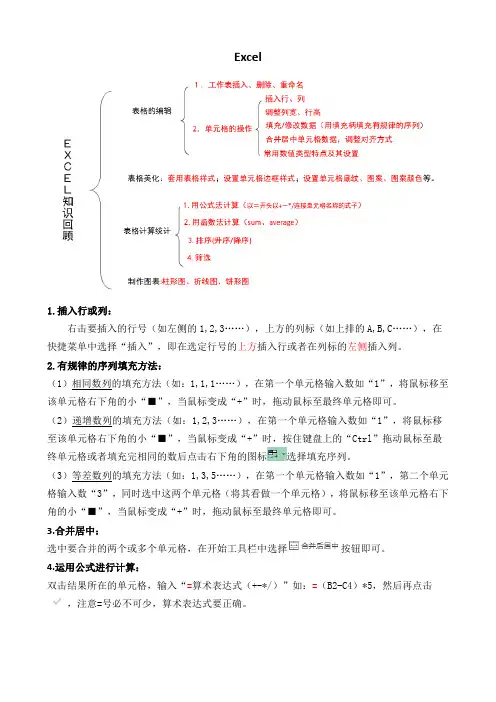
Excel1.插入行或列:右击要插入的行号(如左侧的1,2,3……),上方的列标(如上排的A,B,C……),在快捷菜单中选择“插入”,即在选定行号的上方插入行或者在列标的左侧插入列。
2.有规律的序列填充方法:(1)相同数列的填充方法(如:1,1,1……),在第一个单元格输入数如“1”,将鼠标移至该单元格右下角的小“■”,当鼠标变成“+”时,拖动鼠标至最终单元格即可。
(2)递增数列的填充方法(如:1,2,3……),在第一个单元格输入数如“1”,将鼠标移至该单元格右下角的小“■”,当鼠标变成“+”时,按住键盘上的“Ctrl”拖动鼠标至最终单元格或者填充完相同的数后点击右下角的图标选择填充序列。
(3)等差数列的填充方法(如:1,3,5……),在第一个单元格输入数如“1”,第二个单元格输入数“3”,同时选中这两个单元格(将其看做一个单元格),将鼠标移至该单元格右下角的小“■”,当鼠标变成“+”时,拖动鼠标至最终单元格即可。
3.合并居中:选中要合并的两个或多个单元格,在开始工具栏中选择按钮即可。
4.运用公式进行计算:双击结果所在的单元格,输入“=算术表达式(+-*/)”如:=(B2-C4)*5,然后再点击,注意=号必不可少,算术表达式要正确。
5.函数求和:(1)选中结果所在的单元格,点击公式菜单栏中的按钮,查看表达式中的范围如果正确,点击回车键即可求和。
(此方法还可用于求平均值、计数、求最大值和最小值)6.排序:选择要排序的区域,在主要关键字中选择要排序的数列,选择相应的“升序”或“降序”,点击“确定”。
7.筛选数据:点击开始菜单中的“排序和筛选”,在下拉箭头中选择“筛选”,在标题栏中显示下拉箭头,点击下拉箭头,勾选要进行筛选的项,点击确定按钮即可。
8.制作图表:选择制作图表的单元格(包括表头!!),点击右下角的按钮,在弹出的图表向导框中选择相应类型的图表,一定记住要按照题目要求更改图表的标题名称。
提示:选中不连续的单元格或者行和列,要按住“Ctrl”键。
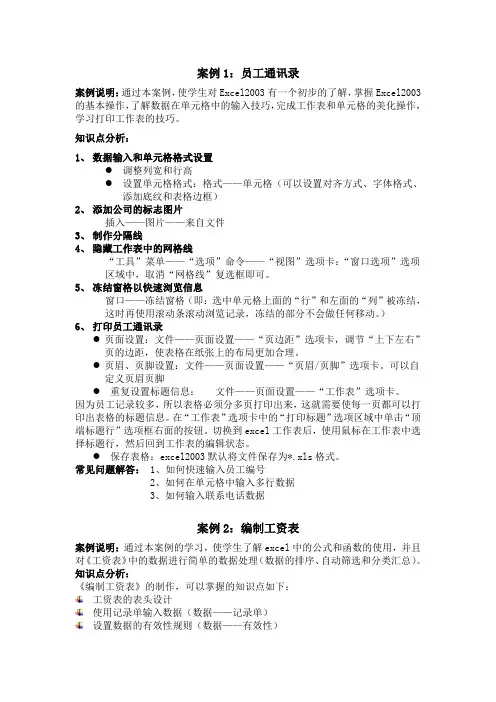
案例1:员工通讯录案例说明:通过本案例,使学生对Excel2003有一个初步的了解,掌握Excel2003的基本操作,了解数据在单元格中的输入技巧,完成工作表和单元格的美化操作,学习打印工作表的技巧。
知识点分析:1、数据输入和单元格格式设置●调整列宽和行高●设置单元格格式:格式——单元格(可以设置对齐方式、字体格式、添加底纹和表格边框)2、添加公司的标志图片插入——图片——来自文件3、制作分隔线4、隐藏工作表中的网格线“工具”菜单——“选项”命令——“视图”选项卡:“窗口选项”选项区域中,取消“网格线”复选框即可。
5、冻结窗格以快速浏览信息窗口——冻结窗格(即:选中单元格上面的“行”和左面的“列”被冻结,这时再使用滚动条滚动浏览记录,冻结的部分不会做任何移动。
)6、打印员工通讯录●页面设置:文件——页面设置——“页边距”选项卡,调节“上下左右”页的边距,使表格在纸张上的布局更加合理。
●页眉、页脚设置:文件——页面设置——“页眉/页脚”选项卡。
可以自定义页眉页脚●重复设置标题信息:文件——页面设置——“工作表”选项卡。
因为员工记录较多,所以表格必须分多页打印出来,这就需要使每一页都可以打印出表格的标题信息。
在“工作表”选项卡中的“打印标题”选项区域中单击“顶端标题行”选项框右面的按钮。
切换到excel工作表后,使用鼠标在工作表中选择标题行,然后回到工作表的编辑状态。
●保存表格:excel2003默认将文件保存为*.xls格式。
常见问题解答:1、如何快速输入员工编号2、如何在单元格中输入多行数据3、如何输入联系电话数据案例2:编制工资表案例说明:通过本案例的学习,使学生了解excel中的公式和函数的使用,并且对《工资表》中的数据进行简单的数据处理(数据的排序、自动筛选和分类汇总)。
知识点分析:《编制工资表》的制作,可以掌握的知识点如下:工资表的表头设计使用记录单输入数据(数据——记录单)设置数据的有效性规则(数据——有效性)数据的排序和自动筛选(数据——排序,数据——筛选——自动筛选)IF 函数的使用数据的分类汇总(数据——分类汇总)工作表的安全性设置(工具——选项——安全性)课堂问题:1、把相同部门员工的“实发工资”进行由高到低的排序2、把“软件开发部”的员工记录筛选出来3、筛选“职务”字段中包含“经理”的记录4、计算相同部门员工“实发工资”的平均值5、计算相同部门员工“实发工资”的总和常见问题解答:●如何快速察看所有工作表中的公式●为什么单元格中会出现“####”●如何快速标注不符合有效性规则的数据案例3:《学生成绩表》《学生成绩表》的制作,可以掌握的知识点如下:●从外部导入数据●自动设置行列的高度●为了使数据更加直观,建立图表(插入——图表)案例4:销售记录与分析表一、案例说明在企业中,往往会通过电子表格的方式将每一笔销售情况记录下来,本例制作的”销售记录单”就是要存储公司的销售信息。

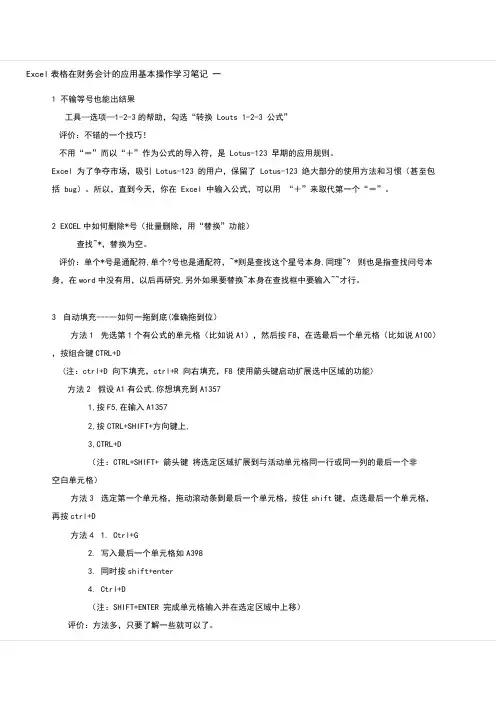
Excel表格在财务会计的应用基本操作学习笔记一1 不输等号也能出结果工具—选项—1-2-3的帮助,勾选“转换 Louts 1-2-3 公式”评价:不错的一个技巧!不用“=”而以“+”作为公式的导入符,是 Lotus-123 早期的应用规则。
Excel 为了争夺市场,吸引 Lotus-123 的用户,保留了 Lotus-123 绝大部分的使用方法和习惯(甚至包括 bug)。
所以,直到今天,你在 Excel 中输入公式,可以用“+”来取代第一个“=”。
2 EXCEL中如何删除*号(批量删除,用“替换”功能)查找~*,替换为空。
评价:单个*号是通配符,单个?号也是通配符,~*则是查找这个星号本身,同理~?则也是指查找问号本身,在word中没有用,以后再研究,另外如果要替换~本身在查找框中要输入~~才行。
3自动填充-----如何一拖到底(准确拖到位)方法1先选第1个有公式的单元格(比如说A1),然后按F8,在选最后一个单元格(比如说A100),按组合键CTRL+D(注:ctrl+D 向下填充,ctrl+R 向右填充,F8 使用箭头键启动扩展选中区域的功能)方法2假设A1有公式,你想填充到A13571,按F5,在输入A13572,按CTRL+SHIFT+方向键上,3,CTRL+D(注:CTRL+SHIFT+ 箭头键将选定区域扩展到与活动单元格同一行或同一列的最后一个非空白单元格)方法3选定第一个单元格,拖动滚动条到最后一个单元格,按住shift键,点选最后一个单元格,再按ctrl+D方法4 1. Ctrl+G2. 写入最后一个单元格如A3983. 同时按shift+enter4. Ctrl+D(注:SHIFT+ENTER 完成单元格输入并在选定区域中上移)评价:方法多,只要了解一些就可以了。
4.数字居中,而小数点又对齐:格式-单元格-数字-自定义-???.???-确定评价:自定义的功能太强大了。
要好好学学。
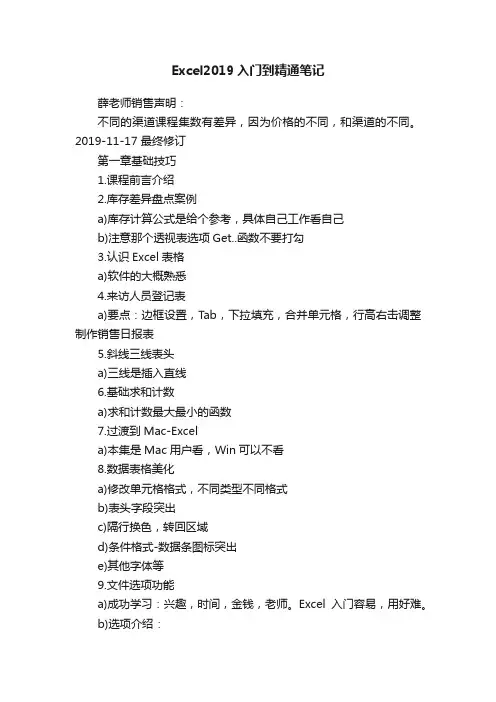
Excel2019入门到精通笔记薛老师销售声明:不同的渠道课程集数有差异,因为价格的不同,和渠道的不同。
2019-11-17 最终修订第一章基础技巧1.课程前言介绍2.库存差异盘点案例a)库存计算公式是给个参考,具体自己工作看自己b)注意那个透视表选项Get..函数不要打勾3.认识Excel表格a)软件的大概熟悉4.来访人员登记表a)要点:边框设置,Tab,下拉填充,合并单元格,行高右击调整制作销售日报表5.斜线三线表头a)三线是插入直线6.基础求和计数a)求和计数最大最小的函数7.过渡到Mac-Excela)本集是Mac用户看,Win可以不看8.数据表格美化a)修改单元格格式,不同类型不同格式b)表头字段突出c)隔行换色,转回区域d)条件格式-数据条图标突出e)其他字体等9.文件选项功能a)成功学习:兴趣,时间,金钱,老师。
Excel入门容易,用好难。
b)选项介绍:c)信息-检查工作簿-检查文档d)新建-13版开始自带了很多新模板。
空白工作簿开始操作为主CTRL+Ne)打开-打开文件的位置/最近使用/固定列表/添加云端位置f)保存CTRL+S(save)g)另存为不同类型的Excel文件格式/缩略图10.保护共享打印a)文件保护-用密码加密/保护工作表/保护工作簿(后面详细介绍)b)数据共享-邮件附件PDF/云c)账户-看到激活状态,及Office 64/32版本d)打印-打印机选择/区域选择/是否行列缩放11.常规公式保存a)常规新建工作簿的字体工作表数量设置(有些电脑设置问题,可能设置无效,可以忽略细节,关键是了解功能)生成特定数量的工作表b)公式c)自动/手动重算/F9(手动重算的用途)d)R1C1(解决列值为数字的问题)e)公式记忆式键入打勾提示公式有哪些,和公式的语法。
f)绿色小三角的问题-错误检查规则-忽略文本数字错误或有撇好的数字g)保存常按Ctrl+S 自动恢复1分钟,自动恢复的文件位置h)自动恢复文件位置:可找回以前做的版本12.高级选项设置a)一切设置尽在高级b)单元格内编辑c)单元格值启用记忆式键入d)粘贴内容显示粘贴选项e)显示编辑栏f)显示水平滚动条g)显示垂直滚动条h)显示工作表标签i)显示行列标题j)显示公式而不是结果等同CTRL+~k)显示分页符l)具有零值显示零m)显示网格线13.功能区工具栏a)开始”--“自定义功能区”=“选项”--“自定义功能区”b)在功能区和不在功能区命令c)添加删除选项卡/组(自定义需要)d)重置/导入导出e)快速访问工具栏,可自由添加或删除,也可以导出。
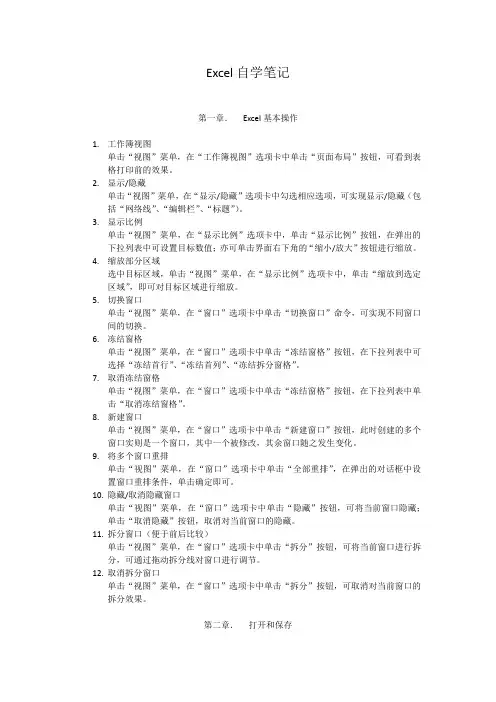
Excel自学笔记第一章.Excel基本操作1.工作簿视图单击“视图”菜单,在“工作簿视图”选项卡中单击“页面布局”按钮,可看到表格打印前的效果。
2.显示/隐藏单击“视图”菜单,在“显示/隐藏”选项卡中勾选相应选项,可实现显示/隐藏(包括“网络线”、“编辑栏”、“标题”)。
3.显示比例单击“视图”菜单,在“显示比例”选项卡中,单击“显示比例”按钮,在弹出的下拉列表中可设置目标数值;亦可单击界面右下角的“缩小/放大”按钮进行缩放。
4.缩放部分区域选中目标区域,单击“视图”菜单,在“显示比例”选项卡中,单击“缩放到选定区域”,即可对目标区域进行缩放。
5.切换窗口单击“视图”菜单,在“窗口”选项卡中单击“切换窗口”命令,可实现不同窗口间的切换。
6.冻结窗格单击“视图”菜单,在“窗口”选项卡中单击“冻结窗格”按钮,在下拉列表中可选择“冻结首行”、“冻结首列”、“冻结拆分窗格”。
7.取消冻结窗格单击“视图”菜单,在“窗口”选项卡中单击“冻结窗格”按钮,在下拉列表中单击“取消冻结窗格”。
8.新建窗口单击“视图”菜单,在“窗口”选项卡中单击“新建窗口”按钮,此时创建的多个窗口实则是一个窗口,其中一个被修改,其余窗口随之发生变化。
9.将多个窗口重排单击“视图”菜单,在“窗口”选项卡中单击“全部重排”,在弹出的对话框中设置窗口重排条件,单击确定即可。
10.隐藏/取消隐藏窗口单击“视图”菜单,在“窗口”选项卡中单击“隐藏”按钮,可将当前窗口隐藏;单击“取消隐藏”按钮,取消对当前窗口的隐藏。
11.拆分窗口(便于前后比较)单击“视图”菜单,在“窗口”选项卡中单击“拆分”按钮,可将当前窗口进行拆分,可通过拖动拆分线对窗口进行调节。
12.取消拆分窗口单击“视图”菜单,在“窗口”选项卡中单击“拆分”按钮,可取消对当前窗口的拆分效果。
第二章.打开和保存1.设置自动保存单击offic按钮,在下拉列表中单击“Excel选项”按钮,在弹出的“Excel选项”对话框中单击“保存”,在其中设置自动保存的时间和位置。
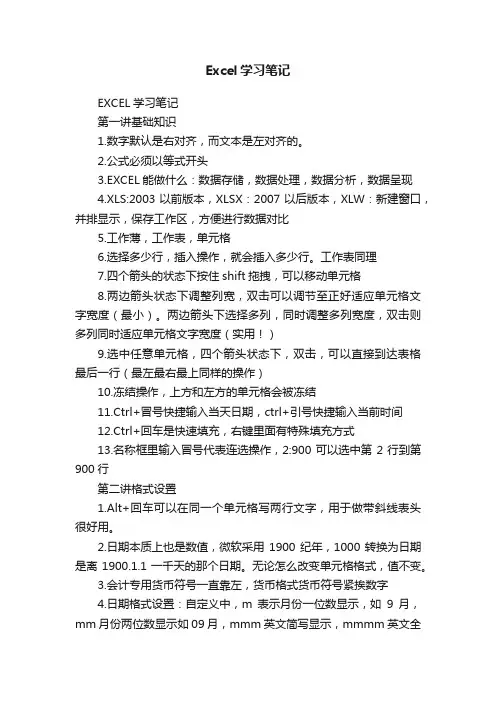
Excel学习笔记EXCEL学习笔记第一讲基础知识1.数字默认是右对齐,而文本是左对齐的。
2.公式必须以等式开头3.EXCEL能做什么:数据存储,数据处理,数据分析,数据呈现4.XLS:2003以前版本,XLSX:2007以后版本,XLW:新建窗口,并排显示,保存工作区,方便进行数据对比5.工作薄,工作表,单元格6.选择多少行,插入操作,就会插入多少行。
工作表同理7.四个箭头的状态下按住shift拖拽,可以移动单元格8.两边箭头状态下调整列宽,双击可以调节至正好适应单元格文字宽度(最小)。
两边箭头下选择多列,同时调整多列宽度,双击则多列同时适应单元格文字宽度(实用!)9.选中任意单元格,四个箭头状态下,双击,可以直接到达表格最后一行(最左最右最上同样的操作)10.冻结操作,上方和左方的单元格会被冻结11.Ctrl+冒号快捷输入当天日期,ctrl+引号快捷输入当前时间12.Ctrl+回车是快速填充,右键里面有特殊填充方式13.名称框里输入冒号代表连选操作,2:900可以选中第2行到第900行第二讲格式设置1.Alt+回车可以在同一个单元格写两行文字,用于做带斜线表头很好用。
2.日期本质上也是数值,微软采用1900纪年,1000转换为日期是离1900.1.1一千天的那个日期。
无论怎么改变单元格格式,值不变。
3.会计专用货币符号一直靠左,货币格式货币符号紧挨数字4.日期格式设置:自定义中,m表示月份一位数显示,如9月,mm月份两位数显示如09月,mmm英文简写显示,mmmm英文全称月份显示,yyyy年份显示,d一位日期,dd两位日期,ddd英文星期简写,dddd 英文星期全称,aaa显示中文星期几的数字如六,aaaa全称显示星期几如星期六5.数字有大小和多少的含义,可以加减乘除;文本没有大小和多少的含义,加减乘除无意义,一个数值如果是文本格式那么单元格左上角有绿箭头显示。
文本无法与其他格式自由转换6.数字被保留为文本格式怎么办:选中文本格式的数字,点左上角的感叹号转换为数字7.如果文本格式的数字混乱分布在工作表中怎么找出,并全部改成数字格式:旁边写个1,复制,然后选中要处理的工作表区域,选择性粘贴里面选乘,相当于对其做运算,然后系统会默认选中的都应该是数字,自动显示为数字格式。
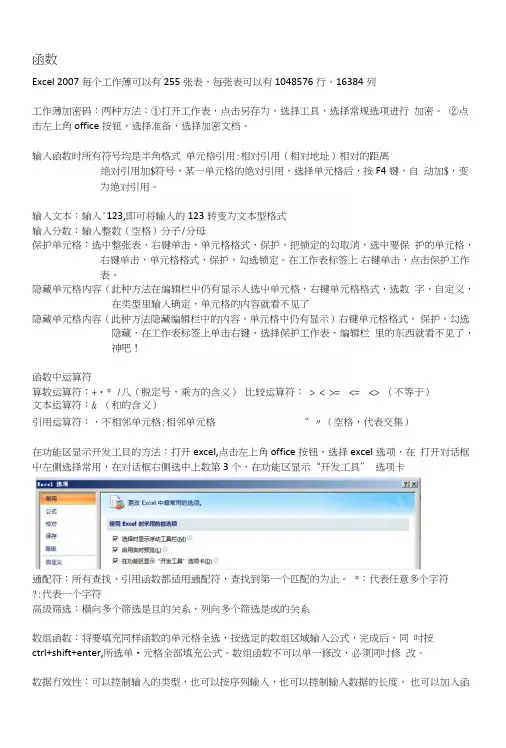
函数Excel 2007毎个工作薄可以有255张表,每张表可以有1048576行,16384列工作薄加密码:两种方法:①打开工作表,点击另存为,选择工具,选择常规选项进行 加密。
②点击左上角office 按钮,选择准备,选择加密文档。
输入函数时所有符号均是半角格式 单元格引用:相对引用(相对地址)相对的距离绝对引用加$符号,某一单元格的绝对引用,选择单元格后,按F4键,自 动加$,变为绝对引用。
输入文本:输入'123,即可将输入的123转变为文本型格式输入分数:输入整数(空格)分子/分母保护单元格:选中整张表,右键单击,单元格格式,保护,把锁定的勾取消,选中要保 护的单元格,右键单击,单元格格式,保护,勾选锁定。
在工作表标签上 右键单击,点击保护工作表。
隐藏单元格内容(此种方法在编辑栏屮仍有显示人选屮单元格,右键单元格格式,选数 字,自定义,在类型里输入确定,单元格的内容就看不见了隐藏单元格内容(此种方法隐藏编辑栏中的内容,单元格中仍有显示)右键单元格格式, 保护,勾选隐藏,在工作表标签上单击右键,选择保护工作表,编辑栏 里的东西就看不见了,神吧!函数中运算符算数运算符:+・* /八(脱定号,乘方的含义) 比较运算符: > < >= <= <> (不等于) 文本运算符:& (和的含义)引用运算符:,不相邻单元格:相邻单元格 在功能区显示开发工貝的方法:打开excel,点击左上角office 按钮,选择excel 选项,在 打开对话框屮左侧选择常用,在对话框右侧选中上数第3个,在功能区显示“开发工具” 选项卡通配符:所有查找、引用函数都适用通配符,查找到第一个匹配的为止。
*:代表任意多个字符 ?:代表一个字符高级筛选:横向多个筛选是且的关系,列向多个筛选是或的关系数组函数:将要填充同样函数的单元格全选,按选定的数组区域输入公式,完成后,同 吋按ctrl+shift+enter,所选单•元格全部填充公式。
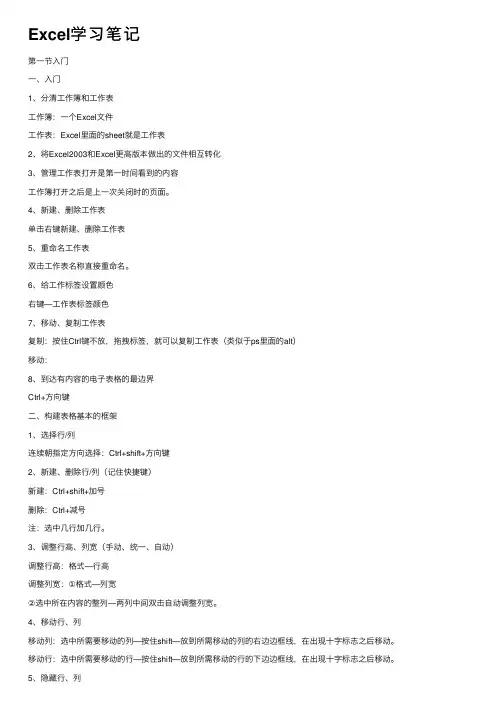
Excel学习笔记第⼀节⼊门⼀、⼊门1、分清⼯作簿和⼯作表⼯作簿:⼀个Excel⽂件⼯作表:Excel⾥⾯的sheet就是⼯作表2、将Excel2003和Excel更⾼版本做出的⽂件相互转化3、管理⼯作表打开是第⼀时间看到的内容⼯作簿打开之后是上⼀次关闭时的页⾯。
4、新建、删除⼯作表单击右键新建、删除⼯作表5、重命名⼯作表双击⼯作表名称直接重命名。
6、给⼯作标签设置颜⾊右键—⼯作表标签颜⾊7、移动、复制⼯作表复制:按住Ctrl键不放,拖拽标签,就可以复制⼯作表(类似于ps⾥⾯的alt)移动:8、到达有内容的电⼦表格的最边界Ctrl+⽅向键⼆、构建表格基本的框架1、选择⾏/列连续朝指定⽅向选择:Ctrl+shift+⽅向键2、新建、删除⾏/列(记住快捷键)新建:Ctrl+shift+加号删除:Ctrl+减号注:选中⼏⾏加⼏⾏。
3、调整⾏⾼、列宽(⼿动、统⼀、⾃动)调整⾏⾼:格式—⾏⾼调整列宽:①格式—列宽②选中所在内容的整列—两列中间双击⾃动调整列宽。
4、移动⾏、列移动列:选中所需要移动的列—按住shift—放到所需移动的列的右边边框线,在出现⼗字标志之后移动。
移动⾏:选中所需要移动的⾏—按住shift—放到所需移动的⾏的下边边框线,在出现⼗字标志之后移动。
5、隐藏⾏、列隐藏:选中所需的⾏、列—单击右键—隐藏释放:选中最边缘的⾏、列,按住⿏标左键不放,往右/下拖⼀下,松⼿之后单击右键,取消隐藏。
三、单元格格式1、快捷键:Ctrl+12、让数据显⽰的和实际的数据⼀样。
⽅式:⽂件—选项—⾼级—将精度设为所显⽰的精度注:只针对⼀个⼯作簿,⾮全部⼯作簿。
3、会计型和货币型的⼈民币符号所在的位置不⼀样,同时货币型和会计型默认增加千位分隔符。
4、⽂本型(1)表⽰序号的时候将单元格格式设置为⽂本,例如:001;(2)输⼊⾝份证号的时候先将单元格格式设置为⽂本,如果在输⼊确定之后再转⽂本,后三位将会变成0;(3)超过九位数字将⽆法序列填充,可以设置前⾯相同的数字为x,之后在序列填充完毕之后将x替换为之前的数字;(4)数字前⾯加⼀个英⽂状态的单引号,可以将单元格格式设置为⽂本;5、⽇期时间型(1)规范格式:①2018-11-22②2018/11/22③2018.11.22(2)当前系统⽇期:Ctrl+;(3)当前系统时间:Ctrl+shift+;(4)查看⽇期对应星期⼏设置单元格格式—数字—⾃定义—去掉类型框中最后⾯的:和@,之后加上aaaa显⽰中⽂星期⼏,加上dddd显⽰英⽂星期⼏;(5)⽇期和时间都可以转换为数字;(6)设置⼀个时间段(即可以超过24:00)设置单元格格式—时间:选择xx时xx分—⾃定义—在类型框⾥的h上加上[]。
Excel笔记大全(详细步骤)函数应用(一)单元格引用1.相对应用单元格引用相对于公式所在的单元格不同而自动发生变化。
如A12.绝对引用:“$” 快捷键:F4/Fn+F4无论公式在哪个单元格,公式中的单元格引用都不会变化,将始终引用固定位置的单元格。
如$A$13.混合引用列标和行号二者可以只加一$,另一个不加。
如:$A1、A$1(二)函数的基本组成1.函数的构成“=”、“函数名”、“参数”、“运算符”、“连接符”2.函数的输入(1)手动输入=函数名(参数)--选择参数--回车--双击填充(2)函数库组选择单元格--开始选项卡--编辑工作组--自动求和--下拉--选择函数名--选择参数--确定--双击填充(3)插入公式按钮单击编辑栏插入函数按钮--对话框--选择参数--确定--双击填充3.函数的编辑(1)修改函数选择单元格--编辑栏--修改--函数名、参数--回车--双击填充(2)复制函数选择单元格--编辑栏--复制公式--esc--选择单元格--粘贴公式--修改参数--回车--双击填充4.注意事项(1)“=”最关键(2)所有符号全部是西文状态下的(3)单元格格式默认常规,不能是文本型(4)参数之间用西文逗号分隔(5)所有结果必须添加双引号,数值型除外(6)结果不显示,检查单元格格式5.公式和函数的常见错误(1)###:表示单元格的内容过长(2)#NAME?: 表示公式中的文本无法被识别(3)#NULL!: 表示试图为两个不相交的区域计算交集(4)#VALUE: 表示使用了错误的参数或数据类型(5)#REF: 表示单元格或单元格区域引用无效(6)#N/A: 表示在函数或公式中没有可用的值(三)函数的分类1.五大基本函数(1)sum()求和函数快捷键:alt+=格式:sum(参数1:参数n)(2)average()求平均值函数格式:average(参数1:参数n)(3)max()求最大值函数格式:max(参数1:参数n)(4)min()求最小值函数格式:min(参数1:参数n)(5)counta()统计非空单元格的个数格式:counta(参数1:参数n)rge()返回数组中的第n个最大值格式:large(参数1:参数n,n)3.small()返回数组中的第n个最小值格式:small(参数1:参数n,n)4.if()条件测试函数格式:iF(条件,结果1,结果2)含义:如果满足条件,则输出结果1,否则输出结果2多条件iF测试函数:格式:iF(条件1,结果1,iF(条件2,结果2,......,iF(条件n,结果n,结果n+1))) (n个括号)注意:(1)n个条件n个iF函数(2)所有后括号置于最后,n个iF有n个后括号(3)条件和结果的关系:n和n+1关系逻辑函数:and()表示所有条件必须同时满足格式:and(条件1,条件2,条件3,......条件n)or()表示所有条件满足其中一个即可or(条件1,条件2,条件3,......条件n)格式:if(and(条件1,条件2,条件3,......条件n),结果1,结果2)if(or(条件1,条件2,条件3,......条件n),结果1,结果2)5.mid()截取字符函数格式:mid(x,m,n)含义:从x的第m位开始截取的字符宽度为n提取出生年月日:=MID(身份证号,7,4)&'年'&MID(身份证号,11,2)&'月'&MID(身份证号,13,2)&'日'连接符--& & & & -----shift+76.left()左边截取字符函数格式:left(x,n)7.right()右边截取字符函数格式:right(x,n)8.mod()求余函数格式:mod(x,n)判断性别:=IF(MOD(MID(身份证号,17,1),2)=0,'女','男')9.date()指定日期函数格式:date(年,月,日) 例:date(2018,5,2)10.today()系统默认日期函数格式:today()11.days360()计算年龄(一年按360天计算)格式:days360(开始日期,结束日期)12.int()取整函数格式:int(x)计算年龄:=INT((DATE(2018,12,30)-出生日期)/365)=INT((TODAY()-出生日期)/365)=INT(DAYS360('1980-1-2','2021-1-25')/360)13.year()返回日期中的年份值格式:year(x)14.month()格式:month(x)判断季度:=IF(MONTH(x)<4,'第一季度',IF(MONTH(x)<7,'第二季度',IF(MONTH(x)<10,'第三季度','第四季度')))15.weekday()星期转换为数值函数格式:weekday(星期,2)判断加班:=IF(WEEKDAY(x,2)>5,'是','否')16.replace()替换函数格式:replace(x,m,n,d)含义:用字符d替换x中第m位字符宽度为n的值17.rank()排名函数格式:rank(要排名的值,排名区域,次序)注意:排名区域绝对引用18.vlookup()垂直查询填充函数格式:vlookup(依据的值,对照区域,填充值所在的对照区域的列,精确匹配/近似匹配)注意:对照区域绝对引用;近似匹配:构建辅助列--找区间的下限值19.sumif()单条件求和函数格式:sumif(条件区域,条件值,求和区域)20.sumifs()多条件求和格式:sumifs(求和区域,条件1区域,条件1值,条件2区域,条件2值......)注意:条件值出现日期,必须用此格式输入:条件区域,'>=yyyy-m-d',条件区域,'<=yyyy-m-d'21.countif()单条件统计数目函数格式:countif(条件区域,条件值)22.countifs()多条件统计数目函数格式:countifs(条件1区域,条件1值,条件2区域,条件2值......)23.averageif()单条件求平均值函数格式:sumif(条件区域,条件值,求平均值区域)24.averageifs()多条件求平均值函数格式:averageifs(求平均值区域,条件1区域,条件1值,条件2区域,条件2值......)25.index()返回区域行列交叉点的值格式:index(区域,行,列)26.match()返回特定值所在数组中的位置格式:match(查询对象,查询区域,查询方式)27.lenb()返回文本中包含的字符数28.len()返回文本字符串中的字符个数提取汉字字符:=LEFT(x,LENB(x)-LEN(x))29.sqrt()求平方根函数格式:sqrt(x)30.sumproduct()求乘积之和函数格式:sumproduct(数组1,数组2......)31.find()返回一个字符串在另一个字符串中出现的起始位置 23套格式:find(字符,单元格)32.iferror()错误捕获函数33.value()文本字符串转换成数值函数四、数据处理(一)排序1.单条件排序选择区域--开始选项卡--编辑工作组--排序和筛选--选择次序(升序/降序);选择区域--数据选项卡--排序和筛选工作组--选择次序(升序/降序)2.多条件排序选择区域(全部)--开始选项卡--编辑工作组--排序和筛选--自定义排序--对话框:选择关键字、排序依据、排序次序--确定;选择区域(全部)--数据选项卡--排序和筛选工作组--排序--对话框:选择关键字、排序依据、排序次序--确定关键字:主要/次要排序依据:数值、笔划、颜色、格式排序次序:升序、降序、自定义序列选项--选择字母排序/笔划排序(二)筛选选择区域--数据选项卡--排序和筛选工作组--筛选--点击下拉箭头--选择筛选条件(数字筛选、文本筛选、颜色筛选、勾选)--确定(三)分类汇总选择区域--数据选项卡--分级显示工作组--分类汇总--对话框:1.选择分类字段;2.选择汇总方式;3.选择汇总项--确定注意:分类汇总前对分类字段进行排序;套用样式后无法分类汇总设计选项卡--转换成区域五、其他1.查找(ctrl+f)2.替换(ctrl+h)3.定位(ctrl+g)批量填充:Ctrl+Enter4.工资条复制标题行--构建辅助列--对辅助列排序。
学习笔记--ExcelVlookup 属于查找与引用函数,作用是:查找某单元格数据在源数据库中是否存在,如存在,则返回源数据库中同行指定列的单元格内容,如不存在,则返回#N/A。
Vlookup有四个参数:用什么找?去哪里找?找到了返回第几个值?精确找还是模糊找?步骤如下1、设置参数(定位F2,输入公式)2、用什么找——用E2单元格去找3、去哪里找——去参数表A:D列数据区域找4、返回第几个值——返回参数表A:D列第2列的值5、精确查找——必须代码相同才返回匹配值公式:=VLOOKUP($E2,'参数表'!$A:$D,2,0)需要复制时,应该改为:公式:=VLOOKUP($E2,'参数表'!$A:$D,COLUMN(B1),0)COLUMN的作用是,返回单元格的列号。
透视表的顺序排列求,不同省份,不同城市,不同行业在不同机构类型的主营业务收入总和。
一级行字段:所在省份。
二级行字段:所在地。
三级行字段:行业。
一级列字段:机构类型。
数据项字段:主营业务收入汇总方式:求和注意:做汇总表时,两个列字段是极限,一个列字段是标准,其余的按顺序添加在行字段。
求,不同企业成立月份、不同省份在不同营业状态下的年末从业人员数总和。
一级行字段:企业成立时间二级行字段:所在省份一级列字段:营业状态数据项字段:年末从业人员数汇总方式:求和。
设计表格步骤第一味:顾全局,背景确认,表格定性、定量、定损,明确需要做什么,做多少,怎么做,战略高度上的思考。
本例定性:修改现有表格,创新新表格,重塑工作流程,设计的表格需要供多人操作。
本例定量:每月十几条销售数据,几百条报价信息手工录入。
销售明细表应尽量详细,报价记录表要精简字段,均可设计为一份源数据表记录多年的销售/报价数据本例定损:数据录入需规范,字段分类要清晰,业务字段要详尽。
第二味:知目的,明确需求第三味:勾轮廓,字段设定字段分析、字段拓展、字段补全第四味:定结构,流程解析工作顺序、录入方式:把所有需要手工录入的字段提前,公式链接字段一次靠后,就得到了字段完整并且排列正确的源数据表。
EXCEL笔记第一课软件功能:针对大量数据进行统计软件界面组成:和WORD软件有着相同的工具栏名称框:可以显示出下方工作区域内活动单元格所定位的位置(活动单元格相当于WORD软件中的光标)编辑栏:可以显示出在工作区域内输入的内容工作区域:由行号和列标组成行号指的是1、2、3、4 列标指的是A、B、C、D软件的结构:当打开电子表格软件,并不是单纯一张工作表,它是工作簿,可以形象的把它想像成是一个本夹子外皮,默认包含三张表,在界面的左下方三个标签(Sheet1、Sheet2、Sheet3)代表三张工作表,每一张工作表里有65536行和256列构成添加表:插入——工作表(最多可添加到255张表)删除表:鼠标对准表标签击右键点删除,在框内会提示永久删除(删除之后再用是找不回来的),点确定更改表标签名:鼠标对准表标签双击左键背底变黑色输入新的名称移动表:鼠标对准表标签按住左键移动出现的黑色倒三角所在的位置就是表移动到的位置保存时并不是单纯只保存一张表,保存的是整个工作簿,里面的所有工作表是一同保存上的设置斜线表头:首先定位单元格——敲几下空格键——输入内容——按Alt+回车键——输入内容——鼠标点外方空白处——再点击回来——击右键点设置单元格格式——点边框——选斜线——确定(如果想要两条或三条斜线可以到WORD软件中制作然后粘贴过来)制作两条或三条斜线表头的方法:首先在WORD软件中画一个表格,把光标定位在表格内,点菜单栏中的表格,点绘制斜线表头,选择表头样式,输入标题内容,点确定。
接着鼠标对准所制作好的斜线表头击右键点剪切,再打开电子表格软件,击右键点粘贴,然后把斜线表头移到相应的位置上,如果表头不合适鼠标对准表头击右键点组合,点取消组合,分别调整不相应的内容(微调位置的方法:选上要调的内容按CTRL键+方向键),接着再组合的方法是先点下方绘图栏选择对象的箭头,鼠标框上表头的内容击右键点组合再点组合调整一行或一列:鼠标对准行号或列标的调动线上,变成两向箭头,按住左键拖动便可调整宽度均等调整行高和列宽:鼠标对准行号或列标,选上整行或整列,鼠标再对准某一条线,按住左键拖动即可文字格式的调整1、文字位置:选上文字内容,鼠标对准所选的文字击右键点设置单元格格式,在框内点对齐,利用文本对齐方式调整文字的位置(水平对齐和垂直对齐)2、自动换行:可以把文字显示在一个单元格内(快捷键ALT+回车键)3、缩小字体填充:文字跟随单元格的缩放而缩放4、合并单元格:(两种方法)方法一:选上要合并的单元格点格式栏内的合并及居中图标(输入的文字会在单元格的中间显示)方法二:选上要合并的单元格击右键点设置单元格格式——对齐——选上合并单元格——确定(输入的文字在单元格的左侧显示)字体:操作方法同WORD选择单元格区域的方法:1、选择一个或多个单元格:当鼠标变成“空十字”时,对准要选的单元格按住鼠标左键拖动即可2、选择行或列:鼠标对准行号或列标上变成黑色的小箭头,按住鼠标拖动便可选行或列3、选择整个工作表:每一张工作表的左上角(行号与列标交叉点的灰色位置)都有一个选上整张表的按钮,鼠标对准点击便可选上整张表4、连续选择单元格:方法一:将鼠标对准该区域的第一个单元格,按住鼠标左键,然后沿着对角线从第一个单元格拖到最后一个单元格,松开左键即可完成任务。
一、基础部分窗口界面、单元格操作,内容输入并修饰二、工作表的操作插入、重命名、删除、移动、复制、隐藏、行列增删等等三、公式的编辑使用、常用函数、公式修改四、数据库的管理与分析图表、排序、筛选、分类汇总等Excel是专门用来处理数据库表格的软件。
一、基础部分1.窗口界面a)标题栏、菜单栏、工具栏、b)名称框:显示当前选中的单元格的名称;在名称框当中输入某单元格的地址(名称)之后回车后相应的单元格被选中c)编辑栏:完整显示当前单元格的内容;显示当前单元格中所做的操作d)工作区列:A~Z AA~AZ BA~BZ ········IV 256行:1-----65536单元格:e)标签管理区:切换工作表f)状态栏、2.两个概念a)工作簿:由Excel程序生成的默认文件类型,扩展名是.xlsb)工作表:工作簿中具体操作的表格,即上述的工作区3.选中操作a)单元格:直接单击b)单元格区域:从第一个单元格拖拉到最后一个单元格c)行/列选择:单行/列:直接单击相应的行号和列标多行/列:连续的可以对行号和列标进行拖拉选中,非连续的按住Ctrl键再单击相应的行号和列标d)全选:单击行号和列标交叉处的空白按钮4.内容输入先选中的要输入内容的单元格,内容输入完了之后要进行回车确认a)文本的输入:单击单元格直接输入(默认左对齐)b)数字输入:单击单元格直接输入(默认右对齐)当输入的数字超过11位时,便以科学计数法的形式显示,如不想用此种形式显示:1.输入之前先输入英文状态下的单引号2.在输入之前将单元格改成文本形式(格式---单元格---数字---文本)c)时间与日期输入:日期之间用/ 或者–作为分隔符时间之间用:作为分隔符,默认的是24小时制,若要表示为12小时制,需要在时间后加空格,输入AM(上午)或PM(下午)5.单元格内换行:在需要换行的地方按下Atl+回车键6.在多个单元格当中输入同样的内容:先选中单元格,直接填写内容,再按Ctrl+回车键7.修改单元格中的内容:a)选中要修改的单元格,在编辑栏中修改b)双击单元格进入编辑状态,进行修改注意:若单击单元格直接输入,会将原来内容覆盖8.占据提示:当在单元格中输入的文本内容超出本单元格宽度时,会自动临时占据其相邻的单元格的表面空间9.单元格/单元格区域删除内容删除:选中单元格之后直接按下Delete键单元格或区域删除:选中单元格/ 区域之后,右击选择删除,从打开的对话框中选择删除方式即可10.特殊内容的快速输入填充柄:用来进行单元格内容及格式的复制a)等差序列:在相应的单元格中输入序列的前两个数值,同时选中它们,左键拖拉填充柄到合适的位置b)等比序列:在相应的单元格中输入序列的前两个数值,同时选中它们,右键拖拉填充柄到合适的位置,再选择“等比序列”c)序列填充:i.在单元格中输入序列的第一个数值,并选中ii.编辑----填充----序列iii.修饰序列产生的位置(行或列)、序列类型(等差或等比)、序列的步长值(公差或公比)及终止值等11.单元格的修饰a)选择要修饰的单元格(区域)b)格式---单元格c)修饰各个标签数字:将数字单元格按某种特殊数字类型展示对齐:调节内容在单元格中水平或垂直两个方向的对齐及文字方向,角度,自动换行,缩小填充,合并单元格等d)字体:对内容进行字体字号等的设置e)边框:给单元格添加边框线(先选择线型,颜色,最后选择横线类型)f)图案:单元格底纹填充及图案12.条件格式对单元格区域中满足条件的单元格显示特定的格式a)选择相应的单元格区域b)格式----条件格式c)修饰各个条件及相应的格式注意最多存在三个条件,每个条件均可以删除13.转置(行列互换)a)选择要转置的数据表格b)右击—复制c)单击目标位置单元格d)编辑----选择性粘贴e)勾选“转置”,确定14.选择性粘贴编辑---选择性粘贴是指被复制的单元格所包含的内容,格式,边框,数值等分类别粘贴15.选择性删除编辑---清除是指将选中单元格中的各个对象(内容、格式、全部)分别清除二、工作表的操作1.插入工作表●插入---工作表●在当前工作表标签处右击,选择“插入”,会在当前工作表的左侧出现新工作表2.工作表重命名工作表标签上右击,选择重命名,输入新的名字,回车确认双击工作表名称,输入新的名字,回车确认3.工作表删除工作表标签右击---删除4.工作表移动/复制a)同一工作表移动/复制直接按住工作表标签进行拖动(复制时辅助以Ctrl,先松开鼠标,再松键)b)不同工作表移动/复制i.事先将两个工作薄打开ii.选择要移动/复制的工作表iii.右击----移动或复制工作表iv.对话框中选择移至的工作薄,具体放置的工作表前(复制时勾中“建立副本”)5.工作表隐藏格式---工作表----隐藏6.工作表行/列增删多选则多删a)增加:i.选择相应的行列ii.插入---行/列iii.则在刚才选择的行/列前增加行/列b)删除i.选择要删除的行/列ii.编辑----删除7.调节行高/列宽a)选择相应的行/列b)格式----行/列-----行高/列宽c)输入具体的数值(行高单位:磅列宽单位:字符)注意:最适合的行高/列宽同进也可用鼠标拖拉调节,在边线双击则是调整最适合的行高列宽8.行/列隐藏a)隐:选择行/列,格式----行/列----隐藏b)取消:先选择一个范围(将被隐藏的行/列包括在内),格式---行/列----取消隐藏9.设置工作表的背景格式----工作表----背景格式----工作表-----删除背景10.标签颜色在标签上右击,选择“工作表标签颜色”,单击颜色块,确定三、公式的编辑1.公式的使用a)手工输入公式法i.选中最终显示结果的单元格ii.输入“=”利用鼠标点击公式中相应的参数单元格,通过键盘敲入对应的运算符号iii.公式输入完成之后,回车确认iv.若在一列中均使用此公式,可以直接用填充柄拖拉复制此单元格2.函数粘贴法a)选择显示结果的单元格b)插入----函数c)在类别下拉列表中选择相应的函数类别d)点击具体函数e)在对话框中点击Number1右侧的选择按钮,在原数据表格中选择参与运算的单元格区域,再返回到对话框f)按上述方法,依次选择其它参数,确定3.常用的函数SUM 求和A VERAGE 求平均值MID 提取MAX 求最大值MIN 求最小值PMT 算贷款IF 如果函数4.公式修改单击含有公式的单元格,到编辑栏中修改四、数据库的管理与分析1.图表以图的形式反映数据,更好的表现数据间的关系及变化a)图表的形成i.选择要制作图表的数据区域ii.插入----图表iii.向导一中选择图表类型iv.向导二中确定系列产生位置(行/列)v.向导三中标签多,依据需要进行设置(标题,坐标轴,网格线,图例,数据标志,数据表)vi.向导四中确定图表的生成类型(独立式,嵌入式)b)图表修饰i.在图表区不同区域右击,均可以打各个区域格式的对话框ii.在“图表区”或“绘图区”右击,都可以再次选择图表生成的四个向导从而进行相应修改iii.数据系列删除:在图表中选择相应的数据系列直接Deleteiv.数据系列添加:选中图表,“图表”-----“添加数据”,直接选择按钮,在原表格中选择相应数据2.排序调整表格的顺序,使某列中的数据变得有序a)单列排序:单击常用工具栏上的升序、降序按钮即可b)多列排序:i.光标在表格中单击或者选中数据区域ii.数据----排序iii.在对话框中选择相应的关键字(即排序的标准)及顺序注意:最多三个关键字对于文本排序,可以利用“选项”按钮,选择字母或笔划进行排序3.筛选表格中满足条件的记录保留显示,其它暂时隐藏a)自动筛选i.光标位于表格中ii.数据----筛选----自动筛选,则在每个字段名称中出现一个筛选按钮iii.单击相应的字段下的筛选按钮,从中选择合适的条件,则满足条件的记录在表格中显示,不满足条件的暂时隐藏iv.再次单击此筛选按钮,选择“全部”,则恢复所有信息b)高级筛选i.首先自制筛选条件,将条件涉及到的字段标题复制到一个空白区域,在相应的标题下方输入具体的条件(条件在同一行表示它们是“并且”的关系,不同一行表示“或者”的关系)ii.光标点于原表格中,数据----筛选----高级筛选iii.修饰对话框方式:选择筛选后结果放置的位置列表区:即参与筛选的原有整个表格条件区:即自制的筛选条件区域复制到:结果具体放置的单元格4.分类汇总将表格记录按某字段分类之后,再按某种计算方式进行汇总a)首先按分类字段将原表格进行排序,使同类别的记录相临b)数据----分类汇总c)修饰对话框中的各个选项分类字段:与上述排序关键字一致汇总方式:即汇总的计算方法汇总项:即对哪些字段进行汇总计算。
1、mandBars("Worksheet Menu Bar").Enabled = false7、mandBars("Ply").Enabled = False'工作表标签上快捷菜单失效14、将工作薄中的全部n张工作表都在sheet1中建上链接Sub test2()Dim Pt As RangeDim i As IntegerWith Sheet1Set Pt = .Range("a1")For i = 2 To ThisWorkbook.Worksheets.Count.Hyperlinks.Add Anchor:=Pt, Address:="", SubAddress:=Worksheets(i).Name & "!A1"Set Pt = Pt.Offset(1, 0)Next iEnd WithEnd Sub22、Private Sub Workbook_SheetChange(ByVal Sh As Object, ByVal Target As Range)'显示带数字的表名b = Split(, "(")On Error GoTo ssnum = CInt(Left(b(1), Len(b(1)) - 1))If num >= 1 And num < 20 ThenMsgBox End IfExit Subss:MsgBox "error", 16, ""End Sub2.打开文件夹的方法ActiveWorkbook.FollowHyperlink Address:="D:\Music", NewWindow:=True25、在当前工作表翻页Application.SendKeys "{PGUP}", TrueApplication.SendKeys "{PGDN}", True或者rgeScroll Down:=1rgeScroll Down:=-129、工作表中的窗体按钮禁用后,按钮形状不变,字体不变,从外表上无法看出其已禁用,如何设置属性使其像控件按纽那样明显的禁用?With ActiveSheet.Buttons(1).Enabled = FalseActiveSheet.Shapes(.Caption).DrawingObject.Font.ColorIndex = 15End With復原的方法With ActiveSheet.Buttons(1).Enabled = TrueActiveSheet.Shapes(.Caption).DrawingObject.Font.ColorIndex = xlAutomaticEnd WithSub 列举菜单项()Dim r, s, i As Integerr = 1For i = 1 To CommandBars.CountActiveSheet.Cells(r, 1) = "CommandBars(" & i & ").Name:" & CommandBars(i).Namer = r + 1For s = 1 To CommandBars(i).Controls.CountActiveSheet.Cells(r, 1) = s & "、" & CommandBars(i).Controls(s).Captionr = r + 1NextNextEnd Sub44、本示例设置 Microsoft Excel 每当打开包含链接的文件时,询问用户是否更新链接。
Application.AskToUpdateLinks = True51、Private Sub Workbook_Open()ActiveWindow.DisplayWorkbookTabs = False '取消工作表标签mandBars("Sheet").Controls(1).Enabled = False '格式_工作表不能重命名mandBars.FindControl(ID:=889).Enabled = False '右键菜单不能重命名End Sub54、Private Sub Workbook_SheetSelectionChange(ByVal Sh As Object, ByVal Target As Range)'**********运行数据日志记录**********Dim rng As RangeIf <> "主界面" And <> "目录索引" ThenFor Each rng In Target.CellsChangecell = & ",单元格:" & rng.Address(0, 0) & ",更改为:" & rng.value & "。
更改时间:" & NowCritOrAddtextNextEnd IfEnd Sub58、方法一(共享级锁定):1、先对EXCEL文件进行一般的VBAProject”工程密码保护。
2、打开要保护的文件,选择:工具--->保护--->保护并共享工作簿--->以追踪修订方式共享-->输入密码-->保存文件。
完成后,当你打开“VBAProject”工程属性时,就将会提示:“工程不可看!“方法二(推荐,破坏型锁定):用16进制编辑工具,如WinHex、Ultraedit-32(可到此下载)等,再历害点的人完全可以用debug命令来做......用以上软件打开EXCEL文件,查找定位以下地方:ID="{00000000-0000-0000-0000-000000000000}" 注:实际显示不会全部为0此时,你只要将其中的字节随便修改一下即可。
保存再打开,就会发现大功告成!当然,在修改前最好做好你的文档备份。
至于恢复只要将改动过的地方还原即可(只要你记住了呵呵)。
顺便说一句,这种方法仍然是可破解的,因为加密总是相对的。
Charts.Add after:=Worksheets("Sheet1") '在"Sheet1"工作表之后添加新图表工作表ActiveChart.ChartType=xlXYScatterSmooth '图表类型为XY平滑线散点图ActiveChart.SetSourceData Source:=Sheets("结点坐标").Range("A1:B69"), PlotBy:= _xlColumns '图表数据来源于"结点坐标"工作表的A1至B69单元格,且按列绘图。
ActiveChart.Location Where:=xlLocationAsNewSheetWith ActiveChart.HasTitle = True.ChartTitle.Characters.Text = "节点坐标" '图表标题"节点坐标".Axes(xlCategory, xlPrimary).HasTitle = True.Axes(xlCategory, xlPrimary).AxisTitle.Characters.Text = "x" 'x轴标题"x".Axes(xlValue, xlPrimary).HasTitle = True.Axes(xlValue, xlPrimary).AxisTitle.Characters.Text = "y" 'y轴标题"y"End WithWith ActiveChart.Axes(xlCategory).HasMajorGridlines = True '显示x轴主网格线,默认情况下为显示.HasMinorGridlines = True '显示x轴次网格线,默认情况下为不显示End WithWith ActiveChart.Axes(xlValue).HasMajorGridlines = True '标出x轴主网格值,默认情况下为标注.HasMinorGridlines = False '取消x轴次网格值标注,默认情况下为不标注End WithActiveChart.Legend.Position = xlRight '图例显示在图表右侧2、嵌入式图表嵌入式图表仅在添加方式及引用格式上与工作表图表有所不同,而对图表的设置基本类似。
详见下例。
Set嵌入表=ActiveSheet.ChartObjects.Add(0,0,200,300) '在当前工作表(0,0)坐标处添加宽200,高300的嵌入式图表嵌入表.Chart.ChartType = xlColumnClustered '图表类型为簇状柱形图嵌入表.Chart.SetSourceData Source:=Sheets(1).Range("A2:B2"), PlotBy:=xlRows '设置图表数据来源With 嵌入表.Chart.HasTitle = False '无图表标题.Axes(xlCategory, xlPrimary).HasTitle = False '无x轴标题.Axes(xlValue, xlPrimary).HasTitle = False '无y轴标题End With65、在Excel中利用VBA创建多级选单在以下语句中,我们定义了选单设置函数 OpenMyMenu(),用于设置多级选单,其他有关说明见程序内注释,详细代码如下:Sub OpenMyMenu() ′自定义多级选单函数On Error Resume Next ′忽略错误MenuBars("MyMenu").Delete ′删除自定义选单MenuBars.Add ("MyMenu") ′自定义选单项Sheets("sheet1").SelectMenuBars("MyMenu").Menus.Add Caption:="金融"′增加第一个选单项“金融”′以下三句为在“金融”选单下增加“银行法、货币政策和条例”三项选单项MenuBars("MyMenu").Menus("金融").MenuItems.Add Caption:="银行法", OnAction:="银行法"MenuBars("MyMenu").Menus("金融").MenuItems.Add Caption:="货币政策", OnAction:="货币政策"MenuBars("MyMenu").Menus("金融").MenuItems.Add Caption:="条例", OnAction:="条例"′以下为创建如图所示的多级选单MenuBars("MyMenu").Menus.Add Caption:="经济" '建立选单项“经济”′以下三句为在“经济”选单下增加“农业、工业和第三产业”三项选单项MenuBars("MyMenu").Menus("经济").MenuItems.Add Caption:="农业", OnAction:="农业"MenuBars("MyMenu").Menus("经济").MenuItems.Add Caption:="工业", OnAction:="工业"MenuBars("MyMenu").Menus("经济").MenuItems.AddMenu Caption:="第三产业"′以下三句为在“第三产业”选单下增加“概况、范畴”二项选单项和“饮食服务业”子选单MenuBars("MyMenu").Menus("经济").MenuItems("第三产业").MenuItems.Add Caption:="概况", OnAction:="概况"MenuBars("MyMenu").Menus("经济").MenuItems("第三产业").MenuItems.Add Caption:="范畴", OnAction:="范畴"MenuBars("MyMenu").Menus("经济").MenuItems("第三产业").MenuItems.AddMenu Caption:="饮食服务业"′以下二句为在“饮食服务业”选单下增加“酒店1、酒店2”二项选单项MenuBars("MyMenu").Menus("经济").MenuItems("第三产业").MenuItems("饮食服务业").MenuItems.Add Caption:="酒店1", OnAction:="酒店1" MenuBars("MyMenu").Menus("经济").MenuItems("第三产业").MenuItems("饮食服务业").MenuItems.Add Caption:="酒店2", OnAction:="酒店2" MenuBars("MyMenu").Activate ′激活自定义选单End Sub68、在VBA开发环境中,点击工具――附加控件,出现如下窗口:在可选控件中选择microsoft orogressbar control,再点击确定,这时,你会发现在你的工具箱中增加了进度条工具,如图:下面说说进度条的用法:属性:Max:设置进度条控件的最大值Min:设置进度条控件的最小值Value:设置进度条控件对象的当前值Scrolling: 进度条的式样,即一格一格的进度条或是没有间隔的进度条。