大学计算机基础操作word实验素材-表格
- 格式:docx
- 大小:19.08 KB
- 文档页数:1
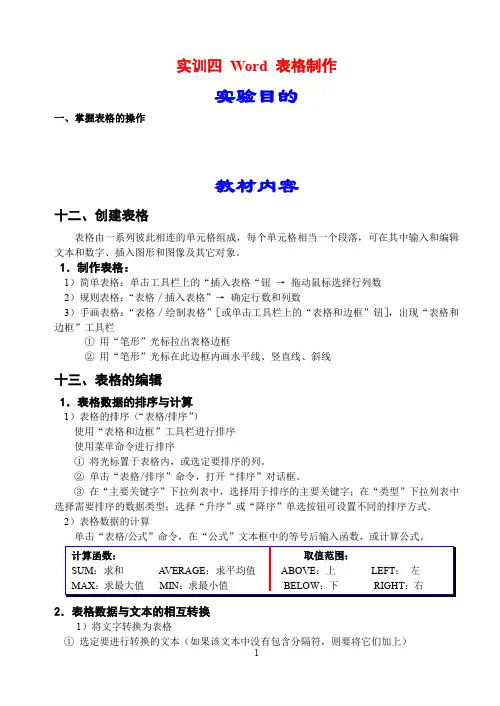
实训四Word 表格制作实验目的一、掌握表格的操作教材内容十二、创建表格表格由一系列彼此相连的单元格组成,每个单元格相当一个段落,可在其中输入和编辑文本和数字、插入图形和图像及其它对象。
1.制作表格:1)简单表格:单击工具栏上的“插入表格“钮→拖动鼠标选择行列数2)规则表格:“表格/插入表格”→确定行数和列数3)手画表格:“表格/绘制表格”[或单击工具栏上的“表格和边框”钮],出现“表格和边框”工具栏①用“笔形”光标拉出表格边框②用“笔形”光标在此边框内画水平线、竖直线、斜线十三、表格的编辑1.表格数据的排序与计算1)表格的排序(“表格/排序”)使用“表格和边框”工具栏进行排序使用菜单命令进行排序①将光标置于表格内,或选定要排序的列。
②单击“表格/排序”命令,打开“排序”对话框。
③在“主要关键字”下拉列表中,选择用于排序的主要关键字;在“类型”下拉列表中选择需要排序的数据类型;选择“升序”或“降序”单选按钮可设置不同的排序方式。
2)表格数据的计算单击“表格/公式”命令,在“公式”文本框中的等号后输入函数,或计算公式。
2.表格数据与文本的相互转换1)将文字转换为表格①选定要进行转换的文本(如果该文本中没有包含分隔符,则要将它们加上)②单击“常用”工具栏中的“插入表格”按钮或单击“表格/ 转换/文本转换成表格”命令。
2)表格数据转换成文字①在表格中选定要转换的行。
②单击“表格/ 转换/表格转换成文本”命令。
③在“文本分隔符”下,选择用以分隔文本的字符,然后选择“确定”按钮。
实训内容一、在D盘根目录下建一个自己姓名的子目录,在“姓名”目录中,新建一Word 文档,取名“表格”。
建立如下表格,录入数据,并使它们水平居中、垂直居中高手进阶:使用“表格/ 绘制斜线表头”命令来绘制表头。
二、将“配套材料”中的文档“学生成绩表”复制到“姓名”目录中,再进行下面的练习:1)使用表格自动套用格式,设置表格样式为“网页型1”;2)在表格最后一列的右边插入一列,输入列标题“总分”,用公式计算出各学生的总分,并将表格按“总分”降序排列。
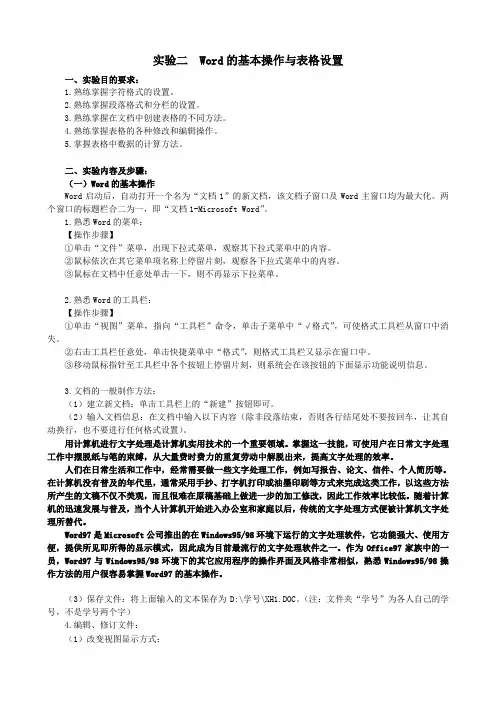
实验二 Word的基本操作与表格设置一、实验目的要求:1.熟练掌握字符格式的设置。
2.熟练掌握段落格式和分栏的设置。
3.熟练掌握在文档中创建表格的不同方法。
4.熟练掌握表格的各种修改和编辑操作。
5.掌握表格中数据的计算方法。
二、实验内容及步骤:(一)Word的基本操作Word启动后,自动打开一个名为“文档1”的新文档,该文档子窗口及Word主窗口均为最大化。
两个窗口的标题栏合二为一,即“文档1-Microsoft Word”。
1.熟悉Word的菜单:【操作步骤】①单击“文件”菜单,出现下拉式菜单,观察其下拉式菜单中的内容。
②鼠标依次在其它菜单项名称上停留片刻,观察各下拉式菜单中的内容。
③鼠标在文档中任意处单击一下,则不再显示下拉菜单。
2.熟悉Word的工具栏:【操作步骤】①单击“视图”菜单,指向“工具栏”命令,单击子菜单中“√格式”,可使格式工具栏从窗口中消失。
②右击工具栏任意处,单击快捷菜单中“格式”,则格式工具栏又显示在窗口中。
③移动鼠标指针至工具栏中各个按钮上停留片刻,则系统会在该按钮的下面显示功能说明信息。
3.文档的一般制作方法:(1)建立新文档:单击工具栏上的“新建”按钮即可。
(2)输入文档信息:在文档中输入以下内容(除非段落结束,否则各行结尾处不要按回车,让其自动换行,也不要进行任何格式设置)。
用计算机进行文字处理是计算机实用技术的一个重要领域。
掌握这一技能,可使用户在日常文字处理工作中摆脱纸与笔的束缚,从大量费时费力的重复劳动中解脱出来,提高文字处理的效率。
人们在日常生活和工作中,经常需要做一些文字处理工作,例如写报告、论文、信件、个人简历等。
在计算机没有普及的年代里,通常采用手抄、打字机打印或油墨印刷等方式来完成这类工作,以这些方法所产生的文稿不仅不美观,而且很难在原稿基础上做进一步的加工修改,因此工作效率比较低。
随着计算机的迅速发展与普及,当个人计算机开始进入办公室和家庭以后,传统的文字处理方式便被计算机文字处理所替代。
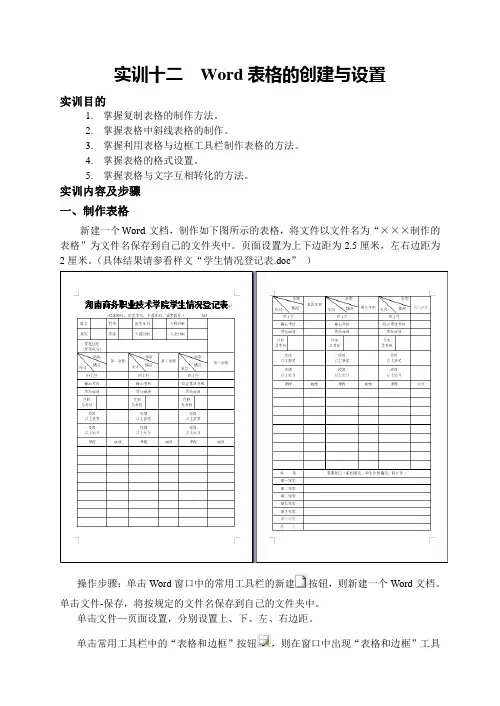
实训十二Word表格的创建与设置实训目的1.掌握复制表格的制作方法。
2.掌握表格中斜线表格的制作。
3.掌握利用表格与边框工具栏制作表格的方法。
4.掌握表格的格式设置。
5.掌握表格与文字互相转化的方法。
实训内容及步骤一、制作表格新建一个Word文档,制作如下图所示的表格,将文件以文件名为“×××制作的表格”为文件名保存到自己的文件夹中。
页面设置为上下边距为2.5厘米,左右边距为2厘米。
(具体结果请参看样文“学生情况登记表.doc”)操作步骤:单击Word窗口中的常用工具栏的新建按钮,则新建一个Word文档。
单击文件-保存,将按规定的文件名保存到自己的文件夹中。
单击文件—页面设置,分别设置上、下、左、右边距。
单击常用工具栏中的“表格和边框”按钮,则在窗口中出现“表格和边框”工具栏,如图12-1所示。
图12-1 “表格和边框”工具栏单击表格—插入—表格,打开“插入表格”对话框,插入一个20行6列的表格。
如图12-2所示。
图12-2“插入表格”对话框选定第1和第2行前面的5个单元格,单击“表格和边框”工具栏中的“合并”按钮,将它们合并,然后单击“表格和边框”工具栏中的“拆分”按钮,将它拆分为8列2行,如图12-3所示。
图12-3“拆分单元格”对话框在第1-2行的每个单元格输入相应的文字内容,适当调整行高和列宽。
将表格的第3行的2-5单元格合并。
选定表格的1-3行的最后单元格,将它们3个单元格合并。
适当调整行高和列宽。
在第4行的第1个单元格中按2次回车键,使该行有3个段落标记,或者调整改行的高度有原来的3倍高。
单击绘图工具栏的“直线”按钮,再单击一下常用工具栏中的“撤销”按钮,按住鼠标左键,在该单元格中画一条适当长的直线。
如果位置不合适,可以选定该直线后,按住键盘的Ctrl+↑↓←→键可以将直线移动到精确的位置。
利用同样的方法画好另外的线条和调整线条的位置。
单击绘图工具栏的“文本框”按钮,再单击一下常用工具栏中的“撤销”按钮,画一个文本框,输入相应文字,并适当调整文本的高度和宽度,设置文本的“填充”颜色为“无填充颜色”和“线条颜色”为“无线条颜色”以选定该文本框后,按住键盘的Ctrl+↑↓←→键可以将文本框移动到精确的位置。
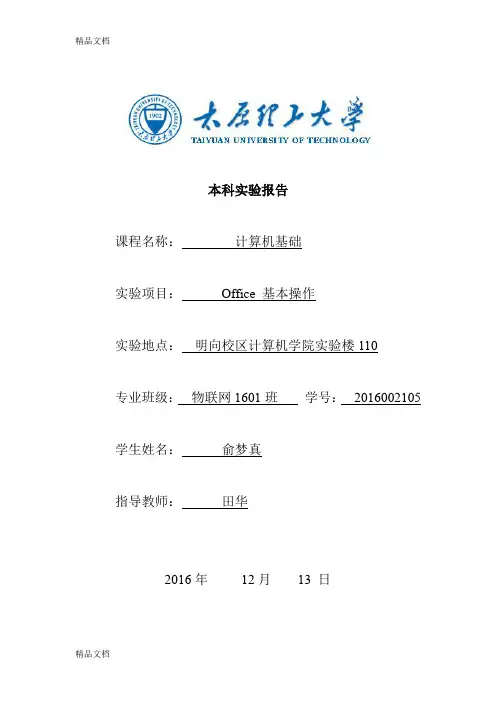
本科实验报告
课程名称:计算机基础
实验项目:Office 基本操作
实验地点:明向校区计算机学院实验楼110
专业班级:物联网1601班学号:2016002105 学生姓名:俞梦真
指导教师:田华
2016年12月13 日
实验序号:01 实验项目名称验 Word 基本操作
一、实验目的及要求
1. 掌握MS Word2007的常用操作。
2. 掌握常用启动、创建、编辑word的基本操作
3. 掌握word中图片、形状、表格等基本操作。
4. 掌握word文档排版技巧。
二、实验设备(环境)及要求
中文Windows 7
三、实验内容与步骤
Word1:
添加水印表格图片:
Word2:
四、实验结果与数据处理
五、分析与讨论
不同版本的Office软件可能功能在的位置不一样。
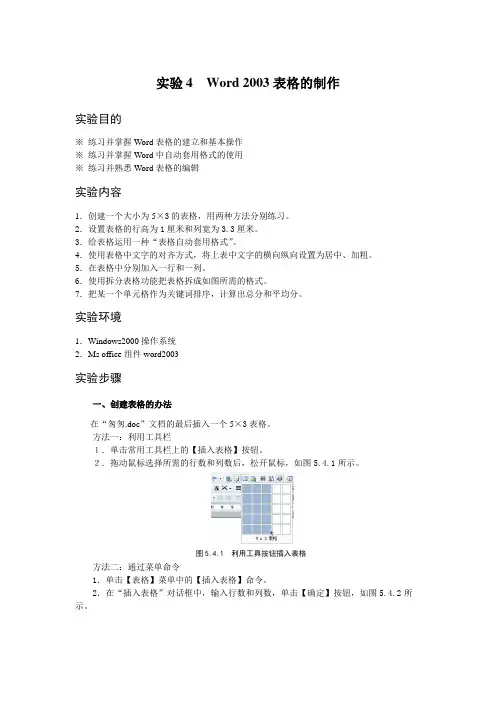
实验4 Word 2003表格的制作实验目的※练习并掌握Word表格的建立和基本操作※练习并掌握Word中自动套用格式的使用※练习并熟悉Word表格的编辑实验内容1.创建一个大小为5×3的表格,用两种方法分别练习。
2.设置表格的行高为1厘米和列宽为3.3厘米。
3.给表格运用一种“表格自动套用格式”。
4.使用表格中文字的对齐方式,将上表中文字的横向纵向设置为居中、加粗。
5.在表格中分别加入一行和一列。
6.使用拆分表格功能把表格拆成如图所需的格式。
7.把某一个单元格作为关键词排序,计算出总分和平均分。
实验环境1.Windows2000操作系统2.Ms office组件word2003实验步骤一、创建表格的办法在“匆匆.doc”文档的最后插入一个5×3表格。
方法一:利用工具栏1.单击常用工具栏上的【插入表格】按钮。
2.拖动鼠标选择所需的行数和列数后,松开鼠标,如图5.4.1所示。
图5.4.1 利用工具按钮插入表格方法二:通过菜单命令1.单击【表格】菜单中的【插入表格】命令。
2.在“插入表格”对话框中,输入行数和列数,单击【确定】按钮,如图5.4.2所示。
图5.4.2 “插入表格”对话框二、设置表格的行高和列宽将上题中表格的行高和列宽分别设置为1厘米和3.3厘米。
1.选定表格。
2.单击【表格】菜单中的【表格属性】命令,弹出“表格属性”对话框,如图5.4.3所示。
图5.4.3 “表格属性”对话框3.将“行高”设置为“1厘米”,再单击“列”选项卡,将“列宽”设置为“3..3厘米”,单击【确定】按钮。
三、“表格自动套用格式”的应用将第一行适当加高,将表格设置为“网格5”风格,并输入如图5.4.4所示的表格的内容。
1.用鼠标拖动,将表格第一行适当加高;2.单击【表格】菜单,选择【表格自动套用格式】命令,在【格式】中选定“网格5”,单击“确定”按钮。
3.输入内容。
图5.4.4 5×3表格四、表格中文字的对齐方式将上表中文字的横向纵向设置为居中、加粗。
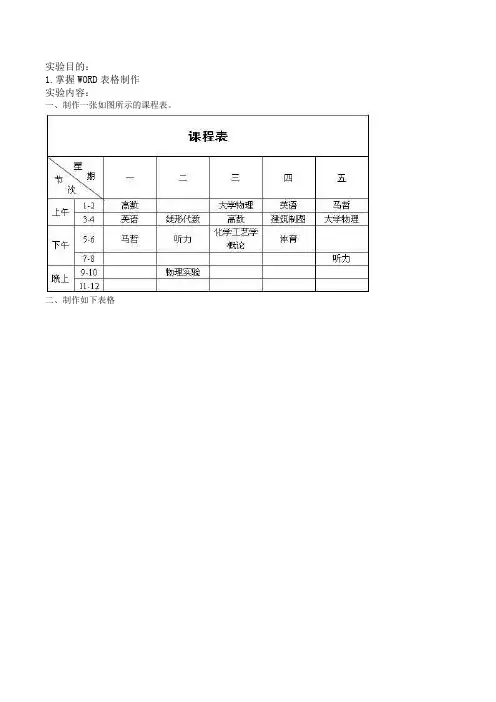
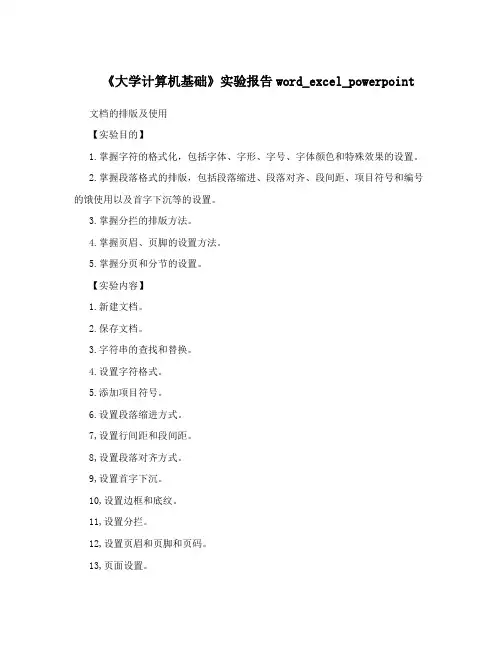
《大学计算机基础》实验报告word_excel_powerpoint 文档的排版及使用【实验目的】1.掌握字符的格式化,包括字体、字形、字号、字体颜色和特殊效果的设置。
2.掌握段落格式的排版,包括段落缩进、段落对齐、段间距、项目符号和编号的饿使用以及首字下沉等的设置。
3.掌握分拦的排版方法。
4.掌握页眉、页脚的设置方法。
5.掌握分页和分节的设置。
【实验内容】1.新建文档。
2.保存文档。
3.字符串的查找和替换。
4.设置字符格式。
5.添加项目符号。
6.设置段落缩进方式。
7,设置行间距和段间距。
8,设置段落对齐方式。
9,设置首字下沉。
10,设置边框和底纹。
11,设置分拦。
12,设置页眉和页脚和页码。
13,页面设置。
【实验作业】1. 创建一个新的文档,要求输入6个自然段的文字,内容自定,可从教材中选择,。
[操作要求]?将全文正文的字体设为宋体、小四号字。
?第一自然段的内容要短小,能反映全文主旨,并将第一自然段设为标题,标题字体格式为黑体、加粗、三号字,字的颜色设为红、黄、蓝色中的任一种颜色,并给标题文字加上边框和底纹。
?将第二自然段设为两端对齐,行间距设为固定值20磅。
?将第三自然段设为右缩进,并将第一个字设为“首字下沉”,将此段设为等宽的两栏。
?将其余的段落设为首行缩进1厘米,并将段前和段后间距设为0.5行,行间距设为1.5倍。
[实验步骤]?菜单栏“格式”—字体—中文字体/下拉菜单—宋体—字号—下拉菜单—小四?选定标题—格式/段落—缩进和间距/居中—确定—选定文字—格式/首字下沉—对话框/对齐方式/居中—格式/字体—字形/字号/字体颜色—格式/底纹和边框—底纹—边框?格式/段落—缩进和间距—对齐方式/两端对齐—行距/固定值—设置值20磅—确定按钮?选中第三段—格式/段落—缩进和间距—缩进—右缩进—选中文字—格式/首字下沉—格式/分栏—预设/两栏——栏宽相等—确定?选定段落—单击格式/段落—缩进和间距—段前段后填0.5行—首行缩进/度量值设为1厘米—行距设为1.5倍行距2,利用word创建一份小报,班报或校报等,,内容和版式可以自己设定。
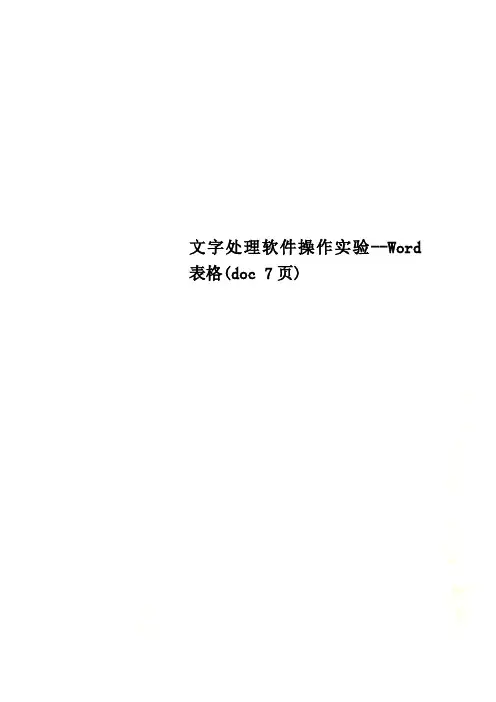
文字处理软件操作实验--Word 表格(doc 7页)实验三Word表格一、实验目的1.熟练掌握表格的建立及内容的输人。
2.熟练掌握表格的编辑。
3.熟练掌握对表格的格式化。
4.掌握对表格单元格进行计算、表格排序、筛选。
5.学会将文本转换成表格与表格转换为文本。
6.学会由表格生成图表。
二、实验内容1.建立如图2.17所示的课程表,并以W3.doc为文件名保存在E盘根目录下的Word1文件夹中。
所示。
②通过执行“表格|插人表格”命令,在其对话框输人所需的行、列数,如图2.18(b)所示。
图2.18(a) 图2.18(b)图2.18(c)图2.18 表格的三种创建方法③通过“绘制表格”按钮直接绘制自由表格,如图2.18(c)所示。
(2)本题的表格是一个规则与不规则表格的结合,可先建立7行7列的有规则表格;然后利用“表格和边框”工具栏(如图2.19所示)中的拆分、合并单元格等按钮来实现拆分或合并单元格。
擦除外侧框线插入表格拆分单元格平均分布各行隐藏虚框求和绘制表格线型线宽边框颜色底纹颜色合并单元格对齐方式自动套用升降序平均分布各列图2.19“表格和边框”工具栏(3)表头列标题的斜线可直接通过按钮画出,也可通过“表格|绘制斜线表头”命令,在其对话框中选择有关样式;表格的列标题“星期、时间”是通过在两行(按回车)中分别输人各自内容后再进行右、左调整对齐来实现。
(4)课程表中的学校图标在与Internet网连接的情况下,通过IE浏览器,输人学校的网址,在学校首页有图标,然后将鼠标指向该图标后通过“图片另存为”命令保存为一个图片文件,最后在Word中通过“插人|图片|来自文件”命令将图标插入。
(5)表格边框线是通过“表格|表格属性”命令,打开“表格属性”对话框单击“边框和底纹”按钮,选取线型和线宽进行设置的。
注意:如果新建的是规则表格,可用创建表格的第四种方法,即将文字转换成表格来创建。
2. 建立如表2.1所示的学生成绩表,为各类统计做准备。
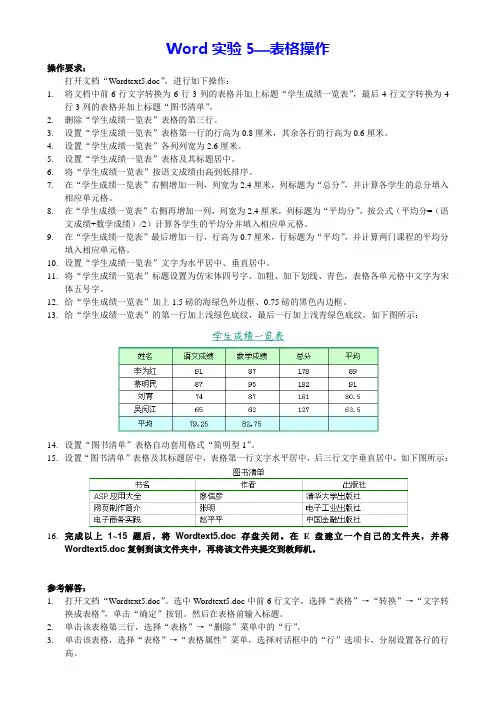
Word实验5 表格操作操作要求:打开文档“Wordtext5.doc”,进行如下操作:1.将文档中前6行文字转换为6行3列的表格并加上标题“学生成绩一览表”,最后4行文字转换为4行3列的表格并加上标题“图书清单”。
2.删除“学生成绩一览表”表格的第三行。
3.设置“学生成绩一览表”表格第一行的行高为0.8厘米,其余各行的行高为0.6厘米。
4.设置“学生成绩一览表”各列列宽为2.6厘米。
5.设置“学生成绩一览表”表格及其标题居中。
6.将“学生成绩一览表”按语文成绩由高到低排序。
7.在“学生成绩一览表”右侧增加一列,列宽为2.4厘米,列标题为“总分”,并计算各学生的总分填入相应单元格。
8.在“学生成绩一览表”右侧再增加一列,列宽为2.4厘米,列标题为“平均分”,按公式(平均分=(语文成绩+数学成绩)/2)计算各学生的平均分并填入相应单元格。
9.在“学生成绩一览表”最后增加一行,行高为0.7厘米,行标题为“平均”,并计算两门课程的平均分填入相应单元格。
10.设置“学生成绩一览表”文字为水平居中、垂直居中。
11.将“学生成绩一览表”标题设置为仿宋体四号字、加粗、加下划线、青色,表格各单元格中文字为宋体五号字。
12.给“学生成绩一览表”加上1.5磅的海绿色外边框、0.75磅的黑色内边框。
13.给“学生成绩一览表”的第一行加上浅绿色底纹,最后一行加上浅青绿色底纹,如下图所示:14.设置“图书清单”表格自动套用格式“简明型1”。
15.设置“图书清单”表格及其标题居中,表格第一行文字水平居中,后三行文字垂直居中,如下图所示:16.完成以上1~15题后,将Wordtext5.doc存盘关闭。
在E盘建立一个自己的文件夹,并将Wordtext5.doc复制到该文件夹中,再将该文件夹提交到教师机。
参考解答:1.打开文档“Wordtext5.doc”。
选中Wordtext5.doc中前6行文字,选择“表格”→“转换”→“文字转换成表格”,单击“确定”按钮。
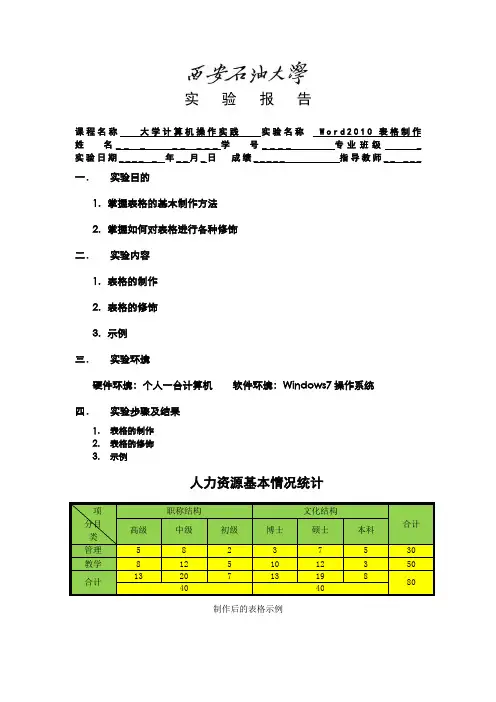
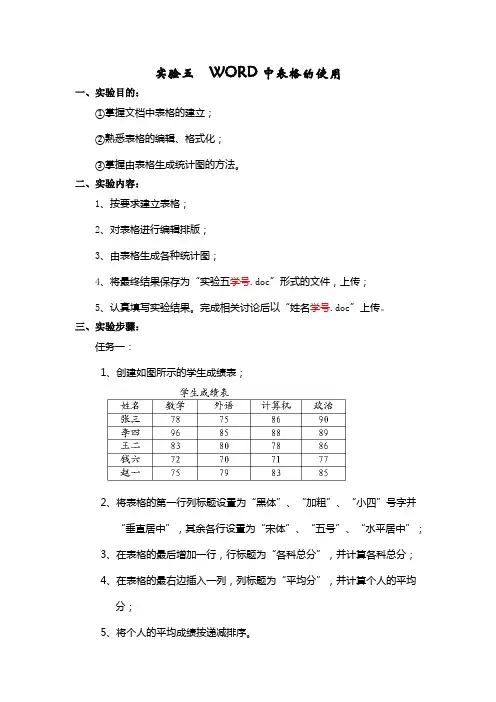
实验五WORD中表格的使用
一、实验目的:
①掌握文档中表格的建立;
②熟悉表格的编辑、格式化;
③掌握由表格生成统计图的方法。
二、实验内容:
1、按要求建立表格;
2、对表格进行编辑排版;
3、由表格生成各种统计图;
4、将最终结果保存为“实验五学号.doc”形式的文件,上传;
5、认真填写实验结果。
完成相关讨论后以“姓名学号.doc”上传。
三、实验步骤:
任务一:
1、创建如图所示的学生成绩表;
2、将表格的第一行列标题设置为“黑体”、“加粗”、“小四”号字并“垂
直居中”,其余各行设置为“宋体”、“五号”、“水平居中”;
3、在表格的最后增加一行,行标题为“各科总分”,并计算各科总分;
4、在表格的最右边插入一列,列标题为“平均分”,并计算个人的平均分;
5、将个人的平均成绩按递减排序。
6、将表格线设置为虚线,3磅。
任务二:
1、创建学生成绩表2;
2、自动套用格式“列表2”;
3、以学生成绩表2生成统计图。
(1)任务三:仿照以下示例,用制表功能制作一个职员人事履历表(不要使用现
成的模板)。
(此题目不难,但排版较烦琐)
任务四: 1、将实验四和实验五的实验结果压缩到桌面的ex5.rar的文件中;
2、将C盘Program Files文件夹中的一个.exe文件添加到ex5.rar压缩包中;
3、从压缩包中将.exe文件解压缩到桌面上;
4、创建自解包文件ex5-1.exe。
四、实验结果
五、讨论
1、对word文字处理软件及其优缺点做一个简要的评述;
2、列出你在实验过程中遇到的主要问题和解决方法。
上机实验7 Word2000操作(四)——表格操作一、实验目的1、掌握创建表格的基本方法。
2、掌握设置表格格式的方法。
3、掌握表格与文字之间的转换过程。
二、实验内容1.插入表格新建一空白文档,插入一个5行6列的表格,并将文档以“表格.doc”保存到“D:\Word练习”中。
操作方法如下:①启动Word 2000,新建一个空白文档。
②单击“表格”|“插入表格”命令,打开“插入表格”对话框。
在“列数”和“行数”框中选择列数为“6”、行数为“5”,如图所示,单击“确定”按钮,在插入点插入一个5行6列的表格。
或者单击常用工具栏中“插入表格”按钮,用鼠标左键直接拖动选中区域,待到达需要的行列数(蓝色区域为5行6列)时,释放鼠标(如图所示),即插入一个5行6列的表格,如图所示。
图“插入表格”对话框图利用“插入表格”按钮绘制表格图创建的表格示例③单击“文件”|“保存”命令,打开“另存为”对话框,将文档保存到“D:\Word练习”中,并命名为“表格”。
2.设置表格的行高与列宽将创建的表格的行高和列宽做如下设置:第1行行高为最小值1厘米,第四行行高为固定值0.2厘米,其余行行高为固定值0.8厘米。
第1列列宽为3厘米,其余列列宽为2厘米。
操作方法如下:⑴将插入点定位到表格第1行,单击“表格”|“表格属性”命令,打开“表格属性”对话框,单击“行”选项卡。
⑵设置第一行行高选中“指定高度”复选框,并在右边微调框中设置为1厘米,在下方的“行高值是”下拉列表框中选择“最小值”,如图所示。
⑶单击“下一行”按钮,设置第二行行高为固定值0.8厘米。
⑷用同样的方法设置其他行的行高。
⑸单击“确定”按钮。
⑹再次将插入点定位到第1列,单击“表格”|“表格属性”命令,在“表格属性”对话框中单击“列”选项卡。
⑺设置第1列列宽选中“指定宽度”复选框,并在右边输入3厘米,如图所示。
⑻单击“下一列”按钮,设置第2列列宽为2厘米。
⑼用同样的方法设置其余列的列宽。
实验8 Word中的表格制做一、 实验目的和要求¾学会在Word中插入表格、编辑表格的方法。
¾能够利用Word提供的表格工具对表格中的数据进行简单的计算和排序。
¾学会根据表格中的数据插入图表的方法。
二、 预备知识¾表格的插入方法和表格中数据录入方法。
¾行(列)的插入与删除,调整行高(列宽)的方法。
¾表格的对齐方式、表格中单元格对齐方式的设置。
¾利用“自动求和”按钮或“公式”求和、求平均值等常用数据统计的方法。
¾排序的方法。
¾根据表格中的数据生成图表的方法。
三、 实验任务1、在D盘创建一个以自己学号命名的文件夹,并在该文件夹中建立一个以“Word表格练习”命名的文件夹,在该文件夹中创建一个名为“表格1.doc”文件。
2、打开“表格1.doc”:(1)制作如下表格所示的5行7列的表格。
(2)按如下表格录入内容。
3、表格的编辑,要求:(1)在第二行和第三行之间增加如下两行。
刘飞 72 68 79王雪 85 78 82(2)在第三列和第四列之间增加如下两列。
物理 体育82 6581 8179 8685 8076 7780 69(3)合并第一行中的所有单元格。
(4)平均分布各行各列。
4、表格内容的编辑,要求:(1)将表格标题(第一行)设置为黑体、蓝色、加粗、加下划线、并添加灰色底纹。
(2)将表头各项(第二行)及最后一行中的“平均分”单元格内容设置为楷体GB2312,小四号字、加粗。
(3)将所有学生姓名及设置为隶书、小四号字、加粗。
(4)将所有数字设置为“Times New Roman”、小四号字。
5、表格的排版,要求:(1)将表格居中。
(2)将所有的单元格设置为中部居中。
(3)将修改后的文档进行保存,文件名和路径都不变。
6、(1)对“表格1.doc”文档中的表格自动套用一种格式(可为任意格式)。
(2)将修改后的文档进行保存,文件名为“表格2.htm”,路径都不变。
Word实验5 表格操作操作要求:创建一新文档,并进行如下的操作:1.2.3.4.删除表格的第二行。
5.将位于表格第三行第二列的单元格的内容改为“赵平平”。
6.交换表格中第三行和第四行的内容。
7.将表格行高设为22磅,列宽设为最适合的宽度。
8.使表格各单元格中文字在水平、垂直方向都居中。
9.使整个表格在页面上水平居中。
10.11.将整个表格从第五行处拆分成两个表格。
12.复制第一个表格的第一行,并将其插入在第二个表格的第一行前。
13.给第一个表格加上一行高为22磅的、横跨表格各列的标题行“计算机图书清单”,并使其中文字在水平和垂直方向都居中。
14.给第二个表格加上一行高为22磅的、横跨表格各列的标题行“英语图书清单”,并使其中文字在水平和垂直方向都居中。
15.给两个表格加上1.5磅粗的蓝色外边框。
16.给两个表格的标题行加上10%的绿色底纹。
17.18.在表格后空一行,输入如下文本。
书名,作者,出版社围棋人生,聂卫平,中国文联出版社黄金时代,王小波,花城出版社围城,钱钟书,人民文学出版社并将上述文本转换成表格。
19.将转换后的表格文字设为蓝色、五号字体。
20.将该文档保存在指定目录的Wordex5.doc中。
参考解答:1.新建文档,选择“表格”菜单中的“插入表格”菜单项,弹出如图3-1所示的“插入表格”对话框,将其中的“列数”和“行数”栏分别设为3和6,然后单击“确定”按钮,就可插入一个6行3列的空白表格;然后按操作要求在表格中输入相应文字。
图3-12.将鼠标器光标移至表格第五行左侧的文档选择区,右单击,在随后弹出的快捷菜单中选择“插入行”菜单项,即可在表格第四行的后面插入一新行,然后按操作要求在该空行中输入相应的文字。
3.将鼠标器光标移至表格第三列后面的区域,右单击,在随后弹出的快捷菜单中选择“插入列”菜单项,即可在表格第三列的后面插入一新列,然后按操作要求在该空列中输入相应的文字或数字。
4.将鼠标器光标移至表格第二行左侧的文档选择区,右单击,在随后弹出的快捷菜单中选择“删除行”菜单项,即可删除该行。
实验5W O R D图文混排、表格制作.5 实验目的1.掌握在WORD文档中建立表格2.掌握对表格的编辑与修饰3.掌握在WORD文档中插入并编辑图片(剪贴画、图形文件、艺术字)4.掌握在WORD文档中绘制简单图形.5 操作练习1.制作如下所示的表格(从文档的第三行开始输入表格),保存为软盘上的课星期一星期二星期三星期四星期五1 高数泛读文学高数泛读2 精读口语马哲口语日语3 听力日语计算机听力计算机4 体育精读军事理论体育军事理论5 马哲法律马哲6 上机班会上机在最后插入一行,在第一个单元格输入1,将第九行的第2列至第6列的内容拷贝过来将第一行的高度指定为 1.5厘米,在第一个单元格内绘制斜线表头,输入课程\日期,将第一行的第2列至第6列的字改为宋体,五号,设置底纹为灰度-15% 合并第二行的所有单元格,输入上午;合并第七行的所有单元格,输入下午将第二行及第七行的高度指定为1厘米将所有单元格中的文字对齐方式设为水平居中及垂直居中将表格的外边框设为1.5磅的粗细3.在表格前插入艺术字作为标题,文本为“课表”,格式自选。
4.在标题的右边插入剪贴画,调整其大小,设其版式为四周型。
5.插入图片文件c:\windows\clouds.bmp,将其高度改为6.8cm,宽度改为15cm,改变其版式并移动图片,使其作为课表的背景图片。
6.绘制自选图形中的太阳形状,将其填充为红色,复制五个相同的图形,组合为一个对象,移动到课表的后面。
7.将对象取消组合,删除其中的一个图形,将余下的图形重新组合。
1. 制作如下所示的表格:㈠启动word ,在文档一中输入两次Enter 键,空出前面两行。
㈡点击常用工具栏的插入表格按钮在其下拉列表中拉出9行6列的单元格,如图6.1所示,则可产生9行6列的表格。
或选择表格菜单中的插入子菜单下的表格命令,弹出插入表格 对话框,输入列数为6,行数为9,如图6.2所示,按下确定按钮,也可产生9行6列的表格。
实验7 WORD2003的基本操作(之3:表格与图形)I 实验任务书一、实验目的与要求1、实验目的1)、掌握WORD2003的表格创建编辑与统计图表生成2)、掌握WORD2003的非文本对象的插入与编辑2、实验要求1)、严格依布置的实验内容逐项完成产生相应的结果文件并将主要的步骤拷屏记录下来。
2)、课后完成实验报告册二、预备知识1)、教程第五章有关内容三、实验内容与指导1、WORD2003的表格创建与编辑按以下步骤新建一包含表格的WORD文件“lx0801.doc”,并完成相关的编辑操作。
表格框架的建立1)、新建一个8行7列的表格(表格/插入/表格)。
2)、添加一列(选中任一列右键菜单/插入列),(在最后一行的下面)添加一行。
3)、合并第一行所有单元格和第二行中第3单元格至第7单元格。
4)、将第二行第3个单元格拆分为上下两个单元格,再将其中下面的单元格拆分为五列。
5)、分别合并最后两行中的第1-2单元格和3-8单元格。
6)、在第二行的第2个单元格中绘制出一条斜对角线。
表格内容的输入按lx0801.jpg输入表格的内容表格格式的设置(含文字、单元格、表格)7)、除第一行文字为黑体小4号外,其余均为仿宋体5号,另第二行、最后两行字形加粗,数字字体为Times New Roman。
8)、除“姓名-课程”栏外,所有单元格均居中显示(水平、垂直方向均居中)。
9)、指定表格行高为0.8厘米、列宽为默认值10)、将整个表格设置为浅蓝色底纹,将计算机成绩显示单元格设置为黄色底纹。
所有操作完成后将该文件(“lx0701.doc”)保存后关闭。
2、统计图表的生成与编辑1)、选定学生成绩审核表中除去上边一行下边两行左右各一列的部分复制建立一新表。
2)、选定新表/插入/图片/图表3)、对生成的图表进行修改、编辑:右键菜单/……3、非文本对象的插入与修改1)、文件插入将光标移至“lx0701.doc”末尾,插入分页符,然后在新的一页使用“插入/文件”菜单将“实验10.doc”插入到“lx0701.doc”中。