云打印使用说明
- 格式:pdf
- 大小:1.40 MB
- 文档页数:6

易联云热敏⼩票打印机(K4-WH)接⼊指南易联云热敏⼩票打印机提供了丰富的接⼝和⽅便的开放平台。
这⾥对于 K4-WH 型号(WIFI 版)的接⼊流程进⾏了总结。
K4-WH(WA)接⼊ WIFI ⽅法易联云云打印开发⽂档概念和术语名词释义⾃有应⽤服务模式:如果您是个⼈/个体商户/企业,为⾃⼰管理的云打印机做开发,创建的应⽤即为⾃有应⽤服务模式,只能授权给开发者本⼈账号使⽤。
开放应⽤服务模式:指企业独⽴完成应⽤的设计开发后,作为商品服务推⼴给商户使⽤,可以授权多个商户使⽤,商户需要通过Oauth2.0的授权码模式授权。
client_id:应⽤的⾝份标识,全局唯⼀的⼀个字符串,应⽤的唯⼀标识,在创建应⽤时分配client_secret:应⽤的私钥,⼀般配合应⽤的client_id⼀起成对使⽤,⽤来验证应⽤的合法性。
动词释义授权:开发者所开发的应⽤,想要访问商户的信息,则必须经过商户的同意,由应⽤发起的商户是否同意访问的操作称之为授权。
推送:开放平台向应⽤发送“订单确认”、“打印状态变化”、“打印机状态变化”等消息,称之为向应⽤推送消息。
回调:商户同意或拒绝应⽤的授权请求后,开放平台打开应⽤设置的回调URL并附加上商户同意或拒绝的操作信息,称为开放平台回调应⽤。
接⼊API⼀般管理⾃⼰的⽆线打印机,都是使⽤“⾃有应⽤服务模式”。
利⽤ client_id, client_secret 获取 access_token(访问令牌)。
“⾃有应⽤服务模式”获取 access_token(访问令牌)和终端授权的⽅法()。
每个Client Id 的 Access Token获取或刷新频次限制共: 20次/⽇该模式下Access Token ⽆失效时间,做好存储避免多次获取导致频次超过限制PHP SDKSDK 的使⽤⽅法参考 Github 仓库主页的。
SDK ⾥⾃带了⽂本打印和图形打印等接⼝的封装,可以按照 Usage ⾥的直接调⽤。
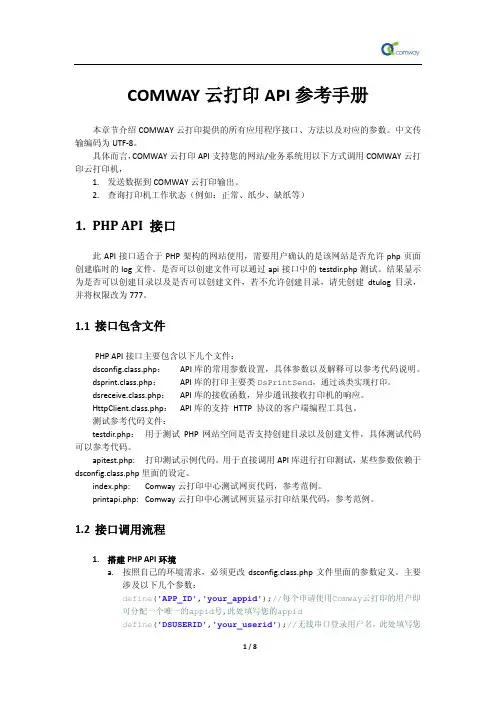
COMWAY云打印API参考手册本章节介绍COMWAY云打印提供的所有应用程序接口、方法以及对应的参数。
中文传输编码为UTF-8。
具体而言,COMWAY云打印API支持您的网站/业务系统用以下方式调用COMWAY云打印云打印机,1.发送数据到COMWAY云打印输出。
2.查询打印机工作状态(例如:正常、纸少、缺纸等)1.PHP API 接口此API接口适合于PHP架构的网站使用,需要用户确认的是该网站是否允许php页面创建临时的log文件。
是否可以创建文件可以通过api接口中的testdir.php测试。
结果显示为是否可以创建目录以及是否可以创建文件,若不允许创建目录,请先创建dtulog目录,并将权限改为777。
1.1接口包含文件PHP API接口主要包含以下几个文件:dsconfig.class.php:API库的常用参数设置,具体参数以及解释可以参考代码说明。
dsprint.class.php:API库的打印主要类DsPrintSend,通过该类实现打印。
dsreceive.class.php:API库的接收函数,异步通讯接收打印机的响应。
HttpClient.class.php:API库的支持HTTP 协议的客户端编程工具包。
测试参考代码文件:testdir.php:用于测试PHP网站空间是否支持创建目录以及创建文件,具体测试代码可以参考代码。
apitest.php: 打印测试示例代码。
用于直接调用API库进行打印测试,某些参数依赖于dsconfig.class.php里面的设定。
index.php: Comway云打印中心测试网页代码,参考范例。
printapi.php: Comway云打印中心测试网页显示打印结果代码,参考范例。
1.2接口调用流程1.搭建PHP API环境a.按照自己的环境需求,必须更改dsconfig.class.php文件里面的参数定义。
主要涉及以下几个参数:define('APP_ID','your_appid');//每个申请使用Comway云打印的用户即可分配一个唯一的appid号,此处填写您的appiddefine('DSUSERID','your_userid');//无线串口登录用户名,此处填写您的useriddefine('PASSWORD','your_password');//无线串口用户登录密码,此处填写您的密码//查询打印机状态的指令define('QUERY_PRINTER',"\x1B\x76");//各个打印机可能查询纸状态指令不同,默认为:0x1B,0x76,佳博打印机的查询指令//内网中测试可以打印,但是可能会提取不到打印机的结果,这是因为COMWAY云打印服务采取异步通讯,url callback的方式提交结果,在公网中访问不到您的内网dsreceive.class.php网页。
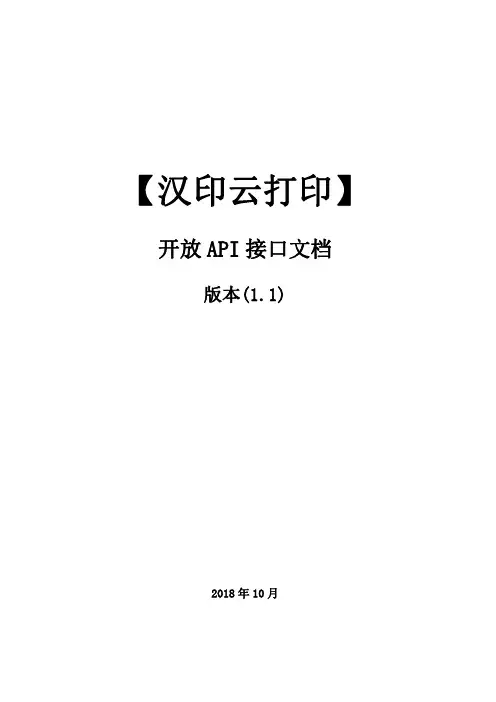
【汉印云打印】开放API接口文档版本(1.1)2018年10月汉印云打印平台.接口文档V1.1目录1.概述: (1)2.打印接口: (1)2.1API接口地址 (1)2.2API请求方式 (1)2.3API调用方法 (1)2.4系统级和应用级的参数 (2)2.5签名加密算法如下: (3)2.6加密示例: (3)2.7需要传递给API的参数是: (3)3.APP调用功能: (4)3.1添加打印机 (4)3.2删除打印机 (5)3.3打印订单 (6)3.4查询打印机状态 (7)3.5查询打印完成情况 (8)4.内容排版标记参数 (10)5.注意事项 (13)6.版本信息: (14)1.概述:汉印云打印平台是以互联网为基础,整合云打印机资源,构建漫游共享的打印平台,向所有用户提供随时随地高质量、标准化的打印服务,包含了云平台、API、云打印服务器、云打印机等,产品广泛应用于快递业、超市、餐饮、社区店、生鲜店等,并致力于成为国内一线互联网云平台。
本文档提供了面向互联网开放的API接口,可有效的实现汉印云打印平台和应用开发者之间的对接,帮助用户和开发者方便地使用云平台的架构和功能。
2.打印接口:本节介绍如何发送数据到汉印云API并通过云平台输出打印指令,以及对应的状态返回码。
2.1API接口地址/api/values2.2API请求方式POST2.3API调用方法发送打印数据到汉印云API请求以及参数应该用POST方法发送。
汉印云API将根据收到的信息验证请求的有效性反馈对应的状态码。
2.4系统级和应用级的参数发送打印数据到汉印云请求必须包含以下参数(系统级参数和应用级参数)。
系统级参数应用级参数2.5签名加密算法如下:Sign=MD5(UserID+PrinterNo+TimeStamp+ApiKey),串在一起后进行MD5加密然后再转成大写,括号里面的参数只需要传入值。
2.6加密示例:000001hcs100171600521498469357ED93DC463FA44A7F8BD1919AE282C 310这是未加密前串在一起的排列,然后把这串字符进行MD5加密得到的结果就是sign的值Sign=MD5(UserID+PrinterNo+TimeStamp+ApiKey)2.7需要传递给API的参数是:UserID、PrinterNo、TimeStamp这3个参数是需要提交给API的。

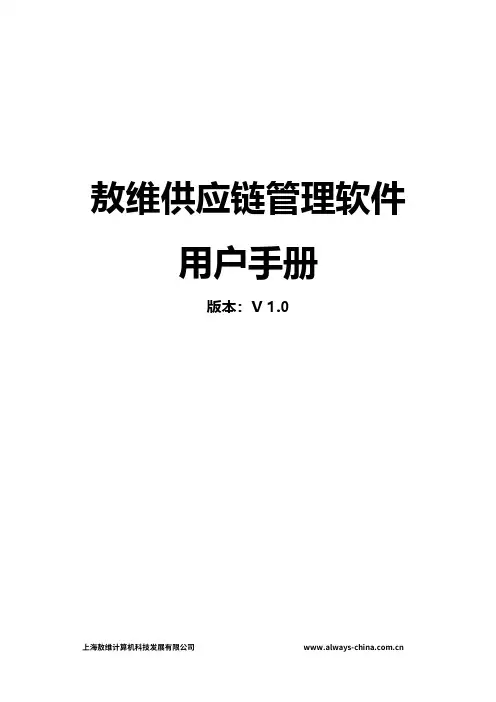
敖维供应链管理软件用户手册版本:V 1.0目录1.安装步骤 (1)1.1.操作系统 (1) Framework 4.8 (1)1.3.Edge (2)1.4.安装包 (4)1.5.登录 (5)2.系统使用手册 (6)2.1.客户管理 (6)2.2.产品管理 (7)2.3.标签打印 (25)2.4.系统管理 (34)3.退出 (40)1.1.操作系统微软Windows 7或以上,64位操作系统。
推荐64位Windows 10专业版。
不支持Windows XP系统,不建议家庭版或盗版。
Framework 4.8所以部署环境需.NET Framework 4.8,请从微软网站上下载并安装。
下载:(或者单独联系:**************************.cn索要安装文件)图表 1根据操作系统是32位还是64位,选择Windows平台对应的安装包。
如下图所示:图表 21.3.E dge请从微软网站下载Edge,并安装。
图表 3 版本选择选择通道版本请选择Dev 85及以上。
图表 4 选择版本图表 5 选择平台根据操作系统选择合适的平台。
图表 61.4.安装包首次使用请下载安装包安装。
如之前有旧版本,请先删除。
也可在浏览器里输入:;点击左上角的码尚打印工作站,下载最新的客户端安装文件。
1.5.登录安装好.NET Framework 4.8、Edge以及安装包后,在浏览器里输入:,通过网页登录系统;图表7账户输入企业代码、用户名、密码、验证码点击登录2.1.配置包装关系维护:绑定上下级包装(例如:内袋和中盒,中盒和外箱)上级标签元素:绑定对应关系所对应的上级标签元素名称下级标签元素:绑定对应关系所对应的下级标签元素名称(上下级标签绑定需要条码唯一对应,所以上下级标签元素需要使用条码,且参数为唯一值)数量关系:上级包装对应的下级包装数量2.2.客户管理客户基本资料:建立客户基本信息客户通用参数定义:自定义客户基本资料有哪些字段客户-标签范围配置:建立客户名称与标签模板的对应关系2.3.产品管理2.3.1.产品定义-添加,建立新的产品大类,比如口罩类输入产品代码和产品名称后,保存。
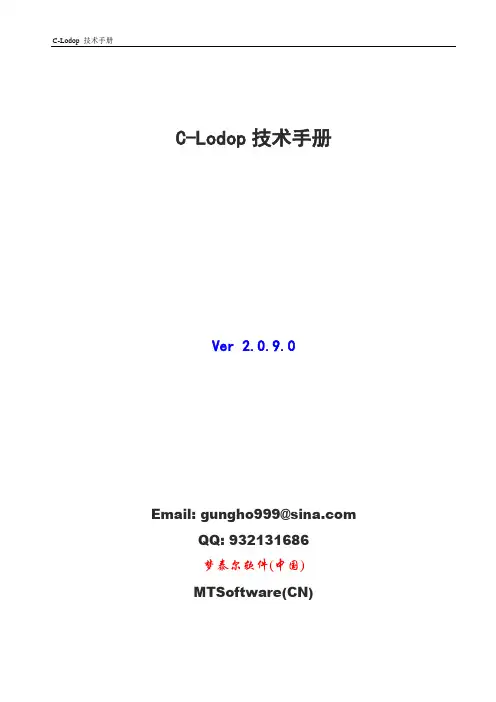
C-Lodop技术手册Ver 2.0.9.0Email: gungho999@ QQ: 932131686梦泰尔软件(中国)MTSoftware(CN)目录一、概述................................................................................................................................................................- 3 -二、安装................................................................................................................................................................- 5 -C-Lodop的32位安装文件:.......................................................................................................................- 5 -C-Lodop的64位安装文件:.......................................................................................................................- 5 -C-Lodop的32位安装文件(适应https协议):.....................................................................................- 5 -安装后的运行文件:....................................................................................................................................- 5 -安装后的设置窗口........................................................................................................................................- 6 -安装后的欢迎页面........................................................................................................................................- 7 -三、调用:............................................................................................................................................................- 8 -加载云打印JS文件的简单方法 ..................................................................................................................- 8 -动态加载云打印JS文件 ..............................................................................................................................- 8 -云打印JS文件的优先级 ..............................................................................................................................- 8 -加载多个云打印JS文件 ..............................................................................................................................- 9 -获取LODOP对象.........................................................................................................................................- 9 -四、功能函数......................................................................................................................................................- 10 -Create_Printer_List ......................................................................................................................................- 10 -Create_PageSize_List ...................................................................................................................................- 10 -On_Return ....................................................................................................................................................- 10 -On_Return_Remain ...................................................................................................................................... - 11 -On_CLodop_Opened ................................................................................................................................... - 11 -demoCreateCLodopJSscript .........................................................................................................................- 12 -PREVIEW ....................................................................................................................................................- 12 -五、升级............................................................................................................................................................- 13 -六、https调用C-Lodop ....................................................................................................................................- 15 -安装文件......................................................................................................................................................- 15 -服务端口......................................................................................................................................................- 15 -进入https服务欢迎页 ................................................................................................................................- 15 -安装后的运行文件......................................................................................................................................- 16 -判断https服务 ............................................................................................................................................- 17 -七、特注............................................................................................................................................................- 17 -一、概述C-Lodop云打印是梦泰尔软件(MTSoftware)推出的一款精巧快捷的云打印服务产品,以Lodop功能语句为基础,开创了JS语句实现远程打印的先河,为“移动设备+Wifi+普通打印机+集中打印”奠定了编程基础。
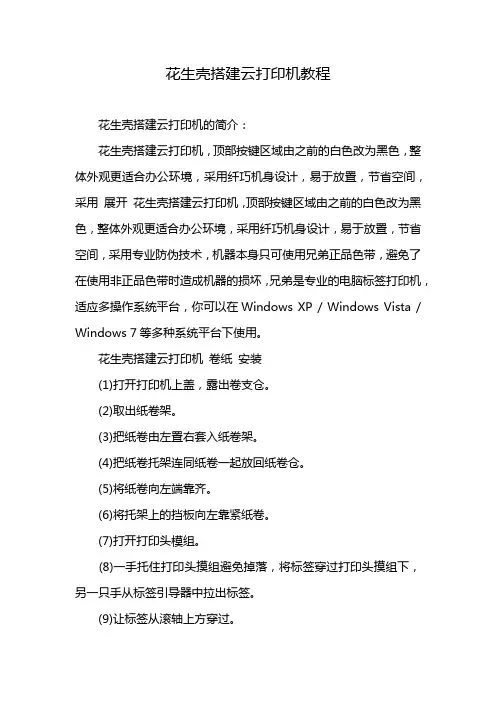
花生壳搭建云打印机教程花生壳搭建云打印机的简介:花生壳搭建云打印机,顶部按键区域由之前的白色改为黑色,整体外观更适合办公环境,采用纤巧机身设计,易于放置,节省空间,采用展开花生壳搭建云打印机,顶部按键区域由之前的白色改为黑色,整体外观更适合办公环境,采用纤巧机身设计,易于放置,节省空间,采用专业防伪技术,机器本身只可使用兄弟正品色带,避免了在使用非正品色带时造成机器的损坏,兄弟是专业的电脑标签打印机,适应多操作系统平台,你可以在Windows XP / Windows Vista / Windows 7等多种系统平台下使用。
花生壳搭建云打印机卷纸安装(1)打开打印机上盖,露出卷支仓。
(2)取出纸卷架。
(3)把纸卷由左置右套入纸卷架。
(4)把纸卷托架连同纸卷一起放回纸卷仓。
(5)将纸卷向左端靠齐。
(6)将托架上的挡板向左靠紧纸卷。
(7)打开打印头模组。
(8)一手托住打印头摸组避免掉落,将标签穿过打印头摸组下,另一只手从标签引导器中拉出标签。
(9)让标签从滚轴上方穿过。
(10)向下合上打印头摸组,直到听到“喀嚓”的一声。
(11)合上顶盖,打开电源开关,若打印机电源已接通,直接按下FEED键。
软件的安装和使用(1)点击桌面argobar-pro图标,开始安装软件,下一步,完成。
(2)双击图标,安装。
(3)选择完成。
(4)打开页面设置,更该页面,标签。
(5)点击标签图标,更改标签种类和资料来源参数。
(6)点击文字属性和标签进行编辑和打印。
花生壳搭建云打印机使用方法:(1)初始化初始化是指输入的文本、保存的文件全部清空,所有设定都恢复到购买时的初始设定值。
请在充分确认是否可以初始化后再执行初始化操作。
(2)选择“设定”,分别选择尺寸--执行――尺寸大――执行;长度――执行――自动――执行;空白设定――执行――不送带――执行;(3)设定打印内容:例如:需打印:Z1501 Z1501 B1211 B1211 内容的标签步骤:按照步骤1、2所述进行设定;在1>后,输入Z1501;换行;在2>后,输入B1211;打印切割(备注:切掉尾巴) 送带;打印;送带;切割。
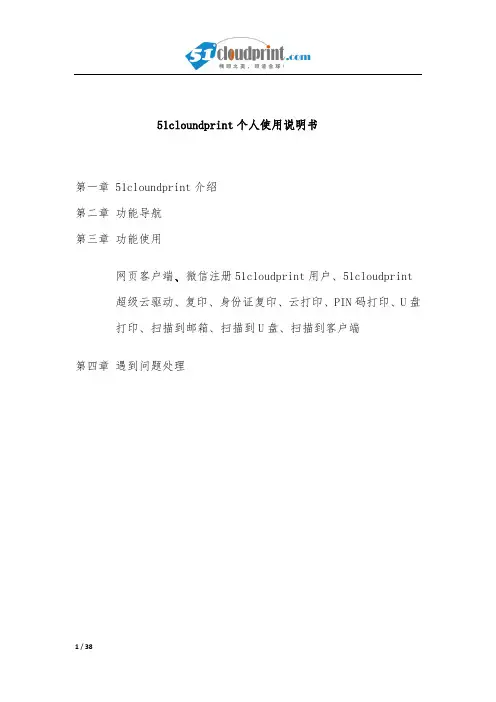
51cloundprint个人使用说明书第一章51cloundprint介绍第二章功能导航第三章功能使用网页客户端、微信注册51cloudprint用户、51cloudprint超级云驱动、复印、身份证复印、云打印、PIN码打印、U盘打印、扫描到邮箱、扫描到U盘、扫描到客户端第四章遇到问题处理第一章51cloudprint介绍是提供方便快捷的全球公有云自助文印系统,为每个用户提供便捷的个人文印服务,用户无需预充值、无需注册用户,就能够使用设备上的自助打印、自助复印、自助扫描功能,并通过支付宝、微支付进行现场实时使用实时支付,完全个人需要的文印服务。
51cloudprint开始在中国区布建服务点,我们布建区域将逐步覆盖全国的公共区域,例如:社区服务中心、超市、政府服务中心、政府各类服务机构、高校、图书馆、飞机场、高铁站等等。
第二章功能导航51cloudprint系统功能云端系统终端服务设备文件保留周期收费标准收费标准按每台终端区分的,每台终端可能收费标准不尽相同,你可以通过网页客户端查看每台服务设备的收费标准。
第三章功能使用一、网页客户端1、打开云端网页:2、注册51cloudprint用户第一步:第二步:关注51cloudprint服务公众号后,点云中心,注册自定义的用户名和密码后登陆微信系统,你在51cloudprint注册成功;3、登陆网页客户端方式一、用户名密码登陆方式二、扫码登陆3、网页客户端应用二、微信客户端注册好用户名后,系统会自动绑定你微信号,微信里直接点51云打印---云中心进行各类功能应用;如果你忘记了密码,可以在微信里直接修改新的密码,在登陆各系统功能模块应用;停止使用51cloudprint,在微信51云打印公众号里----个人中心----解除绑定,如果你再次想使用需要用上次的用户名和密码登陆微信51云打印公众号,如果忘记用户和密码就无法继续使用解除绑定的用户号,只能重新注册新的用户名和密码进行使用;三、超级云驱动1、安装51cloudprint超级云驱动按向导安装,直到提示全部安装结束,在安装过程中360等软件提示阻止等情况,请选择完全应许;2、反安装51cloudprint超级云驱动可以通过360等电脑工具软件工具进行卸载可以到软件安装目录C:\51cloudprint目录下进行反安装命令进行卸载3、51cloudprint超级云驱动升级51cloudprint会更据情况提供更高版本的超级云驱动,如果你需要升级到最新版本,请先反安装掉老的版本,在下载最新的安装包进行安装;4、51cloudprint超级云驱动的使用输入自己的用户名和密码或微信扫码登陆通过51cloudprint超级云驱动提交自己需要打印的文件支持全格式文件打印,打印和传统打印方式一样,不改变使用习惯,打印机选择“卓飞虚拟打印驱动”然后选择好自己的打印参数,点击打印点击打印后,驱动会处理文件提交到云服务器;提示打印完成后,你可以到附近的51cloundprint自助点实时付费进行打印文件提取,一次可以提交多个打印任务,然后进行提取;四、Pin码快捷打印提交文件网页方式提交文件请记住,自己的提交文件的PIN码到你可以到附近的51cloundprint 自助点实时付费进行打印文件提取移动方式提交文件51cloundprint自助点机器上会贴个PIN码提交的二维码,你用微信扫码后会在移动设备上打开PIN码网页,然后你进行提交;五、51cloundprint自助点机器上“自助复印”选择办公用户或公众用户选择复印选择复印参数,点开始进行复印复印完成后,可以继续复印其他任务,或点结算输出确认计费无问题后,扫支付码付款,进行内容输出如果你有个人账号预充了钱,或你是企业账号,可以进行账号登陆付款输出六、51cloundprint自助点机器上“自助身份证复印”选择办公用户或公众用户选择身份证复印按界面提示放入身份证正面,点开始按界面提示放入身份证反面,点开始一张身份证复印完成,点结算输出进行扫码付款输出,如果你有个人账号预充了钱,或你是企业账号,可以进行账号登陆付款输出七、51cloundprint自助点机器上“自助云打印”选择办公用户或公众用户选择无线打印选择自己登陆方式二维码扫码登陆方式输入用户名登陆方式登陆成功后,会显示你提交的打印任务,选择自己需要打印的文件,点开始打印,出来支付界面后,选择支付方式,支付成功后打印内容输出;八、51cloundprint自助点机器上“自助USB打印”选择公众用户在复印机USB口插入U盘,选择USB打印会显示你U盘里文件,选择自己需要打印的文件,选择好打印参数,点开始打印,出来支付界面后,选择支付方式,支付成功后打印内容输出;九、51cloundprint自助点机器上“PIN码打印”选择办公用户或公众用户选择无线打印选择提取码输入你PIN码页面提交时的系统给出的PIN码提取码会显示对应得PIN文件,选择好打印参数,点开始打印,出来支付界面后,选择支付方式,支付成功后打印内容输出;十、51cloundprint自助点机器上“自助扫描到邮箱”选择扫描至邮件输入自己的收件邮箱选择好扫描参数,点开始扫描继续扫描或点结算输出,出来支付界面后,选择支付方式,支付成功后扫描内容会发送到你指定的邮箱;十一、51cloundprint自助点机器上“自助扫描到U盘”选择扫描到U盘在复印机上插入U盘,选择好扫描参数,点开始扫描继续扫描或点结算输出,出来支付界面后,选择支付方式,支付成功后扫描内容会发送到插入复印机的U盘;十二、51cloundprint自助点机器上“自助扫描登陆客户端”选择扫描登至登陆客户端选择自己登陆方式二维码扫码登陆方式输入用户名登陆方式选择好扫描参数,点开始扫描继续扫描或点结算输出,出来支付界面后,选择支付方式,支付成功后扫描内容会发送云端;你可以通过网页客户端登陆后下载第四章遇到问题处理1、在自助设备处有异常情况,请联系旁边的维护人员;2、遇到付款成功后,卡纸未出纸情况,请联系旁边的维护人员,或通过支付宝和微信进行退款申请,商户会查询系统记录核对后,退款或充虚拟补助给你;3、未能够解决的问题,可以发邮件至*****************51cloundprint会和商户协调处理;。
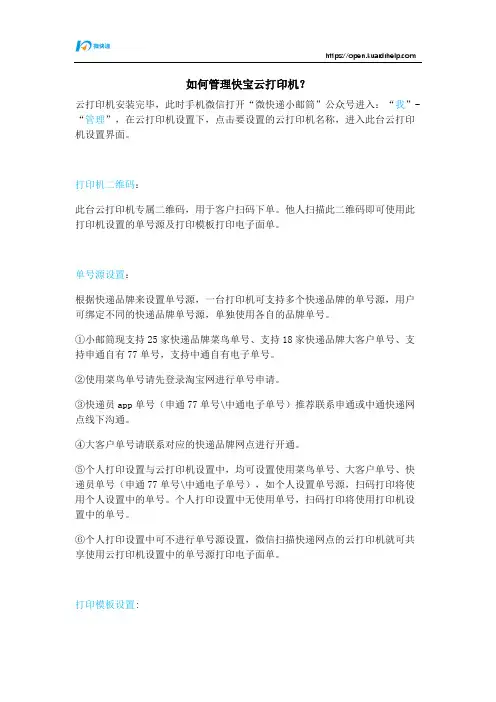
云打印机安装完毕,此时手机微信打开“微快递小邮筒”公众号进入:“我”-“管理”,在云打印机设置下,点击要设置的云打印机名称,进入此台云打印机设置界面。
打印机二维码:此台云打印机专属二维码,用于客户扫码下单。
他人扫描此二维码即可使用此打印机设置的单号源及打印模板打印电子面单。
单号源设置:根据快递品牌来设置单号源,一台打印机可支持多个快递品牌的单号源,用户可绑定不同的快递品牌单号源,单独使用各自的品牌单号。
①小邮筒现支持25家快递品牌菜鸟单号、支持18家快递品牌大客户单号、支持申通自有77单号,支持中通自有电子单号。
②使用菜鸟单号请先登录淘宝网进行单号申请。
③快递员app单号(申通77单号\中通电子单号)推荐联系申通或中通快递网点线下沟通。
④大客户单号请联系对应的快递品牌网点进行开通。
⑤个人打印设置与云打印机设置中,均可设置使用菜鸟单号、大客户单号、快递员单号(申通77单号\中通电子单号),如个人设置单号源,扫码打印将使用个人设置中的单号。
个人打印设置中无使用单号,扫码打印将使用打印机设置中的单号。
⑥个人打印设置中可不进行单号源设置,微信扫描快递网点的云打印机就可共享使用云打印机设置中的单号源打印电子面单。
打印模板设置:点击打印模版设置后,选择快递品牌,来设置相应的打印模版,小邮筒现可支持25家快递品牌的二联及三联菜鸟面单模版(100mm*180mm),申通品牌另支持大三联模版(100mm*220mm)及不隐藏电话号码标准三联模版(100mm*180mm),中通品牌另支持便携式模版(76mm*200mm)。
注:同一快递品牌的打印模版只能同时生效一个,可根据使用场景,进入该品牌点击切换。
关联快递员app账号:个人打印设置中,关联快递员app账号,小邮筒内创建订单将推送至关联快递员账号中,并且可将快递员账号内订单导入小邮筒内打印,仅对此微信账号的个人生效。
云打印机设置中,关联快递员app账号,个人打印设置中未关联快递员的用户订单,会推送至打印机关联的快递员账号中,对使用此台云打印机的所有用户(个人打印设置关联快递员除外)生效。
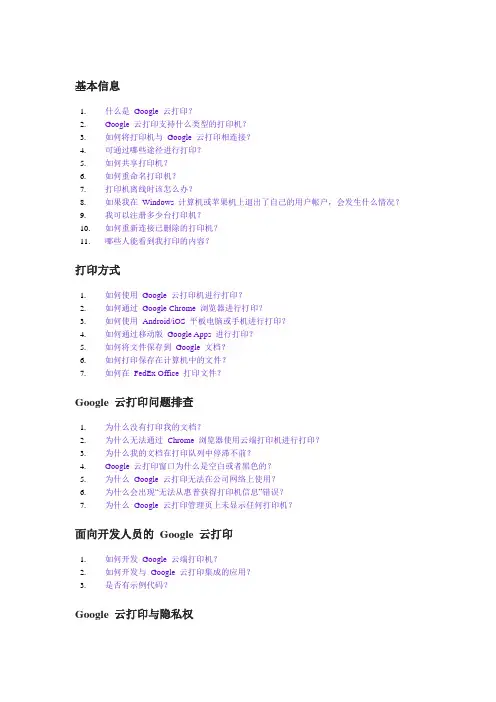
基本信息1.什么是Google 云打印?2.Google 云打印支持什么类型的打印机?3.如何将打印机与Google 云打印相连接?4.可通过哪些途径进行打印?5.如何共享打印机?6.如何重命名打印机?7.打印机离线时该怎么办?8.如果我在Windows 计算机或苹果机上退出了自己的用户帐户,会发生什么情况?9.我可以注册多少台打印机?10.如何重新连接已删除的打印机?11.哪些人能看到我打印的内容?打印方式1.如何使用Google 云打印机进行打印?2.如何通过Google Chrome 浏览器进行打印?3.如何使用Android/iOS 平板电脑或手机进行打印?4.如何通过移动版Google Apps 进行打印?5.如何将文件保存到Google 文档?6.如何打印保存在计算机中的文件?7.如何在FedEx Office 打印文件?Google 云打印问题排查1.为什么没有打印我的文档?2.为什么无法通过Chrome 浏览器使用云端打印机进行打印?3.为什么我的文档在打印队列中停滞不前?4.Google 云打印窗口为什么是空白或者黑色的?5.为什么Google 云打印无法在公司网络上使用?6.为什么会出现“无法从惠普获得打印机信息”错误?7.为什么Google 云打印管理页上未显示任何打印机?面向开发人员的Google 云打印1.如何开发Google 云端打印机?2.如何开发与Google 云打印集成的应用?3.是否有示例代码?Google 云打印与隐私权1.当我使用Google 云打印时,会与Google 共享哪些信息?2.是否可以详细介绍一下这三类信息?3.Google 是否会保留我发送打印的所有文档的副本?4.Google 是否会对我使用Google 云打印打印的文档保存记录?5.我是否可以将记录从我的云打印使用历史记录中删除?6.Google 是否会查看我发送打印的文档内容?是否会加以保密?7.在何处可以了解关于Google 如何处理我的个人信息的详情?基本信息1.什么是Google 云打印?Google 云打印是一项新技术,它将您的打印机连接到网络。
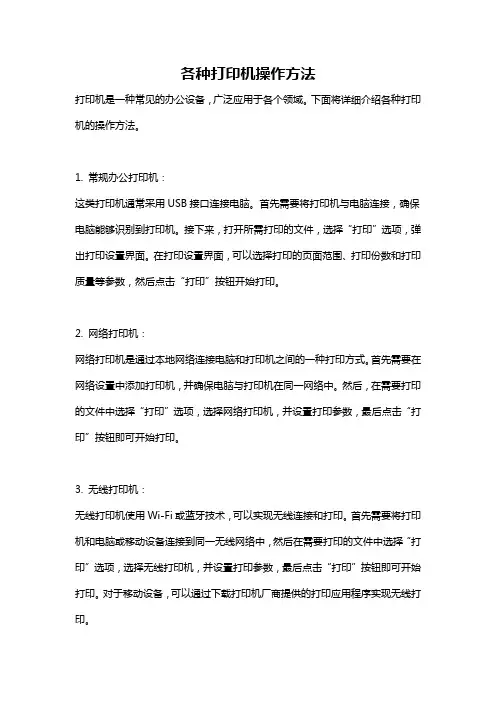
各种打印机操作方法打印机是一种常见的办公设备,广泛应用于各个领域。
下面将详细介绍各种打印机的操作方法。
1. 常规办公打印机:这类打印机通常采用USB接口连接电脑。
首先需要将打印机与电脑连接,确保电脑能够识别到打印机。
接下来,打开所需打印的文件,选择“打印”选项,弹出打印设置界面。
在打印设置界面,可以选择打印的页面范围、打印份数和打印质量等参数,然后点击“打印”按钮开始打印。
2. 网络打印机:网络打印机是通过本地网络连接电脑和打印机之间的一种打印方式。
首先需要在网络设置中添加打印机,并确保电脑与打印机在同一网络中。
然后,在需要打印的文件中选择“打印”选项,选择网络打印机,并设置打印参数,最后点击“打印”按钮即可开始打印。
3. 无线打印机:无线打印机使用Wi-Fi或蓝牙技术,可以实现无线连接和打印。
首先需要将打印机和电脑或移动设备连接到同一无线网络中,然后在需要打印的文件中选择“打印”选项,选择无线打印机,并设置打印参数,最后点击“打印”按钮即可开始打印。
对于移动设备,可以通过下载打印机厂商提供的打印应用程序实现无线打印。
4. 云打印:云打印是一种通过云服务将打印任务发送到远程打印机进行打印的方式。
首先需要在电脑或移动设备上安装云打印软件,并与远程打印机建立连接。
然后选择需要打印的文件,通过云打印软件发送到远程打印机,设置打印参数,最后点击“打印”按钮即可。
此外,云打印还支持通过电子邮件或移动设备上的打印选项将文件发送到远程打印机进行打印。
5. 多功能一体机:多功能一体机集打印、复印、扫描等功能于一体,操作方法相对复杂一些。
首先需要安装打印机驱动程序,并将打印机与电脑连接好。
接下来,选择需要进行的操作,如打印、复印或扫描。
若需要打印或复印,选择所需的文件或文档,设置打印参数,点击“打印”或“复印”按钮即可开始任务。
若需要扫描,将扫描原稿放置在扫描玻璃上,打开扫描软件,选择扫描选项并设置相关参数,然后点击“开始扫描”按钮。
C-Lodop技术手册Ver 2.1.1.2Email: gungho999@ QQ: 932131686梦泰尔软件(中国)MTSoftware(CN)目录一、概述................................................................................................................................................................- 3 -二、安装................................................................................................................................................................- 5 -C-Lodop的32位安装文件:.......................................................................................................................- 5 -C-Lodop的64位安装文件:.......................................................................................................................- 5 -C-Lodop的32位安装文件(适应https协议):.....................................................................................- 5 -安装后的运行文件:....................................................................................................................................- 5 -安装后的设置窗口........................................................................................................................................- 6 -安装后的欢迎页面........................................................................................................................................- 7 -三、调用:............................................................................................................................................................- 8 -加载云打印JS文件的简单方法 ..................................................................................................................- 8 -动态加载云打印JS文件 ..............................................................................................................................- 8 -云打印JS文件的优先级 ..............................................................................................................................- 8 -加载多个云打印JS文件 ..............................................................................................................................- 9 -获取LODOP对象.........................................................................................................................................- 9 -四、功能函数......................................................................................................................................................- 10 -Create_Printer_List ......................................................................................................................................- 10 -Create_PageSize_List ...................................................................................................................................- 10 -On_Return ....................................................................................................................................................- 10 -On_Return_Remain ...................................................................................................................................... - 11 -On_CLodop_Opened ................................................................................................................................... - 11 -demoCreateCLodopJSscript .........................................................................................................................- 12 -PREVIEW ....................................................................................................................................................- 12 -五、升级............................................................................................................................................................- 14 -六、https调用C-Lodop ....................................................................................................................................- 16 -安装文件......................................................................................................................................................- 16 -服务端口......................................................................................................................................................- 16 -进入https服务欢迎页 ................................................................................................................................- 16 -安装后的运行文件......................................................................................................................................- 17 -判断https服务 ............................................................................................................................................- 18 -七、特注............................................................................................................................................................- 18 -一、概述C-Lodop云打印是梦泰尔软件(MTSoftware)推出的一款精巧快捷的云打印服务产品,以Lodop功能语句为基础,开创了JS语句实现远程打印的先河,为“移动设备+Wifi+普通打印机+集中打印”奠定了编程基础。
云打印客户端使用手册目录目录 (1)一、名词解释 (3)二、背景及目的 (4)三、云打印客户端用户群 (4)四、兼容性 (4)1.操作系统 (5)2.浏览器 (5)五、下载和安装 (5)六、websocket连接说明 (6)七、客户端功能设置说明 (6)1.工具 (7)1.1选项 (7)1.1.1通用 (7)1.1.1.1资源缓存策略 (7)1.1.1.2 SSL校验模式 (8)1.1.1.3 DNS模式 (8)1.1.2代理设置 (9)1.1.3高级 (11)1.1.3.1打印设置 (11)1.1.3.2其他 (11)1.2清除缓存 (12)1.3重启 (13)1.4退出 (13)2.打印机 (14)2.1添加打印机 (14)2.1.1目前支持打印机指令集及常用机型 (15)2.1.2添加USB 打印机流程及注意事项 (16)2.1.3添加远程打印机流程及注意事项 (19)2.2删除打印机 (22)2.3打印选项 (23)2.3.1偏移 (24)2.3.2打印数据类型 (24)2.3.3快递logo (25)2.3.4缩放 (25)2.3.5自适应 (26)2.4打印机首选项 (27)2.5刷新打印机列表 (28)3.帮助 (29)3.1检查更新 (29)3.2打开日志目录 (29)3.3帮助文档 (31)3.4关于 (31)3.5提交Bug (32)4.语言 (32)八、客户端主界面 (33)九、任务栏图标 (33)1.打开主界面 (34)2.关于 (35)3.帮助 (36)4.重启 (36)5.退出 (36)十、常见异常以及解决方案 (37)一、名词解释菜鸟: 提供云打印客户端和编辑器;云打印客户端:供打单软件调用,并驱动打印机完成打印;商家: 订购打单软件服务的使用者;ISV: 打单软件,ERP软件。
例如淘宝助理,快递助手,我打等;自研商家: 自己开发打单软件的商家(同时拥有ISV身份和商家身份);二、背景及目的所有需要使用云打印客户端的用户,在使用云打印客户端的过程中,存在一些操作使用方面的问题。
C-Lodop技术手册Ver 2.0.4.4Email:****************** QQ: 932131686梦泰尔软件(中国)MTSoftware(CN)目录一、概述 (3)二、安装 (5)C-Lodop的32位安装文件: (5)C-Lodop的64位安装文件: (5)安装后的运行文件: (5)安装后的设置窗口 (5)安装后的欢迎页面 (6)三、调用: (8)加载云打印JS文件的简单方法 (8)动态加载云打印JS文件 (8)云打印JS文件的优先级 (8)加载多个云打印JS文件 (9)获取LODOP对象 (9)四、功能函数 (10)Create_Printer_List (10)Create_PageSize_List (10)On_Return (10)On_Return_Remain (11)demoCreateCLodopJSscript (11)PREVIEW (11)五、部署及升级 (13)六、特注 (15)一、概述C-Lodop云打印是梦泰尔软件(MTSoftware)推出的一款精巧快捷的云打印服务产品,以Lodop功能语句为基础,开创了JS语句实现远程打印的先河,为“移动设备+Wifi+普通打印机+集中打印”奠定了编程基础。
C-Lodop对客户端浏览器要求很低,几乎支持任何现代浏览器,除了Windows平台上的Chrome(谷歌)、FireFox(火狐)、Opera、Safari、IE、edge几大系列及其外壳浏览器(如QQ 浏览器、搜狗、360、UC等等)之外,客户端还支持“平板电脑”和“智能手机(无需安装APP)”以及Linux、OS(Mac)上的浏览器。
C-Lodop可扮演两种角色,第一种是在Windows客户端PC本机上安装,从而替代Lodop 控件功能,这也是常见基本用法;另一种角色是单独部署云服务器,适合后台集中打印。
在第一种角色中,建议“云打印+控件”组合搭配使用。
打印机共享方法在现代办公环境中,打印机是必不可少的办公设备之一。
而在一些小型办公室或者家庭中,可能会有多台电脑需要共享一台打印机。
那么,如何实现打印机的共享呢?本文将介绍几种简单易行的打印机共享方法,帮助您解决这一问题。
一、通过局域网共享打印机。
局域网是指一定范围内的计算机网络,可以通过路由器或者交换机连接多台电脑。
在局域网中,可以通过设置一个电脑作为打印服务器,其他电脑连接到这台打印服务器上的打印机进行打印。
具体操作步骤如下:1. 在打印服务器上安装打印机驱动程序,并将打印机设置为共享状态。
2. 在其他电脑上,通过控制面板中的“设备和打印机”选项,选择添加打印机,然后选择网络打印机,找到打印服务器上共享的打印机并安装驱动程序即可。
通过局域网共享打印机的方法简单易行,适用于办公室或者家庭中多台电脑共享一台打印机的情况。
二、使用无线打印机。
随着科技的发展,无线打印机已经成为一种越来越普遍的打印设备。
通过Wi-Fi连接,无线打印机可以轻松地实现多台电脑的共享打印。
具体操作步骤如下:1. 在无线打印机上连接Wi-Fi网络,并确保多台电脑也连接到同一个Wi-Fi网络上。
2. 在每台电脑上安装无线打印机的驱动程序,并将无线打印机设置为默认打印机。
使用无线打印机的方法简单方便,无需布线连接,适用于办公室或者家庭中多台电脑共享打印机的场景。
三、通过云打印服务。
云打印服务是一种新型的打印方式,通过将打印任务上传至云端,再由打印机将文件打印出来。
多台电脑可以通过云打印服务共享同一台打印机。
具体操作步骤如下:1. 注册一个云打印服务账号,并将需要共享的打印机添加到账号中。
2. 在每台电脑上安装云打印服务的客户端,并登录账号,即可实现共享打印。
通过云打印服务共享打印机的方法灵活便捷,可以实现跨地域的打印共享,适用于多地办公的情况。
总结。
以上是几种常见的打印机共享方法,每种方法都有其适用的场景和特点。
在选择打印机共享方法时,可以根据实际情况和需求进行选择。
云打印服务使用说明文档一、云打印服务基本情况云打印服务是在南开大学图书馆原有打印、复印和扫描服务的基础上提出的新服务形式。
云打印服务提供通过网页上传打印文档、网页下载扫描文档的新型打印形式,解决原有打印过程中Windows操作系统需要读者安装联创打印驱动、MacOS操作系统和智能手机终端无法上传打印文档、下载扫描文档的难题,为读者提供更为便捷的自助文印方式和更加良好的使用体验。
云打印服务无需读者下载打印驱动,读者可以随时随地使用任何连接南开大学校园网的终端设备,通过终端自带的浏览器打开云打印服务网址,登录云平台,上传需要打印的文档或者下载已经扫描好的扫描件。
读者可以在上传完需要打印的文档后,到任意一台打印机处,刷卡进行文档的打印(注意:如果读者进行彩色打印,请至津南中心馆五楼东厅打印机处)。
云打印与图书馆提供的原有打印方式是兼容的,如果读者电脑内已经安装联创打印驱动,也可以通过之前的方式进行文件打印和扫描,无需进行任何设置或改动。
云打印支持的打印文件格式:Office Word , Excel ,Pdf , Jpg ,Png, Txt云打印服务网址:/二维码:二、云打印服务操作流程2.1云打印服务电脑端使用说明2.1.1Windows操作系统(Windows7、Windows8和Windows10均可)✧在Windows操作系统中,在连接校内网的基础上,选用IE、谷歌、火狐、360等常用浏览器;✧输入云打印网址信息:/,并进行登录,账号密码与原打印账号密码一致;登陆成功进入云打印界面后,点击“选择文件”按钮,选择需要打印的文档。
注意选择支持的打印文档类型、纸质(A4、A3)、黑白(彩色)、双面、份数等信息,并点击“确定”进行上传,当系统显示“上传成功”时,表明文件已经成功上传到服务器;✧读者在上传完成后,可点击“打印文档”图标,查看打印文档列表,如不需打印,可以进行删除操作;✧选择南开大学图书馆内的打印点(注意,津南校区中心馆五楼东厅支持彩色打印,其他打印点均为黑白打印),选择“自助打印”,并刷卡,进行文件打印。
用 户 手 册MCP-350热敏微型云打印机声明关于商标各公司名称、产品名称是各个公司的注册商标或者商品名称。
Jolimark、映美是新会江裕信息产业有限公司的注册商标。
EPSON、ESC/POS是Seiko Epson Corporation的注册商标。
Star是日本Star精密株式会社之注册商标。
Windows是Microsoft Corporation的注册商标。
产品中有毒有害物质或元素的名称及含量有毒有害物质或元素部件名称铅 (Pb ) 汞 (Hg ) 镉 (Cd ) 六价铬 (Cr (VI ))多溴联苯(PBB )多溴二苯醚(PBDE )塑料部件 ○ ○ ○ ○ ○ ○ 金属部件 × ○ ○ ○ ○ ○ 电路板组件×○○○○○○:表示该有毒有害物质在该部件所有均质材料中的含量均在 SJ/T 11363-2006标准规定的限量要求以下。
×:表示该有毒有害物质至少在该部件的某一均质材料中的含量超出 SJ/T 11363-2006标准规定的限量要求。
×的技术原因:以下情况之一,电子元器件含铅,或者快削钢中含有0.35wt%以下的铅,或者铜合金中含有4wt%以下的铅,或者铝中含有0.4wt%以下的铅。
电子信息产品污染控制标志:在中华人民共和国境内销售的电子信息产品必须标识电子信息产品污染控制标志,标志内的数字表示在正常使用条件下电子信息产品的环保使用期限。
本用户手册的说明标记使打印机正常工作所需的注意事项和限制等。
为了避免错误操作,请务必阅读。
使用打印机时可带来方便和具有参考价值的事项。
警示操作时的重要事项,忽视时可能会导致生命危险或重大人身事故。
提示操作时的注意事项,忽视时可能会导致受伤。
安全指引请在使用本产品前仔细阅读本手册,不要执行本手册中没有明确说明的操作。
未经授权的操作会导致错误或意外。
制造商对因错误操作而导致打印机出现的任何问题均不负责。
请严格遵守标示在打印机上的所有警告和指导。
云打印使用说明
一、在浏览器上打开云打印网址:http://10.55.101.56。
使用帮助:详细介绍自助打印复印的使用,并支持中英版界面。
双击“下载联创客户端”可下载联创打印驱动。
如下图1-1、图1-2所示:
图1-1
图1-2
二、云打印操作方法
1、电脑端操作
1.1、点击“云打印”,弹出登录界面,需输入用户名和密码认证,如图2-1-1。
图2-1-1
1.2、认证成功后,即会弹出上传打印文档窗口,可选择打印纸型A3/A4;彩色/黑白(图书馆的自助打印复印机暂无彩色打印);单面/双面(图书馆的自助打印复印机暂无双面打印);份数等选项,云打印现只支持Office Word/Excel/Pdf/Jpg/Png/Txt等格式的文件。
如图2-1-2。
图2-1-2
1.3、点击‘选择文件’后即弹出文件路径选择框,如图2-1-3
图2-1-3
1.4、选择好需提交的文件及相关打印属性后,点击“确定”,提交打印文档,显示如图2-1-4,图2-1-5.
图2-1-4
图2-1-5
1.5、选择“打印文档”,在这个页面可以删除不再需要打印的任务文档,如图2-1-6.
图2-1-6
2、自助文印刷卡端操作
2.1、.在一体机屏幕上按下[自助打印]按钮,如图2-2-1。
图2-2-1
6.屏幕上会显示使用指南,在读卡器上刷校园卡后,系统会进入打印页面,如图2-2-2。
图2-2-2
点击[返回前页]回到系统主界面。
7.在打印界面中刷卡,可以看到准备打印文档的信息,如果确认打印,再次刷卡,如图2-2-3。
图2-2-3
8.打印完成后,系统会显示打印成功。
在卡取走后,系统自动回到主界面,如图2-2-4。
图2-2-4
点击[返回前页]回到主界面
图3-1-3。