网络运维管理员 桌面运维管理员岗前培训内容
- 格式:docx
- 大小:462.51 KB
- 文档页数:27

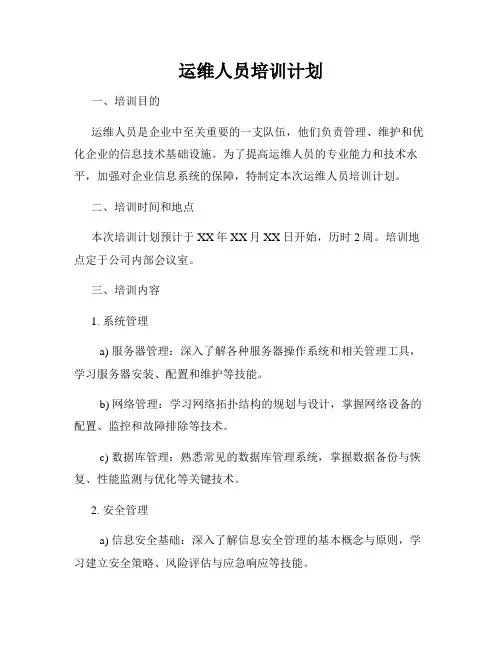
运维人员培训计划一、培训目的运维人员是企业中至关重要的一支队伍,他们负责管理、维护和优化企业的信息技术基础设施。
为了提高运维人员的专业能力和技术水平,加强对企业信息系统的保障,特制定本次运维人员培训计划。
二、培训时间和地点本次培训计划预计于XX年XX月XX日开始,历时2周。
培训地点定于公司内部会议室。
三、培训内容1. 系统管理a) 服务器管理:深入了解各种服务器操作系统和相关管理工具,学习服务器安装、配置和维护等技能。
b) 网络管理:学习网络拓扑结构的规划与设计,掌握网络设备的配置、监控和故障排除等技术。
c) 数据库管理:熟悉常见的数据库管理系统,掌握数据备份与恢复、性能监测与优化等关键技术。
2. 安全管理a) 信息安全基础:深入了解信息安全管理的基本概念与原则,学习建立安全策略、风险评估与应急响应等技能。
b) 网络安全管理:学习常见的网络攻击与防护技术,了解网络安全设备的配置和使用方法。
c) 数据安全管理:掌握数据加密、访问控制和数据备份等重要技术,提高数据安全保障能力。
3. 故障处理与优化a) 问题诊断与分析:学习故障定位和排查方法,培养解决各类技术故障的能力。
b) 性能优化与调整:了解常见性能问题的原因与解决方案,学习系统性能调优的方法与技巧。
4. 创新与沟通a) 技术创新意识:引导运维人员关注最新的技术动态和行业发展趋势,培养技术创新思维。
b) 团队协作与沟通:加强团队协作能力培养,提高与其他部门和同事的有效沟通能力。
四、培训方法本次培训将采用多种有效的教学方法,包括但不限于:1. 线下讲座:邀请行业专家进行系统讲解和案例分享。
2. 实践操作:通过搭建实验环境和模拟实际案例进行操作演练。
3. 群组讨论:参与者分组讨论问题,并进行经验交流和解决方案探讨。
4. 案例分析:引导参与者分析和解决实际问题,提升问题解决能力。
五、培训考核与评价1. 培训期间将安排定期的知识测试和操作练习,以评估参与者的学习成果。
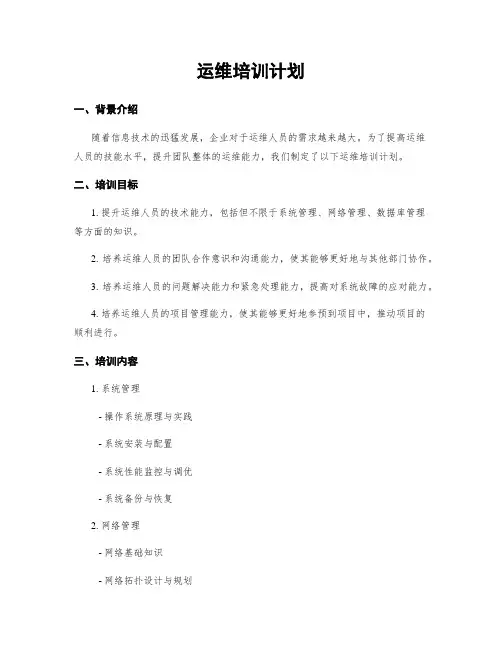
运维培训计划一、背景介绍随着信息技术的迅猛发展,企业对于运维人员的需求越来越大。
为了提高运维人员的技能水平,提升团队整体的运维能力,我们制定了以下运维培训计划。
二、培训目标1. 提升运维人员的技术能力,包括但不限于系统管理、网络管理、数据库管理等方面的知识。
2. 培养运维人员的团队合作意识和沟通能力,使其能够更好地与其他部门协作。
3. 培养运维人员的问题解决能力和紧急处理能力,提高对系统故障的应对能力。
4. 培养运维人员的项目管理能力,使其能够更好地参预到项目中,推动项目的顺利进行。
三、培训内容1. 系统管理- 操作系统原理与实践- 系统安装与配置- 系统性能监控与调优- 系统备份与恢复2. 网络管理- 网络基础知识- 网络拓扑设计与规划- 网络设备配置与管理 - 网络安全与防护3. 数据库管理- 数据库基础知识- 数据库设计与规划- 数据库备份与恢复- 数据库性能调优4. 团队合作与沟通- 团队协作意识培养- 沟通技巧与冲突解决 - 跨部门协作与项目推动5. 问题解决与紧急处理- 问题排查与分析- 紧急处理流程与策略 - 故障恢复与事后总结6. 项目管理- 项目管理基础知识- 项目计划与进度控制 - 项目风险管理- 项目团队协作与沟通四、培训方式1. 线上培训:通过网络平台进行在线学习,包括课程视频、文档资料、在线讨论等。
2. 线下培训:组织专业培训机构进行面对面授课,结合实际案例进行讲解和讨论。
五、培训计划1. 培训时间:估计为期两个月,每周安排2-3次培训课程,每次课程持续2-3小时。
2. 培训安排:根据培训内容制定详细的培训计划,包括每次培训的主题、时间、地点等信息。
3. 培训评估:每次培训结束后进行培训效果评估,采集学员的反馈意见,及时调整培训内容和方式。
六、培训考核与证书1. 培训考核:通过培训期间的作业、实践项目等方式对学员进行考核,评估其学习成果。
2. 培训证书:对于达到培训要求的学员,颁发相应的培训证书,以表彰其学习成果和努力。

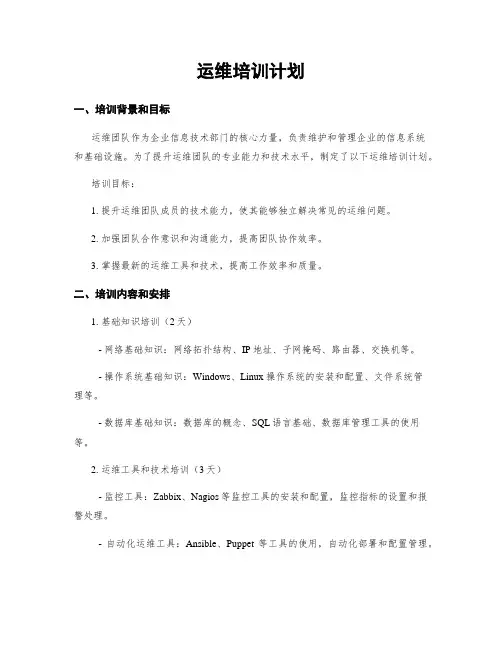
运维培训计划一、培训背景和目标运维团队作为企业信息技术部门的核心力量,负责维护和管理企业的信息系统和基础设施。
为了提升运维团队的专业能力和技术水平,制定了以下运维培训计划。
培训目标:1. 提升运维团队成员的技术能力,使其能够独立解决常见的运维问题。
2. 加强团队合作意识和沟通能力,提高团队协作效率。
3. 掌握最新的运维工具和技术,提高工作效率和质量。
二、培训内容和安排1. 基础知识培训(2天)- 网络基础知识:网络拓扑结构、IP地址、子网掩码、路由器、交换机等。
- 操作系统基础知识:Windows、Linux操作系统的安装和配置、文件系统管理等。
- 数据库基础知识:数据库的概念、SQL语言基础、数据库管理工具的使用等。
2. 运维工具和技术培训(3天)- 监控工具:Zabbix、Nagios等监控工具的安装和配置,监控指标的设置和报警处理。
- 自动化运维工具:Ansible、Puppet等工具的使用,自动化部署和配置管理。
- 日志管理:ELK(Elasticsearch、Logstash、Kibana)工具的使用,日志采集、分析和可视化。
- 容器技术:Docker的基本概念和使用方法,容器编排工具Kubernetes的部署和管理。
3. 故障排除和问题解决(2天)- 常见故障排查方法:网络故障、服务器故障、应用程序故障等。
- 故障诊断工具:Ping、Traceroute、Wireshark等网络故障排查工具的使用。
- 问题解决方法:通过日志分析、系统监控等手段解决运维问题。
4. 团队协作和沟通培训(1天)- 团队协作意识培养:团队合作的重要性、角色分工和任务协调。
- 沟通技巧培训:有效的沟通方式、沟通中的问题解决和冲突处理。
5. 实战演练(2天)- 摹拟真实场景:通过摹拟企业运维环境,让学员在实际操作中应用所学知识。
- 解决实际问题:学员根据实际问题进行分组解决,锻炼团队合作和问题解决能力。
三、培训评估和反馈1. 培训评估:每一个培训环节结束后,进行培训效果评估,采集学员的反馈意见和建议。

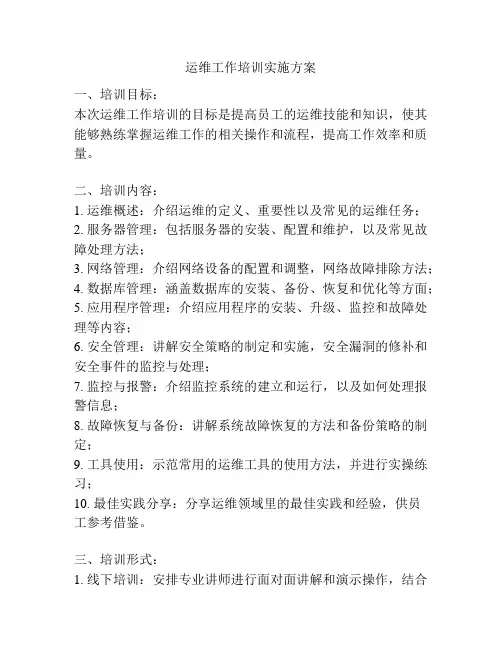
运维工作培训实施方案一、培训目标:本次运维工作培训的目标是提高员工的运维技能和知识,使其能够熟练掌握运维工作的相关操作和流程,提高工作效率和质量。
二、培训内容:1. 运维概述:介绍运维的定义、重要性以及常见的运维任务;2. 服务器管理:包括服务器的安装、配置和维护,以及常见故障处理方法;3. 网络管理:介绍网络设备的配置和调整,网络故障排除方法;4. 数据库管理:涵盖数据库的安装、备份、恢复和优化等方面;5. 应用程序管理:介绍应用程序的安装、升级、监控和故障处理等内容;6. 安全管理:讲解安全策略的制定和实施,安全漏洞的修补和安全事件的监控与处理;7. 监控与报警:介绍监控系统的建立和运行,以及如何处理报警信息;8. 故障恢复与备份:讲解系统故障恢复的方法和备份策略的制定;9. 工具使用:示范常用的运维工具的使用方法,并进行实操练习;10. 最佳实践分享:分享运维领域里的最佳实践和经验,供员工参考借鉴。
三、培训形式:1. 线下培训:安排专业讲师进行面对面讲解和演示操作,结合实际案例进行讲解和练习;2. 在线培训:通过网络会议或在线学习平台进行远程培训,提供教材、视频教学和练习题;3. 实践训练:安排员工在模拟环境中进行实操演练,加强技能的应用和实践。
四、培训计划:1. 制定培训计划:根据培训内容和人员情况,制定详细的培训计划,包括培训时间、地点和形式等;2. 宣传培训内容:通过内部通知、邮件和会议等方式向员工宣传培训内容和重要性,鼓励积极参与;3. 培训准备工作:准备培训所需的场地、设备和教材等,确保培训环境的正常运行;4. 进行培训:根据培训计划进行培训,启动线下或在线培训,让员工参与实践训练;5. 培训评估:对培训效果进行评估,收集员工的反馈意见和建议,为后续改进提供参考。
五、培训评估:1. 培训效果评估:通过考试或练习题等方式对员工的培训成果进行评估,以判断培训效果的达成程度;2. 培训反馈收集:主动征求员工参训后的意见和建议,收集培训的反馈信息,改进培训内容和形式;3. 培训总结报告:根据培训评估结果和反馈意见,编制培训总结报告,总结培训经验和教训,为下次培训提供参考。
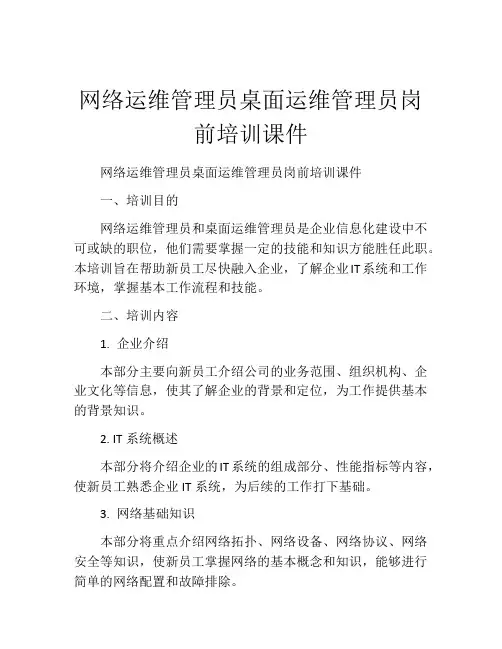
网络运维管理员桌面运维管理员岗前培训课件网络运维管理员桌面运维管理员岗前培训课件一、培训目的网络运维管理员和桌面运维管理员是企业信息化建设中不可或缺的职位,他们需要掌握一定的技能和知识方能胜任此职。
本培训旨在帮助新员工尽快融入企业,了解企业IT系统和工作环境,掌握基本工作流程和技能。
二、培训内容1. 企业介绍本部分主要向新员工介绍公司的业务范围、组织机构、企业文化等信息,使其了解企业的背景和定位,为工作提供基本的背景知识。
2. IT系统概述本部分将介绍企业的IT系统的组成部分、性能指标等内容,使新员工熟悉企业IT系统,为后续的工作打下基础。
3. 网络基础知识本部分将重点介绍网络拓扑、网络设备、网络协议、网络安全等知识,使新员工掌握网络的基本概念和知识,能够进行简单的网络配置和故障排除。
4. 操作系统本部分将介绍Windows和Linux操作系统的安装、配置、维护和常用命令等内容,使新员工熟悉常用操作系统的管理和维护,为后续的工作打下基础。
5. 应用软件本部分将介绍企业常用的应用软件如办公软件、数据库管理系统、邮件系统等的安装、配置、维护和常用命令等内容,使新员工熟悉企业常用软件的管理和维护,为后续的工作打下基础。
6. IT工作流程本部分将介绍企业IT工作的基本流程和具体步骤,使新员工了解企业IT工作的整个流程,知道自己在其中扮演的角色和具体工作。
7. 服务管理本部分将介绍IT服务管理的基本理论和实践,包括IT服务支持、IT服务交付、IT服务整合等内容,使新员工了解企业IT 服务管理的整个流程,知道如何通过服务管理提升服务质量和客户满意度。
三、培训方式与要求1. 培训方式本培训采用理论讲解、案例演示、实践操作等多种方式,使新员工可以轻松理解和掌握技能和知识。
2. 培训要求(1)新员工需主动学习,积极配合培训讲师进行培训。
(2)新员工需按时参加所有培训课程,如有特殊情况,需提前向上级汇报,请假并得到批准。


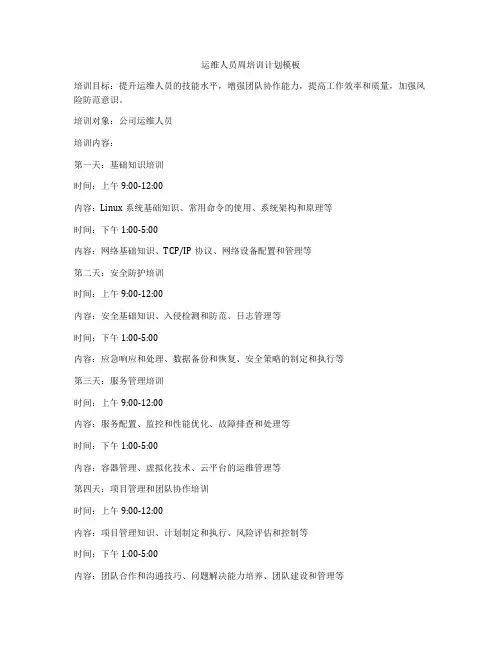
运维人员周培训计划模板培训目标:提升运维人员的技能水平,增强团队协作能力,提高工作效率和质量,加强风险防范意识。
培训对象:公司运维人员培训内容:第一天:基础知识培训时间:上午9:00-12:00内容:Linux系统基础知识、常用命令的使用、系统架构和原理等时间:下午1:00-5:00内容:网络基础知识、TCP/IP协议、网络设备配置和管理等第二天:安全防护培训时间:上午9:00-12:00内容:安全基础知识、入侵检测和防范、日志管理等时间:下午1:00-5:00内容:应急响应和处理、数据备份和恢复、安全策略的制定和执行等第三天:服务管理培训时间:上午9:00-12:00内容:服务配置、监控和性能优化、故障排查和处理等时间:下午1:00-5:00内容:容器管理、虚拟化技术、云平台的运维管理等第四天:项目管理和团队协作培训时间:上午9:00-12:00内容:项目管理知识、计划制定和执行、风险评估和控制等时间:下午1:00-5:00内容:团队合作和沟通技巧、问题解决能力培养、团队建设和管理等第五天:实践操作和总结反馈时间:上午9:00-12:00内容:应用所学知识进行实际操作、解决实际问题、总结培训内容和经验时间:下午1:00-5:00内容:培训效果评估、学员反馈和建议收集、培训总结和总结报告撰写培训方式:以理论与实践相结合的方式进行,采用讲解、案例分析、实际操作、小组讨论等多种形式进行培训。
培训师资:公司内部技术骨干和外部专业培训机构的专家教师共同承担培训任务,保证培训内容的权威和有效性。
培训设施:提供专用的培训室、电脑设备、网络环境等必备条件,确保培训效果。
培训评估:通过学员考核、培训成绩评定、培训反馈等方式进行培训效果评估,及时调整和改进培训内容和方式。
培训总结:总结培训内容、总结学员反馈和建议,形成培训总结报告,为今后的培训工作提供有益的参考和指导。
培训保障:公司领导对培训工作给予高度重视和支持,为培训提供必要的经费、人力和物力支持,确保培训工作的顺利进行。
网络运维管理员、桌面运维管理员岗前培训内容岗位:网络运维管理员、桌面运维管理员培训责任人:培训内容:第一周学习掌握本部门的核心职能、部门使命及岗位职责。
第二周学习掌握公司组织架构及地理分布。
1.熟悉公司的组织架构,及各部门及子公司所处的地理位置,以便日后工作中可快速到底故障现场。
2.带领新员工去各子公司熟悉机房及网络接入设备存放位置,现场讲解接入方法、组网方式、外网接入路线及内部建筑走线路径、所用的服务商、设备提供商等信息,便于日后工作中维护、维修故障设备。
IT服务申请的处理方法。
1.学习IT服务申请的处理流程及处理方法,在日后工作中收到IT服务申请后可快速妥善处理相关工作及流程。
IT服务申请表单的填写IT服务申请流程图第三周办公计算机操作系统的安装与基础维护。
1.结合我司办公所用操作系统讲解系统的安装方法及注意事项。
主要为各种版本的WINDOWS,安装方法包括完全安装、GHOST快速安装等。
2.由于我司为上市公司,在软件的使用上需格外注意版权问题与安全防范问题,这里需要着重提出,要求入职后不得随意在公司计算机中安装未经公司认证的操作系统及应用软件。
Win7系统安装过程图解因安装系统需要对硬盘进行格式化操作,为了避免重要数据的丢失,请事先把硬盘上的重要数据进行备份。
需要备份的数据包括:个人撰写的文档,电子邮件等资料重要的图片、音乐或视频资料IE的收藏夹内容办公软件生成的各种数据和报表程序安装文件(没有光盘只备份在硬盘上的重要程序的安装文件)更新安装1、您可以升级或执行自定义安装。
升级将保留您的文件、设置和程序(这是安装 Windows 最简便的方法)。
自定义安装不会保留您的文件、设置或程序。
您可以使用自定义安装来完全替换当前的操作系统,或在您选择的特定设备或分区上安装 Windows。
安装 Windows 的基本步骤是:2、打开 PC。
3、安装程序应该会自动启动,如果没有,请依次单击「开始」按钮和“计算机”,打开 DVD驱动器中的 Windows 7 安装光盘,然后双击 setup.exe。
运维培训方案及培训计划一、培训方案1. 培训目标运维团队是企业IT系统运行的重要支撑,其工作直接影响着企业业务的稳定运行和发展。
因此,运维团队需要具备良好的技术水平和专业素养,能够独立处理各类故障和问题,并且高效、有效地维护IT系统的稳定运行。
本次培训的目标是提升运维团队的整体素质,帮助他们更好地理解企业业务需求,提高技术能力,增强沟通协作能力,提高服务质量和效率,为企业业务的顺利进行提供强有力的支持。
2. 培训内容(1)基础知识培训包括网络基础、操作系统基础、数据库基础、安全基础等内容,帮助学员全面掌握运维基础知识,打好技术基础。
(2)运维工具和技术培训介绍运维常用工具的使用方法、运维技术的应用和实践经验,帮助学员熟练掌握运维工作所需的工具和技术。
(3)故障处理和应急响应培训通过案例分析的方式,介绍运维故障处理和应急响应的流程和方法,帮助学员提升故障处理和应急响应能力。
(4)服务管理和监控体系培训介绍IT服务管理的概念、原理和方法,介绍监控体系的设计和实施,帮助学员了解如何提高服务质量和效率。
(5)沟通协作和团队管理培训介绍沟通协作的重要性,介绍团队管理的方法和技巧,帮助学员提升团队合作和管理能力。
3. 培训形式采用理论学习与实际操作相结合的方式,以案例分析、模拟演练、互动讨论等形式进行培训,注重学员的实际操作能力和问题解决能力的培养。
4. 培训评估培训结束后,对学员进行考核和评估,对培训过程进行总结和反馈,并根据评估结果对培训方案进行调整和优化。
二、培训计划1. 培训对象运维团队成员,包括系统管理员、数据库管理员、网络管理员等。
2. 培训时间培训时间为一个月,每周培训五天,每天培训8小时。
3. 培训内容和安排(1)第一周:- 基础知识培训- 操作系统基础- 网络基础(2)第二周:- 运维工具和技术培训- 运维常用工具的使用方法- 运维技术的应用和实践经验(3)第三周:- 故障处理和应急响应培训- 案例分析- 实践演练(4)第四周:- 服务管理和监控体系培训- IT服务管理的概念、原理和方法- 监控体系的设计和实施(5)第五周:- 沟通协作和团队管理培训- 沟通协作的重要性- 团队管理的方法和技巧4. 培训师资- 邀请具有丰富实战经验和教学经验的专业讲师授课- 邀请企业内部技术骨干和资深运维人员作为助教,提供技术支持和指导5. 培训地点- 在公司内部或外部专业培训机构进行培训- 确保培训环境符合培训需求,提供良好的学习条件6. 培训考核- 对学员进行理论和实际操作考核- 考核内容包括基础知识、操作技能、问题解决能力等- 根据考核结果,对学员进行评定,给予相应的奖励和激励7. 培训总结和反馈- 培训结束后,对培训过程进行总结和反馈- 总结培训成果和问题,对培训方案进行调整和优化- 提出下一阶段的培训计划和建议总结:通过以上培训方案和培训计划的制定,可以有效提升运维团队的整体素质,帮助他们更好地适应企业业务的发展需求,提高技术能力和服务水平,为企业业务的顺利进行提供强有力的支持。
运维培训计划标题:运维培训计划引言概述:运维(Operations)是指负责管理和维护软件和硬件系统的一系列活动。
为了提升运维团队的技能和知识水平,制定一份全面的运维培训计划是至关重要的。
本文将详细介绍一个完整的运维培训计划,包括培训内容、培训形式和培训评估等方面。
一、培训内容:1.1 系统基础知识- 操作系统原理:介绍操作系统的基本概念、原理和功能,包括进程管理、内存管理和文件系统等。
- 网络基础知识:讲解网络协议、网络拓扑和网络安全等基础知识,匡助运维人员更好地理解网络环境。
- 数据库管理:培训数据库管理的基本原理和技术,包括数据库设计、备份与恢复以及性能优化等。
1.2 运维工具和技术- 自动化运维工具:介绍常用的自动化运维工具,如Ansible、Puppet和Chef 等,培训运维人员如何使用这些工具来提高工作效率。
- 监控和告警系统:学习监控系统的原理和使用方法,包括日志分析、性能监控和故障排查等,以及如何设置告警规则和处理告警。
- 容器技术:了解容器技术的基本原理和应用场景,如Docker和Kubernetes 等,培训运维人员如何使用容器技术进行应用部署和管理。
1.3 安全与合规- 安全基础知识:介绍网络安全的基本概念和常见威胁,培训运维人员如何保护系统和数据的安全。
- 合规要求:了解各行业的合规要求,如金融行业的PCI DSS和医疗行业的HIPAA等,培训运维人员如何满足这些要求。
- 安全审计与漏洞管理:学习安全审计的方法和工具,以及漏洞管理的流程,匡助运维人员及时发现和修复系统中存在的安全漏洞。
二、培训形式:2.1 理论培训- 线上课程:通过在线学习平台提供相关课程,包括视频教程、PPT讲解和在线练习等,方便运维人员自主学习。
- 线下培训班:组织专业的培训师进行面对面的培训,结合实际案例和练习,提供更深入的理论知识。
2.2 实践训练- 实验环境搭建:为运维人员提供实验环境,让他们亲自操作和实践所学知识,加深理解。
运维维护培训计划一、培训背景随着信息技术的不断发展,企业的IT基础设施规模越来越大,对运维维护人员的能力要求也越来越高。
运维维护人员在日常工作中需要具备熟练的技术操作能力,能够及时响应和解决各类技术故障,确保企业系统的稳定运行。
因此,开展运维维护培训对于提升运维维护人员的技术能力和工作效率,确保企业信息系统的安全和稳定运行具有重要意义。
二、培训目标通过本次运维维护培训,旨在提升运维维护人员的技术操作能力和技术理论知识,使其能够更好地应对各类技术故障,提高系统的稳定性和安全性,提升工作效率。
培训内容:1. 网络基础知识- 网络工作原理- 网络拓扑结构- 网络协议- 网络设备2. 操作系统基础知识- Windows操作系统- Linux操作系统- 操作系统故障处理3. 数据库管理- 数据库基础知识- 数据库管理工具的使用- 数据库备份与恢复4. 服务器管理- 服务器硬件组成- 服务器操作系统安装与配置- 服务器故障处理5. 虚拟化技术- 虚拟化技术基础- 虚拟化平台的使用- 虚拟化故障处理6. 监控与故障处理- 系统监控工具- 故障排除与处理- 响应与恢复7. 安全防护- 安全基础知识- 安全防护措施- 安全事件处理8. 工作流程规范- 运维工作流程- 事件处理规范- 工作记录与报告三、培训形式培训采用线下授课和实际操作相结合的形式进行,每周安排2天的理论培训和3天的实际操作培训,培训周期为2个月。
培训教材采用行业内知名书籍和相关培训资料,结合企业实际情况进行定制化。
四、培训流程1. 第一阶段:网络基础知识与操作系统基础知识培训- 网络基础知识与操作系统基础知识理论培训- 网络设备操作和网络故障处理实际操作培训2. 第二阶段:数据库管理和服务器管理培训- 数据库管理和服务器管理理论培训- 数据库备份与恢复、服务器故障处理实际操作培训3. 第三阶段:虚拟化技术与监控故障处理培训- 虚拟化技术和监控故障处理理论培训- 虚拟化平台的使用和故障处理实际操作培训4. 第四阶段:安全防护与工作流程规范培训- 安全防护基础知识与安全事件处理理论培训- 运维工作流程规范和工作记录与报告实际操作培训五、培训考核培训结束后,举行统一的理论与实际操作考核。
一、培训背景随着我国信息技术的快速发展,企业对运维人员的要求越来越高。
为提高运维人员的安全意识和技能,降低企业安全风险,特制定本培训计划方案。
二、培训目标1. 提高运维人员的安全意识,使运维人员充分认识到网络安全的重要性;2. 增强运维人员的专业技能,使其具备应对各类安全事件的能力;3. 优化运维团队协作,提高运维工作效率;4. 促进企业安全文化建设,形成全员关注安全的良好氛围。
三、培训对象企业全体运维人员,包括但不限于网络管理员、系统管理员、数据库管理员等。
四、培训内容1. 安全意识培训(1)网络安全法律法规;(2)企业信息安全政策;(3)网络安全事件案例分析;(4)安全防护意识培养。
2. 技术技能培训(1)操作系统安全配置;(2)网络设备安全配置;(3)数据库安全配置;(4)入侵检测与防范;(5)安全漏洞扫描与修复;(6)应急响应与事故处理。
3. 团队协作与沟通培训(1)团队协作原则;(2)沟通技巧;(3)项目管理与协调。
五、培训方式1. 线上培训:利用企业内部培训平台,提供视频、文档、试题等学习资源;2. 线下培训:邀请专业讲师进行现场授课,开展实战演练;3. 案例研讨:组织运维人员针对实际案例进行研讨,提高分析解决问题的能力;4. 考核评估:通过线上考试、线下实操等方式对培训效果进行评估。
六、培训时间安排1. 培训周期:每月开展一次;2. 培训时长:每次培训不少于2天;3. 培训频率:根据企业实际情况进行调整。
七、培训效果评估1. 考核成绩:线上考试、线下实操等考核成绩;2. 实际操作能力:通过日常运维工作中的表现进行评估;3. 安全事件应对能力:针对突发事件进行模拟演练,评估运维人员的安全应急能力。
八、培训经费根据培训内容、讲师费用、场地租赁、资料印刷等实际需求,制定合理的培训经费预算。
九、培训组织与管理1. 成立培训领导小组,负责培训计划、组织、实施与监督;2. 明确培训责任,确保培训工作顺利进行;3. 建立培训档案,记录培训过程与效果;4. 定期总结培训经验,不断优化培训方案。
网络运维管理员、桌面运维管理员岗前培训内容岗位:网络运维管理员、桌面运维管理员培训责任人:培训内容:第一周学习掌握本部门的核心职能、部门使命及岗位职责。
第二周学习掌握公司组织架构及地理分布。
1.熟悉公司的组织架构,及各部门及子公司所处的地理位置,以便日后工作中可快速到底故障现场。
2.带领新员工去各子公司熟悉机房及网络接入设备存放位置,现场讲解接入方法、组网方式、外网接入路线及内部建筑走线路径、所用的服务商、设备提供商等信息,便于日后工作中维护、维修故障设备。
IT服务申请的处理方法。
1.学习IT服务申请的处理流程及处理方法,在日后工作中收到IT服务申请后可快速妥善处理相关工作及流程。
IT服务申请表单的填写IT服务申请流程图第三周办公计算机操作系统的安装与基础维护。
1.结合我司办公所用操作系统讲解系统的安装方法及注意事项。
主要为各种版本的WINDOWS,安装方法包括完全安装、GHOST快速安装等。
2.由于我司为上市公司,在软件的使用上需格外注意版权问题与安全防范问题,这里需要着重提出,要求入职后不得随意在公司计算机中安装未经公司认证的操作系统及应用软件。
Win7系统安装过程图解因安装系统需要对硬盘进行格式化操作,为了避免重要数据的丢失,请事先把硬盘上的重要数据进行备份。
需要备份的数据包括:个人撰写的文档,电子邮件等资料重要的图片、音乐或视频资料IE的收藏夹内容办公软件生成的各种数据和报表程序安装文件(没有光盘只备份在硬盘上的重要程序的安装文件)更新安装1、您可以升级或执行自定义安装。
升级将保留您的文件、设置和程序(这是安装Windows最简便的方法)。
自定义安装不会保留您的文件、设置或程序。
您可以使用自定义安装来完全替换当前的操作系统,或在您选择的特定设备或分区上安装Windows。
安装Windows的基本步骤是:2、打开PC。
3、安装程序应该会自动启动,如果没有,请依次单击「开始」按钮和“计算机”,打开DVD驱动器中的Windows7安装光盘,然后双击setup.exe。
4、在“安装Windows”页面上,单击“立即安装”。
5、在“获取安装的重要更新”页面上,我们建议获取最新的更新,以帮助确保成功安装及保护您的计算机受到安全漏洞威胁。
在Windows安装过程中,计算机需要连接到Internet才能获取这些更新。
?6、在“请阅读许可条款”页面上,如果接受许可条款,请单击“我接受许可条款”,然后单击“下一步”。
7、在“您想进行何种类型的安装?”页面上,单击“升级”或“自定义”。
您可能会看到兼容性报告。
继续按说明完成安装Windows7。
END光驱引导安装程序1、设置光驱引导:将安装光盘放入光驱,重新启动电脑,当屏幕上出现“LENOVO”的开机LOGO时,按下键盘上的“F12”键,选择“CD/DVD(代表光驱的一项)”,按下回车(Enter)键确定。
2、选择光驱,几秒后,屏幕上会出现“Pressanykeytobootfromcd…”的字样,此时需要按下键盘上的任意键以继续光驱引导。
如下图所示:3、光驱引导起来后,会连续出现如下界面:4、此处保持默认状态即可,“要安装的语言”选择“中文(简体)”,“时间和货币格式”选择“中文(简体,中国)”,“键盘和输入方法”选择“中文(简体)-美式键盘”,点击“下一步”。
5、版本选择,按照出厂随机系统版本的不同,此处可能略有不同,直接点击“下一步”即可。
6、同意许可条款,勾选“我接受许可条款(A)”后,点击下一步7、进入分区界面,点击“驱动器选项(高级)”8、点击“新建(E)”,创建分区9、设置分区容量并点击“下一步”。
10、如果是在全新硬盘,或删除所有分区后重新创建所有分区,Windows7系统会自动生成一个100M的空间用来存放Windows7的启动引导文件,出现如下图的提示,点击“确定”。
11、创建好C盘后的磁盘状态,这时会看到,除了创建的C盘和一个未划分的空间,还有一个100M的空间。
12、与上面创建方法一样,将剩余空间创建好13、选择要安装系统的分区,点击“下一步”。
14、系统开始自动安装系统15、完成“安装更新”后,会自动重启16、出现Windows的启动界面17、安装程序会自动继续进行安装18、此处,安装程序会再次重启并对主机进行一些检测,这些过程完全自动运行。
19、完成检测后,会进入用户名设置界面输入一个用户名20、设置密码。
需要注意的是,如果设置密码,那么密码提示也必须设置。
如果觉得麻烦,也可以不设置密码,直接点击“下一步”,进入系统后再到控制面板?D用户账户中设置密码21、设置时间和日期,点击“下一步”22、系统会开始完成设置,并启动。
23、如在密码设置界面设置了密码,此时会弹出登录界面,输入刚才设置的密码后确定。
24、进入桌面环境,安装完成其他系统安装类似,具体可以查阅相关系统安装手册。
第四周计算机与日常办公设备的安装连接与基础维护。
1.日常办公设备包括各种打印机、扫描仪、传真机、电话、及其他计算机外接设备、电子设备等。
要求能够按照说明书或手册进行硬件的安装连接与驱动程序、控制软件的安装,并保证其能安全稳定运行。
在出现问题时能及时找到故障,并快速给出解决方案进行解决。
本地打印机安装与连接方法1.点击开始-选择右侧设备和打印机选项。
2.选择添加打印机按钮,会提示连接本地打印机和网络打印机。
3.选择本地打印机,按步骤点下去,会提示选择端口,选择驱动。
如果没有需要的驱动,选择从磁盘安装,找到安装文件的目录,既可联系。
4.或者在第一步的时候,直接选择添加设备,电脑会自动搜索连接电脑的打印机。
连接网络打印机的方法1.在上面第一步的时候,选择网络打印机,电脑会自动搜索局域网内的打印机,如果搜索不到。
点击我需要的打印机不在列表中。
2.点击浏览,进行选择自己所需要的打印机。
3.还可以直接通过输入ip的方式进行连接。
4.在图中标注位置,输入打印机ip。
5.打开的窗口中,选择要连接的打印机,右击连接,安装驱动,既可添加成功。
快速添加网络打印机的方法开始-运行,或者用快捷键(win+R)打开,在运行窗口,直接输入打印机ip。
2.直接打开打印机选择窗口,选择要连接的打印机,右击连接。
安装驱动。
电脑安装扫描仪的通用方法在我的电脑里面,打开控制面板。
找到"扫描仪和照相机“,双击,进入扫描仪的窗口点击”添加图像处理设备“,进入安装扫描仪的向导。
这里的选择你安装的扫描仪品牌和型号。
这里需要注意了,这个端口是你扫描仪的链接端口,不能选择错误。
如果你选择错误了,下一步使用的时候就出问题了。
如果你实在不清楚是什么,那么建议你选择自动检测吧。
下面,直接点击”下一步“,跟随向导,直到安装完成。
其他设备的安装视具体情况而定,具体可以参考设备安装手册及教程。
第五周——第六周通用办公软件的安装与基础维护。
1.讲解公司各部门的办公应用环境以及适合安装的系统版本与软件。
要求学习后能根据工作环境需求及公司规定判断出选用何种版本、何种安装方式;2.结合公司各部门不同需求讲解操作系统及应用软件的安装与优化方式。
要求学习后可以要根据硬盘大小合理划分分区大小及分区格式;安装后要根据计算机实际硬件配置情况及工作需求对计算机进行优化设置。
在计算机出现简单故障,工作不正常时,能找到原因并解决。
3.通用办公软件有office2010、金山wps、通达OA精灵等。
如何安装Office20101.使用公司正版Office2010安装镜像,即iso格式的安装文件。
2.可以虚拟光驱加载,也可以解压运行setup.exe3.同意安装协义,点击“继续”选择安装方法,当然是自定义安装了选择安装组件。
把不想安装的点击三角选择不可用。
用5中同样的方法去掉不用的组件,最后留下我们常用的三大组件,word、Excel、PowerPointOffice共享功能中的微软输入法我们很少人用到,建议不安装Office工具里面的SharePointFoundation安装了是个麻烦,建议也不安装切换到“文件位置”选项卡,输入你要安装Office2010的具体路径(你可以根据自己的需要来定义此文件夹的位置)填写用户信息就是让你填写Office编辑的用户和单位,以给以后你编辑的文档添加,随各人喜好填写即可。
其实我一般不管,直接进行下面的安装一切填写完毕后,单击“立即安装”就开始安装过程了等待十多分钟,终于安装完毕现在我们可以打开Word或其他组件看看了用友软件U8软件安装注意事项1.这里以U8.52为例讲解,安装U8.52前,需要先在系统中安装数据库:SQLServer2000或MSDE2000。
光盘里有MSDE2000,安这个比较方便一点,安装时可能遇到提示“指定的实例名称无效”的问题,2.安好后就可以安装ERP-U8.52了。
(基本是教学光盘里的内容)运行安装盘下的Setup.exe在安装欢迎界面中选择下一步如果同意许可协议选择“是”输入用户和公司名称(这个个人的电脑应该是默认的)选择安装的目的文件夹安装类型界面中选择所要的安装类型。
请用户选择是“标准版本安装”还是“行业标准版安装”。
注:U852增加了在标准安装方式的基础上增加了6个行业方案的安装选择。
如果用户选择的是标准版安装,则安装过程和U851相同。
安装类型界面中选择所要的安装类型(安装全部产品、单机版安装、服务器安装、数据服务器安装、应用服务器安装、应用客户端、自定义)如果用户选择行业标准版本安装,则出现行业包选择的界面。
U852中包括了6种预制的行业方案,分别是:商业企业标准套件,工业企业标准套件,建筑与施工企业标准套件,财务核算标准套件,管理会计标准套件,决策支持标准套件。
在每一中方案中都包含客户端,应用服务器和数据服务器的安装,在部分行业方案中用户还可以选择是否安装演示账套。
用户可以根据需要和购买的许可分别安装。
其中管理会计标准套件,决策支持标准套件不能够单独安装,部分行业套件有互斥属性,不能够同时安装。
用户的选择如果和预制的安装规则不符合,安装程序会提示重新选择。
定义程序组名称各产品文件的安装过程安装完成对话框中选择重启用友U8V852提供可以单独安装的行业演示账套,放在第二张光盘中。
请用户根据需要安装在数据库服务器上。
安装程序会根据用户已经安装的行业套件自动安装相应的演示账套。
其他软件的安装视具体情况而定,具体可以参考设备安装手册及教程。
第七周——第八周专用办公系统的安装与基础维护。
1.能够按照说明书或手册安装各种应用软件,包括特殊行业应用软件的安装与配置,并保证其能正常安全运行;在软件出现故障时,可以快速找到原因,并采用合理方法进行解决。
2.专用办公系统有安防监控系统、等。
专用系统维护次数较少,具体操作可以参考设备安装手册及教程进行现场维护。