谷地绘制等高线步骤
- 格式:pdf
- 大小:2.79 MB
- 文档页数:7
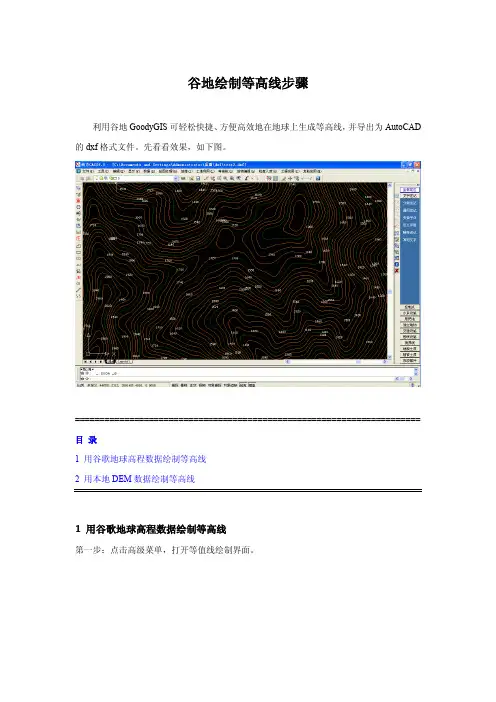
谷地绘制等高线步骤利用谷地GoodyGIS可轻松快捷、方便高效地在地球上生成等高线,并导出为AutoCAD 的dxf格式文件。
先看看效果,如下图。
====================================================================== 目录1 用谷歌地球高程数据绘制等高线2 用本地DEM数据绘制等高线1 用谷歌地球高程数据绘制等高线第一步:点击高级菜单,打开等值线绘制界面。
第二步:绘制矩形或多边形,并用鼠标左键点击它,识别状态显示成功。
第三步:设置采样点间距、等高距和等高线颜色等参数。
是否叠加高程标注,标注密度也可以设置。
第四步:点击提取高程并绘制等高线按钮。
地球窗口会移动,并调用surfer软件生成等高线,叠加在地球上。
如果范围较大,高程点数太多,可能会持续较长时间,请耐心等待。
等高线成功生成后叠加在地球上,如下图:第五步:导出AutoCAD的dxf格式文件。
首先需要选择输出坐标系,最好是选择平面坐标系,如北京54、西安80和UTM。
别忘了设置坐标转换参数哦!至此,等高线绘制并导出完成,我们用AutoCAD或南方CASS打开导出的dxf文件,如下图。
默认叠加图层有高程点、等高线、高程标注,可以任意编辑和删除图层。
2 用本地DEM数据绘制等高线第一步:点击高级菜单,打开等值线绘制界面。
第二步:绘制矩形或多边形,并用鼠标左键点击它,识别状态显示成功。
第三步:勾选是否采用加载的本地DEM数据。
如果还没有加载本地dem数据,则弹出加载DEM文件对话框,点击导入本地DEM文件,选择多边形所在区域的dem文件,以粉色边框表示。
当多边形范围跨多个dem网格时,需加载相应的多个dem数据文件。
到此,我们可以将dem网格隐藏,以便于后期操作。
第四步:设置等高距。
由于SRTM高程数据自身采样分辨率为90米,因此无需设置采样点间距,默认为90米。
第五步:点击提取高程并绘制等高线按钮,系统自动从加载的dem文件提取高程,并调用surfer软件生成等高线,叠加在地球上。

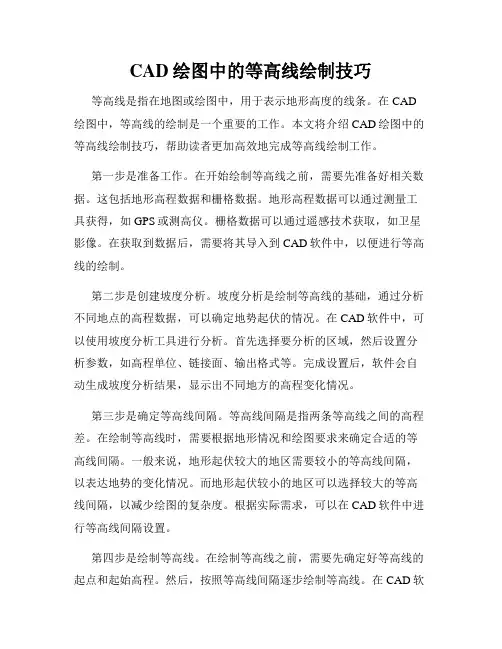
CAD绘图中的等高线绘制技巧等高线是指在地图或绘图中,用于表示地形高度的线条。
在CAD 绘图中,等高线的绘制是一个重要的工作。
本文将介绍CAD绘图中的等高线绘制技巧,帮助读者更加高效地完成等高线绘制工作。
第一步是准备工作。
在开始绘制等高线之前,需要先准备好相关数据。
这包括地形高程数据和栅格数据。
地形高程数据可以通过测量工具获得,如GPS或测高仪。
栅格数据可以通过遥感技术获取,如卫星影像。
在获取到数据后,需要将其导入到CAD软件中,以便进行等高线的绘制。
第二步是创建坡度分析。
坡度分析是绘制等高线的基础,通过分析不同地点的高程数据,可以确定地势起伏的情况。
在CAD软件中,可以使用坡度分析工具进行分析。
首先选择要分析的区域,然后设置分析参数,如高程单位、链接面、输出格式等。
完成设置后,软件会自动生成坡度分析结果,显示出不同地方的高程变化情况。
第三步是确定等高线间隔。
等高线间隔是指两条等高线之间的高程差。
在绘制等高线时,需要根据地形情况和绘图要求来确定合适的等高线间隔。
一般来说,地形起伏较大的地区需要较小的等高线间隔,以表达地势的变化情况。
而地形起伏较小的地区可以选择较大的等高线间隔,以减少绘图的复杂度。
根据实际需求,可以在CAD软件中进行等高线间隔设置。
第四步是绘制等高线。
在绘制等高线之前,需要先确定好等高线的起点和起始高程。
然后,按照等高线间隔逐步绘制等高线。
在CAD软件中,可以使用绘图工具进行等高线的创建。
一般来说,从低高程到高高程逐渐绘制,可以保证等高线的连续性。
在绘制过程中,要注意避免等高线的交叉和错位,以确保绘图的准确性。
第五步是修改和优化。
在完成等高线的绘制后,需要对绘图进行修正和优化。
首先,对绘制的等高线进行检查,确保其与坡度分析结果一致。
然后,根据实际情况,进行一些必要的修改和调整。
例如,可以对等高线进行剪裁,去除重叠或多余部分。
同时,还可以调整等高线的样式和颜色,以增加绘图的美观性和可读性。

地形图等高线的自动绘制方法集团标准化小组:[VVOPPT-JOPP28-JPPTL98-LOPPNN]地形图等高线的自动绘制方法1.自动绘制等高线的常用方法1.1网格法:它的基本原理是以不规则原始数据为依据,用双二次拟合,按距离加权平均或按距离加权最小二乘等方法拟合一张曲面,将规则网格点的平面坐标代入曲面方程求解出网格点的高程,然后在以网格点的高程为依据内插等高线。
其主要步骤为:根据离散点计算方格点数据;在网格边上内插等值点;追踪等值点,形成某一高程值的若干等值线;联结等值点绘制光滑曲线。
网格法绘制等高线的精度同网格的大小即采点密度有很大的关系,在取较小间距的网格时,虽然可以提高制图精度,但要占用较大内存,且不适用于处理地性线。
由于网格点的高程是通过对原始离散点拟合内插后计算得到的,无论采用哪种算法,网格点的精度都不可能高于原始离散点的精度,相反,拟合后可能使得某些原始离散点的实测高程值发生改变,整个地形趋于平滑。
1.2 三角网法:此种方法直接根据实际获得的不规则离散数据点构成不规则三角网,然后在不规则三角网上内插等高线。
其主要步骤为:自动联结三角网;在三角形边上内插等值点;寻找等高线的起始点和追踪等值点;4)联结等值点绘制光滑曲线。
相对于网格法而言,三角网具有以下特点:对于分布不规则的离散点,不须变换成规则网格点,可直接利用原始观测点插补等值点,这样可以提高等高线的精度,且对特征高程点部位任意小的等高线图形均能绘出;应用三角网法绘制的等高线图可具有自由边界,在有观测点地区均可出现等高线;三角网法绘制等高线方法简单,程序设计也比较简单。
2.三角网法绘制等高线的原理2.1 自动联结三角网用三角网法绘制等高线首先必须联结三角网。
必须考虑到获取原始信息的质量,使其符合线性补插的要求。
应建立在可能条件下的最佳三角网,保证插补精度。
首先要确定第一个三角形。
从离散点中任取一点作为第一个三角形的第一顶点,找出距该点最近的点作为一号三角形的第二个顶点,在满足三边长度近似相等条件下,找出距这两点连线中点最近而且与这两点不在一直线上的点作为一号三角形的第三顶点。
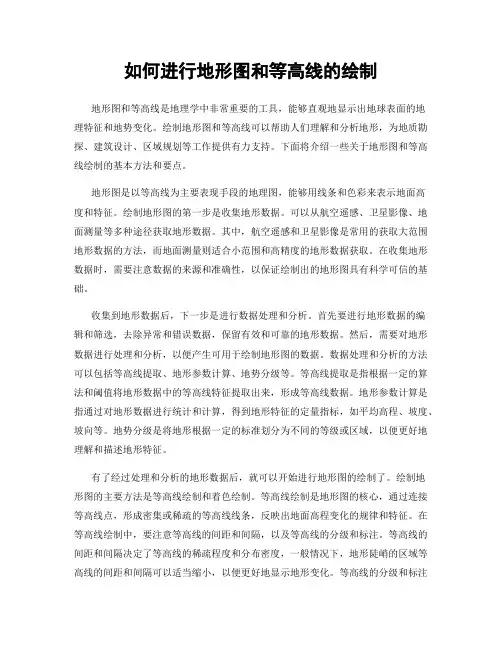
如何进行地形图和等高线的绘制地形图和等高线是地理学中非常重要的工具,能够直观地显示出地球表面的地理特征和地势变化。
绘制地形图和等高线可以帮助人们理解和分析地形,为地质勘探、建筑设计、区域规划等工作提供有力支持。
下面将介绍一些关于地形图和等高线绘制的基本方法和要点。
地形图是以等高线为主要表现手段的地理图,能够用线条和色彩来表示地面高度和特征。
绘制地形图的第一步是收集地形数据。
可以从航空遥感、卫星影像、地面测量等多种途径获取地形数据。
其中,航空遥感和卫星影像是常用的获取大范围地形数据的方法,而地面测量则适合小范围和高精度的地形数据获取。
在收集地形数据时,需要注意数据的来源和准确性,以保证绘制出的地形图具有科学可信的基础。
收集到地形数据后,下一步是进行数据处理和分析。
首先要进行地形数据的编辑和筛选,去除异常和错误数据,保留有效和可靠的地形数据。
然后,需要对地形数据进行处理和分析,以便产生可用于绘制地形图的数据。
数据处理和分析的方法可以包括等高线提取、地形参数计算、地势分级等。
等高线提取是指根据一定的算法和阈值将地形数据中的等高线特征提取出来,形成等高线数据。
地形参数计算是指通过对地形数据进行统计和计算,得到地形特征的定量指标,如平均高程、坡度、坡向等。
地势分级是将地形根据一定的标准划分为不同的等级或区域,以便更好地理解和描述地形特征。
有了经过处理和分析的地形数据后,就可以开始进行地形图的绘制了。
绘制地形图的主要方法是等高线绘制和着色绘制。
等高线绘制是地形图的核心,通过连接等高线点,形成密集或稀疏的等高线线条,反映出地面高程变化的规律和特征。
在等高线绘制中,要注意等高线的间距和间隔,以及等高线的分级和标注。
等高线的间距和间隔决定了等高线的稀疏程度和分布密度,一般情况下,地形陡峭的区域等高线的间距和间隔可以适当缩小,以便更好地显示地形变化。
等高线的分级和标注主要是为了方便地理解和测量地形,可以根据地形的变化特点和要求,划分适当的等高线等级和标注形式。
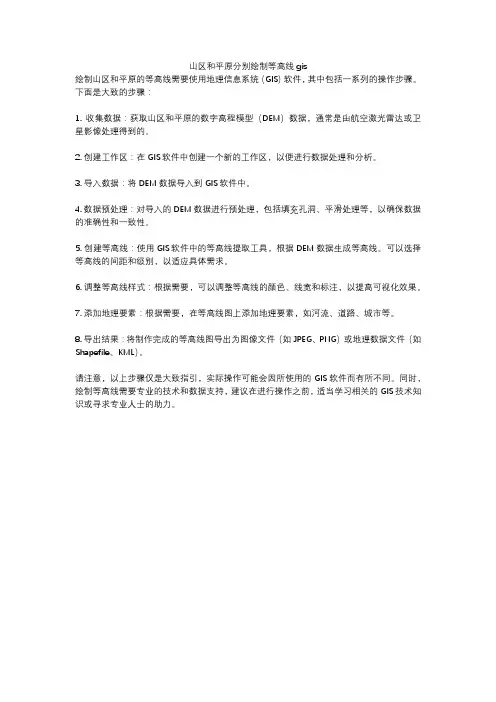
山区和平原分别绘制等高线gis
绘制山区和平原的等高线需要使用地理信息系统(GIS)软件,其中包括一系列的操作步骤。
下面是大致的步骤:
1. 收集数据:获取山区和平原的数字高程模型(DEM)数据,通常是由航空激光雷达或卫星影像处理得到的。
2. 创建工作区:在GIS软件中创建一个新的工作区,以便进行数据处理和分析。
3. 导入数据:将DEM数据导入到GIS软件中。
4. 数据预处理:对导入的DEM数据进行预处理,包括填充孔洞、平滑处理等,以确保数据的准确性和一致性。
5. 创建等高线:使用GIS软件中的等高线提取工具,根据DEM数据生成等高线。
可以选择等高线的间距和级别,以适应具体需求。
6. 调整等高线样式:根据需要,可以调整等高线的颜色、线宽和标注,以提高可视化效果。
7. 添加地理要素:根据需要,在等高线图上添加地理要素,如河流、道路、城市等。
8. 导出结果:将制作完成的等高线图导出为图像文件(如JPEG、PNG)或地理数据文件(如Shapefile、KML)。
请注意,以上步骤仅是大致指引,实际操作可能会因所使用的GIS软件而有所不同。
同时,绘制等高线需要专业的技术和数据支持,建议在进行操作之前,适当学习相关的GIS技术知识或寻求专业人士的助力。
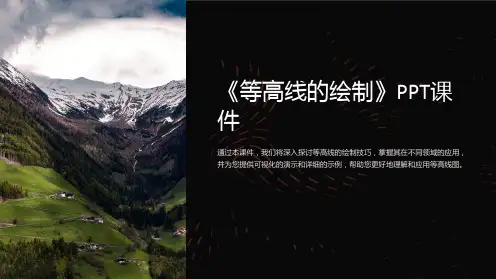
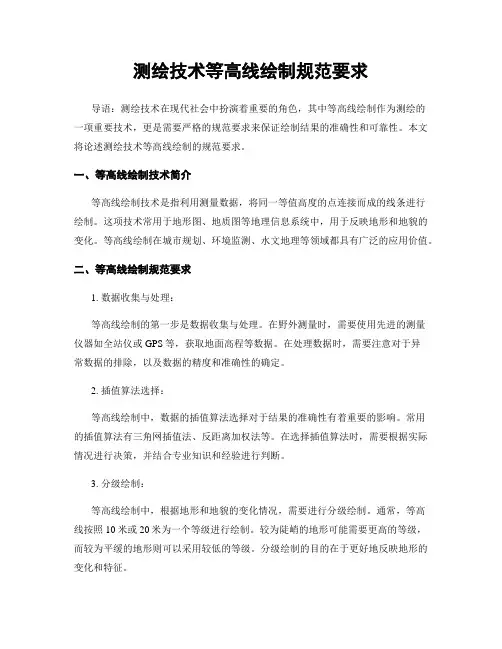
测绘技术等高线绘制规范要求导语:测绘技术在现代社会中扮演着重要的角色,其中等高线绘制作为测绘的一项重要技术,更是需要严格的规范要求来保证绘制结果的准确性和可靠性。
本文将论述测绘技术等高线绘制的规范要求。
一、等高线绘制技术简介等高线绘制技术是指利用测量数据,将同一等值高度的点连接而成的线条进行绘制。
这项技术常用于地形图、地质图等地理信息系统中,用于反映地形和地貌的变化。
等高线绘制在城市规划、环境监测、水文地理等领域都具有广泛的应用价值。
二、等高线绘制规范要求1. 数据收集与处理:等高线绘制的第一步是数据收集与处理。
在野外测量时,需要使用先进的测量仪器如全站仪或GPS等,获取地面高程等数据。
在处理数据时,需要注意对于异常数据的排除,以及数据的精度和准确性的确定。
2. 插值算法选择:等高线绘制中,数据的插值算法选择对于结果的准确性有着重要的影响。
常用的插值算法有三角网插值法、反距离加权法等。
在选择插值算法时,需要根据实际情况进行决策,并结合专业知识和经验进行判断。
3. 分级绘制:等高线绘制中,根据地形和地貌的变化情况,需要进行分级绘制。
通常,等高线按照10米或20米为一个等级进行绘制。
较为陡峭的地形可能需要更高的等级,而较为平缓的地形则可以采用较低的等级。
分级绘制的目的在于更好地反映地形的变化和特征。
4. 标识与注释:等高线绘制的另一个要求是必须进行标识与注释。
这些标识与注释可以包括高度数值、等高线间距、等高线等级等信息。
这些信息的添加可以使地图更易阅读和理解,并为相关专业人员提供更多的参考信息。
5. 等高线绘制的精度要求:等高线绘制的精度要求是十分严格的,通常在国家标准中规定了相关的精度要求。
等高线线型的最大误差一般不得大于标准初测精度的3倍,绘图符号与等高线线型的标识要清晰明了。
通过严格的精度要求和标准,可以确保等高线绘制结果的准确性和可靠性。
结语:测绘技术等高线绘制是一项重要的技术工作,其结果的准确性对于地理信息系统和相关领域的工作具有决定性的影响。
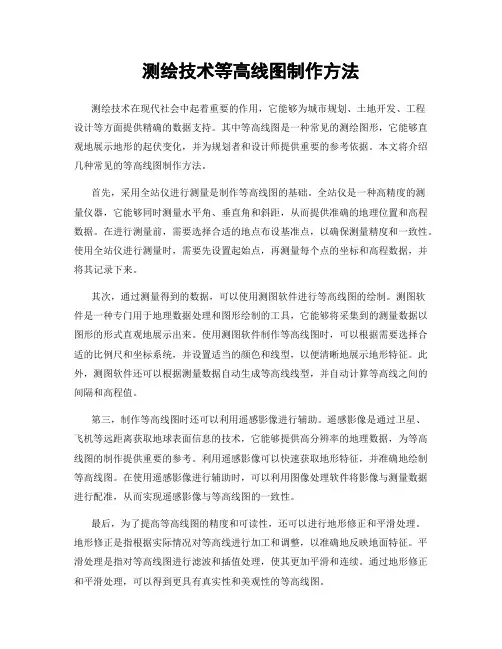
测绘技术等高线图制作方法测绘技术在现代社会中起着重要的作用,它能够为城市规划、土地开发、工程设计等方面提供精确的数据支持。
其中等高线图是一种常见的测绘图形,它能够直观地展示地形的起伏变化,并为规划者和设计师提供重要的参考依据。
本文将介绍几种常见的等高线图制作方法。
首先,采用全站仪进行测量是制作等高线图的基础。
全站仪是一种高精度的测量仪器,它能够同时测量水平角、垂直角和斜距,从而提供准确的地理位置和高程数据。
在进行测量前,需要选择合适的地点布设基准点,以确保测量精度和一致性。
使用全站仪进行测量时,需要先设置起始点,再测量每个点的坐标和高程数据,并将其记录下来。
其次,通过测量得到的数据,可以使用测图软件进行等高线图的绘制。
测图软件是一种专门用于地理数据处理和图形绘制的工具,它能够将采集到的测量数据以图形的形式直观地展示出来。
使用测图软件制作等高线图时,可以根据需要选择合适的比例尺和坐标系统,并设置适当的颜色和线型,以便清晰地展示地形特征。
此外,测图软件还可以根据测量数据自动生成等高线线型,并自动计算等高线之间的间隔和高程值。
第三,制作等高线图时还可以利用遥感影像进行辅助。
遥感影像是通过卫星、飞机等远距离获取地球表面信息的技术,它能够提供高分辨率的地理数据,为等高线图的制作提供重要的参考。
利用遥感影像可以快速获取地形特征,并准确地绘制等高线图。
在使用遥感影像进行辅助时,可以利用图像处理软件将影像与测量数据进行配准,从而实现遥感影像与等高线图的一致性。
最后,为了提高等高线图的精度和可读性,还可以进行地形修正和平滑处理。
地形修正是指根据实际情况对等高线进行加工和调整,以准确地反映地面特征。
平滑处理是指对等高线图进行滤波和插值处理,使其更加平滑和连续。
通过地形修正和平滑处理,可以得到更具有真实性和美观性的等高线图。
综上所述,测绘技术在等高线图制作中起着重要的作用。
通过全站仪进行测量,利用测图软件和遥感影像进行绘制,进行地形修正和平滑处理,可以得到准确、可读性强的等高线图。
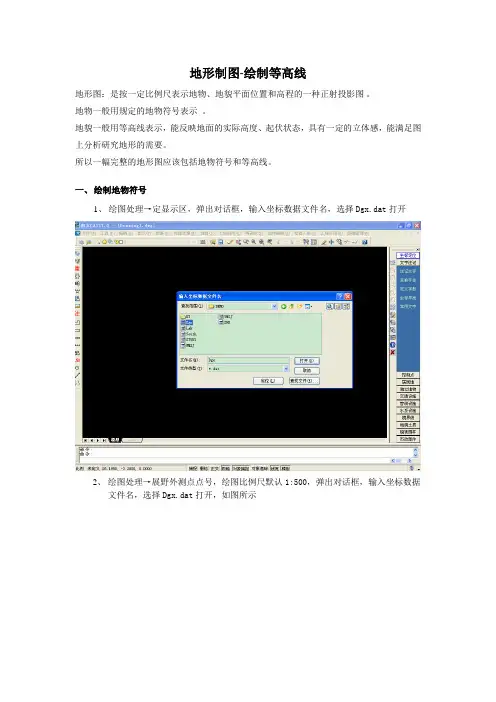
地形制图-绘制等高线地形图:是按一定比例尺表示地物、地貌平面位置和高程的一种正射投影图。
地物一般用规定的地物符号表示。
地貌一般用等高线表示,能反映地面的实际高度、起伏状态,具有一定的立体感,能满足图上分析研究地形的需要。
所以一幅完整的地形图应该包括地物符号和等高线。
一、绘制地物符号1、绘图处理→定显示区,弹出对话框,输入坐标数据文件名,选择Dgx.dat打开2、绘图处理→展野外测点点号,绘图比例尺默认1:500,弹出对话框,输入坐标数据文件名,选择Dgx.dat打开,如图所示提示完成,共读入126个点。
4、右侧屏幕菜单栏,居民地→一般房屋,选择四点房屋,确定命令行提示如下,输入2,选择已知两点及宽度,第一点,输入68,第二点输入70,宽度输入15;按空格(重复上一命令的快捷键),一般房,仍然选择2选择已知两点及宽度,第一点,输入,51,第二点输入53,宽度输入10。
绘制如图5、右侧屏幕菜单栏,坐标定位→坐标定位6、管线设施→电力线,选择地面上的输电线,确定,打开对象捕捉,节点,连接各点,提示是在端点绘制电杆,选择1绘制7、水系设施→河流溪流,选择消失河段,逐点绘制,是否拟合,输入y拟合8、植被园地→园地,选择果园选择1绘制区域边界,拟合y,保留边界1,如图9、交通设施→公路,选择平行等级公路先绘制一边,选择拟合y,选择边点式(也可用边宽式,可以自己试验),用鼠标点击对面一点,完成绘制10、独立地物→公共设施,选择路灯,在公路上几个节点处放置路灯绘制完成,存盘,取名地物局部放大图二、绘制等高线1、等高线→建立DTM,弹出对话框,坐标数据文件名,点图标,选Dgx打开2、等高线→过滤三角形,最小角度10度,最大边大于最小边的倍数10倍,提示3、等高线→绘制等高线,弹出如下窗口,自动读入该图最小和最大高程,如下所示,等高距可以自行设定若等高距选择1米,点击确定,如下图所示,若等高距选择0.5米,确定,如下图所示4、等高线→删三角网(等高线生成后就不需要三角网了),如下5、命令行中输入pl(复合线),,如下图所示6、等高线→等高线注记→沿直线高程注记,状态栏中提示若选择1,则只注记加粗的高等高线(即绿色等高线),如下图所示若选择2,则注记所有等高线,如下图所示7、等高线→等高线修剪→切除指定二线间等高线,按照提示,分别选取公路两线,如下图等高线→等高线修剪→切除指定区域内等高线,状态栏提示:绘制好可保存为地形图。
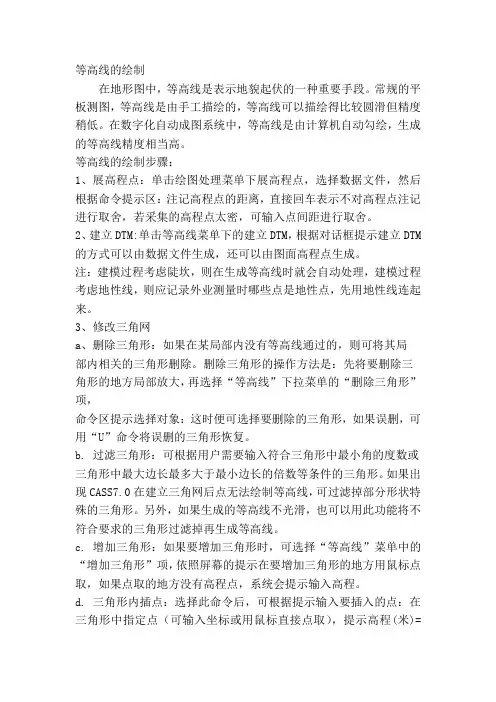
等高线的绘制在地形图中,等高线是表示地貌起伏的一种重要手段。
常规的平板测图,等高线是由手工描绘的,等高线可以描绘得比较圆滑但精度稍低。
在数字化自动成图系统中,等高线是由计算机自动勾绘,生成的等高线精度相当高。
等高线的绘制步骤:1、展高程点:单击绘图处理菜单下展高程点,选择数据文件,然后根据命令提示区:注记高程点的距离,直接回车表示不对高程点注记进行取舍,若采集的高程点太密,可输入点间距进行取舍。
2、建立DTM:单击等高线菜单下的建立DTM,根据对话框提示建立DTM 的方式可以由数据文件生成,还可以由图面高程点生成。
注:建模过程考虑陡坎,则在生成等高线时就会自动处理,建模过程考虑地性线,则应记录外业测量时哪些点是地性点,先用地性线连起来。
3、修改三角网a、删除三角形:如果在某局部内没有等高线通过的,则可将其局部内相关的三角形删除。
删除三角形的操作方法是:先将要删除三角形的地方局部放大,再选择“等高线”下拉菜单的“删除三角形”项,命令区提示选择对象:这时便可选择要删除的三角形,如果误删,可用“U”命令将误删的三角形恢复。
b. 过滤三角形:可根据用户需要输入符合三角形中最小角的度数或三角形中最大边长最多大于最小边长的倍数等条件的三角形。
如果出现CASS7.0在建立三角网后点无法绘制等高线,可过滤掉部分形状特殊的三角形。
另外,如果生成的等高线不光滑,也可以用此功能将不符合要求的三角形过滤掉再生成等高线。
c. 增加三角形:如果要增加三角形时,可选择“等高线”菜单中的“增加三角形”项,依照屏幕的提示在要增加三角形的地方用鼠标点取,如果点取的地方没有高程点,系统会提示输入高程。
d. 三角形内插点:选择此命令后,可根据提示输入要插入的点:在三角形中指定点(可输入坐标或用鼠标直接点取),提示高程(米)=时,输入此点高程。
通过此功能可将此点与相邻的三角形顶点相连构成三角形,同时原三角形会自动被删除。
e. 删三角形顶点:用此功能可将所有由该点生成的三角形删除。
测绘技术中的等高线绘制方法与规范测绘技术是一门关于地理信息的学科,其中等高线绘制方法与规范在地图制作中起着重要的作用。
等高线是一种连接等高值点的曲线,通过等高线可以直观地展示地形的变化。
本文将介绍等高线绘制的方法和规范,以及其在测绘技术中的应用。
首先,等高线的绘制方法有多种,其中最常用的是等间距等高线法。
该方法是在地图上按照固定的间距绘制等高线,例如每隔10米或每隔20米绘制一条等高线。
通过该方法,我们可以清楚地看到地形的高低起伏。
另外,还有等斜角等高线法,该方法是在地图上按照相同的斜角绘制等高线,例如每隔30度绘制一条等高线。
这种方法可以更好地显示山脉或地形的坡度。
在等高线的绘制过程中,还需要考虑等高线的标注问题。
标注等高线的高程值是非常重要的,根据国际标准,一般以米为单位进行标注。
等高线的标注应根据地图的比例尺和绘图要求确定合适的字号和字体,并且要注意标注的清晰度。
此外,还应注意等高线的标注位置,通常是在等高线上方且与等高线平行,这样可以避免标注文字的重叠和混乱。
在实际的测绘工作中,我们还需要根据具体情况选择适当的等高线绘制规范。
一般来说,比较常用的规范是国家测绘标准。
根据国家测绘标准,等高线的间距应当根据地形的起伏程度和地图的比例尺来确定。
对于平缓的地形,间距可以适当增大;而对于陡峭的地形,则需要减小间距以便更好地表现地形的变化。
此外,国家测绘标准还规定了等高线的线型、线宽以及标注等高线的方式和样式。
除了国家测绘标准,各地的地方标准和地方规范也对等高线的绘制提出了具体要求。
例如,山区地区的等高线绘制可能需要增加细节和密度,以更好地反映地形的复杂性和多样性。
同时,不同类型的地图,在等高线的绘制方法和规范上也存在差异。
例如,军事地图和城市地图对等高线的要求可能不同,需要根据具体需求进行调整。
此外,在现代测绘技术中,等高线的绘制也与地理信息系统(GIS)密切相关。
GIS是一种将地理空间信息和属性信息进行统一管理和分析的技术,等高线作为地理空间信息的一部分,可以通过GIS来进行数字化处理和分析。
测绘技术等高线图制作技巧在现代测绘领域,等高线图(也称为等高线地图)是一种常见的地理信息表达形式,用于描述地形的高度变化情况。
等高线图能够提供地形的三维信息,为地理学、环境科学、城市规划等领域的专业人员提供了重要的参考资料。
为了制作一张准确而美观的等高线图,以下是一些测绘技术和技巧,可以帮助读者提高自己的绘图技能和效果。
1. 数据收集和处理等高线图的制作首先需要收集地形数据。
测量仪器如全站仪、GPS和激光雷达可以帮助我们获取地表高度数据。
在进行数据收集时,应尽量避免偏差和误差的产生,以保证数据的准确性。
处理地形数据时,使用专业的数据处理软件进行数据插值和清理,以提高数据的质量和一致性。
2. 控制点的选择在等高线图制作过程中,合理选择和设置控制点至关重要。
控制点是用来确定等高线图中各个等高线线条位置和高度的基准点。
在选择控制点时,应考虑地形的复杂性和不规则性,选择位置高低各异、代表性强的点进行测量,以确保等高线图的精度和准确性。
3. 等高线的描绘等高线是等高线图的核心元素,准确描绘等高线是制作等高线图的重要步骤。
传统的等高线描绘方式是通过手工绘制,然而,现代测绘技术已经提供了自动方式。
例如,根据收集到的地形数据,使用GIS软件可以直接将等高线绘制在地图上。
此外,还可以通过等距缓冲方法,绘制等高线的不同等高线级别,以显示地势的不同变化。
4. 颜色和符号的运用等高线图的可视化效果对于地理信息的展示和传达非常重要。
在制作等高线图时,可以使用不同的颜色和符号来表示不同的地势和高度。
对于较低地势,可以使用浅色和较短的线段;而对于较高地势,可以使用深色和较长的线段。
此外,可以通过调整线段的宽度和线型,来突出地势的变化。
5. 比例尺和图例比例尺和图例是等高线图制作过程中的另外两个重要元素。
比例尺可以帮助读者了解地图上距离和实际距离的比例关系,而图例则可以解释不同符号和颜色的含义。
在选择比例尺和设计图例时,需根据图纸的大小和等高线图的详细程度进行考虑,使其既满足实际需要,又不显得过于拥挤。
所需软件:步骤:1、 打开谷地,找到目标点位置。
使用 绘图一一矩形工具,绘出需要的范围。
(如果范围较大,建议分成 N 块矩形)2、 在侧边栏高程下载,选择已绘好的矩形,选择单个对象(点线 了高程点数数据之后,即可开始提取,选择保存提取数据的文件位置1、 谷地地理信息系统.exe 2、 谷歌地球-取点工具.exe3、 南方CASS cad 测量软件GoodytjISVer 1.3点工M 曹炬 Cass50 ForAutoCAD20IK 空耗就IH 占'J t ^111*1 匚HI ®址田点 r < *17re I啊需聞■: * J t «J AH .ABNi UN i »玉帕n 剌=3、点击侧边栏咼程数据提取,弹出提取窗,点击 计算咼程点数,有 ■EESiraw?件 n T!tipi .&!* 壽 aid MM irSEt44 =riRSS3、提取完成后得到一个CSV 格式的数据文件,用Excel 打开,数 据按编号-纬度-经度-高程的顺序调整位置,并去掉标题 i 3T - T" ~B - F A B D 1 坯冃箱■ 纬童m 1 < ------ ----- — T 匹:「・— -ib- E zu 2 10 117. ^79 2T. 5:::2U. 16 9 I 27r 弓防54 1也町9 271T IS 3 20 11?. S77S Z 7. 5003 2TX 52-3 3 2 27. StliDG 117.277^ 273.533 4 30 117. STT9 2?, 4•抽化i 2T5L311 4 3 二仁电的TG 117.3779 Z75.311 5 40 117. S7T9 27. 4阴22 STRZIT 5 4 :7.4B922 117.3779 3TB. 2TT 6 5Q 117. 377S> 2T, 4®B63 2BX 131 c 5 訂”疣璀花 117. 3779 263.131 7 6Q I17s 37T9 3T, 4I9BI5 2SB… 632 7 E :7t 49015 HF 3T79 :3B-632 B T 0 117. 377927. 49761 sgi.^rri B 7 ?7r 97^1 117, 3779 2&1.^74 g 6 0 117. STTP2 \ 4'?707 204- 016 4 g 27.49W 117,377? 10 g 0 117. 37T& 2 7. 436E1 SIT. MS 改 10 § 27.49653 UK 3779 11 10 0 117. m»27. 4'?&V9 S2EL17B 11 10 27H 495®0 LIT* 3779 325,178 12 Li 0 117,淞527, 50084 沁SEP 12 13 27. SDOSHr 117.37BE 260>. E2B 13 13 0 117. 5785 27B 5003 26X026 12 J2 27,5003 117T 3?B5 2£3B 026Q 坛i 口呼dfllrt;制毎an ifflKBi鬧H 帀;曲阿 L盟h 和灿gwrwr-=i. i-sa7 uTTItM r-.-.L :!: ^i! ■ <'^L YTflnwri^ *11111^ ■•■II. *■ £tr J locoH3U^星ateJ 快歪瓯<a- 口空題i^PMS 里岡际tfcS ,到龍汞計') :巧式"1邀翩;IJEJ-出&r* SUI T «HDW.!BlB55]5^fliftXt> . Hfl! m) - SB <*1 1■< B7. *¥in*- - ME 盂IT",il>J.HrtlUMne'j. flrt l 时tn 存脚伙吋应前川呈埸诬PIRA ■用勺戟;借"宫齐评恥irf.tffii+i 侮 半问"质 av ;r"l* 爭PFr<4: r i.ifiyp_|l*4布諧耨味*1413 0117. 37S5 2= 459752S5L B9B 14 12 27.4^7£117- 2?B5 2C5L£9B 15 14 0ir a沁5 2T a49922266. 27 1514詁MH 11T.27I85ZEHLMt 1& 13 0117. 3785 2T. 4-^BEa 2K.T4 ia16 27.4酣朋ll;.S;f! & 沁?4H 16Q H7B3^85 2咒岭EH 375.306IT 1C 27,49815 117. 37 BE ZT& 20G 1B17Q 117. 3785 27. 4^761 2^OU W413 17::7^9751 117+STBS 28(X 904 19 IB0117・ 3705 ST, 4日TW 闕乩喊1? IS27, <97OT117*37165. 293. SS61^0 ]L7. S*35 2'r,轴陆:J尼讷20 1927. «6S3117.27B53D2.797200 ]17. S?85 2 r. 4359 4 SOB. 231 213027.4S5W117, STBS::jy.3bl210 117. 37022化EO081264.3572221U7+ 3792254,3ST220117.幻9畫27.50CS2S5. 9?^232227. 5QQQ117-3T92255- 9阳23£1117・ 379227. 4刖靑257.笙E 243327… 诃TE117.3792357.阳E24:0117・3792 2 匸 2 歿3332524 27. 49922 117. 3792 255. S3323 01代JT92 「•牡旣白26L 327曲2fi2T- 4 讯117.31^22^1 _. 2272G 0 117. ST92 2T. i?B152S5.01D 2?2627.4^919117.37S2265-61 a 20 2T 0117.却92 ZT, 4976 L 2T0LT15 282?27. < area117.37S2270i715 29 3® Q117, 3792 2T. 19707 283- 696 益28 2T沁wr 11592 28乳弗& , 3D 阳0117・ 3792 ST. 4M55 20S.31630Z? 27.4965311K379231 300117, 3732 2r. 33X 35431 SO 27.4=959911T. 3792 293.284 3231 0117. 27, SODS 1 248.74722 31 27. :00E4LIT. 3793 24B. 747 3332Q in. sm Z7e500325»+ 3?E533S227. 50® 11L 3738 250.3S9到S30 117. 2?.佛昕启252.0473433ZT B<9m 117.3T9835監吋3534£1H7. S79S 27.畑2225X 7^:4巧1i家瓯佣恣 1 IT. ST93 35窑7^3B 350 117. 3^90 2", 4'aetT255- 234 35 117.3793255-394<7n11'- : a 4」用■常片91J _3E 1 1 7 冗TPFl7弓样fll 14、修改后的数据另存TXT格式的文本文件,将空格全部替换为半角的分隔符,(逗号)。
谷地绘制等高线步骤
利用谷地GoodyGIS可轻松快捷、方便高效地在地球上生成等高线,并导出为AutoCAD 的dxf格式文件。
先看看效果,如下图。
====================================================================== 目录
1 用谷歌地球高程数据绘制等高线
2 用本地DEM数据绘制等高线
1 用谷歌地球高程数据绘制等高线
第一步:点击高级菜单,打开等值线绘制界面。
第二步:绘制矩形或多边形,并用鼠标左键点击它,识别状态显示成功。
第三步:设置采样点间距、等高距和等高线颜色等参数。
是否叠加高程标注,标注密度也可以设置。
第四步:点击提取高程并绘制等高线按钮。
地球窗口会移动,并调用surfer软件生成等高线,叠加在地球上。
如果范围较大,高程点数太多,可能会持续较长时间,请耐心等待。
等高线成功生成后叠加在地球上,如下图:
第五步:导出AutoCAD的dxf格式文件。
首先需要选择输出坐标系,最好是选择平面坐标系,如北京54、西安80和UTM。
别忘了设置坐标转换参数哦!
至此,等高线绘制并导出完成,我们用AutoCAD或南方CASS打开导出的dxf文件,如下图。
默认叠加图层有高程点、等高线、高程标注,可以任意编辑和删除图层。
2 用本地DEM数据绘制等高线
第一步:点击高级菜单,打开等值线绘制界面。
第二步:绘制矩形或多边形,并用鼠标左键点击它,识别状态显示成功。
第三步:勾选是否采用加载的本地DEM数据。
如果还没有加载本地dem数据,则弹出加载DEM文件对话框,点击导入本地DEM文件,选择多边形所在区域的dem文件,以粉色边框表示。
当多边形范围跨多个dem网格时,需加载相应的多个dem数据文件。
到此,我们可以将dem网格隐藏,以便于后期操作。
第四步:设置等高距。
由于SRTM高程数据自身采样分辨率为90米,因此无需设置采样点间距,默认为90米。
第五步:点击提取高程并绘制等高线按钮,系统自动从加载的dem文件提取高程,并调用surfer软件生成等高线,叠加在地球上。
第六步:导出AutoCAD的dxf格式等高线。
同样如用谷歌地球高程数据生成等高线步骤,需要选择输出坐标系和设置转换参数。
我们用AutoCAD或者南方CASS打开导出的等高线文件,如下图。
默认叠加图层有高程点、等高线、高程标注,可以任意编辑和删除图层。