EXCEL表格边框颜色、粗细等设置动画教程
- 格式:doc
- 大小:0.58 KB
- 文档页数:1
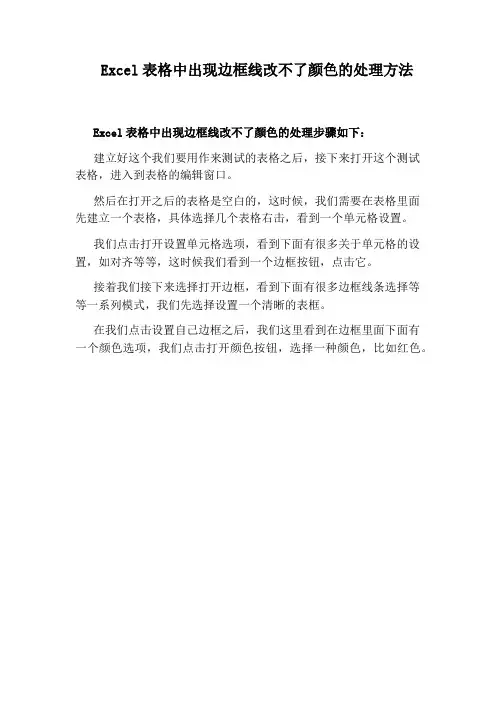
Excel表格中出现边框线改不了颜色的处理方法
Excel表格中出现边框线改不了颜色的处理步骤如下:
建立好这个我们要用作来测试的表格之后,接下来打开这个测试表格,进入到表格的编辑窗口。
然后在打开之后的表格是空白的,这时候,我们需要在表格里面先建立一个表格,具体选择几个表格右击,看到一个单元格设置。
我们点击打开设置单元格选项,看到下面有很多关于单元格的设置,如对齐等等,这时候我们看到一个边框按钮,点击它。
接着我们接下来选择打开边框,看到下面有很多边框线条选择等等一系列模式,我们先选择设置一个清晰的表框。
在我们点击设置自己边框之后,我们这里看到在边框里面下面有一个颜色选项,我们点击打开颜色按钮,选择一种颜色,比如红色。
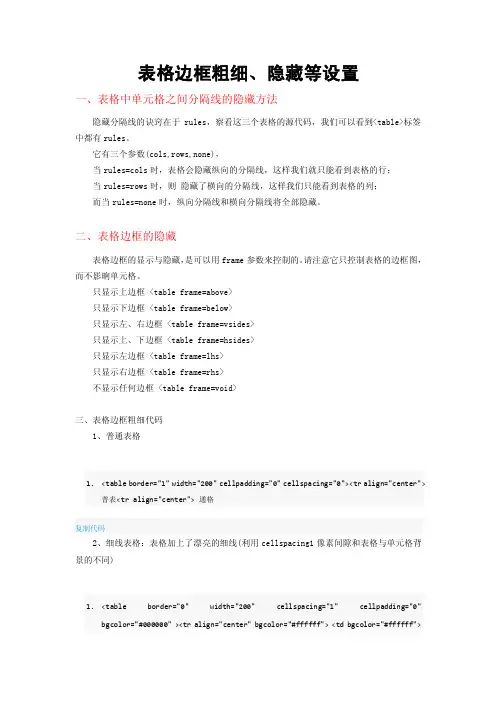
表格边框粗细、隐藏等设置一、表格中单元格之间分隔线的隐藏方法隐藏分隔线的诀窍在于rules,察看这三个表格的源代码,我们可以看到<table>标签中都有rules。
它有三个参数(cols,rows,none),当rules=cols时,表格会隐藏纵向的分隔线,这样我们就只能看到表格的行;当rules=rows时,则隐藏了横向的分隔线,这样我们只能看到表格的列;而当rules=none时,纵向分隔线和横向分隔线将全部隐藏。
二、表格边框的隐藏表格边框的显示与隐藏,是可以用frame参数来控制的。
请注意它只控制表格的边框图,而不影晌单元格。
只显示上边框 <table frame=above>只显示下边框 <table frame=below>只显示左、右边框 <table frame=vsides>只显示上、下边框 <table frame=hsides>只显示左边框 <table frame=lhs>只显示右边框 <table frame=rhs>不显示任何边框 <table frame=void>三、表格边框粗细代码1、普通表格1.<table border="1" width="200" cellpadding="0" cellspacing="0"><tr align="center">普表<tr align="center"> 通格复制代码2、细线表格:表格加上了漂亮的细线(利用cellspacing1像素间隙和表格与单元格背景的不同)1.<table border="0" width="200" cellspacing="1" cellpadding="0"bgcolor="#000000" ><tr align="center" bgcolor="#ffffff"> <td bgcolor="#ffffff">细<td bgcolor="#ffffff">表<tr align="center" bgcolor="#ffffff"> <td bgcolor="#ffffff">线<td bgcolor="#ffffff">格复制代码3、能Css制细线表格:它用的是css,效果却一样。
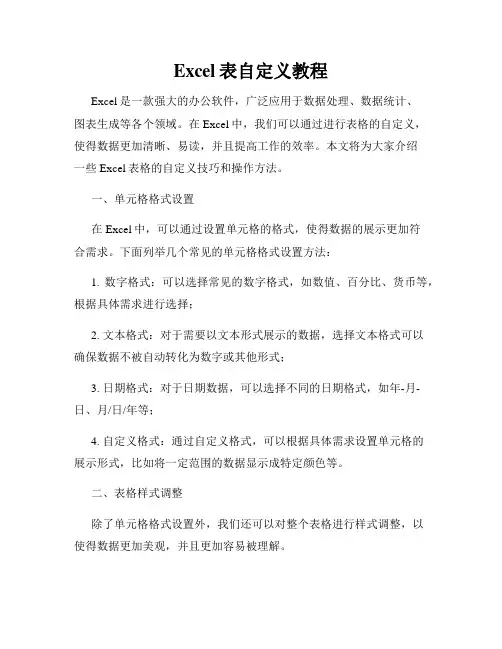
Excel表自定义教程Excel是一款强大的办公软件,广泛应用于数据处理、数据统计、图表生成等各个领域。
在Excel中,我们可以通过进行表格的自定义,使得数据更加清晰、易读,并且提高工作的效率。
本文将为大家介绍一些Excel表格的自定义技巧和操作方法。
一、单元格格式设置在Excel中,可以通过设置单元格的格式,使得数据的展示更加符合需求。
下面列举几个常见的单元格格式设置方法:1. 数字格式:可以选择常见的数字格式,如数值、百分比、货币等,根据具体需求进行选择;2. 文本格式:对于需要以文本形式展示的数据,选择文本格式可以确保数据不被自动转化为数字或其他形式;3. 日期格式:对于日期数据,可以选择不同的日期格式,如年-月-日、月/日/年等;4. 自定义格式:通过自定义格式,可以根据具体需求设置单元格的展示形式,比如将一定范围的数据显示成特定颜色等。
二、表格样式调整除了单元格格式设置外,我们还可以对整个表格进行样式调整,以使得数据更加美观,并且更加容易被理解。
1. 表格边框:可以通过设置表格边框的粗细、颜色等属性,使得表格看起来更加醒目;2. 背景颜色:通过设置单元格、行、列的背景颜色,可以区分不同的数据,使得表格更加清晰;3. 字体设置:可以调整表格中文字的字体、大小、颜色等属性,以使得文字更加易读;4. 对齐方式:通过设置单元格中数据的对齐方式,可以使得表格更加整齐、美观。
三、数据筛选与排序当表格中存在大量数据时,为了方便查找需要的数据,可以使用Excel的筛选和排序功能。
1. 数据筛选:通过选择筛选条件,可以将符合条件的数据筛选出来,方便查看和分析;2. 数据排序:可以按照升序或降序的方式,对表格中的数据进行排序,使得数据排列更加有序。
四、条件格式设置条件格式是一种根据特定条件对数据进行自动格式化的功能,可以使得数据展示更加直观。
1. 数据图标:通过设置数据图标,可以根据数值的大小将数据显示成不同的图标形式,如箭头、颜色方块等;2. 高亮规则:可以根据特定的条件,设置数据的高亮方式,例如将大于某个值的数据标记为红色等。
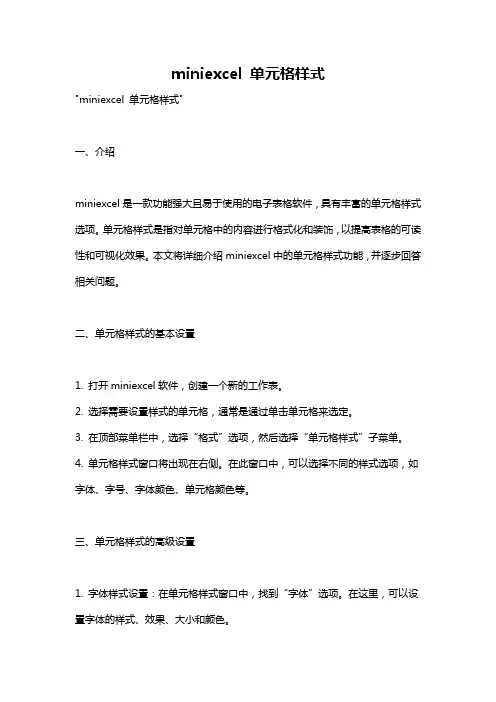
miniexcel 单元格样式"miniexcel 单元格样式"一、介绍miniexcel是一款功能强大且易于使用的电子表格软件,具有丰富的单元格样式选项。
单元格样式是指对单元格中的内容进行格式化和装饰,以提高表格的可读性和可视化效果。
本文将详细介绍miniexcel中的单元格样式功能,并逐步回答相关问题。
二、单元格样式的基本设置1. 打开miniexcel软件,创建一个新的工作表。
2. 选择需要设置样式的单元格,通常是通过单击单元格来选定。
3. 在顶部菜单栏中,选择“格式”选项,然后选择“单元格样式”子菜单。
4. 单元格样式窗口将出现在右侧。
在此窗口中,可以选择不同的样式选项,如字体、字号、字体颜色、单元格颜色等。
三、单元格样式的高级设置1. 字体样式设置:在单元格样式窗口中,找到“字体”选项。
在这里,可以设置字体的样式、效果、大小和颜色。
2. 边框样式设置:在单元格样式窗口中,找到“边框”选项。
在这里,可以选择不同的边框样式、颜色和粗细。
还可以选择单元格周围的边框的显示方式。
3. 对齐方式设置:在单元格样式窗口中,找到“对齐”选项。
在这里,可以选择文字在单元格中的对齐方式(水平和垂直对齐),还可以设置文本的旋转角度。
4. 背景颜色和填充设置:在单元格样式窗口中,找到“填充”选项。
在这里,可以设置单元格的背景颜色、填充样式和透明度。
这可以帮助区分单元格之间的差异。
5. 数字格式设置:在单元格样式窗口中,找到“数字”选项。
在这里,可以选择数字的显示格式,如货币、百分比、日期等。
四、常见问题解答1. 如何将单元格的字体颜色设置为红色?在单元格样式窗口中,找到“字体”选项,然后选择红色即可。
2. 如何为单元格绘制边框?在单元格样式窗口中,找到“边框”选项,选择所需的边框样式和粗细。
3. 如何将单元格的文本垂直居中对齐?在单元格样式窗口中,找到“对齐”选项,选择垂直居中对齐即可。
4. 如何将单元格的背景颜色设置为黄色?在单元格样式窗口中,找到“填充”选项,选择黄色即可。
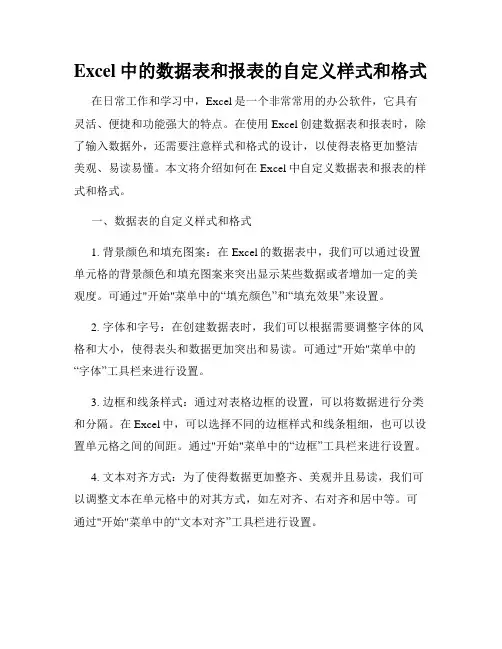
Excel中的数据表和报表的自定义样式和格式在日常工作和学习中,Excel是一个非常常用的办公软件,它具有灵活、便捷和功能强大的特点。
在使用Excel创建数据表和报表时,除了输入数据外,还需要注意样式和格式的设计,以使得表格更加整洁美观、易读易懂。
本文将介绍如何在Excel中自定义数据表和报表的样式和格式。
一、数据表的自定义样式和格式1. 背景颜色和填充图案:在Excel的数据表中,我们可以通过设置单元格的背景颜色和填充图案来突出显示某些数据或者增加一定的美观度。
可通过"开始"菜单中的“填充颜色”和“填充效果”来设置。
2. 字体和字号:在创建数据表时,我们可以根据需要调整字体的风格和大小,使得表头和数据更加突出和易读。
可通过"开始"菜单中的“字体”工具栏来进行设置。
3. 边框和线条样式:通过对表格边框的设置,可以将数据进行分类和分隔。
在Excel中,可以选择不同的边框样式和线条粗细,也可以设置单元格之间的间距。
通过"开始"菜单中的“边框”工具栏来进行设置。
4. 文本对齐方式:为了使得数据更加整齐、美观并且易读,我们可以调整文本在单元格中的对其方式,如左对齐、右对齐和居中等。
可通过"开始"菜单中的“文本对齐”工具栏进行设置。
5. 条件格式化:在数据表中,我们可以根据条件对数据进行格式化显示。
可以根据数值大小、文本内容等来设置不同的显示效果。
选择数据后,通过"开始"菜单中的“条件格式化”工具栏进行设置。
二、报表的自定义样式和格式1. 图表样式:在Excel中,可以选择不同的图表样式和颜色来展示数据,如柱状图、折线图、饼图等。
选择数据后,通过"插入"菜单中的“图表”功能进行设置。
2. 数据标签和图例:对于图表的显示,我们可以添加数据标签和图例,以便读者更加清晰地理解图表的含义。
通过"设计"菜单中的“数据表”和“图例”进行设置。
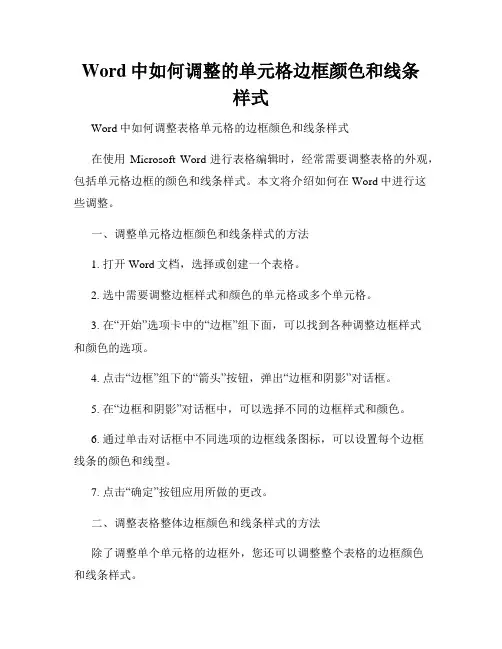
Word中如何调整的单元格边框颜色和线条样式Word中如何调整表格单元格的边框颜色和线条样式在使用Microsoft Word进行表格编辑时,经常需要调整表格的外观,包括单元格边框的颜色和线条样式。
本文将介绍如何在Word中进行这些调整。
一、调整单元格边框颜色和线条样式的方法1. 打开Word文档,选择或创建一个表格。
2. 选中需要调整边框样式和颜色的单元格或多个单元格。
3. 在“开始”选项卡中的“边框”组下面,可以找到各种调整边框样式和颜色的选项。
4. 点击“边框”组下的“箭头”按钮,弹出“边框和阴影”对话框。
5. 在“边框和阴影”对话框中,可以选择不同的边框样式和颜色。
6. 通过单击对话框中不同选项的边框线条图标,可以设置每个边框线条的颜色和线型。
7. 点击“确定”按钮应用所做的更改。
二、调整表格整体边框颜色和线条样式的方法除了调整单个单元格的边框外,您还可以调整整个表格的边框颜色和线条样式。
1. 选中整个表格。
2. 在“开始”选项卡中的“边框”组下面,点击“箭头”按钮。
3. 弹出的“边框和阴影”对话框中,选择“表格边框”选项卡。
4. 在该选项卡中,可以设置整个表格的边框样式和颜色。
5. 通过单击对话框中不同选项的边框线条图标,可以设置表格每个边框线条的颜色和线型。
6. 点击“确定”按钮应用所做的更改。
三、调整表格的内部边框颜色和线条样式的方法在某些情况下,您可能需要调整表格内部单元格之间的边框样式和颜色。
1. 选中整个表格。
2. 在“开始”选项卡中的“边框”组下面,点击“箭头”按钮。
3. 弹出的“边框和阴影”对话框中,选择“内部框线”选项卡。
4. 在该选项卡中,可以设置表格内每个单元格之间的边框样式和颜色。
5. 通过单击对话框中不同选项的边框线条图标,可以设置内部框线的颜色和线型。
6. 点击“确定”按钮应用所做的更改。
四、相关注意事项1. 在调整单元格边框样式和颜色时,可以根据需要选择多个单元格进行批量设置。
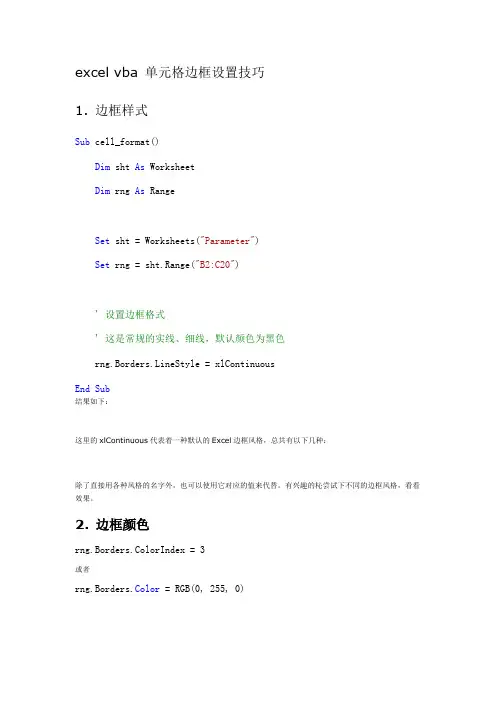
excel vba 单元格边框设置技巧1. 边框样式Sub cell_format()Dim sht As WorksheetDim rng As RangeSet sht = Worksheets("Parameter")Set rng = sht.Range("B2:C20")' 设置边框格式' 这是常规的实线、细线,默认颜色为黑色rng.Borders.LineStyle = xlContinuousEnd Sub结果如下:这里的xlContinuous代表着一种默认的Excel边框风格,总共有以下几种:除了直接用各种风格的名字外,也可以使用它对应的值来代替。
有兴趣的杺尝试下不同的边框风格,看看效果。
2. 边框颜色rng.Borders.ColorIndex = 3或者rng.Borders.Color = RGB(0, 255, 0)前面一种是直接使用VBA内置的几种颜色值,后一种则可以直接使用RGB颜色,可以实现更高的个性化。
VBA内置的颜色及对应的值如下:所以示例代码中,ColorIndex = 3,即表示使用的是红色。
结果如下:3. 边框宽度(在做这一步之前,我把前面的边框给清掉了)rng.Borders.Weight = xlThick这里的xlThick也是一种内置的属性,共有以下几种:同样的,也可以使用它们对应的值来代替。
结果如下4. 单边框单边框,也就是只要一个方向有边框。
只要在前面例子中的Borders后面加上括号,在括号内指定边就行了,其它设置不变:rng.Borders(xlEdgeBottom).LineStyle = xlContinuous结果如下:这里代码里面使用的xlEdgeBottom表示下边框的意思,但要提醒的是,这个“下边框”指的是整个单元格区域(B2:C20)的底部边框,而不是“这个区域内部所有单元格的底部边框”。
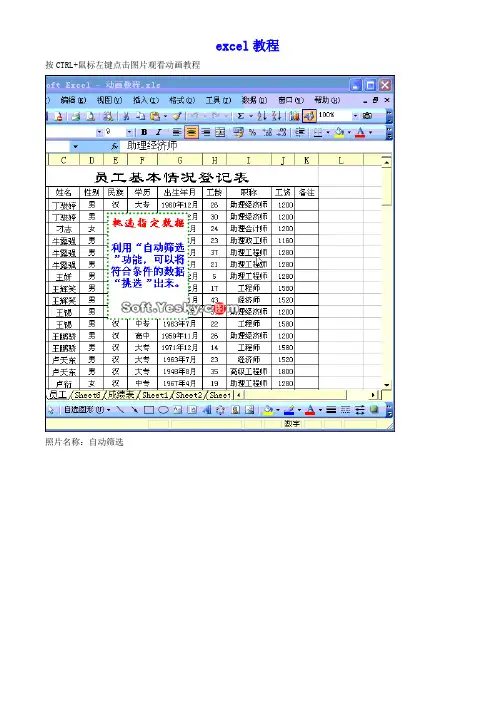
excel教程按CTRL+鼠标左键点击图片观看动画教程照片名称:自动筛选照片名称:在Excel中字符替换照片名称:在Excel中直接编辑“宏”照片名称:在Excel中为导入外部数据照片名称:在Excel中行列快速转换照片名称:在Excel中运行“宏”照片名称:在Excel中添加说明文字照片名称:在Excel中数据分列整理照片名称:在Excel中数据合并照片名称:在Excel中添加常用文件夹照片名称:在Excel中添加多个视图照片名称:在Excel中设置打印区域照片名称:在Excel中录制“宏”照片名称:在Excel中建立图表照片名称:在Excel中获取网络数据照片名称:用好Excel的“搜索函数”照片名称:在Excel中插入超级链接照片名称:在Excel中打印指定页面照片名称:在Excel中冻结行列标题照片名称:用窗体调用“宏”照片名称:用Excel函数向导输入公式照片名称:一次打开多个Excel文件照片名称:锁定和隐藏Excel公式照片名称:共享Excel工作簿照片名称:将Excel公式结果转为数值照片名称:设置Excel标签颜色照片名称:设置Excel文件只读密码照片名称:防止Excel数据重复输入照片名称:给Excel数据表添加页眉页脚照片名称:给Excel中的数据添加单位照片名称:更改Excel缺省文件保存位置照片名称:拆分窗口照片名称:保护Excel 工作簿照片名称:按钮调用“宏”照片名称:Excel自定义自动填充序列照片名称:Excel中设置数据对齐方式照片名称:Excel中直接输入函数照片名称:Excel字符格式设置照片名称:Excel自定输入数据下拉列表照片名称:Excel正确输入身份证号码照片名称:Excel页面背景设置照片名称:Excel数据输入范围控制照片名称:Excel数据排序操作照片名称:Excel数据表格中如何按条件显示照片名称:Excel数据表格中如何将姓名信息照片名称:Excel数据表格中如何利用“高级照片名称:Excel数据格式设置照片名称:Excel内置序列批量填充照片名称:Excel模版的保存和调用照片名称:Excel监视窗口。
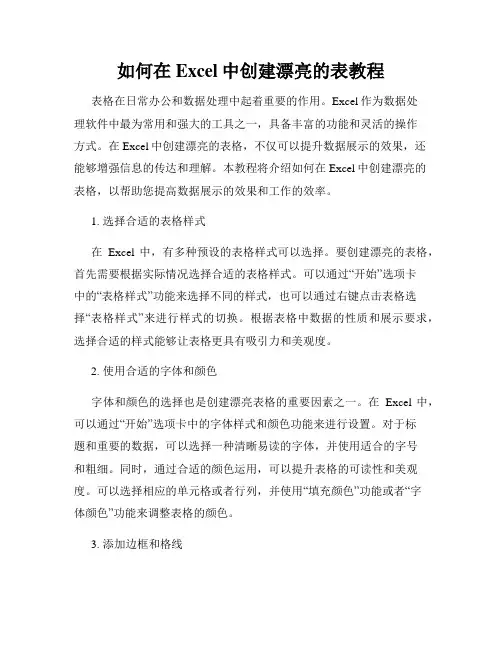
如何在Excel中创建漂亮的表教程表格在日常办公和数据处理中起着重要的作用。
Excel作为数据处理软件中最为常用和强大的工具之一,具备丰富的功能和灵活的操作方式。
在Excel中创建漂亮的表格,不仅可以提升数据展示的效果,还能够增强信息的传达和理解。
本教程将介绍如何在Excel中创建漂亮的表格,以帮助您提高数据展示的效果和工作的效率。
1. 选择合适的表格样式在Excel中,有多种预设的表格样式可以选择。
要创建漂亮的表格,首先需要根据实际情况选择合适的表格样式。
可以通过“开始”选项卡中的“表格样式”功能来选择不同的样式,也可以通过右键点击表格选择“表格样式”来进行样式的切换。
根据表格中数据的性质和展示要求,选择合适的样式能够让表格更具有吸引力和美观度。
2. 使用合适的字体和颜色字体和颜色的选择也是创建漂亮表格的重要因素之一。
在Excel中,可以通过“开始”选项卡中的字体样式和颜色功能来进行设置。
对于标题和重要的数据,可以选择一种清晰易读的字体,并使用适合的字号和粗细。
同时,通过合适的颜色运用,可以提升表格的可读性和美观度。
可以选择相应的单元格或者行列,并使用“填充颜色”功能或者“字体颜色”功能来调整表格的颜色。
3. 添加边框和格线通过适当的边框和格线的设置,可以让表格更加整齐和规范。
在Excel中,可以通过选中相应的单元格、行或列,并使用“边框”功能来添加边框。
可以选择不同的粗细、颜色和线条样式来符合实际需求。
同时,也可以通过“视图”选项卡中的“网格线”功能来显示和隐藏表格的格线。
通过合适的边框和格线的运用,可以使表格看起来更加规整和美观。
4. 合并和居中单元格合并和居中单元格可以使表格的布局更加紧凑和美观。
在Excel中,可以通过选中相应的单元格,并使用“合并与居中”功能进行设置。
可以选择合并单元格的范围,并选择合并后的对齐方式,如水平居中、垂直居中等。
通过合并和居中单元格的操作,可以使表格更具有一致性和整齐度。
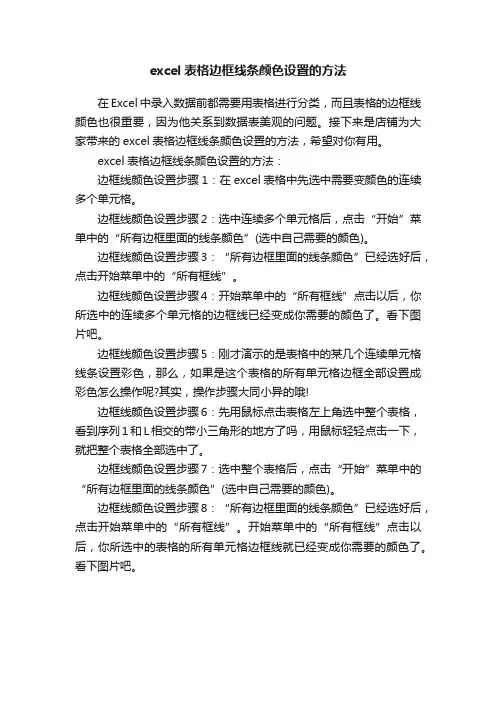
excel表格边框线条颜色设置的方法
在Excel中录入数据前都需要用表格进行分类,而且表格的边框线颜色也很重要,因为他关系到数据表美观的问题。
接下来是店铺为大家带来的excel表格边框线条颜色设置的方法,希望对你有用。
excel表格边框线条颜色设置的方法:
边框线颜色设置步骤1:在excel表格中先选中需要变颜色的连续多个单元格。
边框线颜色设置步骤2:选中连续多个单元格后,点击“开始”菜单中的“所有边框里面的线条颜色”(选中自己需要的颜色)。
边框线颜色设置步骤3:“所有边框里面的线条颜色”已经选好后,点击开始菜单中的“所有框线”。
边框线颜色设置步骤4:开始菜单中的“所有框线”点击以后,你所选中的连续多个单元格的边框线已经变成你需要的颜色了。
看下图片吧。
边框线颜色设置步骤5:刚才演示的是表格中的某几个连续单元格线条设置彩色,那么,如果是这个表格的所有单元格边框全部设置成彩色怎么操作呢?其实,操作步骤大同小异的哦!
边框线颜色设置步骤6:先用鼠标点击表格左上角选中整个表格,看到序列1和L相交的带小三角形的地方了吗,用鼠标轻轻点击一下,就把整个表格全部选中了。
边框线颜色设置步骤7:选中整个表格后,点击“开始”菜单中的“所有边框里面的线条颜色”(选中自己需要的颜色)。
边框线颜色设置步骤8:“所有边框里面的线条颜色”已经选好后,点击开始菜单中的“所有框线”。
开始菜单中的“所有框线”点击以后,你所选中的表格的所有单元格边框线就已经变成你需要的颜色了。
看下图片吧。
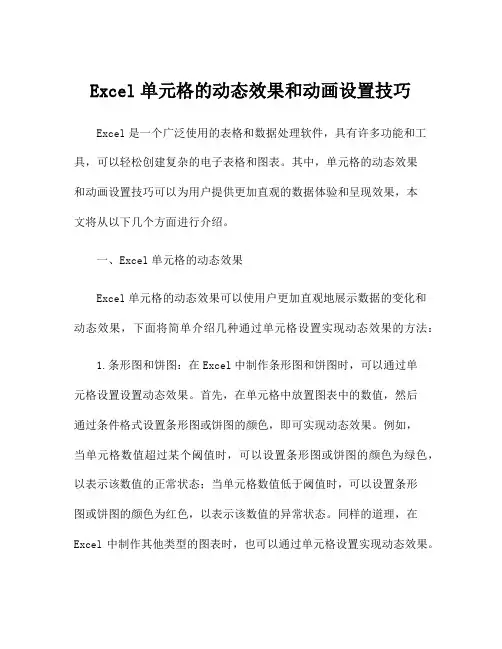
Excel单元格的动态效果和动画设置技巧Excel是一个广泛使用的表格和数据处理软件,具有许多功能和工具,可以轻松创建复杂的电子表格和图表。
其中,单元格的动态效果和动画设置技巧可以为用户提供更加直观的数据体验和呈现效果,本文将从以下几个方面进行介绍。
一、Excel单元格的动态效果Excel单元格的动态效果可以使用户更加直观地展示数据的变化和动态效果,下面将简单介绍几种通过单元格设置实现动态效果的方法:1.条形图和饼图:在Excel中制作条形图和饼图时,可以通过单元格设置设置动态效果。
首先,在单元格中放置图表中的数值,然后通过条件格式设置条形图或饼图的颜色,即可实现动态效果。
例如,当单元格数值超过某个阈值时,可以设置条形图或饼图的颜色为绿色,以表示该数值的正常状态;当单元格数值低于阈值时,可以设置条形图或饼图的颜色为红色,以表示该数值的异常状态。
同样的道理,在Excel中制作其他类型的图表时,也可以通过单元格设置实现动态效果。
2.动态文本框:在Excel中,可以通过文本框插入动态文本,使表格的数据更加直观和动态。
具体方法是:首先在菜单栏中选择“插入”–>“形状”–>“文本框”,然后在文本框中输入文本或公式,并选择“动态效果”选项,即可实现文本框的动态效果。
例如,在输入百分比时,可以将其设置为在单元格数值变化时动态显示,以实现更加直观的数据呈现效果。
3.动态滚动条:使用滚动条可以提高Excel表格的交互性和实用性,同时也可以为用户提供更加直观的数据体验。
在Excel中,可以通过绘制滚动条和单元格绑定来实现动态滚动条的效果。
具体方法是:首先在Excel菜单栏中选择“开发工具”–>“插入”–>“滚动条”,然后选择需要绑定的单元格,即可实现动态滚动条的效果。
例如,在展示时序数据时,可以通过绘制滚动条和与其绑定的单元格,使用户更加直观地看到数据随时间变化的趋势。
二、Excel单元格的动画设置技巧Excel还提供了许多动画设置技巧,可以使用户更加生动地展示数据或图表。
如何在Excel中设置数据的格式和样式Excel是一款功能强大的电子表格软件,广泛应用于数据分析、工作计划、财务管理等领域。
为了提高数据的可读性和美观度,我们需要学习如何在Excel中设置数据的格式和样式。
本文将介绍一些常用的格式和样式设置方法。
一、数字格式设置在Excel中,数字格式设置可以帮助我们将单元格中的数字显示为我们需要的格式,比如货币格式、百分比格式等。
下面是一些常用的数字格式设置方法:1.1 货币格式:选择需要设置货币格式的单元格,点击“开始”选项卡中的“货币”按钮,或者使用快捷键“Ctrl+Shift+4”。
此时,选中的单元格将以货币符号开头,并按照货币的格式显示数值。
1.2 百分比格式:选择需要设置百分比格式的单元格,点击“开始”选项卡中的“百分比”按钮,或者使用快捷键“Ctrl+Shift+5”。
此时,选中的单元格将以百分号结尾,并按照百分比的格式显示数值。
1.3 数字格式自定义:选择需要设置数字格式的单元格,右键点击选择“格式单元格”,或者使用快捷键“Ctrl+1”。
在弹出的格式单元格对话框中,选择“数字”选项卡,在“分类”列表中选择所需格式,如日期、时间等;或者在“自定义”列表中选择预设的格式,如保留小数位数等。
点击“确定”按钮即可完成数字格式设置。
二、字体样式设置在Excel中,字体样式设置可以帮助我们调整单元格中文本的字体、大小、颜色等属性。
下面是一些常用的字体样式设置方法:2.1 字体选择:选择需要设置字体样式的单元格,点击“开始”选项卡中的“字体”按钮,或者使用快捷键“Ctrl+Shift+F”。
在弹出的字体对话框中,选择所需的字体名称,如宋体、微软雅黑等。
2.2 字体大小:选择需要设置字体大小的单元格,点击“开始”选项卡中的“字体大小”按钮,或者使用快捷键“Ctrl+Shift+P”。
在弹出的字体大小列表中,选择所需的字体大小,如12号、14号等。
2.3 字体颜色:选择需要设置字体颜色的单元格,点击“开始”选项卡中的“字体颜色”按钮,或者使用快捷键“Ctrl+Shift+C”。
Excel的表动与交互效果的添加与设置方法Excel的表格动效与交互效果的添加与设置方法Excel是一款功能强大的电子表格软件,广泛应用于数据分析、报表制作、项目管理等各个领域。
除了基本的数据录入与计算功能,Excel还提供了一些表格动效和交互效果,使得表格更具有吸引力和可读性。
本文将介绍Excel中表格动效与交互效果的添加与设置方法。
1. 插入动画效果要给Excel表格添加动画效果,首先需要选择要添加动画的单元格或区域。
然后,在Excel的菜单栏中选择“插入”选项,再选择“动画效果”。
会出现一个“动画任务窗格”,在这里可以选择各种不同的动画效果,如淡入、滑动、缩放等。
选择好动画效果后,点击“确定”即可为所选单元格或区域添加动画效果。
2. 设置动画效果参数通过设置动画效果参数,可以进一步调整动画的播放方式和效果。
在动画任务窗格中,可以选择“更多效果选项”,进入“动画效果”对话框。
在这里可以设置动画的持续时间、延迟时间、播放次数等参数。
还可以选择是否让动画按顺序播放,或者同时播放。
通过调整这些参数,可以使动画效果更符合实际需求。
3. 添加过渡效果除了单元格的动画效果,Excel还支持表格之间的过渡效果,使得表格的切换更加平滑。
要添加过渡效果,首先需要选择一个表格或区域。
然后,在Excel的菜单栏中选择“插入”选项,再选择“幻灯片转换”。
会出现一个“切换任务窗格”,在这里可以选择不同的过渡效果,如淡入、推出、推入等。
选择好过渡效果后,点击“确定”即可为所选表格或区域添加过渡效果。
4. 设置过渡效果参数通过设置过渡效果参数,可以进一步调整过渡的速度和效果。
在切换任务窗格中,可以选择“更多效果选项”,进入“切换效果”对话框。
在这里可以设置过渡的持续时间、延迟时间、速度等参数。
还可以选择是否在切换时使用音效。
通过调整这些参数,可以使过渡效果更具吸引力和表现力。
5. 添加超链接要使Excel表格实现交互效果,可以通过添加超链接来实现。
Excel 画图时默认的线条和标记比较大,写论文时使用起来经常要把线条和标记调小才好看。
如果图表比较多,图里的系列也比较多的话,一条一条的设置起来会很麻烦,这里给出了一个宏,使用方法是选中图表后运行宏即可。
Sub zoom()
'
' zoom 宏
'
' ActiveSheet.ChartObjects("图表1").Activate '1可以改为循环整数
Dim i As Integer
For i = 1 To ActiveChart.SeriesCollection.Count
ActiveChart.SeriesCollection(i).Select
Selection.MarkerSize = 3 '设置标记大小为3
With Selection.Format.Line
.Visible = msoTrue
.Weight = 1.25 '设置线条粗细为1.25
End With
Next
End Sub
可以根据自己的需求更改标记的大小和线条的粗细。
当然如果需要对所有图表做这种更改,可以找出图表个数,对ActiveSheet.ChartObjects("图表i").Activate 进行外围循环即可。
竭诚为您提供优质文档/双击可除excel表格黑色边框篇一:给excel图表设置边框给excel图表设置边框1.打开excel20xx,制作好一个表格,在图表的空白处单击鼠标右键。
在下拉菜单中选择“设置图表区域格式”选项。
2.打开“设置图表区格式”对话框,点击“边框样式”,选择边框的“宽度”、“短划线类型”等设置。
3.设置好后切换到“边框颜色”功能栏中,选择“边框颜色”。
然后按“关闭”按钮。
4.返回excel编辑栏,就可以看到图表区域以及设置了边框。
5.选中图例,单击鼠标右键。
在下拉菜单中选择“设置图例格式”选项。
6.同样是进入“设置图例格式”对话框后,设置边框的颜色及样式。
设置完后点击“关闭”按钮。
7.返回excel表格,就会发现图表的区域及图例都设置好了边框,样式非常引人注目。
篇二:excel表格边框少了一条线怎么办问题如图所示,只有一点点缺少表格边框.先全部选中表格,单击格式-单元格,定位到边框选项卡.把边框选项都选上(虚线的位置点击即可变位实线) 如果不起作用,可以用一个比较巧妙的方法:选中那些没有边框的单元格的附近单元格,设置它们有边框,并且只有一条边框,这个边框恰好和缺少的边框挨着即可.但是不知道系统会不会认为我的j列的确有东西,打印的时候搞的左右边距不一样。
当然如果只是看看,还是有了完整的边框看起来舒服。
篇三:excel表格边框颜色、粗细等设置动画教程《excel20xx入门动画教程18、excel表格边框颜色、粗细等设置》。
演示动画操作步骤快速设置边框:excel表格中同时选中需要设置边框的。
如何在Excel中设置单元格的边框样式和颜色在Excel中,设置单元格的边框样式和颜色可以帮助我们更好地组织和呈现数据,提高表格的可读性和美观性。
本文将介绍如何使用Excel的功能来设置单元格的边框样式和颜色。
一、打开Excel并选择需要设置边框的单元格在打开Excel后,选择需要设置边框的单元格或者选中整个表格。
二、通过快捷键设置边框样式和颜色1. 设置边框样式:可以使用快捷键直接设置边框样式,如下:- 所有边框:Ctrl + Shift + 7- 内部边框:Ctrl + Shift + 5- 外部边框:Ctrl + Shift + 12. 设置边框颜色:设置边框的颜色可以让表格更加美观,可以按照以下步骤进行设置:- 选中需要设置边框颜色的单元格或者选中整个表格;- 在顶部菜单栏中选择“开始”选项卡,在“字体”组下拉菜单中找到“边框”按钮,点击后会出现边框颜色的选项;- 选择你喜欢的颜色,点击即可应用到选中的单元格边框。
三、通过边框选项设置边框样式和颜色除了使用快捷键,还可以通过边框选项栏来进一步设置边框样式和颜色。
具体步骤如下:1. 选中需要设置边框样式和颜色的单元格或者整个表格;2. 在顶部菜单栏中选择“开始”选项卡,在“字体”组下拉菜单中找到“边框”按钮,点击后会出现边框样式和颜色的选项;3. 点击“边框”按钮后会弹出一个边框选项窗口,在这个窗口中可以选择边框的样式,如实线、虚线等,还可以选择边框的粗细;4. 在边框选项窗口中,还可以选择边框的颜色,点击“颜色”选项即可选择你想要的颜色。
四、复制边框样式和颜色在Excel中,还可以通过复制功能快速将一个单元格的边框样式和颜色应用到其他单元格。
具体步骤如下:1. 选中已经设置好边框样式和颜色的单元格;2. 将鼠标移动到选中单元格的右下角,光标会变成一个黑色十字箭头;3. 按住鼠标左键不放,拖动光标到希望应用边框样式和颜色的单元格区域,然后释放鼠标左键;4. 设置好的边框样式和颜色会被复制到目标单元格区域。
《Excel2003入门动画教程18、Excel表格边框颜色、粗细等设置》。
演示动画
操作步骤
快速设置边框:Excel表格中同时选中需要设置边框的区域,单击格式工具栏上边框左侧的下拉按钮,在随后弹出的下拉列表中,选择一种合适的边框样式即可。
设置复杂边框:Excel表格中同时选中需要设置边框的区域,执行格式;单元格命令,打开单元格格式对话框,切换到边框标签下,设置好边框的颜色、样式及预置类型后,确定返回即可。
提示
无论是用什么方法设置的边框,同时选中需要取消边框的区域,单击格式工具栏上边框左侧的下拉按钮,在随后弹出的下拉列表中,选择无边框样式即可将相应的边框清除。