EXCEL电子表格中四个常用函数的用法
- 格式:docx
- 大小:28.37 KB
- 文档页数:8
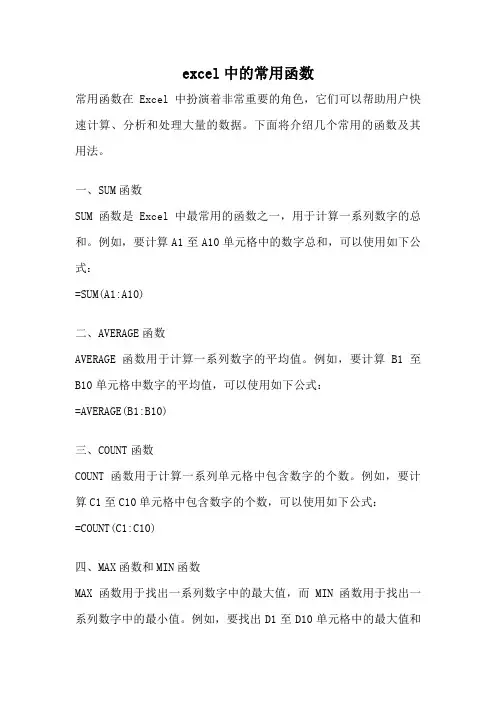
excel中的常用函数常用函数在Excel中扮演着非常重要的角色,它们可以帮助用户快速计算、分析和处理大量的数据。
下面将介绍几个常用的函数及其用法。
一、SUM函数SUM函数是Excel中最常用的函数之一,用于计算一系列数字的总和。
例如,要计算A1至A10单元格中的数字总和,可以使用如下公式:=SUM(A1:A10)二、AVERAGE函数AVERAGE函数用于计算一系列数字的平均值。
例如,要计算B1至B10单元格中数字的平均值,可以使用如下公式:=AVERAGE(B1:B10)三、COUNT函数COUNT函数用于计算一系列单元格中包含数字的个数。
例如,要计算C1至C10单元格中包含数字的个数,可以使用如下公式:=COUNT(C1:C10)四、MAX函数和MIN函数MAX函数用于找出一系列数字中的最大值,而MIN函数用于找出一系列数字中的最小值。
例如,要找出D1至D10单元格中的最大值和最小值,可以使用如下公式:=MAX(D1:D10)=MIN(D1:D10)五、IF函数IF函数用于根据条件判断返回不同的值。
该函数通常与其他函数一起使用,以根据特定条件进行计算。
例如,要在E1至E10单元格中根据F1至F10单元格中的数值进行判断,并返回相应的结果,可以使用如下公式:=IF(F1>0, "正数", "负数")六、VLOOKUP函数VLOOKUP函数用于在数据表中查找特定的值,并返回相应的结果。
该函数通常用于大型数据表中。
例如,要在G1至H10单元格中查找G1单元格中的值,并返回相应的结果,可以使用如下公式:=VLOOKUP(G1, G1:H10, 2, FALSE)七、CONCATENATE函数CONCATENATE函数用于将多个文本字符串合并为一个字符串。
例如,要将I1和I2单元格中的文本合并为一个字符串,可以使用如下公式:=CONCATENATE(I1, I2)八、ROUND函数ROUND函数用于将数字四舍五入到指定的小数位数。
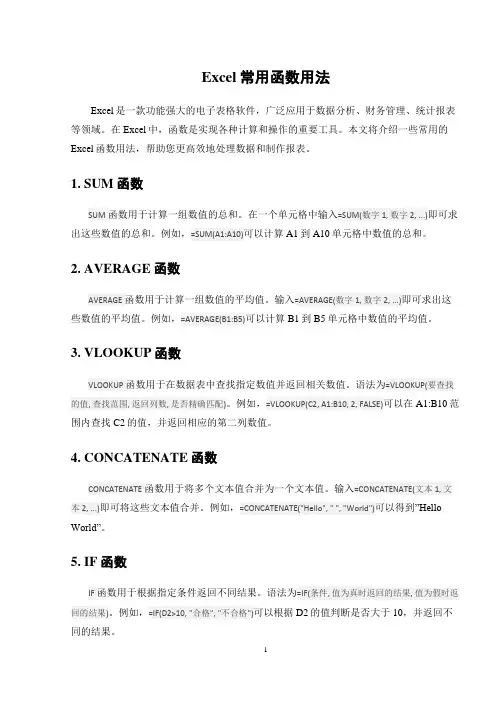
Excel常用函数用法Excel是一款功能强大的电子表格软件,广泛应用于数据分析、财务管理、统计报表等领域。
在Excel中,函数是实现各种计算和操作的重要工具。
本文将介绍一些常用的Excel函数用法,帮助您更高效地处理数据和制作报表。
1. SUM函数SUM函数用于计算一组数值的总和。
在一个单元格中输入=SUM(数字1, 数字2, ...)即可求出这些数值的总和。
例如,=SUM(A1:A10)可以计算A1到A10单元格中数值的总和。
2. AVERAGE函数AVERAGE函数用于计算一组数值的平均值。
输入=AVERAGE(数字1, 数字2, ...)即可求出这些数值的平均值。
例如,=AVERAGE(B1:B5)可以计算B1到B5单元格中数值的平均值。
3. VLOOKUP函数VLOOKUP函数用于在数据表中查找指定数值并返回相关数值。
语法为=VLOOKUP(要查找的值, 查找范围, 返回列数, 是否精确匹配)。
例如,=VLOOKUP(C2, A1:B10, 2, FALSE)可以在A1:B10范围内查找C2的值,并返回相应的第二列数值。
4. CONCATENATE函数CONCATENATE函数用于将多个文本值合并为一个文本值。
输入=CONCATENATE(文本1, 文本2, ...)即可将这些文本值合并。
例如,=CONCATENATE("Hello", " ", "World")可以得到”Hello World”。
5. IF函数IF函数用于根据指定条件返回不同结果。
语法为=IF(条件, 值为真时返回的结果, 值为假时返回的结果)。
例如,=IF(D2>10, "合格", "不合格")可以根据D2的值判断是否大于10,并返回不同的结果。
6. COUNTIF函数COUNTIF函数用于计算满足指定条件的单元格数量。
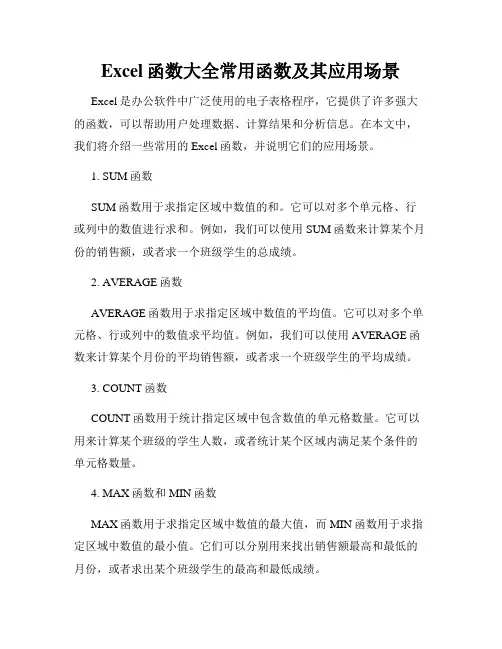
Excel函数大全常用函数及其应用场景Excel是办公软件中广泛使用的电子表格程序,它提供了许多强大的函数,可以帮助用户处理数据、计算结果和分析信息。
在本文中,我们将介绍一些常用的Excel函数,并说明它们的应用场景。
1. SUM函数SUM函数用于求指定区域中数值的和。
它可以对多个单元格、行或列中的数值进行求和。
例如,我们可以使用SUM函数来计算某个月份的销售额,或者求一个班级学生的总成绩。
2. AVERAGE函数AVERAGE函数用于求指定区域中数值的平均值。
它可以对多个单元格、行或列中的数值求平均值。
例如,我们可以使用AVERAGE函数来计算某个月份的平均销售额,或者求一个班级学生的平均成绩。
3. COUNT函数COUNT函数用于统计指定区域中包含数值的单元格数量。
它可以用来计算某个班级的学生人数,或者统计某个区域内满足某个条件的单元格数量。
4. MAX函数和MIN函数MAX函数用于求指定区域中数值的最大值,而MIN函数用于求指定区域中数值的最小值。
它们可以分别用来找出销售额最高和最低的月份,或者求出某个班级学生的最高和最低成绩。
5. IF函数IF函数用于根据某个条件进行逻辑判断,并返回相应的结果。
它可以用来对数据进行分类或筛选。
例如,我们可以使用IF函数来判断某个产品是否达到销售目标,并根据结果进行相应的奖励或惩罚。
6. VLOOKUP函数VLOOKUP函数用于在某个区域中查找指定的值,并返回与之对应的值。
它可以用来进行数据的查找和匹配。
例如,我们可以使用VLOOKUP函数来查找某个学生的成绩,并返回相应的等级。
7. CONCATENATE函数CONCATENATE函数用于连接多个文本字符串成为一个字符串。
它可以用来构建自定义的文本内容。
例如,我们可以使用CONCATENATE函数来生成学生的全名,或者将多个列的内容合并成一个单元格的值。
8. TEXT函数TEXT函数用于将数值格式化为指定的文本格式。
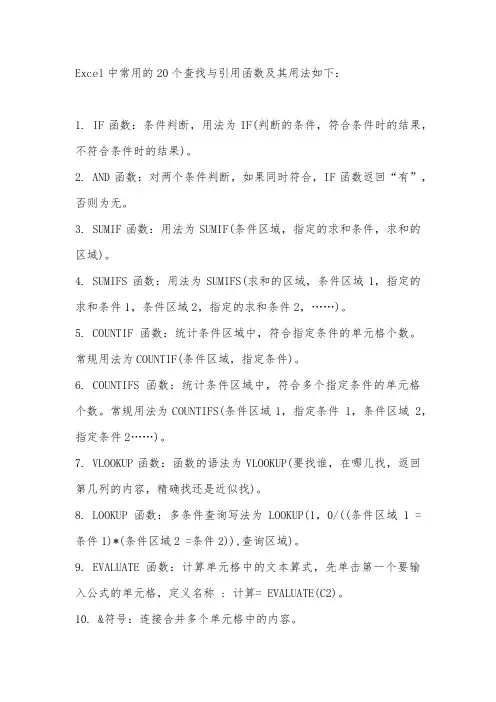
Excel中常用的20个查找与引用函数及其用法如下:1. IF函数:条件判断,用法为IF(判断的条件,符合条件时的结果,不符合条件时的结果)。
2. AND函数:对两个条件判断,如果同时符合,IF函数返回“有”,否则为无。
3. SUMIF函数:用法为SUMIF(条件区域,指定的求和条件,求和的区域)。
4. SUMIFS函数:用法为SUMIFS(求和的区域,条件区域1,指定的求和条件1,条件区域2,指定的求和条件2,……)。
5. COUNTIF函数:统计条件区域中,符合指定条件的单元格个数。
常规用法为COUNTIF(条件区域,指定条件)。
6. COUNTIFS函数:统计条件区域中,符合多个指定条件的单元格个数。
常规用法为COUNTIFS(条件区域1,指定条件 1,条件区域 2,指定条件2……)。
7. VLOOKUP函数:函数的语法为VLOOKUP(要找谁,在哪儿找,返回第几列的内容,精确找还是近似找)。
8. LOOKUP函数:多条件查询写法为LOOKUP(1,0/((条件区域 1 =条件1)*(条件区域2 =条件2)),查询区域)。
9. EVALUATE函数:计算单元格中的文本算式,先单击第一个要输入公式的单元格,定义名称 : 计算= EVALUATE(C2)。
10. &符号:连接合并多个单元格中的内容。
11. TEXT函数:把日期变成具有特定样式的字符串。
12. EXACT函数:区分大小写,但忽略格式上的差异。
此外还有以下函数也常用于查找与引用:13. INDEX函数:可以返回表格或数组中的元素值,而不必输入公式。
14. MATCH函数:在数据表中查找指定项,并返回其位置。
15. OFFSET函数:从指定的引用中返回指定的偏移量。
16. CHOOSE函数:根据索引号从数组中选择数值。
17. HLOOKUP函数:在表格或数值数组的首行查找指定的数值,并返回同一行的中指定单元格的值。
18. HYPERLINK函数:创建超链接,以便快速跳转到指定的位置。
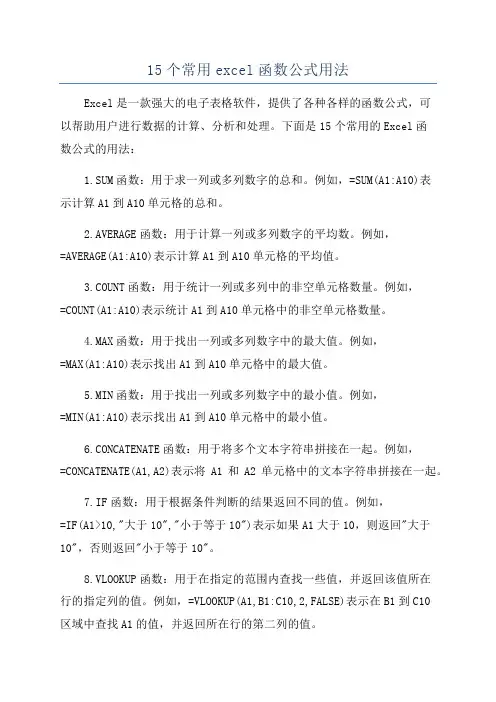
15个常用excel函数公式用法Excel是一款强大的电子表格软件,提供了各种各样的函数公式,可以帮助用户进行数据的计算、分析和处理。
下面是15个常用的Excel函数公式的用法:1.SUM函数:用于求一列或多列数字的总和。
例如,=SUM(A1:A10)表示计算A1到A10单元格的总和。
2.AVERAGE函数:用于计算一列或多列数字的平均数。
例如,=AVERAGE(A1:A10)表示计算A1到A10单元格的平均值。
3.COUNT函数:用于统计一列或多列中的非空单元格数量。
例如,=COUNT(A1:A10)表示统计A1到A10单元格中的非空单元格数量。
4.MAX函数:用于找出一列或多列数字中的最大值。
例如,=MAX(A1:A10)表示找出A1到A10单元格中的最大值。
5.MIN函数:用于找出一列或多列数字中的最小值。
例如,=MIN(A1:A10)表示找出A1到A10单元格中的最小值。
6.CONCATENATE函数:用于将多个文本字符串拼接在一起。
例如,=CONCATENATE(A1,A2)表示将A1和A2单元格中的文本字符串拼接在一起。
7.IF函数:用于根据条件判断的结果返回不同的值。
例如,=IF(A1>10,"大于10","小于等于10")表示如果A1大于10,则返回"大于10",否则返回"小于等于10"。
8.VLOOKUP函数:用于在指定的范围内查找一些值,并返回该值所在行的指定列的值。
例如,=VLOOKUP(A1,B1:C10,2,FALSE)表示在B1到C10区域中查找A1的值,并返回所在行的第二列的值。
9.HLOOKUP函数:用于在指定的范围内查找一些值,并返回该值所在列的指定行的值。
例如,=HLOOKUP(A1,B1:G10,2,FALSE)表示在B1到G10区域中查找A1的值,并返回所在列的第二行的值。
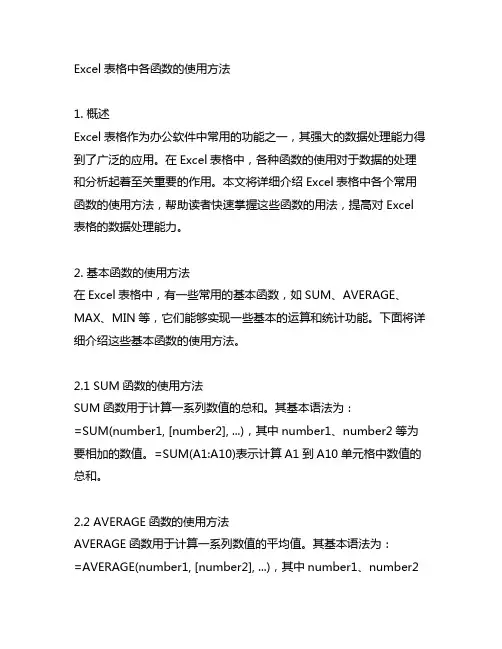
Excel表格中各函数的使用方法1. 概述Excel表格作为办公软件中常用的功能之一,其强大的数据处理能力得到了广泛的应用。
在Excel表格中,各种函数的使用对于数据的处理和分析起着至关重要的作用。
本文将详细介绍Excel表格中各个常用函数的使用方法,帮助读者快速掌握这些函数的用法,提高对Excel 表格的数据处理能力。
2. 基本函数的使用方法在Excel表格中,有一些常用的基本函数,如SUM、AVERAGE、MAX、MIN等,它们能够实现一些基本的运算和统计功能。
下面将详细介绍这些基本函数的使用方法。
2.1 SUM函数的使用方法SUM函数用于计算一系列数值的总和。
其基本语法为:=SUM(number1, [number2], ...),其中number1、number2等为要相加的数值。
=SUM(A1:A10)表示计算A1到A10单元格中数值的总和。
2.2 AVERAGE函数的使用方法AVERAGE函数用于计算一系列数值的平均值。
其基本语法为:=AVERAGE(number1, [number2], ...),其中number1、number2等为要求平均值的数值。
=AVERAGE(A1:A10)表示计算A1到A10单元格中数值的平均值。
2.3 MAX和MIN函数的使用方法MAX函数用于计算一系列数值中的最大值,MIN函数用于计算一系列数值中的最小值。
它们的基本语法为:=MAX(number1, [number2], ...)和=MIN(number1, [number2], ...),其中number1、number2等为要比较的数值。
3. 逻辑函数的使用方法逻辑函数用于进行条件判断和逻辑运算,其中包括IF、AND、OR、NOT等函数。
下面将介绍这些逻辑函数的使用方法。
3.1 IF函数的使用方法IF函数用于根据指定的条件判断进行不同的操作。
其基本语法为:=IF(logical_test, value_if_true, value_if_false),其中logical_test为逻辑判断条件,value_if_true为满足条件时的返回值,value_if_false 为不满足条件时的返回值。
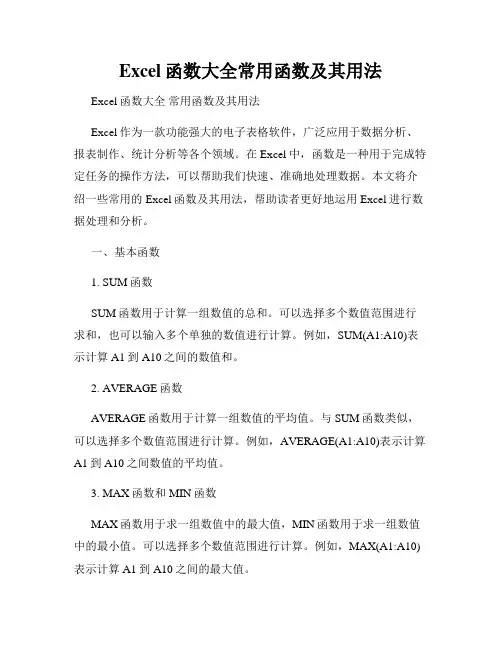
Excel函数大全常用函数及其用法Excel函数大全常用函数及其用法Excel作为一款功能强大的电子表格软件,广泛应用于数据分析、报表制作、统计分析等各个领域。
在Excel中,函数是一种用于完成特定任务的操作方法,可以帮助我们快速、准确地处理数据。
本文将介绍一些常用的Excel函数及其用法,帮助读者更好地运用Excel进行数据处理和分析。
一、基本函数1. SUM函数SUM函数用于计算一组数值的总和。
可以选择多个数值范围进行求和,也可以输入多个单独的数值进行计算。
例如,SUM(A1:A10)表示计算A1到A10之间的数值和。
2. AVERAGE函数AVERAGE函数用于计算一组数值的平均值。
与SUM函数类似,可以选择多个数值范围进行计算。
例如,AVERAGE(A1:A10)表示计算A1到A10之间数值的平均值。
3. MAX函数和MIN函数MAX函数用于求一组数值中的最大值,MIN函数用于求一组数值中的最小值。
可以选择多个数值范围进行计算。
例如,MAX(A1:A10)表示计算A1到A10之间的最大值。
4. COUNT函数COUNT函数用于统计一组数值的个数。
可以选择多个数值范围进行计算。
例如,COUNT(A1:A10)表示统计A1到A10之间的数值个数。
二、逻辑函数1. IF函数IF函数用于进行条件判断。
根据指定的条件,返回不同的结果。
语法为:IF(条件, 结果1, 结果2)。
其中,条件为逻辑表达式,结果1和结果2为需要返回的值。
例如,IF(A1>0, "正数", "负数")表示如果A1大于0,则返回"正数",否则返回"负数"。
2. AND函数和OR函数AND函数用于判断多个条件是否同时成立。
返回TRUE或FALSE。
例如,AND(A1>0, A1<10)表示判断A1是否大于0且小于10,满足条件时返回TRUE,否则返回FALSE。

excel表格常用函数使用方法Excel是一款非常强大的电子表格软件,其中的函数是其重要的功能之一。
函数可以帮助我们快速计算数据、分析数据、处理数据等。
在这篇文章中,我将为大家介绍一些常用的Excel函数以及它们的使用方法。
1. SUM函数:求和函数SUM函数可以用来求一列或者一行数据的和。
使用方法如下:=SUM(A1:A10):求A1到A10单元格中的值的和。
=SUM(A1,A5,A10):求A1、A5和A10单元格的值的和。
2. AVERAGE函数:平均值函数AVERAGE函数可以用来求一列或者一行数据的平均值。
使用方法如下:=AVERAGE(A1:A10):求A1到A10单元格中的值的平均值。
=AVERAGE(A1,A5,A10):求A1、A5和A10单元格的值的平均值。
3. MAX函数和MIN函数:最大值函数和最小值函数MAX函数可以用来求一列或者一行数据的最大值,MIN函数可以用来求最小值。
使用方法如下:=MAX(A1:A10):求A1到A10单元格中的值的最大值。
=MIN(A1:A10):求A1到A10单元格中的值的最小值。
4. COUNT函数:计数函数COUNT函数用于计算一列或者一行数据中的非空单元格的个数。
使用方法如下:=COUNT(A1:A10):计算A1到A10单元格中非空单元格的个数。
5. IF函数:条件判断函数IF函数用于根据指定的条件进行判断,然后返回对应的结果。
使用方法如下:=IF(A1>10, "大于10", "小于等于10"):如果A1的值大于10,则返回"大于10",否则返回"小于等于10"。
6. VLOOKUP函数:垂直查找函数VLOOKUP函数用于在一个区域中根据指定的值进行垂直查找,并返回对应的值。
使用方法如下:=VLOOKUP(A1, B1:C10, 2, FALSE):在B1到C10的区域中查找A1的值,并返回对应的第二列的值。
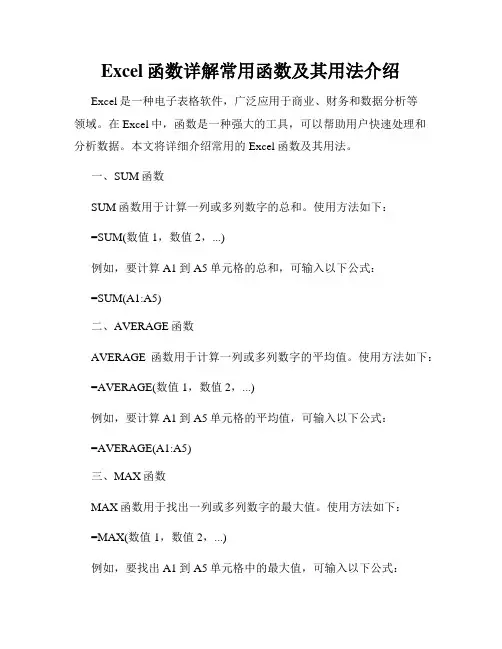
Excel函数详解常用函数及其用法介绍Excel是一种电子表格软件,广泛应用于商业、财务和数据分析等领域。
在Excel中,函数是一种强大的工具,可以帮助用户快速处理和分析数据。
本文将详细介绍常用的Excel函数及其用法。
一、SUM函数SUM函数用于计算一列或多列数字的总和。
使用方法如下:=SUM(数值1,数值2,...)例如,要计算A1到A5单元格的总和,可输入以下公式:=SUM(A1:A5)二、AVERAGE函数AVERAGE函数用于计算一列或多列数字的平均值。
使用方法如下:=AVERAGE(数值1,数值2,...)例如,要计算A1到A5单元格的平均值,可输入以下公式:=AVERAGE(A1:A5)三、MAX函数MAX函数用于找出一列或多列数字的最大值。
使用方法如下:=MAX(数值1,数值2,...)例如,要找出A1到A5单元格中的最大值,可输入以下公式:=MAX(A1:A5)四、MIN函数MIN函数用于找出一列或多列数字的最小值。
使用方法如下:=MIN(数值1,数值2,...)例如,要找出A1到A5单元格中的最小值,可输入以下公式:=MIN(A1:A5)五、COUNT函数COUNT函数用于计算一列或多列数字的个数。
使用方法如下:=COUNT(数值1,数值2,...)例如,要计算A1到A5单元格中的数字个数,可输入以下公式:=COUNT(A1:A5)六、IF函数IF函数用于根据条件对数据进行判断和处理。
使用方法如下:=IF(条件,数据1,数据2)其中,条件为一个逻辑表达式,数据1为条件成立时要返回的结果,数据2为条件不成立时要返回的结果。
例如,要根据A1单元格中的值判断成绩是否合格,合格则返回"合格",不合格则返回"不合格",可使用以下公式:=IF(A1>=60,"合格","不合格")七、VLOOKUP函数VLOOKUP函数用于在一个区域中查找指定的值,并返回该值所在的行或列中的相应值。
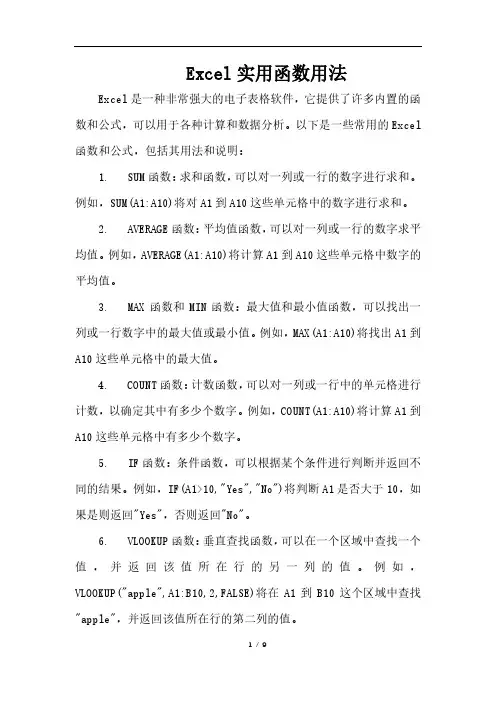
Excel实用函数用法Excel是一种非常强大的电子表格软件,它提供了许多内置的函数和公式,可以用于各种计算和数据分析。
以下是一些常用的Excel 函数和公式,包括其用法和说明:1. SUM函数:求和函数,可以对一列或一行的数字进行求和。
例如,SUM(A1:A10)将对A1到A10这些单元格中的数字进行求和。
2. AVERAGE函数:平均值函数,可以对一列或一行的数字求平均值。
例如,AVERAGE(A1:A10)将计算A1到A10这些单元格中数字的平均值。
3. MAX函数和MIN函数:最大值和最小值函数,可以找出一列或一行数字中的最大值或最小值。
例如,MAX(A1:A10)将找出A1到A10这些单元格中的最大值。
4. COUNT函数:计数函数,可以对一列或一行中的单元格进行计数,以确定其中有多少个数字。
例如,COUNT(A1:A10)将计算A1到A10这些单元格中有多少个数字。
5. IF函数:条件函数,可以根据某个条件进行判断并返回不同的结果。
例如,IF(A1>10,"Yes","No")将判断A1是否大于10,如果是则返回"Yes",否则返回"No"。
6. VLOOKUP函数:垂直查找函数,可以在一个区域中查找一个值,并返回该值所在行的另一列的值。
例如,VLOOKUP("apple",A1:B10,2,FALSE)将在A1到B10这个区域中查找"apple",并返回该值所在行的第二列的值。
7. CONCATENATE函数:连接函数,可以将多个字符串连接起来。
例如,CONCATENATE("Hello"," ","World")将返回"Hello World"。
8. TEXT函数:文本函数,可以将数字格式化为文本。
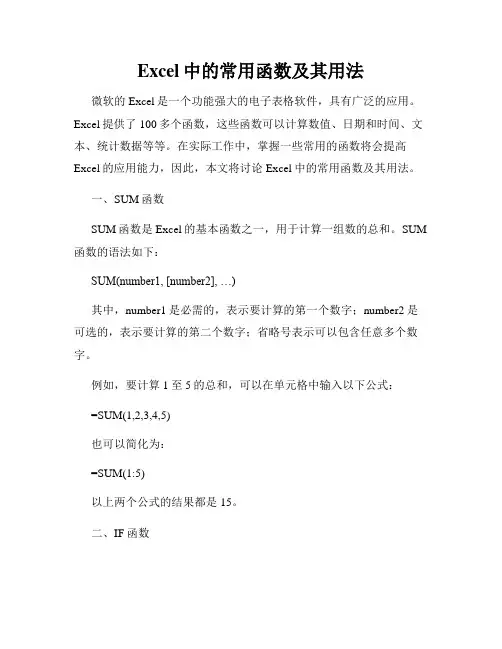
Excel中的常用函数及其用法微软的Excel是一个功能强大的电子表格软件,具有广泛的应用。
Excel提供了100多个函数,这些函数可以计算数值、日期和时间、文本、统计数据等等。
在实际工作中,掌握一些常用的函数将会提高Excel的应用能力,因此,本文将讨论Excel中的常用函数及其用法。
一、SUM函数SUM函数是Excel的基本函数之一,用于计算一组数的总和。
SUM 函数的语法如下:SUM(number1, [number2], …)其中,number1是必需的,表示要计算的第一个数字;number2是可选的,表示要计算的第二个数字;省略号表示可以包含任意多个数字。
例如,要计算1至5的总和,可以在单元格中输入以下公式:=SUM(1,2,3,4,5)也可以简化为:=SUM(1:5)以上两个公式的结果都是15。
二、IF函数IF函数是Excel用于逻辑判断的函数之一,可以实现根据条件选择不同的结果。
IF函数的语法如下:IF(logical_test, [value_if_true], [value_if_false])其中,logical_test是必需的,表示要测试的条件,可以是一个数值、一个表达式或一个单元格引用;value_if_true是可选的,表示当条件为真时要返回的值;value_if_false也是可选的,表示当条件为假时要返回的值。
例如,要根据一个单元格的值判断成绩是否及格,可以在另一个单元格中输入以下公式:=IF(A1>=60,"及格","不及格")其中,A1是要判断的单元格,60是及格的分数线。
三、AVERAGE函数AVERAGE函数是Excel的另一个基本函数,用于计算一组数的平均值。
AVERAGE函数的语法如下:AVERAGE(number1, [number2], …)其中,number1是必需的,表示要计算的第一个数字;number2是可选的,表示要计算的第二个数字;省略号表示可以包含任意多个数字。
excel表格常用函数公式大全Excel 表格常用函数公式大全在日常的办公和数据处理中,Excel 表格是我们不可或缺的工具,而其中的函数公式更是能大大提高我们的工作效率。
下面就为大家详细介绍一些 Excel 中常用的函数公式。
一、求和函数 SUMSUM 函数用于对指定范围内的数值进行求和。
例如,要计算 A1 到A10 单元格中数值的总和,可以使用以下公式:=SUM(A1:A10) 。
如果要求多个不连续区域的和,例如 A1:A10 和 B1:B10 的总和,公式可以写成:=SUM(A1:A10,B1:B10) 。
二、平均值函数 AVERAGEAVERAGE 函数用于计算指定范围内数值的平均值。
比如,计算A1 到 A10 单元格中数值的平均值,公式为:=AVERAGE(A1:A10) 。
三、计数函数 COUNTCOUNT 函数用于计算指定范围内包含数字的单元格数量。
例如,统计 A1 到 A10 中包含数字的单元格个数,公式为:=COUNT(A1:A10) 。
COUNT 函数只对数字进行计数,如果要统计包含任何内容(包括文本和错误值)的单元格数量,应使用 COUNTA 函数。
四、最大值函数 MAX 和最小值函数 MINMAX 函数用于找出指定范围内的最大值,MIN 函数则找出最小值。
比如,在 A1 到 A10 中找出最大值的公式为:=MAX(A1:A10) ,找出最小值的公式为:=MIN(A1:A10) 。
五、查找函数 VLOOKUPVLOOKUP 函数是一个非常实用的查找函数。
假设在一个表格中,A 列是学生姓名,B 列是学生成绩,要根据输入的学生姓名查找其成绩,可以使用以下公式:=VLOOKUP(查找值, 查找范围, 返回列数, 精确匹配或近似匹配) 。
例如,查找学生“张三”的成绩,查找范围是 A1:B10,成绩在第二列,精确匹配,公式为:=VLOOKUP("张三", A1:B10, 2, FALSE) 。
使用Excel的函数提高计算效率在日常生活和工作中,我们经常需要进行各种数值计算。
而Excel作为一款强大的电子表格软件,提供了丰富的函数库,可以帮助我们高效地进行各种计算。
本文将介绍一些常用的Excel函数,并探讨如何使用这些函数来提高计算效率。
一、SUM函数SUM函数是Excel中最常用的函数之一,可以对一列或一组数值进行求和。
使用SUM函数可以简化繁琐的手工计算过程,提高计算效率。
例如,如果我们需要计算A1至A10单元格中的数值之和,可以直接输入“=SUM(A1:A10)”来完成。
二、AVERAGE函数AVERAGE函数用于计算一组数值的平均值,同样可以帮助我们简化计算过程。
例如,我们需要计算A1至A10单元格中数值的平均值,可以使用“AVERAGE(A1:A10)”来实现。
三、VLOOKUP函数VLOOKUP函数是Excel中用于查找特定数值的函数,可以在大量数据中快速定位所需信息。
比如,我们有一张包含商品信息的表格,其中某一列是商品名称,另一列是对应的价格。
我们可以使用VLOOKUP函数来根据商品名称查找相应的价格。
函数的用法为“=VLOOKUP(要查找的值,查找范围,返回列数,[近似匹配])”。
四、IF函数IF函数是Excel中用于进行逻辑判断的函数,可以根据条件来执行不同的操作。
比如,我们要根据某个数值判断学生是否及格,可以使用IF函数来实现。
函数的用法为“=IF(条件,操作1,操作2)”。
当条件满足时,执行操作1;否则,执行操作2。
五、COUNT函数COUNT函数是Excel中用于统计非空单元格数量的函数。
比如,我们要统计某个区域中非空单元格的数量,可以使用COUNT函数。
函数的用法为“=COUNT(范围)”。
六、INDEX和MATCH函数的组合INDEX和MATCH函数是Excel中用于进行“查找并返回”操作的函数,组合使用可以实现更为复杂的数据查找和提取。
INDEX函数用于返回某个区域中的特定单元格的数值,MATCH函数用于在某个区域中查找特定数值并返回其位置。
Excel中的数学函数详解Excel是一种功能强大的电子表格软件,它不仅可以进行数据的录入与计算,还集成了许多强大的数学函数,能够帮助用户进行各种复杂的数学运算和统计分析。
本文将详细介绍Excel中常用的数学函数及其用法,以便读者更好地掌握Excel的数学计算功能。
一、基本的数学运算函数Excel提供了一些基本的数学运算函数,比如加法、减法、乘法、除法等。
这些函数可以在Excel的公式中使用,用于对数据进行简单的数学运算。
1. 加法函数(SUM)加法函数用于对一系列数值进行求和,其语法为:=SUM(数值1,数值2,...)。
例如,可以使用=SUM(A1:A10)来计算A1到A10单元格中的数值之和。
2. 减法函数(SUBTRACT)减法函数用于计算两个数值的差值,其语法为:=SUBTRACT(被减数,减数)。
例如,可以使用=SUBTRACT(A1,A2)来计算A1减去A2的结果。
3. 乘法函数(MULTIPLY)乘法函数用于计算两个数值的积,其语法为:=MULTIPLY(因数1,因数2)。
例如,可以使用=MULTIPLY(A1,A2)来计算A1和A2的乘积。
4. 除法函数(DIVIDE)除法函数用于计算两个数值的商,其语法为:=DIVIDE(被除数,除数)。
例如,可以使用=DIVIDE(A1,A2)来计算A1除以A2的结果。
二、三角函数Excel还支持各种常用的三角函数,例如正弦、余弦、正切等。
这些函数对于涉及角度计算的问题非常有用。
1. 正弦函数(SIN)正弦函数用于计算角度的正弦值,其语法为:=SIN(角度)。
例如,可以使用=SIN(A1)来计算A1单元格中角度的正弦值。
2. 余弦函数(COS)余弦函数用于计算角度的余弦值,其语法为:=COS(角度)。
例如,可以使用=COS(A1)来计算A1单元格中角度的余弦值。
3. 正切函数(TAN)正切函数用于计算角度的正切值,其语法为:=TAN(角度)。
15个常用excel函数公式用法1.SUM(–求和函数SUM函数可以计算一组数字的和。
例如,=SUM(A1:A10)会将A1到A10中的数字相加并返回总和。
2.AVERAGE(–平均函数AVERAGE函数可以计算一组数字的平均值。
例如,=AVERAGE(A1:A10)会将A1到A10中的数字相加并除以10,返回平均值。
3.COUNT(–计数函数COUNT函数可以计算一组数字中的非空单元格数量。
例如,=COUNT(A1:A10)会返回A1到A10中的非空单元格的数量。
4.MAX(–最大值函数MAX函数可以计算一组数字中的最大值。
例如,=MAX(A1:A10)会返回A1到A10中的最大值。
5.MIN(–最小值函数MIN函数可以计算一组数字中的最小值。
例如,=MIN(A1:A10)会返回A1到A10中的最小值。
6.IF(–条件函数IF函数可以根据指定的条件返回不同的值。
例如,=IF(A1>10,"大于10","小于等于10")会返回“大于10”或“小于等于10”。
7.SUMIF(–条件求和函数SUMIF函数可以根据指定的条件对一组数字进行求和。
例如,=SUMIF(A1:A10,">10")会将A1到A10中大于10的数字相加并返回总和。
8.VLOOKUP(–垂直查找函数VLOOKUP函数可以在一个表格中查找指定的值,并在另一个表格中返回相应的值。
例如,=VLOOKUP(B1,A1:B10,2,FALSE)会在A1到B10中查找B1的值,并返回其所在的第二列中的值。
9.CONCATENATE(–合并函数CONCATENATE函数可以将多个单元格中的文本合并成一个单元格。
例如,=CONCATENATE(A1,"",B1,"",C1)会将A1、B1和C1中的文本合并成一个单元格。
10.LEFT(–左截取函数LEFT函数可以从左边开始截取一段字符串。
Excel实用函数大全常用函数及其用法详解Excel是一款广泛应用于数据处理和分析的电子表格软件,为了提高工作效率,熟练掌握Excel的函数是非常重要的。
本文将介绍一些常用的Excel函数及其用法,帮助读者更好地利用Excel进行数据处理和分析。
一、文本函数1. CONCATENATE:将多个文本字符串合并成一个字符串。
例如:=CONCATENATE(A1, "和", B1) 将会把A1单元格和B1单元格中的内容合并。
2. LEFT:从文本字符串的左边开始返回指定长度的字符。
例如:=LEFT(A1, 3) 将会返回A1单元格中的前三个字符。
3. MID:从文本字符串的指定位置开始返回指定长度的字符。
例如:=MID(A1, 3, 5) 将会从A1单元格的第3个字符开始返回5个字符。
4. RIGHT:从文本字符串的右边开始返回指定长度的字符。
例如:=RIGHT(A1, 3) 将会返回A1单元格中的最后三个字符。
二、数学函数1. SUM:对指定范围内的数字求和。
例如:=SUM(A1:A10) 将会计算A1到A10单元格中的数字之和。
2. AVERAGE:对指定范围内的数字求平均值。
例如:=AVERAGE(A1:A10) 将会计算A1到A10单元格中的数字的平均值。
3. MAX:返回指定范围内的最大值。
例如:=MAX(A1:A10) 将会返回A1到A10单元格中的最大值。
4. MIN:返回指定范围内的最小值。
例如:=MIN(A1:A10) 将会返回A1到A10单元格中的最小值。
三、日期和时间函数1. DATE:根据给定的年、月、日返回日期。
例如:=DATE(2022, 1, 1) 将会返回2022年1月1日。
2. TODAY:返回当前日期。
例如:=TODAY() 将会返回今天的日期。
3. YEAR:返回指定日期的年份。
例如:=YEAR(A1) 将会返回A1单元格中日期的年份。
4. MONTH:返回指定日期的月份。
Excel函数宝典手册Excel是一款功能强大的电子表格软件,被广泛应用于各个领域的数据处理和分析工作中。
在Excel中,函数是非常重要的功能之一,可以帮助用户快速计算、分析数据,提高工作效率。
本手册将介绍Excel 中常用的函数,帮助读者更好地掌握Excel函数的使用技巧。
一、基本函数1. SUM函数SUM函数是最常用的函数之一,用于对一系列数字进行求和。
例如,=SUM(A1:A10)表示将A1到A10单元格的值相加。
2. AVERAGE函数AVERAGE函数用于计算一组数字的平均值。
例如,=AVERAGE(B1:B10)将计算B1到B10单元格的平均值。
3. MAX和MIN函数MAX函数用于找出一组数字中的最大值,MIN函数用于找出最小值。
例如,=MAX(C1:C5)将返回C1到C5单元格中的最大值。
4. COUNT函数COUNT函数用于计算一组数据中的非空单元格数量。
例如,=COUNT(D1:D10)将返回D1到D10中的非空单元格数。
5. IF函数IF函数根据指定条件返回不同的结果。
例如,=IF(E1>10, "合格", "不合格")将根据E1的值判断是否合格。
二、逻辑函数1. AND和OR函数AND函数用于判断多个条件是否同时成立,OR函数用于判断多个条件是否有一个成立。
例如,=AND(F1>10, F2<20)将判断F1大于10并且F2小于20。
2. IF函数(嵌套)可以嵌套IF函数来实现复杂的逻辑判断。
例如,=IF(G1>50, "及格", IF(G1>40, "勉强及格", "不及格"))将根据G1的值判断成绩等级。
三、文本函数1. CONCATENATE函数CONCATENATE函数用于将多个文本字符串合并在一起。
例如,=CONCATENATE("Hello ", "World")将返回"Hello World"。
EXCEL电子表格中四个常用函数的用法(2010-01-16 09:59:27)转载▼分类:Excel学习标签:杂谈EXCEL电子表格中四个常用函数的用法现在介绍四个常用函数的用法:COUNT(用于计算单元格区域中数字值的个数)、COUNTA(用于计算单元格区域中非空白单元格的个数)、COUNTBLANK(用于计算单元格区域中空白单元格的个数)、COUNTIF(用于计算符合一定条件的COUNTBLANK单元格个数)。
结合例子将具体介绍:如何利用函数COUNTA统计本班应考人数(总人数)、利用函数COUNT统计实际参加考试人数、利用函数COUNTBLANK统计各科缺考人数、利用函数COUNTIF统计各科各分数段的人数。
首先,在上期最后形成的表格的最后添加一些字段名和合并一些单元格,见图1。
一、利用函数COUNTA统计本班的应考人数(总人数)因为函数COUNTA可以计算出非空单元格的个数,所以我们在利用此函数时,选取本班学生名字所在单元格区域(B3~B12)作为统计对象,就可计算出本班的应考人数(总人数)。
1.选取存放本班总人数的单元格,此单元格是一个经过合并后的大单元格(C18~G18);2.选取函数;单击菜单“插入/函数”或工具栏中的函数按钮f*,打开“粘贴函数”对话框,在“函数分类”列表中选择函数类别“统计”,然后在“函数名”列表中选择需要的函数“COUNTA”,按“确定”按钮退出“粘贴函数”对话框。
3.选取需要统计的单元格区域;在打开的“函数向导”对话框中,选取需要计算的单元格区域B3~B13,按下回车键以确认选取;“函数向导”对话框图再次出现在屏幕上,按下“确定”按钮,就可以看到计算出来本班的应考人数(总人数)了。
二、利用COUNT、COUNTBLANK和COUNTIF函数分别统计各科参加考试的人数、统计各科缺考人数、统计各科各分数段的人数我们在输入成绩时,一般情况下,缺考的人相应的科目的单元格为空就可以了,是0分的都输入0。
(一)统计语文科的参加考试人数、缺考人数、各分数段的人数。
1.用函数COUNT统计语文科的参加考试人数。
单击存放参加语文科考试人数的单元格C19,然后按照前面的操作步骤,首先在“函数分类”列表中选择函数类别“统计”,在“函数名”列表中选择需要的函数“COUNT”;其次按照上面“一、3”选取单元格区域的操作方法,选取需要统计的单元格区域(C3~C12),然后回车确认,单击“函数向导”对话框“确定”按钮,就可以看到计算出来的结果。
2.用函数COUNTBLANK统计语文科的缺考人数。
单击存放语文科缺考人数的单元格C20,然后按照上面的操作方法,在“统计”类别中选取函数COUNTBLANK,并进行需要统计单元格区域(C3~C12)的选取,直到得出结果。
3.用函数COUNTIF分别统计出语文科各分数段的人数。
(1) 统计90分(包括90分)以上的人数(表中为“90分以上”):单击存放此统计人数的单元格C21,然后选取函数,即选取“统计”类别中的函数“COUNTIF”,然后单击“函数向导”对话框中的“Ragane”右侧的按钮,以选取统计单元格的区域(C3~C12)后,回到“函数向导”对话框中,再输入统计的条件:“$#@62;=90”,如图2。
单击“确定”按钮,就可以计算出结果了。
(2) 统计大于或等于80分而小于90分的人数(表中为“80~89分”):双击单元格C21进入编辑状态,可以看到统计90分以上的分数段的人数的公式如图3所示是:=COUNTIF(C3:C12,″$#@62;=90″),要统计本分数段人数,我们只要双击C22,在其中输入计算公式:=COUNTIF(C3:C12,″$#@62;=80″)-COUNTIF(C3:C12,″$#@62;=90″)回车后,即可计算出此分数段的人数。
(3)用同样方法,只要在C23、C24、C25三个单元格中,分别输入公式(可以通过复制粘贴后,修改数字快速完成):=COUNTIF(C3:C12,″$#@62;=70″)-COUNTIF(C3:C12,″$#@62;=80″)=COUNTIF(C3:C12,″$#@62;=60″)-COUNTIF(C3:C12,″$#@62;=70″)=COUNTIF(C3:C12,″$#@60;60″)输入完毕后,注意一定要以回车确定,即可分别统计出“大于或等于70分而小于80分”(表中为“70~79分”)、“大于或等于60分而小于70分”(表中为“60~69分”)、“小于60分”(表中为“不及格”),这三个分数段的各自的人数。
(二)统计其余各科的参加考试人数、缺考人数、各分数段的人数。
如前一期所述,用复制公式的方法,可以快速计算出其余各科的有关数据。
以上已经计算出语文科的应考人数、缺考人数及各分数段的人数,选取范围(C19~C25),把鼠标指向刚才选取的单元格区域的右下方(即填充句柄),待光标变为小黑十字时,按下鼠标左键,并向右拖动,至G25松开鼠标,各科要统计的结果都出来了。
前两期对班级成绩,分别作了总分、平均分、最高分、最低分、应考人数、缺考人数、分数段等数据统计,这些数据可以用来衡量这个班的成绩的情况。
这一期,将首先介绍用函数“RANK”以最快的速度把本班的名次排出来,作为衡量学生个人在本班的学习情况;另外再介绍用“MEDIAN”、“MODE”、“STDEVP”函数分别统计出各科成绩的“中位数”、“众数”、“标准差”,以此衡量各科试题的质量(如试题的难易程度、离散程度等)情况。
一、用函数“RANK”对总分排名次(一)单元格区域的命名先打开上期制作的表格(如图1),如果用“总分”来排名次,首先选取所有“总分”数据的单元格区域(H3~H12),然后单击菜单中的“插入/名称/定义”,在弹出的“定义名称”对话框中,在“当前工作簿的名称”中输入或修改名称为“总分”;在“引用位置”栏中显示的就是刚才选取的单元格区域(H3~H12),当然也可以通过单击其右侧的按钮重新选取单元格区域。
如果只定义一个名称,则可按“确定”按钮退出;如果还要添加其它区域名称,可单击“添加”按钮,待命名完毕后,再按“确定”按钮结束单元格区域的命名。
在此我们可以比较一下前两期用“选取”和现在用“命名”区域的不同方法及用途:利用“选取”确定区域,预选区域不是固定的,如果需要相对固定的区域,可以利用“命名”,则以后的操作会比较简便,如果对某个区域一旦命名,利用函数的时候,就可以按以下的方法确定单元格的区域,无须再去选取区域了。
(二)选取函数确定排名1.在图1的“平均分”右边的单元格(J2)中输入“名次”。
2.单击选取单元格J3,再选择“统计”类的“RANK”函数,则在弹出的“粘贴函数”对话框中,一切设置如图2(图中的“H3”是存放第一个学生总分的单元格,“总分”则是刚才命名的单元格区域名称。
此时不能在“粘贴函数”对话框中,单击图2中“Ref”右边的按钮去选取单元格区域,否则后面利用复制方法统计其余各人的名次时,单元格的区域会发生变化;利用命名的单元格区域,复制时其区域不会发生变化;如果只看其中一个人的名次,则可以利用“选取”的方法),单击“确定”按钮,即可得出第一个学生的成绩排名。
然后选取单元格J3,拖动其填充句柄至最后一名学生,马上得出全班的成绩排名。
而且名次是可以动态变化的,如果某人的某科成绩发生变化,所有排名也会随数据的变化而变化。
如果想把名次按从低到高的顺序进行排列,只要先选取范围(J3~J12),然后利用菜单中的“数据/排序”命令,对“名次”进行“递增”排序即可。
二、用“MEDIAN”、“MODE”、“STDEVP”函数分别计算各科成绩的“中位数”、“众数”、“标准差”“中位数”、“众数”、“标准差”是三个“统计类”的函数,也是统计学中三个十分常用的概念,它是分析数据的分布、离散程度等标志的重要依据,下面通过对学生成绩的分布情况,分析每科试题的有关情况。
1.计算“语文”的“中位数”先选取存放数据的单元格C26,然后在“统计”类函数中选取函数“MEDIAN”,在弹出的“粘贴函数”对话框中,单击“Nuber1”右边的按钮,选取需计算的单元格区域(C3~C12),然后单击“粘贴函数”对话框中的“确定”按钮,就可计算出语文科的中位数(在选取的数据中,中位数是它们的平均数)。
2.计算“语文”的“众数”、“标准差”利用“MODE”、“STDEVP”两个函数,按照上述的方法,即可计算出“语文”的“众数”、“标准差”。
3.计算其余各科的“中位数”、“众数”、“标准差”按照前两期介绍的复制方法,相信各位可以熟练地操作,计算出其余各科的“中位数”、“众数”、“标准差”了,最后结果如图3。
三、数据分析学会使用Excel中的一些常用函数,是为了使我们的工作更科学、更迅速、更轻松。
那么上述对成绩统计出来的数据,如何体现为教学服务呢?下面简单介绍一下Excel中“图表”的应用,以便我们对各科的试题进行分析:在Excel中“图表”是反映表格数据的直观表现,通过图表可以非常迅速直观地对数据产生总体上的认识,这正是统计学中,最常用的对数据分布的表现方式。
(一)使用“图表向导”建立“语文”分数的分布图表1.选取图表类型:可以先选取表格中某个空白的单元格,单击菜单中的“插入图表”,在弹出的“图表向导-步骤1”对话框中,选择一种图表类型和子图表类型,如我们选择“折线图”。
单击“确定”按钮后,进入“图表向导-步骤2”。
2.选择图表源数据:在弹出的步骤2对话框中,单击数据区域右侧的按钮,对话框消失,按前面介绍过的方法选取数据区域(b21~c25),回车确定选取后,单击“下一步”进入“图表向导-步骤3”。
3.设置图表选项:在弹出的步骤3对话框中,可以简单设置如图4,单击“下一步”进入“图表向导-步骤4”。
4.选择图表位置:在弹出的对话框中,需要选择生成图表放置的位置,此时单击“完成”按钮,把图表嵌在当前的工作表中,图5为完成的“语文”分数分布图表。
具体的数据分析留给有兴趣的读者。
下期将用一个货物销售的例子,说明总计(SUMIF)和分类汇总(SUBTOTAL)两个函数的用法。
前面介绍过求和函数(SUM),它能对选取区域内的数据进行按行(或列)求和,但在实际应用中,经常需要进行有条件的数据汇总。
本期介绍的总计函数(SUMIF),将为你解决这个问题;另外介绍的分类汇总函数(SUBTOTAL),可以很容易地计算分类汇总。
这两个函数的作用都十分强大,利用它可以简化条件汇总和分类汇总。
如图1的样表,是某百货公司下属的四个门市部,都销售同样的商品;假设其中的四个售货员,轮流在四个门市部工作,样表是他们在一段时间内的营业销售情况,(其中的“金额”可以用公式计算,方法是在F2中输入公式“=D2*E2”进行计算,然后按照前面讲述过的拖动进行复制的方法,即可求出各门市部各种商品的销售金额)。