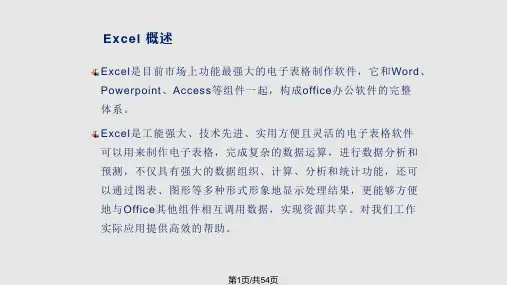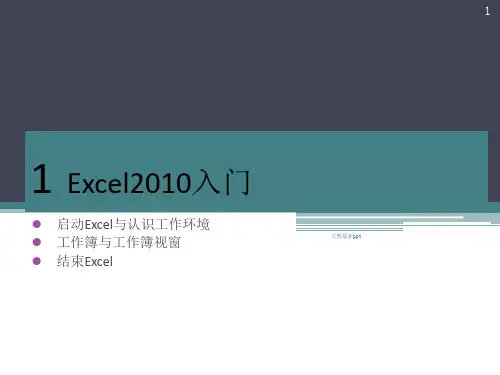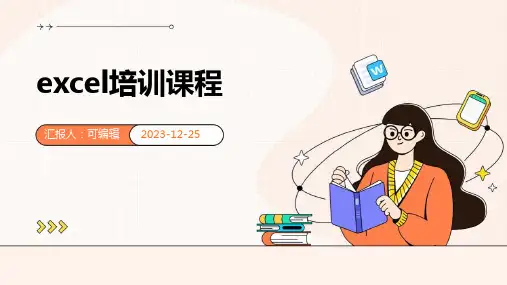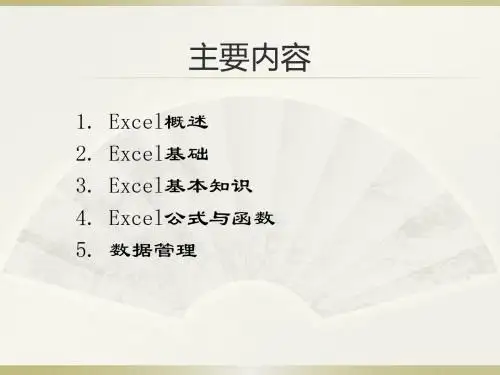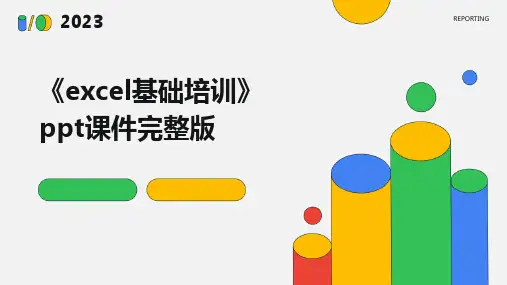工作方面应用:进行数据分析和预测,完成复杂的 数据运算,等等
生活方面应用:个人收入、支出、生活预算记录, 家庭日历,血压测量记录,等等
创建统计表格
Excel的制表功能就是把数据输入到Excel 中以形成表格, 如把部门费用统计表输入到Excel 中。在Excel 中实现数据 的输入时,首先要创建一个工作簿,然后在所创建的工作 簿的工作表中输入数据。
课程内容
Excel 的常用用途 Excel 的操作界面 运行与关闭Excel 基本操作:创建、保存、打
开与关闭 Excel工作簿
1 Excel 的用途
Microsoft Excel 是Microsoft公司出品的Office 系列办 公软件中的一个组件。Excel 是功能强大、技术先进、使 用方便且灵活的电子表格软件,可以用来制作电子表格, 并且具有强大的制作图表功能及打印设置功能等。
Excel简介
Excel是Microsoft公司推出的办公软件Office 中的一个重要组成成员,也是目前最流行的关于电子 表格处理的软件之一.它具有强大的计算、分析和图 表等功能,是公司目前最常用的办公数据表格软件。
在Word中也有表格,在Excel表格与W表格的最大 不同在于Excel表格具有强大的数字运算和数字分析 能力.Excel中内置的公式和函数,可能帮忙用户进行 复杂的计算.由于E在数据运算方面有强大的功能,使 它成为用户办公必不可少的一个常用办公软件。
行、列的基本操作
删除行、列:
在要删除的行或列上单击右键,在弹出的快捷菜单中选择
【删除】命令即可。
行、列的基本操作
行高和列宽
调整行高:将光标移动到行号中间的分隔线上,此时鼠标变成 , 单击鼠标左键向上(或向下)拖动,即可调整单元格的行高。