EXCEL制作日历和奖金表
- 格式:doc
- 大小:446.50 KB
- 文档页数:17
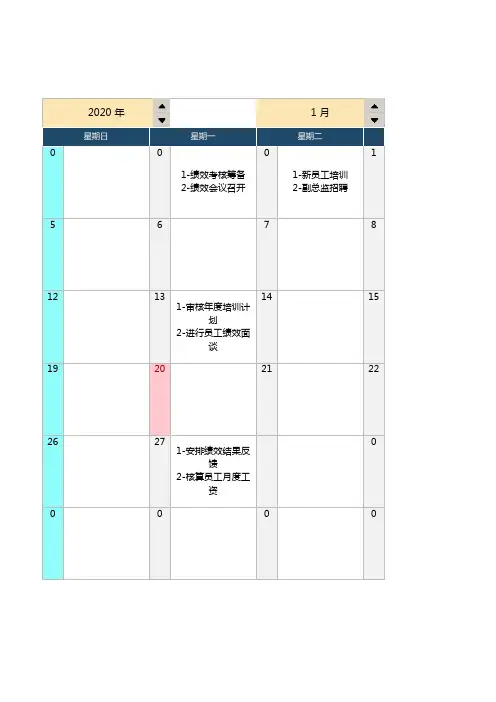
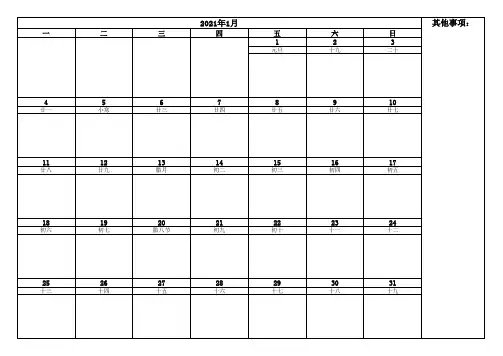
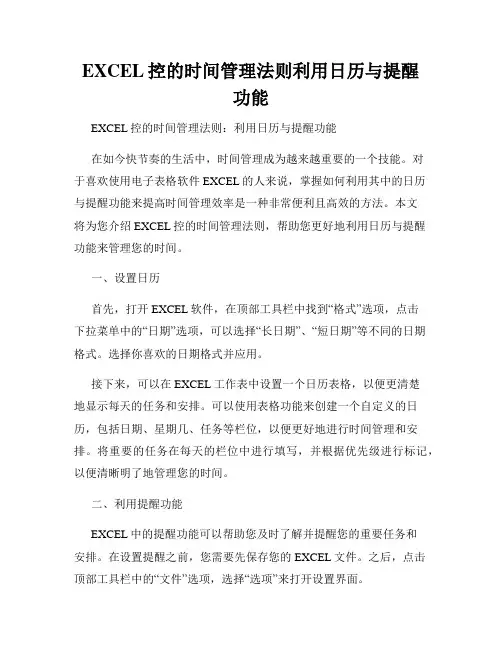
EXCEL控的时间管理法则利用日历与提醒功能EXCEL控的时间管理法则:利用日历与提醒功能在如今快节奏的生活中,时间管理成为越来越重要的一个技能。
对于喜欢使用电子表格软件EXCEL的人来说,掌握如何利用其中的日历与提醒功能来提高时间管理效率是一种非常便利且高效的方法。
本文将为您介绍EXCEL控的时间管理法则,帮助您更好地利用日历与提醒功能来管理您的时间。
一、设置日历首先,打开EXCEL软件,在顶部工具栏中找到“格式”选项,点击下拉菜单中的“日期”选项,可以选择“长日期”、“短日期”等不同的日期格式。
选择你喜欢的日期格式并应用。
接下来,可以在EXCEL工作表中设置一个日历表格,以便更清楚地显示每天的任务和安排。
可以使用表格功能来创建一个自定义的日历,包括日期、星期几、任务等栏位,以便更好地进行时间管理和安排。
将重要的任务在每天的栏位中进行填写,并根据优先级进行标记,以便清晰明了地管理您的时间。
二、利用提醒功能EXCEL中的提醒功能可以帮助您及时了解并提醒您的重要任务和安排。
在设置提醒之前,您需要先保存您的EXCEL文件。
之后,点击顶部工具栏中的“文件”选项,选择“选项”来打开设置界面。
在设置界面的左侧菜单中选择“高级”选项,然后在右侧窗口中找到“提醒”选项。
在提醒选项中,您可以选择开启或关闭提醒功能,并进行更细致的设置。
例如,您可以设置提前几分钟或几小时来提醒您的任务,以确保您有足够的时间做好准备。
另外,您还可以选择每天、每周或每月重复提醒的方式,以确保您不会错过重要的任务或会议。
三、利用条件格式设置EXCEL中的条件格式功能可以根据特定的条件对单元格进行自动设置样式,从而更好地帮助您管理时间。
例如,您可以设置一个规则,当某个任务的截止日期快到期时,相关的单元格将显示为红色,提醒您需要尽快完成任务。
点击顶部工具栏中的“开始”选项,在下拉菜单中找到“条件格式”选项。
选择“新建规则”来设置您的条件格式。
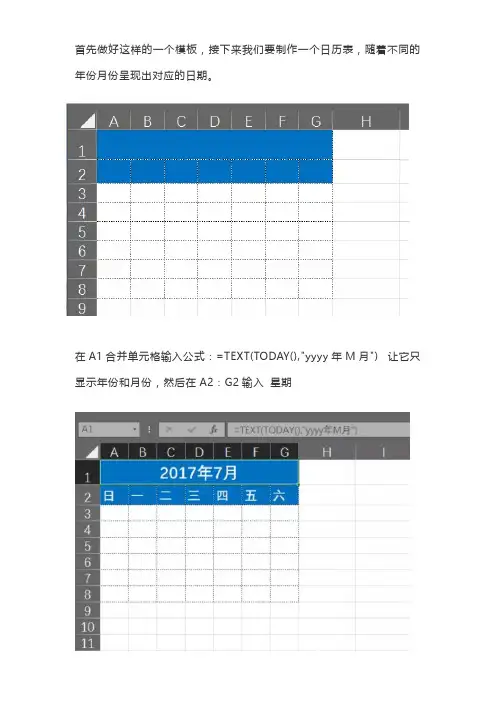
首先做好这样的一个模板,接下来我们要制作一个日历表,随着不同的年份月份呈现出对应的日期。
在A1合并单元格输入公式:=TEXT(TODAY(),"yyyy年M月") 让它只显示年份和月份,然后在A2:G2输入星期
在A3单元格输入公式:=COLUMN(B1)+(ROW(1:1)-1)*7-WEEKDAY(DATE(YEAR(TODAY()), MONTH(TODAY()),1)) 往下拖拉填充
选中A3:G8 设置条件格式单元格值小于或等于0 时设置字体为白色
再次选中A3:G8区域设置条件格式-使用公式设置格式输入公式:=DAY(TODAY())=A3 当前电脑日期等于区域中单元格的日期时设置单元格底纹填充蓝色、字体白色
然后再次选中A3:G8区域设置条件格式输入公式:=DAY(DATE(YEAR(TODAY()),MONTH(TODAY())+1,0))<A3 当前月份最末尾日期小于区域中单元格的数字时设置白色字体
好了,现在日历表就已经做好了,再对它的外观进行美化。
当我们的日
期发生改变时,我们制作的日历表也会跟随着变化。
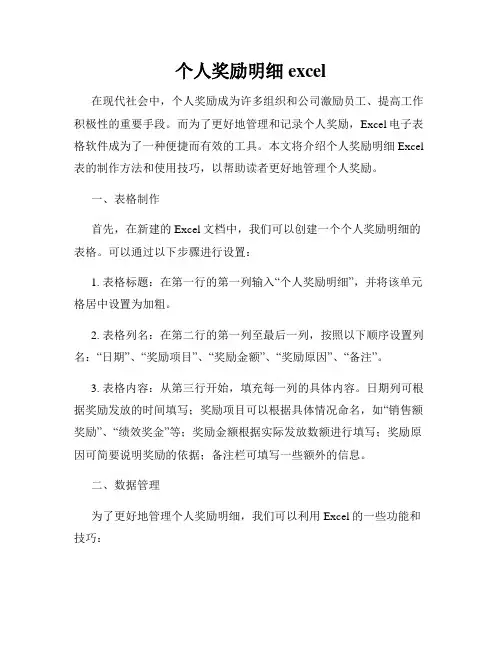
个人奖励明细excel在现代社会中,个人奖励成为许多组织和公司激励员工、提高工作积极性的重要手段。
而为了更好地管理和记录个人奖励,Excel电子表格软件成为了一种便捷而有效的工具。
本文将介绍个人奖励明细Excel 表的制作方法和使用技巧,以帮助读者更好地管理个人奖励。
一、表格制作首先,在新建的Excel文档中,我们可以创建一个个人奖励明细的表格。
可以通过以下步骤进行设置:1. 表格标题:在第一行的第一列输入“个人奖励明细”,并将该单元格居中设置为加粗。
2. 表格列名:在第二行的第一列至最后一列,按照以下顺序设置列名:“日期”、“奖励项目”、“奖励金额”、“奖励原因”、“备注”。
3. 表格内容:从第三行开始,填充每一列的具体内容。
日期列可根据奖励发放的时间填写;奖励项目可以根据具体情况命名,如“销售额奖励”、“绩效奖金”等;奖励金额根据实际发放数额进行填写;奖励原因可简要说明奖励的依据;备注栏可填写一些额外的信息。
二、数据管理为了更好地管理个人奖励明细,我们可以利用Excel的一些功能和技巧:1. 数据分类和筛选:通过Excel的筛选功能,可以根据奖励项目、日期等条件对数据进行筛选,方便查找和分析。
2. 数据汇总:利用Excel的数据透视表功能,可以将个人奖励明细按照不同的维度进行汇总和统计。
例如,可以按照月份、季度或者奖励项目对奖励金额进行汇总,了解不同时间段或不同奖励项目下的奖励情况。
3. 条件格式设置:可以根据奖励金额的大小设置条件格式,例如将奖励金额较高的项目标记为红色,以便于在表格中快速找出较为重要的奖励。
4. 图表制作:利用Excel的图表功能,可以将个人奖励明细通过柱状图、折线图等形式进行展示,直观地表达奖励情况的变化和趋势。
三、数据分析与优化除了基本的数据管理外,个人奖励明细表还可以帮助进行数据分析和优化:1. 奖励分布分析:通过数据汇总和图表制作,可以分析奖励在不同时间段和项目上的分布情况,从而了解奖励策略的科学性和合理性。
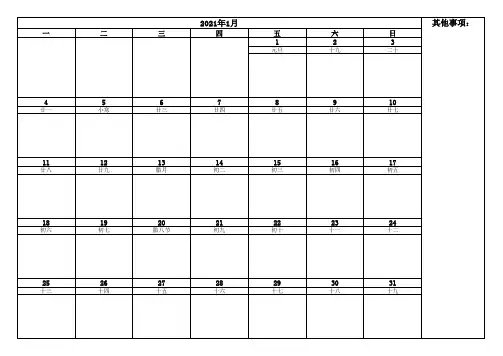
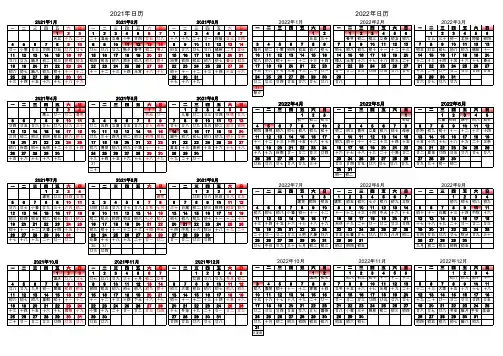
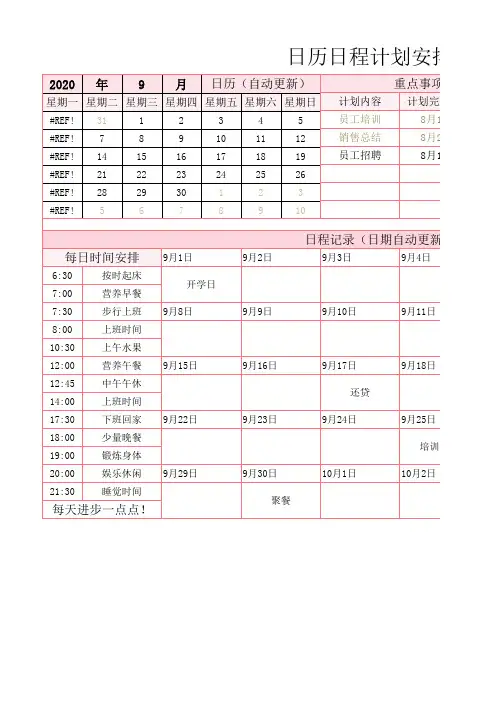
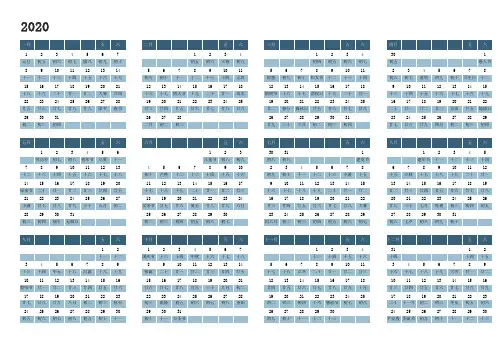
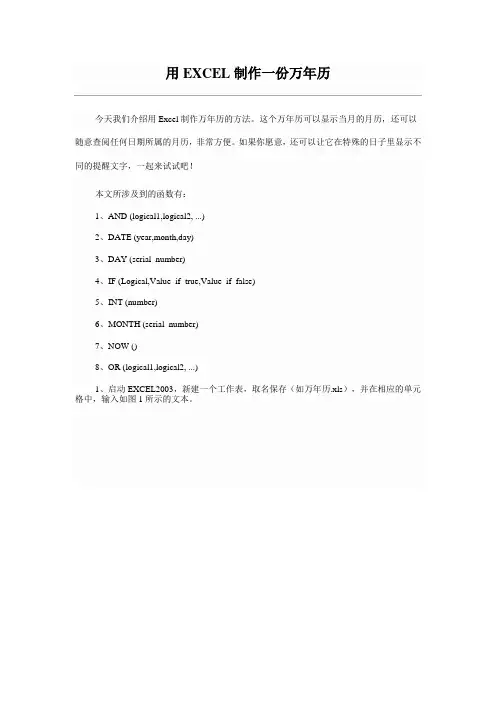
今天我们介绍用Excel制作万年历的方法。
这个万年历可以显示当月的月历,还可以随意查阅任何日期所属的月历,非常方便。
如果你愿意,还可以让它在特殊的日子里显示不同的提醒文字,一起来试试吧!本文所涉及到的函数有:1、AND (logical1,logical2, ...)2、DATE (year,month,day)3、DAY (serial_number)4、IF (Logical,Value_if_true,Value_if_false)5、INT (number)6、MONTH (serial_number)7、NOW ()8、OR (logical1,logical2, ...)1、启动EXCEL2003,新建一个工作表,取名保存(如万年历.xls),并在相应的单元格中,输入如图1所示的文本。
2、同时选中B1、C1、D1单元格,按“格式”工具栏上的“合并及居中”按钮,将其合并成一个单元格,并输入公式:=TODAY()。
选中B1(合并后的)单元格,执行“格式→单元格”命令,打开“单元格格式”对话框(如图2),在“数字”标签中的“分类”下面选中“日期”选项,再在右侧“类型”下面选中“二○○一年三月十四日”选项,“确定”退出,将日期设置成中文形式。
注意:TODAY()函数用于提取当前系统日期,请将系统日期一定要调整准确哟。
3、选中F1单元格,输入公式:=IF(WEEKDAY(B1,2)=7,"日",WEEKDAY(B1,2));选中H1单元格,输入公式:=NOW()。
选中F1单元格,打开“单元格格式”对话框,在“数字”标签中的“分类”下面选中“特殊”选项,再在右侧“类型”下面选中“中文小写数字”选项,“确定”退出,将“星期数”设置成中文小写形式;选中H1单元格,打开“单元格格式”对话框,在“数字”标签中的“分类”下面选中“时间”选项,再在右侧“类型”下面选中一款时间格式,“确定”退出。
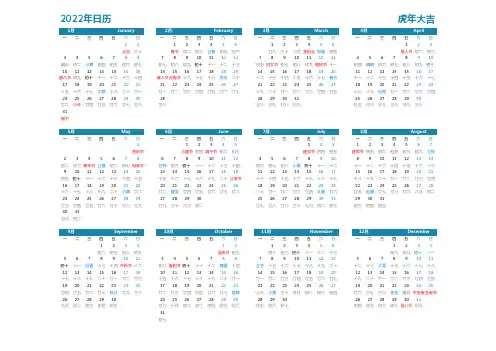
表格日期怎么做篇一:如何用EXCEL表格制作日历今天我们介绍用Excel制作万年历的方法。
这个万年历可以显示当月的月历,还可以随意查阅任何日期所属的月历,非常方便。
如果你愿意,还可以让它在特殊的日子里显示不同的提醒文字,一起来试试吧!本文所涉及到的函数有:1、AND (logical1,logical2, ...)2、DATE (year,month,day)3、DAY (serial_number)4、IF (Logical,Value_if_true,Value_if_false)5、INT (number)6、MONTH (serial_number)7、NOW ()8、OR (logical1,logical2, ...)1、启动EXCEL2003,新建一个工作表,取名保存(如万年历.xls),并在相应的单元格中,输入如图1所示的文本。
2、同时选中B1、C1、D1单元格,按“格式”工具栏上的“合并及居中”按钮,将其合并成一个单元格,并输入公式:=TODAY()。
选中B1(合并后的)单元格,执行“格式→单元格”命令,打开“单元格格式”对话框(如图2),在“数字”标签中的“分类”下面选中“日期”选项,再在右侧“类型”下面选中“二○○一年三月十四日”选项,“确定”退出,将日期设置成中文形式。
注意:TODAY()函数用于提取当前系统日期,请将系统日期一定要调整准确哟。
3、选中F1单元格,输入公式:=IF(WEEKDAY(B1,2)=7,日,WEEKDAY(B1,2));选中H1单元格,输入公式:=NOW ()。
选中F1单元格,打开“单元格格式”对话框,在“数字”标签中的“分类”下面选中“特殊”选项,再在右侧“类型”下面选中“中文小写数字”选项,“确定”退出,将“星期数”设置成中文小写形式;选中H1单元格,打开“单元格格式”对话框,在“数字”标签中的“分类”下面选中“时间”选项,再在右侧“类型”下面选中一款时间格式,“确定”退出。
用EXCEL制作一份万年历今天我们介绍用Excel制作万年历的方法。
这个万年历可以显示当月的月历,还可以随意查阅任何日期所属的月历,非常方便。
如果你愿意,还可以让它在特殊的日子里显示不同的提醒文字,一起来试试吧!本文所涉及到的函数有:1、AND (logical1,logical2, ...)2、DATE (year,month,day)3、DAY (serial_number)4、IF (Logical,Value_if_true,Value_if_false)5、INT (number)6、MONTH (serial_number)7、NOW ()8、OR (logical1,logical2, ...)1、启动EXCEL2003,新建一个工作表,取名保存(如万年历.xls),并在相应的单元格中,输入如图1所示的文本。
2、同时选中B1、C1、D1单元格,按“格式”工具栏上的“合并及居中”按钮,将其合并成一个单元格,并输入公式:=TODAY()。
选中B1(合并后的)单元格,执行“格式→单元格”命令,打开“单元格格式”对话框(如图2),在“数字”标签中的“分类”下面选中“日期”选项,再在右侧“类型”下面选中“二○○一年三月十四日”选项,“确定”退出,将日期设置成中文形式。
注意:TODAY()函数用于提取当前系统日期,请将系统日期一定要调整准确哟。
3、选中F1单元格,输入公式:=IF(WEEKDAY(B1,2)=7,"日",WEEKDAY(B1,2));选中H1单元格,输入公式:=NOW()。
选中F1单元格,打开“单元格格式”对话框,在“数字”标签中的“分类”下面选中“特殊”选项,再在右侧“类型”下面选中“中文小写数字”选项,“确定”退出,将“星期数”设置成中文小写形式;选中H1单元格,打开“单元格格式”对话框,在“数字”标签中的“分类”下面选中“时间”选项,再在右侧“类型”下面选中一款时间格式,“确定”退出。
注意:①上述前面一个公式的含义是:如果(IF)当前日期(B1)是星期“7”(WEEKDAY(B1,2)=7),则在F1单元格中显示“日”,否则,直接显示出星期的数值(WEEKDAY(B1,2))。
②上述第二个函数(NOW())用于提取当前系统日期和时间,也请将系统日期和时间调整准确。
4、在I1、I2单元格分别输入1900、1901,然后同时选中I1、I2单元格,用“填充柄”向下拖拉至I151单元格,输入1900—2050年份序列。
同样的方法,在J1至J12单元格中输入1—12月份序列。
5、选中D13单元格,执行“数据→有效性”命令,打开“数据有效性”对话框(如图3),按“允许”右侧的下拉按钮,选中“序列”选项,在“来源”下面的方框输入:=$I$1:$I$151,“确定”退出。
同样的操作,将F15单元格数据有效性设置为“=$J$1:$J$12”序列。
注意:经过这样的设置以后,当我们选中D15(或F15)单元格时,在单元格右侧出现一个下拉按钮,按此下拉按钮,即可选择年份(或月份)数值,快速输入需要查询的年、月值。
6、选中A2单元格(不一定非得是A2哟),输入公式:=IF(F13=2,IF(OR(D13/400=INT(D13/400),AND(D13/4=INT(D13/ 4),D13/100<>INT(D13/100))),29,28),IF(OR(F13=4,F13=6,F13=9,F 13=11),30,31)),用于获取查询“月份”所对应的天数(28、29、30、31)。
注意:上述函数的含义是:如果查询“月份”为“2月”(F13=2)时,并且“年份”数能被400整除[D13/400=INT(D13/400)],或者(OR)“年份”能被4整除,但不能被100整除[AND(D13/4=INT(D13/4),D13/100<>INT(D13/100))],则该月为29天(也就是我们通常所说的“闰年”),否则为28天。
如果“月份”不是2月,但是“4、6、9、11”月,则该月为30天。
其他月份天数为31天。
7、选中B2单元格,输入公式:=IF(WEEKDAY(DATE($D$13,$F$13,1),2)=B3,1,0)。
再次选中B2单元格,用“填充柄”将上述公式复制到C2—H2单元格中。
注意:①上述B2公式的含义是:如果“查询年月”的第1天是星期“7”(WEEKDAY(DATE)($D$13,$F$13,1),2)=B3)时,在该单元格显示“1”,反之显示“0”),为“查询年月”获取一个对照值,为下面制作月历做准备。
②上述C2—H2单元条中公式的含义与B2相似。
③在用拖拉法复制公式时,公式“绝对引用”的单元格(加了“$”号的,如“$D$13”等)不会发生改变,而“相对引用”的单元格(没有加“$”号的,如“B3”等),则会智能化地发生变化,例如在E2单元格中,“B3”变成了“E3”,整个公式成为:=IF(WEEKDAY(DATE($D$13,$F$13,1),2)=E3,1,0)。
8、选中B6单元格,输入公式:=IF(B2=1,1,0)。
选中B7单元格,输入公式:=H6+1。
用“填充柄”将B7单元格中的公式复制到B8、B9单元格中。
分别选中B10、B11单元格,输入公式:=IF(H9>=A2,0,H9+1)和=IF(H10>=A2,0,IF(H10>0,H10+1,0))。
选中C6单元格,输入公式:=IF(B6>0,B6+1,IF(C2=1,1,0))。
用“填充柄”将C6单元格中的公式复制到D6—H6单元格中。
选中C7单元格,输入公式:=B7+1。
用“填充柄”将C7单元格中的公式复制到C8、C9单元格中。
同时选中C7—C9单元格,用“填充柄”将其中的公式复制到D7—H9单元格中。
选中C10单元格,输入公式:=IF(B10>=$A$2,0,IF(B10>0,B10+1,IF(C6=1,1,0)))。
用“填充柄”将C10单元格中的公式复制到D10—H10单元格和C11单元格中。
至此,整个万年历(其实没有万年,只有从1900—2050的151年)制作完成。
下面,我们一起来将其装饰一下。
9、选中相应的单元格,利用工具栏上的相应按钮,设置好字体、字号、字符颜色等。
选中相应的单元格,打开“单元格格式”对话框,在“对齐”标签下,设置好单元格中文本的对齐方式(通常情况下,垂直对齐可以一次性设置为“居中”,水平“对齐”根据具体情况设置)。
同时选中I列和J列,右击鼠标,选“隐藏”选项,将相应的列隐藏起来,使得界面更加友好。
用同样的方法,将第2和第3行也隐藏起来。
10、选中B5—H11单元格区域,打开“单元格格式”对话框,进入“边框”标签,选择好“颜色、样式”,并“预置”好边框范围,然后“确定”退出,为月历加上边框。
11、执行“工具→选项”命令,打开“选项”对话框(如图4),在“视图”标签下(通常是默认标签),清除“零值”和“网格线”复选框中的“∨”号,“确定”退出,让“零值”和“网格线”不显示出来。
12、将B14—H14和B15—H15单元格分别合并成一个单元格,并在B14和B15单元格中输入公式:=IF(AND(MONTH(D1)=1,DAY(D1)=1),"新的新气象!加油呀!",IF(AND(MONTH(D1)=3,DAY(D1)=8),"向女同胞们致敬!",IF(AND(MONTH(D1)=5,DAY(D1)=1),"劳动最光荣",IF(AND(MONTH(D1)=5,DAY(D1)=4),"青年是祖国的栋梁",IF(AND(MONTH(D1)=6,DAY(D1)=1),"原天下所有的儿童永远快乐",0)))))和=IF(AND(MONTH(D1)=7,DAY(D1)=1),"党的恩情永不忘",IF(AND(MONTH(D1)=8,DAY(D1)=1),"提高警惕,保卫祖国!",IF(AND(MONTH(D1)=9,DAY(D1)=10),"老师,您辛苦了!",IF(AND(MONTH(D1)=10,DAY(D1)=1),"祝我们伟大的祖国繁荣富强",0))))。
设置好B14和B15单元格的字体、字号、字符颜色。
注意:上述公式的含义是:如果当前日期逢到相关的节日(如“元旦”等),则在B14或B15单元格显示出相应的祝福语言(如“新的新气象!加油呀!”,参见图5)。
由于IF函数只能嵌套7层,而节日数量超过7个(我们这里给出了9个),因此,我们用两个单元格来显示。
13、执行“格式→工作表→背景”命令,打开“工作表背景”对话框(如图6),选择一张合适的图片后,按“插入”按钮,将其衬于工作表文字下面。
14、在按住“Ctrl”键的同时,单击D13和F13单元格,同时选中两个单元格,开“单元格格式”对话框,切换“保护”标签(如图7),清除“锁定”前面复选框中的“∨”号,“确定”退出。
15、执行“工具→保护→保护工作表”命令,打开“保护工作表”对话框(如图8),两次输入密码后,确定退出。
注意:经过这样的设置后,整个工作表中除了D13和F13单元格中的内容可以改变外,其它单元格中的内容均不能改变,保证了万年历的使用可靠性。
在VB中操纵Excel一.Excel对象模块Application对象 | 集合----------------------------------|-----Assistant|----Addins(Addin)|-----AutoComect|-----OLEDBErrors|-----Debug|-----CommandBars(CommandBar)|-----VBE|-----Dialogs(Dialog)|-----WorksheetFunction|-----RecentFilds(RecentFile)|-----DefaultWebOptions|-----Windows(Window)|-----LanguageSettings|-----Workbooks(Workbook)|----- |------Names(name)|-----AnswerWizard|------ODBCErrors最上层的Application是指整个应用程序,其中最常用到的Workbooks代表活页簿集合,在其后的括号内的Workbook是指一个工作簿。
在VB中要打开Excel,首先要引用Microsoft Excel 9.0(或8.0)Object Lobrary。