BIOS设置与硬盘初始化
- 格式:ppt
- 大小:461.50 KB
- 文档页数:20


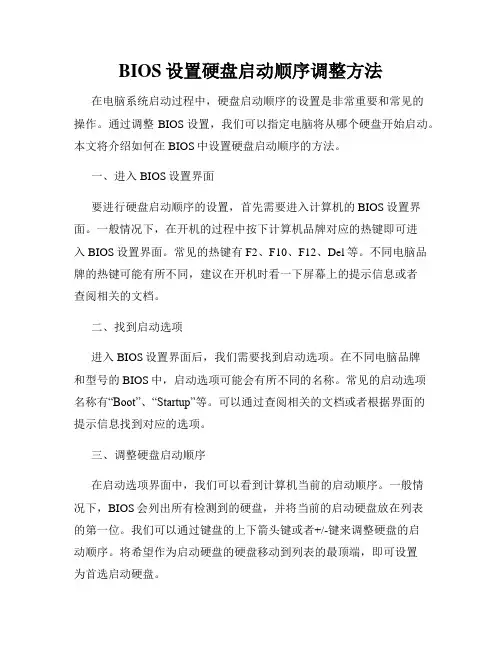
BIOS设置硬盘启动顺序调整方法在电脑系统启动过程中,硬盘启动顺序的设置是非常重要和常见的操作。
通过调整BIOS设置,我们可以指定电脑将从哪个硬盘开始启动。
本文将介绍如何在BIOS中设置硬盘启动顺序的方法。
一、进入BIOS设置界面要进行硬盘启动顺序的设置,首先需要进入计算机的BIOS设置界面。
一般情况下,在开机的过程中按下计算机品牌对应的热键即可进入BIOS设置界面。
常见的热键有F2、F10、F12、Del等。
不同电脑品牌的热键可能有所不同,建议在开机时看一下屏幕上的提示信息或者查阅相关的文档。
二、找到启动选项进入BIOS设置界面后,我们需要找到启动选项。
在不同电脑品牌和型号的BIOS中,启动选项可能会有所不同的名称。
常见的启动选项名称有“Boot”、“Startup”等。
可以通过查阅相关的文档或者根据界面的提示信息找到对应的选项。
三、调整硬盘启动顺序在启动选项界面中,我们可以看到计算机当前的启动顺序。
一般情况下,BIOS会列出所有检测到的硬盘,并将当前的启动硬盘放在列表的第一位。
我们可以通过键盘的上下箭头键或者+/-键来调整硬盘的启动顺序。
将希望作为启动硬盘的硬盘移动到列表的最顶端,即可设置为首选启动硬盘。
四、保存设置并退出在调整完硬盘启动顺序后,我们需要保存设置并退出BIOS。
一般情况下,BIOS会在界面的底部显示保存设置并退出的热键。
常见的热键有F10、Esc等。
按下对应的热键,确认保存设置并退出即可。
电脑会重新启动,并按照新的硬盘启动顺序进行启动。
需要注意的是,在进行BIOS设置时,要小心操作,避免误操作导致系统启动失败。
如果不确定如何进行操作,可以查阅电脑的用户手册或者在互联网上搜索相关的教程。
总结:通过调整BIOS设置,我们可以灵活地调整硬盘的启动顺序。
这在需要从不同的硬盘启动操作系统或者恢复系统时非常有用。
希望本文提供的方法和注意事项能够帮助您顺利地进行硬盘启动顺序的调整。
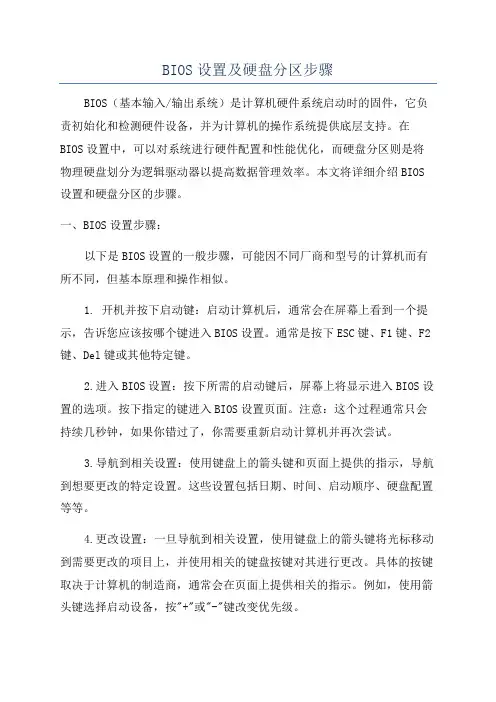
BIOS设置及硬盘分区步骤BIOS(基本输入/输出系统)是计算机硬件系统启动时的固件,它负责初始化和检测硬件设备,并为计算机的操作系统提供底层支持。
在BIOS设置中,可以对系统进行硬件配置和性能优化,而硬盘分区则是将物理硬盘划分为逻辑驱动器以提高数据管理效率。
本文将详细介绍BIOS 设置和硬盘分区的步骤。
一、BIOS设置步骤:以下是BIOS设置的一般步骤,可能因不同厂商和型号的计算机而有所不同,但基本原理和操作相似。
1. 开机并按下启动键:启动计算机后,通常会在屏幕上看到一个提示,告诉您应该按哪个键进入BIOS设置。
通常是按下ESC键、F1键、F2键、Del键或其他特定键。
2.进入BIOS设置:按下所需的启动键后,屏幕上将显示进入BIOS设置的选项。
按下指定的键进入BIOS设置页面。
注意:这个过程通常只会持续几秒钟,如果你错过了,你需要重新启动计算机并再次尝试。
3.导航到相关设置:使用键盘上的箭头键和页面上提供的指示,导航到想要更改的特定设置。
这些设置包括日期、时间、启动顺序、硬盘配置等等。
4.更改设置:一旦导航到相关设置,使用键盘上的箭头键将光标移动到需要更改的项目上,并使用相关的键盘按键对其进行更改。
具体的按键取决于计算机的制造商,通常会在页面上提供相关的指示。
例如,使用箭头键选择启动设备,按"+"或"-"键改变优先级。
5.保存并退出:完成所有需要更改的设置后,导航到“保存并退出”选项,并按下相关按键进行保存。
系统将重新启动,并将新的设置应用于计算机。
二、硬盘分区步骤:硬盘分区可以将一个物理硬盘划分为一个或多个逻辑驱动器,从而使数据管理更加灵活有效。
以下是硬盘分区的一般步骤。
1. 打开磁盘管理工具:在Windows操作系统中,可以通过“控制面板”或“此电脑”选项卡中的“管理”来打开“磁盘管理工具”。
2.选择要分区的硬盘:在磁盘管理工具中,会显示计算机上所有连接的硬盘。
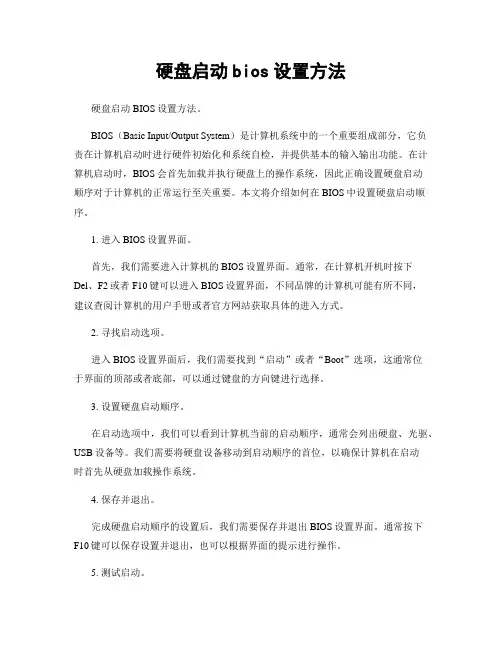
硬盘启动bios设置方法硬盘启动BIOS设置方法。
BIOS(Basic Input/Output System)是计算机系统中的一个重要组成部分,它负责在计算机启动时进行硬件初始化和系统自检,并提供基本的输入输出功能。
在计算机启动时,BIOS会首先加载并执行硬盘上的操作系统,因此正确设置硬盘启动顺序对于计算机的正常运行至关重要。
本文将介绍如何在BIOS中设置硬盘启动顺序。
1. 进入BIOS设置界面。
首先,我们需要进入计算机的BIOS设置界面。
通常,在计算机开机时按下Del、F2或者F10键可以进入BIOS设置界面,不同品牌的计算机可能有所不同,建议查阅计算机的用户手册或者官方网站获取具体的进入方式。
2. 寻找启动选项。
进入BIOS设置界面后,我们需要找到“启动”或者“Boot”选项,这通常位于界面的顶部或者底部,可以通过键盘的方向键进行选择。
3. 设置硬盘启动顺序。
在启动选项中,我们可以看到计算机当前的启动顺序,通常会列出硬盘、光驱、USB设备等。
我们需要将硬盘设备移动到启动顺序的首位,以确保计算机在启动时首先从硬盘加载操作系统。
4. 保存并退出。
完成硬盘启动顺序的设置后,我们需要保存并退出BIOS设置界面。
通常按下F10键可以保存设置并退出,也可以根据界面的提示进行操作。
5. 测试启动。
设置完成后,我们可以重新启动计算机,确保计算机能够正常从硬盘加载操作系统。
如果一切正常,说明硬盘启动顺序设置成功。
总结。
正确设置硬盘启动顺序对于计算机的正常运行至关重要,通过进入BIOS设置界面,找到启动选项,设置硬盘启动顺序,并保存退出,我们可以轻松完成硬盘启动顺序的设置。
希望本文对您有所帮助,谢谢阅读!以上就是硬盘启动BIOS设置方法的详细介绍,希望对大家有所帮助。
祝大家操作顺利,计算机使用愉快!。
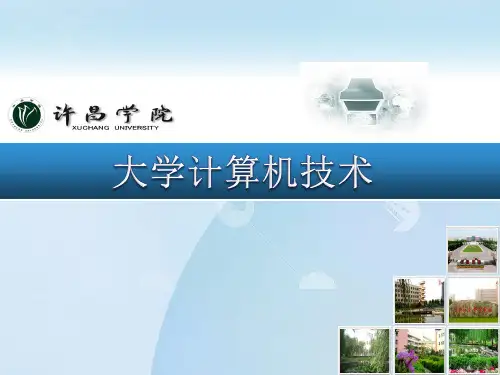
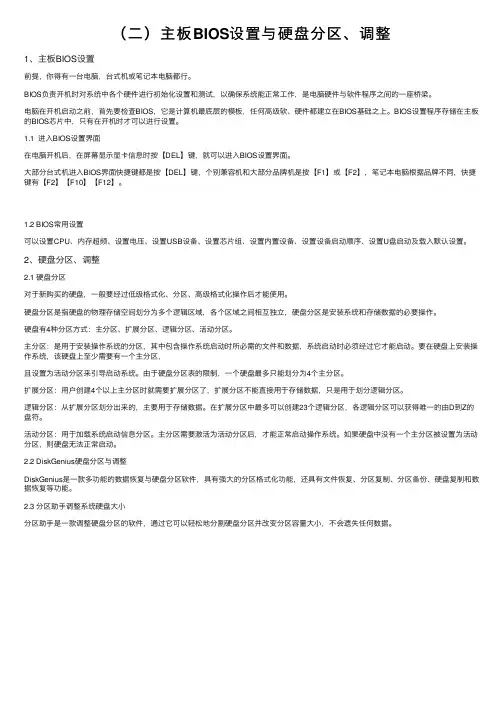
(⼆)主板BIOS设置与硬盘分区、调整1、主板BIOS设置前提,你得有⼀台电脑,台式机或笔记本电脑都⾏。
BIOS负责开机时对系统中各个硬件进⾏初始化设置和测试,以确保系统能正常⼯作,是电脑硬件与软件程序之间的⼀座桥梁。
电脑在开机启动之前,⾸先要检查BIOS,它是计算机最底层的模板,任何⾼级软、硬件都建⽴在BIOS基础之上。
BIOS设置程序存储在主板的BIOS芯⽚中,只有在开机时才可以进⾏设置。
1.1 进⼊BIOS设置界⾯在电脑开机后,在屏幕显⽰显卡信息时按【DEL】键,就可以进⼊BIOS设置界⾯。
⼤部分台式机进⼊BIOS界⾯快捷键都是按【DEL】键,个别兼容机和⼤部分品牌机是按【F1】或【F2】,笔记本电脑根据品牌不同,快捷键有【F2】【F10】【F12】。
1.2 BIOS常⽤设置可以设置CPU、内存超频、设置电压、设置USB设备、设置芯⽚组、设置内置设备、设置设备启动顺序、设置U盘启动及载⼊默认设置。
2、硬盘分区、调整2.1 硬盘分区对于新购买的硬盘,⼀般要经过低级格式化、分区、⾼级格式化操作后才能使⽤。
硬盘分区是指硬盘的物理存储空间划分为多个逻辑区域,各个区域之间相互独⽴,硬盘分区是安装系统和存储数据的必要操作。
硬盘有4种分区⽅式:主分区、扩展分区、逻辑分区、活动分区。
主分区:是⽤于安装操作系统的分区,其中包含操作系统启动时所必需的⽂件和数据,系统启动时必须经过它才能启动。
要在硬盘上安装操作系统,该硬盘上⾄少需要有⼀个主分区,且设置为活动分区来引导启动系统。
由于硬盘分区表的限制,⼀个硬盘最多只能划分为4个主分区。
扩展分区:⽤户创建4个以上主分区时就需要扩展分区了,扩展分区不能直接⽤于存储数据,只是⽤于划分逻辑分区。
逻辑分区:从扩展分区划分出来的,主要⽤于存储数据。
在扩展分区中最多可以创建23个逻辑分区,各逻辑分区可以获得唯⼀的由D到Z的盘符。
活动分区:⽤于加载系统启动信息分区。
主分区需要激活为活动分区后,才能正常启动操作系统。
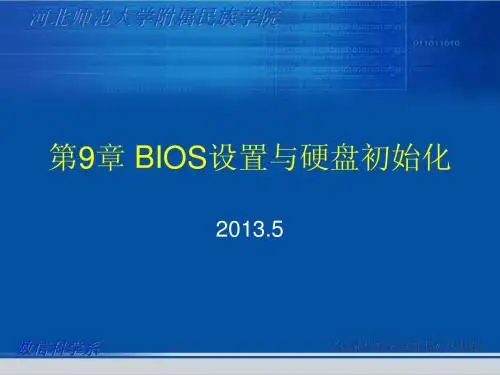
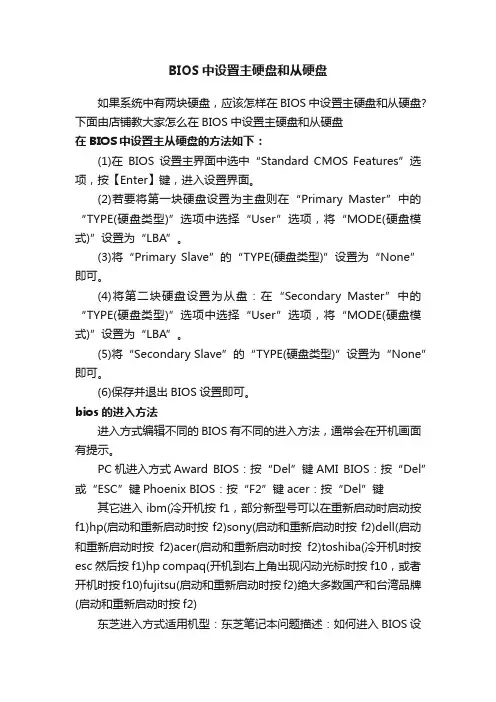
BIOS中设置主硬盘和从硬盘如果系统中有两块硬盘,应该怎样在BIOS中设置主硬盘和从硬盘?下面由店铺教大家怎么在BIOS中设置主硬盘和从硬盘在BIOS中设置主从硬盘的方法如下:(1)在BIOS设置主界面中选中“Standard CMOS Features”选项,按【Enter】键,进入设置界面。
(2)若要将第一块硬盘设置为主盘则在“Primary Master”中的“TYPE(硬盘类型)”选项中选择“User”选项,将“MODE(硬盘模式)”设置为“LBA”。
(3)将“Primary Slave”的“TYPE(硬盘类型)”设置为“None”即可。
(4)将第二块硬盘设置为从盘:在“Secondary Master”中的“TYPE(硬盘类型)”选项中选择“User”选项,将“MODE(硬盘模式)”设置为“LBA”。
(5)将“Secondary Slave”的“TYPE(硬盘类型)”设置为“None”即可。
(6)保存并退出BIOS设置即可。
bios的进入方法进入方式编辑不同的BIOS有不同的进入方法,通常会在开机画面有提示。
PC机进入方式Award BIOS:按“Del”键AMI BIOS:按“Del”或“ESC”键Phoenix BIOS:按“F2”键acer:按“Del”键其它进入ibm(冷开机按f1,部分新型号可以在重新启动时启动按f1)hp(启动和重新启动时按f2)sony(启动和重新启动时按f2)dell(启动和重新启动时按f2)acer(启动和重新启动时按f2)toshiba(冷开机时按esc然后按f1)hp compaq(开机到右上角出现闪动光标时按f10,或者开机时按f10)fujitsu(启动和重新启动时按f2)绝大多数国产和台湾品牌(启动和重新启动时按f2)东芝进入方式适用机型:东芝笔记本问题描述:如何进入BIOS设置界面解决方案:你能够通过如下2种方式进入BIOS设置界面:1、从Windows控制面板(Satellite 17xx,30/31,3000系列机器除外)。
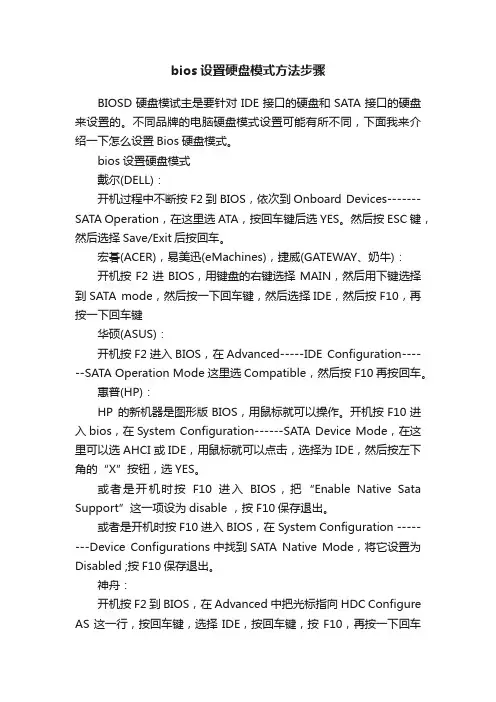
bios设置硬盘模式方法步骤BIOSD硬盘模试主是要针对IDE接口的硬盘和SATA接口的硬盘来设置的。
不同品牌的电脑硬盘模式设置可能有所不同,下面我来介绍一下怎么设置Bios硬盘模式。
bios设置硬盘模式戴尔(DELL):开机过程中不断按F2到BIOS,依次到Onboard Devices-------SATA Operation,在这里选ATA,按回车键后选YES。
然后按ESC键,然后选择Save/Exit后按回车。
宏碁(ACER),易美迅(eMachines),捷威(GATEWAY、奶牛):开机按F2进BIOS,用键盘的右键选择MAIN,然后用下键选择到SATA mode,然后按一下回车键,然后选择IDE,然后按F10,再按一下回车键华硕(ASUS):开机按F2进入BIOS,在Advanced-----IDE Configuration------SATA Operation Mode这里选Compatible,然后按F10再按回车。
惠普(HP):HP 的新机器是图形版BIOS,用鼠标就可以操作。
开机按F10进入bios,在System Configuration------SATA Device Mode,在这里可以选AHCI或IDE,用鼠标就可以点击,选择为IDE,然后按左下角的“X”按钮,选YES。
或者是开机时按F10进入BIOS,把“Enable Native Sata Support”这一项设为disable ,按F10保存退出。
或者是开机时按F10进入BIOS,在 System Configuration --------Device Configurations中找到SATA Native Mode,将它设置为Disabled ;按F10保存退出。
神舟:开机按F2到BIOS,在Advanced中把光标指向HDC Configure AS这一行,按回车键,选择IDE,按回车键,按F10,再按一下回车键。
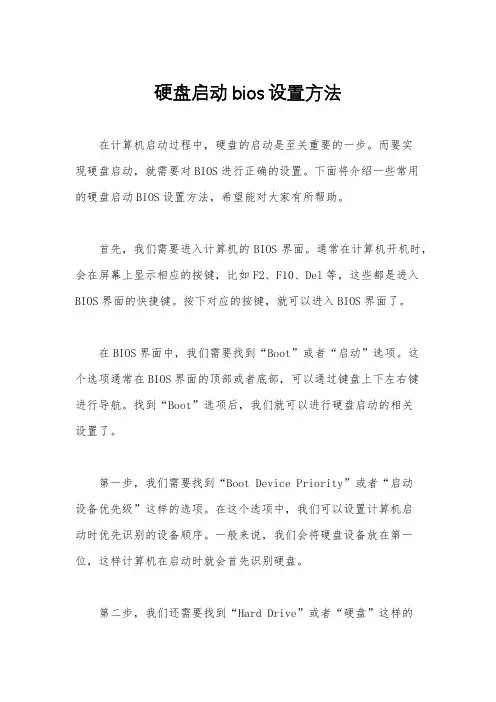
硬盘启动bios设置方法在计算机启动过程中,硬盘的启动是至关重要的一步。
而要实现硬盘启动,就需要对BIOS进行正确的设置。
下面将介绍一些常用的硬盘启动BIOS设置方法,希望能对大家有所帮助。
首先,我们需要进入计算机的BIOS界面。
通常在计算机开机时,会在屏幕上显示相应的按键,比如F2、F10、Del等,这些都是进入BIOS界面的快捷键。
按下对应的按键,就可以进入BIOS界面了。
在BIOS界面中,我们需要找到“Boot”或者“启动”选项。
这个选项通常在BIOS界面的顶部或者底部,可以通过键盘上下左右键进行导航。
找到“Boot”选项后,我们就可以进行硬盘启动的相关设置了。
第一步,我们需要找到“Boot Device Priority”或者“启动设备优先级”这样的选项。
在这个选项中,我们可以设置计算机启动时优先识别的设备顺序。
一般来说,我们会将硬盘设备放在第一位,这样计算机在启动时就会首先识别硬盘。
第二步,我们还需要找到“Hard Drive”或者“硬盘”这样的选项。
在这个选项中,我们可以选择要启动的硬盘设备。
如果计算机中有多个硬盘,我们需要选择要启动的硬盘,通常是C盘或者系统安装的硬盘。
第三步,有些计算机还会有“Secure Boot”或者“安全启动”这样的选项。
在这个选项中,我们可以设置计算机启动时是否需要验证硬盘的安全性。
如果你的计算机支持UEFI启动,可能会涉及到这个选项。
最后,我们需要保存设置并退出BIOS界面。
在BIOS界面中,通常会有相应的快捷键来保存设置,比如F10。
按下对应的快捷键后,就可以保存设置并退出BIOS界面了。
通过以上的设置,我们就可以实现硬盘启动的BIOS设置了。
当然,不同的计算机品牌和型号可能会有所差异,但大体上都是类似的操作步骤。
希望以上内容能够帮助到大家,祝大家顺利完成硬盘启动的BIOS设置!。
BIOS设置及硬盘分区格式化教程1.BIOS设置BIOS(基本输入输出系统)是计算机启动时运行的固件程序,它负责初始化硬件设备并加载操作系统。
在进行硬盘分区和格式化之前,有时需要在BIOS中进行一些设置。
步骤1:重启计算机并按下启动时显示的制造商标志的按键,比如“Del”或“F2”。
不同计算机品牌和型号的进入BIOS设置的按键可能不同。
步骤2:一旦进入BIOS设置界面,使用键盘导航键在菜单中找到“Boot”(启动)或“Advanced”(高级)选项。
步骤3:在“Boot”或“Advanced”菜单中找到“Boot Priority”(启动优先级)或“Boot Device Priority”(启动设备优先级),按“Enter”键进入。
步骤4:在“Boot Priority”或“Boot Device Priority”菜单中,使用键盘上下箭头键将硬盘驱动器移到第一位。
这将确保计算机从硬盘而不是其他设备,如光盘或USB驱动器启动。
步骤5:在菜单中找到并选择“Save and Exit”(保存并退出)或类似选项。
按“Enter”键保存更改并重启计算机。
2.硬盘分区硬盘分区是将硬盘划分为多个逻辑部分的过程,每个部分可以独立地格式化、分配空间和存储数据。
以下是使用Windows操作系统分区硬盘的步骤。
步骤1:打开“开始”菜单,并打开“磁盘管理”或“磁盘管理工具”。
步骤2:在磁盘管理工具中,你会看到计算机上所有硬盘的列表。
选择要分区的硬盘,右键单击并选择“新建简单卷”。
步骤3:启动“新建简单卷”向导,按照指示一步一步进行操作。
在弹出的“新建卷”对话框中,你可以选择分区的大小、文件系统等信息。
步骤4:选择分区大小(以MB或GB为单位)并分配一个分区名称。
步骤5:选择文件系统类型。
对于Windows系统而言,通常选择NTFS 文件系统,因为它具有更好的安全性和可靠性。
如果需要与其他操作系统共享数据,可选择FAT32文件系统。
了解电脑BIOS的功能和设置电脑BIOS(Basic Input/Output System)是计算机系统中的一项重要组成部分,它提供了计算机启动和操作的基本功能。
BIOS可以执行各种任务,例如初始化硬件设备、完成自检和POST(Power-On Self-Test)、调整系统设置等。
本文将介绍BIOS的功能和设置。
一、BIOS的功能1. 启动和初始化硬件设备:BIOS作为计算机系统的固化程序,负责启动计算机并初始化所有硬件设备,包括主板、处理器、内存、硬盘等。
通过BIOS,计算机可以正确识别并初始化这些硬件设备,使它们能够正常运行。
2. 自检和POST:计算机启动时,BIOS会进行自检和POST。
自检是指BIOS对硬件设备进行自动检测,以确保它们的状态良好。
POST (Power-On Self-Test)是BIOS对计算机硬件进行全面检测的过程,它会检查处理器、内存、硬盘等关键硬件,以确保它们的正常运行。
如果在自检或POST过程中发现错误,BIOS会发出警报,提示用户进行相应的修复。
3. 系统设置和参数调整:BIOS提供了一系列设置选项,允许用户调整计算机的各种参数。
这些参数包括启动顺序、硬件设备的工作模式、系统时间和日期等。
用户可以通过BIOS设置界面,根据自己的需求来进行相应的调整。
4. 启动设备的选择:BIOS允许用户选择启动设备,例如硬盘、光驱、USB设备等。
通过设置启动设备,用户可以决定从哪个设备启动计算机,从而实现不同的启动方式。
5. 升级和更新:BIOS可以通过升级和更新来提升其功能和兼容性。
在生产商发布新的BIOS版本时,用户可以下载并安装这些更新,以获得更好的性能和兼容性。
二、BIOS的设置1. 进入BIOS设置界面:要进入BIOS设置界面,首先需要在计算机启动时按下特定的按键,如Del、F2或F10等。
不同品牌的计算机可能有不同的按键,可在计算机开机画面或用户手册中找到相应的信息。