saber中文使用教程
- 格式:doc
- 大小:431.13 KB
- 文档页数:3
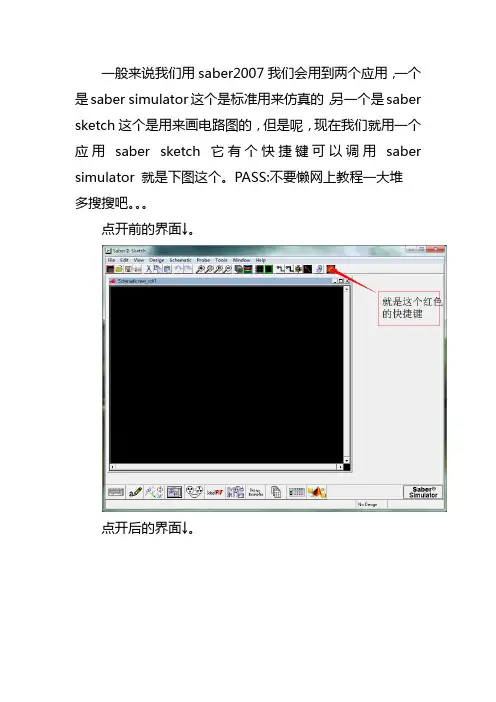
一般来说我们用saber2007我们会用到两个应用,一个是saber simulator这个是标准用来仿真的,另一个是saber sketch这个是用来画电路图的,但是呢,现在我们就用一个应用saber sketch 它有个快捷键可以调用saber simulator 就是下图这个。
PASS:不要懒网上教程一大堆多搜搜吧。
点开前的界面↓。
点开后的界面↓。
上面就介绍到那,我们继续下一步,器件的查找和放置。
下面是如何查找器件↓。
下面这个是放置器件↓器件的参数填写和一般的参数代表的意思,其一↓(在这有必要的提醒下对于英语不好的同学还是安装一个翻译软件比较好,我安装的是必应词典。
)器件的参数填写和一般的参数代表的意思,其二↓下面是saber不知道是那个版本的器件库介绍,我估计着是2006吧?但是我看了下都可以找到,我们就多了两个A开头的库(Aerospace和Automotive)。
呃,貌似有点乱,你们也就将就着看了吧!!!Saber Parts Gallery:Assembled by SubLater( 按中文意思归类,括号中是特殊部件和必要注释)★Characterized Parts Libraries 特性元件├─DX├─Diode 二极管(Zener 齐纳、Power 功率)├─BJT 三极管(Darlington 达林顿、Power 功率、Array 阵列)├─JFET/MOSFET/ 功率MOSFET 场效应管├─SCR/IGBT ,Switch 模拟开关器件├─Analog Multiplexer 模拟多路开关├─OpAmp 运算放大器├─Comparator 比较器├─ADC 、DAC├─Fuse 保险丝、Resettable Fuse 可复位保险丝(PPTC)├─Inductor 电感线圈├─Transformer 变压器├─Motor 电机模型├─PWM 控制器、PFC 元件├─Schmitt Trigger 施密特触发器├─Sensor 传感器├─Timer 定时器├─Transient Suppressor 暂态抑制器├─Voltage Reference 电压参考给定├─Voltage Regulator 电压调节器├─SL├─Diode 二极管(Zener 齐纳)├─BJT 三极管(Darlington 达林顿)├─JFET/ 电力MOSFET 场效应管├─SCR/IGBT ,Switch 模拟开关器件├─OpAmp 运算放大器├─Comparator 比较器================================ =============================== ★Integrated Circuit 集成电路IC├─Wire&Cable 导线和线缆( 导线、线缆、传输线) ├─DSP Building Block:DSP 数字信号处理单元( 和采样离散控制单元一样)├─Data Conversion 数据转换单元├─ADC 、DAC├─Data Acquisition System 数据获取元件├─Sample&Hold Amplifier 采样- 保持放大器├─Sample Data Conversion Block 采样数据转换单元( 和采样离散控制单元类似)├─Digital Block 数字电路单元├─Digital Source 置位信号源├─Gate 门电路├─Comparator 比较器├─Multiplexer:MUX 数据选择器├─Demultiplexer:DeMUX 数据分配器├─Flip-Flop&Latch:FF 双稳态触发器、锁存器├─Counter 计数器├─Register 寄存器Logic Clock 逻辑时钟BJT,Logic Case,TransistorSwitch 开关Adder,Full 1 bit 加法器Buffer 缓冲器(Logic 逻辑、Tri-State 三态) PWM 输出├─Power&Ground 直流电源和接地├─Electrical Source 交流信号源├─Voltage Source 电压源(Controlled 受控) ├─Current Source 电流源(Controlled 受控) ├─Passive Element 无源器件├─Capacitor 电容├─Inductor&Coupling 电感线圈、耦合变压器├─Resistor 电阻Piecewise Linear Conductance 分段线性电导Short 短接线├─Semiconductor Device 半导体器件├─Diode 二极管(Zener 齐纳)├─BJT 三极管(Power 功率)├─JFET/MOSFET 场效应管(Power 功率)├─Thyristor 晶闸管/IGBT 开关管├─OpAmp 运算放大器├─Transmission Line 传输线├─Voltage Comparator 电压比较器├─Voltage Controlled Oscillator 压控振荡器================================ =============================== ★★Power System 电力系统( 基本就是MAST Parts Library 中的Electronic、再加上Schmatic Design 、Source PowerGround 、Thermal Devices)├─Behavioral Compensastor 行为补偿单元├─Control System 控制系统├─Data Conversion 数据转换单元├─Digital Block 数字电路单元├─Electrical 电路单元├─Electro-Mechanical 机- 电系统├─Functional Element 功能单元├─Instrument 仪器├─Graphical Modeling 图形化建模├─Interface Model 变量接口模块├─Source,Power&Ground 交流信号源,直流电源和接地├─Passive Element 无源元件├─Semiconductor Device 半导体器件├─OpAmp 运算放大器├─Voltage Comparator 电压比较器├─Voltage Regulator 电压调节器├─PWM Control:PWM 控制器├─Thermal Device 发热元件├─Schematic Design 原理图设计================================ =============================== ★Control System 控制系统├─Continuous Control Block 连续控制单元├─Control System Source 控制信号源├─Signal Combiner 信号综合点├─Function 数学函数(+-*/ 算术运算、舍入函数、三角函数)├─Derivative 微分器、Integrator 积分器├─Nonlinear 非线性函数├─Relational Operator 关系运算符Biquadratic Filter 双二次滤波器DC Motor w/Var Output 直流电机w/Var 输出Gain 增益PProportional-Integral:PI 控制器传递函数(Rational Polynomial 有理多项式/Zero_Pole 零极点形式)State Space 状态空间表达式Lag 滞后/Lead-Lag 超前- 滞后环节├─Digital Logic Block 逻辑运算单元├─AND(NAND),OR(NOR),NOT,XOR(XNOR) 逻辑运算├─Interface Model 变量接口模块├─Technology 物理量<->var,var<->Z├─Sampled Data Control Block 采样离散控制单元(Z 域)├─Z Domain Source:Z 域信号源├─Algebraic:Z 域算术运算├─Linear Combination 线性综合点├─Adder 加法器、Subtractor 减法器、Multiplier 乘法器├─Amplifier 放大器├─Comparator 比较器├─Modulator 调制器、Delta Modulator 三角调制器├─Differentiator 微分器、Integrator 积分器├─Interface 接口模块(var<->Z)(SDS)├─Rational Polynomial 有理多项式├─Miscellaneous 杂项├─ADC 、DAC├─Counter 计数器├─Integral Decimation├─RMS Voltage 输入电压方均根rms( 即有效值eff)├─Sinc Singal:Sinc 信号├─State Delay 延迟器================================ =============================== ★★MAST Parts Library MAST 元件├─Control System 控制系统( 基本是从Control System 中抽取的常用单元)├─Continuous System 连续控制单元├─Digital Logic Block 逻辑运算单元├─Interface Model 变量接口模块├─Sampled Data Control Block 采样离散控制单元├─Electrical 电路单元(Electrical 电路单元和独立的Power System 电力系统并无重复)├─Wire&Cable 导线和线缆(Wire 导线、Cable 线缆、Transmission Line 传输线)├─Circuit Protection Device 电路保护装置(Fuse 保险熔丝、Resettable Fuse 可复位保险(PPTC))├─Energy Source&Stroage 能量来源和存储装置(Battery 电池(Lead-Acid 铅酸Li-ion 锂离子) 、Fuel Cell 燃料电池、SuperCapacitor 超大电容)├─Switch&Relay 开关和继电器├─Simple Switch 简单开关├─Multi Pole or Throw Switch 多刀/ 多掷开关├─Switch Driver 开关驱动器├─Relay 继电器├─Electro-Mechanical 机- 电系统├─Alternator 交流发电机├─Generator 直流发电机├─Motor 直流、交流电动机模型├─Motor Control Component 电机控制部件├─Motor Driver 电机驱动器├─Motor 电机部件├─Solenoid Building Block 螺线管├─Damper 阻尼器├─Electromagnet 电磁铁├─Winding 线圈、绕组├─Magnetic Core 磁芯├─Magnetic Actuator 励磁器├─Mass 重物├─Spring 弹簧├─Stop 制动├─Switch&Relay 开关和继电器├─Simple Switch 简单开关├─Multi Pole or Throw Switch 多刀/ 多掷开关├─Switch Driver 开关驱动器├─Relay 继电器├─Electronic 电子系统( 除了行为补偿单元是Power System 中的外,其他都是从Integrated Circuit 中抽取的常用单元)├─Behavioral Compensator 行为补偿器├─Wire&Cable 导线和线缆(Wire 导线、Cable 线缆、Transmission Line 传输线)├─DSP Building Block:DSP 数字信号处理单元├─Data Conversion 数据转换单元├─Digital Block 数字电路单元├─Electrical Source 交流信号源├─Voltage Source 电压源(Controlled 受控)├─Current Source 电流源(Controlled 受控)├─Functional Element 功能单元├─Power Device 功率元件├─Voltage Controlled Oscillator 压控振荡器DC/DC Convertor:DC/DC 变换器Three Phase Voltage Source 三相电压源Voltage Gain 电压增益、Voltage Summer 加法器、Voltage Subtractor/Difference 减法/ 差分器、Voltage Multiplier 乘法器Selector Switch 选择开关Constant Power Load 恒定功率负载Resistor 电阻Ideal 3-pin HyperModel: 理想3 端HyperModel Ramp Oscillator 斜坡振荡器├─Ideal Functional Element 理想功能单元├─Pole&Zero 零极点模型├─Switch 理想开关├─Two Port Block 双口网络├─Voltage Controlled Oscillator 压控振荡器Delay,Ideal 理想电压延迟Diode,Ideal 理想二极管MOSFET,P Ideal/N Ideal 理想P/N MOSFET 场效应管SCR,with logic gate 理想SCR 、Switch 开关、Power Semiconductor 功率半导体OpAmp,Ideal 理想OpAmp 运算放大器PWM Averaged Continuous,Ideal Logic Out: 理想PWM 控制器Sample and Hold,Ideal 理想采样- 保持器Short 理想短接线Transcapacitor,LinearVoltage Clamp 理想电压箝位Voltage Gain 理想电压增益、Voltage Summer 加法器、Voltage Subtractor/Difference 减法/ 差分器、Voltage Multiplier 乘法器├─Instrument 仪器├─Detection 检测仪器├─Voltage Limit 电压限幅、Current Limit 电流限幅├─Var Limit:var 限幅├─Measurement 测量仪器├─Frequency 频率(Frequency Capture Time 频率捕获时间、Rise/Fall Time上升/ 下降时间、Period 周期、Duty Cycle 占空比、Jitter 抖动)├─Peak 峰值、Average 平均值、RMS 均方根├─Interface 变量接口单元(Electrical 电量<->var)├─Power&Ground 直流电源和接地├─Passive Element 无源元件├─Semiconductor Device 半导体器件├─OpAmp 运算放大器├─Voltage Comparator 电压比较器├─Voltage Regulator 电压调节器├─PWM Control:PWM 控制器├─Graphical Modeling 图形化建模├─Analog Model Synthesis 模拟系统模型( 从PlotFile)├─Electrical Modeling 电路系统模型├─Control Modeling 控制模型(S 域、频域)├─Z Domain Modeling:Z 域模型├─Interface Model 变量接口单元(Technology 物理量<->var ,var<->Z 域)├─Interface,Micro-Controller 数据接口微控制器(SMCI)├─Address I/O Port 地址IO 端口、Data I/O Port 数据IO 端口├─Analog Input 模拟量输入端口、PWM Output:PWM 数字量输出端口├─Serial I/O Port 串行IO 端口、BUS Control Port 总线控制端口├─Magnetic 磁路元件├─Inductor&Coupling 电感线圈、耦合变压器├─Meterial Compoent 磁材料├─Magnetic Source 磁源Magnetic Core 磁芯Magnetic Actuator 励磁器Magnetic Short 磁短接线Winding 绕组├─Schematic Design 原理图设计├─Border 页面边界├─Connector 页间连接点├─直流电源和接地├─SamePage/OffPage 同层( 小模块, 即Symbol) 输入输出连接点,Hierarchical 下层( 大模块, 即Hierarchy Symbol) 输入输出连接点Saber Include File Saber 头文件元件( 全局变量) ├─检测Sensor 传感器、Transducer 变送器├─Source 交流信号源、Power 直流电源和Ground 接地├─Thermal Device 发热元件好了到了这,怎么添加器件和器件库就介绍完了。
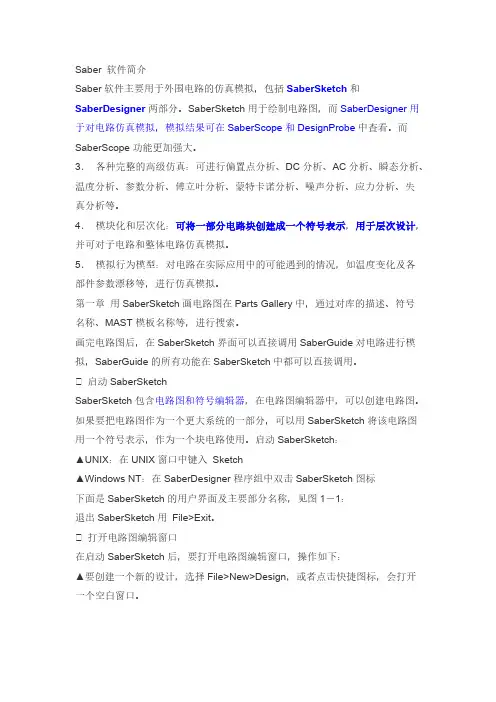
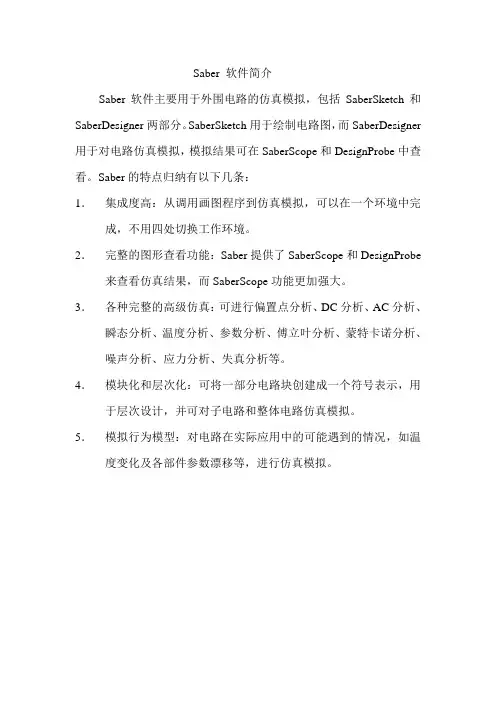
Saber 软件简介Saber软件主要用于外围电路的仿真模拟,包括SaberSketch和SaberDesigner两部分。
SaberSketch用于绘制电路图,而SaberDesigner 用于对电路仿真模拟,模拟结果可在SaberScope和DesignProbe中查看。
Saber的特点归纳有以下几条:1.集成度高:从调用画图程序到仿真模拟,可以在一个环境中完成,不用四处切换工作环境。
2.完整的图形查看功能:Saber提供了SaberScope和DesignProbe 来查看仿真结果,而SaberScope功能更加强大。
3.各种完整的高级仿真:可进行偏置点分析、DC分析、AC分析、瞬态分析、温度分析、参数分析、傅立叶分析、蒙特卡诺分析、噪声分析、应力分析、失真分析等。
4.模块化和层次化:可将一部分电路块创建成一个符号表示,用于层次设计,并可对子电路和整体电路仿真模拟。
5.模拟行为模型:对电路在实际应用中的可能遇到的情况,如温度变化及各部件参数漂移等,进行仿真模拟。
第一章用SaberSketch画电路图在SaberSketch的画图工具中包括了模拟电路、数字电路、机械等模拟技术库,也可以大致分成原有库和自定义库。
要调用库,在Parts Gallery中,通过对库的描述、符号名称、MAST模板名称等,进行搜索。
画完电路图后,在SaberSketch界面可以直接调用SaberGuide对电路进行模拟,SaberGuide的所有功能在SaberSketch中都可以直接调用。
➢启动SaberSketchSaberSketch包含电路图和符号编辑器,在电路图编辑器中,可以创建电路图。
如果要把电路图作为一个更大系统的一部分,可以用SaberSketch将该电路图用一个符号表示,作为一个块电路使用。
启动SaberSketch:▲UNIX:在UNIX窗口中键入Sketch▲Windows NT:在SaberDesigner程序组中双击SaberSketch图标下面是SaberSketch的用户界面及主要部分名称,见图1-1:退出SaberSketch用File>Exit。
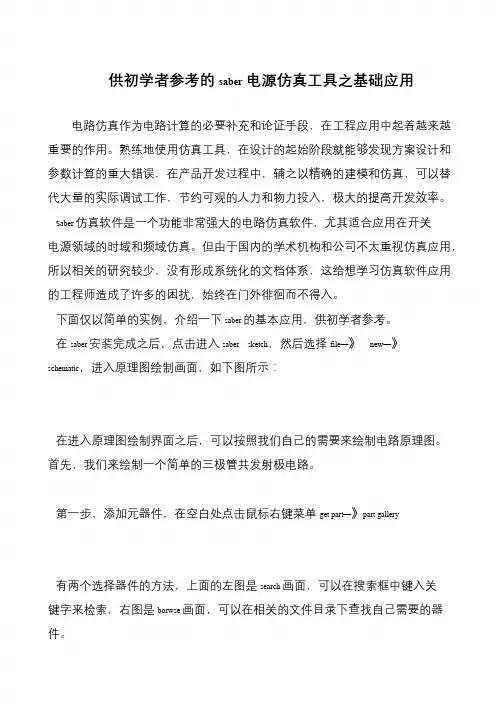
供初学者参考的saber电源仿真工具之基础应用
电路仿真作为电路计算的必要补充和论证手段,在工程应用中起着越来越
重要的作用。
熟练地使用仿真工具,在设计的起始阶段就能够发现方案设计和
参数计算的重大错误,在产品开发过程中,辅之以精确的建模和仿真,可以替
代大量的实际调试工作,节约可观的人力和物力投入,极大的提高开发效率。
Saber 仿真软件是一个功能非常强大的电路仿真软件,尤其适合应用在开关
电源领域的时域和频域仿真。
但由于国内的学术机构和公司不太重视仿真应用,所以相关的研究较少,没有形成系统化的文档体系,这给想学习仿真软件应用
的工程师造成了许多的困扰,始终在门外徘徊而不得入。
下面仅以简单的实例,介绍一下saber 的基本应用,供初学者参考。
在saber 安装完成之后,点击进入saber sketch,然后选择file—》new—》schematic,进入原理图绘制画面,如下图所示:
在进入原理图绘制界面之后,可以按照我们自己的需要来绘制电路原理图。
首先,我们来绘制一个简单的三极管共发射极电路。
第一步,添加元器件,在空白处点击鼠标右键菜单get part—》part gallery
有两个选择器件的方法,上面的左图是search 画面,可以在搜索框中键入关
键字来检索,右图是borwse 画面,可以在相关的文件目录下查找自己需要的器件。
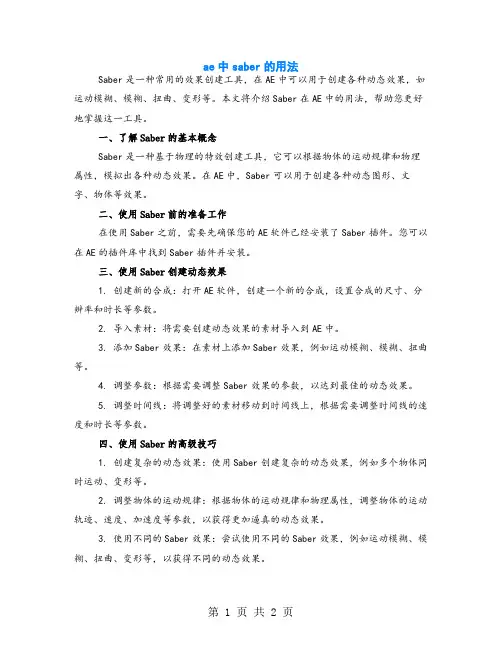
ae中saber的用法Saber是一种常用的效果创建工具,在AE中可以用于创建各种动态效果,如运动模糊、模糊、扭曲、变形等。
本文将介绍Saber在AE中的用法,帮助您更好地掌握这一工具。
一、了解Saber的基本概念Saber是一种基于物理的特效创建工具,它可以根据物体的运动规律和物理属性,模拟出各种动态效果。
在AE中,Saber可以用于创建各种动态图形、文字、物体等效果。
二、使用Saber前的准备工作在使用Saber之前,需要先确保您的AE软件已经安装了Saber插件。
您可以在AE的插件库中找到Saber插件并安装。
三、使用Saber创建动态效果1. 创建新的合成:打开AE软件,创建一个新的合成,设置合成的尺寸、分辨率和时长等参数。
2. 导入素材:将需要创建动态效果的素材导入到AE中。
3. 添加Saber效果:在素材上添加Saber效果,例如运动模糊、模糊、扭曲等。
4. 调整参数:根据需要调整Saber效果的参数,以达到最佳的动态效果。
5. 调整时间线:将调整好的素材移动到时间线上,根据需要调整时间线的速度和时长等参数。
四、使用Saber的高级技巧1. 创建复杂的动态效果:使用Saber创建复杂的动态效果,例如多个物体同时运动、变形等。
2. 调整物体的运动规律:根据物体的运动规律和物理属性,调整物体的运动轨迹、速度、加速度等参数,以获得更加逼真的动态效果。
3. 使用不同的Saber效果:尝试使用不同的Saber效果,例如运动模糊、模糊、扭曲、变形等,以获得不同的动态效果。
4. 结合其他工具:将Saber与其他工具结合使用,例如使用其他插件或工具来增强动态效果的视觉效果和质感。
5. 优化性能:在使用Saber时,需要注意优化性能,避免出现卡顿或崩溃等问题。
可以通过优化合成尺寸、分辨率、素材质量等参数来提高性能。
五、案例分析下面是一个简单的案例,展示如何使用Saber在AE中创建动态文字效果:1. 创建新的合成:创建一个新的合成,设置合成的尺寸为400x400像素,分辨率为72像素/英寸。
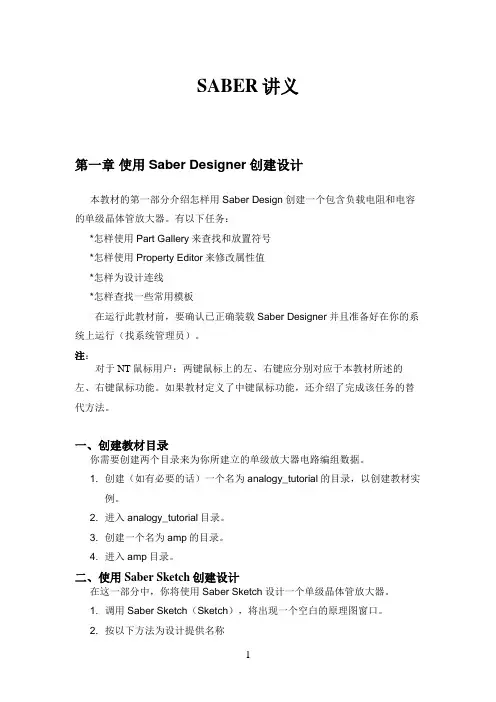
SABER讲义第一章使用Saber Designer创建设计本教材的第一部分介绍怎样用Saber Design创建一个包含负载电阻和电容的单级晶体管放大器。
有以下任务:*怎样使用Part Gallery来查找和放置符号*怎样使用Property Editor来修改属性值*怎样为设计连线*怎样查找一些常用模板在运行此教材前,要确认已正确装载Saber Designer并且准备好在你的系统上运行(找系统管理员)。
注:对于NT鼠标用户:两键鼠标上的左、右键应分别对应于本教材所述的左、右键鼠标功能。
如果教材定义了中键鼠标功能,还介绍了完成该任务的替代方法。
一、创建教材目录你需要创建两个目录来为你所建立的单级放大器电路编组数据。
1. 创建(如有必要的话)一个名为analogy_tutorial的目录,以创建教材实例。
2. 进入analogy_tutorial目录。
3. 创建一个名为amp的目录。
4. 进入amp目录。
二、使用Saber Sketch创建设计在这一部分中,你将使用Saber Sketch设计一个单级晶体管放大器。
1. 调用Saber Sketch(Sketch),将出现一个空白的原理图窗口。
2. 按以下方法为设计提供名称3) 通过选择File>Save As …菜单项,存储目前空白的设计。
此时将出现一个Save Schematic As对话框,如图1所示。
图 12) 在File Name字段输入名称Single_amp。
3) 单击OK。
3. 检查Saber Sketch工作面1)将光标置于某一图符上并保持在那里。
会显示一个文字窗口来识别该图符。
在工作面底部的Help字段也可查看有关图符的信息2)注意有一个名为Single_amp的Schematic窗口出现在工作面上。
三、放置部件在教材的这一部分你将按图2所示在原理框图上放置符号。
图中增加了如r1、r2等部件标号以便参照。
图 2 单级晶体管放大器部件布局1.按以下方式查找和放置npn晶体管符号:1) 单击Parts Gallery图符出现Parts Gallery对话框,如图3所示。

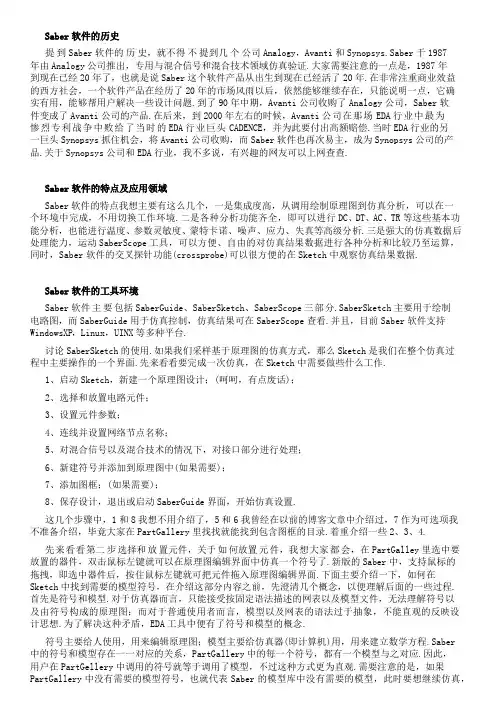
Saber软件的历史提到Saber软件的历史,就不得不提到几个公司Analogy,Avanti和Synopsys.Saber于1987年由Analogy公司推出,专用与混合信号和混合技术领域仿真验证.大家需要注意的一点是,1987年到现在已经20年了,也就是说Saber这个软件产品从出生到现在已经活了20年.在非常注重商业效益的西方社会,一个软件产品在经历了20年的市场风雨以后,依然能够继续存在,只能说明一点,它确实有用,能够帮用户解决一些设计问题.到了90年中期,Avanti公司收购了Analogy公司,Saber软件变成了Avanti公司的产品.在后来,到2000年左右的时候,Avanti公司在那场EDA行业中最为惨烈专利战争中败给了当时的EDA行业巨头CADENCE,并为此要付出高额赔偿.当时EDA行业的另一巨头Synopsys抓住机会,将Avanti公司收购,而Saber软件也再次易主,成为Synopsys公司的产品.关于Synopsys公司和EDA行业,我不多说,有兴趣的网友可以上网查查.Saber软件的特点及应用领域Saber软件的特点我想主要有这么几个,一是集成度高,从调用绘制原理图到仿真分析,可以在一个环境中完成,不用切换工作环境.二是各种分析功能齐全,即可以进行DC、DT、AC、TR等这些基本功能分析,也能进行温度、参数灵敏度、蒙特卡诺、噪声、应力、失真等高级分析.三是强大的仿真数据后处理能力,运动SaberScope工具,可以方便、自由的对仿真结果数据进行各种分析和比较乃至运算,同时,Saber软件的交叉探针功能(crossprobe)可以很方便的在Sketch中观察仿真结果数据.Saber软件的工具环境Saber软件主要包括SaberGuide、SaberSketch、SaberScope三部分.SaberSketch主要用于绘制电路图,而SaberGuide用于仿真控制,仿真结果可在SaberScope查看.并且,目前Saber软件支持WindowsXP,Linux,UINX等多种平台.讨论SaberSketch的使用.如果我们采样基于原理图的仿真方式,那么Sketch是我们在整个仿真过程中主要操作的一个界面.先来看看要完成一次仿真,在Sketch中需要做些什么工作.1、启动Sketch,新建一个原理图设计;(呵呵,有点废话);2、选择和放置电路元件;3、设置元件参数;4、连线并设置网络节点名称;5、对混合信号以及混合技术的情况下,对接口部分进行处理;6、新建符号并添加到原理图中(如果需要);7、添加图框;(如果需要);8、保存设计,退出或启动SaberGuide界面,开始仿真设置.这几个步骤中,1和8我想不用介绍了,5和6我曾经在以前的博客文章中介绍过,7作为可选项我不准备介绍,毕竟大家在PartGallery里找找就能找到包含图框的目录.着重介绍一些2、3、4.先来看看第二步选择和放置元件,关于如何放置元件,我想大家都会,在PartGalley里选中要放置的器件,双击鼠标左键就可以在原理图编辑界面中仿真一个符号了.新版的Saber中,支持鼠标的拖拽,即选中器件后,按住鼠标左键就可把元件拖入原理图编辑界面.下面主要介绍一下,如何在Sketch中找到需要的模型符号,在介绍这部分内容之前,先澄清几个概念,以便理解后面的一些过程.首先是符号和模型.对于仿真器而言,只能接受按固定语法描述的网表以及模型文件,无法理解符号以及由符号构成的原理图;而对于普通使用者而言,模型以及网表的语法过于抽象,不能直观的反映设计思想.为了解决这种矛盾,EDA工具中便有了符号和模型的概念.符号主要给人使用,用来编辑原理图;模型主要给仿真器(即计算机)用,用来建立数学方程.Saber中的符号和模型存在一一对应的关系,PartGallery中的每一个符号,都有一个模型与之对应.因此,用户在PartGellery中调用的符号就等于调用了模型,不过这种方式更为直观.需要注意的是,如果PartGallery中没有需要的模型符号,也就代表Saber的模型库中没有需要的模型,此时要想继续仿真,用户就必须自己提供(建模或者下载)模型并为模型建立相应的符号.另外,Saber软件中模型和网表问题的尾缀是一样的,都是*.sin,或许是因为它把网表也看成一个大的模型吧.另外两个需要了解的概念是模板(template)和器件(component).Saber里的模型就分这两类.简单的说,模板(template)是基于某一类器件的通用模型,它需要用户根据需要设置各种参数以达到使用要求;而器件(component)是某一或者某一系列商用元件(如LM324)的模型,它无须用户进行任何设置,可直接使用.另外,Saber的component库分两种,DX库和SL库,后者比前者缺少容差和应力分析参数.来讨论一下如何在Sketch找到合适的器件.对一张原理图来讲,要完成对它的分析验证,首先是需要保证原理图中的各个元器件在Saber模型库中都有相应的模型;其次要保证在Sketch中绘制的原理图与原图的连接关系一致;再者就是根据目标系统的工作特点,设置并调整相应的分析参数.这三个条件都达到,应该能得到一个不错的分析结果.一张原理图中需要的模型涉及很多,但不管怎样,其所对应的模型正如我前面介绍的那样,只有template和component两种.对于需要设置参数template模型,需要去PartGallery中寻找;而component模型则直接可以利用PartGallery的search功能或者ParametricSearch工具进行进行查找.对于template对应的模型,由于template是某一类元件的通用模型,因此我们要在PartGallery里按照器件分类去寻找,而PartGallery的库组织结构也正是按照类来划分的.以下面的PartGallery为例(对应版本是Saber2006.06,以前的版本会有一些区别).在PartGallery中顶层目录按照大的应用领域和市场领域划分.比如Aerospace目录下主要包含与宇航工业相关的一些模型;Automotive目录下主要包括与汽车行业相关的一些模型;PowerSystem目录下主要包括与电源系统设计相关的模型.这种分类方法的一个目地就是,如果你确定自己的目标系统属于其中的一个,就可以直接在该目录下查找所有需要的模型了.当然,还有一种分类方法,就是按照技术领域分类.个人认为,这种分类方法对于搞技术的人来说更加直观和方便.在上面的图中直接左键单击MASTPartsLibrary目录,就可以得到如下图所示的展开.从上图中看,就可以更为直观的按照技术领域寻找需要的template模型了.比如,要找电机之类的模型,可在Electro-Mechanical目录下找,要找机械负载模型,可在Mechanical目录下找,各种激励源或者参考地可在Sources,Power,Ground目录下找.各种模拟数字电路可在Electronics目录下找.查找template模型的另一种方法是利用PartGalley的search功能.如下图所示:在search栏里输入需要查找的关键字符就按回车就可以了,利用这个功能需要对saber的template 模型命名规则有一些了解.基本上,saber中template模型的名字都与其英文术语多少有些关系.比如,gnd代表参考地,resistor代表电阻,capacitor代表电容,switch代表开关之类的.同时,还可以通过SearchObject和SearchMatch去修改search的规则和范围,提高search的效率.这些选项的具体含义看参考saber的帮助文档.需要注意的是,通常情况下,不用去改变这两个选项.在PartGallery里查找component的方法主要有两种,一种直接利用PartGallery的search功能去搜索,只要清楚的知道所需模型的名称,就可以在search中输入查找,如果Saber的模型库中有该器件的模型,则会在下面显示出来.如果下图所示,是查找运算放大器NE5532的结果.需要注意的是,不同的尾缀主要是器件封装上的区别.但有一种例外,以_sl结尾的属于前面介绍过的SL库,这种模型没有MC和STRESS特性,但仿真速度很快.当用上述方法查找没有任何输出的时候,则表明Saber软件模型库中没有这个模型.这种情况下,可以去器件厂商的网站上找找,看看有没有提供该器件的模型,基于saber的或者基于spice都可以.如果是saber的,可直接为其建立符号并引用;如果是基于spice的,则需要用sketch中的Nspitos工具将其转换为saber模型以后在使用.但如果没法找到需要的模型,则需要对其进行建模,这是很多设计者不愿意做的事情.除了建模以外,我们还可以利用sketch中的parametricsearch工具来近似的完成任务.利用这个工具在PartGallery中查找指标参数和所需器件相近或者一样的模型来替代原图中的器件进行仿真,这样也能达到验证的目地.Parametricsearch工具如下图所示:首先选择器件类型,然后在后面出现的对话框中设置各种参数,缩小匹配器件的范围,如下图所示的运算放大器设置界面,在其中设置各种参数以后,单击finish按钮,可得到检索结果,在结果中选择一个可接受的,就可以作为替代模型使用了.1、基本参数及其含义前面曾经介绍过Saber的模型库主要有两类模型,一类是component,不需要设置的任何参数,可以直接使用;另一类是template,需要根据目标器件的特点设置各种参数以达到使用要求.无论是哪一类模型,都含有最基本的两个参数,一个是primitive,另一个是ref.primitive参数表明符号对应的模型名称,而ref参数是该模型在原理图中的唯一标识符,我想这个概念用过其他原理图编辑软件的网友,都应该能了解.如下图所示:上图是sketch电阻模型的参数设置界面,可以通过在sketch中双击该器件符号启动该设置界面.图中primitive属性的值为r,表明该符号对应的模型名称为r,在saber安装目录的template目录下,会有一个r.sin文件,里面包含着名字为r的模型.图中ref参数的值为r1,这表明这个器件在该图中的唯一表示符是r1,即在同一张原理图上,不能再出现ref值为r1的电阻模型,否则sketch会报错.值得一提的是,这两个参数都是软件自动指定的,其中primitive参数一般不允许用户更改,所以为锁定状态(蓝色的锁表示锁定该属性),而ref参数可由用户修改,因此在修改ref参数的时候要注意,不要把该参数设置重复了.另外,框中黑点表示该属性名称及值在电路图中不可见,半绿半黑表示该属性的值在电路图中可见,全绿表示该属性名称及值在电路图中都可见.对于上图中的设置,则在电路图中有如下显示:2.获取参数含义的基本方法至于模型中的其他参数,就需要用户根据自己的需要进行设置了,由于saber软件template非常多,而且每个template带的参数也不少,因此不可能一一介绍参数的含义.这里给出几种查找参数定义的方法:a.在属性编辑器的下拉菜单中,选择Help>HelponPart,会启动Acrobatreader,并显示与模型相关的帮助文档.b.选中属性,在属性编辑器左下角的Help处会显示该属性的含义.c.在属性编辑器中选择Help>ViewTemplate,或者在电路图中,鼠标移至元件符号处,从右键快捷菜单中选择ViewTemplate,可以查看器件的MAST模板,在里面会有各种参数的解释.3.关于全局变量的设置Saber软件提供了一种全局变量参数设置的方法.这种全局变量一旦设定以后,可以被整个原理图中所有元器件引用.该全局变量设置符号的名称为“Saber Include File”,可以利用它指定全局变量.有兴趣的网友可以去试试,但需要主要,元件的属性定义优先于全局变量定义的值.4.关于变量的分层传递关于这个问题,我曾在我的博客文章《滤波器电路仿真》和《滤波器电路仿真续》中仔细介绍过,有兴趣的网友可以去查查看.来谈谈sketch中如何布线的问题,这个问题不太复杂,在这里只是对布线方法和过程做一个简单的总结.1.如何开始一段布线?先来看看如何在sketch中开始一段布线,通常有四种途径可以在sketch中开始一段布线:a.将鼠标移至元件管脚处,图标变成十字架,表示鼠标已在管脚处,点击左键即可开始画线;b.快捷键方式-按W键开始画线;c.点击图标栏中的布线按钮开始画线;d.选择Schematic>Create>Wire,或者从右键快捷菜单中选择Create>Wire命令开始画线;2.如何控制走线方向?要改变布线方向,在指定位置点击左键,然后可以继续画下一段线.在布线过程中,如果按Escape键可取消整个布线;如果双击鼠标左键,可完成这段布线;布线完成以后,如果左键单击选中这段线并Delete键,可删除这段布线.这里需要注意的是两个问题,一是sketch中默认的布线都是正交方式,如何绘制任意角度的线呢?二是在布线过程中,如果只想取消到上一个端点的布线而不是整根布线,该如何处理(注意:Escape键是取消整根布线)?布线时,在未结束布线前,点击鼠标右键,可弹出快捷菜单,菜单中的Any-AngleSegment命令可以实现任意角度布线,而DeletePreviousVertex命令可以删除先前的端点.3.如何给连线命名?画完连线后,可以给它命名,如果不命名,Sketch会自动为连线生成一个名字(如_n183).虽然这样,但对于连线比较多的目标系统,还是建议针对关键节点进行命名,以便在scope中观察结果.给连线命名的方法如下:a.将光标移至连线上,高亮显示红色,单击鼠标右键,在弹出菜单中选择Attributes命令;b.操作显示连线属性框,在Name栏更改连线的名字,在Display栏选择是否sketch中显示连线名字;c.在连线属性框中的左下脚的Apply按钮即可.需要注意的是,连线名称应用字母和数字构成切不能和Saber的命令或者MAST模板的保留字同名.另外,如果多个连线连到同一个点,只需命名一条连线,Sketch会将此命名应用到与其相连的其它连线.4.如何实现不直接连接但表示同一网络节点?有时候,由于要绘制的原理图比较复杂,各种线相互交杂,使得阅读原理图非常不方便,这就需要一种不直接连接,但能表示为同一网络的方法以简化原理图.Sketch中只要两条连线名称相同,就被认为是相连的,因此可用命名相同连线名称的方法实现,但这种方法相对不够直观.另一种方法是使用页间连接器(SamePageConnector),其符号位于PartsGallery的MASTPartsLibrary>SchematicOnly>Connector,编辑其Name属性即可改变连线名称,通过页间连接器来定义连线名称,这样要更为直观一些.5.如何绘制一组线?可以使用使用Bundle功能来绘制一组连线.在Sketch图标栏中选择bundle图标,如同画连线一样.要从bundle中添加或移走连线,仅连接或去除连到bundle上的连线即可.Sketch用附于bundle上的连线名来决定连线间的连接,连线名可以在电路图中直接编辑.要修改bundle的属性,高亮显示bundle,从右键快捷菜单中选择Attributes,或者双击bundle.在Sketch中完成电路图后,就可以对设计进行仿真了.在开始今天仿真设置之前,建议对所绘制的原理图进行一次简单的检查.这一步是很有用,因为有很多仿真中出现的问题,都跟原理图有关系.检查的内容主要包括以下几个方面:1.原理图是否和目标系统一致,有没有连错线路,或者参数设置不对;2.如果是混合技术混合信号系统,各种接口设置是否正确;3.系统中有没有对地短路的节点;4.系统中有没有悬空的节点;5.如原理图分层次,确认当前的是不是顶层原理图.在完成检查之后,可以通过在sketch中通过Design/Netlist命令为原理图自动产生网表(关于网表和原理图的关系,以前已讨论过).如果报错,则根据出错信息修改原理图,如果没有报错,则表明已生成网表,可继续调用Design/Simulate将网表文件加载到仿真器当中,同时启动SaberGuide仿真环境设置界面(注意:此时仍在Sketch框架内,不过菜单和快捷按钮发生了变化).如果一切正常,则会在右上角的状态栏上显示SaberReady或者SimulatorReady(不同版本的区别),如果出错,则要根据出错信息修改原理图,并重复上述过程直至能够正常加载网表文件为止.到了这里,就进入了SaberGuide工具的管辖界内,可以开始仿真了.仿真的过程操作相对简单,通过快捷按钮或Analysis菜单下的相应命令启动所需进行分析的设置界面,根据要求进行设置,单击OK或者Apply按钮就可以开始仿真了.仿真结束以后,可以通过scope后者sketch中的probe工具观察仿真结果.Saber软件提供的分析功能很多,每一种分析功能都有自己特定的应用领域.在这里不准备一一介绍,着重讨论一下4个基本也是最常用的分析功能,DC、DT、AC、TR.1、如何开始DC分析a、打开DC分析对话框(Analyses>OperatingPoint>DCAnalysis)b、设置DC分析面板的内容,大多数情况下,Saber用默认设置就可以制定工作点.c、点击Apply按钮,执行DC分析.成功的DC分析会创建一个EndPointFile处指定的初始点文件,包含系统中每个节点的电压和电流.2.DC分析的一些有用设置.DC分析的设置界面如下图所示.在设置界面中有两个参数可用于调试DC分析以得到合理的分析结果.一个是MonitorProgress,如果设为0,Transcript将报告分析的整个执行时间;如果设为-1,Transcript将报告执行概要和时间;如果设为正数,Transcript将报告电路系统的总体信息、运算法则、CPU时间等.另一个是Debug,它对Saber计算的每个可能方案进行统计,该特点通常用于当Saber用默认设置不能找到工作点或者要知道设计在工作点上是否收敛.另外,在InputOutput标签栏,还有两个参数比较常用.一个是StartingInitialPointFile,它包含在DC分析开始时,所有设计变量的初始值.默认文件名(zero),设置所有连续时间变量(模拟)为0,如果在数字管脚上,事件驱动(数字)或者不定义或者为一个初始值.另一个是EndingInitialPointFile,它包含在DC分析完成处的节点值,用该文件作为其它Saber分析的初始点文件,如时域(瞬态)和小信号频域(ac).默认情况下,Saber为该文件命名dc.3.如何查看DC分析的结果.在SaberGuide中有两种方法可以查看DC分析的结果,一种是通过DC分析报告查看,另一种是直接将DC分析结果反标到原理图上.在SaberGuide用户界面内,选择Results>OperationPointReport下拉菜单,可调出显示DC分析结果的设置对话框,采用默认设置,点击Apply按钮,则可在ReportTool中显示DC分析结果.在SaberGuide用户界面内,选择Results>BackAnnotation...下拉菜单,可直接将DC分析结果反标到原理图上.4.DC分析的意义.DC分析的结果是一组数值,这些数值定义了在time=0时,非线性系统的稳定状态的值.DC分析遵循一下几个规则:a、将所有随时间变化的参数以及它们的衍生物设置为0;b、将所有噪声源设置为0;c、将所有ac源设置为0;d、将所有随时间变化的元件可以从电路中有效移走(如:电容器视为开路,电感视为短路);e、将所有与时间有关的源有效移走;5、DC分析的作用DC分析在Saber软件中地位非常重要,可以说它是其它分析的基础.具体来说,它有两个基本作用:a、它为其它分析的提供工作点,Saber用工作点作为时域分析的首个数据点.对小信号频率分析,Saber在工作点周围应用小正弦信号;b.提供快速检查,以查出可能不正确的部件参数.虽然大多数电路图工具有电气规则检查来验证设计的连接性,但是这些工具不能查出来指定的元件参数,如:如果100kΩ的电阻器上忘记“k”,或者与DC电源连接反向了,设计将会通过检查,但是系统功能是不正确的.1.如何开始DT分析a.打开DT分析对话框(Analyses>OperatingPoint>DCTransfer)b.设置DT分析面板的内容,IndependenceSource和Sweeprange一定要设置,否则,就会出现lan_boy001网友在留言中提到的那种错误“RequiredFieldsnotComplete!!”c.点击Apply按钮,执行DT分析.在默认情况下,成功的DT分析会创建一个与原理图文件同名尾缀为.dt.ai_pl的波形文件.2.DT分析的一些有用设置.DC分析的设置界面如下图所示.在设置界面中有两个参数一定要进行设置.一个是IndependenceSource,它用于制定DT分析所扫描的独立源,其输入可以是系统中的任何一个独立激励源,如电气上的电压源、电流源,后者电磁系统的磁通源和磁势源等,但一定要是独立源,受控源不能作为其输入,可以通过点击旁边的箭头选择BrowseDesign,通过弹出的对话框进行选择并指定.另一个必须设置的参数是SweepRange,它用于制定所扫描变化独立源的变化规则以及内容.系统默认的是变化规则是stepby模式,即所谓的步进模式,即从一个起始值开始按照固定的步长进行变化,到结束值为止.选择这种模式,下面的from后面设置起始值,to后面设置结束值,by后面设置步长.下面在来看看DT分析和后面要介绍的其他几种分析所共有的几个设置参数.一个是上图中的PlotAfterAnalysis,改参数用于确定在分析接受一个是否自动在Scope中打开分析结果文件以及打开的方式,默认设置的NO,不打开;可改选为Yes或者其它参数.在来看看InputOutput标签栏的几个参数,InputOutput标签栏如下图所示:其中常用的几个是SignalList,IncludeSignalTypes以及PlotFile和DataFile参数.SignalList栏用于设置分析结果文件中包含那些系统变量,它有一套固定的语法表达,这里就不仔细介绍了,只是简单看看它的设置菜单中的几个选项(单击旁边的箭头可弹出下拉菜单).a.AllTopLevelSignals表示所有顶层变量(默认值);b.AllSignals表示系统中的所有变量;c.BrowseDesign可通过弹出的选择界面进行选择.IncludeSignalTypes用于设置分析结果文件中包含那种类型的系统变量.其中a.AcossVariablesOnly只包含跨接变量;b.ThroughtVariablesOnly只包含贯通变量;c.AcossandThroughVariables包含跨接以及贯通变量;通常情况下,SignalList和IncludeSignalTypes需要配合使用.PlotFile和DataFile用于指定输出波形文件和数据文件的名字.关于这几个参数设置的定义以及使用,看参考我以前的博客文章《Saber 中如何控制TR分析的仿真数据大小》.3.如何查看DT分析的结果.在SaberGuide中有两种方法可以查看DT分析的结果,一种是通过SCOPE查看分析结果的波形文件,另一种是利用交叉探针(Probe)功能直接在原理图上查看分析结果波形.在SaberGuide用户界面内,选中一个系统节点并单击邮件,在弹出菜单中选择Probe即可显示改节点的波形.另外,在Scope中打开分析结果文件,选择需要观察的信号,并双击,也可在Scope中显示分析结果.4.DT分析的意义.DT分析的实际上是在用户指定的范围内,对独立电压(电流)源按照指定步长进行扫描变化,并计算系统的直流工作点.其基本功能还是计算系统的直流工作点.5.DT分析的作用DT分析常用于分析器件以及系统的各种直流特性,如BJT、MOSFET的转移特性等,如下图所示:再比如,由运算放大器构成的电路的直流特性,如我以前的博客文章《带输出钳位功能的运算放大器》提到的例子.1.如何开始AC分析a.打开AC分析对话框(Analyses>Frequency>SmallSignalAC...)b.设置AC分析面板的内容,StartFrequency和EndFrequency一定要设置,否则,就无法进行仿真了,另外,进行AC分析之前,一定要将原理图中被当作AC激励源的模型的ac_mag参数修改为非零,否则AC分析无法得到正确的结果;c.点击Apply按钮,执行AC分析.在默认情况下,成功的AC分析会创建一个与原理图文件同名尾缀为.ac.ai_pl的波形文件;2.AC分析的一些有用设置.AC分析的设置界面如下图所示.在设置界面中有两个参数一定要进行设置.一个是StartFrequency,它用于指定AC分析的起始频率点,单位为Hz,另一个是EndFrequency,它用于指定AC分析的结束频率点,单位和StartFrequency 一致.一般情况下,要求EndFrequency的值比StartFrequency的值大.设置完这两个参数之后,可直接单击Apply或者OK按钮,执行AC分析.Basic标签栏中还有另外两个比较常用的参数.一个是IncrementType,它用于指定从StartFrequency到EndFrequency之间频率变化的规则,log表示按对数方式变化,lin代表线性变化,这个参数将会觉得AC分析结果文件的显示方式,默认情况下使用log 方式.另一个参数是NumberofPoints,它用于控制AC分析的精度,其值越高,代表在StartFrequncy 和EndFrequency之间插入的分析点越多,分析精度就越高.剩下的一些常用参数包括PlotAfterAnalysis,SignalList以及PlotFile、DataFile等,其定义可使用方式与前面介绍的DT分析一致,具体情况可参考有关DT分析的博客文章《SaberGuide的使用(三)》.3.如何查看AC分析的结果.在SaberGuide中有查看AC分析结果的方法和前面介绍的DT分析一致,一种是通过SCOPE查看分析结果的波形文件,另一种是利用交叉探针(Probe)功能直接在原理图上查看分析结果波形.具体情况可参考前面关于DT分析的博客文章.4.AC分析的意义.AC分析把系统变量看成频率的函数,在指定工作点下对系统进行线性分析(缺省工作点是直流工作点分析(DC)的输出结果,由此可以看出,DC分析的重要性,不进行DC分析,AC分析就无法进行了),计算系统在不同频率下的行为.5.AC分析的作用.AC分析通过用来观察系统或者元件的频域行为,它要求目标系统是线性的,并且主要分析系统在小信号激励情况下的频率效应特性.它通过扫描输入端正弦信号源的频率,得到系统的频域特性,典型的AC分析反映了系统增益和相位与频率的关系,如下图所示:。
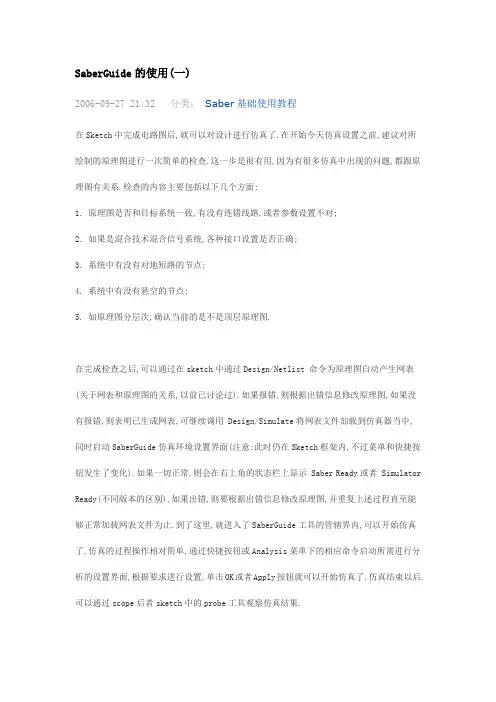
SaberGuide的使用(一)2006-09-27 21:32 分类:Saber基础使用教程在Sketch中完成电路图后,就可以对设计进行仿真了.在开始今天仿真设置之前,建议对所绘制的原理图进行一次简单的检查.这一步是很有用,因为有很多仿真中出现的问题,都跟原理图有关系.检查的内容主要包括以下几个方面:1. 原理图是否和目标系统一致,有没有连错线路,或者参数设置不对;2. 如果是混合技术混合信号系统,各种接口设置是否正确;3. 系统中有没有对地短路的节点;4. 系统中有没有悬空的节点;5. 如原理图分层次,确认当前的是不是顶层原理图.在完成检查之后,可以通过在sketch中通过Design/Netlist 命令为原理图自动产生网表(关于网表和原理图的关系,以前已讨论过).如果报错,则根据出错信息修改原理图,如果没有报错,则表明已生成网表,可继续调用 Design/Simulate将网表文件加载到仿真器当中,同时启动SaberGuide仿真环境设置界面(注意:此时仍在Sketch框架内,不过菜单和快捷按钮发生了变化).如果一切正常,则会在右上角的状态栏上显示 Saber Ready或者 Simulator Ready(不同版本的区别),如果出错,则要根据出错信息修改原理图,并重复上述过程直至能够正常加载网表文件为止.到了这里,就进入了SaberGuide工具的管辖界内,可以开始仿真了.仿真的过程操作相对简单,通过快捷按钮或Analysis菜单下的相应命令启动所需进行分析的设置界面,根据要求进行设置,单击OK或者Apply按钮就可以开始仿真了.仿真结束以后,可以通过scope后者sketch中的probe工具观察仿真结果.Saber软件提供的分析功能很多,每一种分析功能都有自己特定的应用领域.在这里不准备一一介绍,着重讨论一下4个基本也是最常用的分析功能,DC、DT、AC、TR. SaberGuide的使用(二)2006-10-01 11:40 分类:Saber基础使用教程1. 如何开始DC分析a. 打开DC分析对话框(Analyses>Operating Point>DC Analysis)b. 设置DC分析面板的内容,大多数情况下,Saber用默认设置就可以制定工作点.c. 点击Apply按钮,执行DC分析.成功的DC分析会创建一个End Point File处指定的初始点文件,包含系统中每个节点的电压和电流.2. DC分析的一些有用设置.DC分析的设置界面如下图所示.在设置界面中有两个参数可用于调试DC分析以得到合理的分析结果.一个是Monitor Progress,如果设为0,Transcript将报告分析的整个执行时间;如果设为-1,Transcript将报告执行概要和时间;如果设为正数,Transcript将报告电路系统的总体信息、运算法则、CPU时间等.另一个是Debug,它对Saber计算的每个可能方案进行统计,该特点通常用于当Saber用默认设置不能找到工作点或者要知道设计在工作点上是否收敛.另外,在Input Output标签栏,还有两个参数比较常用.一个是 Starting Initial Point File,它包含在DC 分析开始时,所有设计变量的初始值.默认文件名(zero),设置所有连续时间变量(模拟)为0,如果在数字管脚上,事件驱动(数字)或者不定义或者为一个初始值.另一个是 EndingInitial Point File,它包含在DC分析完成处的节点值,用该文件作为其它Saber分析的初始点文件,如时域(瞬态)和小信号频域(ac).默认情况下,Saber为该文件命名dc.3. 如何查看DC分析的结果.在SaberGuide中有两种方法可以查看DC分析的结果,一种是通过DC分析报告查看,另一种是直接将DC分析结果反标到原理图上.在SaberGuide用户界面内,选择Results>Operation Point Report下拉菜单,可调出显示DC分析结果的设置对话框,采用默认设置,点击Apply按钮,则可在Report Tool中显示DC分析结果. 在SaberGuide用户界面内,选择Results>Back Annotation... 下拉菜单,可直接将DC分析结果反标到原理图上.4. DC分析的意义.DC分析的结果是一组数值,这些数值定义了在time=0时,非线性系统的稳定状态的值.DC分析遵循一下几个规则:a. 将所有随时间变化的参数以及它们的衍生物设置为0;b. 将所有噪声源设置为0;c. 将所有ac源设置为0;d. 将所有随时间变化的元件可以从电路中有效移走(如:电容器视为开路,电感视为短路);e. 将所有与时间有关的源有效移走;5. DC分析的作用DC分析在Saber软件中地位非常重要,可以说它是其它分析的基础.具体来说,它有两个基本作用:a. 它为其它分析的提供工作点,Saber用工作点作为时域分析的首个数据点.对小信号频率分析,Saber在工作点周围应用小正弦信号;c. 提供快速检查,以查出可能不正确的部件参数.虽然大多数电路图工具有电气规则检查来验证设计的连接性,但是这些工具不能查出来指定的元件参数,如:如果100kΩ的电阻器上忘记“k”,或者与DC电源连接反向了,设计将会通过检查,但是系统功能是不正确的. SaberGuide的使用(三)2006-10-04 00:13 分类:Saber基础使用教程1. 如何开始DT分析a. 打开DT分析对话框(Analyses>Operating Point>DC Transfer)b. 设置DT分析面板的内容,Independence Source 和 Sweep range一定要设置,否则,就会出现lan_boy001网友在留言中提到的那种错误“Required Fields not Complete!!”c. 点击Apply按钮,执行DT分析.在默认情况下,成功的DT分析会创建一个与原理图文件同名尾缀为.dt.ai_pl的波形文件.2. DT分析的一些有用设置.DC分析的设置界面如下图所示.在设置界面中有两个参数一定要进行设置.一个是Independence Source,它用于制定DT分析所扫描的独立源,其输入可以是系统中的任何一个独立激励源,如电气上的电压源、电流源,后者电磁系统的磁通源和磁势源等,但一定要是独立源,受控源不能作为其输入,可以通过点击旁边的箭头选择Browse Design,通过弹出的对话框进行选择并指定.另一个必须设置的参数是Sweep Range,它用于制定所扫描变化独立源的变化规则以及内容.系统默认的是变化规则是step by 模式,即所谓的步进模式,即从一个起始值开始按照固定的步长进行变化,到结束值为止.选择这种模式,下面的from 后面设置起始值,to后面设置结束值,by 后面设置步长.下面在来看看DT分析和后面要介绍的其他几种分析所共有的几个设置参数.一个是上图中的Plot After Analysis, 改参数用于确定在分析接受一个是否自动在Scope中打开分析结果文件以及打开的方式,默认设置的NO,不打开;可改选为Yes或者其它参数.在来看看Input Output标签栏的几个参数,Input Output 标签栏如下图所示:其中常用的几个是Signal List,Include Signal Types以及Plot File和Data File参数. Signal List栏用于设置分析结果文件中包含那些系统变量,它有一套固定的语法表达,这里就不仔细介绍了,只是简单看看它的设置菜单中的几个选项(单击旁边的箭头可弹出下拉菜单).a. All TopLevel Signals 表示所有顶层变量(默认值);b. All Signals 表示系统中的所有变量;c. Browse Design 可通过弹出的选择界面进行选择.Include Signal Types用于设置分析结果文件中包含那种类型的系统变量.其中a. Acoss Variables Only 只包含跨接变量;b. Throught Variables Only 只包含贯通变量;c. Acoss and Through Variables 包含跨接以及贯通变量;通常情况下,Signal List 和Include Signal Types 需要配合使用. Plot File 和Data File 用于指定输出波形文件和数据文件的名字.关于这几个参数设置的定义以及使用,看参考我以前的博客文章《Saber中如何控制TR分析的仿真数据大小》.3. 如何查看DT分析的结果.在SaberGuide中有两种方法可以查看DT分析的结果,一种是通过SCOPE查看分析结果的波形文件,另一种是利用交叉探针(Probe)功能直接在原理图上查看分析结果波形.在SaberGuide用户界面内,选中一个系统节点并单击邮件,在弹出菜单中选择Probe即可显示改节点的波形.另外,在Scope中打开分析结果文件,选择需要观察的信号,并双击,也可在Scope中显示分析结果.4. DT分析的意义.DT分析的实际上是在用户指定的范围内,对独立电压(电流)源按照指定步长进行扫描变化,并计算系统的直流工作点.其基本功能还是计算系统的直流工作点.5. DT分析的作用DT分析常用于分析器件以及系统的各种直流特性,如BJT、MOSFET的转移特性等,如下图所示:再比如,由运算放大器构成的电路的直流特性,如我以前的博客文章《带输出钳位功能的运算放大器》提到的例子.SaberGuide的使用(四)2006-10-04 10:47 分类:Saber基础使用教程1. 如何开始AC分析a. 打开AC分析对话框(Analyses>Frequency>Small Signal AC...)b. 设置AC分析面板的内容,Start Frequency 和 End Frequency 一定要设置,否则,就无法进行仿真了,另外,进行AC分析之前,一定要将原理图中被当作AC激励源的模型的ac_mag 参数修改为非零,否则AC分析无法得到正确的结果;c. 点击Apply按钮,执行AC分析.在默认情况下,成功的AC分析会创建一个与原理图文件同名尾缀为.ac.ai_pl的波形文件;2. AC分析的一些有用设置.AC分析的设置界面如下图所示.在设置界面中有两个参数一定要进行设置.一个是Start Frequency,它用于指定AC分析的起始频率点,单位为Hz,另一个是End Frequency, 它用于指定AC分析的结束频率点,单位和Start Frequency一致.一般情况下,要求End Frequency 的值比Start Frequency的值大.设置完这两个参数之后,可直接单击Apply或者OK按钮,执行AC分析. Basic标签栏中还有另外两个比较常用的参数.一个是Increment Type,它用于指定从Start Frequency 到EndFrequency之间频率变化的规则,log 表示按对数方式变化,lin代表线性变化,这个参数将会觉得AC分析结果文件的显示方式,默认情况下使用log方式. 另一个参数是Number of Points,它用于控制AC分析的精度,其值越高,代表在Start Frequncy 和 End Frequency 之间插入的分析点越多,分析精度就越高.剩下的一些常用参数包括Plot After Analysis,Signal List 以及Plot File、Data File等,其定义可使用方式与前面介绍的DT 分析一致,具体情况可参考有关DT分析的博客文章《SaberGuide的使用(三)》.3. 如何查看AC分析的结果.在SaberGuide中有查看AC分析结果的方法和前面介绍的DT分析一致,一种是通过SCOPE查看分析结果的波形文件,另一种是利用交叉探针(Probe)功能直接在原理图上查看分析结果波形.具体情况可参考前面关于DT分析的博客文章.4. AC分析的意义.AC分析把系统变量看成频率的函数,在指定工作点下对系统进行线性分析(缺省工作点是直流工作点分析(DC)的输出结果,由此可以看出,DC分析的重要性,不进行DC分析,AC分析就无法进行了),计算系统在不同频率下的行为.5. AC分析的作用.AC分析通过用来观察系统或者元件的频域行为,它要求目标系统是线性的,并且主要分析系统在小信号激励情况下的频率效应特性.它通过扫描输入端正弦信号源的频率,得到系统的频域特性,典型的AC分析反映了系统增益和相位与频率的关系,如下图所示:因此它可以用于一下几个方面的设计分析:a.滤波器设计;b.开环/闭环控制系统设计;c.系统零/极点分析;总的来说,任何需要了解线性系统的频域行为的时候,都可以使用AC分析.SaberGuide的使用(五)2006-10-05 13:08 分类:Saber基础使用教程1. 如何开始TR分析a. 打开TR分析对话框(Analysis>Time-domain>Transient)b. 设置TR分析面板的内容,End Time 和 Time Step 一定要设置,否则,就无法进行仿真了.c. 点击Apply按钮,执行TR分析.在默认情况下,成功的TR分析会创建一个与原理图文件同名尾缀为.tr.ai_pl的波形文件;2. TR分析的一些有用设置.TR分析的设置界面如下图所示.在设置界面中有两个参数一定要进行设置.一个是End Time,它用于指定TR分析的结束时间,默认单位是秒.如果要看系统从0开始到50ms结束这期间的时域响应波形,可将End Time设置为50m(注意:这里没有s,Saber里所有的参数都已经带有默认单位了,不必输入,否则会报错). 另外一个参数是Time Step,它用于指定TR分析中相邻计算点间重复的步长,由于Saber仿真器默认采用变步长算法,因此设置只会直接对第一个计算点有效,但由于它相当于一个基本步长的标尺,因此也会对后续的计算点步长产生影响.因此,Time Step的设置在TR中是非常重要的,其设置方法需要遵循一下几个基本原则:a. 设计中有关时间常数的1/10;b. 驱动源方波最小的上升沿或下降沿;c. 正弦驱动源输入周期的1/100;当系统中存在多处上述情况时,取最小的值最为Time Step的值.TR分析中还有另外几个比较常用的参数,一个是Plot After Analysis,以前曾经介绍过,现在来看看它的几个选择项的含义:No:表示不自动在Scope中打开分析结果文件;Open Only:表示分析运行完后,自动在Scope中打开分析结果文件;Append:表示分析运行完后,保留当前的波形,再重新放置更新的波形;Replace:表示分析运行完后,用更新的波形替换当前的波形;剩下的一些常用参数包括Signal List 以及Plot File、Data File等,其定义可使用方式与前面介绍的DT分析一致,具体情况可参考有关DT分析的博客文章《SaberGuide的使用(三)》.3. 如何查看TR分析的结果.在SaberGuide中有查看TR分析结果的方法和前面介绍的DT、AC分析一致,一种是通过SCOPE查看分析结果的波形文件,另一种是利用交叉探针(Probe)功能直接在原理图上查看分析结果波形.具体情况可参考前面关于DT分析的博客文章.4. TR分析的意义.TR分析把系统变量看成时间的函数,在指定工作点下对系统进行线性分析(缺省工作点是直流工作点分析(DC)的输出结果,由此可以看出,DC分析的重要性,不进行DC分析,TR分析就无法进行了),计算系统行为的时域响应.5. TR分析的作用.用于分析系统的时域响应特性.如下图所示:6. 总结在SaberGuide阶段,主要介绍了DC、DT、AC、TR四种基本分析,其中DC和DT主要用于分析系统的直流特性,AC主要用于分析系统的频域特性,而TR主要用于分析系统的时域特性.利用Saber软件进行各种设计应用的分析验证的过程中,主要是使用这四种基本分析,Saber 中的其他类型分析也是以它们为基础的.。
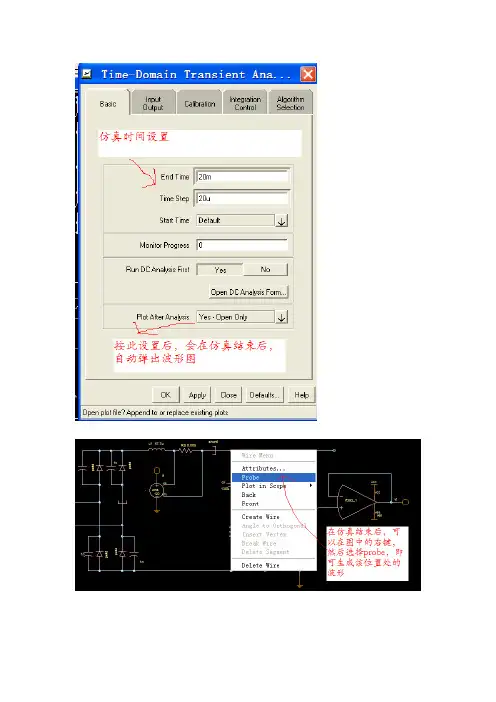
仿真开始按钮:
想看电流时需要添加电流表
对波形的结果进行分析:
然后进入下一页面:
即可选择所想要进行的操作:
选择后显示的界面如下:
进入元器件库后,点击search,即可搜索所想要的元器件了
平时我们测量到的是电压,而如想测量其他量,如电流,则还必须进行设置:
下一界面设置:
切换到through
在进行小信号分析前必须先进行直流工作点分析,否则会报错,因为软件无法确定该系统的
直流工作点
每次仿真结束后,总是跳出多个图形文件,本身只需当前仿真的那一个文件,而实际上却跳出多个,这个时候可以设置如下:
当同时在不同界面中打开了相同的文件中,则会显示如下错误:。
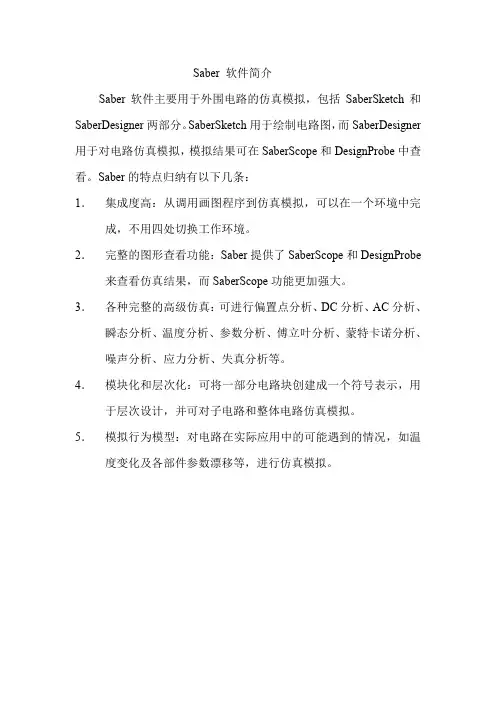
Saber 软件简介Saber软件主要用于外围电路的仿真模拟,包括SaberSketch和SaberDesigner两部分。
SaberSketch用于绘制电路图,而SaberDesigner 用于对电路仿真模拟,模拟结果可在SaberScope和DesignProbe中查看。
Saber的特点归纳有以下几条:1.集成度高:从调用画图程序到仿真模拟,可以在一个环境中完成,不用四处切换工作环境。
2.完整的图形查看功能:Saber提供了SaberScope和DesignProbe 来查看仿真结果,而SaberScope功能更加强大。
3.各种完整的高级仿真:可进行偏置点分析、DC分析、AC分析、瞬态分析、温度分析、参数分析、傅立叶分析、蒙特卡诺分析、噪声分析、应力分析、失真分析等。
4.模块化和层次化:可将一部分电路块创建成一个符号表示,用于层次设计,并可对子电路和整体电路仿真模拟。
5.模拟行为模型:对电路在实际应用中的可能遇到的情况,如温度变化及各部件参数漂移等,进行仿真模拟。
第一章用SaberSketch画电路图在SaberSketch的画图工具中包括了模拟电路、数字电路、机械等模拟技术库,也可以大致分成原有库和自定义库。
要调用库,在Parts Gallery中,通过对库的描述、符号名称、MAST模板名称等,进行搜索。
画完电路图后,在SaberSketch界面可以直接调用SaberGuide对电路进行模拟,SaberGuide的所有功能在SaberSketch中都可以直接调用。
启动SaberSketchSaberSketch包含电路图和符号编辑器,在电路图编辑器中,可以创建电路图。
如果要把电路图作为一个更大系统的一部分,可以用SaberSketch将该电路图用一个符号表示,作为一个块电路使用。
启动SaberSketch:▲UNIX:在UNIX窗口中键入Sketch▲Windows NT:在SaberDesigner程序组中双击SaberSketch图标下面是SaberSketch的用户界面及主要部分名称,见图1-1:退出SaberSketch用File>Exit。
Saber使用心得1.快捷键:只能在小写的情况下,大写无效。
a)翻转元件:选中该元件(可选多个),按R键,可实现90度翻转。
b)布线:Wc)2.电容或电感初始电压或电流值设置:在电容或电感元件的属性里有一项ic设置,默认未设置(undef),设置其为想要的值即可。
a)有些电路中,为了起到延时作用,如RC延时或者软启动,需要将RC的C的初始值ic定义为0,否则不定义时,电路仿真将其初值直接稳定在终值了,不能起到延时或软启动的作用。
3.Saber中,设置元件属性时,不能带任何单位符号,如电阻的“Ω”,电压的“V”,时间的“S”等,否则saber会报错。
4.Saber中,仿真文件名不能和元件库中的元件同名,否则会报错。
5.Saber中,原理图名称最好不要与路径名中有重复,否则会报错。
6.数字信号与模拟信号的接口必须使用Hypermodel连接数字与模拟器件。
7.做LLC闭环仿真时,步长为50nS,无论设定总仿真时间是5mS还是100mS,总是在28.67%是报错。
之后反复验证,修改了步长为30nS即可。
8.当将LLC副边整流输出的电解电容的ESR更改为0,初始电压为0时,DC分析出错如下:9.简单电路对DC分析的不利影响下面列出简单电路结构对DC分析的不利影响,会难以找到工作点:●单节点只连接到电容器和电源:在这种结构中,所有电容器视为开路,所以节点处在DC分析过程中可能浮空,在该点设置一个初始条件,可以避免这样的问题。
●回路仅包含电感和电压源:这种结构在DC分析中视为短路,对回路电流设置一个初始状态,可以避免这种问题。
●电流源驱动电容器:因为电容器视为开路,获得工作点会很困难(电容器上电压没有定义),对电流源作非理想的措施(给电流流向)可以有帮助。
●电压源驱动电感:由于电感视为短路,获得工作点会很困难。
●两个电感在级数上有初始电流状态冲突。
●两个电容在平面上有初始电压状态冲突。
10.。
Saber 软件简介Saber软件主要用于外围电路的仿真模拟,包括SaberSketch和SaberDesigner两部分。
SaberSketch用于绘制电路图,而SaberDesigner 用于对电路仿真模拟,模拟结果可在SaberScope和DesignProbe中查看。
Saber的特点归纳有以下几条:1.集成度高:从调用画图程序到仿真模拟,可以在一个环境中完成,不用四处切换工作环境。
2.完整的图形查看功能:Saber提供了SaberScope和DesignProbe 来查看仿真结果,而SaberScope功能更加强大。
3.各种完整的高级仿真:可进行偏置点分析、DC分析、AC分析、瞬态分析、温度分析、参数分析、傅立叶分析、蒙特卡诺分析、噪声分析、应力分析、失真分析等。
4.模块化和层次化:可将一部分电路块创建成一个符号表示,用于层次设计,并可对子电路和整体电路仿真模拟。
5.模拟行为模型:对电路在实际应用中的可能遇到的情况,如温度变化及各部件参数漂移等,进行仿真模拟。
第一章用SaberSketch画电路图在SaberSketch的画图工具中包括了模拟电路、数字电路、机械等模拟技术库,也可以大致分成原有库和自定义库。
要调用库,在Parts Gallery中,通过对库的描述、符号名称、MAST模板名称等,进行搜索。
画完电路图后,在SaberSketch界面可以直接调用SaberGuide对电路进行模拟,SaberGuide的所有功能在SaberSketch中都可以直接调用。
➢启动SaberSketchSaberSketch包含电路图和符号编辑器,在电路图编辑器中,可以创建电路图。
如果要把电路图作为一个更大系统的一部分,可以用SaberSketch将该电路图用一个符号表示,作为一个块电路使用。
启动SaberSketch:▲UNIX:在UNIX窗口中键入Sketch▲Windows NT:在SaberDesigner程序组中双击SaberSketch图标下面是SaberSketch的用户界面及主要部分名称,见图1-1:退出SaberSketch用File>Exit。
1,知道了传递函数,如何得出bode图?2,如何测量波形的THD、PF值以及各次谐波?3,测电压、电流各种方法小结。
4,实现变压器的功能:耦合电感的用法。
(技巧分享就到此了,有什么问题可留言,推荐去看看107楼的内容)刚才Q上有人问我关于混合仿真的,这里增加个:5,控制系统与模拟系统下的混合仿真。
比如说现在要画下面传递函数的bode图:首先,在saber的搜索栏里输入“tf_rat”,出来如下图:可以选择第一个:两个串联即可,如下图:这样就实现了上面的传递函数。
这里的source需要用到控制系统下的,可搜“c_sin”,选择第一个,如下:当然了,不一定非要这个,因为可以通过接口转换来实现,这是后话。
关于tf_rat的设置如下:这样就实现了函数:1/(s+1)最后的连接图:先netlist再DC分析然后小信号分析,看下面设置:最后的bode图:至此,bode图已经画出来了,很简单哈,剩下的就是自己去分析了~这里附上上面仿的附件,方便下载。
双击轴线,AXIS ATTRIBUTE对话框里的GRID increment可以调制轴线等分间距!!路径中不能有中文,要在全英文下看波形可以放大的,选中托一下即可。
要恢复回来,按下面按钮:不错,既然你仿出来了,你再试试这个传递函数哈:怎么跟上图差不多呢关于区别,你看看:这样看就出来区别了,哈哈怎么把两个波形放在同一个图中的?讲讲波形计算器吧,比如如何把某一个电流扩大十倍,电压扩大十倍便找个简单的电流扩大十20倍的小例子这是一个电流波形,点出计算器来点击图形右侧的电流标号i(l.lr),标号呈现白色表示选中,然后在计算器光标处左键按一下,右键再按一下,至此i(l.lr)添加到计算器中了。
其次在光标处输出20*,再次输入内容的话,以前的内容自动清除,从而计算器自动生成了i(l.lr)*20,这样计算器完成了计算。
计算其中delete为删除键。
最后点击Δ左边的绿色波形图,电流扩大十倍后如下图所示在saber,常用的电容就一种,可以不分极性的,如下:,如何测量波形的THD、PF值以及各次谐波在PFC的仿真以及并网逆变中,经常需要测量波形的THD,PF值,看各次谐波的大小。
Saber教程全Saber软件的历史提到Saber软件的历史,就不得不提到⼏个公司Analogy,Avanti和Synopsys.Saber于1987年由Analogy公司推出,专⽤与混合信号和混合技术领域仿真验证.⼤家需要注意的⼀点是,1987年到现在已经20年了,也就是说Saber 这个软件产品从出⽣到现在已经活了20年.在⾮常注重商业效益的西⽅社会,⼀个软件产品在经历了20年的市场风⾬以后,依然能够继续存在,只能说明⼀点,它确实有⽤,能够帮⽤户解决⼀些设计问题.到了90年中期,Avanti公司收购了Analogy 公司,Saber软件变成了Avanti公司的产品.在后来,到2000年左右的时候,Avanti 公司在那场EDA⾏业中最为惨烈专利战争中败给了当时的EDA⾏业巨头CADENCE,并为此要付出⾼额赔偿.当时EDA⾏业的另⼀巨头Synopsys抓住机会,将Avanti公司收购,⽽Saber软件也再次易主,成为Synopsys公司的产品.关于Synopsys公司和EDA⾏业,我不多说,有兴趣的⽹友可以上⽹查查.Saber软件的特点及应⽤领域Saber软件的特点我想主要有这么⼏个,⼀是集成度⾼,从调⽤绘制原理图到仿真分析,可以在⼀个环境中完成,不⽤切换⼯作环境.⼆是各种分析功能齐全,即可以进⾏DC、DT、AC、TR等这些基本功能分析,也能进⾏温度、参数灵敏度、蒙特卡诺、噪声、应⼒、失真等⾼级分析.三是强⼤的仿真数据后处理能⼒,运动SaberScope ⼯具,可以⽅便,⾃由的对仿真结果数据进⾏各种分析和⽐较乃⾄运算,同时,Saber 软件的交叉探针功能(crossprobe)可以很⽅便的在Sketch中观察仿真结果数据.Saber软件的⼯具环境Saber软件主要包括SaberGuide、SaberSketch、SaberScope三部分.SaberSketch主要⽤于绘制电路图,⽽SaberGuide⽤于仿真控制,仿真结果可在SaberScope查看.并且,⽬前Saber软件⽀持WindowsXP,Linux, UINX等多种平台.讨论SaberSketch的使⽤.如果我们采样基于原理图的仿真⽅式,那么Sketch是我们在整个仿真过程中主要操作的⼀个界⾯.先来看看要完成⼀次仿真,在Sketch中需要做些什么⼯作.1.启动Sketch,新建⼀个原理图设计;(呵呵,有点废话)2.选择和放置电路元件;3.设置元件参数;4.连线并设置⽹络节点名称;5.对混合信号以及混合技术的情况下,对接⼝部分进⾏处理;6.新建符号并添加到原理图中(如果需要)7.添加图框;(如果需要)8.保存设计,退出或启动SaberGuide界⾯,开始仿真设置.这⼏个步骤中,1和8我想不⽤介绍了,5和6我曾经在以前的博客⽂章中介绍过,7 做为可选项我不准备介绍,毕竟⼤家在PartGallery⾥找找就能找到包含图框的⽬录.着重介绍⼀些2、3、4.先来看看第⼆步选择和放置元件,关于如何放置元件,我想⼤家都会,在PartGalley⾥选中要放置的器件,双击⿏标左键就可以在原理图编辑界⾯中仿真⼀个符号了.新版的Saber中,⽀持⿏标的拖拽,即选中器件后,按住⿏标左键就可把元件拖⼊原理图编辑界⾯.下⾯主要介绍⼀下,如何在Sketch中找到需要的模型符号,在介绍这部分内容之前,先澄清⼏个概念,以便理解后⾯的⼀些过程.⾸先是符号和模型.对于仿真器⽽⾔,只能接受按固定语法描述的⽹表以及模型⽂件,⽆法理解符号以及由符号构成的原理图;⽽对于普通使⽤者⽽⾔,模型以及⽹表的语法过于抽象,不能直观的反映设计思想.为了解决这种⽭盾,EDA⼯具中便有了符号和模型的概念.符号主要给⼈使⽤,⽤来编辑原理图;模型主要给仿真器(即计算机)⽤,⽤来建⽴数学⽅程.Saber中的符号和模型存在⼀⼀对应的关系,PartGallery中的每⼀个符号,都有⼀个模型与之对应.因此,⽤户在PartGellery中调⽤的符号就等于调⽤了模型,不过这种⽅式更为直观.需要注意的是,如果PartGallery中没有需要的模型符号,也就代表Saber的模型库中没有需要的模型,此时要想继续仿真,⽤户就必须⾃⼰提供(建模或者下载)模型并为模型建⽴相应的符号.另外,Saber软件中模型和⽹表问题的尾缀是⼀样的,都是*.sin,或许是因为它把⽹表也看成⼀个⼤的模型吧.另外两个需要了解的概念是模板(template)和器件(component).Saber⾥的模型就分这两类.简单的说,模板(template)是基于某⼀类器件的通⽤模型,它需要⽤户根据需要设置各种参数以达到使⽤要求;⽽器件(component)是某⼀或者某⼀系列商⽤元件(如LM324)的模型,它⽆须⽤户进⾏任何设置,可直接使⽤.另外,Saber的component 库分两种,DX库和SL库,后者⽐前者缺少容差和应⼒分析参数.来讨论⼀下如何在Sketch找到合适的器件.对⼀张原理图来讲,要完成对它的分析验证,⾸先是需要保证原理图中的各个元器件在Saber模型库中都有相应的模型;其次要保证在Sketch中绘制的原理图与原图的连接关系⼀致;再者就是根据⽬标系统的⼯作特点,设置并调整相应的分析参数.这三个条件都达到,应该能得到⼀个不错的分析结果.⼀张原理图中需要的模型涉及很多,但不管怎样,其所对应的模型正如我前⾯介绍的那样,只有template和component两种.对于需要设置参数template 模型,需要去PartGallery中寻找;⽽component模型则直接可以利⽤PartGallery 的search功能或者Parametric Search ⼯具进⾏进⾏查找.对于template对应的模型,由于template是某⼀类元件的通⽤模型,因此我们要在PartGallery⾥按照器件分类去寻找,⽽PartGallery的库组织结构也正是按照类来划分的.以下⾯的PartGallery为例(对应版本是Saber2006.06,以前的版本会有⼀些区别).在PartGallery中顶层⽬录按照⼤的应⽤领域和市场领域划分.⽐如Aerospace ⽬录下主要包含与宇航⼯业相关的⼀些模型;Automotive⽬录下主要包括与汽车⾏业相关的⼀些模型;Power System ⽬录下主要包括与电源系统设计相关的模型.这种分类⽅法的⼀个⽬地就是,如果你确定⾃⼰的⽬标系统属于其中的⼀个,就可以直接在该⽬录下查找所有需要的模型了.当然,还有⼀种分类⽅法,就是按照技术领域分类.个⼈认为,这种分类⽅法对于搞技术的⼈来说更加直观和⽅便.在上⾯的图中直接左键单击MAST Parts Library ⽬录,就可以得到如下图所⽰的展开.从上图中看,就可以更为直观的按照技术领域寻找需要的template模型了.⽐如,要找电机之类的模型,可在Electro-Mechanical⽬录下找,要找机械负载模型,可在Mechanical⽬录下找,各种激励源或者参考地可在Sources,Power,Ground⽬录下找.各种模拟数字电路可在Electronics⽬录下找.查找template模型的另⼀种⽅法是利⽤PartGalley的search功能.如下图所⽰:在search栏⾥输⼊需要查找的关键字符就按回车就可以了,利⽤这个功能需要对saber的template模型命名规则有⼀些了解.基本上,saber中template模型的名字都与其英⽂术语多少有些关系.⽐如,gnd 代表参考地,resistor 代表电阻,capacitor 代表电容, switch 代表开关之类的. 同时,还可以通过Search Object 和 Search Match去修改search的规则和范围,提⾼search 的效率.这些选项的具体含义看参考saber的帮助⽂档.需要注意的是,通常情况下,不⽤去改变这两个选项.在PartGallery⾥查找component的⽅法主要有两种,⼀种直接利⽤PartGallery 的search功能去搜索,只要清楚的知道所需模型的名称,就可以在search中输⼊查找,如果Saber的模型库中有该器件的模型,则会在下⾯显⽰出来.如果下图所⽰,是查找运算放⼤器NE5532的结果.需要注意的是,不同的尾缀主要是器件封装上的区别.但有⼀种例外,以_sl结尾的属于前⾯介绍过的SL库,这种模型没有MC和STRESS特性,但仿真速度很快.当⽤上述⽅法查找没有任何输出的时候,则表明Saber软件模型库中没有这个模型.这种情况下,可以去器件⼚商的⽹站上找找,看看有没有提供该器件的模型,基于saber的或者基于spice都可以.如果是saber的,可直接为其建⽴符号并引⽤;如果是基于spice的,则需要⽤sketch中的Nspitos⼯具将其转换为saber模型以后在使⽤.但如果没法找到需要的模型,则需要对其进⾏建模,这是很多设计者不愿意做的事情.除了建模以外,我们还可以利⽤sketch中的parametric search⼯具来近似的完成任务.利⽤这个⼯具在PartGallery中查找指标参数和所需器件相近或者⼀样的模型来替代原图中的器件进⾏仿真,这样也能达到验证的⽬地.Parametric search⼯具如下图所⽰:⾸先选择器件类型,然后在后⾯出现的对话框中设置各种参数,缩⼩匹配器件的范围,如下图所⽰的运算放⼤器设置界⾯,在其中设置各种参数以后,单击finish按钮,可得到检索结果,在结果中选择⼀个可接受的,就可以作为替代模型使⽤了.1. 基本参数及其含义前⾯曾经介绍过Saber的模型库主要有两类模型,⼀类是component,不需要设置的任何参数,可以直接使⽤;另⼀类是template,需要根据⽬标器件的特点设置各种参数以达到使⽤要求.⽆论是哪⼀类模型,都含有最基本的两个参数,⼀个是primitive,另⼀个是ref.primitive参数表明符号对应的模型名称,⽽ref参数是该模型在原理图中的唯⼀标识符,我想这个概念⽤过其他原理图编辑软件的⽹友,都应该能了解.如下图所⽰:上图是sketch电阻模型的参数设置界⾯,可以通过在sketch中双击该器件符号启动该设置界⾯.图中primitive属性的值为r,表明该符号对应的模型名称为r,在saber安装⽬录的template⽬录下,会有⼀个r.sin⽂件,⾥⾯包含着名字为r的模型.图中ref参数的值为r1,这表明这个器件在该图中的唯⼀表⽰符是r1,即在同⼀张原理图上,不能再出现ref值为r1的电阻模型,否则sketch会报错.值得⼀提的是,这两个参数都是软件⾃动指定的,其中primitive参数⼀般不允许⽤户更改,所以为锁定状态(蓝⾊的锁表⽰锁定该属性),⽽ref参数可由⽤户修改,因此在修改ref参数的时候要注意,不要把该参数设置重复了.另外,框中⿊点表⽰该属性名称及值在电路图中不可见,半绿半⿊表⽰该属性的值在电路图中可见,全绿表⽰该属性名称及值在电路图中都可见.对于上图中的设置,则在电路图中有如下显⽰:2. 获取参数含义的基本⽅法⾄于模型中的其他参数,就需要⽤户根据⾃⼰的需要进⾏设置了,由于saber软件template⾮常多,⽽且每个template带的参数也不少,因此不可能⼀⼀介绍参数的含义.这⾥给出⼏种查找参数定义的⽅法:a. 在属性编辑器的下拉菜单中,选择Help>Help on Part,会启动Acrobat reader,并显⽰与模型相关的帮助⽂档.b. 选中属性,在属性编辑器左下⾓的Help处会显⽰该属性的含义.c. 在属性编辑器中选择Help>View Template,或者在电路图中,⿏标移⾄元件符号处,从右键快捷菜单中选择View Template,可以查看器件的MAST模板,在⾥⾯会有各种参数的解释.3. 关于全局变量的设置Saber软件提供了⼀种全局变量参数设置的⽅法.这种全局变量⼀旦设定以后,可以被整个原理图中所有元器件引⽤.该全局变量设置符号的名称为“Saber Include File”,可以利⽤它指定全局变量.有兴趣的⽹友可以去试试,但需要主要,元件的属性定义优先于全局变量定义的值.4. 关于变量的分层传递关于这个问题,我曾在我的博客⽂章《滤波器电路仿真》和《滤波器电路仿真续》中仔细介绍过,有兴趣的⽹友可以去查查看.来谈谈sketch中如何布线的问题,这个问题不太复杂,在这⾥只是对布线⽅法和过程做⼀个简单的总结.1. 如何开始⼀段布线?先来看看如何在sketch中开始⼀段布线,通常有四种途径可以在sketch中开始⼀段布线:a. 将⿏标移⾄元件管脚处,图标变成⼗字架,表⽰⿏标已在管脚处,点击左键即可开始画线;b. 快捷键⽅式-按W键开始画线;c. 点击图标栏中的布线按钮开始画线;d. 选择Schematic>Create>Wire,或者从右键快捷菜单中选择Create>Wire 命令开始画线;2.如何控制⾛线⽅向?要改变布线⽅向,在指定位置点击左键,然后可以继续画下⼀段线.在布线过程中,如果按Escape键可取消整个布线;如果双击⿏标左键,可完成这段布线;布线完成以后,如果左键单击选中这段线并Delete键,可删除这段布线.这⾥需要注意的是两个问题,⼀是sketch中默认的布线都是正交⽅式,如何绘制任意⾓度的线呢?⼆是在布线过程中,如果只想取消到上⼀个端点的布线⽽不是整根布线,该如何处理(注意:Escape键是取消整根布线)?布线时,在未结束布线前,点击⿏标右键,可弹出快捷菜单,菜单中的Any-Angle Segment命令可以实现任意⾓度布线,⽽Delete Previous Vertex命令可以删除先前的端点.3.如何给连线命名?画完连线后,可以给它命名,如果不命名,Sketch会⾃动为连线⽣成⼀个名字(如_n183).虽然这样,但对于连线⽐较多的⽬标系统,还是建议针对关键节点进⾏命名,以便在scope中观察结果.给连线命名的⽅法如下:a. 将光标移⾄连线上,⾼亮显⽰红⾊,单击⿏标右键,在弹出菜单中选择Attributes命令;b. 操作显⽰连线属性框,在Name栏更改连线的名字,在Display栏选择是否sketch中显⽰连线名字;c. 在连线属性框中的左下脚的Apply 按钮即可.需要注意的是,连线名称应⽤字母和数字构成切不能和Saber的命令或者MAST 模板的保留字同名.另外,如果多个连线连到同⼀个点,只需命名⼀条连线,Sketch会将此命名应⽤到与其相连的其它连线.4. 如何实现不直接连接但表⽰同⼀⽹络节点?有时候,由于要绘制的原理图⽐较复杂,各种线相互交杂,使得阅读原理图⾮常不⽅便,这就需要⼀种不直接连接,但能表⽰为同⼀⽹络的⽅法以简化原理图.Sketch 中只要两条连线名称相同,就被认为是相连的,因此可⽤命名相同连线名称的⽅法实现,但这种⽅法相对不够直观.另⼀种⽅法是使⽤页间连接器(Same Page Connector),其符号位于Parts Gallery的MAST PartsLibrary>Schematic Only>Connector,编辑其Name属性即可改变连线名称,通过页间连接器来定义连线名称,这样要更为直观⼀些.5. 如何绘制⼀组线?可以使⽤使⽤Bundle功能来绘制⼀组连线.在Sketch图标栏中选择bundle图标,如同画连线⼀样.要从bundle中添加或移⾛连线,仅连接或去除连到bundle上的连线即可.Sketch⽤附于bundle上的连线名来决定连线间的连接,连线名可以在电路图中直接编辑.要修改bundle的属性,⾼亮显⽰bundle,从右键快捷菜单中选择Attributes,或者双击bundle.在Sketch中完成电路图后,就可以对设计进⾏仿真了.在开始今天仿真设置之前,建议对所绘制的原理图进⾏⼀次简单的检查.这⼀步是很有⽤,因为有很多仿真中出现的问题,都跟原理图有关系.检查的内容主要包括以下⼏个⽅⾯:1. 原理图是否和⽬标系统⼀致,有没有连错线路,或者参数设置不对;2. 如果是混合技术混合信号系统,各种接⼝设置是否正确;3. 系统中有没有对地短路的节点;4. 系统中有没有悬空的节点;5. 如原理图分层次,确认当前的是不是顶层原理图.在完成检查之后,可以通过在sketch中通过Design/Netlist 命令为原理图⾃动产⽣⽹表(关于⽹表和原理图的关系,以前已讨论过).如果报错,则根据出错信息修改原理图,如果没有报错,则表明已⽣成⽹表,可继续调⽤ Design/Simulate将⽹表⽂件加载到仿真器当中,同时启动SaberGuide仿真环境设置界⾯(注意:此时仍在Sketch框架内,不过菜单和快捷按钮发⽣了变化).如果⼀切正常,则会在右上⾓的状态栏上显⽰ Saber Ready或者 Simulator Ready(不同版本的区别),如果出错,则要根据出错信息修改原理图,并重复上述过程直⾄能够正常加载⽹表⽂件为⽌.到了这⾥,就进⼊了SaberGuide⼯具的管辖界内,可以开始仿真了.仿真的过程操作相对简单,通过快捷按钮或Analysis菜单下的相应命令启动所需进⾏分析的设置界⾯,根据要求进⾏设置,单击OK或者Apply按钮就可以开始仿真了.仿真结束以后,可以通过scope后者sketch中的probe⼯具观察仿真结果.Saber软件提供的分析功能很多,每⼀种分析功能都有⾃⼰特定的应⽤领域.在这⾥不准备⼀⼀介绍,着重讨论⼀下4个基本也是最常⽤的分析功能,DC、DT、AC、TR.1. 如何开始DC分析a. 打开DC分析对话框(Analyses>Operating Point>DC Analysis)b. 设置DC分析⾯板的内容,⼤多数情况下,Saber⽤默认设置就可以制定⼯作点.c. 点击Apply按钮,执⾏DC分析.成功的DC分析会创建⼀个End Point File处指定的初始点⽂件,包含系统中每个节点的电压和电流.2. DC分析的⼀些有⽤设置.DC分析的设置界⾯如下图所⽰.在设置界⾯中有两个参数可⽤于调试DC分析以得到合理的分析结果.⼀个是Monitor Progress,如果设为0,Transcript将报告分析的整个执⾏时间;如果设为-1,Transcript将报告执⾏概要和时间;如果设为正数,Transcript将报告电路系统的总体信息、运算法则、CPU时间等.另⼀个是Debug,它对Saber计算的每个可能⽅案进⾏统计,该特点通常⽤于当Saber⽤默认设置不能找到⼯作点或者要知道设计在⼯作点上是否收敛.另外,在Input Output标签栏,还有两个参数⽐较常⽤.⼀个是Starting Initial Point File,它包含在DC分析开始时,所有设计变量的初始值.默认⽂件名(zero),设置所有连续时间变量(模拟)为0,如果在数字管脚上,事件驱动(数字)或者不定义或者为⼀个初始值.另⼀个是 Ending Initial Point File,它包含在DC分析完成处的节点值,⽤该⽂件作为其它Saber分析的初始点⽂件,如时域(瞬态)和⼩信号频域(ac).默认情况下,Saber 为该⽂件命名dc.3. 如何查看DC分析的结果.在SaberGuide中有两种⽅法可以查看DC分析的结果,⼀种是通过DC分析报告查看,另⼀种是直接将DC分析结果反标到原理图上.在SaberGuide⽤户界⾯内,选择Results>Operation Point Report下拉菜单,可调出显⽰DC分析结果的设置对话框,采⽤默认设置,点击Apply按钮,则可在Report Tool中显⽰DC分析结果. 在SaberGuide⽤户界⾯内,选择Results>Back Annotation... 下拉菜单,可直接将DC分析结果反标到原理图上.4. DC分析的意义.DC分析的结果是⼀组数值,这些数值定义了在time=0时,⾮线性系统的稳定状态的值.DC分析遵循⼀下⼏个规则:a. 将所有随时间变化的参数以及它们的衍⽣物设置为0;b. 将所有噪声源设置为0;c. 将所有ac源设置为0;d. 将所有随时间变化的元件可以从电路中有效移⾛(如:电容器视为开路,电感视为短路);e. 将所有与时间有关的源有效移⾛;5. DC分析的作⽤DC分析在Saber软件中地位⾮常重要,可以说它是其它分析的基础.具体来说,它有两个基本作⽤:a. 它为其它分析的提供⼯作点,Saber⽤⼯作点作为时域分析的⾸个数据点.对⼩信号频率分析,Saber在⼯作点周围应⽤⼩正弦信号;c. 提供快速检查,以查出可能不正确的部件参数.虽然⼤多数电路图⼯具有电⽓规则检查来验证设计的连接性,但是这些⼯具不能查出来指定的元件参数,如:如果100kΩ的电阻器上忘记“k”,或者与DC电源连接反向了,设计将会通过检查,但是系统功能是不正确的.1. 如何开始DT分析a. 打开DT分析对话框(Analyses>Operating Point>DC Transfer)b. 设置DT分析⾯板的内容,Independence Source 和 Sweep range⼀定要设置,否则,就会出现lan_boy001⽹友在留⾔中提到的那种错误“Required Fields not Complete!!”c. 点击Apply按钮,执⾏DT分析.在默认情况下,成功的DT分析会创建⼀个与原理图⽂件同名尾缀为.dt.ai_pl的波形⽂件.2. DT分析的⼀些有⽤设置.DC分析的设置界⾯如下图所⽰.在设置界⾯中有两个参数⼀定要进⾏设置.⼀个是Independence Source,它⽤于制定DT分析所扫描的独⽴源,其输⼊可以是系统中的任何⼀个独⽴激励源,如电⽓上的电压源、电流源,后者电磁系统的磁通源和磁势源等,但⼀定要是独⽴源,受控源不能作为其输⼊,可以通过点击旁边的箭头选择Browse Design,通过弹出的对话框进⾏选择并指定.另⼀个必须设置的参数是Sweep Range,它⽤于制定所扫描变化独⽴源的变化规则以及内容.系统默认的是变化规则是step by 模式,即所谓的步进模式,即从⼀个起始值开始按照固定的步长进⾏变化,到结束值为⽌.选择这种模式,下⾯的from 后⾯设置起始值,to后⾯设置结束值,by 后⾯设置步长.下⾯在来看看DT分析和后⾯要介绍的其他⼏种分析所共有的⼏个设置参数.⼀个是上图中的Plot After Analysis, 改参数⽤于确定在分析接受⼀个是否⾃动在Scope中打开分析结果⽂件以及打开的⽅式,默认设置的NO,不打开;可改选为Yes或者其它参数.在来看看Input Output标签栏的⼏个参数,Input Output 标签栏如下图所⽰:其中常⽤的⼏个是Signal List,Include Signal Types以及Plot File和Data File 参数. Signal List栏⽤于设置分析结果⽂件中包含那些系统变量,它有⼀套固定的语法表达,这⾥就不仔细介绍了,只是简单看看它的设置菜单中的⼏个选项(单击旁边的箭头可弹出下拉菜单).a. All TopLevel Signals 表⽰所有顶层变量(默认值);b. All Signals 表⽰系统中的所有变量;c. Browse Design 可通过弹出的选择界⾯进⾏选择.Include Signal Types⽤于设置分析结果⽂件中包含那种类型的系统变量.其中a. Acoss Variables Only 只包含跨接变量;b. Throught Variables Only 只包含贯通变量;c. Acoss and Through Variables 包含跨接以及贯通变量;通常情况下,Signal List 和Include Signal Types 需要配合使⽤. Plot File 和Data File⽤于指定输出波形⽂件和数据⽂件的名字.关于这⼏个参数设置的定义以及使⽤,看参考我以前的博客⽂章《Saber中如何控制TR分析的仿真数据⼤⼩》.3. 如何查看DT分析的结果.在SaberGuide中有两种⽅法可以查看DT分析的结果,⼀种是通过SCOPE查看分析结果的波形⽂件,另⼀种是利⽤交叉探针(Probe)功能直接在原理图上查看分析结果波形.在SaberGuide⽤户界⾯内,选中⼀个系统节点并单击邮件,在弹出菜单中选择Probe即可显⽰改节点的波形.另外,在Scope中打开分析结果⽂件,选择需要观察的信号,并双击,也可在Scope中显⽰分析结果.4. DT分析的意义.DT分析的实际上是在⽤户指定的范围内,对独⽴电压(电流)源按照指定步长进⾏扫描变化,并计算系统的直流⼯作点.其基本功能还是计算系统的直流⼯作点.5. DT分析的作⽤DT分析常⽤于分析器件以及系统的各种直流特性,如BJT、MOSFET的转移特性等,如下图所⽰:功能的运算放⼤器》提到的例⼦.。
Sabre 2400 高频电刀操作说明一.电刀面板上的英文说明Monopolar Cut ——单极电切Coat ——电凝Return Monitor ——电极板监测系统Pure ——纯切Standard——点凝Dual ——双片电极板Blend ——混切Spray ——面凝Single ——单片电极板Bipolar ——双极Monitor Set ——极板阻抗锁定Presets ——程序记忆模式设定Store ——储存Hand Control ——单极手控刀Power ——电源开关Foot Control ——单极脚控刀Hi ——接触面大Lo ——接触面小二.操作说明:1.插上电刀上各有关插头,如电源线、手控刀、电极板、脚控开关等,并检查这些接头是否插紧。
2.将电极板粘贴到病人身上,要注意尽可能贴紧粘牢。
3.打开电源开关,电刀进行自检,如有故障,面板上会显示HLP字样和错误编码,并会切断电流功率输出。
4.按极板监测部分的Dual或Single键,来选择所使用的电极板种类(单片电极或双片电极),选择双片电极板时,病人接触指示灯在4—7格为正常,按下Monitor Set 键将监测到的阻抗值锁定。
5.调节所需的电切功率和方式(Pure或Blend),按下手控刀上的Cut键或踩下脚控开关(Cut)即可进行切割。
6.调节所需的电凝功率和方式(Standard或Spray),按下手控刀上的Coag键或踩下脚控开关(Coag)即可进行电凝。
7.根据使用的环境噪声,凋节电刀工作时的指示音量。
8.关机时,关掉电源开关,折掉所有连线即可。
杭州恒睿科学仪器有限公司注意事项:1.Sabre 2400 电刀提供了9组程序记忆模式。
首先,按Sel键设定模式1,分别调节纯切(Pure)、混切(Blend)、电凝(Coag)、双极电凝(Bipolar)的功率值为30、20、10W;然后按Store键储存;再按Sel键设定模式2,分别调节纯切、混切、电凝、双极的功率值为35、25、15W,按Store键储存。
saber蓝牙耳机说明书摘要:一、开篇介绍1.产品名称:Saber 蓝牙耳机2.产品特点:便携、时尚、高品质音质3.适用人群:喜欢音乐、运动、追求高品质生活的人群二、功能介绍1.无线连接2.蓝牙5.0 技术3.音质效果4.佩戴舒适5.操作简便6.充电便捷7.防水设计三、使用说明1.开启与配对2.连接设备3.播放音乐4.接听电话5.挂断电话6.调节音量7.切换歌曲8.唤醒语音助手四、注意事项1.保存与清洁2.充电与续航3.适用场景4.安全提示五、结尾1.总结产品优势2.提供售后服务3.表达对消费者的感谢正文:Saber 蓝牙耳机是一款集时尚与实用于一身的无线耳机,它适合喜欢音乐、运动、追求高品质生活的人群。
通过蓝牙5.0 技术,Saber 蓝牙耳机可以实现快速、稳定的连接,让用户在享受音乐、接听电话时,无需担心断连问题。
Saber 蓝牙耳机采用高品质音质技术,为用户带来沉浸式的听觉体验。
耳机采用人体工程学设计,佩戴舒适,无论是长时间戴着听音乐,还是在户外运动时佩戴,都能保持稳定不易脱落。
此外,耳机操作简便,用户只需轻轻一按,即可实现播放、暂停、接听、挂断等功能。
为了满足用户的多样化需求,Saber 蓝牙耳机还具备充电便捷、防水设计等特点。
在户外运动时,即使遇到小雨天气,耳机也能正常使用。
在使用Saber 蓝牙耳机时,用户只需按照以下步骤进行操作:首先,打开耳机电源,然后打开手机蓝牙功能,搜索并选择Saber 蓝牙耳机,最后按照提示完成配对。
连接成功后,用户即可通过耳机播放音乐、接听电话。
为了保证Saber 蓝牙耳机的使用寿命和性能,用户需注意以下几点:首先,请勿将耳机置于潮湿、高温、低温环境中;其次,请使用标配充电器进行充电,以免导致充电故障;此外,请勿将耳机暴露在极端天气条件下,如阳光直射、雨淋等;最后,请勿将耳机靠近火源、易燃物品,以免发生火灾。
总之,Saber 蓝牙耳机凭借其时尚的外观、高品质音质、舒适的佩戴体验、便捷的操作和丰富的功能,成为了市场上备受青睐的蓝牙耳机产品。
saber中文使用教程Saber/Simulink协同仿真之三
接下来需要在Saber中定义输入输出接口以便进行协同仿真,具体过程如下1. 启动Sketch并打开throttle_control_system.ai_sch文件,如下图所示:
2.删除图中的throttle_controler符号,如下图所示:
3 在Sketch启动SaberSimulinkCosim Tool,并在其界面中选择File/Import Simulink 命令,在弹出的对话框中选择throttle_controller_cosim.mdl文件,SaberSimulinkCosim Tool会自动为该
MATLAB模型建立相关Saber符号,如下图所示:
注意: 上图中左上方的Cosim Step Size(s)栏可以设置Saber和SIMULINK数据同步的步长,默认值为1ms, 根据系统时间常数来设置.
4 保存上一步创建的符号并利用Sketch中的Schematic/Get Part/By Symbol Name 命令将该符号放入第2步修改好的原理图中,完成连线后,将该图另存为throttle_control_system_cosim.ai_sch.。