电脑主板常见故障
- 格式:docx
- 大小:15.98 KB
- 文档页数:5
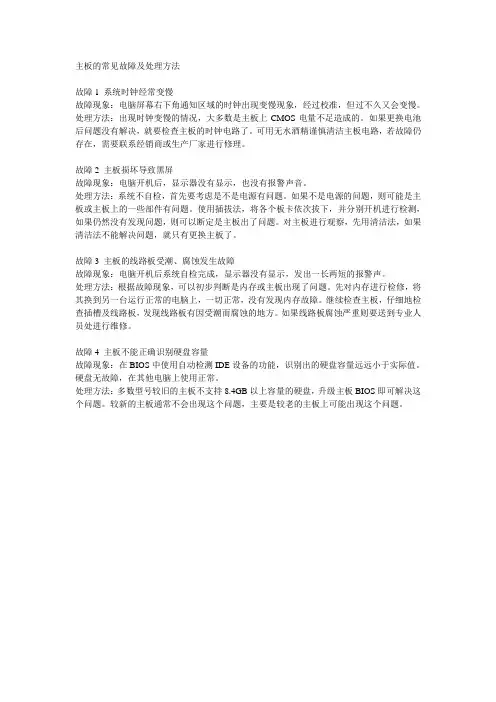
主板的常见故障及处理方法故障1 系统时钟经常变慢故障现象:电脑屏幕右下角通知区域的时钟出现变慢现象,经过校准,但过不久又会变慢。
处理方法:出现时钟变慢的情况,大多数是主板上CMOS电量不足造成的。
如果更换电池后问题没有解决,就要检查主板的时钟电路了。
可用无水酒精谨慎清洁主板电路,若故障仍存在,需要联系经销商或生产厂家进行修理。
故障2 主板损坏导致黑屏故障现象:电脑开机后,显示器没有显示,也没有报警声音。
处理方法:系统不自检,首先要考虑是不是电源有问题。
如果不是电源的问题,则可能是主板或主板上的一些部件有问题。
使用插拔法,将各个板卡依次拔下,并分别开机进行检测,如果仍然没有发现问题,则可以断定是主板出了问题。
对主板进行观察,先用清洁法,如果清洁法不能解决问题,就只有更换主板了。
故障3 主板的线路板受潮、腐蚀发生故障故障现象:电脑开机后系统自检完成,显示器没有显示,发出一长两短的报警声。
处理方法:根据故障现象,可以初步判断是内存或主板出现了问题。
先对内存进行检修,将其换到另一台运行正常的电脑上,一切正常,没有发现内存故障。
继续检查主板,仔细地检查插槽及线路板,发现线路板有因受潮而腐蚀的地方。
如果线路板腐蚀严重则要送到专业人员处进行维修。
故障4 主板不能正确识别硬盘容量故障现象:在BIOS中使用自动检测IDE设备的功能,识别出的硬盘容量远远小于实际值。
硬盘无故障,在其他电脑上使用正常。
处理方法:多数型号较旧的主板不支持8.4GB以上容量的硬盘,升级主板BIOS即可解决这个问题。
较新的主板通常不会出现这个问题,主要是较老的主板上可能出现这个问题。
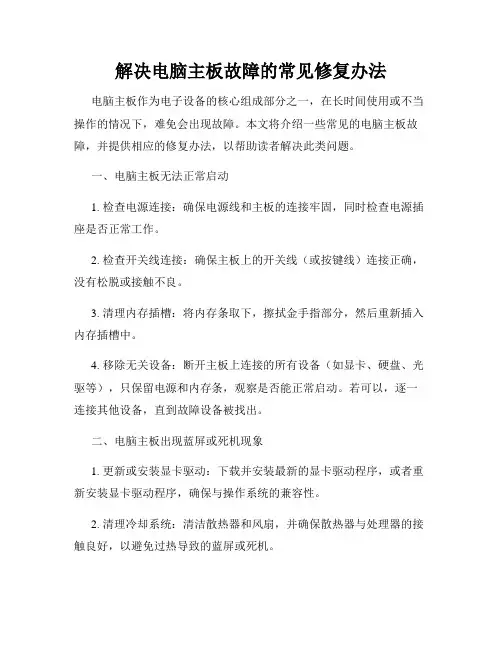
解决电脑主板故障的常见修复办法电脑主板作为电子设备的核心组成部分之一,在长时间使用或不当操作的情况下,难免会出现故障。
本文将介绍一些常见的电脑主板故障,并提供相应的修复办法,以帮助读者解决此类问题。
一、电脑主板无法正常启动1. 检查电源连接:确保电源线和主板的连接牢固,同时检查电源插座是否正常工作。
2. 检查开关线连接:确保主板上的开关线(或按键线)连接正确,没有松脱或接触不良。
3. 清理内存插槽:将内存条取下,擦拭金手指部分,然后重新插入内存插槽中。
4. 移除无关设备:断开主板上连接的所有设备(如显卡、硬盘、光驱等),只保留电源和内存条,观察是否能正常启动。
若可以,逐一连接其他设备,直到故障设备被找出。
二、电脑主板出现蓝屏或死机现象1. 更新或安装显卡驱动:下载并安装最新的显卡驱动程序,或者重新安装显卡驱动程序,确保与操作系统的兼容性。
2. 清理冷却系统:清洁散热器和风扇,并确保散热器与处理器的接触良好,以避免过热导致的蓝屏或死机。
3. 检查硬盘故障:使用硬盘检测软件扫描硬盘并修复可能出现的错误。
4. 检查电压稳定性:使用电压表检查供电电源的稳定性,确保电流输出正常。
三、USB接口无法使用或失效1. 检查USB设备和线缆:尝试使用同一USB接口连接其他设备或更换USB线缆,以确定是否是设备或线缆的问题。
2. 检查主板驱动:在设备管理器中查看USB控制器和主板驱动程序是否正常安装,若未安装则需要重新安装对应驱动。
3. 清理USB接口:使用酒精棉球清洁USB接口,移除可能存在的灰尘或脏物。
四、主板无法识别硬盘1. 检查硬盘连接:确保硬盘的数据线和电源线连接牢固,同时确认硬盘口是否存在损坏。
2. 修改BIOS设置:进入主板的BIOS设置界面,确保硬盘的SATA 模式或IDE模式设置正确,并保存修改。
3. 检查硬盘健康状态:使用硬盘测速工具或硬盘健康检测软件,检查硬盘是否出现坏道或其他故障。
五、电脑无法正常关机或重启1. 检查电源按钮:确保电源按钮没有被卡住或损坏,检查电源按钮线是否连接正常。
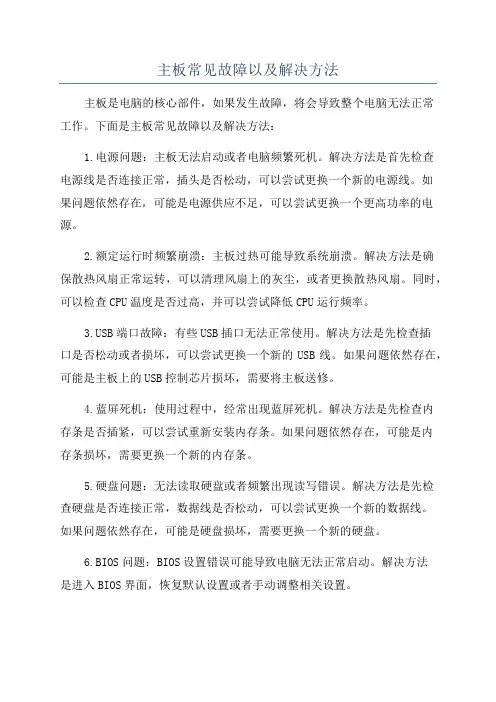
主板常见故障以及解决方法主板是电脑的核心部件,如果发生故障,将会导致整个电脑无法正常工作。
下面是主板常见故障以及解决方法:1.电源问题:主板无法启动或者电脑频繁死机。
解决方法是首先检查电源线是否连接正常,插头是否松动,可以尝试更换一个新的电源线。
如果问题依然存在,可能是电源供应不足,可以尝试更换一个更高功率的电源。
2.额定运行时频繁崩溃:主板过热可能导致系统崩溃。
解决方法是确保散热风扇正常运转,可以清理风扇上的灰尘,或者更换散热风扇。
同时,可以检查CPU温度是否过高,并可以尝试降低CPU运行频率。
B端口故障:有些USB插口无法正常使用。
解决方法是先检查插口是否松动或者损坏,可以尝试更换一个新的USB线。
如果问题依然存在,可能是主板上的USB控制芯片损坏,需要将主板送修。
4.蓝屏死机:使用过程中,经常出现蓝屏死机。
解决方法是先检查内存条是否插紧,可以尝试重新安装内存条。
如果问题依然存在,可能是内存条损坏,需要更换一个新的内存条。
5.硬盘问题:无法读取硬盘或者频繁出现读写错误。
解决方法是先检查硬盘是否连接正常,数据线是否松动,可以尝试更换一个新的数据线。
如果问题依然存在,可能是硬盘损坏,需要更换一个新的硬盘。
6.BIOS问题:BIOS设置错误可能导致电脑无法正常启动。
解决方法是进入BIOS界面,恢复默认设置或者手动调整相关设置。
7.显卡问题:无法正常显示图像或者频繁出现屏幕闪烁。
解决方法是先检查显卡是否接触良好,可以尝试重新插拔显卡。
如果问题依然存在,可能是显卡损坏,需要更换一个新的显卡。
8.声卡问题:无法发出声音或者声音质量很差。
解决方法是先检查音箱、耳机是否正常连接,可以尝试更换一个新的音箱或者耳机。
如果问题依然存在,可能是声卡损坏,需要更换一个新的声卡。
以上是主板常见的故障以及相应的解决方法。
在解决故障时,建议先从简单的问题开始排查,逐步进行检测和更换硬件,如果问题依然存在,可能需要求助于专业的维修人员。
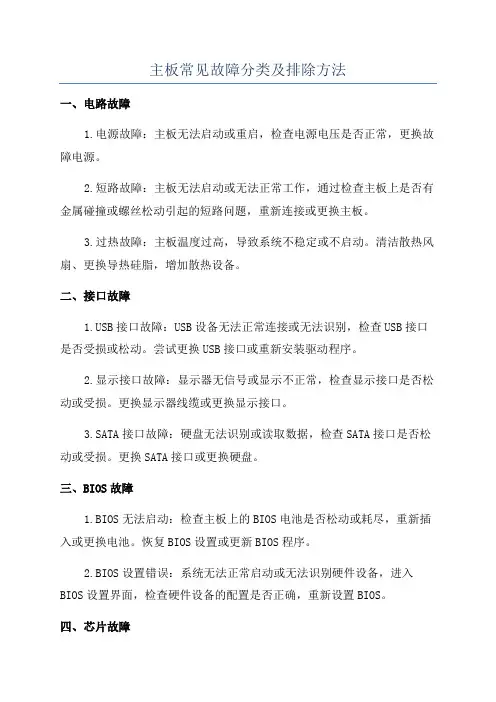
主板常见故障分类及排除方法一、电路故障1.电源故障:主板无法启动或重启,检查电源电压是否正常,更换故障电源。
2.短路故障:主板无法启动或无法正常工作,通过检查主板上是否有金属碰撞或螺丝松动引起的短路问题,重新连接或更换主板。
3.过热故障:主板温度过高,导致系统不稳定或不启动。
清洁散热风扇、更换导热硅脂,增加散热设备。
二、接口故障B接口故障:USB设备无法正常连接或无法识别,检查USB接口是否受损或松动。
尝试更换USB接口或重新安装驱动程序。
2.显示接口故障:显示器无信号或显示不正常,检查显示接口是否松动或受损。
更换显示器线缆或更换显示接口。
3.SATA接口故障:硬盘无法识别或读取数据,检查SATA接口是否松动或受损。
更换SATA接口或更换硬盘。
三、BIOS故障1.BIOS无法启动:检查主板上的BIOS电池是否松动或耗尽,重新插入或更换电池。
恢复BIOS设置或更新BIOS程序。
2.BIOS设置错误:系统无法正常启动或无法识别硬件设备,进入BIOS设置界面,检查硬件设备的配置是否正确,重新设置BIOS。
四、芯片故障1.显卡故障:显示器无信号或显示不正常,检查显卡是否松动或受损。
重新插入显卡或更换显卡。
2.内存故障:系统频繁死机或无法启动,检查内存插槽是否松动或内存条是否受损。
重新插入或更换内存条。
3.CPU故障:系统无法启动或频繁死机,检查CPU是否正确安装或是否过热。
重新安装或更换CPU。
五、其他故障1.CMOS电池故障:系统时钟错误或无法保存BIOS设置,更换CMOS电池。
2.声卡故障:无法发出声音或有杂音,检查声卡是否松动或音频线是否受损。
重新插入或更换声卡。
3.网卡故障:无法连接网络或网速慢,检查网卡是否松动或驱动程序是否正确安装。
重新插入或重新安装驱动程序。
排除方法:1.充分清洁和维护主板,防止积灰和过热导致故障。
2.定期更新BIOS程序和相应的驱动程序,保持与硬件设备的兼容性。
3.学习和掌握一些基本的电脑硬件维修知识,能够快速识别和解决主板故障。
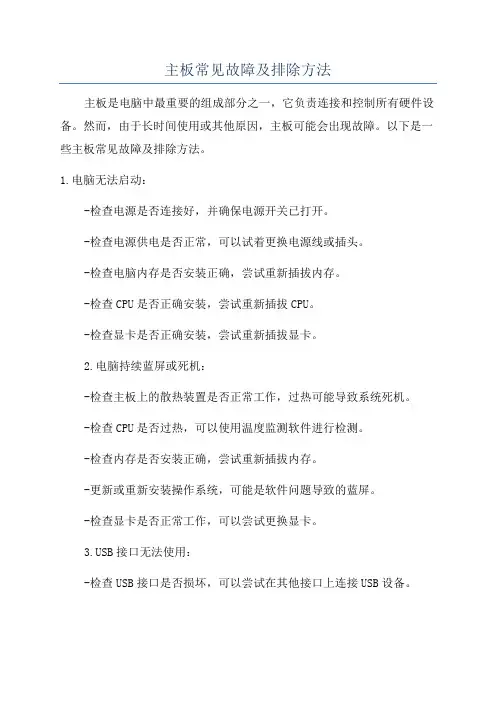
主板常见故障及排除方法主板是电脑中最重要的组成部分之一,它负责连接和控制所有硬件设备。
然而,由于长时间使用或其他原因,主板可能会出现故障。
以下是一些主板常见故障及排除方法。
1.电脑无法启动:-检查电源是否连接好,并确保电源开关已打开。
-检查电源供电是否正常,可以试着更换电源线或插头。
-检查电脑内存是否安装正确,尝试重新插拔内存。
-检查CPU是否正确安装,尝试重新插拔CPU。
-检查显卡是否正确安装,尝试重新插拔显卡。
2.电脑持续蓝屏或死机:-检查主板上的散热装置是否正常工作,过热可能导致系统死机。
-检查CPU是否过热,可以使用温度监测软件进行检测。
-检查内存是否安装正确,尝试重新插拔内存。
-更新或重新安装操作系统,可能是软件问题导致的蓝屏。
-检查显卡是否正常工作,可以尝试更换显卡。
B接口无法使用:-检查USB接口是否损坏,可以尝试在其他接口上连接USB设备。
-检查操作系统是否正确识别USB接口,可以尝试重新安装USB驱动程序。
-重新启动计算机,有时可能是临时的软件问题。
4.声音无法输出:-检查声卡驱动程序是否正确安装,可以尝试重新安装驱动程序。
-检查音频线是否正确连接,可以尝试插拔音频线。
-检查操作系统的声音设置,确保音量不是静音状态。
5.CMOS设置错误导致启动问题:-首先,尝试清除CMOS设置。
关闭计算机并断开电源,找到主板上的CMOS清除接口,短接清除接口几秒钟,然后重新启动计算机。
-如果清除CMOS设置无效,可以尝试更新主板的BIOS固件。
6.主板上的电容或其他元件损坏:-对于损坏的电容或其他元件,建议寻求专业维修师傅的帮助。
这些元件的更换需要专业的技能和设备。
以上是主板常见故障及排除方法的一些示例。
对于不熟悉硬件维修的人来说,最好是寻求专业人士的帮助,以避免进一步损坏主板或其他设备。
另外,定期清洁和维护主板也是预防故障的重要步骤。
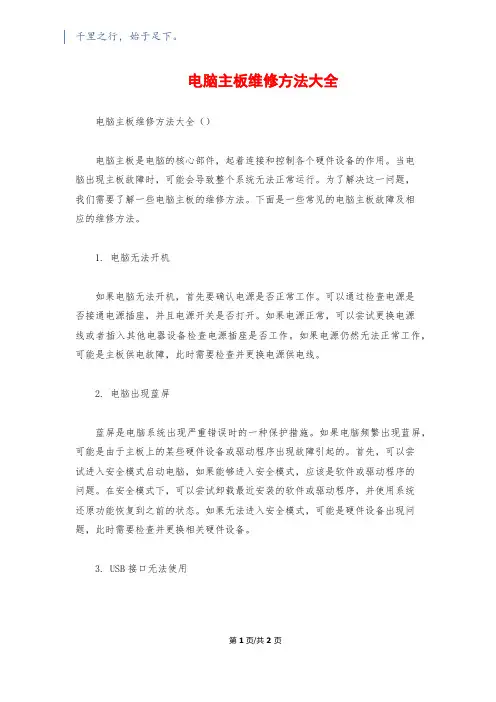
千里之行,始于足下。
电脑主板维修方法大全电脑主板维修方法大全()电脑主板是电脑的核心部件,起着连接和控制各个硬件设备的作用。
当电脑出现主板故障时,可能会导致整个系统无法正常运行。
为了解决这一问题,我们需要了解一些电脑主板的维修方法。
下面是一些常见的电脑主板故障及相应的维修方法。
1. 电脑无法开机如果电脑无法开机,首先要确认电源是否正常工作。
可以通过检查电源是否接通电源插座,并且电源开关是否打开。
如果电源正常,可以尝试更换电源线或者插入其他电器设备检查电源插座是否工作。
如果电源仍然无法正常工作,可能是主板供电故障,此时需要检查并更换电源供电线。
2. 电脑出现蓝屏蓝屏是电脑系统出现严重错误时的一种保护措施。
如果电脑频繁出现蓝屏,可能是由于主板上的某些硬件设备或驱动程序出现故障引起的。
首先,可以尝试进入安全模式启动电脑,如果能够进入安全模式,应该是软件或驱动程序的问题。
在安全模式下,可以尝试卸载最近安装的软件或驱动程序,并使用系统还原功能恢复到之前的状态。
如果无法进入安全模式,可能是硬件设备出现问题,此时需要检查并更换相关硬件设备。
3. USB接口无法使用第1页/共2页锲而不舍,金石可镂。
如果电脑的USB接口无法使用,可能是主板上的USB接口出现故障。
首先,可以尝试将USB设备插入其他USB口,检查是否是单个USB口的故障。
如果只是单个USB口出现问题,可以尝试使用其他的USB口。
如果所有的USB口都无法使用,可能是主板的USB控制器出现故障。
此时最好找专业人士进行修理或更换主板。
4. 内存无法识别主板是内存条安装的地方,如果内存无法被主板正确识别,电脑将无法正常启动。
首先,可以检查内存条是否正确插入到插槽中,并且插槽是否脏污。
可以使用橡皮擦擦拭插槽,然后重新插入内存条。
如果问题依然存在,可以尝试将内存条一一插入主板上的每个插槽,以确定是否有插槽出现问题。
如果所有插槽都无法正常识别内存条,可能是主板的内存控制器出现故障,需要更换主板。

一、开机后提示“CMOS Battery State Low”,有时可以启动,使用一段时间后死机这种现象大多是CMOS供电不足引起的。
对于不同的CMOS供电方式,采取不同的措施:1.焊接式电池:用电烙铁重新焊上一颗新电池即可。
2.钮扣式电池:直接更换。
3.芯片式:更换此芯片最好采用相同型号芯片替换。
如果更换电池后时间不长又出现同样现象的话,很可能是主板漏电,可检查主板上的二极管或电容是否损坏,也可以跳线使用外接电池。
二、主板上键盘接口不能使用接上一好键盘,开机自检时出现提示“Keyboard Interface Error”后死机,拔下键盘,重新插入后又能正常启动系统,使用一段时间后键盘无反应,这种现象主要是多次拔插键盘引起主板键盘接口松动,拆下主板用电烙铁重新焊接好即可;也可能是带电拔插键盘,引起主板上一个保险电阻断了(在主板上标记为Fn的东西),换上一个1欧姆/0.5瓦的电阻即可。
三、集成在主板上的显示适配器故障一般来说,计算机开机响几声,大多数是主板内存没插好或显示适配器故障。
有一长城微机,开机响8声,确定是显示器适配器故障。
打开机箱发现显示适配器集成在主板上,又无主板说明书。
针对这种情况,要仔细查看主板上的跳线标示,屏蔽掉主板上集成的显示设备,然后在扩展槽上插上好的显示卡后故障排除(有些主板可能是通过CMOS设置来允许或禁止该功能)。
四、集成在主板上的打印机并口损坏品牌机及多数486以上的微机打印机并口,大多集成在主板上,用机的时候带电拔插打印机信号电缆线最容易引起主板上并口损坏。
遇到类似情况,可以查看主板说明书,通过“禁止或允许主板上并口功能”相关跳线,设置“屏蔽”主板上并口功能。
另一种是通过CMOS设置来屏蔽,然后在ISA扩展槽中加上一块多功能卡即可。
五、主板上软、硬盘控制器损坏从486开始,大多数主板均集成软、硬盘控制器。
如果软盘控制器损坏,也可以仿照上面的方法加一块多功能卡即可搞定(相应更改主板上跳线或CMOS设置);如果硬盘控制器坏,针对不同情况处理:如果所接硬盘小于528MB,可以加多功能卡;如果不是的话,需要更新主板BIOS或利用相关的软件了。
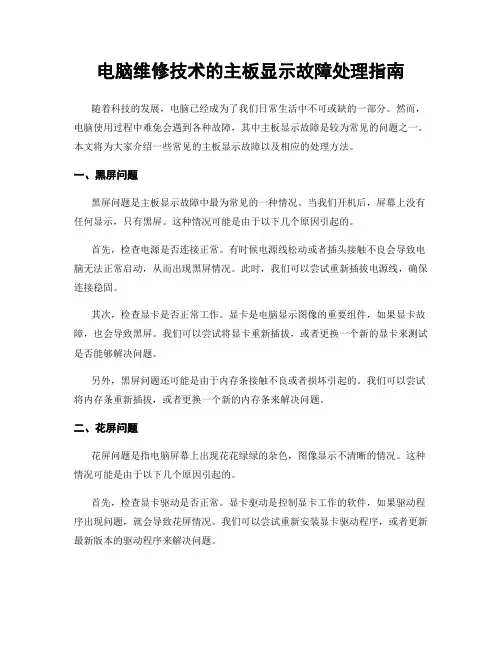
电脑维修技术的主板显示故障处理指南随着科技的发展,电脑已经成为了我们日常生活中不可或缺的一部分。
然而,电脑使用过程中难免会遇到各种故障,其中主板显示故障是较为常见的问题之一。
本文将为大家介绍一些常见的主板显示故障以及相应的处理方法。
一、黑屏问题黑屏问题是主板显示故障中最为常见的一种情况。
当我们开机后,屏幕上没有任何显示,只有黑屏。
这种情况可能是由于以下几个原因引起的。
首先,检查电源是否连接正常。
有时候电源线松动或者插头接触不良会导致电脑无法正常启动,从而出现黑屏情况。
此时,我们可以尝试重新插拔电源线,确保连接稳固。
其次,检查显卡是否正常工作。
显卡是电脑显示图像的重要组件,如果显卡故障,也会导致黑屏。
我们可以尝试将显卡重新插拔,或者更换一个新的显卡来测试是否能够解决问题。
另外,黑屏问题还可能是由于内存条接触不良或者损坏引起的。
我们可以尝试将内存条重新插拔,或者更换一个新的内存条来解决问题。
二、花屏问题花屏问题是指电脑屏幕上出现花花绿绿的杂色,图像显示不清晰的情况。
这种情况可能是由于以下几个原因引起的。
首先,检查显卡驱动是否正常。
显卡驱动是控制显卡工作的软件,如果驱动程序出现问题,就会导致花屏情况。
我们可以尝试重新安装显卡驱动程序,或者更新最新版本的驱动程序来解决问题。
其次,花屏问题还可能是由于显卡散热不良引起的。
显卡在工作时会产生大量的热量,如果散热不良,就会导致花屏现象。
我们可以尝试清理显卡散热器上的灰尘,或者更换一个更好的散热器来解决问题。
另外,花屏问题还可能是由于显卡硬件故障引起的。
如果以上方法都无法解决问题,那么可能是显卡本身出现了故障,需要更换一个新的显卡来解决问题。
三、无法启动问题有时候我们开机后,电脑无法正常启动,只有一片黑屏。
这种情况可能是由于以下几个原因引起的。
首先,检查电源是否正常工作。
电源是电脑的重要组成部分,如果电源故障,就会导致电脑无法正常启动。
我们可以尝试更换一个新的电源来解决问题。
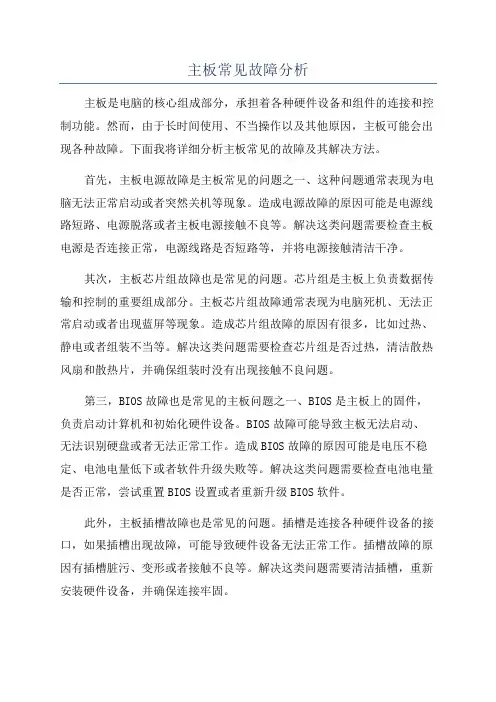
主板常见故障分析主板是电脑的核心组成部分,承担着各种硬件设备和组件的连接和控制功能。
然而,由于长时间使用、不当操作以及其他原因,主板可能会出现各种故障。
下面我将详细分析主板常见的故障及其解决方法。
首先,主板电源故障是主板常见的问题之一、这种问题通常表现为电脑无法正常启动或者突然关机等现象。
造成电源故障的原因可能是电源线路短路、电源脱落或者主板电源接触不良等。
解决这类问题需要检查主板电源是否连接正常,电源线路是否短路等,并将电源接触清洁干净。
其次,主板芯片组故障也是常见的问题。
芯片组是主板上负责数据传输和控制的重要组成部分。
主板芯片组故障通常表现为电脑死机、无法正常启动或者出现蓝屏等现象。
造成芯片组故障的原因有很多,比如过热、静电或者组装不当等。
解决这类问题需要检查芯片组是否过热,清洁散热风扇和散热片,并确保组装时没有出现接触不良问题。
第三,BIOS故障也是常见的主板问题之一、BIOS是主板上的固件,负责启动计算机和初始化硬件设备。
BIOS故障可能导致主板无法启动、无法识别硬盘或者无法正常工作。
造成BIOS故障的原因可能是电压不稳定、电池电量低下或者软件升级失败等。
解决这类问题需要检查电池电量是否正常,尝试重置BIOS设置或者重新升级BIOS软件。
此外,主板插槽故障也是常见的问题。
插槽是连接各种硬件设备的接口,如果插槽出现故障,可能导致硬件设备无法正常工作。
插槽故障的原因有插槽脏污、变形或者接触不良等。
解决这类问题需要清洁插槽,重新安装硬件设备,并确保连接牢固。
最后,南北桥故障也是主板常见的问题之一、南北桥芯片组负责数据传输和控制,如果故障可能导致数据传输错误或者系统崩溃。
南北桥故障的原因可能是芯片过热、通道损坏或者浇铸不良等。
解决这类问题需要检查芯片温度,保持良好的散热,并将芯片重新焊接或更换受损部分。
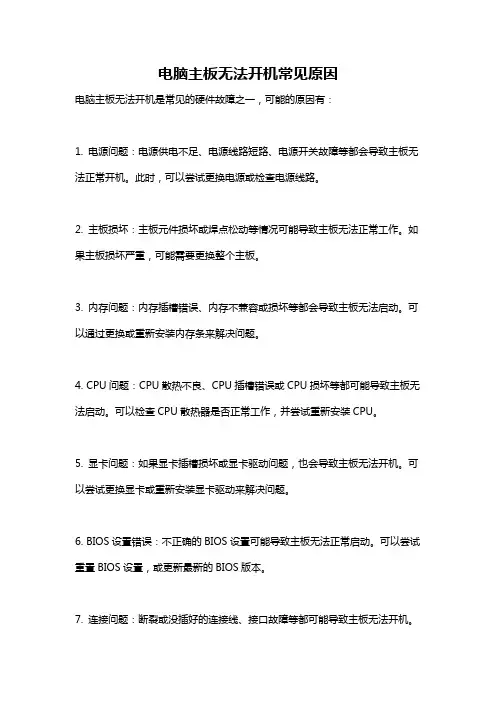
电脑主板无法开机常见原因
电脑主板无法开机是常见的硬件故障之一,可能的原因有:
1. 电源问题:电源供电不足、电源线路短路、电源开关故障等都会导致主板无法正常开机。
此时,可以尝试更换电源或检查电源线路。
2. 主板损坏:主板元件损坏或焊点松动等情况可能导致主板无法正常工作。
如果主板损坏严重,可能需要更换整个主板。
3. 内存问题:内存插槽错误、内存不兼容或损坏等都会导致主板无法启动。
可以通过更换或重新安装内存条来解决问题。
4. CPU问题:CPU散热不良、CPU插槽错误或CPU损坏等都可能导致主板无法启动。
可以检查CPU散热器是否正常工作,并尝试重新安装CPU。
5. 显卡问题:如果显卡插槽损坏或显卡驱动问题,也会导致主板无法开机。
可以尝试更换显卡或重新安装显卡驱动来解决问题。
6. BIOS设置错误:不正确的BIOS设置可能导致主板无法正常启动。
可以尝试重置BIOS设置,或更新最新的BIOS版本。
7. 连接问题:断裂或没插好的连接线、接口故障等都可能导致主板无法开机。
可以检查所有连接是否牢固,并尝试重新插拔相关接口。
8. 其他硬件故障:电容爆裂、电路短路等也可能导致主板无法正常启动。
这种情况下,可能需要进行专业的维修或更换相关元件。
总结起来,主板无法开机的原因可以是电源问题、主板损坏、内存问题、CPU 问题、显卡问题、BIOS设置错误、连接问题以及其他硬件故障。
对于这些问题,可以逐一排查,并采取相应的措施来解决。
如果自行无法解决,建议寻求专业人士的帮助。
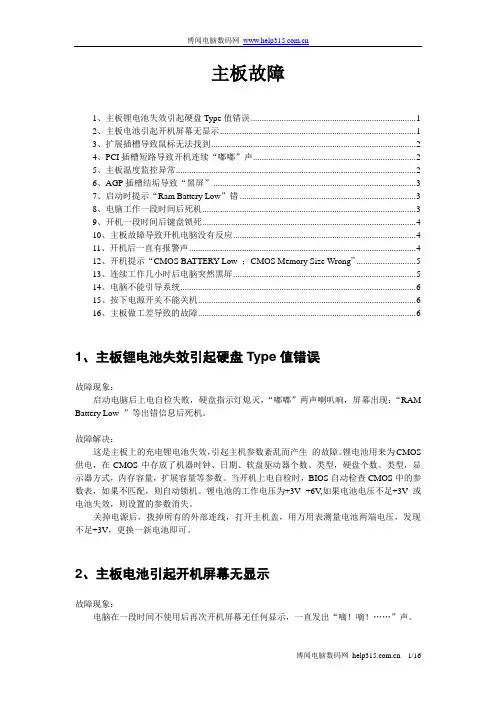
主板故障1、主板锂电池失效引起硬盘Type值错误 (1)2、主板电池引起开机屏幕无显示 (1)3、扩展插槽导致鼠标无法找到 (2)4、PCI插槽短路导致开机连续“嘟嘟”声 (2)5、主板温度监控异常 (2)6、AGP插槽结垢导致“黑屏” (3)7、启动时提示“Ram Battery Low”错 (3)8、电脑工作一段时间后死机 (3)9、开机一段时间后键盘锁死 (4)10、主板故障导致开机电脑没有反应 (4)11、开机后一直有报警声 (4)12、开机提示“CMOS BA TTERY Low ;CMOS Memory Size Wrong” (5)13、连续工作几小时后电脑突然黑屏 (5)14、电脑不能引导系统 (6)15、按下电源开关不能关机 (6)16、主板做工差导致的故障 (6)1、主板锂电池失效引起硬盘Type值错误故障现象:启动电脑后上电自检失败,硬盘指示灯熄灭,“嘟嘟”两声喇叭响,屏幕出现:“RAM Battery Low ”等出错信息后死机。
故障解决:这是主板上的充电锂电池失效,引起主机参数紊乱而产生的故障。
锂电池用来为CMOS 供电,在CMOS中存放了机器时钟、日期、软盘驱动器个数、类型,硬盘个数、类型,显示器方式,内存容量,扩展容量等参数。
当开机上电自检时,BIOS自动检查CMOS中的参数表,如果不匹配,则自动锁机。
锂电池的工作电压为+3V--+6V,如果电池电压不足+3V或电池失效,则设置的参数消失。
关掉电源后,拨掉所有的外部连线,打开主机盖,用万用表测量电池两端电压,发现不足+3V,更换一新电池即可。
2、主板电池引起开机屏幕无显示故障现象:电脑在一段时间不使用后再次开机屏幕无任何显示,一直发出“嘀!嘀!……”声。
故障解决:首先怀疑是内存故障,但用替换法检测内存完好无损,在排除内存的故障后怀疑主板的BIOS电池没电,更换一块同型号的电池后,故障消失。
3、扩展插槽导致鼠标无法找到故障现象:电脑进入Windows系统后,找不到鼠标。
电脑主板故障的解决方案作为一名有着丰富写作经验的作者,我将为大家分享关于电脑主板故障的解决方案。
电脑主板是电脑硬件的核心组件之一,一旦出现故障,可能会导致整个电脑无法正常运行。
下面是一些常见的故障情况及其解决方案,希望对大家有所帮助。
一、电脑无法启动当你按下电源按钮时,如果电脑没有任何反应,很有可能是由于主板故障造成的。
这种情况下,你可以尝试以下解决方案:1. 检查电源插头是否插紧,确认电源供应充足。
2. 检查电脑内存是否插好,按照正确的插槽位置安装内存条。
3. 清理主板上的尘埃,确保所有插槽和连接端口都干净无尘。
4. 检查电脑显示器连接线是否正常连接,确保显示器正常工作。
如果以上方法无效,建议请专业人士进行维修。
二、电脑频繁崩溃、死机如果你的电脑经常出现频繁崩溃、死机的情况,这很可能与主板故障有关。
针对这种情况,你可以尝试以下解决方案:1. 更新或升级电脑的BIOS固件,以修复可能存在的软件问题。
2. 定期清理电脑内部,特别是主板周围的散热器和风扇,以确保散热效果良好。
3. 检查电脑内存条是否松动,如果是,请重新插入,并确保与主板完全贴合。
如果问题仍然存在,建议请专业人士检查主板硬件是否损坏。
三、USB接口无法识别设备当你将USB设备插入电脑,却无法被电脑识别时,这可能是主板上USB接口出现故障的原因。
以下是一些解决方案供你参考:1. 将设备插入其他USB接口,以确认是否是该接口本身的问题。
2. 清洁USB接口,可使用棉签轻轻擦拭接口内部,确保没有灰尘或脏物影响连接。
如果以上方法无效,亦或多个USB接口同时无法正常使用,建议请专业人士排查主板故障。
四、电脑启动时发出蜂鸣声当你打开电脑时,如果听到连续蜂鸣声,这很可能是主板上的硬件故障。
下面是一些建议的解决方案:1. 检查电脑内存模块是否插好,重新安装内存条。
2. 检查显卡是否插好,确保显卡与主板连接良好。
3. 清洁主板上的金手指接口,确保良好的金手指接触。
电脑主板常见问题解决方法
主板是我们的电脑中,重要的一个组成部分,主板可以帮我们更好的使用电脑等,且如果主板不够好,一切都是徒劳,而生活中主板也是很容易出现问题的,我们下面给大家带来了一些常见问题的通用解决方法帮大家拯救一下。
电脑主板常见问题解决方法:一、清洁:
1、首先用户需要准备毛刷,然后用它去轻轻刷主板上的灰尘。
2、然后就是主板上一些插卡、芯片都是采用插脚形式的,因此经常因为引脚氧化而接触不良。
3、这个时候大家可以通过用橡皮擦去表面氧化层,然后再重新插接即可。
二、观察:
1、先仔细看看问题主板,查看每个插头、插座是否倾斜,电阻、电容的引脚是否有虚连,
芯片的表面是否烧焦开裂了,主板上的锡箔有没有出现烧断的痕迹。
2、还有就是看看有没有东西掉到了主板的元器件之间。
这样容易出现短路。
3、遇到类似的问题,可以使用万用表去测量一下。
三、拔插交换:
1、主机系统也容易产生故障,比如主板自身故障或“I/O”总线上的各种插卡故障都是可能会造成系统运行不正常的。
2、可以去采用拔插方式,看看故障是不是在主板或I/O设备中。
3、首先将电脑关机,然后将插卡硬件全部拔出来,每次拔出一块插卡就看看自己电脑的运行状态。
4、如果拔出某块卡后运行正常了,那么故障原因就是这块插卡有故障或相应的“I/O总线插槽”及“负载电路”存在故障。
5、然后去更换这个故障插卡就好了。
如何修复电脑主板故障电脑主板是电脑的核心部件之一,负责连接各个硬件设备,控制整个系统的运行。
然而,由于长时间使用、过热、电压问题等原因,电脑主板可能会出现故障。
本文将介绍一些常见的电脑主板故障,并提供一些建议用于修复这些故障。
1. 开机无反应开机无反应是一种常见的电脑主板故障。
首先,检查电源是否正常连接,并确保电源开关已打开。
此外,检查电源线是否插紧和连接到电源插口。
如果这些都没有问题,可能是电源供应单元(PSU)故障导致的。
此时建议更换电源供应单元。
2. 蓝屏或死机蓝屏或死机是另一种常见的电脑主板故障。
当操作系统出现严重错误时,可能会导致蓝屏或死机。
首先,尝试重启电脑,检查是否可以解决问题。
如果问题仍然存在,可能是主板上的某个组件或插槽出现故障。
此时建议将所有外部设备连接断开,并逐个测试内部设备。
3. USB端口无法识别设备如果电脑上的USB端口无法识别设备,可能是主板上的USB控制器故障。
首先,尝试将设备连接到其他USB端口,以确认是否是特定端口的问题。
如果其他端口也无法正常工作,可能是USB控制器故障。
此时可以尝试更新主板驱动程序,或者更换一个USB扩展卡解决问题。
4. 内存问题内存问题可能导致电脑无法启动或频繁死机。
首先,确保内存条正确插入主板插槽中,并且插紧。
然后,尝试逐个测试不同的内存条,以确定是否有坏的内存条。
如果内存条出现故障,建议更换新的内存条。
5. BIOS设置错误不正确的BIOS设置可能导致电脑无法启动或性能下降。
当出现这种情况时,可以尝试重置BIOS设置到默认值。
通常可以在电脑的BIOS设置界面或通过移除主板上的CMOS电池来实现。
请确保在执行此操作之前备份重要的数据。
总结:修复电脑主板故障需要具备一定的专业知识和技能。
如果您对电脑硬件不熟悉或缺乏经验,建议寻求专业的技术支持。
另外,定期维护和清洁电脑主板可以减少故障的发生。
通过保持电脑的清洁、定期更换散热器、适当地使用电脑等方式,可以提高电脑主板的寿命和稳定性。
介绍电脑主板故障分类电脑主板比较复杂,故障率比较高,故障现象较复杂,分布也较分散。
现简介如下:1.各种连接线短路、断路故障各种连接线不该通处短路,该通处断开不通;(IC芯片、电阻、电容、三极管、电感等元器件引脚断、短路、击穿,连线、引脚与电源、地线短路导通;印刷板线断开、短路以及焊盘脱落)等。
这些都是常见故障。
2.“DMA”控制器和辅助电路故障“DMA”控制器功能较强,故障率较高;辅助电路芯片及输入信号电路亦容易产生故障。
3.RS-232串行接口控制器故障PC机中的串行接口控制器有独立的,也有与其他接口合在一起的。
串行接口故障率较高。
4.时钟控制器和总线控制器故障(时钟控制器和总线控制器、总线驱动器、控制命令芯片),均有可能存在故障。
5.内存芯片RAM故障PC机中内存芯片较多,利用率较高,芯片本身故障率也较高。
6.数据总线故障主板中的(CPU、存储器、I/O设备的数据传输总线、总线缓冲寄存器/驱动器)等,亦有程度不同的故障发生。
7.地址总线故障表现在主板中CPU传送地址的地址总线、地址锁存器及地址缓冲寄存器、驱动器等处。
8.内存控制信号与地址产生电路故障指RAS/CAS行列地址选通信号、行列地址延时控制信号及行列地址的电路出错。
9.个别插座、引脚松脱等接触不良故障指芯片与插座因(锈蚀、氧化、弹性减弱,引脚脱焊、折断以及开关接触不良)而产生的故障。
10.I/O通道插槽故障指I/O通道插槽中的(铜片脱落、弹性减弱、折断短接,插脚虚焊、脱焊、灰尘过多或掉入异物)而产生的故障。
11.特殊情况引起的故障指(受冲击、强震、电击、电压突然升高、负载不匹配或设计不合理)而产生的故障,以及因安装、设置及使用不当而造成的人为故障。
(定时器、计数器、中断控制器、并行接口控制器)的芯片亦会产生故障,但故障率一般很低。
12.电源控制器的故障一般电源输出控制器电流较大,发热量大,如果控制芯片或集成块的质量不佳或散热不良,故障率较高。
简述主板常见的故障及解决方法主板是电脑的中枢,是连接其他组件的枢纽,也是电脑性能的关键部件之一。
因此,主板的故障会导致电脑系统的崩溃,并使用户遭受严重的损失。
本文将详细介绍主板常见的故障及解决方法,以便给用户提供一些有用的参考。
一、主板故障的分类1、硬件故障硬件故障是一种最常见的主板故障,其主要表现为电脑不能正常启动或者系统无响应,以及出现显示异常、卡机等问题。
原因可能是主板上某一元件出现烧毁或者连接失败等情况,如果电脑出现此类故障,首先要检查主板上的元件是否正常,然后针对故障的原因采取适当的措施,如更换元件、更换主板等。
2、电路故障电路故障是一种由于主板电路板出现接触不良、电路断裂等情况导致的故障,一般以电脑运行异常、显示不正常或无响应等现象出现,有时还会出现电源自动关机或者故障提示等问题。
如果出现此类故障,首先要检查主板电路是否正常,然后针对故障的原因采取适当的措施,如涂抹接触剂、对接触不良的电路进行修复或者更换故障的电路板等。
3、软件故障软件故障是一种由于主板上系统软件出现错误或者故障而导致的故障,一般现象表现为电脑无响应、软件无响应等,可能是主板上的BIOS出现设置错误、芯片出现错误等。
如果发现此类故障,首先要检查主板的BIOS是否正常,然后针对故障的原因进行设置或者更新BIOS等方法,以便恢复正常的系统运行。
二、主板故障的排除1、检查显示设备解决电脑主板的时候,首先要做的就是查看显示设备,例如显卡、显示器等。
如果发现显示设备有问题,可以检查是否与主板有关,如果是,可以尝试更换主板来解决故障。
2、检查内存检查内存也是解决主板故障的一个重要环节,一般来说,如果主板出现显示异常的情况,可以通过检查内存来排查问题,并确定是否有故障,从而解决故障。
3、检查硬盘硬盘也是解决主板故障的重要组成部分,因为硬盘中存储着系统文件,如果硬盘出现故障,则可能导致系统无法正常启动。
因此,在检查主板故障时,一定要检查硬盘是否有问题,以便确定故障的原因。
故障:开机不通电?
分析:造成不通电的现象:电源、主板、COMS跳线(电池)、(其它设备冲突导致CMOS无反应)
处理:
1、拆除其它设备(保留:主板、电源、CPU、内存、显卡),测试通电
2、如果仍不能通电,测试电源:绿色+任意黑色线
3、清除CMOS(使用跳线的方式)注:用于解决其它设备引起的硬件冲突
4、如果通电:表示故障可能是其它设备引起的故障(应逐一排除其它硬件)
5、仍不通电,主板故障(跟客户确认主板损坏,保留其它设备损坏的可能)
故障:开机通电,CPU风扇转,不显!
分析涉及的硬件:主板、CPU、内存、显卡
处理方式:1、最小化测试:主板、CPU、内存、显卡、电源
2、插测试卡,看代码(看灯)
00 或 __ FF 表示CPU不工作(更换CPU测试)
C1 或 CX、DX等数值,表示内存故障(独显损坏也有可能造成内存代码故障),更换内存或显卡
24 、25 26 ,表示显卡故障, 26不显,表示显卡损坏
41 43 主板不工作
其它代码,通常显示器已显,如果不显,可能是显卡或显示器、VGA线故障
排除以上原因,可能是主板损坏。
故障:开机,系统自检时死机。
分析:涉及的硬件:主板、CPU、内存、显卡、硬盘
处理:保留:主板、CPU、内存、显卡、测试
1、清除CMOS
2、查看主板CPU主板供电系统的电容是否损坏
3、重新组装各配件(清洗各配件)
4、可以查看测试卡代码(再排除)
5、注意CPU散热情况(如果CPU散热问题,还附带开机不显的故障),用手摸CPU风扇低部,感受一下温度,正常为40度以下。
故障:开机,检测IDE设备时死机
分析:涉及的硬件:主板、IDE设备、SATA设备
处理: 1、测试:拆除IDE、SATA设备,再试
2、清除CMOS,再试,如果能正常通过,表示IDE或SATA存在故障
3、更换数据线、电源线
4、如果第三点无效,应检查IDE设备的主、从设置、单独测试硬盘是否损坏(从声音、运转产生的振动大小感应一下,是否损坏)
如果存在,内部有异响、转动振动过大,可以初步定为硬件(可以采用代换法确定硬盘是否损坏)
故障:开机,从硬盘启动时提示:“Hard disk boot ....”
分析:在启动引导设备时,提示任何的英文提示,都表示无法启动系统,涉及到的硬件:硬盘、数据线、电源线、主板
处理:重启==进入BIOS,查看是否找到相应的硬盘及参数是否正确。
方式一:找不到硬盘,检查硬盘数据线(更换)或更换一个好的硬盘再试。
方式二:找到硬盘,进入PE查看硬盘分区内容或详细信息。
1、没有分区:重新分区格式化,重新安装系统
2、有分区, C盘无法启动
重做系统。
(注:如果客户不允许重装系统,要采用系统原装光盘(含I386目录)恢复安装,不会造成数据丢失,保留原系统配置)
引导类故障
故障:安装系统GHOST 100%重启后,无法启动系统。
分析:此类故障表现为C盘MBR(主引导记录)失效,导致硬盘无法自举。
处理:运行DOS工具箱==DISKGEN==工具==重写主引导记录(MBR)==保存退出
运行PQ==选择第一分区==作业==进阶==设定为作用
引导类故障:从硬盘启动系统,所引发的启动引导故障。
系统引导必须的文件:
NTLDR
boot.ini
NTLDR丢失或损坏,从引导设备启动时,提示:“NTLDR is missing”
丢失或损坏,从BOOT.INI引导后,自动重启(没有提示)
修复方法:
1、进入PE,查看C盘根目录是否存在以上三个文件。
2、丢失:从GHOST 镜像包里提取文件。
(ghost explorer)
2003系统、2008系统修复方式:
1、放入系统原装光盘
2、执行:copy G:\I386\NTLDR C:\
COPY G:\I386\ C:\ 注:也适用于XP、VISTA、WIN7
NTLDR\NTDETE 高版本系统可以向低版本系统兼容,低版本不能用于高版本系统
(学习:OFFICE、PS、WINDOWS、上网、推广、策划、文案)
加载系统内核故障处理:
故障现象:加载系统文件时(WINDOWS XP),自动重启
分析原因:重启==F8==禁用系统启动失败时重启,下一次启动,将跳出提示故障信息。
案例一:提示蓝屏,信息:“ntdll.dll,NOkown handware error”提示NTDLL.dll 损坏,不知名的硬件错误
NTDLL.DLL NT目录结构 DLL 动态链接库文件,因此提示系统目录结构错误。
原因:目标硬件:硬盘、内存
硬盘错误,原因是多次分区格式化,导致分区表错误。
现象提示:使用PQ时,分区格式化完,无法保存分区信息
使用DISKGEN,分区格式化完,无法保存,提示O磁道损坏(可以让客户查看,说明硬盘损坏)
修复方式:
运行:DOS工具箱==执行 diskfix 恢复分区表
案例二:提示蓝屏,现象:跳动10、9、8、7、6、5、4、3、2、1、0,再从0、1、2……100,死机(蓝屏)
从10跳到1时,按回车,应该可以正常启动系统,表示系统故障(分区损坏、硬盘坏道)
系统故障,进入系统整理碎片(或重装系统)
分区损坏,进入PQ修复分区(PQ自动完成),PQ完成不了,需重新分区,重装系统注:注意备份数据
现象:分区格式不兼容,如C盘FAT32格式,D盘NTFS格式(长期使用,造成不兼容)
处理:把各分区转换为NTFS(数据不会丢失)
转换方式: convert c: /fs:ntfs
命令格式:Convert [盘符] /FS:NTFS
作用:把指定的分区格式化为NTFS格式
现象:硬盘坏道
处理:重启==执行(MHDD、HDDREG、效率源)确认硬盘损坏。
案例三:加载文件时,死机。
涉及的硬件:主板、CPU、显卡
原因:主板:南、北桥散热不足;电容损坏
解决:加硅胶或加散热风扇(仍不能解决,换板,换环境)
1、CPU散热不足(故障位置不统一)
解决:加硅胶,换大一点风扇(盒装CPU风扇大部分用久了,都存在散热问题)
2、显卡故障
散热不足,主芯片烫手,建议客户更换
AGP 64M 25-30元
128M 50元
PCI-E 128 60元
PCI-E 256 80元以上
显卡坏的 5元/片
案例四:加载系统内核时,提示文件丢失。
hal.dll system sys.sys
处理:XP 启动==PE==执行ghost explorer 提取已损坏的文件,粘贴到C:
\windows\system32\下面
2003、2008等
EXPAND G:\i386\xxxx.xx_ c:\windows\system32\xxxx.xxx
注:如果提示system丢失,通常为内存损坏,扫描内存确认(或重装系统确认) R. S.。