知识拓展:巧用Word绘制特殊斜线表头
- 格式:doc
- 大小:156.50 KB
- 文档页数:1
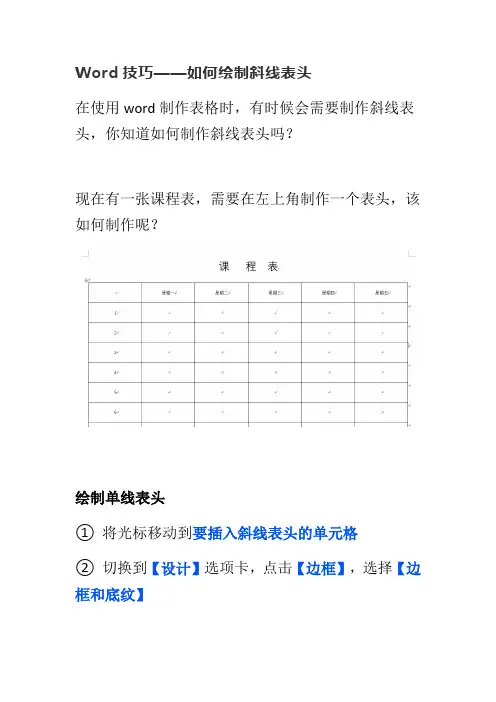
Word技巧——如何绘制斜线表头
在使用word制作表格时,有时候会需要制作斜线表头,你知道如何制作斜线表头吗?
现在有一张课程表,需要在左上角制作一个表头,该如何制作呢?
绘制单线表头
① 将光标移动到要插入斜线表头的单元格
② 切换到【设计】选项卡,点击【边框】,选择【边框和底纹】
③“应用于”选择单元格,然后点击需要的【斜线】,点击确定,就绘制好了
④ 在单元格内按照需要进行文字排版
WPS操作与Word类似,菜单选择上略有不同,大家注意参考下图
绘制双线表头
从word2010开始,office就不提供自动绘制双线表头的功能了,需要大家手动进行绘制。
① 切换到【插入】选项卡,选择【形状】后选择【直线】
② 绘制一条斜线(点击鼠标开始绘制,移动鼠标到终点位置后松开鼠标)
③ 参照前两步绘制第二条线
④ 在【插入】选项卡,找到【文本框】,选择【绘制横排文本框】,用于插入文字
⑤ 在文本框内输入要显示的文字,如星期
⑥ 若文本框有边框,则在文本框上,点击鼠标右键,选择【设置自选图形/图片格式】。
在弹出的对话框中,将【填充】和【线条】的颜色修改为【无颜色】
⑦ 将文本框移动到合适的位置即可。
WPS操作与word类似,参考下图。
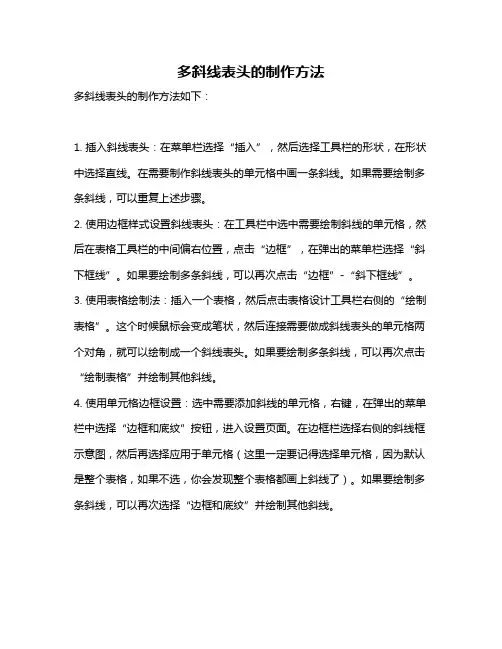
多斜线表头的制作方法
多斜线表头的制作方法如下:
1. 插入斜线表头:在菜单栏选择“插入”,然后选择工具栏的形状,在形状中选择直线。
在需要制作斜线表头的单元格中画一条斜线。
如果需要绘制多条斜线,可以重复上述步骤。
2. 使用边框样式设置斜线表头:在工具栏中选中需要绘制斜线的单元格,然后在表格工具栏的中间偏右位置,点击“边框”,在弹出的菜单栏选择“斜下框线”。
如果要绘制多条斜线,可以再次点击“边框”-“斜下框线”。
3. 使用表格绘制法:插入一个表格,然后点击表格设计工具栏右侧的“绘制表格”。
这个时候鼠标会变成笔状,然后连接需要做成斜线表头的单元格两个对角,就可以绘制成一个斜线表头。
如果要绘制多条斜线,可以再次点击“绘制表格”并绘制其他斜线。
4. 使用单元格边框设置:选中需要添加斜线的单元格,右键,在弹出的菜单栏中选择“边框和底纹”按钮,进入设置页面。
在边框栏选择右侧的斜线框示意图,然后再选择应用于单元格(这里一定要记得选择单元格,因为默认是整个表格,如果不选,你会发现整个表格都画上斜线了)。
如果要绘制多条斜线,可以再次选择“边框和底纹”并绘制其他斜线。
5. 使用表格布局绘制斜线表头:插入表格后,选择表格布局工具栏中的绘制斜线表头按钮,点击就会自动生成斜线表头。
如果要绘制多条斜线,可以再次点击“绘制斜线表头”并选择其他单元格。
以上是制作多斜线表头的几种方法,可以根据具体情况选择适合的方法进行操作。

在WORD文档里绘制斜线表头的两种方法,绘制多彩斜线表头,表格更美观在WORD文档里制作表格,经常需要制作斜线表头,最常见的斜线表头有两栏和三栏的情况,下面我们一起来看看如何制作斜线表头。
学习目标•绘制两栏表头•绘制彩色三栏表头•插入文本框•组合形状和文本框制作两栏斜线表头打开一个WORD文档,插入一张表格,点击菜单栏上“插入-形状”,下拉选择线条“直线”。
在单元格内画出对角直线,选中直线,在形状格式中设置线条的颜色、粗细、线型等。
点击菜单栏上“插入-形状”,下拉在基本形状区域点击文本框。
WORD提供的文本框有横排文本框和竖排文本框,可以在形状列表里找到这两个图形,也可以在菜单栏上“插入”选项卡下方点击文本框,在这里文本框的下方还内置了很多特殊的文本框样式,感兴趣的学友可以点击看看。
移动鼠标到我们刚绘制好的两栏斜线表头上,绘制出文本框,设置为无填充和无线条,输入表头文字,按下CTRL键,拖动文本框,能快速复制出一个新的文本框。
通过插入斜线的方式也能绘制三栏、四栏等等表头,只要斜线的另一端移动到表格的下框线或是右框线上,分别画出多根虚线即可。
绘制三栏斜线表头点击菜单栏上“插入-形状”,下拉选择直角三角形。
沿着表格的框线绘制出第一个三角形后,按下CTRL键,迅速复制出另一个三角形,旋转180度,调整到单元格的另一侧,如图所示。
旋转每一个三角形和表头填充上不同的颜色,绘制出彩色的多栏表头。
同样的方式插入多个文本框,设置文本框无轮廓和填充色,移动到表头合适的位置。
点击菜单栏上“开始-选择”,下拉选择“选择对象”,鼠标变成箭头图标。
从单元格的外围滑过,全选所有插入的形状和文本框。
点击菜单栏上“形状格式-组合”,将所有的形状和文本框组合在一起,防止移动的时候,形状和文本框的位置发生变化。
这个方法同样适合绘制两栏表头或是其他栏位表头,插入三角形绘制多栏表头的好处是能给表头设置不同的颜色,在实际生活中需要用哪种方法呢?还得看你自己的操作习惯和表格的要求,你都学会了吗?。
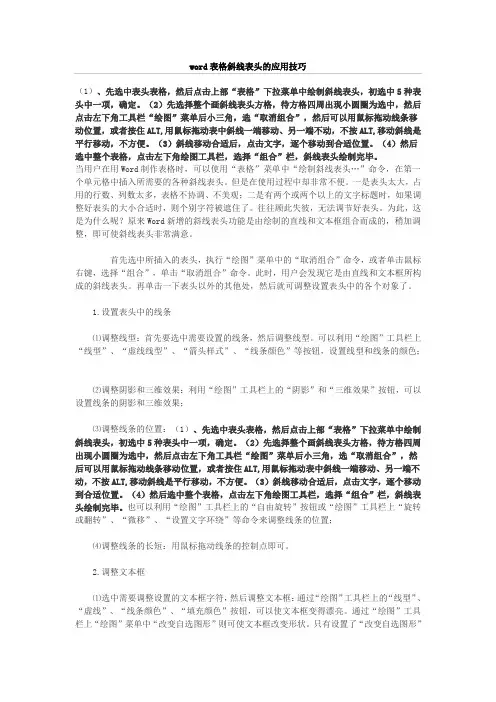
word表格斜线表头的应用技巧(1)、先选中表头表格,然后点击上部“表格”下拉菜单中绘制斜线表头,初选中5种表头中一项,确定。
(2)先选择整个画斜线表头方格,待方格四周出现小圆圈为选中,然后点击左下角工具栏“绘图”菜单后小三角,选“取消组合”,然后可以用鼠标拖动线条移动位置,或者按住ALT,用鼠标拖动表中斜线一端移动、另一端不动,不按ALT,移动斜线是平行移动,不方便。
(3)斜线移动合适后,点击文字,逐个移动到合适位置。
(4)然后选中整个表格,点击左下角绘图工具栏,选择“组合”栏,斜线表头绘制完毕。
当用户在用Word制作表格时,可以使用“表格”菜单中“绘制斜线表头…”命令,在第一个单元格中插入所需要的各种斜线表头。
但是在使用过程中却非常不便。
一是表头太大,占用的行数、列数太多,表格不协调、不美观;二是有两个或两个以上的文字标题时,如果调整好表头的大小合适时,则个别字符被遮住了。
往往顾此失彼,无法调节好表头。
为此,这是为什么呢?原来Word新增的斜线表头功能是由绘制的直线和文本框组合而成的,稍加调整,即可使斜线表头非常满意。
首先选中所插入的表头,执行“绘图”菜单中的“取消组合”命令,或者单击鼠标右键,选择“组合”,单击“取消组合”命令。
此时,用户会发现它是由直线和文本框所构成的斜线表头。
再单击一下表头以外的其他处,然后就可调整设置表头中的各个对象了。
1.设置表头中的线条⑴调整线型:首先要选中需要设置的线条,然后调整线型。
可以利用“绘图”工具栏上“线型”、“虚线线型”、“箭头样式”、“线条颜色”等按钮,设置线型和线条的颜色;⑵调整阴影和三维效果:利用“绘图”工具栏上的“阴影”和“三维效果”按钮,可以设置线条的阴影和三维效果;⑶调整线条的位置:(1)、先选中表头表格,然后点击上部“表格”下拉菜单中绘制斜线表头,初选中5种表头中一项,确定。
(2)先选择整个画斜线表头方格,待方格四周出现小圆圈为选中,然后点击左下角工具栏“绘图”菜单后小三角,选“取消组合”,然后可以用鼠标拖动线条移动位置,或者按住ALT,用鼠标拖动表中斜线一端移动、另一端不动,不按ALT,移动斜线是平行移动,不方便。
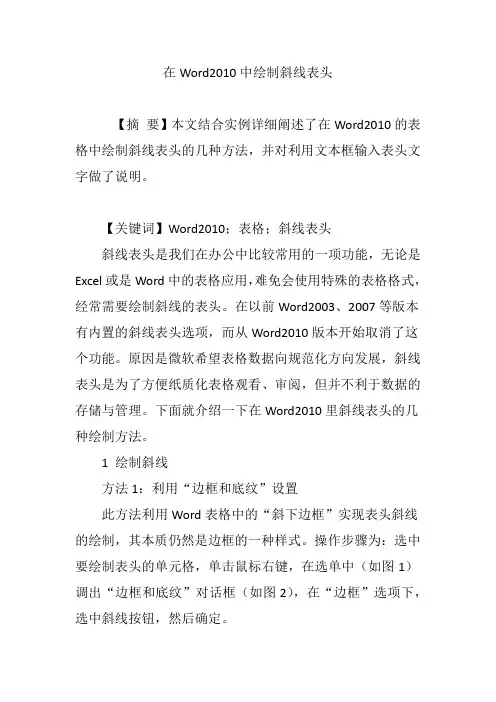
在Word2010中绘制斜线表头【摘要】本文结合实例详细阐述了在Word2010的表格中绘制斜线表头的几种方法,并对利用文本框输入表头文字做了说明。
【关键词】Word2010;表格;斜线表头斜线表头是我们在办公中比较常用的一项功能,无论是Excel或是Word中的表格应用,难免会使用特殊的表格格式,经常需要绘制斜线的表头。
在以前Word2003、2007等版本有内置的斜线表头选项,而从Word2010版本开始取消了这个功能。
原因是微软希望表格数据向规范化方向发展,斜线表头是为了方便纸质化表格观看、审阅,但并不利于数据的存储与管理。
下面就介绍一下在Word2010里斜线表头的几种绘制方法。
1 绘制斜线方法1:利用“边框和底纹”设置此方法利用Word表格中的“斜下边框”实现表头斜线的绘制,其本质仍然是边框的一种样式。
操作步骤为:选中要绘制表头的单元格,单击鼠标右键,在选单中(如图1)调出“边框和底纹”对话框(如图2),在“边框”选项下,选中斜线按钮,然后确定。
斜线边框也可以在“设计”选项卡,“表格样式”组,“边框”按钮下拉菜单中,或者“开始”选项卡,“段落”组,“边框”按钮下拉菜单中直接添加,其效果完全是一样的。
除此之外还可以利用“表格笔”绘制斜线边框。
操作步骤为:选中表格,在功能区点击新出现的“设计”选项卡,“绘图边框”组中的“绘制表格”按钮(如图5所示),或者“插入”选项卡,“表格”组下拉菜单中“绘制表格”按钮,鼠标会变为画笔样式,可以直接在表头单元格中画出斜线边框。
方法2:利用“插入形状”绘制如果需要将单元格分为三栏或者多栏,方法1中的“斜线边框”就行不通了,这时可以通过插入“形状”的方法来完成。
此方法本质是表格与自定义图形的叠加。
操作步骤为:在“插入”选项卡,“插图”组,“形状”按钮的下拉菜单中选中“直线”(如图4所示),利用鼠标在表头中添加直线,效果如图5所示。
添加“直线”时需要注意线条与表格边沿的衔接,不要出现明显的空隙。
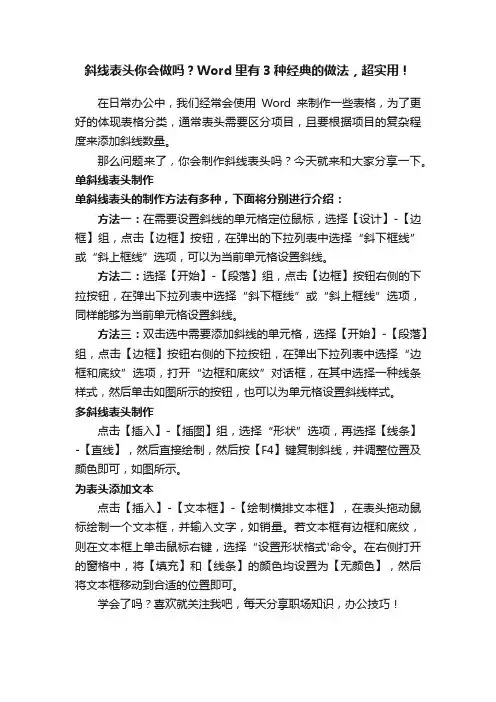
斜线表头你会做吗?Word里有3种经典的做法,超实用!
在日常办公中,我们经常会使用Word来制作一些表格,为了更好的体现表格分类,通常表头需要区分项目,且要根据项目的复杂程度来添加斜线数量。
那么问题来了,你会制作斜线表头吗?今天就来和大家分享一下。
单斜线表头制作
单斜线表头的制作方法有多种,下面将分别进行介绍:
方法一:在需要设置斜线的单元格定位鼠标,选择【设计】-【边框】组,点击【边框】按钮,在弹出的下拉列表中选择“斜下框线”或“斜上框线”选项,可以为当前单元格设置斜线。
方法二:选择【开始】-【段落】组,点击【边框】按钮右侧的下拉按钮,在弹出下拉列表中选择“斜下框线”或“斜上框线”选项,同样能够为当前单元格设置斜线。
方法三:双击选中需要添加斜线的单元格,选择【开始】-【段落】组,点击【边框】按钮右侧的下拉按钮,在弹出下拉列表中选择“边框和底纹”选项,打开“边框和底纹”对话框,在其中选择一种线条样式,然后单击如图所示的按钮,也可以为单元格设置斜线样式。
多斜线表头制作
点击【插入】-【插图】组,选择“形状”选项,再选择【线条】-【直线】,然后直接绘制,然后按【F4】键复制斜线,并调整位置及颜色即可,如图所示。
为表头添加文本
点击【插入】-【文本框】-【绘制横排文本框】,在表头拖动鼠标绘制一个文本框,并输入文字,如销量。
若文本框有边框和底纹,则在文本框上单击鼠标右键,选择“设置形状格式'命令。
在右侧打开的窗格中,将【填充】和【线条】的颜色均设置为【无颜色】,然后将文本框移动到合适的位置即可。
学会了吗?喜欢就关注我吧,每天分享职场知识,办公技巧!。
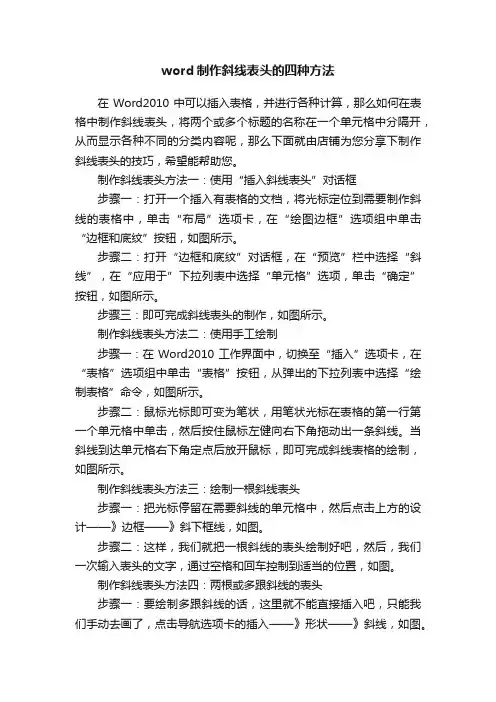
word制作斜线表头的四种方法在Word2010中可以插入表格,并进行各种计算,那么如何在表格中制作斜线表头,将两个或多个标题的名称在一个单元格中分隔开,从而显示各种不同的分类内容呢,那么下面就由店铺为您分享下制作斜线表头的技巧,希望能帮助您。
制作斜线表头方法一:使用“插入斜线表头”对话框步骤一:打开一个插入有表格的文档,将光标定位到需要制作斜线的表格中,单击“布局”选项卡,在“绘图边框”选项组中单击“边框和底纹”按钮,如图所示。
步骤二:打开“边框和底纹”对话框,在“预览”栏中选择“斜线”,在“应用于”下拉列表中选择“单元格”选项,单击“确定”按钮,如图所示。
步骤三:即可完成斜线表头的制作,如图所示。
制作斜线表头方法二:使用手工绘制步骤一:在Word2010工作界面中,切换至“插入”选项卡,在“表格”选项组中单击“表格”按钮,从弹出的下拉列表中选择“绘制表格”命令,如图所示。
步骤二:鼠标光标即可变为笔状,用笔状光标在表格的第一行第一个单元格中单击,然后按住鼠标左健向右下角拖动出一条斜线。
当斜线到达单元格右下角定点后放开鼠标,即可完成斜线表格的绘制,如图所示。
制作斜线表头方法三:绘制一根斜线表头步骤一:把光标停留在需要斜线的单元格中,然后点击上方的设计——》边框——》斜下框线,如图。
步骤二:这样,我们就把一根斜线的表头绘制好吧,然后,我们一次输入表头的文字,通过空格和回车控制到适当的位置,如图。
制作斜线表头方法四:两根或多跟斜线的表头步骤一:要绘制多跟斜线的话,这里就不能直接插入吧,只能我们手动去画了,点击导航选项卡的插入——》形状——》斜线,如图。
步骤二:然后,我们直接到表头上去画,根据需要,我们画相应的斜线即可,如图。
步骤三:如果,绘画的斜线颜色与表格不一致的话,我们需要调整一下斜线的颜色,保证一致协调,选择刚画的斜线,点击上方的格式——》形状轮廓——》选择需要的颜色,如图。
步骤四:同理,画好之后,我们就依次输入相应的表头文字,通过空格与回车移动到合适的位置。
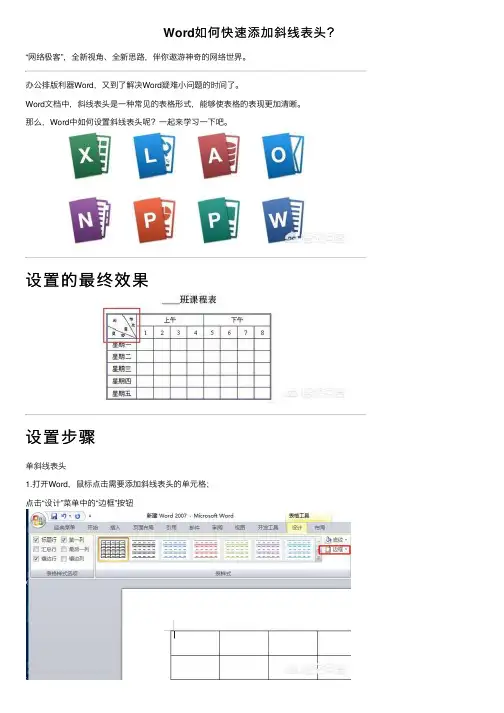
Word如何快速添加斜线表头?“⽹络极客”,全新视⾓、全新思路,伴你遨游神奇的⽹络世界。
办公排版利器Word,⼜到了解决Word疑难⼩问题的时间了。
Word⽂档中,斜线表头是⼀种常见的表格形式,能够使表格的表现更加清晰。
那么,Word中如何设置斜线表头呢?⼀起来学习⼀下吧。
设置的最终效果
设置步骤
单斜线表头
1.打开Word,⿏标点击需要添加斜线表头的单元格;
点击“设计”菜单中的“边框”按钮
2.在“边框”的下拉菜单中,点击“边框和底纹”按钮
3.在弹出的边框和底纹的对话框中,选择斜纹样式,并在“应⽤于”下单菜单中选择“单元格”。
4.最终样式
多斜线表头
1.点击“布局”菜单中的“绘制斜线表头”按钮
2.在“表头样式”中选择样式⼆,并在⾏标题、数据标题、列标题中添加所需⽂字
3.最终样式
关于在Word中快速添加斜线表头,是否还有更加简单的⽅法?
欢迎⼤家留⾔讨论,喜欢的点点关注。
![[word2013表格绘制斜线表头的方法]Word2013表格绘制斜线表头的方法](https://uimg.taocdn.com/26f9efd9f5335a8103d22093.webp)
[word2013表格绘制斜线表头的方法]Word2013表格绘制斜线表头的方
法
【--个人简历表格】
我们在做表时,经常需要制斜线表头(表格的表头添斜线),怎么绘制呢?下面来告诉你Word2013表格绘制斜线表头的方法吧。
希望对你有帮助!
Word2013表格绘制斜线表头的方法一
将光标定位到需要绘制表头斜线的的单元格。
Word2013表格绘制斜线表头的方法图1
在表格工具"设计选项卡,单击"边框旁下三角,然后从展开列表中选择"斜下框线。
Word2013表格绘制斜线表头的方法图2
现在效果如下图所示。
Word2013表格绘制斜线表头的方法图3
Word2013表格绘制斜线表头的方法二
将光标定位到需要绘制表头斜线的的单元格,然后在表格工具"布局选项卡,单击"绘制表格,这时候鼠标光标变为笔样式,拖动鼠标绘制斜线。
Word2013表格绘制斜线表头的方法图4
现在效果如下图所示。
Word2013表格绘制斜线表头的方法图5
现在可以输入文字了,根据斜下框线,调整文字的位置即可。
Word2013表格绘制斜线表头的方法图6。
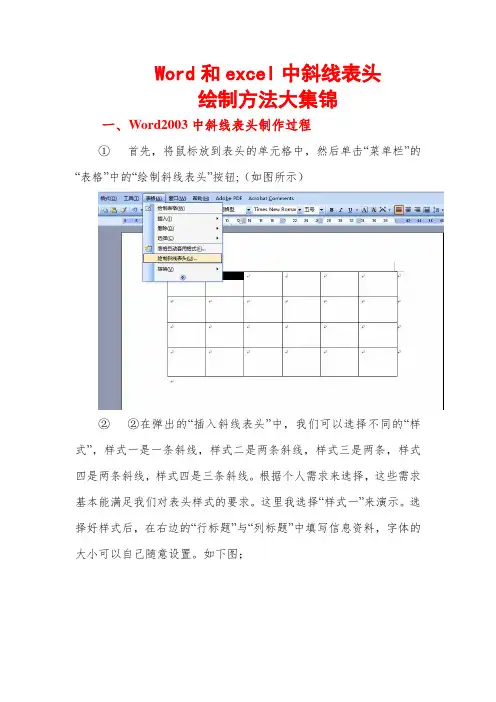
Word和excel中斜线表头绘制方法大集锦一、Word2003中斜线表头制作过程①首先,将鼠标放到表头的单元格中,然后单击“菜单栏”的“表格”中的“绘制斜线表头”按钮;(如图所示)②②在弹出的“插入斜线表头”中,我们可以选择不同的“样式”,样式一是一条斜线,样式二是两条斜线,样式三是两条,样式四是两条斜线,样式四是三条斜线。
根据个人需求来选择,这些需求基本能满足我们对表头样式的要求。
这里我选择“样式一”来演示。
选择好样式后,在右边的“行标题”与“列标题”中填写信息资料,字体的大小可以自己随意设置。
如下图;通过这样我们就设置好了表头中斜线,可以输入数据了。
附注:在绘制表头时,许多朋友可能会遇到这样的问题:绘制完表头后,因为某些原因要调整表头所在行或列的高或宽,或者调整整个表格的大小,这时表头的大小就变得不合适了。
如果手动调整,不能精确地使表头适应行、列的变化;如果重新绘制,又得将行标题和列标题再输入一遍,不胜其烦。
有没有好的解决办法呢?由于手动调整表头周围句柄时,Word会自动吸附网格,所以有时并不能精确地对齐单元格,放大视图后可以更清楚地看到这样的效果。
其实有一个小技巧可以解决这个问题。
斜线表头可以看作是一整个图形对象,而对于图形对象,在Word中是可以用鼠标精确控制其大小的,方法是按住Alt键的同时拖动其周围的句柄。
拖动时,使十字形光标的横线或竖线对准表格线即可,对准时,光标的横线或竖线会反白显示。
确认对准后松开鼠标左键,即可完成精确调整,得到如图所示的结果。
使用此法不仅可以精确调整斜线表头的大小,还可以精确调整其位置,方法是按住Alt键的同时拖动鼠标。
表头调整完成后,再将需要拆分的单元格拆分即可。
用上述方法精确调整斜线表头,可以达到随心所欲地功效,同理,对于其它图形对象、图片甚至整个表格,都可以用同样的方法来调整其大小和位置。
二、Excel中的斜线表头怎么做方法一:可以利用Excel中的绘图工具。
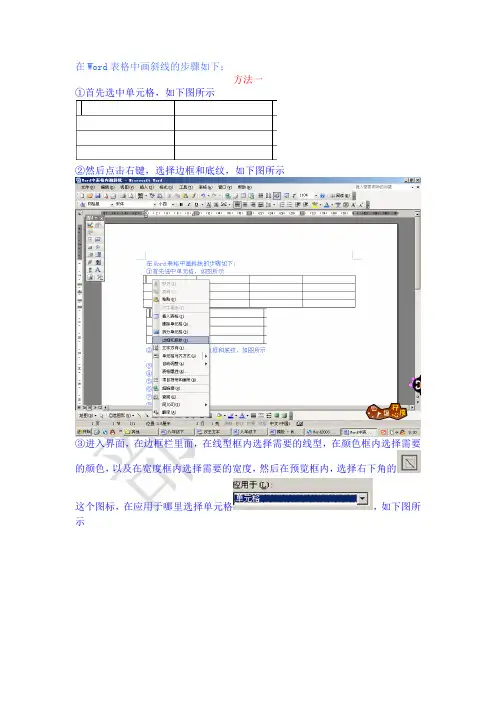
在Word表格中画斜线的步骤如下:
方法一
①首先选中单元格,如下图所示
②然后点击右键,选择边框和底纹,如下图所示
③进入界面,在边框栏里面,在线型框内选择需要的线型,在颜色框内选择需要
的颜色,以及在宽度框内选择需要的宽度,然后在预览框内,选择右下角的
这个图标,在应用于哪里选择单元格,如下图所示
④按下确定键,就变成如下图所示的在单元格内画斜线
⑤然后在单元格中输入班级姓名,用空格调整位置,直到合适为止,
如下图所示
⑥先选中单元格,选中绘图工具中的直线工具,在单元格内画两条斜线,然后用回车调整单元格的大小,通常分3项的用3行就行,即3次回车,再输入班
方法二
①插入一个表格,点击单元格,然后点击菜单栏,选择绘制斜线表头,如下图所示
②进入如下界面,选择合适的表头样式,输入标题,按确定键即可,如下图所示
折800 mfdMEP15U7e6。
本文整理于网络,仅供阅读参考
word中如何加斜线的两种方法
word中加斜线方法一:
步骤一:首先打开word文档,然后执行插入-表格,选好适用的行和列插入。
步骤二:然后将要绘制斜线表头的单元格行高要设置足够高,然后执行插入-形状,选择点击斜线
步骤三:这时候鼠标光标便会变成一个十字形,将其放在表格的第一列第一行进行绘制即可。
word中加斜线方法二:
步骤一:首先打开文档中需要进行斜线绘制的表格,将鼠标的光标定位在表格的第一列的第一行,然后单击“布局”选项卡,在“表”区域选择“绘制斜线表头”选项组;
步骤二:在弹出的对话框中单击“表头样式”下面的下拉按钮选择表头样式,然后在“行标题”和“列标题”分别填入单元格名称,最后单击“确定”按钮;
步骤三:绘制好之后的效果如下图所示。
看了“word中如何加斜线的两种方法”此文的人。
一、三线表格头部的绘制方法1.先制作一个普通表格。
打开菜单“表格-插入表格”,选择列数“3”、行数“4”,文档中出现一个三列四行的带框线表格。
输入内容,注意要选“左对齐”。
2.鼠标移到在表格左上角,出现四向箭头时选中表格(点黑),打开菜单“格式-边框和底纹”,在设置中选择“无”,取消表格的所有框线。
3.再选中表格,打开菜单“格式-边框和底纹”,在线型宽度下拉列表中选择一条粗一点的线,如1又1/2磅,在右边的各种实框线中,为表格添加“上”、“下”框线。
确定。
4.下面需要添加标题栏的横线。
打开“视图-工具栏-绘图”,添加绘图工具栏。
点击绘图中的直线工具,按住shift键,手画一条与表格线等长的细线。
5.此时手绘线可能不在合适的位置,偏上或偏下,按住Alt键,用鼠标移动直线到合适的位置上。
点击工具栏上的“打印预览”,就可以看到一个简单的三线表已经画好了。
还可以修饰一下内容文字,使其与标题文字的位置相配。
二、精确绘制调整斜线表头在绘制表头时,许多朋友可能会遇到这样的问题:绘制完表头后,因为某些原因要调整表头所在行或列的高或宽,或者调整整个表格的大小,这时表头的大小就变得不合适了。
如果手动调整,不能精确地使表头适应行、列的变化;如果重新绘制,又得将行标题和列标题再输入一遍,不胜其烦。
有没有好的解决办法呢?由于手动调整表头周围句柄时,Word会自动吸附网格,所以有时并不能精确地对齐单元格,放大视图后可以更清楚地看到这样的效果。
其实有一个小技巧可以解决这个问题。
斜线表头可以看作是一整个图形对象,而对于图形对象,在Word中是可以用鼠标精确控制其大小的,方法是按住Alt键的同时拖动其周围的句柄。
拖动时,使十字形光标的横线或竖线对准表格线即可,对准时,光标的横线或竖线会反白显示。
确认对准后松开鼠标左键,即可完成精确调整,得到如图所示的结果。
使用此法不仅可以精确调整斜线表头的大小,还可以精确调整其位置,方法是按住Alt键的同时拖动鼠标。
斜表头的做法:方法一:做法;1、选中单元格,点格式,单元格,边框,先选中细实线型(见图二),再点斜线(见图三),再选中稍粗点的实线(见图四),再点外边框的图标(见图五),这样边框就画成了;2、再选中该单元格,点格式,对齐,水平对齐选中常规或靠左;垂直对齐,选中分散对齐(上下位置不紧张时,选居中更好);3、输入班级,按ALT+回车;再输入姓名;4、分别在姓名和班级前面加空格,使字放在适当位置。
方法二:图一做法:1、选中单元格,点格式,单元格,边框,先选中细实线型(见图二),再点斜线(见图三),再选中稍粗点的实线(见图四),再点外边框的图标(见图五),这样边框就画成了;2、再选中该单元格,点格式,对齐,水平对齐及垂直对齐均选中分散对齐(上下位置不紧张时,选居中更好);3、输入“姓名班级”,把字号选为18号;4、选中“姓名”,右键,设置单元格格式,选中下标;选中“班级”,右健,设置单元格格式,选中上标;方法三:做法:1、选中单元格,点常用工具栏中的边框工具(见图七)而加上外框;2、点视图/工具栏/绘图,点一下绘图工具栏中的直线工具(见图八,点击后光标会变成细十字形)后再在单元格里用带十字的光标画第一条斜线,然后再点一次直线工具,再画第二条斜线;直线的长短或位置不合要求,可单击该线段,按住左键即可拖动线段移动位置,再把光标放到两端的园圈上按住左键拖动即可调整线段长度和方向;3、选中单元格,点格式/单元格/对齐,水平对齐和垂直对齐都选为两端对齐; -4、在单元格里输入“学科级别年份”,把光标放到“学科”字后面,按ALT+ENTER,再把光标放到“级”字后面,按ALT+ENTER,再把光标放到“别”字后面,按ALT+ENTER;5、在“学科”前面、“别”前面和“年份”后面加空格,把学科、级别和年份调整到适当的位置;6、调整单元格的高和宽及斜线的位置,使表头更好看些。
方法四:做法:1、选中单元格,点常用工具栏中的边框工具(见图十)而加上外框;2、点视图/工具栏/绘图,点一下绘图工具栏中的直线工具(见图十一,点击后光标会变成细十字形)后再在单元格里用带十字的光标画第一条斜线,然后再点一次直线工具,再画第二条斜线;3、点视图/工具栏/绘图工具栏中的“文本框”(横排的)工具(见图十二),在任意单元格中画一文本框,右键其虚线边框中的小园圈,在右键菜单中点“设置文本框格式”,出现下列窗口(见图十四),点其中的“颜色与线条”选项卡,在“填充”和“线条”的颜色中,均选中无色,确定。
Word文档中如何插入斜线表头
在日常Word应用中,表格的第一行第一列单元格也就是我们通常说的表头会需要插入斜线以更明确的表述表格的行、列标题以及表格数据。
以下是店铺为您带来的关于Word插入斜线表头,希望对您有所帮助。
Word插入斜线表头
第一步,光标指向表头,执行“表格(A)子菜单”下的“绘制斜线表头(U)...菜单”。
弹出“插入斜线表头”对话框,上下光标在“表头样式(S):”处选择斜线样式,“字体大小(F)”处选择填写表头所要使用的字号,然后编辑行列标题,这个对话框中的行标题和列标题实际上是对表格中行列标题的描述,以下面为例,原表格的表头填写的是“项目”,您觉得这个表头不够明晰,现在清空表头单元格,打开“插入斜线表头”对话框做如下设置:
表头样式(S):样式四可编辑文字
字体大小(F)六号可编辑文字
行标题:时间可编辑文字
列标题一:金额可编辑文字
列标题二:项目可编辑文字
这样您就为表格绘制了一个斜线表头了,如表。
特别提示:只有在Web版式视图、页面视图和阅读版式视图下,您才能看到斜线表头。
在这里“行标题:时间”是对表格行标题一月、二月、三月、四月的描述;列标题一:金额是对表格中数据的描述;列标题二:项目则是对列标题“水费、电费、房租”的描述,不过读屏无法朗读表头,但不影响其他单元格的朗读。
巧用Word绘制特殊斜线表头
我碰到一个有四条表头斜线的表格,由于“绘制斜线表头”最多只能绘制三条斜线,而如果用绘图工具栏里的“直线”来画,实现起来既费时又费力,里面的表头文字也不好处理。
后来经过一番摸索,发现只要稍加变通,完全能通过“绘制斜线表头”命令制作出来,下面笔者就将制作过程演示一下。
1、将光标置于表格内,单击菜
单“表格→绘制斜线表头”命令,弹出
“插入斜线表头”对话框(如右图),
设置好表头样式,并且输入行、列标题,
单击确定后将插入的斜线表头用鼠标拖
至邻近位置。
2、再次执行“表格→绘制斜线
表头”命令,参照上图,将“表头样式”同样设为“样式三”,并在“行标题二”中输入“内容”,“列标题中”输入“部门”。
3、用鼠标右键单击上一步绘制出来的斜线表头,执行快捷菜单中的“组合→取消组合”命令。
4、参照右图中红色三角形1所示,调整“取
消组合”后的直线和文字的大小及位置。
5、将步骤一绘制出来的斜线表头拖回原处,并
执行“组合—取消组合”命令。
调整其线条及文字
的位置和大小(如图中红色四边形2所示)。
6、单击“绘图”工具栏中的(选择对象)工具,
拖动鼠标,将“取消组合”后的线条和文字全部选中,单击右键,执行快捷菜单中的“组合→组合”命令,将它们全部重新组合为一个对象,至此斜线表头制作完毕。
由于实际工作千变万化,软件的设计也不可能面面俱到,通过本例我们不难看出,虽然Word的“绘制斜线表头”命令只提供了的五种表头样式,但是只要稍加变化,就能够制作出各种复杂的表头。
所以我们在使用软件的时候,要善于开动脑筋,把它的潜能挖掘出来,从而使软件能更好地为我们服务。
1/ 1。