多种截图方法
- 格式:docx
- 大小:14.22 KB
- 文档页数:2
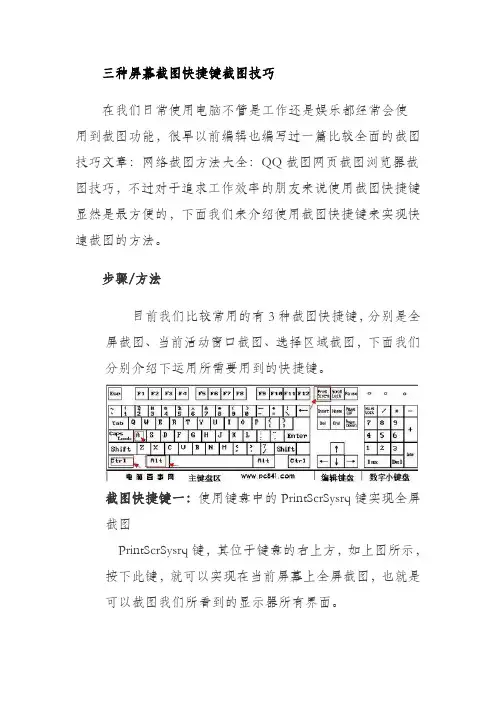
三种屏幕截图快捷键截图技巧在我们日常使用电脑不管是工作还是娱乐都经常会使用到截图功能,很早以前编辑也编写过一篇比较全面的截图技巧文章:网络截图方法大全:QQ截图网页截图浏览器截图技巧,不过对于追求工作效率的朋友来说使用截图快捷键显然是最方便的,下面我们来介绍使用截图快捷键来实现快速截图的方法。
步骤/方法目前我们比较常用的有3种截图快捷键,分别是全屏截图、当前活动窗口截图、选择区域截图,下面我们分别介绍下运用所需要用到的快捷键。
截图快捷键一:使用键盘中的PrintScrSysrq键实现全屏截图PrintScrSysrq键,其位于键盘的右上方,如上图所示,按下此键,就可以实现在当前屏幕上全屏截图,也就是可以截图我们所看到的显示器所有界面。
截图快捷键二:使用Alt+PrintScreenSysRq键实现活动截图同时按下键Alt+PrintScreenSysRq键即可完成当前活动区域的界面截图,什么是活动截面,最简单的理解为你现在所操作的页面,比如现在正在聊天,那么同时按下Alt+PrintScreenSysRq键就可以将我们的聊天框界面截图下来。
截图快捷键三:同时按下Ctrl+Alt+A键可实现选择区域截图(该快捷键需要在登陆QQ后才可以使用)其实截图快捷键方法一和二都属于系统截图快捷键,但截图快捷键三使用的是QQ软件中聊天框中截图快捷键,因此只有登陆QQ后,该快捷键才有效,同时按下Ctrl+Alt+A键后我们会发现鼠标变成了多彩色,这个时候我们可以任意拖动鼠标来选择区域截图。
1.5以上3种截图快捷键,就是我们最常用最方便的截图快捷键了,到了这里不少新手朋友可能会问,我截图了怎么才能看到呢?其实选用以上3种方法截图后我们要看到要保存都需要在画图或其它相关软件中粘帖后才可见。
我们可以打开画图工具(从电脑桌面-程序-附件-画图),然后粘帖(快捷键:CTRL+V)进去就可以看到了,或者也可以直接打开与好友聊天对话框中粘帖也可以看到,之后我们就可以选择保存或编辑所截的图片操作了。
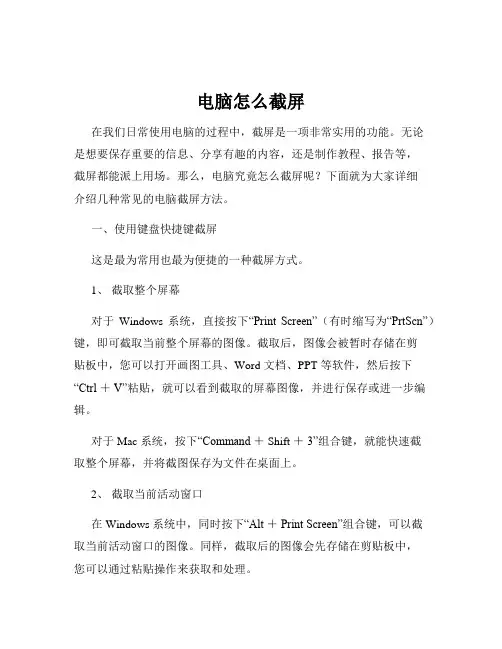
电脑怎么截屏在我们日常使用电脑的过程中,截屏是一项非常实用的功能。
无论是想要保存重要的信息、分享有趣的内容,还是制作教程、报告等,截屏都能派上用场。
那么,电脑究竟怎么截屏呢?下面就为大家详细介绍几种常见的电脑截屏方法。
一、使用键盘快捷键截屏这是最为常用也最为便捷的一种截屏方式。
1、截取整个屏幕对于Windows 系统,直接按下“Print Screen”(有时缩写为“PrtScn”)键,即可截取当前整个屏幕的图像。
截取后,图像会被暂时存储在剪贴板中,您可以打开画图工具、Word 文档、PPT 等软件,然后按下“Ctrl +V”粘贴,就可以看到截取的屏幕图像,并进行保存或进一步编辑。
对于 Mac 系统,按下“Command + Shift +3”组合键,就能快速截取整个屏幕,并将截图保存为文件在桌面上。
2、截取当前活动窗口在 Windows 系统中,同时按下“Alt +Print Screen”组合键,可以截取当前活动窗口的图像。
同样,截取后的图像会先存储在剪贴板中,您可以通过粘贴操作来获取和处理。
在 Mac 系统中,按下“Command + Shift +4”组合键,然后按下空格键,鼠标指针会变成一个相机图标,将其移动到要截取的窗口上,单击即可截取该窗口。
二、使用 Windows 系统自带的截屏工具Windows 10 及以上版本系统自带了一个截屏工具,使用起来也很方便。
您可以在开始菜单中搜索“截屏工具”来打开它。
打开后,您可以选择“新建”来开始截屏。
截屏工具提供了多种截屏模式,如矩形截屏、自由形状截屏、窗口截屏等。
您可以根据自己的需要选择相应的模式进行截屏。
在截屏完成后,您可以在工具中对截屏进行简单的标注、裁剪等编辑操作,然后点击“保存”按钮将截屏保存到指定位置。
三、使用 QQ 或微信等通讯工具的截屏功能如果您的电脑上安装了 QQ 或微信等通讯工具,它们也提供了截屏功能。
以 QQ 为例,登录 QQ 后,您可以同时按下“Ctrl + Alt +A”组合键来启动截屏功能。
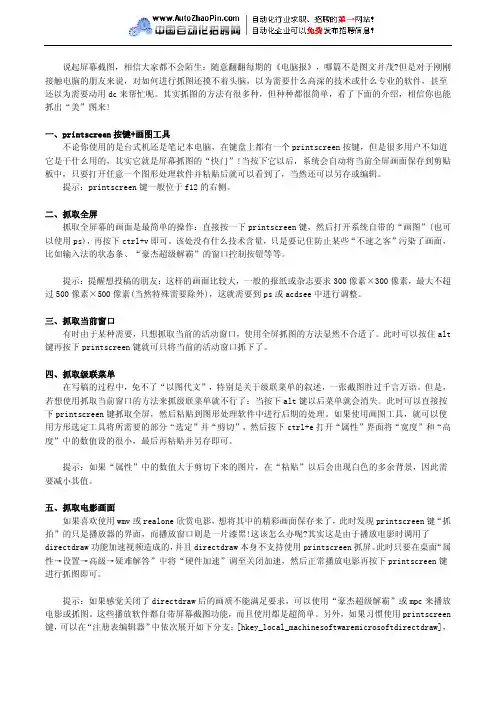
说起屏幕截图,相信大家都不会陌生:随意翻翻每期的《电脑报》,哪篇不是图文并茂?但是对于刚刚接触电脑的朋友来说,对如何进行抓图还摸不着头脑,以为需要什么高深的技术或什么专业的软件,甚至还以为需要动用dc来帮忙呢。
其实抓图的方法有很多种,但种种都很简单,看了下面的介绍,相信你也能抓出“美”图来!一、printscreen按键+画图工具不论你使用的是台式机还是笔记本电脑,在键盘上都有一个printscreen按键,但是很多用户不知道它是干什么用的,其实它就是屏幕抓图的“快门”!当按下它以后,系统会自动将当前全屏画面保存到剪贴板中,只要打开任意一个图形处理软件并粘贴后就可以看到了,当然还可以另存或编辑。
提示:printscreen键一般位于f12的右侧。
二、抓取全屏抓取全屏幕的画面是最简单的操作:直接按一下printscreen键,然后打开系统自带的“画图”(也可以使用ps),再按下ctrl+v即可。
该处没有什么技术含量,只是要记住防止某些“不速之客”污染了画面,比如输入法的状态条、“豪杰超级解霸”的窗口控制按钮等等。
提示:提醒想投稿的朋友:这样的画面比较大,一般的报纸或杂志要求300像素×300像素,最大不超过500像素×500像素(当然特殊需要除外),这就需要到ps或acdsee中进行调整。
三、抓取当前窗口有时由于某种需要,只想抓取当前的活动窗口,使用全屏抓图的方法显然不合适了。
此时可以按住alt 键再按下printscreen键就可只将当前的活动窗口抓下了。
四、抓取级联菜单在写稿的过程中,免不了“以图代文”,特别是关于级联菜单的叙述,一张截图胜过千言万语。
但是,若想使用抓取当前窗口的方法来抓级联菜单就不行了:当按下alt键以后菜单就会消失。
此时可以直接按下printscreen键抓取全屏,然后粘贴到图形处理软件中进行后期的处理。
如果使用画图工具,就可以使用方形选定工具将所需要的部分“选定”并“剪切”,然后按下ctrl+e打开“属性”界面将“宽度”和“高度”中的数值设的很小,最后再粘贴并另存即可。
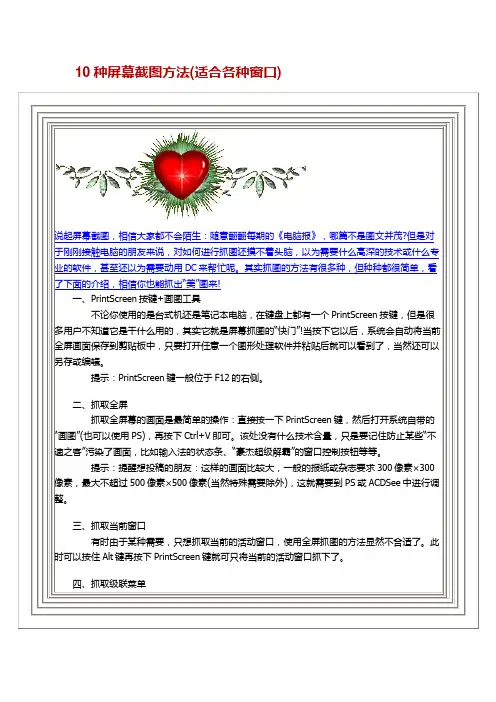
10种屏幕截图方法(适合各种窗口)说起屏幕截图,相信大家都不会陌生:随意翻翻每期的《电脑报》,哪篇不是图文并茂?但是对于刚刚接触电脑的朋友来说,对如何进行抓图还摸不着头脑,以为需要什么高深的技术或什么专业的软件,甚至还以为需要动用DC来帮忙呢。
其实抓图的方法有很多种,但种种都很简单,看了下面的介绍,相信你也能抓出“美”图来!一、PrintScreen按键+画图工具不论你使用的是台式机还是笔记本电脑,在键盘上都有一个PrintScreen按键,但是很多用户不知道它是干什么用的,其实它就是屏幕抓图的“快门”!当按下它以后,系统会自动将当前全屏画面保存到剪贴板中,只要打开任意一个图形处理软件并粘贴后就可以看到了,当然还可以另存或编辑。
提示:PrintScreen键一般位于F12的右侧。
二、抓取全屏抓取全屏幕的画面是最简单的操作:直接按一下PrintScreen键,然后打开系统自带的“画图”(也可以使用PS),再按下Ctrl+V即可。
该处没有什么技术含量,只是要记住防止某些“不速之客”污染了画面,比如输入法的状态条、“豪杰超级解霸”的窗口控制按钮等等。
提示:提醒想投稿的朋友:这样的画面比较大,一般的报纸或杂志要求300像素×300像素,最大不超过500像素×500像素(当然特殊需要除外),这就需要到PS或ACDSee中进行调整。
三、抓取当前窗口有时由于某种需要,只想抓取当前的活动窗口,使用全屏抓图的方法显然不合适了。
此时可以按住Alt键再按下PrintScreen键就可只将当前的活动窗口抓下了。
四、抓取级联菜单然也保存住了动画效果。
九、DOS屏幕轻松抓上面我们介绍的都是在Windows下的抓图方法,可是要想在纯DOS下抓取图片怎么办?这一点儿都不复杂!只要借助PIXELPOP软件即可实现。
将下载的文件解压缩到一个分区,比如F:aa下。
进入纯DOS状态,使用“CD”命令进入该文件夹,键入“INSTALL”将该软件安装到“F:PIXELPOP”下。
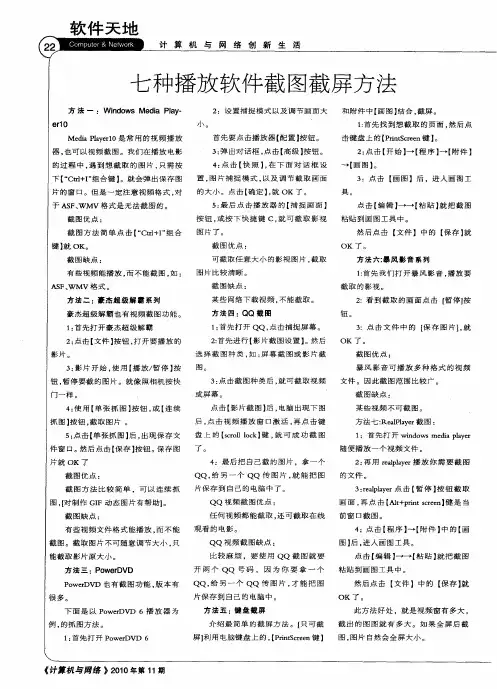
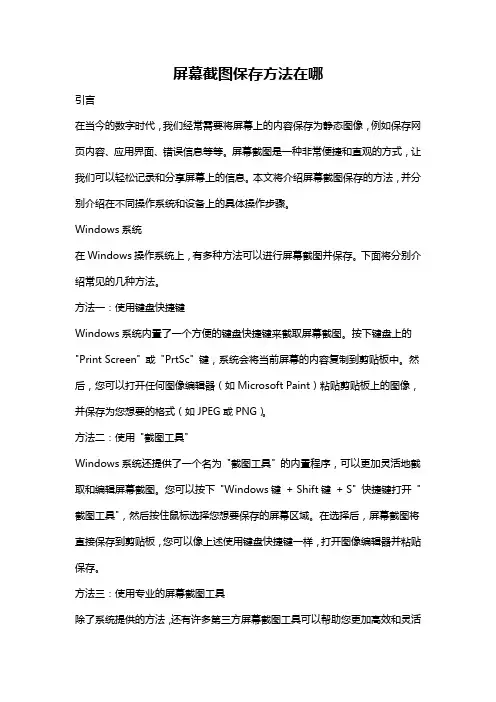
屏幕截图保存方法在哪引言在当今的数字时代,我们经常需要将屏幕上的内容保存为静态图像,例如保存网页内容、应用界面、错误信息等等。
屏幕截图是一种非常便捷和直观的方式,让我们可以轻松记录和分享屏幕上的信息。
本文将介绍屏幕截图保存的方法,并分别介绍在不同操作系统和设备上的具体操作步骤。
Windows系统在Windows操作系统上,有多种方法可以进行屏幕截图并保存。
下面将分别介绍常见的几种方法。
方法一:使用键盘快捷键Windows系统内置了一个方便的键盘快捷键来截取屏幕截图。
按下键盘上的"Print Screen" 或"PrtSc" 键,系统会将当前屏幕的内容复制到剪贴板中。
然后,您可以打开任何图像编辑器(如Microsoft Paint)粘贴剪贴板上的图像,并保存为您想要的格式(如JPEG或PNG)。
方法二:使用"截图工具"Windows系统还提供了一个名为"截图工具" 的内置程序,可以更加灵活地截取和编辑屏幕截图。
您可以按下"Windows键+ Shift键+ S" 快捷键打开"截图工具",然后按住鼠标选择您想要保存的屏幕区域。
在选择后,屏幕截图将直接保存到剪贴板,您可以像上述使用键盘快捷键一样,打开图像编辑器并粘贴保存。
方法三:使用专业的屏幕截图工具除了系统提供的方法,还有许多第三方屏幕截图工具可以帮助您更加高效和灵活地进行屏幕截图保存。
这些工具通常具有更多的功能和设置选项,例如定时截图、选择指定窗口截图、滚动截图等。
在互联网上搜索并下载这些工具,然后按照其提供的说明进行使用。
macOS系统在macOS操作系统中,同样有多种方法可用于截取屏幕并保存。
方法一:使用键盘快捷键macOS系统也提供了一个键盘快捷键来截取屏幕截图。
按下"Command键+ Shift键+ 3",系统会将整个屏幕的截图保存为一个PNG文件,并默认保存在桌面上。
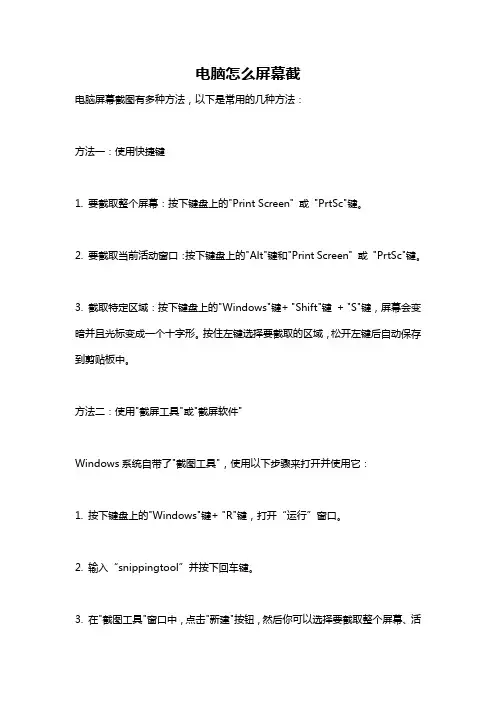
电脑怎么屏幕截电脑屏幕截图有多种方法,以下是常用的几种方法:方法一:使用快捷键1. 要截取整个屏幕:按下键盘上的"Print Screen" 或"PrtSc"键。
2. 要截取当前活动窗口:按下键盘上的"Alt"键和"Print Screen" 或"PrtSc"键。
3. 截取特定区域:按下键盘上的"Windows"键+ "Shift"键+ "S"键,屏幕会变暗并且光标变成一个十字形。
按住左键选择要截取的区域,松开左键后自动保存到剪贴板中。
方法二:使用"截屏工具"或"截屏软件"Windows系统自带了"截图工具",使用以下步骤来打开并使用它:1. 按下键盘上的"Windows"键+ "R"键,打开“运行”窗口。
2. 输入“snippingtool”并按下回车键。
3. 在"截图工具"窗口中,点击"新建"按钮,然后你可以选择要截取整个屏幕、活动窗口、矩形区域或自定义形状。
4. 完成选择后,截图将会显示在"截图工具"窗口中,你可以编辑、保存或复制截图。
此外,还有一些第三方的截屏软件可供选择,如Snagit、Greenshot等,可以在网上下载并安装使用。
方法三:使用在线截屏工具如果你不想下载和安装截屏软件,还可以使用在线截屏工具。
这种工具通常不需要安装,只需在浏览器中打开网站即可使用。
常用的在线截屏工具有Lightshot、Snipaste、Imgur Snipping T ool等。
以上是几种常见的方法,你可以根据自己的需求和习惯选择适合你的方法来进行屏幕截图。
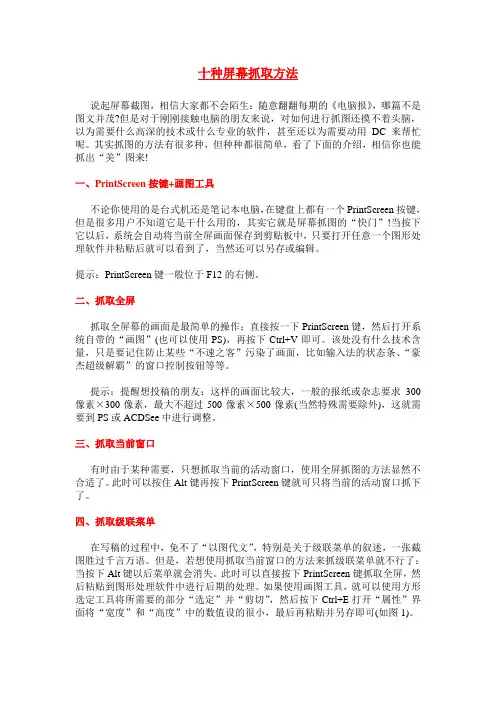
十种屏幕抓取方法说起屏幕截图,相信大家都不会陌生:随意翻翻每期的《电脑报》,哪篇不是图文并茂?但是对于刚刚接触电脑的朋友来说,对如何进行抓图还摸不着头脑,以为需要什么高深的技术或什么专业的软件,甚至还以为需要动用DC来帮忙呢。
其实抓图的方法有很多种,但种种都很简单,看了下面的介绍,相信你也能抓出“美”图来!一、PrintScreen按键+画图工具不论你使用的是台式机还是笔记本电脑,在键盘上都有一个PrintScreen按键,但是很多用户不知道它是干什么用的,其实它就是屏幕抓图的“快门”!当按下它以后,系统会自动将当前全屏画面保存到剪贴板中,只要打开任意一个图形处理软件并粘贴后就可以看到了,当然还可以另存或编辑。
提示:PrintScreen键一般位于F12的右侧。
二、抓取全屏抓取全屏幕的画面是最简单的操作:直接按一下PrintScreen键,然后打开系统自带的“画图”(也可以使用PS),再按下Ctrl+V即可。
该处没有什么技术含量,只是要记住防止某些“不速之客”污染了画面,比如输入法的状态条、“豪杰超级解霸”的窗口控制按钮等等。
提示:提醒想投稿的朋友:这样的画面比较大,一般的报纸或杂志要求300像素×300像素,最大不超过500像素×500像素(当然特殊需要除外),这就需要到PS或ACDSee中进行调整。
三、抓取当前窗口有时由于某种需要,只想抓取当前的活动窗口,使用全屏抓图的方法显然不合适了。
此时可以按住Alt键再按下PrintScreen键就可只将当前的活动窗口抓下了。
四、抓取级联菜单在写稿的过程中,免不了“以图代文”,特别是关于级联菜单的叙述,一张截图胜过千言万语。
但是,若想使用抓取当前窗口的方法来抓级联菜单就不行了:当按下Alt键以后菜单就会消失。
此时可以直接按下PrintScreen键抓取全屏,然后粘贴到图形处理软件中进行后期的处理。
如果使用画图工具,就可以使用方形选定工具将所需要的部分“选定”并“剪切”,然后按下Ctrl+E打开“属性”界面将“宽度”和“高度”中的数值设的很小,最后再粘贴并另存即可(如图1)。
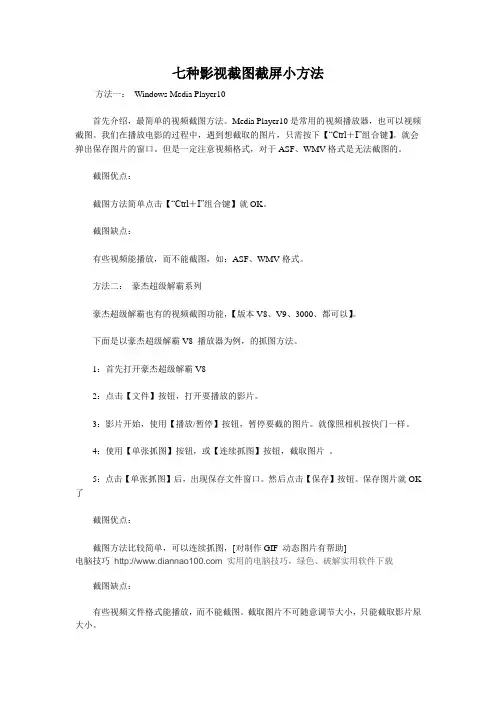
七种影视截图截屏小方法方法一:Windows Media Player10首先介绍,最简单的视频截图方法。
Media Player10是常用的视频播放器,也可以视频截图。
我们在播放电影的过程中,遇到想截取的图片,只需按下【“Ctrl+I”组合键】。
就会弹出保存图片的窗口。
但是一定注意视频格式,对于ASF、WMV格式是无法截图的。
截图优点:截图方法简单点击【“Ctrl+I”组合键】就OK。
截图缺点:有些视频能播放,而不能截图,如:ASF、WMV格式。
方法二:豪杰超级解霸系列豪杰超级解霸也有的视频截图功能,【版本V8、V9、3000、都可以】。
下面是以豪杰超级解霸V8 播放器为例,的抓图方法。
1:首先打开豪杰超级解霸V82:点击【文件】按钮,打开要播放的影片。
3:影片开始,使用【播放/暂停】按钮,暂停要截的图片。
就像照相机按快门一样。
4:使用【单张抓图】按钮,或【连续抓图】按钮,截取图片。
5:点击【单张抓图】后,出现保存文件窗口。
然后点击【保存】按钮。
保存图片就OK 了截图优点:截图方法比较简单,可以连续抓图,[对制作GIF 动态图片有帮助]电脑技巧 实用的电脑技巧,绿色、破解实用软件下载截图缺点:有些视频文件格式能播放,而不能截图。
截取图片不可随意调节大小,只能截取影片原大小。
方法三:PowerDVDPowerDVD也有截图功能,版本有很多。
下面是以PowerDVD 6 播放器为例,的抓图方法。
1:首先打开PowerDVD 62:设置捕捉模式以及调节画面大小。
首先要点击播放器【配置】按钮。
3:弹出对话框,点击【高级】按钮。
4:点击【快照】,在下面对话框设置,图片捕捉模式,以及调节截取画面的大小。
最后点击【确定】,就OK了5:最后点击播放器的【捕捉画面】按钮,或按下快捷键C,就可截取影视图片了。
截图优点:可截取任意大小的影视图片,截取图片比较清晰。
截图缺点:某些网络下载视频,不能截取。
方法四:QQ截图1:首先打开QQ,点击捕捉屏幕。
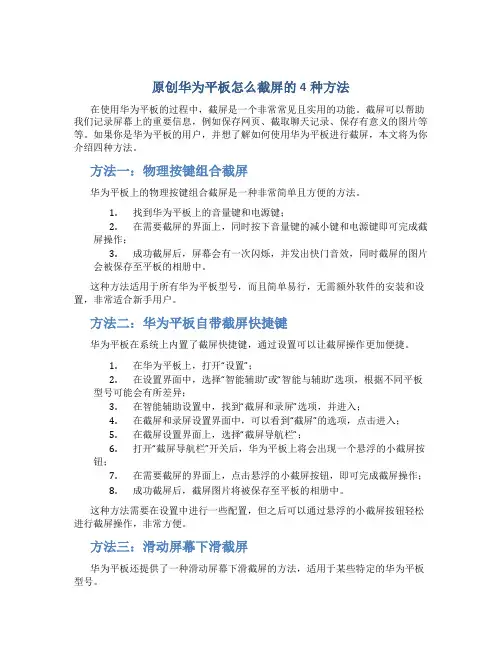
原创华为平板怎么截屏的4种方法在使用华为平板的过程中,截屏是一个非常常见且实用的功能。
截屏可以帮助我们记录屏幕上的重要信息,例如保存网页、截取聊天记录、保存有意义的图片等等。
如果你是华为平板的用户,并想了解如何使用华为平板进行截屏,本文将为你介绍四种方法。
方法一:物理按键组合截屏华为平板上的物理按键组合截屏是一种非常简单且方便的方法。
1.找到华为平板上的音量键和电源键;2.在需要截屏的界面上,同时按下音量键的减小键和电源键即可完成截屏操作;3.成功截屏后,屏幕会有一次闪烁,并发出快门音效,同时截屏的图片会被保存至平板的相册中。
这种方法适用于所有华为平板型号,而且简单易行,无需额外软件的安装和设置,非常适合新手用户。
方法二:华为平板自带截屏快捷键华为平板在系统上内置了截屏快捷键,通过设置可以让截屏操作更加便捷。
1.在华为平板上,打开“设置”;2.在设置界面中,选择“智能辅助”或“智能与辅助”选项,根据不同平板型号可能会有所差异;3.在智能辅助设置中,找到“截屏和录屏”选项,并进入;4.在截屏和录屏设置界面中,可以看到“截屏”的选项,点击进入;5.在截屏设置界面上,选择“截屏导航栏”;6.打开“截屏导航栏”开关后,华为平板上将会出现一个悬浮的小截屏按钮;7.在需要截屏的界面上,点击悬浮的小截屏按钮,即可完成截屏操作;8.成功截屏后,截屏图片将被保存至平板的相册中。
这种方法需要在设置中进行一些配置,但之后可以通过悬浮的小截屏按钮轻松进行截屏操作,非常方便。
方法三:滑动屏幕下滑截屏华为平板还提供了一种滑动屏幕下滑截屏的方法,适用于某些特定的华为平板型号。
1.在需要截屏的界面上,从屏幕的上方滑动至下方;2.在滑动的过程中,经过一定的阈值,屏幕会出现一次闪烁,并发出快门音效,同时完成截屏操作;3.成功截屏后,截屏图片将被保存至平板的相册中。
这种方法比较特殊,只适用于部分华为平板型号,如果你的平板支持此方式,可以尝试一下。
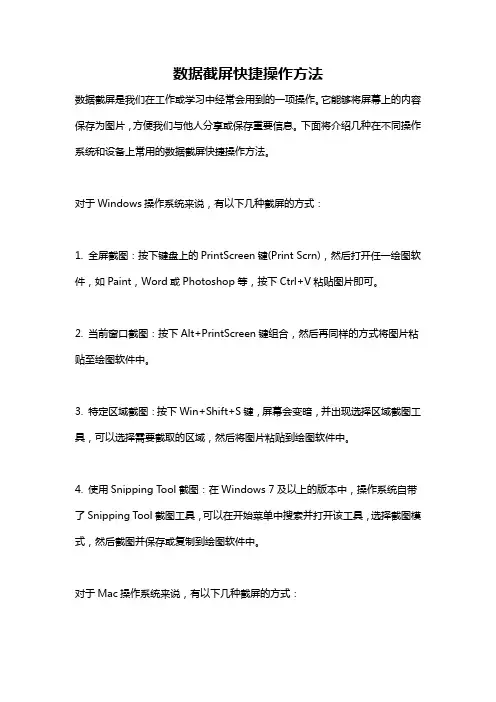
数据截屏快捷操作方法数据截屏是我们在工作或学习中经常会用到的一项操作。
它能够将屏幕上的内容保存为图片,方便我们与他人分享或保存重要信息。
下面将介绍几种在不同操作系统和设备上常用的数据截屏快捷操作方法。
对于Windows操作系统来说,有以下几种截屏的方式:1. 全屏截图:按下键盘上的PrintScreen键(Print Scrn),然后打开任一绘图软件,如Paint,Word或Photoshop等,按下Ctrl+V粘贴图片即可。
2. 当前窗口截图:按下Alt+PrintScreen键组合,然后再同样的方式将图片粘贴至绘图软件中。
3. 特定区域截图:按下Win+Shift+S键,屏幕会变暗,并出现选择区域截图工具,可以选择需要截取的区域,然后将图片粘贴到绘图软件中。
4. 使用Snipping Tool截图:在Windows 7及以上的版本中,操作系统自带了Snipping Tool截图工具,可以在开始菜单中搜索并打开该工具,选择截图模式,然后截图并保存或复制到绘图软件中。
对于Mac操作系统来说,有以下几种截屏的方式:1. 全屏截图:按下键盘上的Cmd+Shift+3键组合,系统会自动将截图保存至桌面。
2. 当前窗口截图:按下键盘上的Cmd+Shift+4键组合,鼠标会变成一个十字线的图标,按住鼠标拖动选中需要截取的区域,然后释放鼠标即可完成截图。
3. 特定区域截图:按下键盘上的Cmd+Shift+4键组合,然后按住鼠标拖动选中需要截取的区域,然后释放鼠标。
4. 使用Grab截图:在Mac中,还可以使用自带的Grab截图工具。
可以在“应用程序-实用工具”文件夹中找到该工具,并打开它,选择相应的截图模式进行操作。
对于Android设备来说,一般有以下几种截屏的方式:1. 物理按键截图:按下手机的电源键和音量减键同步按下,然后松开即可完成截图。
2. 虚拟按键截图:在一些Android设备中,可以使用虚拟按键进行截图。
华为截屏怎么截屏
华为手机的截屏方法有多种,可以根据不同的情况选择使用。
下面将详细介绍一些常见的截屏方法。
1. 使用手机硬件按键截屏:
在华为手机上,同时按住手机的音量减小键和电源键,直到屏幕闪烁一次,即可完成截屏。
截屏图片会被保存到手机的相册中。
这种方法适用于大多数华为手机型号。
2. 使用手机下拉状态栏截屏:
在手机屏幕上任意位置向下滑动,出现状态栏,然后在状态栏中找到“截屏”图标,点击即可完成截屏。
截屏图片也会被保存到手机的相册中。
这种方法适用于华为EMUI 5.0及以上版本的手机。
3. 使用华为专属截屏功能:
华为手机还提供了一种专门的截屏功能,可以通过多种手势来实现截屏。
在设置中找到“智能辅助”或者“智能+”选项,然后打开“截屏时自动启用标记编辑”,并设置相应的手势,比如“双击屏幕截屏”、“画个O进行截屏”等。
使用这种方法可以根据个人喜好来自定义截屏方式。
4. 使用第三方应用截屏:
在应用商店中,有许多第三方截屏应用可供选择,如“快截屏”、“截全屏”、“截图大师”等。
用户可以根据自己的需求选择安装并使用相应的应用来截屏。
这些应用通常提供了更多的截屏功能,如滚动截屏、延时截屏、编辑截屏图片等。
无论使用哪种截屏方法,用户都可以通过进入手机相册来查看和编辑截屏后的图片。
在相册中,用户可以对截屏图片进行裁剪、添加标记、涂鸦或者进行其他编辑操作。
另外,用户也可以通过将截屏图片分享给其他应用程序,如社交媒体、邮件、聊天应用等。
【屏幕截图按什么键,截图快捷键是什么(四种方法)】快捷键截图是哪个键第一种:Ctrl + PrScrn 使用这个组合键截屏,获得的是整个屏幕的图片第二种:Alt + PrScrn 这个组合键截屏,获得的结果是当前窗口的图片第三种:打开qq,使用快捷键 Ctrl + Alt + A,这样可以在屏幕上萤幕的任何地方截屏,还可以在截屏图片上做一些简单的注释和处理第四种:使用专业领域的截屏软件。
推荐Snagit。
专业软件的截屏效果更加强大。
在Windows界面中截图(将当前画面截取并保存),最简单的截图方法就是上所利用电吉他上的Print Screen键,我们叫它“拷屏键”。
按下拷屏键之后,电脑系统看似没有任何反应,但子系统早已在你下该键的同时把整个屏幕的以图形的形式保存在内存中了,你只要打开一个图像编辑软件(如Windows自带的“画图”软件、Office或photoshop),按下键盘快捷键“Ctrl+V”将画面粘贴下来,最终保存为图形文件就可以了。
当然,这样会把整个所显示的图像都拷贝下来,如果你只不须抓取其中一个须要窗口的图像,可以用鼠标点击选中要抓取的窗口,使得其成为当前窗口,然后按下Alt+拷屏键,再粘贴到赖草软件中,你需要的窗口画面就都清淅地截出来了。
如果你在游戏中看到一幅精彩的画面想要保存下来,那么用“拷屏键”截图的有时候分析方法有时候就不管用了。
按下键盘“Win+R”组合键,弹出“运行”对话框,键入“regedit”打开注册表脚本语言,展开分支[HKEY_LOCAL_MACHINE\Software\Microsoft\DirectDraw],在其右边窗口中单击右键,选择“新建”→“DWORD”,把它重命名为“EnablePrintScreen”(前述输入不包括引号),然后双击这个键值,在弹出的对话框的“键值”栏中输入“1”,点击确定按钮,关闭编辑器窗口。
即可在游戏中截屏。
键盘一般都自带截屏键,截屏键的叫法有很多,英文的有叫(Pr打头):PrScrn、Prt Sc Sys Rq等。
常见的几种电脑截屏方法我们使用电脑的时候少不了一截屏这个方法,就算你平时不是用来游戏,但是你工作中也是必不可少的,如果你想要截取一个画面那么你必须就要会几中截屏方法,不然你的电脑就不好办喽,这个事情为什么这么说,那么是有道理的,下面给大家介绍几种方法吧,希望大家可以用最快的方法学会他。
一、PrintScreen按键+画图工具不论你使用的是台式机还是笔记本电脑,在键盘上都有一个PrintScreen按键,但是很多用户不知道它是干什么用的,其实它就是屏幕抓图的“快门”!当按下它以后,系统会自动将当前全屏画面保存到剪贴板中,只要打开任意一个图形处理软件并粘贴后就可以看到了,当然还可以另存或编辑。
提示:PrintScreen键一般位于F12的右侧。
二、抓取全屏抓取全屏幕的画面是最简单的操作:直接按一下PrintScreen键,然后打开系统自带的“画图”(也可以使用PS),再按下Ctrl+V即可。
该处没有什么技术含量,只是要记住防止某些“不速之客”污染了画面,比如输入法的状态条、“豪杰超级解霸”的窗口控制按钮等等。
提示:提醒想投稿的朋友:这样的画面比较大,一般的报纸或杂志要求300像素×300像素,最大不超过500像素×500像素(当然特殊需要除外),这就需要到PS或ACDSee中进行调整。
三、抓取当前窗口有时由于某种需要,只想抓取当前的活动窗口,使用全屏抓图的方法显然不合适了。
此时可以按住Alt键再按下PrintScreen键就可只将当前的活动窗口抓下了。
四、抓取级联菜单在写稿的过程中,免不了“以图代文”,特别是关于级联菜单的叙述,一张截图胜过千言万语。
但是,若想使用抓取当前窗口的方法来抓级联菜单就不行了:当按下Alt键以后菜单就会消失。
此时可以直接按下PrintScreen键抓取全屏,然后粘贴到图形处理软件中进行后期的处理。
如果使用画图工具,就可以使用方形选定工具将所需要的部分“选定”并“剪切”,然后按下Ctrl+E打开“属性”界面将“宽度”和“高度”中的数值设的很小,最后再粘贴并另存即可。
文件截屏怎么操作方法文件截屏是指将屏幕上的某个文件或窗口进行截图保存到电脑中,便于在后续使用过程中查看或分享。
文件截屏操作简单方便,下面我将详细介绍几种常用的文件截屏方法。
一、使用快捷键截取整个屏幕1. Windows系统:按下键盘上的Print Screen(或PrtScn)键,截取整个屏幕的图像;2. MacOS系统:按下键盘上的Command()+ Shift + 3键组合,截取整个屏幕的图像。
二、使用快捷键截取当前活动窗口1. Windows系统:按下键盘上的Alt + Print Screen(同时按住两个键),截取当前活动窗口的图像;2. MacOS系统:按下键盘上的Command()+ Shift + 4键组合,将鼠标光标变为十字选择框,点击当前活动窗口即可截取图像。
三、使用截图工具进行文件截屏1. Windows系统:Windows 10及以上版本自带了“截图工具”(Snipping Tool)应用程序,可以通过在开始菜单中搜索“截图工具”来打开它。
在截图工具中,可以选择矩形截图、自由形状截图、全屏截图或活动窗口截图,便于对不同类型的文件进行截取和编辑;2. MacOS系统:MacOS系统自带了“截图”(Screenshot)工具,可以通过按下键盘上的Command()+ Shift + 5键组合来打开它。
在截图工具中,可以选择捕捉整个屏幕、捕捉选定的窗口、捕捉选定的范围、捕捉选定的录屏区域,还可以设置延迟捕捉等功能。
四、使用第三方截图软件进行文件截屏除了系统自带的截图工具,还可以使用各种第三方截图软件进行文件截屏。
以下是几款常用的截图软件:1. Snagit:功能强大的截图工具,提供了全屏、窗口、区域、滚动截图等多种截图方式,并支持对截图进行编辑、标记等操作;2. Greenshot:开源的截图软件,提供了多种截图模式,支持捕捉指定区域、整个屏幕、窗口等,并可对截图进行编辑和保存;3. LightShot:简单易用的截图工具,提供了全屏、区域和特定窗口截图的功能,还支持对截图进行编辑、标记和分享。
屏幕截图按什么键,截图快捷键是什么?(四种方法)四种截屏方式第一种:Ctrl + PrScrn 使用这个组合键截屏,获得的是整个屏幕的图片第二种:Alt + PrScrn 这个组合键截屏,获得的结果是当前窗口的图片第三种:打开qq,使用快捷键Ctrl + Alt + A,这样可以在屏幕上的任何地方截屏,还可以在截屏图片上做一些简单的注释和处理第四种:使用专业的截屏软件。
推荐Snagit。
专业软件的截屏效果更加强大。
扩展资料在Windows界面中截图(将当前画面截取并保存),最简单的截图方法就是利用键盘上的Print Screen键,我们叫它“拷屏键”。
按下拷屏键之后,系统看似没有任何反应,但系统早已在你按下该键的同时把整个屏幕的内容以图形的形式保存在内存中了,你只要打开一个图像编辑软件(如Windows自带的“画图”软件、Office或photoshop),按下键盘快捷键“Ctrl+V”将画面粘贴下来,最后保存为图形文件就可以了。
当然,这样会把整个屏幕所显示的图像都拷贝下来,如果你只须要抓取其中一个窗口的图像,可以用鼠标点击选中要抓取的窗口,使其成为当前窗口,然后按下Alt+拷屏键,再粘贴到画图软件中,你需要的窗口画面就都清淅地截出来了。
如果你在游戏中看到一幅精彩的画面想要保存下来,那么用“拷屏键”截图的方法有时候就不管用了。
按下键盘“Win+R”组合键,弹出“运行”对话框,键入“regedit”打开注册表编辑器,展开分支[HKEY_LOCAL_MACHINE\Software\Microsoft\DirectDraw],在其右边窗口中单击右键,选择“新建”→“DWORD”,把它重命名为“EnablePrintScreen”(实际输入不包括引号),然后双击这个键值,在弹出的对话框的“键值”栏中输入“1”,点击确定按钮,关闭编辑器窗口。
即可在游戏中截屏。
键盘一般都自带截屏键,截屏键的叫法有很多,英文的有叫(Pr 打头):PrScrn、Prt Sc Sys Rq等。
教你10种屏幕截图方法说起屏幕截图,相信大家都不会陌生:随意翻翻每期的《电脑报》,哪篇不是图文并茂?但是对于刚刚接触电脑的朋友来说,对如何进行抓图还摸不着头脑,以为需要什么高深的技术或什么专业的软件,甚至还以为需要动用DC来帮忙呢。
其实抓图的方法有很多种,但种种都很简单,看了下面的介绍,相信你也能抓出“美”图来!一、PrintScreen按键+画图工具不论你使用的是台式机还是笔记本电脑,在键盘上都有一个PrintScreen按键,但是很多用户不知道它是干什么用的,其实它就是屏幕抓图的“快门”!当按下它以后,系统会自动将当前全屏画面保存到剪贴板中,只要打开任意一个图形处理软件并粘贴后就可以看到了,当然还可以另存或编辑。
提示:PrintScreen键一般位于F12的右侧。
二、抓取全屏抓取全屏幕的画面是最简单的操作:直接按一下PrintScreen键,然后打开系统自带的“画图”(也可以使用PS),再按下Ctrl+V即可。
该处没有什么技术含量,只是要记住防止某些“不速之客”污染了画面,比如输入法的状态条、“豪杰超级解霸”的窗口控制按钮等等。
提示:提醒想投稿的朋友:这样的画面比较大,一般的报纸或杂志要求300像素×300像素,最大不超过500像素×500像素(当然特殊需要除外),这就需要到PS或ACDSee中进行调整。
三、抓取当前窗口有时由于某种需要,只想抓取当前的活动窗口,使用全屏抓图的方法显然不合适了。
此时可以按住Alt键再按下PrintScreen键就可只将当前的活动窗口抓下了。
四、抓取级联菜单在写稿的过程中,免不了“以图代文”,特别是关于级联菜单的叙述,一张截图胜过千言万语。
但是,若想使用抓取当前窗口的方法来抓级联菜单就不行了:当按下Alt键以后菜单就会消失。
此时可以直接按下PrintScreen键抓取全屏,然后粘贴到图形处理软件中进行后期的处理。
如果使用画图工具,就可以使用方形选定工具将所需要的部分“选定”并“剪切”,然后按下Ctrl+E打开“属性”界面将“宽度”和“高度”中的数值设的很小,最后再粘贴并另存即可(如图1)。
截图快捷方法
一、登陆QQ截图方法
1.1 屏幕截图
登陆QQ—→按下“Ctrl+Alt+A”组合键—→按下鼠标左键不放选择截取范围—→用鼠标左键调整截取范围的大小和位置—→截取范围内双击鼠标左键。
所截图像保存在系统剪贴板。
1.2 静态影视截图
登陆QQ—→双击QQ面板中的任一位好友—→在与好友聊天窗口中点击“捕捉屏幕”下拉菜单—→点击静态影片截图—→激活要截图的影视播放窗口—→按下键盘上的“Scroll Lock”键。
在聊天窗口的输入窗口中即见所截得的图像。
所截图像保存在系统剪贴板。
1.3 动态影视截图
登陆QQ—→双击QQ面板中的任一位好友—→在与好友聊天窗口中点击“捕捉屏幕”下拉菜单—→点击动态影片截图(可根据需要先点击影片截图设置,进行动态截图预设置)—→激活要截图的影视播放窗口—→按下键盘上的“Scroll Lock”键。
在聊天窗口的输入窗口中即见所截得的动态图像。
二、适用于使用台式键盘的电脑的截图方法
1.1如果是截整个屏幕的图按一下键盘上的(Ctrl+)print screen sys rq键。
1.2如果是截取当前活动窗口Alt+PrtSc(或Print Screen)键。
然后打开系统自带的画图工具,同时按Ctrl+V键进行粘贴,图片就保存到画图工具中了或者直接按Ctrl+V键将图片进行粘贴至需要保存的文档。
三、适用于笔记本电脑的截图方法
截屏图按一下键盘上快捷键FN+Prt sc,然后打开系统自带的画图工具,同时按Ctrl+V键进行粘贴,图片就保存到画图工具中了或者直接按Ctrl+V键将图片进行粘贴至需要保存的文档。
四、采用第三方截图工具。