联想网络同传、硬盘保护软件安装经验
- 格式:doc
- 大小:39.00 KB
- 文档页数:4
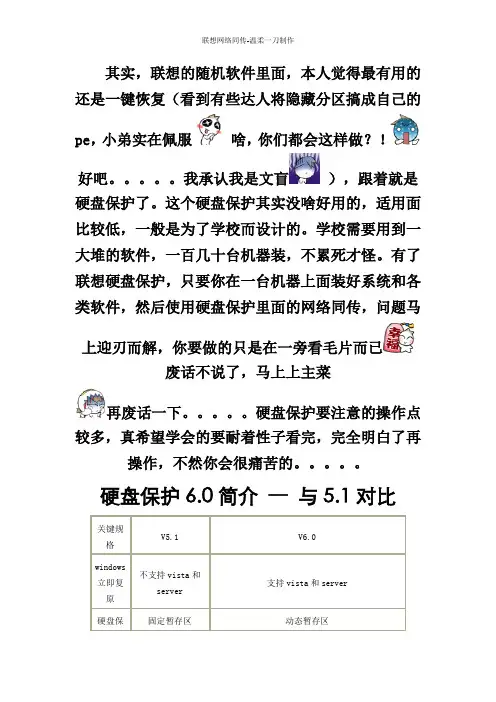
其实,联想的随机软件里面,本人觉得最有用的还是一键恢复(看到有些达人将隐藏分区搞成自己的pe,小弟实在佩服啥,你们都会这样做?!好吧。
我承认我是文盲),跟着就是硬盘保护了。
这个硬盘保护其实没啥好用的,适用面比较低,一般是为了学校而设计的。
学校需要用到一大堆的软件,一百几十台机器装,不累死才怪。
有了联想硬盘保护,只要你在一台机器上面装好系统和各类软件,然后使用硬盘保护里面的网络同传,问题马上迎刃而解,你要做的只是在一旁看毛片而已废话不说了,马上上主菜再废话一下。
硬盘保护要注意的操作点较多,真希望学会的要耐着性子看完,完全明白了再操作,不然你会很痛苦的。
硬盘保护6.0简介—与5.1对比硬盘保护6.1简介—与6.0对比二。
安装HPA和TYPE12分区会互相影响安装前务必确认HPA已完全清除若你用来安装硬盘保护的机器之前安装了一键恢复,需将一键恢复删除,一键恢复和硬盘保护不兼容,因为两者都要有隐藏分区在硬盘末端,若同时有两个隐藏分区创建,会造成严重的问题,切记。
1、启动至DOS界面,若硬盘中存在HPA或TYPE12分区,则运行硬盘保护光盘中的msetup /quick以及hpatool /clr和hdtool /clr,直到hpatool /view和hdtool /view中看到的硬盘实际大小相同,然后关机,拨下电源,等待10秒钟以上再连接电源。
2、使用Gdisk或PQ划分一个主分区和一个扩展分区(将磁盘空间占满),然后在扩展分区上创建一个逻辑分区(将扩展分区占满);或直接使用Windows安装光盘创建二个分区,将磁盘空间占满也可以;启动至DOS界面,如果是预装DOS/XP的机型,运行硬盘保护光盘中的setupx.bat;如果是预装VISTA的机型,运行硬盘保护光盘中的setupv.bat;然后重启;注意这2个批处理文件安装的TYPE12分区大小不同,互相不能实现整盘同传,但功能是完全一样的。
安装过程大约持续一分钟所有步骤必须全部提示OK重要!!为何有时会见到Set HiddenPartition Fail??!见到Hidden Partition Fail 的原因:硬盘中原本存在HPA分区,虽然经过卸载,但仍有残留信息一个已知的事实是,不论MSETP /RESET、HPATOOL /CLR还是HDDKILL都不能真正清空硬盘中全部HPA 信息使用WINHEX可以清楚的确认这一点见到Hidden Partition Fail 的可怕后果:TYPE12分区无法完成安装硬盘保护分区过程中中出现错误导致硬盘分区表信息出错,空间紊乱如何避免出现Hidden Partition Fail错误:在安装TYPE12分区之前,务必要保证已清除HPA分区将硬盘划分为2个分区(使用GDISK或WINDOWS安装盘均可)分区类型为主分区、扩展分区、逻辑分区均可分区格式为FAT32或NTFS均可务必要保证占满全部硬盘空间确保可以完全解决Hidden Partition Fail 错误的终极方法:LOW FORMAT!!低级格式化!!硬盘完全写零!!80G硬盘约6小时完成!局域网内的机器硬盘保护版本必须一致,否则将不能使用,到时需要低格。

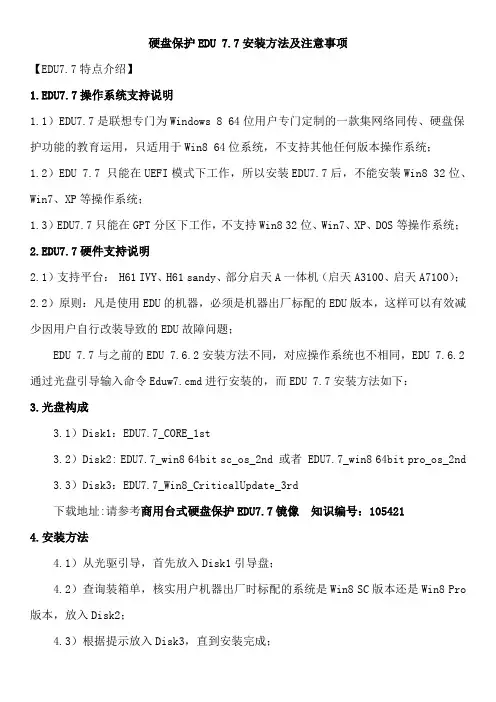
硬盘保护EDU 7.7安装方法及注意事项【EDU7.7特点介绍】7.7操作系统支持说明1.1)EDU7.7是联想专门为Windows 8 64位用户专门定制的一款集网络同传、硬盘保护功能的教育运用,只适用于Win8 64位系统,不支持其他任何版本操作系统;1.2)EDU 7.7 只能在UEFI模式下工作,所以安装EDU7.7后,不能安装Win8 32位、Win7、XP等操作系统;1.3)EDU7.7只能在GPT分区下工作,不支持Win8 32位、Win7、XP、DOS等操作系统;7.7硬件支持说明2.1)支持平台: H61 IVY、H61 sandy、部分启天A一体机(启天A3100、启天A7100);2.2)原则:凡是使用EDU的机器,必须是机器出厂标配的EDU版本,这样可以有效减少因用户自行改装导致的EDU故障问题;EDU 7.7与之前的EDU 7.6.2安装方法不同,对应操作系统也不相同,EDU 7.6.2通过光盘引导输入命令Eduw7.cmd进行安装的,而EDU 7.7安装方法如下:3.光盘构成3.1)Disk1:EDU7.7_CORE_1st3.2)Disk2: EDU7.7_win8 64bit sc_os_2nd 或者 EDU7.7_win8 64bit pro_os_2nd3.3)Disk3:EDU7.7_Win8_CriticalUpdate_3rd下载地址:请参考商用台式硬盘保护EDU7.7镜像知识编号:1054214.安装方法4.1)从光驱引导,首先放入Disk1引导盘;4.2)查询装箱单,核实用户机器出厂时标配的系统是Win8 SC版本还是Win8 Pro 版本,放入Disk2;4.3)根据提示放入Disk3,直到安装完成;5. 下面给大家详细介绍具体安装步骤:5.1)从光驱引导,首先放入EDU7.7_CORE_1st引导盘,如:图1图15.2)点击下一步,如图2图25.3)选择“我接受这些条款和条件”,点击下一步,如图3图35.4)查询装箱单,核实用户机器出厂时标配的系统是Win8 SC版本还是Win8 Pro 版本,选择对应版本,点击下一步,如图4图45.5)EDU7.7只能在GPT分区下工作,建议选择GPT分区形式,点击下一步,如:图5图55.6)请先备份用户重要数据,点击“是”,将清空硬盘上所有数据,点击下一步,如图6图65.7)此时计算机正在复制数据,请等待…,数据复制完毕后,提示更换光盘,如图7图75.8)更换EDU7.7第二张光盘EDU7.7_win8 64bit sc_os_2nd 或者 EDU7.7_win8 64bit pro_os_2nd,点击“是”如图8图85.9)插入光盘,点击确定,此时计算机正在复制数据,请等待…,数据复制完毕后,提示更换光盘,如图9:图95.10)更换EDU7.7第三张光盘EDU7.7_Win8_CriticalUpdate_3rd,点击确定,如图10图105.11)此时计算机正在复制数据,请等待…,数据复制完毕后,如图11图115.12)点击“是”,计算机立即重新启动系统,如图12图125.13)此时计算机在解压数据,在这里等待时间稍长点,请耐心等待,数据恢复完毕后,计算机重启,如图13图13 5.14)选择接受条款,点击确定,如图14图145.15)选择Windows 8 个性化,输入电脑名称,点击下一步,如图15图155.16)点击确认,请稍后,将进入Windows 8 操作系统,到此EDU7.7光盘恢复操作已经完成。
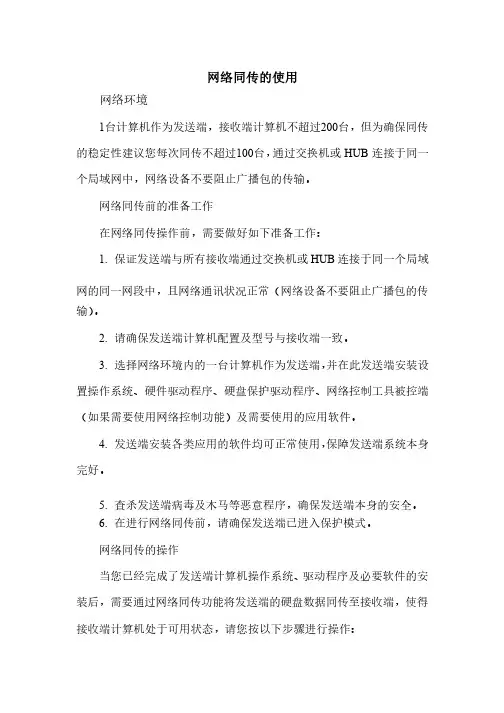
网络同传的使用网络环境网络环境1台计算机作为发送端,接收端计算机不超过200台,但为确保同传的稳定性建议您每次同传不超过100台,通过交换机或HUB 连接于同一个局域网中,网络设备不要阻止广播包的传输。
个局域网中,网络设备不要阻止广播包的传输。
网络同传前的准备工作网络同传前的准备工作在网络同传操作前,需要做好如下准备工作:在网络同传操作前,需要做好如下准备工作:1. 保证发送端与所有接收端通过交换机或HUB 连接于同一个局域网的同一网段中,且网络通讯状况正常(网络设备不要阻止广播包的传输)。
2. 请确保发送端计算机配置及型号与接收端一致。
请确保发送端计算机配置及型号与接收端一致。
3. 选择网络环境内的一台计算机作为发送端,并在此发送端安装设置操作系统、硬件驱动程序、硬盘保护驱动程序、网络控制工具被控端(如果需要使用网络控制功能)及需要使用的应用软件。
(如果需要使用网络控制功能)及需要使用的应用软件。
4. 发送端安装各类应用的软件均可正常使用,保障发送端系统本身完好。
完好。
5. 查杀发送端病毒及木马等恶意程序,确保发送端本身的安全。
查杀发送端病毒及木马等恶意程序,确保发送端本身的安全。
6. 在进行网络同传前,请确保发送端已进入保护模式。
在进行网络同传前,请确保发送端已进入保护模式。
网络同传的操作网络同传的操作当您已经完成了发送端计算机操作系统、驱动程序及必要软件的安装后,需要通过网络同传功能将发送端的硬盘数据同传至接收端,使得接收端计算机处于可用状态,请您按以下步骤进行操作:接收端计算机处于可用状态,请您按以下步骤进行操作:发送端:发送端计算机将当前计算机硬盘作为样本,可同传至网络内其它接收端。
内其它接收端。
接收端:作为接收端,接收从发送端传送的硬盘数据至本地硬盘。
发送端操作过程发送端操作过程1. 请选择进行操作的计算机作为发送端。
请选择进行操作的计算机作为发送端。
2. 按下电源开关启动计算机,在弹出如图2-11所示的选择启动系统界面后按F4功能键进入网络同传的界面,如图2-18所示。
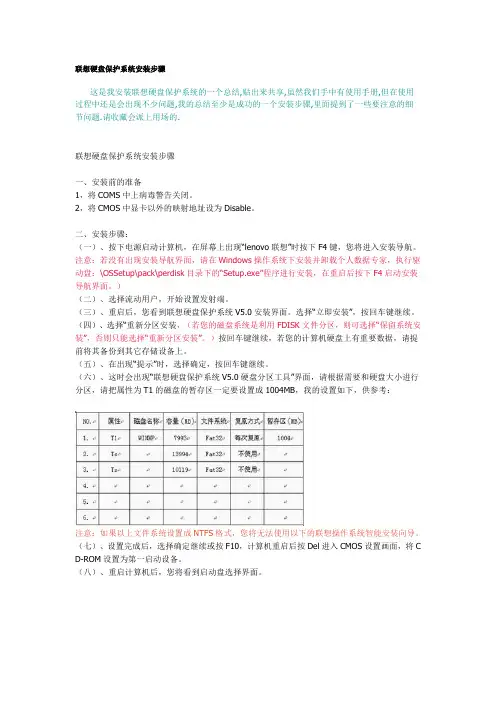
联想硬盘保护系统安装步骤这是我安装联想硬盘保护系统的一个总结,贴出来共享,虽然我们手中有使用手册,但在使用过程中还是会出现不少问题,我的总结至少是成功的一个安装步骤,里面提到了一些要注意的细节问题.请收藏会派上用场的.联想硬盘保护系统安装步骤一、安装前的准备1,将COMS中上病毒警告关闭。
2,将CMOS中显卡以外的映射地址设为Disable。
二、安装步骤:(一)、按下电源启动计算机,在屏幕上出现“lenovo联想”时按下F4键,您将进入安装导航。
注意:若没有出现安装导航界面,请在Windows操作系统下安装并卸载个人数据专家,执行驱动盘:\OSSetup\pack\perdisk目录下的“Setup.exe”程序进行安装,在重启后按下F4启动安装导航界面。
)(二)、选择流动用户,开始设置发射端。
(三)、重启后,您看到联想硬盘保护系统V5.0安装界面。
选择“立即安装”,按回车键继续。
(四)、选择“重新分区安装,(若您的磁盘系统是利用FDISK文件分区,则可选择“保留系统安装”,否则只能选择“重新分区安装”。
)按回车键继续,若您的计算机硬盘上有重要数据,请提前将其备份到其它存储设备上。
(五)、在出现“提示”时,选择确定,按回车键继续。
(六)、这时会出现“联想硬盘保护系统V5.0硬盘分区工具”界面,请根据需要和硬盘大小进行分区,请把属性为T1的磁盘的暂存区一定要设置成1004MB,我的设置如下,供参考:注意:如果以上文件系统设置成NTFS格式,您将无法使用以下的联想操作系统智能安装向导。
(七)、设置完成后,选择确定继续或按F10,计算机重启后按Del进入CMOS设置画面,将C D-ROM设置为第一启动设备。
(八)、重启计算机后,您将看到启动盘选择界面。
(九)、1,将联想电脑驱动光盘放入光驱,按“Ctrl+Enter” 组合键进入WinXP分区,用光盘引导计算机。
2,在屏幕上出现“Run lenovo os setup tool?﹝Y,N﹞?”时选择Y。
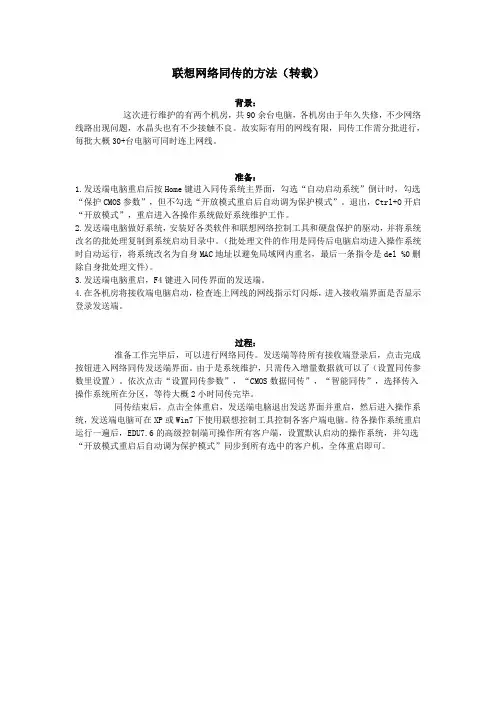
联想网络同传的方法(转载)背景:这次进行维护的有两个机房,共90余台电脑,各机房由于年久失修,不少网络线路出现问题,水晶头也有不少接触不良。
故实际有用的网线有限,同传工作需分批进行,每批大概30+台电脑可同时连上网线。
准备:1.发送端电脑重启后按Home键进入同传系统主界面,勾选“自动启动系统”倒计时,勾选“保护CMOS参数”,但不勾选“开放模式重启后自动调为保护模式”。
退出,Ctrl+O开启“开放模式”,重启进入各操作系统做好系统维护工作。
2.发送端电脑做好系统,安装好各类软件和联想网络控制工具和硬盘保护的驱动,并将系统改名的批处理复制到系统启动目录中。
(批处理文件的作用是同传后电脑启动进入操作系统时自动运行,将系统改名为自身MAC地址以避免局域网内重名,最后一条指令是del %0删除自身批处理文件)。
3.发送端电脑重启,F4键进入同传界面的发送端。
4.在各机房将接收端电脑启动,检查连上网线的网线指示灯闪烁,进入接收端界面是否显示登录发送端。
过程:准备工作完毕后,可以进行网络同传。
发送端等待所有接收端登录后,点击完成按钮进入网络同传发送端界面。
由于是系统维护,只需传入增量数据就可以了(设置同传参数里设置)。
依次点击“设置同传参数”,“CMOS数据同传”,“智能同传”,选择传入操作系统所在分区,等待大概2小时同传完毕。
同传结束后,点击全体重启,发送端电脑退出发送界面并重启,然后进入操作系统,发送端电脑可在XP或Win7下使用联想控制工具控制各客户端电脑。
待各操作系统重启运行一遍后,EDU7.6的高级控制端可操作所有客户端,设置默认启动的操作系统,并勾选“开放模式重启后自动调为保护模式”同步到所有选中的客户机,全体重启即可。
总结:1.发送端在同传前将各操作系统中用以系统改名的批处理备份好,然后复制到系统启动目录里,这样客户机在开机时自动完成改名的操作,运行后自删除。
2.同传前最好确保每台接收端连上网络并且网路正常,建议发送端在同传前进行测速工作,将速度慢的接收端剔除,以保证整体同传时的正常速度(使用百兆交换机时的速度为11M/S)。
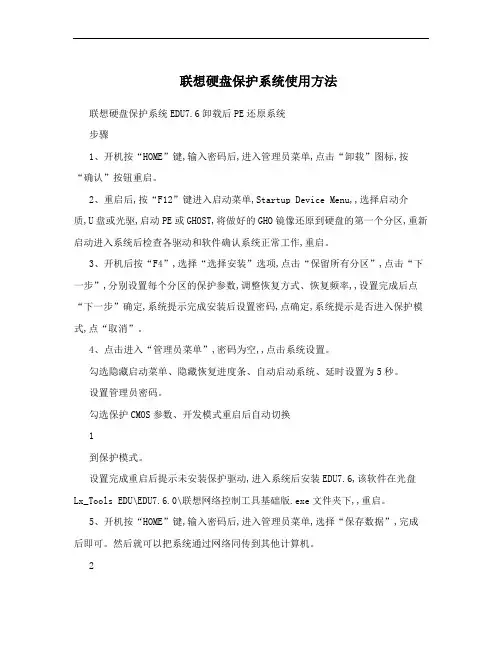
联想硬盘保护系统使用方法
联想硬盘保护系统EDU7.6卸载后PE还原系统
步骤
1、开机按“HOME”键,输入密码后,进入管理员菜单,点击“卸载”图标,按“确认”按钮重启。
2、重启后,按“F12”键进入启动菜单,Startup Device Menu,,选择启动介质,U盘或光驱,启动PE或GHOST,将做好的GHO镜像还原到硬盘的第一个分区,重新启动进入系统后检查各驱动和软件确认系统正常工作,重启。
3、开机后按“F4”,选择“选择安装”选项,点击“保留所有分区”,点击“下一步”,分别设置每个分区的保护参数,调整恢复方式、恢复频率,,设置完成后点“下一步”确定,系统提示完成安装后设置密码,点确定,系统提示是否进入保护模式,点“取消”。
4、点击进入“管理员菜单”,密码为空,,点击系统设置。
勾选隐藏启动菜单、隐藏恢复进度条、自动启动系统、延时设置为5秒。
设置管理员密码。
勾选保护CMOS参数、开发模式重启后自动切换
1
到保护模式。
设置完成重启后提示未安装保护驱动,进入系统后安装EDU7.6,该软件在光盘Lx_Tools EDU\EDU7.6.0\联想网络控制工具基础版.exe文件夹下,,重启。
5、开机按“HOME”键,输入密码后,进入管理员菜单,选择“保存数据”,完成后即可。
然后就可以把系统通过网络同传到其他计算机。
2。
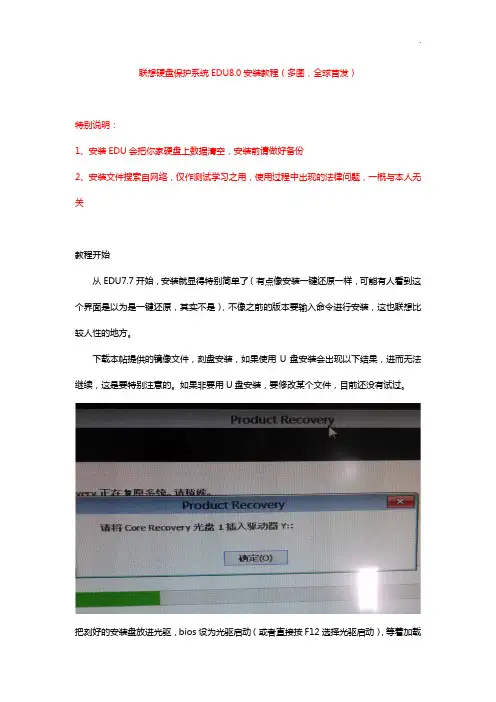
联想硬盘保护系统EDU8.0安装教程(多图,全球首发)特别说明:1、安装EDU会把你家硬盘上数据清空,安装前请做好备份2、安装文件搜索自网络,仅作测试学习之用,使用过程中出现的法律问题,一概与本人无关教程开始从EDU7.7开始,安装就显得特别简单了(有点像安装一键还原一样,可能有人看到这个界面是以为是一键还原,其实不是),不像之前的版本要输入命令进行安装,这也联想比较人性的地方。
下载本帖提供的镜像文件,刻盘安装,如果使用U盘安装会出现以下结果,进而无法继续,这是要特别注意的。
如果非要用U盘安装,要修改某个文件,目前还没有试过。
把刻好的安装盘放进光驱,bios设为光驱启动(或者直接按F12选择光驱启动),等着加载完成。
全部加载完是这样的以下是安装步骤,老规矩,接受许可协议选择需要安装的版本(安装程序已经包括EDU7.7.0~7.7.4、EDU8.0)这里我是安装EDU8.0的选择GPT或者MBR分区形式,我选的是GPT分区形式按“下一步”弹出提示框,选择“是(Y)”开始安装安装过程截图OK,到这里就安装完成了,选择“是(Y)”重启电脑。
狂按F4键调出联想硬盘保护系统界面,如果不能调出,有可能是主板不支持,我这里有2012年出厂的启天机器就不行选择“网络同传”,在发送接收界面按下F2键可以看到联想硬盘保护系统的版本号。
在PE下可以看到分区结构,C盘可以删除重新划分,前面的就不要动了这个是MBR分区形式安装后的分区结构,LENOVO_PART是EDU系统分区联想教育应用方案注意事项(摘自官方用户手册)注意:部分机型具有联想教育应用,请以实际机型为准。
1.一个系统分区下最多可以归属20个数据分区,如果超过20个会弹提示,会提示分区过多可能导致无法安装操作系统。
2. 硬盘每个分区的划分,请将容量控制在500MB到200GB之间。
3. 请您安装完操作系统、硬件驱动程序后重启安装“联想网络控制工具”并重新启动计算机,然后再进行软件的安装,所有安装请在开放模式下进行。
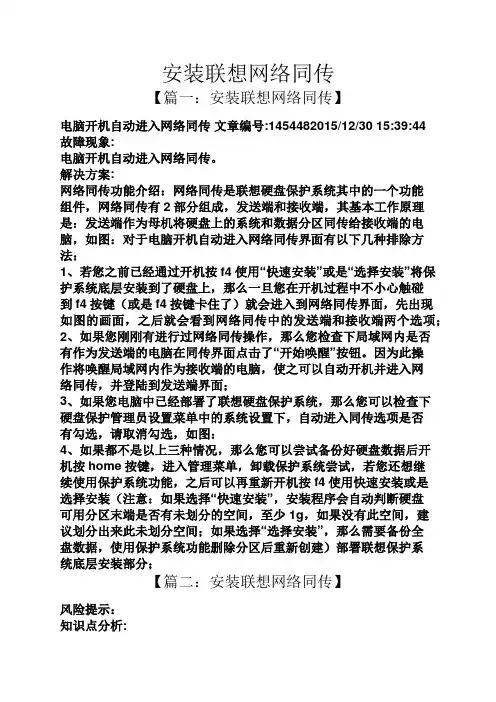
安装联想网络同传【篇一:安装联想网络同传】电脑开机自动进入网络同传文章编号:1454482015/12/30 15:39:44故障现象:电脑开机自动进入网络同传。
解决方案:网络同传功能介绍:网络同传是联想硬盘保护系统其中的一个功能组件,网络同传有2部分组成,发送端和接收端,其基本工作原理是:发送端作为母机将硬盘上的系统和数据分区同传给接收端的电脑,如图:对于电脑开机自动进入网络同传界面有以下几种排除方法:1、若您之前已经通过开机按f4使用“快速安装”或是“选择安装”将保护系统底层安装到了硬盘上,那么一旦您在开机过程中不小心触碰到f4按键(或是f4按键卡住了)就会进入到网络同传界面,先出现如图的画面,之后就会看到网络同传中的发送端和接收端两个选项;2、如果您刚刚有进行过网络同传操作,那么您检查下局域网内是否有作为发送端的电脑在同传界面点击了“开始唤醒”按钮。
因为此操作将唤醒局域网内作为接收端的电脑,使之可以自动开机并进入网络同传,并登陆到发送端界面;3、如果您电脑中已经部署了联想硬盘保护系统,那么您可以检查下硬盘保护管理员设置菜单中的系统设置下,自动进入同传选项是否有勾选,请取消勾选,如图:4、如果都不是以上三种情况,那么您可以尝试备份好硬盘数据后开机按home按键,进入管理菜单,卸载保护系统尝试,若您还想继续使用保护系统功能,之后可以再重新开机按f4使用快速安装或是选择安装(注意:如果选择“快速安装”,安装程序会自动判断硬盘可用分区末端是否有未划分的空间,至少1g,如果没有此空间,建议划分出来此未划分空间;如果选择“选择安装”,那么需要备份全盘数据,使用保护系统功能删除分区后重新创建)部署联想保护系统底层安装部分;【篇二:安装联想网络同传】风险提示:知识点分析:本文以edu7.6为例,其他版本操作类似。
操作步骤:如何进入联想edu机型,开机后按几次f4,机器自动进入网络同传。
网络同传的使用发送端操作过程1. 请选择进行操作的计算机作为发送端。
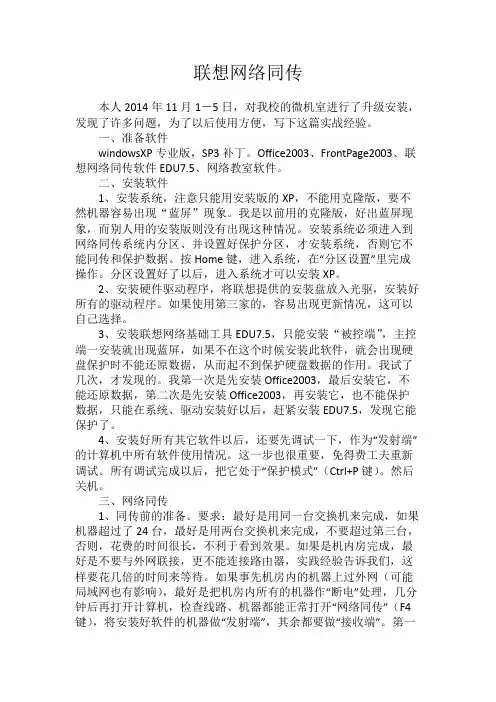
联想网络同传本人2014年11月1-5日,对我校的微机室进行了升级安装,发现了许多问题,为了以后使用方便,写下这篇实战经验。
一、准备软件windowsXP专业版,SP3补丁。
Office2003、FrontPage2003、联想网络同传软件EDU7.5、网络教室软件。
二、安装软件1、安装系统,注意只能用安装版的XP,不能用克隆版,要不然机器容易出现“蓝屏”现象。
我是以前用的克隆版,好出蓝屏现象,而别人用的安装版则没有出现这种情况。
安装系统必须进入到网络同传系统内分区、并设置好保护分区,才安装系统,否则它不能同传和保护数据。
按Home键,进入系统,在“分区设置”里完成操作。
分区设置好了以后,进入系统才可以安装XP。
2、安装硬件驱动程序,将联想提供的安装盘放入光驱,安装好所有的驱动程序。
如果使用第三家的,容易出现更新情况,这可以自己选择。
3、安装联想网络基础工具EDU7.5,只能安装“被控端”,主控端一安装就出现蓝屏,如果不在这个时候安装此软件,就会出现硬盘保护时不能还原数据,从而起不到保护硬盘数据的作用。
我试了几次,才发现的。
我第一次是先安装Office2003,最后安装它,不能还原数据,第二次是先安装Office2003,再安装它,也不能保护数据,只能在系统、驱动安装好以后,赶紧安装EDU7.5,发现它能保护了。
4、安装好所有其它软件以后,还要先调试一下,作为“发射端”的计算机中所有软件使用情况。
这一步也很重要,免得费工夫重新调试。
所有调试完成以后,把它处于“保护模式”(Ctrl+P键)。
然后关机。
三、网络同传1、同传前的准备。
要求:最好是用同一台交换机来完成,如果机器超过了24台,最好是用两台交换机来完成,不要超过第三台,否则,花费的时间很长,不利于看到效果。
如果是机内房完成,最好是不要与外网联接,更不能连接路由器,实践经验告诉我们,这样要花几倍的时间来等待。
如果事先机房内的机器上过外网(可能局域网也有影响),最好是把机房内所有的机器作“断电”处理,几分钟后再打开计算机,检查线路、机器都能正常打开“网络同传”(F4键),将安装好软件的机器做“发射端”,其余都要做“接收端”。
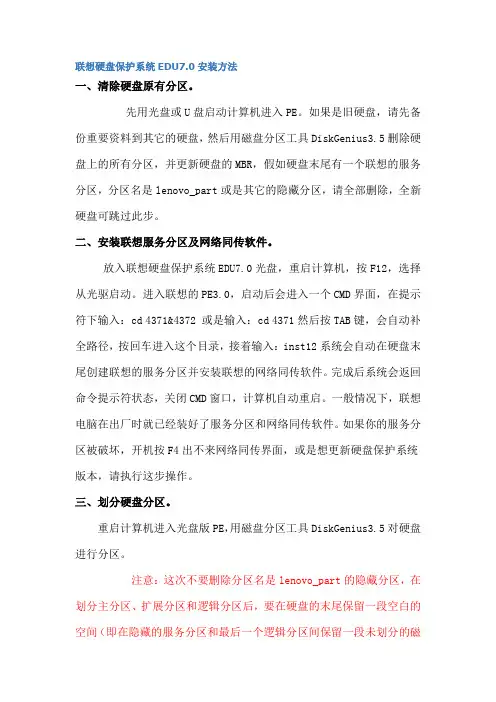
联想硬盘保护系统EDU7.0安装方法一、清除硬盘原有分区。
先用光盘或U盘启动计算机进入PE。
如果是旧硬盘,请先备份重要资料到其它的硬盘,然后用磁盘分区工具DiskGenius3.5删除硬盘上的所有分区,并更新硬盘的MBR,假如硬盘末尾有一个联想的服务分区,分区名是lenovo_part或是其它的隐藏分区,请全部删除,全新硬盘可跳过此步。
二、安装联想服务分区及网络同传软件。
放入联想硬盘保护系统EDU7.0光盘,重启计算机,按F12,选择从光驱启动。
进入联想的PE3.0,启动后会进入一个CMD界面,在提示符下输入:cd 4371&4372 或是输入:cd 4371然后按TAB键,会自动补全路径,按回车进入这个目录,接着输入:inst12系统会自动在硬盘末尾创建联想的服务分区并安装联想的网络同传软件。
完成后系统会返回命令提示符状态,关闭CMD窗口,计算机自动重启。
一般情况下,联想电脑在出厂时就已经装好了服务分区和网络同传软件。
如果你的服务分区被破坏,开机按F4出不来网络同传界面,或是想更新硬盘保护系统版本,请执行这步操作。
三、划分硬盘分区。
重启计算机进入光盘版PE,用磁盘分区工具DiskGenius3.5对硬盘进行分区。
注意:这次不要删除分区名是lenovo_part的隐藏分区,在划分主分区、扩展分区和逻辑分区后,要在硬盘的末尾保留一段空白的空间(即在隐藏的服务分区和最后一个逻辑分区间保留一段未划分的磁盘空间),这点很重要,因为这段空间是硬盘保护系统的数据缓存区,建议XP系统保留6—10G的空间,Win7系统保留10—20G的空间。
千万别信网上那些,说什么把磁盘空间占满之类的教程,全是坑爹的,严重PS那些Ctrl控们。
如果把磁盘空间都分完占满了,在接下来执行快速安装硬盘保护系统后,硬盘的最后一个可见逻辑分区会被删除并隐藏。
运行DiskGenius3.5会提示硬盘DBR错误,而且无法修复。
四、安装联想硬盘保护系统。
联想硬盘保护系统EDU8.0安装教程(多图,全球首发)特别说明:1、安装EDU会把你家硬盘上数据清空,安装前请做好备份2、安装文件搜索自网络,仅作测试学习之用,使用过程中出现的法律问题,一概与本人无关教程开始从EDU7.7开始,安装就显得特别简单了(有点像安装一键还原一样,可能有人看到这个界面是以为是一键还原,其实不是),不像之前的版本要输入命令进行安装,这也联想比较人性的地方。
下载本帖提供的镜像文件,刻盘安装,如果使用U盘安装会出现以下结果,进而无法继续,这是要特别注意的。
如果非要用U盘安装,要修改某个文件,目前还没有试过。
把刻好的安装盘放进光驱,bios设为光驱启动(或者直接按F12选择光驱启动),等着加载完成。
全部加载完是这样的以下是安装步骤,老规矩,接受许可协议选择需要安装的版本(安装程序已经包括EDU7.7.0~7.7.4、EDU8.0)这里我是安装EDU8.0的选择GPT或者MBR分区形式,我选的是GPT分区形式按“下一步”弹出提示框,选择“是(Y)”开始安装安装过程截图OK,到这里就安装完成了,选择“是(Y)”重启电脑。
狂按F4键调出联想硬盘保护系统界面,如果不能调出,有可能是主板不支持,我这里有2012年出厂的启天机器就不行选择“网络同传”,在发送接收界面按下F2键可以看到联想硬盘保护系统的版本号。
在PE下可以看到分区结构,C盘可以删除重新划分,前面的就不要动了这个是MBR分区形式安装后的分区结构,LENOVO_PART是EDU系统分区联想教育应用方案注意事项(摘自官方用户手册)注意:部分机型具有联想教育应用,请以实际机型为准。
1.一个系统分区下最多可以归属20个数据分区,如果超过20个会弹提示,会提示分区过多可能导致无法安装操作系统。
2. 硬盘每个分区的划分,请将容量控制在500MB到200GB之间。
3. 请您安装完操作系统、硬件驱动程序后重启安装“联想网络控制工具”并重新启动计算机,然后再进行软件的安装,所有安装请在开放模式下进行。
EDU-联想硬盘保护系统安装说明目录1. 说明 (2)1.1. 适用平台 (2)1.2. 准备 (2)2. 安装edu (3)2.1. 删除分区 (3)2.2. 安装edu (5)2.3. 划分分区 (9)3. 操作系统净化 (11)3.1. 系统下安装对应驱动程序 (11)3.2. 安装其他必要软件或文体 (12)4. 进入联想硬盘保护系统界面 (12)4.1. “召唤” (12)4.2. 参数设置 (14)5. 快捷说明 (17)6. 网络同传 (17)6.1. 硬件连接 (17)6.2. 同传 (18)6.2.1. 母机 (18)6.2.2. 客户端 (22)1.说明1.1. 适用平台联想硬盘保护系统(镜像名称:Edu*)仅适用联想品牌电脑;Edu7.5.3成功在启天M7150(主板G41)安装成功;如果电脑较旧请使用低版本edu,低版本安装过程不同;新电脑中可以已经存在edu,只需要“唤醒”并在操作系统下安装驱动程序即可,驱动程序一般在随机光盘中有。
1.2. 准备✧U盘两个:WinPE启动U盘(含分区处理工具DiskGenius或者PQ);联想硬盘保护系统(EDU7.5.3)U盘(实际也为WINPE);✧交换机(端口尽量多)、网线等(用于网络同传);✧备份重要数据(有可能分区损坏);第 2 页共22页2.安装edu2.1. 删除分区A.电脑上插上WinPE启动U盘;B.开机,按F12,进入启动选择界面,选择U盘启动;图1启动选项C.进入winpe,后打开DiskGenius软件;第 3 页共22页图2winpe界面D.进入DiskGenius软件,删除后面的分区(edu自动安装在硬盘最后空余空间内),为edu安装预留空间;图3DiskGenius中删除分区第 4 页共22页如果在上述界面中已经存在如图15中的隐藏分区lenovo_part则表明edu已经安装。
删除成功后,效果图如下,注意一定要是空闲空间(银白色那部分);图4DiskGenius成功删除分区上图中“系统保留(C:)”和“本地磁盘(E:)”是先前安装的操作系统(win7系统包含两个分区,其中前一个100M,是隐藏分区);E.然后保存(保存生效是有时间的,一定要等几秒钟,画面会刷新的),关机;2.2. 安装eduA.插上联想硬盘保护系统(EDU7.5.3)U盘;B.开机,按F12,从U盘启动,进入后看到如下界面(正在进行相关配置与加载),不要手动关闭该界面;图5edu安装-启动加载窗口C.加载完成后,界面如下:第 5 页共22页第 6 页 共 22页图 6edu 安装-加载成功窗口 D. 输入bom.txt ,并回车,查看物料信息;(此步可忽略)图 7edu 安装-输入bom.txt图 8edu 安装-物料信息第 7 页 共 22页E. 返回cmd 界面,输入eduw7.cmd (如果是XP 系统,输入eduxp.cmd ),回车即开始安装;图 9edu 安装-输入eduw7.cmd图 10edu 安装-自动执行1图 11edu 安装-自动执行2安装过程自动完成,无需手动操作,安装成功后界面如下:图12edu安装-安装成功注意:如果提示失败,有可能没有预留空闲空间(分区删除不彻底)。
在联想硬盘保护系统7.6版本下机房系统同传实践操作(一)联想硬盘保护系统是专门为电子教室、网吧等公共机房环境设计开发的,包括硬盘分区管理、硬盘数据保护、CMOS参数保护、网络唤醒、IP分配、网络分组同传、智能同传、智能排程、断电同传以及机房网络管理控制等一系列重要功能,重点解决机房管理员如何快速方便地给机房中的所有计算机安装操作系统、驱动程序和应用软件的问题,以及解决如何快速清除计算机的前一个用户的操作,实现下一个用户使用同一台计算机初始用户环境的问题。
现将笔者在原说明书基础上做些注意说明:1. 选择一台计算机作为发送端,需在B IOS中将PXE启用,并规划好要安装的系统和分区。
启用PXE的方法:开机后按F1键,进入BIOS Setup Utility界面通过选择Devices→Network Setup→Onboard Ethernet Controller,将其设置为“Enabled”。
同时,将Boot Agent项设置为PXE,此时PXE就处于启用的状态了。
2. 选择安装硬盘保护,按照规划分区。
3. 为每个启动分区安装对应的操作系统,并且在开放模式下为每个系统安装“联想网络控制工具基础版”。
4. 安装“联想网络控制工具基础版”时请选择安装网络控制工具的被控制端。
5. 在系统中安装需要的应用软件。
6. 根据需要设置好硬盘保护参数,包括是否显示系统菜单、自动启动的系统、每个系统和分区的还原方式,是否保护CMOS。
7. 检查一下保护功能和各个应用软件是否可以正常使用。
8. 发送端重启后按F4进入网络同传界面,选择作为“发送端”。
9. 接收端计算机开机后按F4,选择“网络同传”自动作为接收端登录。
如果您需要按照顺序分配IP地址和计算机名,请按照顺序登录。
注意:如果在出现IP和计算机机名分配顺序不对,需要更改时,要把发射端的网线拔掉,然后进网络同传如下图:再点击:删除接收端,把已登录或者原有的登录记录给删掉,再重新登录分配IP 和计算机名顺序。
联想网络同传、硬盘保护软件安装经验(2008-12-29 19:58:48)
标签:杂谈分类:电脑技术
一时兴趣,学校购进联想系列电脑后,由于不满意硬盘划分,用PQ重新分了区,结果联想系统自带的硬盘保护软件掉了。
时间长了觉得联想的硬盘保护也很方便,又想要,但一直没装上。
一次其它电脑硬件故障请来了工程师维修,顺便请求修复硬盘保护功能,但工程师谦虚的说要重新划分硬盘没必要。
后来才知道,人为破坏分区造成的损失联想不免费维护。
其实联想的保护功能也脆弱,想搞掉也容易。
工程师能搞我一定也能搞。
试了几次成功了,高兴之余发出来,以后备用,其他维护者可借鉴。
具体方法如下:
1、用PQ或别的删除所有分区,再建立一个C盘,估计不建也可以,这一步主要是删除老的隐藏分区,搞个干净的盘子;
2、下载安装程序,我是在下列地址下的不知道链接失效没:
硬盘保护版本信息网络同传版本信息
硬盘保护6.00 Mar 09 11:26:36 2007 Version 1.0.0 (build: Feb 25 2007 13:52:59)
硬盘保护6.01 Mar 09 11:26:36 2007 Version 1.0.0 (Build: Feb 25 2007 13:52:59)
硬盘保护6.02 Mar 09 11:26:36 2007 Version 1.1.0 (build: May 9 2007 17:40:56)
硬盘保护6.03 Jun 11 15:11:52 2007 Version 1.1.0 (build: Jun 11 2007 14:04:50)
硬盘保护6.04 Sep 20 16:54:02 2007 Version 1.1.0 (build: Sep 25 2007 10:31:43)
光盘选择:
6.0.00,首发版本
/Co ... /6.0.00_Service.iso
6.0.01,增加对945GC主板的支持
/Co ... /6.0.01_Service.iso
6.0.02,增加保留数据密码功能
/Co ... /6.0.02_Service.iso
6.0.03,增加对SIS671和RS690主板的支持
/Co ... /6.0.03_Service.iso
6.0.04,修改了多个BUG,可以支持11个以上分区,并增加开机自动进入网络同传功能,推荐使用
/Co ... /6.0.04_Service.iso
3、进入dos启动至DOS界面,如果是预装DOS/XP的机型,运行硬盘保护光盘中的setup12x.bat;如果是预装VISTA的机型,运行硬盘保护光盘中的setup12v.bat;然后重启;注意这2个批处理文件安装的TYPE12分区大小不同,互相不能实现整盘同传,但功能是完全一样的。
4、开机按F4进入安装界面安装并重新分区,这一步调整好按自己的意思设置大小。
5、用GHOST安装系统,或恢复你事先备份的ghost.
6、进入开放模式安装好驱动
7、进入光盘中EDU6.0 OS Driver目录,安装硬盘保护驱动,做好相关设置。
我在这一步弄的时间长,主要是没进入开放模式,安装时却提示什么BLOS部分没安装之类的,其实BLOS部分就是第3、4、5步搞的。
8、清理优化系统。
OK
学校装备了大量的信息技术装备,其中最多的就是联想计算机了。
经过使用,发现联想计算机的网络同传功能是个好东西,布置起机房来真是事半功倍。
可是发现后来送来的一批十几台计算机的网络同传功能无法使用。
正好有联想工程师上门维修硬件,顺便请教了一下,并且请工程师带回去一台计算机到服务站维修,工程师请示了一下领导,答应拿回去修了。
没两天,打来电话,说恢复好了。
(顺便赞一下联想的工程师)。
其他计算机还得修啊,联系了联想售后服务站,工作人员的态度倒是真好,说软件问题可以免费修复,只是要求自己送修,如果联想工程师上门服务,要收费。
一打听,价格还不低。
哈哈,咱是信息技术老师啊,咱得发扬DIY精神,自己试试,大不了修复不成,再请人家殿后啊。
没了后顾之忧,啥事都好办,反正只是软件问题。
从网上找了些资料,好不简单找到网络同传的软件edu6.2.iso,看样子正是我所需要的东西。
大体步骤如下:1、卸载硬盘保护,启动到DOS,清空原有的隐藏分区,2、删除硬盘上所有分区,3、将硬盘划分一个主分区和一个扩展分区(将磁盘空间占满),然后在扩展分区上创建一个逻辑分区(将扩展分区占满);
4、使用网络同传软件中预设好的批处理文件安装。
步骤很简单,可是在执行的时候,我第一步就出现了问题,要求启动到DOS,可是学生机没有光驱,我用U盘做了个启动盘,简单就启动到了DOS,可是在执行第一个命令hpatool /clr时无法执行下去,出现版权信息后就停在那儿,只有重启动,再来,还是这样,想想可能是下载的软件有问题,问问联想工程师,答复说网上下载的软件不好用,再问,你们的软件能不能给我,答说这是联想自己开发的软件,只能在服务站使用,不能外传。
郁闷了两天。
只好哼哧哼哧将电脑拿到服务站修复。
言谈中听到他们使用的就是6.2的版本,学生机没有光驱,他们没有使用U盘启动,而是外接了一个光驱,操作步骤与我了解的也一致。
回来又找了一个有光驱但网络同传功能也有问题的电脑(当然还是联想的,不是联想的不能用这个功能),咱再试。
这回,偶也刻了一张EDU6.2的盘,用带系统的光盘启动到DOS,换这张6.2的盘,竟然没找到光盘所在的分区,转而一想,这个光驱是SATA接口的,会不会是DOS不认呢,不知道在BIOS里将SATA接口映射为IDE有没有用,干脆直接找了个IDE接口的光驱。
再按照前面的步骤来。
嘿嘿,居然成功修复了网络同传功能。
失败千百次,成功只在一瞬间。
步骤如下:
1、使用IDE接口的光驱启动到DOS。
因为会破坏硬盘所有数据,重要数据先
行备份。
2、使用hpstool /clr和hdtool /clr 清除原来隐藏的分区
3、使用gdisk.exe工具删除所有分区,命令gdisk 1 /del /all 然后重启;1
表示第一块硬盘,而实际我就是一块硬盘,1这个参数本来应该可以不用,但不知为什么不用这个参数,这个命令就不能执行。
4、使用gdisk.exe工具划分一个30GB的主分区和一个扩展分区(将磁盘空间占
满),然后在扩展分区上创建一个逻辑分区(将扩展分区占满);
gdisk 1 /cre /pri /sz:30000 /for /q
gdisk 1 /cre /ext
gdisk 1 /cre /log /for /q
说明:
假设是一块80GB的新硬盘,主分区为5GB,扩展分区依次划为4个逻辑盘:10GB、10GB、20GB、35GB。
我们可以做成这样一个批处理文件:
gdisk 1 /cre /pri /sz:5000 /for /q
gdisk 1 /cre /ext
gdisk 1 /cre /log /sz:10000/for /q
gdisk 1 /cre /log /sz:10000 /for /q
gdisk 1 /cre /log /sz:20000/for /q
gdisk 1 /cre /log /for /q
1——指的是第一块硬盘。
如果挂有多块硬盘,就要相应的指明其硬盘号1、
2......
/cre——当前工作模式为创建分区
/pri——创建主分区
/sz:5000——创建分区大小为5000MB即5GB。
/for——格式化磁盘
/q——快速格式化磁盘(这是Gdisk.exe的一大优势所在,新分区的硬盘一样可以快速格式化,这可是Windows 9x系列自带的format命令所望尘莫及的
哟)。
/ext——创建扩展分区
/log——创建逻辑分区
5、重新启动到DOS界面,进入2592目录,执行批处setupt12.bat
重新启动电脑,网络同传功能恢复。
可以重新同传系统过来了,或者重新安装操作系统,在系统中安装硬盘保护驱动。
6、安装完成。