新手必看的Word入门教程
- 格式:doc
- 大小:219.00 KB
- 文档页数:16

Word部分1、设置纸张大小、页边距:“文件”→“页面设置”-2、设置字体、对齐方式:(1)选中要设置的文字;(2)“格式”→“字体”或“格式工具栏”(字体、字号、字符间距、颜色、对齐方式……)3、查找和替换“编辑”→“查找”或“编辑”—“替换”(注意:查找内容不能有空格;替换内容有格式设置时,先打开“高级”,再进行选中文字、设置)4、插入文本框“插入”――“文本框”文本框格式设置:右击文本框边框――文本框格式设置(包括线条、填充、大小等设置)5、插入页眉页脚:“视图”→“页眉和页脚”。
【注意页眉页脚的格式设置及对齐方式的设置】6、插入批注/页码:“插入”→“批注/页码”。
注意设置页码的对齐位置。
7、设置正文首行缩进、行距(1)选中要设置的文字;(2)“格式”→“段落”8、插入图片光标定位到插入点;“插入”→“图片”→“来自于文件”选中指定的文件→“插入”。
图片格式设置:右击图片――图片格式设置(包括线条、填充、大小、版式等设置)9、插入艺术字光标定位到插入点;“插入”→“图片”→“艺术字”→“选择“艺术字”样式,输入文字,设置文字。
10、设置图片/艺术字环绕方式:在插入的“图片/艺术字”上单击右键,在弹出的菜单中选“设置图片格式”中的“版式”标签后选择指定的环绕方式。
艺术字格式设置:右击艺术字――艺术字格式设置(包括线条、填充、大小等设置)11、表格设置操作:(1)插入表格(“表格”→“插入”→“表格”);(2)删除表格/合并单元格:选中表格,单击右键在弹出的快捷菜单中选“删除单元格/合并单元格”12、设置分栏/首行下沉/边框和底纹:(1)选中要操作的对象,(2)“格式”→“分栏/首行下沉/边框和底纹”考查方式:选择题、操作题。
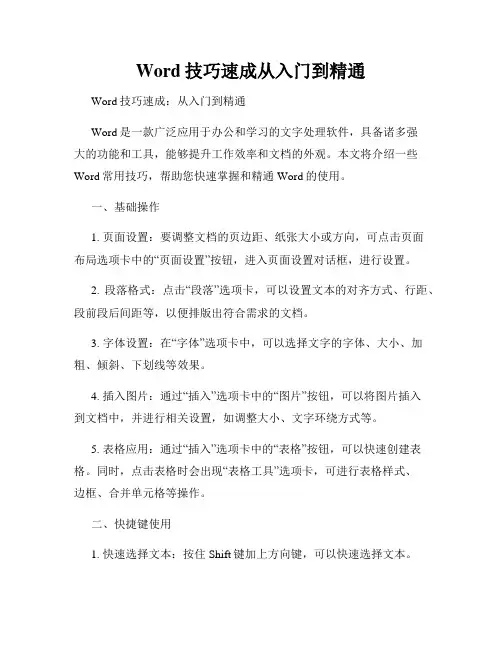
Word技巧速成从入门到精通Word技巧速成:从入门到精通Word是一款广泛应用于办公和学习的文字处理软件,具备诸多强大的功能和工具,能够提升工作效率和文档的外观。
本文将介绍一些Word常用技巧,帮助您快速掌握和精通Word的使用。
一、基础操作1. 页面设置:要调整文档的页边距、纸张大小或方向,可点击页面布局选项卡中的“页面设置”按钮,进入页面设置对话框,进行设置。
2. 段落格式:点击“段落”选项卡,可以设置文本的对齐方式、行距、段前段后间距等,以便排版出符合需求的文档。
3. 字体设置:在“字体”选项卡中,可以选择文字的字体、大小、加粗、倾斜、下划线等效果。
4. 插入图片:通过“插入”选项卡中的“图片”按钮,可以将图片插入到文档中,并进行相关设置,如调整大小、文字环绕方式等。
5. 表格应用:通过“插入”选项卡中的“表格”按钮,可以快速创建表格。
同时,点击表格时会出现“表格工具”选项卡,可进行表格样式、边框、合并单元格等操作。
二、快捷键使用1. 快速选择文本:按住Shift键加上方向键,可以快速选择文本。
2. 撤销操作:Ctrl+Z是撤销上一步操作的快捷键,重做则是Ctrl+Y。
3. 快速复制粘贴:复制一段文本后,使用Ctrl+V可以快速粘贴多个相同的副本。
4. 快速保存:按下Ctrl+S可以快速保存当前文档。
5. 高亮文本:选中文本后,按下Ctrl+H可以弹出查找替换对话框,在“替换”一栏中选择“格式”按钮,再选择“字体”,即可设置文本的高亮样式。
三、使用样式和模板1. 样式:Word中提供了多种样式,通过使用样式可以快速改变文本的字体、颜色和大小,并确保风格的一致性。
在“开始”选项卡中的样式一栏可以选择和编辑样式。
2. 模板:Word提供了丰富的模板供用户选择,包括简历、报告、信函等。
通过点击“文件”选项卡中的“新建”按钮,选择所需的模板,即可创建符合要求的文档。
四、高级功能1. 目录生成:使用Word自动生成目录功能,可根据标题样式自动创建目录,并实时更新页码。
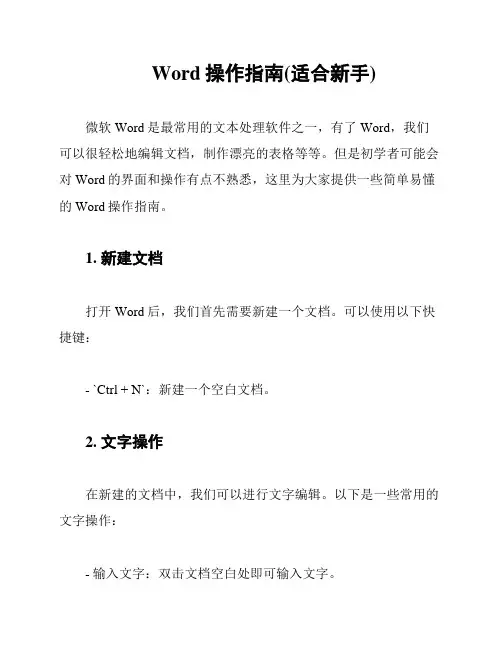
Word操作指南(适合新手)微软Word是最常用的文本处理软件之一,有了Word,我们可以很轻松地编辑文档,制作漂亮的表格等等。
但是初学者可能会对Word的界面和操作有点不熟悉,这里为大家提供一些简单易懂的Word操作指南。
1. 新建文档打开Word后,我们首先需要新建一个文档。
可以使用以下快捷键:- `Ctrl + N`:新建一个空白文档。
2. 文字操作在新建的文档中,我们可以进行文字编辑。
以下是一些常用的文字操作:- 输入文字:双击文档空白处即可输入文字。
- 移动光标:鼠标左键单击文档中的任意位置来将光标定位到该位置。
或者使用方向键来移动光标,向上箭头光标会移到上一行,向下箭头光标会移到下一行,向左箭头光标会向左移动一个字符,向右箭头光标会向右移动一个字符。
- 修改文字格式:在选中文本后,点击“字体”、“字号”、“加粗”、“倾斜”等按钮或使用快捷键进行格式修改。
3. 段落操作我们可以通过调整段落格式使文档内容更加清晰明了。
以下是一些常用的段落操作:- 对齐方式:可以选择左对齐、居中、右对齐和两端对齐等对齐方式。
- 缩进:可以通过点击“增加缩进”、“减少缩进”或手动调整文本框边缘来进行缩进。
- 行间距:可以修改行间距大小以制作更紧凑或更松散的文本格式。
4. 表格操作Word也可以方便地制作表格,以下是一些常用的表格操作:- 新建表格:点击“插入”选项卡中的“表格”按钮,在弹出的菜单中选择所需的行列数即可新建一个表格。
- 调整表格大小:选中整个表格后,鼠标放在表格边缘上,当鼠标形状变成双向箭头后,可以拖动调整表格大小。
- 增加、删除表格行列:选中某一行或列后,右击该行或列,选择“插入”或“删除”即可。
5. 文档保存当我们编辑完文档后,需要进行保存以便下次使用。
以下是保存文档的方法:- `Ctrl + S`:将文档保存到原文件路径位置。
- “文件”-“另存为”:将文档保存到新的路径位置。
以上就是Word的一些基本操作指南,对于初学者来说,掌握这些操作,就可以快速上手使用Word进行文字编辑、表格制作等操作了。
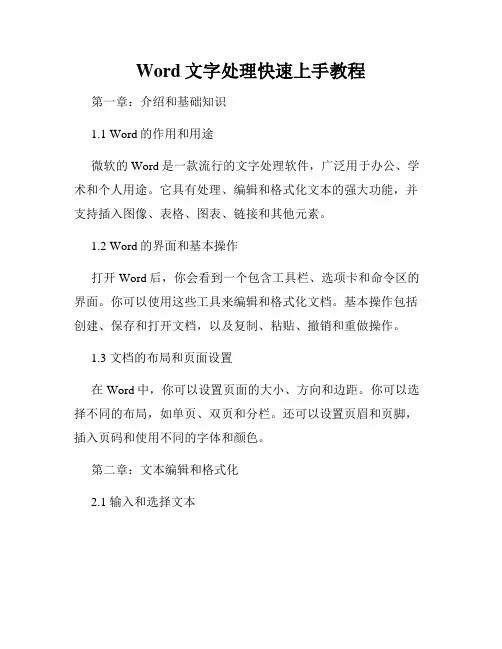
Word文字处理快速上手教程第一章:介绍和基础知识1.1 Word的作用和用途微软的Word是一款流行的文字处理软件,广泛用于办公、学术和个人用途。
它具有处理、编辑和格式化文本的强大功能,并支持插入图像、表格、图表、链接和其他元素。
1.2 Word的界面和基本操作打开Word后,你会看到一个包含工具栏、选项卡和命令区的界面。
你可以使用这些工具来编辑和格式化文档。
基本操作包括创建、保存和打开文档,以及复制、粘贴、撤销和重做操作。
1.3 文档的布局和页面设置在Word中,你可以设置页面的大小、方向和边距。
你可以选择不同的布局,如单页、双页和分栏。
还可以设置页眉和页脚,插入页码和使用不同的字体和颜色。
第二章:文本编辑和格式化2.1 输入和选择文本使用键盘输入文本时,光标会出现在文档的当前位置。
你可以使用键盘上的方向键或鼠标来选择文本。
还可以使用Ctrl键加上其他按键来快速选择整个单词、行或段落。
2.2 剪切、复制和粘贴文本剪切操作将选定的文本从一个位置移动到另一个位置。
复制操作将选定的文本复制到剪贴板,以便在其他位置粘贴。
粘贴操作将剪贴板中的文本粘贴到当前位置。
2.3 格式化文本Word提供了丰富的格式化选项,如字体、字号、加粗、斜体、下划线、着重号和文本颜色。
你还可以调整文本的对齐方式、行距和段落间距。
第三章:文档布局和排版3.1 分节和页面分隔符分节可以让你在文档中的不同部分中应用不同的页面设置和格式。
你可以使用页面分隔符来分割文档,并在每个部分中应用不同的布局、页眉和页脚。
3.2 设置标题和章节编号Word提供了快速设置标题和章节编号的功能。
你可以使用多级列表来创建层次结构,使你的文档更具条理性。
还可以生成目录,以便读者可以快速导航和定位内容。
3.3 插入图像、表格和图表为了使文档更具吸引力和可读性,你可以插入图像、表格和图表。
你可以调整它们的大小和位置,并为它们添加标题和标注。
还可以对表格进行格式化,如添加边框、背景色和合并单元格。
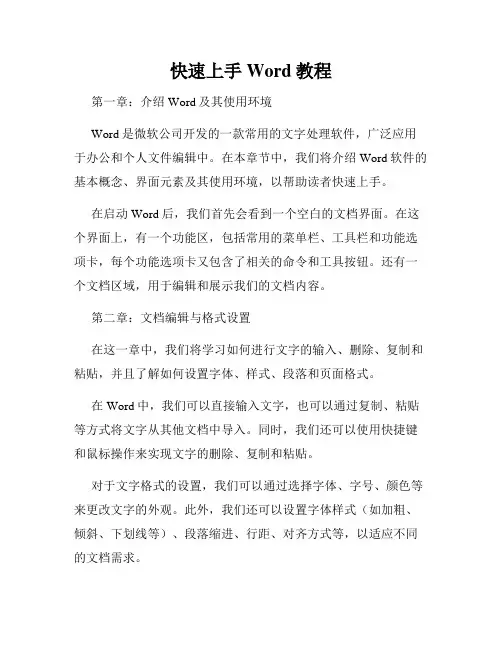
快速上手Word教程第一章:介绍Word及其使用环境Word是微软公司开发的一款常用的文字处理软件,广泛应用于办公和个人文件编辑中。
在本章节中,我们将介绍Word软件的基本概念、界面元素及其使用环境,以帮助读者快速上手。
在启动Word后,我们首先会看到一个空白的文档界面。
在这个界面上,有一个功能区,包括常用的菜单栏、工具栏和功能选项卡,每个功能选项卡又包含了相关的命令和工具按钮。
还有一个文档区域,用于编辑和展示我们的文档内容。
第二章:文档编辑与格式设置在这一章中,我们将学习如何进行文字的输入、删除、复制和粘贴,并且了解如何设置字体、样式、段落和页面格式。
在Word中,我们可以直接输入文字,也可以通过复制、粘贴等方式将文字从其他文档中导入。
同时,我们还可以使用快捷键和鼠标操作来实现文字的删除、复制和粘贴。
对于文字格式的设置,我们可以通过选择字体、字号、颜色等来更改文字的外观。
此外,我们还可以设置字体样式(如加粗、倾斜、下划线等)、段落缩进、行距、对齐方式等,以适应不同的文档需求。
在页面格式设置方面,我们可以调整页面的大小、边距、方向等,以及设置页眉和页脚,使得文档更符合我们的要求。
第三章:插入、编辑和格式化图像在这一章节中,我们将了解如何在Word文档中插入、编辑和格式化图像,包括图片、形状和图表等。
通过Word的图像插入功能,我们可以将电脑中的图片直接插入到文档中。
而对于插入的图片,我们可以进行图片大小的调整、剪裁及图像效果的修改,以达到最佳的视觉效果。
此外,Word还提供了形状工具,可以插入和编辑各种形状,如箭头、方框、圆圈等。
我们可以通过改变形状的大小、颜色、边框样式等来满足文档中的需求。
在数据展示方面,Word提供了图表工具,我们可以插入各种类型的图表,并进行数据编辑和格式化,以便更好地呈现和解释数据。
第四章:引用、目录和脚注在这一章节中,我们将学习如何使用引用、目录和脚注等功能,以提高文档的可读性和准确性。
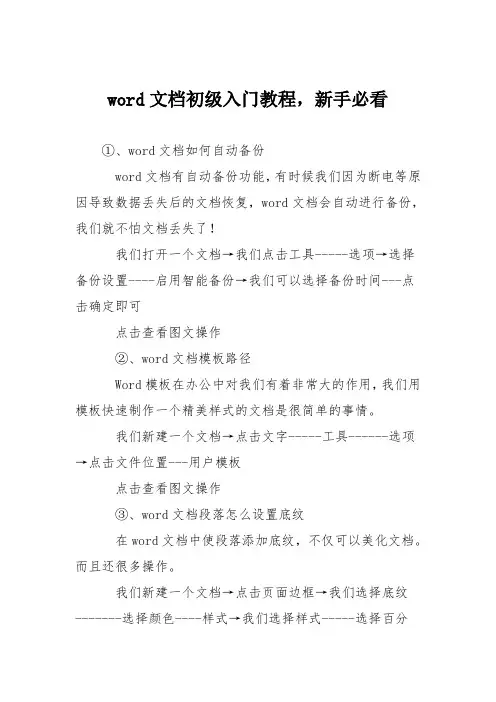
word文档初级入门教程,新手必看①、word文档如何自动备份word文档有自动备份功能,有时候我们因为断电等原因导致数据丢失后的文档恢复,word文档会自动进行备份,我们就不怕文档丢失了!我们打开一个文档→我们点击工具-----选项→选择备份设置----启用智能备份→我们可以选择备份时间---点击确定即可点击查看图文操作②、word文档模板路径Word模板在办公中对我们有着非常大的作用,我们用模板快速制作一个精美样式的文档是很简单的事情。
我们新建一个文档→点击文字-----工具------选项→点击文件位置---用户模板点击查看图文操作③、word文档段落怎么设置底纹在word文档中使段落添加底纹,不仅可以美化文档。
而且还很多操作。
我们新建一个文档→点击页面边框→我们选择底纹-------选择颜色----样式→我们选择样式-----选择百分之十→最终效果如图所示点击查看图文操作④、word文档怎么设置渐变背景我们大家如果希望文档更加漂亮,可以为页面设置渐变效果的背景哦!我们新建一个文档--点击背景------我们选择渐变→点击颜色-----我们选择自己喜欢的颜色---设置透明度→最终效果如图所示点击查看图文操作⑤、怎么使用word文档稿纸我们在做文档的时候,需要设置成稿纸样式的文档,这可把小白们着急坏了,该怎么设置呢?其实操作步骤很简单的。
我们打开Word文档-----点击页面布局-----点击稿纸设置→我们选择使用稿纸方式→我们可以选择稿纸颜色-----可以选择自己喜欢的颜色→最终效果如图所示点击查看图文操作Word是我们办公常用的软件之一,所以我们一定要学好Word,以备不时之需!word文档初级入门教程就给大家分享到这里啦!。
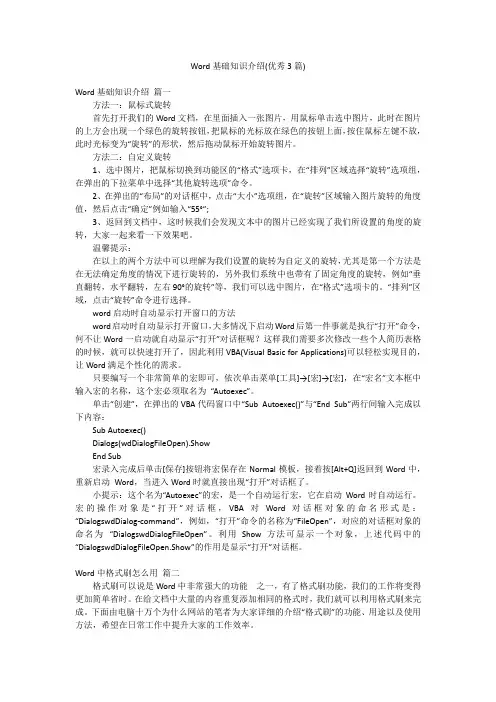
Word基础知识介绍(优秀3篇)Word基础知识介绍篇一方法一:鼠标式旋转首先打开我们的Word文档,在里面插入一张图片,用鼠标单击选中图片,此时在图片的上方会出现一个绿色的旋转按钮,把鼠标的光标放在绿色的按钮上面,按住鼠标左键不放,此时光标变为“旋转”的形状,然后拖动鼠标开始旋转图片。
方法二:自定义旋转1、选中图片,把鼠标切换到功能区的“格式”选项卡,在“排列”区域选择“旋转”选项组,在弹出的下拉菜单中选择“其他旋转选项”命令。
2、在弹出的“布局”的对话框中,点击“大小”选项组,在“旋转”区域输入图片旋转的角度值,然后点击“确定”例如输入“55°”;3、返回到文档中,这时候我们会发现文本中的图片已经实现了我们所设置的角度的旋转,大家一起来看一下效果吧。
温馨提示:在以上的两个方法中可以理解为我们设置的旋转为自定义的旋转,尤其是第一个方法是在无法确定角度的情况下进行旋转的,另外我们系统中也带有了固定角度的旋转,例如“垂直翻转,水平翻转,左右90°的旋转”等,我们可以选中图片,在“格式”选项卡的。
“排列”区域,点击“旋转”命令进行选择。
word启动时自动显示打开窗口的方法word启动时自动显示打开窗口,大多情况下启动Word后第一件事就是执行“打开”命令,何不让Word一启动就自动显示“打开”对话框呢?这样我们需要多次修改一些个人简历表格的时候,就可以快速打开了,因此利用VBA(Visual Basic for Applications)可以轻松实现目的,让Word满足个性化的需求。
只要编写一个非常简单的宏即可,依次单击菜单[工具]→[宏]→[宏],在“宏名”文本框中输入宏的名称,这个宏必须取名为“Autoexec”。
单击“创建”,在弹出的VBA代码窗口中“Sub Autoexec()”与“End Sub”两行间输入完成以下内容:Sub Autoexec()Dialogs(wdDialogFileOpen).ShowEnd Sub宏录入完成后单击[保存]按钮将宏保存在Normal模板,接着按[Alt+Q]返回到Word中,重新启动Word,当进入Word时就直接出现“打开”对话框了。
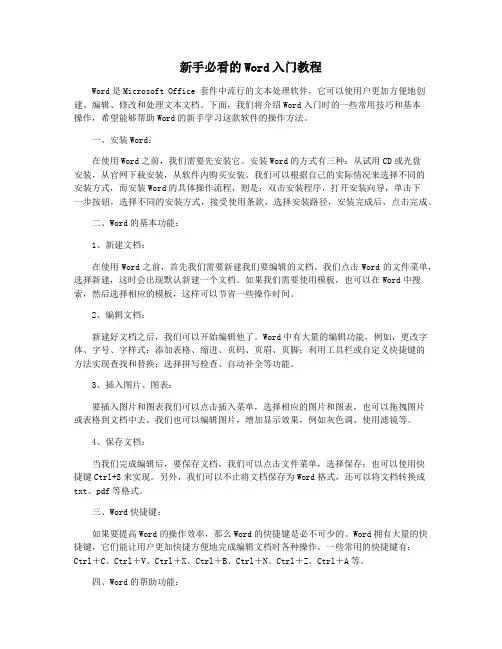
新手必看的Word入门教程Word是Microsoft Office 套件中流行的文本处理软件,它可以使用户更加方便地创建、编辑、修改和处理文本文档。
下面,我们将介绍Word入门时的一些常用技巧和基本操作,希望能够帮助Word的新手学习这款软件的操作方法。
一、安装Word:在使用Word之前,我们需要先安装它。
安装Word的方式有三种:从试用CD或光盘安装,从官网下载安装,从软件内购买安装。
我们可以根据自己的实际情况来选择不同的安装方式,而安装Word的具体操作流程,则是:双击安装程序,打开安装向导,单击下一步按钮,选择不同的安装方式,接受使用条款,选择安装路径,安装完成后,点击完成。
二、Word的基本功能:1、新建文档:在使用Word之前,首先我们需要新建我们要编辑的文档。
我们点击Word的文件菜单,选择新建,这时会出现默认新建一个文档。
如果我们需要使用模板,也可以在Word中搜索,然后选择相应的模板,这样可以节省一些操作时间。
2、编辑文档:新建好文档之后,我们可以开始编辑他了。
Word中有大量的编辑功能,例如,更改字体、字号、字样式;添加表格、缩进、页码、页眉、页脚;利用工具栏或自定义快捷键的方法实现查找和替换;选择拼写检查、自动补全等功能。
3、插入图片、图表:要插入图片和图表我们可以点击插入菜单,选择相应的图片和图表,也可以拖拽图片或表格到文档中去。
我们也可以编辑图片,增加显示效果,例如灰色调、使用滤镜等。
4、保存文档:当我们完成编辑后,要保存文档,我们可以点击文件菜单,选择保存;也可以使用快捷键Ctrl+S来实现。
另外,我们可以不止将文档保存为Word格式,还可以将文档转换成txt、pdf等格式。
三、Word快捷键:如果要提高Word的操作效率,那么Word的快捷键是必不可少的。
Word拥有大量的快捷键,它们能让用户更加快捷方便地完成编辑文档时各种操作。
一些常用的快捷键有:Ctrl+C、Ctrl+V、Ctrl+X、Ctrl+B、Ctrl+N、Ctrl+Z、Ctrl+A等。
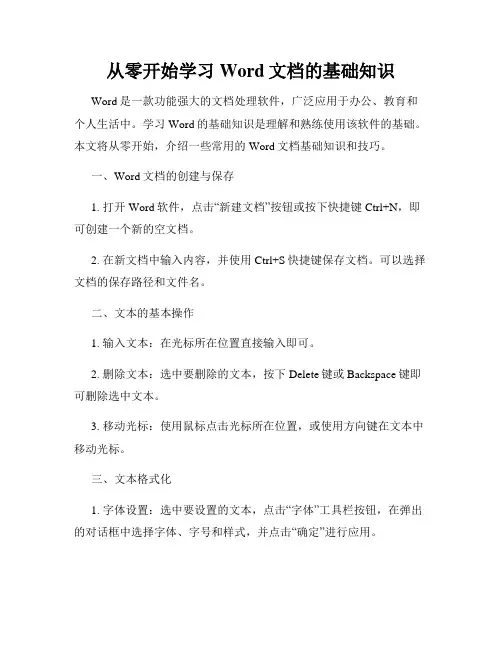
从零开始学习Word文档的基础知识Word是一款功能强大的文档处理软件,广泛应用于办公、教育和个人生活中。
学习Word的基础知识是理解和熟练使用该软件的基础。
本文将从零开始,介绍一些常用的Word文档基础知识和技巧。
一、Word文档的创建与保存1. 打开Word软件,点击“新建文档”按钮或按下快捷键Ctrl+N,即可创建一个新的空文档。
2. 在新文档中输入内容,并使用Ctrl+S快捷键保存文档。
可以选择文档的保存路径和文件名。
二、文本的基本操作1. 输入文本:在光标所在位置直接输入即可。
2. 删除文本:选中要删除的文本,按下Delete键或Backspace键即可删除选中文本。
3. 移动光标:使用鼠标点击光标所在位置,或使用方向键在文本中移动光标。
三、文本格式化1. 字体设置:选中要设置的文本,点击“字体”工具栏按钮,在弹出的对话框中选择字体、字号和样式,并点击“确定”进行应用。
2. 加粗、斜体和下划线:选中要设置的文本,点击“加粗”、“斜体”和“下划线”按钮进行设置。
3. 文本对齐:在“段落”工具栏中,点击“左对齐”、“居中对齐”或“右对齐”按钮对文本进行对齐设置。
4. 段落间距和行间距设置:选中要设置的段落,点击“段落”工具栏中的“段前间距”、“段后间距”或“行间距”按钮进行调整。
四、插入和删除内容1. 图片插入:点击“插入”选项卡中的“图片”按钮,选择图片文件并点击“插入”即可将图片插入文档中。
2. 表格插入:点击“插入”选项卡中的“表格”按钮,选择插入表格的行列数,并点击“确定”进行插入。
3. 删除内容:选中要删除的内容,按下Delete键或Backspace键即可删除选中内容。
五、页面设置和打印1. 页面大小设置:点击“布局”选项卡中的“大小”按钮,在弹出的对话框中选择页面大小,并点击“确定”进行设置。
2. 页边距设置:点击“布局”选项卡中的“页边距”按钮,在弹出的对话框中选择页边距,并点击“确定”进行设置。
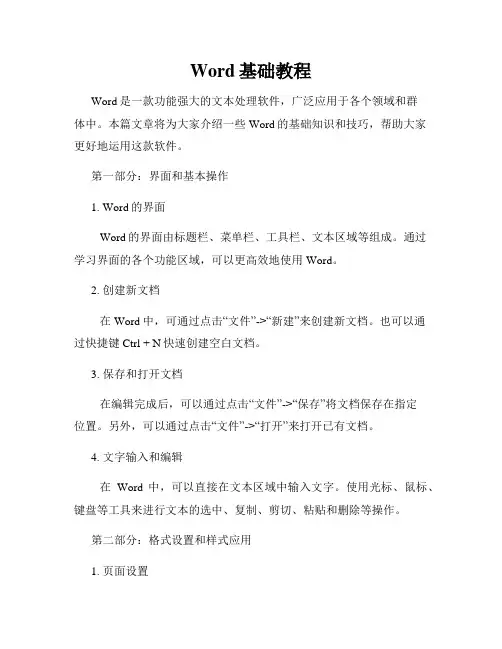
Word基础教程Word是一款功能强大的文本处理软件,广泛应用于各个领域和群体中。
本篇文章将为大家介绍一些Word的基础知识和技巧,帮助大家更好地运用这款软件。
第一部分:界面和基本操作1. Word的界面Word的界面由标题栏、菜单栏、工具栏、文本区域等组成。
通过学习界面的各个功能区域,可以更高效地使用Word。
2. 创建新文档在Word中,可通过点击“文件”->“新建”来创建新文档。
也可以通过快捷键Ctrl + N快速创建空白文档。
3. 保存和打开文档在编辑完成后,可以通过点击“文件”->“保存”将文档保存在指定位置。
另外,可以通过点击“文件”->“打开”来打开已有文档。
4. 文字输入和编辑在Word中,可以直接在文本区域中输入文字。
使用光标、鼠标、键盘等工具来进行文本的选中、复制、剪切、粘贴和删除等操作。
第二部分:格式设置和样式应用1. 页面设置Word中的页面设置功能可以调整页面的大小、边距、纸张方向等。
还可以通过页眉和页脚来添加页码、标题等内容。
2. 字体和段落格式Word提供了丰富的字体和段落格式选项,可以通过“开始”->“字体”和“段落”来进行设置。
可以调整字体、字号、颜色、对齐方式等来美化文档。
3. 列表和项目符号Word可以创建有序列表和无序列表,通过点击“开始”->“项目符号”来选择不同的符号样式和编号方式。
对于需要罗列项目的文档非常实用。
第三部分:插入和编辑图像1. 图片的插入在Word中,可以通过点击“插入”->“图片”来插入图片文件。
也可以直接将图片文件拖拽到文档中。
可以设置图片的大小、对齐方式和文本环绕方式等。
2. 图片的编辑Word提供了简单的图片编辑功能,可以调整图片的亮度、对比度、去除背景等。
也可以通过“格式”->“图片样式”来应用不同的样式和效果。
第四部分:表格和公式1. 表格的创建通过点击“插入”->“表格”可以创建表格。
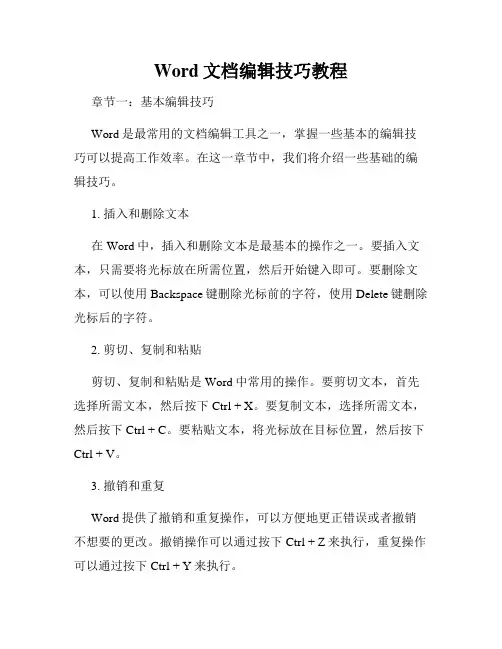
Word文档编辑技巧教程章节一:基本编辑技巧Word是最常用的文档编辑工具之一,掌握一些基本的编辑技巧可以提高工作效率。
在这一章节中,我们将介绍一些基础的编辑技巧。
1. 插入和删除文本在Word中,插入和删除文本是最基本的操作之一。
要插入文本,只需要将光标放在所需位置,然后开始键入即可。
要删除文本,可以使用Backspace键删除光标前的字符,使用Delete键删除光标后的字符。
2. 剪切、复制和粘贴剪切、复制和粘贴是Word中常用的操作。
要剪切文本,首先选择所需文本,然后按下Ctrl + X。
要复制文本,选择所需文本,然后按下Ctrl + C。
要粘贴文本,将光标放在目标位置,然后按下Ctrl + V。
3. 撤销和重复Word提供了撤销和重复操作,可以方便地更正错误或者撤销不想要的更改。
撤销操作可以通过按下Ctrl + Z来执行,重复操作可以通过按下Ctrl + Y来执行。
4. 查找和替换查找和替换功能可以帮助我们在文档中快速定位特定的文本,并进行替换。
要查找特定的文本,可以按下Ctrl + F,然后在弹出的查找框中输入所需文本。
要进行替换操作,可以按下Ctrl + H,然后在弹出的替换框中输入要查找的文本和要替换的文本。
5. 拼写和语法检查Word内置了拼写和语法检查功能,可以帮助我们发现拼写和语法错误。
拼写检查功能会自动检查拼写错误,并给出纠正建议。
语法检查功能可以帮助我们发现语法错误或者不恰当的用词。
6. 自动更正和自动格式化Word提供了自动更正和自动格式化功能,可以帮助我们快速纠正常见的拼写错误和格式问题。
自动更正功能会自动纠正拼写错误,例如将"teh"更正为"the"。
自动格式化功能会自动识别并应用常见的格式,例如将"**"转换为粗体文本。
章节二:格式调整技巧在Word中,格式调整是非常重要的,可以使文档看起来更专业和易于阅读。
Word实用技巧及操作指南第一章:基本操作在使用Word进行文档编辑之前,首先需要了解一些基本操作。
Word是一款功能强大的文字处理软件,能够帮助我们创建、编辑和格式化文档。
下面介绍几个基本操作:1. 打开和保存文档在Word中,我们可以通过点击“文件”菜单,然后选择“打开”来打开一个已有的文档。
要保存文档,可以点击“文件”菜单,选择“保存”或者使用快捷键Ctrl+S。
2. 插入文本在文档中插入文本是Word的基本功能之一。
只需点击光标所在的位置,然后开始输入文本即可。
3. 复制和粘贴要复制一个文本或图形,可以选中它,然后使用快捷键Ctrl+C。
要粘贴复制的内容,只需将光标移动到要粘贴的位置,然后按下快捷键Ctrl+V。
4. 搜索和替换Word中的搜索和替换功能可以帮助我们快速查找和替换文档中的特定词汇或段落。
可以使用快捷键Ctrl+F打开搜索框,输入要搜索的内容,然后点击“查找下一个”或“替换”按钮。
第二章:格式化文档文档的格式化对于改善文档的可读性和美观度至关重要。
下面介绍几个常用的文档格式化技巧:1. 字体和字号Word提供了各种字体和字号供我们选择。
可以通过选择文本,然后在“字体”和“字号”菜单中进行设置。
2. 加粗和斜体要给文本加粗,可以选中文本,然后点击“加粗”按钮或使用快捷键Ctrl+B。
要将文本设置为斜体,使用快捷键Ctrl+I。
3. 对齐方式Word支持左对齐、右对齐、居中以及两端对齐等对齐方式。
选中要对齐的文本,选择对应的对齐方式按钮。
4. 序号和项目符号要给段落添加序号或项目符号,可以选中段落,然后点击“项目符号”或“编号”按钮进行设置。
第三章:页面设置和排版页面设置和排版是Word中常用的操作之一,合理的页面设置能够使文档更加专业和整洁。
下面介绍几个重要的页面设置和排版技巧:1. 页面边距设置可以通过点击“页面布局”菜单中的“页边距”按钮,选择合适的边距设置。
2. 页面大小调整Word默认使用的页面大小是A4,但我们可以根据需要来调整页面大小。
Word基础图文教程——适合初学者(100页)第一部分:Word界面与基本操作1. 认识Word界面界面布局:栏、快速访问工具栏、菜单栏、功能区、编辑区、状态栏等。
各部分功能简介,帮助初学者快速熟悉界面。
2. 文档的基本操作新建文档:通过“空白文档”或“模板”创建新文档。
保存文档:选择合适的保存位置和格式,并了解不同格式的特点。
打开文档:快速找到并打开已有的Word文档。
关闭文档:安全退出Word程序,避免数据丢失。
3. 输入与编辑文本输入文本:使用键盘输入文字,并了解各种输入法的特点。
选择文本:使用鼠标或键盘选择单个字符、单词、段落或整篇文档。
编辑文本:复制、剪切、粘贴、删除、撤销和重复等操作。
查找与替换:快速定位并替换指定的文本内容。
4. 设置文本格式字体设置:选择合适的字体、字号、颜色等。
段落设置:调整段落对齐方式、缩进、行距等。
样式与格式刷:快速应用预设的格式,并了解样式的使用方法。
项目符号与编号:美化文本结构,提高可读性。
5. 插入与编辑图片插入图片:从本地文件或网络插入图片。
编辑图片:调整图片大小、位置、亮度、对比度等。
裁剪图片:去除图片中不需要的部分。
图片样式:应用预设的图片样式,美化图片效果。
6. 插入与编辑表格创建表格:通过插入表格功能或手动绘制表格。
编辑表格:添加或删除行、列,调整表格大小,合并或拆分单元格等。
设置表格格式:调整表格边框、底纹、对齐方式等。
表格样式:应用预设的表格样式,美化表格效果。
7. 插入与编辑图表创建图表:选择合适的图表类型,并输入数据。
编辑图表:调整图表大小、位置、、图例等。
设置图表格式:调整图表颜色、字体、线条等。
图表样式:应用预设的图表样式,美化图表效果。
8. 页面设置与打印页面设置:设置纸张大小、方向、页边距等。
页眉和页脚:添加页眉和页脚,并设置其内容。
页码:添加页码,并选择合适的格式。
打印预览:预览文档的打印效果,并进行调整。
打印设置:选择打印机、设置打印范围、份数等。
入门级别的Word使用指南第一章:介绍随着信息技术的快速发展,微软的Word已经成为了常见的文字处理工具之一。
本章将介绍Word的基本功能和用户界面。
一、Word的基本功能Word是一款全功能的文字处理软件。
它提供了一系列的工具和选项,方便用户进行文字编辑、格式设置、插入图表和表格等操作。
二、用户界面Word的用户界面包含了菜单栏、工具栏和编辑区域。
菜单栏提供了各种功能的选项,工具栏则允许用户快速访问常用的功能。
第二章:基本操作本章将介绍Word的基本操作,包括创建、保存和打开文档,以及文字输入和编辑。
一、创建新文档在Word中,可以通过点击菜单栏的“新建”按钮或使用快捷键Ctrl+N来创建新的空白文档。
二、保存文档在编辑完文档后,用户可以点击菜单栏的“保存”按钮或使用快捷键Ctrl+S来保存文档。
用户还可以选择保存文档的格式和位置。
三、打开文档用户可以通过点击菜单栏的“打开”按钮或使用快捷键Ctrl+O来打开已保存的文档。
用户可以浏览文件夹并选择要打开的文档。
四、文字输入和编辑在Word的编辑区域,用户可以直接输入文字。
用户还可以使用剪切、复制和粘贴等操作来编辑已有的文字内容。
第三章:格式设置本章将介绍Word的格式设置功能,包括字体、段落、页边距等。
一、字体设置Word提供了丰富的字体选择,用户可以通过菜单栏的“字体”选项或使用快捷键Ctrl+D来修改字体、字号、加粗、斜体等属性。
二、段落设置用户可以通过菜单栏的“段落”选项或使用快捷键Ctrl+P来设置段落的对齐方式、行距、缩进等。
三、页边距设置用户可以通过菜单栏的“页面布局”选项或使用快捷键Ctrl+M来设置页面的上下左右边距。
第四章:插入和编辑图表本章将介绍如何在Word中插入和编辑图表,方便用户将数据以图表形式进行展示。
一、插入图表用户可以点击菜单栏的“插入”选项,并选择“图表”来插入图表。
Word提供了各种图表类型供用户选择。
二、编辑图表插入图表后,用户可以对图表进行编辑,包括修改数据、调整图表样式、更改图表类型等。
初学者如何上手使用Word文档编辑功能Chapter 1:认识Word文档编辑功能Word是微软公司为Windows及Mac OS X等操作系统开发的文字处理软件。
它提供了丰富的文档编辑功能,可以帮助用户创建、编辑和格式化各种文档。
对于初学者来说,了解Word文档编辑功能的基本操作是上手的第一步。
1.1 文档创建与打开要使用Word文档编辑功能,首先需要创建或打开一个文档。
在Word的主界面上,可以选择新建一个空白文档,或者打开一个已有的文档。
同时,Word还提供了一些模板,可以选择一个适合自己需求的模板,快速创建一个格式已经设置好的文档。
1.2 文本输入与操作在Word中,可以使用键盘输入文字,并进行基本的文本操作,如复制、剪切、粘贴以及撤销和重做等。
可以通过点击鼠标或者使用键盘进行光标的定位和选中文本的操作。
在选中文本后,可以对选中的文本进行格式化,如设置字体、字号、颜色和样式等。
Chapter 2:文档格式化与布局2.1 段落格式化在Word中,可以对段落进行格式化,如设置对齐方式(左对齐、居中对齐、右对齐、两端对齐)、行间距、缩进等。
还可以设置段落的首行缩进、悬挂缩进和段落间距等。
2.2 字符格式化除了对整个段落进行格式化外,还可以对字符进行格式化。
可以设置字体、字号、颜色、加粗、倾斜、下划线等样式。
同时,Word还提供了一些特殊的字符格式化功能,如上标、下标、删除线、边框和底纹等。
2.3 页面设置在编辑文档时,可能需要调整页面的大小和边距。
通过Word的页面设置功能,可以设置纸张大小、纵向或横向打印、页边距等。
还可以设置页眉和页脚,插入页码和日期等。
Chapter 3:插入与编辑对象3.1 插入图片和形状在Word文档中,可以插入图片和形状等对象,以丰富文档的内容。
插入图片可以通过本地文件或在线图片进行选择和插入,还可以对插入的图片进行一些基本的调整和编辑。
插入形状可以选择各种形状,并进行一些变形和样式设置。
新手必看的Word入门教程(本文由一览旗下液压英才网资深顾问袁工分享)新建文件夹:Word是一个文字处理软件,属于微软的Office系列,国产的是金山WPS,文字处理主要包括,文字录入、排版、存储、打印等等各个方面,我们先来做好准备工作;1、打开我的文档1)在桌面上双击“我的文档”图标,进入文件夹;2)在空白处单击鼠标右键,在出来的菜单中选择“新建”命令;3)在出来的下一级菜单中,选择上边的“文件夹”命令;4)这时在工作区出来一个新的文件夹,名称那儿是蓝色的,按退格键删除里头的“新建文件夹”,然后输入自己姓名的拼音,输好后再用鼠标点一下图标,这样一个自己名字的文件夹就建好了;这儿也可以输汉字,点击输入法图标,选择一个汉字输入法,输入自己的名字就可以;5)在图标上双击,进入文件夹看一下,由于是新建的文件夹,里头还是空的,后面我们会逐渐保存上自己的文件;本节学习了新建文件夹的一般方法,如果你成功地完成了练习,请继续学习;输入文字或保存:1、启动Word1)单击屏幕左下角的“开始-所有程序-Microsoft Office-Microsoft Office Word 2003”,就可以启动Word,也可以在桌面上创建一个快捷方式;2)Word窗口主要由菜单栏、工具栏、工作区组成,文字一般输到工作区中,有一个一闪一闪的竖线;3)记住常用的菜单“文件”菜单、“视图”菜单和“格式”菜单,工具栏中是一些常用的菜单命令,用图片表示,使用很方便;2、输入文字1)在工作区中点一下鼠标,这样就会出现一条一闪一闪的光标插入点,文字就输在它这儿;2)点击输入法图标,选择汉语输入法,这儿选择的是紫光输入法;3)输入自己的姓名,然后按回车到下一行,输入班级、学校;注意观察光标插入点的位置变化,它会随着文字逐渐后退;3、保存文件1)点击菜单“文件-保存”命令,第一次保存,出来一个“另存为”对话框;2)找到上一节建立的自己的文件夹,瞄准左边的图标,双击打开,下边的文件名中,已经默认有自己的名字了,点右边的“保存”按钮;4)这样就成功地将文件保存到了自己的文件夹中,以后每次就可以点工具栏上的“保存”按钮,就可以自动保存;4、退出Word1)点“文件”菜单中,最下面的“退出”命令,就可以退出Word程序,也可以点右上角的叉按钮,关闭窗口退出;2)如果文件没保存,或者又修改了,这时候会出来一个提示框,黄色是提醒、警告的意思;3)如果文件是有用的,就点第一个“是”,保存并退出,如果是没用的文件,就点第二个“否”不保存退出;我们要养成经常保存的良好习惯,经常点一下工具栏上的保存按钮;本节学习了文字的输入和保存文件的方法,如果你成功地理解并完成了练习,请继续学习下一课内容;这一课我们来做一些练习,巩固所学的基础知识,每个文件都单独保存到自己的文件夹;做完一题后,点“文件-关闭”,然后再点“文件-新建”,然后在右边找到第一行“空白文档”,点击即可;1)输入自己的班级,以“班级”为文件名,保存到自己的文件夹;2)输入自己的学校,以“学校”为文件名,保存到自己的文件夹;3)输入三个你熟悉的花草的名称,以“花草”为文件名,保存到自己的文件夹;4)输入三个你熟悉的树木的名称,以“树木”为文件名,保存到自己的文件夹;5)输入三个你熟悉的城市的名称,以“城市”为文件名,保存到自己的文件夹;6)输入三个你熟悉的国家的名称,以“国家”为文件名,保存到自己的文件夹;7)输入三个你熟悉的体育项目,以“体育运动”为文件名,保存到自己的文件夹;8)输入三个你喜欢的电视剧名称,以“电视剧”为文件名,保存到自己的文件夹;9)输入三个你喜欢的歌曲的名称,以“歌曲”为文件名,保存到自己的文件夹;10)写一篇简单的日记,记录一下自己一天的心情和收获,以日记为文件名保存到自己的文件夹;本节练习了Word文字输入的基本方法,如果你顺利完成了练习,恭喜你通过基础练习,接下来将进入正式课程学习^_^设置字体格式文字格式主要包括字体、字号、颜色等等,使用格式后文章看起来很整齐,也有利于阅读,下面我们通过一个练习来学习设置文字格式;1、选择字体1)启动Word,输入两行文字,“文字格式↙1、字体:宋体、黑体、楷体↙”(↙表示每行输完后按一下回车键);2)宋体是最常见的字体,默认输入的文字就是宋体;3)选中文字“黑体”,方法是把鼠标移到“黑”的左边,按住左键不松,拖动“体”的后边,这时候“黑体”两个字就被选中,颜色变成黑色(反白显示);4)在工具栏的中间找到“宋体”那儿,点一下旁边的下拉按钮,出来下拉列表,在里面找到“黑体”,点击选中,这时工作区里头选中的文字,它的字体就改成黑体了;5)同样再选中拖黑“楷体”这两个字,在工具栏中点下拉按钮,选择“楷体_GB2312”,把字体改成楷体;这样字体修饰就做好了,接下来我们来学习字号的修改;2、复制文字1)拖黑选中第二行文字,从“字”拖到最后的“体”,前面的“1、”已经设成自动序号了,由系统来编辑,所以不让选中;2)把鼠标移到黑色里面,然后点右键,注意瞄准以后再点右键,弹出一个菜单,在“复制”上点一下鼠标左键选择复制命令;3)再把鼠标移到第三行,在“2、”的后面空白里敲一下鼠标右键,注意瞄准了再点鼠标右键,4)在弹出的菜单里面,找到“粘贴”命令,单击鼠标左键选择粘贴,这样就把上一行文字复制到这儿了;5)选中这一行的“字体”改成“字号”,在“宋体”后面点一下左键,加上“一号”、“黑体”后面加上“二号”、“楷体”后面加上“三号”;3、设置字号1)拖黑选中“宋体一号”,在工具栏中字体旁边有个“五号”,在它旁边的按钮上点一下;在弹出的下拉列表中,选择“一号”,看一下效果;2)再拖黑选中“黑体二号”,在工具栏的字号按钮上点一下,选择“二号”,看一下效果;3)同样把“楷体三号”设成“三号”大小,看一下效果;以“文字格式”为文件名,保存文件到自己的文件夹;你还可以试试阿拉伯数字的字号,从而可以得出字号大小的规律;本节学习了设置文字格式的基本方法,包括设置字体和设置字号,如果你成功地理解并完成了练习,请继续学习下一课内容颜色效果使用颜色可以美化文字,同时也可以更好地标识重点内容,下面我们通过一个练习来学习;1、文字颜色1)启动Word,自动新建一个空白文档;2)在页面中输入两行内容:“文字颜色:↙红色、绿色、蓝色”(↙表示每行输完后按一下回车键),拖黑选中第二行,把字体设为“黑体”、字号改成“三号”;3)选中文字“红色”在工具栏右边找到一个A,这是给文字选颜色的,默认的是黑色自动设置;点击它旁边的下拉按钮,出来颜色面板,在左边第一列中选择“红色”,将文字设为红色(这儿是选中反白显示);4)同样再选中文字“绿色”,在工具栏的颜色按钮中,选择绿色,将文字“蓝色”的颜色改成蓝色;以“文字颜色”为文件名,保存文件到自己的文件夹2、文字效果1)在第二行文字后头的箭头那儿点一下,取消文字的选中状态,光标插入点在最后面闪烁,按一下回车键到第三行;2)输入文字“加粗”,你会发现出来的是蓝色的文字,原因是文字格式会自动向后延续;3)选中文字“加粗”,在工具栏上的颜色按钮上点一下,选择第一行的“自动”,文字的颜色就去掉了;4)接着输入“、倾斜、下划线”,接下来我们用工具栏的按钮来添加这三种效果;5)选中文字“加粗”,在工具栏中间上点一下黑色的B,文字就加粗了,选中“倾斜”,点一下工具栏上的I,文字就倾斜了,选中“下划线”,点一下“U”,文字下面就出来了一条下划线;点击工具栏左边的“保存”按钮,它的图标是一个磁盘,保存一下文件;3、“字体”菜单1)文字的各种格式设置,可以在“格式”菜单中同时进行,点击菜单“格式-字体(F)..”,弹出一个面板;2)按照从上到下的顺序,设置字体、字号、颜色和其他效果,最后单击“确定”就可以设置文字格式;本节学习了文字颜色和效果的设置,认识了“字体”面板,如果你成功地理解并完成了练习,请继续学习下一课内容;对齐和格式刷文章当中往往有些特殊的要求,比如标题要在中间,落款在右边等等,我们通过一个练习来学习;1、对齐1)启动Word,自动打开一个空白文档;2)输入下列文字:荷塘月色月光如流水一般,静静地泻在这一片叶子和花上。
薄薄的轻雾浮起在荷塘里。
叶子和花仿佛在牛乳中洗过一样;又像笼着轻纱的梦。
朱自清3)输入完成后,下面来进行格式设置,标题需要居中,最后的作者放在右边,这些可以用工具栏中的对齐按钮;4)选中标题“荷塘月色”,然后点一下这个“居中”按钮,文件就到了中间,5)选中“朱自清”,然后在工具栏左边,找到按钮组的分界处,点一下分界按钮,出来一个按钮列表,在里头找着“右对齐”按钮,点击选中;其他还有“左对齐”、“居中对齐”和“两端对齐”、“分散对齐”,在需要的地方可以同样设置;2、格式刷上一节我们学习了设置颜色,如果需要设置许多相同的效果,我们可以使用格式刷,用它来复制格式;1)选中正文中的“月光”,把颜色设为绿色,然后点一下工具栏上的格式刷,格式刷外面出现一个蓝框,表示处于可用状态,鼠标指针上也有一个刷子;2)在“流水”上拖动鼠标选中它,松开鼠标,发现文字颜色已经变成绿色了;3)重新选中“流水”,在工具栏中的格式刷上双击(注意是双击左键),这时格式刷就处于锁定状态;4)分别在各个名词上拖动鼠标:“叶子”、“花”、“轻雾”、“叶子”、“花”、“牛乳”、“轻纱”;5)然后再在工具栏上点击一下格式刷,解除锁定状态,恢复正常鼠标指针,这样我们就设好了许多相同的格式;以“对齐和格式刷”为文件名,保存文件到自己的文件夹;本节学习了文字的对齐和格式刷的用法,如果你成功地理解并完成了练习,请继续学习下一课内容;段落和缩进文章是由许多的段落组成的,在Word中每个拐弯的箭头表示一段,哪怕只有一行也算是一段,只要有一个拐弯箭头,下面我们通过一个练习来学习怎样设置段落;1、段落1)启动Word,自动打开一个空白文档;2)点菜单“文件-打开”命令,找到自己的文件夹,打开上次保存的“对齐和格式刷”;3)把鼠标移到正文那一段文字中,在第一行句号那儿单击一下,让光标插入点在段落当中,然后单击菜单“格式-段落”命令,弹出一个段落面板;4)在出来的段落面板中,将中间的“特殊格式”下边的“无”选择为“首行缩进,我们知道段落开头空两格,将“行距”设为“2 倍行距”,点“确定”;这时候,段落就排列得很整齐了;2、标尺1)在页面的上边有一个标尺,上面显示了页面的缩进情况,利用它可以快速定位缩进量;2)在作者“朱自清”那儿点一下鼠标左键,把光标插入点移到第三段;3)在工具栏上对齐按钮里找到“两端对齐”点一下,文字自动到了左边;4)拖动标尺左边上面那个三角往右边移动,注意瞄准后再拖,大约拖动30的位置,我们发现文字也随着右移;这样作者不至于太靠右边,点“文件-另存为”,把文件名改为“段落标尺”,点“保存”,这样就另存了一份文件;本节学习了段落和缩进的设置方法,以及标尺的使用,如果你成功地理解并完成了练习,请继续学习下一课内容;。