安装系统是提示windows安装程序无法将windows配置为在此计算机的硬件上运行解决办法合辑
- 格式:doc
- 大小:18.50 KB
- 文档页数:2
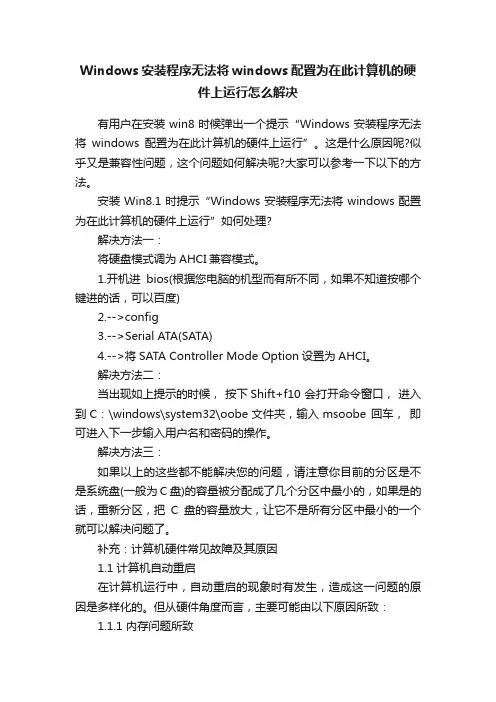
Windows安装程序无法将windows配置为在此计算机的硬件上运行怎么解决有用户在安装win8时候弹出一个提示“Windows安装程序无法将windows配置为在此计算机的硬件上运行”。
这是什么原因呢?似乎又是兼容性问题,这个问题如何解决呢?大家可以参考一下以下的方法。
安装Win8.1时提示“Windows安装程序无法将windows配置为在此计算机的硬件上运行”如何处理?解决方法一:将硬盘模式调为AHCI兼容模式。
1.开机进bios(根据您电脑的机型而有所不同,如果不知道按哪个键进的话,可以百度)2.-->config3.-->Serial ATA(SATA)4.-->将SATA Controller Mode Option设置为AHCI。
解决方法二:当出现如上提示的时候,按下Shift+f10 会打开命令窗口,进入到C:\windows\system32\oobe文件夹,输入msoobe 回车,即可进入下一步输入用户名和密码的操作。
解决方法三:如果以上的这些都不能解决您的问题,请注意你目前的分区是不是系统盘(一般为C盘)的容量被分配成了几个分区中最小的,如果是的话,重新分区,把C盘的容量放大,让它不是所有分区中最小的一个就可以解决问题了。
补充:计算机硬件常见故障及其原因1.1 计算机自动重启在计算机运行中,自动重启的现象时有发生,造成这一问题的原因是多样化的。
但从硬件角度而言,主要可能由以下原因所致:1.1.1 内存问题所致内存问题是电脑的常见故障,若内存上的某个芯片受损,就对计算机的稳定运行造成极大影响。
特别是内存芯片受损,导致产生发热现象,就会造成部分功能的丧失,而出现计算机重启问题的发生。
1.1.2 CPU问题所致CPU是计算机的核心硬件,但当CPU的功能电路受到损坏之时,会出现散热不良等问题,这样一来,计算机在特殊功能的运行中,就会因无法承受运行请求而出现自动启动。
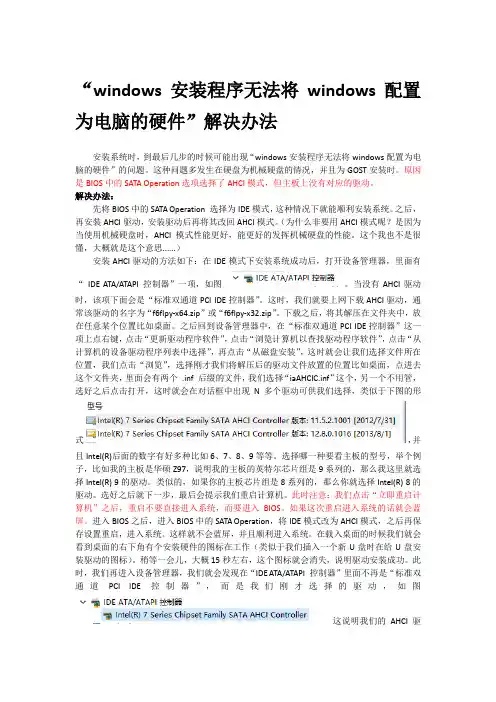
“windows安装程序无法将windows配置为电脑的硬件”解决办法安装系统时,到最后几步的时候可能出现“windows安装程序无法将windows配置为电脑的硬件”的问题。
这种问题多发生在硬盘为机械硬盘的情况,并且为GOST安装时。
原因是BIOS中的SATA Operation选项选择了AHCI模式,但主板上没有对应的驱动。
解决办法:先将BIOS中的SATA Operation 选择为IDE模式,这种情况下就能顺利安装系统。
之后,再安装AHCI驱动,安装驱动后再将其改回AHCI模式。
(为什么非要用AHCI模式呢?是因为当使用机械硬盘时,AHCI模式性能更好,能更好的发挥机械硬盘的性能。
这个我也不是很懂,大概就是这个意思......)安装AHCI驱动的方法如下:在IDE模式下安装系统成功后,打开设备管理器,里面有“IDE ATA/ATAPI 控制器”一项,如图。
当没有AHCI驱动时,该项下面会是“标准双通道PCI IDE控制器”。
这时,我们就要上网下载AHCI驱动,通常该驱动的名字为“f6flpy-x64.zip”或“f6flpy-x32.zip”。
下载之后,将其解压在文件夹中,放在任意某个位置比如桌面。
之后回到设备管理器中,在“标准双通道PCI IDE控制器”这一项上点右键,点击“更新驱动程序软件”,点击“浏览计算机以查找驱动程序软件”,点击“从计算机的设备驱动程序列表中选择”,再点击“从磁盘安装”,这时就会让我们选择文件所在位置,我们点击“浏览”,选择刚才我们将解压后的驱动文件放置的位置比如桌面,点进去这个文件夹,里面会有两个.inf后缀的文件,我们选择“iaAHCIC.inf”这个,另一个不用管,选好之后点击打开,这时就会在对话框中出现N多个驱动可供我们选择,类似于下图的形式,并且Intel(R)后面的数字有好多种比如6、7、8、9等等。
选择哪一种要看主板的型号,举个例子,比如我的主板是华硕Z97,说明我的主板的英特尔芯片组是9系列的,那么我这里就选择Intel(R) 9的驱动。
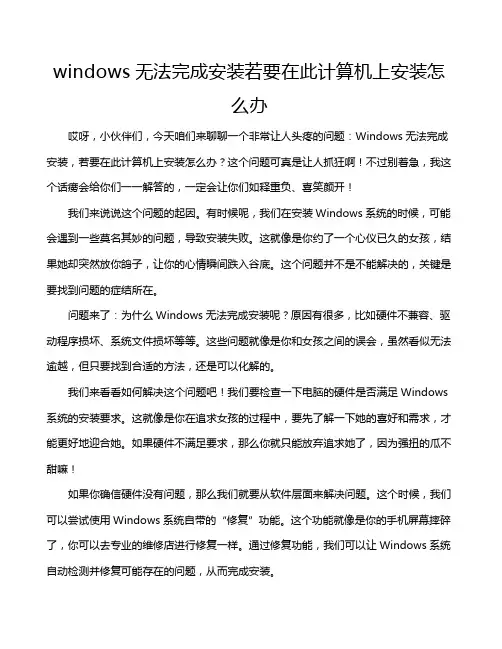
windows无法完成安装若要在此计算机上安装怎么办哎呀,小伙伴们,今天咱们来聊聊一个非常让人头疼的问题:Windows无法完成安装,若要在此计算机上安装怎么办?这个问题可真是让人抓狂啊!不过别着急,我这个话痨会给你们一一解答的,一定会让你们如释重负、喜笑颜开!我们来说说这个问题的起因。
有时候呢,我们在安装Windows系统的时候,可能会遇到一些莫名其妙的问题,导致安装失败。
这就像是你约了一个心仪已久的女孩,结果她却突然放你鸽子,让你的心情瞬间跌入谷底。
这个问题并不是不能解决的,关键是要找到问题的症结所在。
问题来了:为什么Windows无法完成安装呢?原因有很多,比如硬件不兼容、驱动程序损坏、系统文件损坏等等。
这些问题就像是你和女孩之间的误会,虽然看似无法逾越,但只要找到合适的方法,还是可以化解的。
我们来看看如何解决这个问题吧!我们要检查一下电脑的硬件是否满足Windows 系统的安装要求。
这就像是你在追求女孩的过程中,要先了解一下她的喜好和需求,才能更好地迎合她。
如果硬件不满足要求,那么你就只能放弃追求她了,因为强扭的瓜不甜嘛!如果你确信硬件没有问题,那么我们就要从软件层面来解决问题。
这个时候,我们可以尝试使用Windows系统自带的“修复”功能。
这个功能就像是你的手机屏幕摔碎了,你可以去专业的维修店进行修复一样。
通过修复功能,我们可以让Windows系统自动检测并修复可能存在的问题,从而完成安装。
除了使用修复功能之外,我们还可以尝试使用Windows系统自带的“干净启动”功能。
这个功能就像是你在家里自己动手做一顿丰盛的大餐一样,可以让你更加专注于烹饪过程,提高成功率。
通过干净启动功能,我们可以排除一些潜在的干扰因素,让Windows系统更加纯净地运行,从而顺利完成安装。
在解决了软件层面的问题之后,我们还需要检查一下硬件驱动程序是否损坏。
这就像是你在追求女孩的过程中,要时刻关注她的需求和感受,以便及时调整自己的行为。
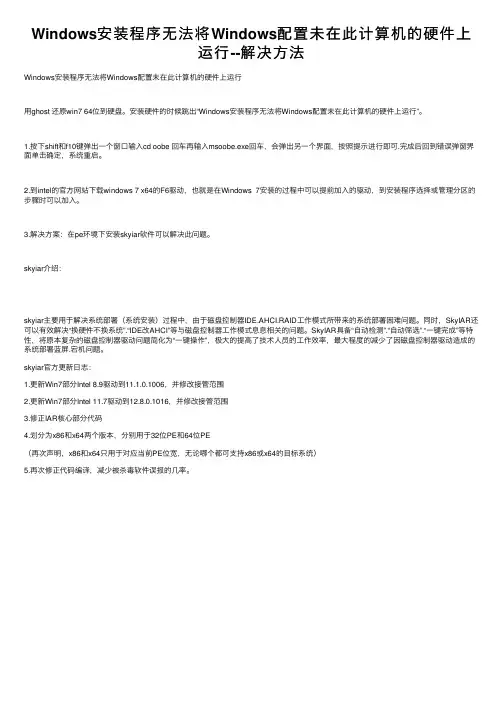
Windows安装程序⽆法将Windows配置未在此计算机的硬件上运⾏--解决⽅法Windows安装程序⽆法将Windows配置未在此计算机的硬件上运⾏⽤ghost 还原win7 64位到硬盘。
安装硬件的时候跳出“Windows安装程序⽆法将Windows配置未在此计算机的硬件上运⾏”。
1.按下shift和f10键弹出⼀个窗⼝输⼊cd oobe 回车再输⼊msoobe.exe回车,会弹出另⼀个界⾯,按照提⽰进⾏即可.完成后回到错误弹窗界⾯单击确定,系统重启。
2.到intel的官⽅⽹站下载windows 7 x64的F6驱动,也就是在Windows 7安装的过程中可以提前加⼊的驱动,到安装程序选择或管理分区的步骤时可以加⼊。
3.解决⽅案:在pe环境下安装skyiar软件可以解决此问题。
skyiar介绍:skyiar主要⽤于解决系统部署(系统安装)过程中,由于磁盘控制器IDE.AHCI.RAID⼯作模式所带来的系统部署困难问题。
同时,SkyIAR还可以有效解决“换硬件不换系统”.“IDE改AHCI”等与磁盘控制器⼯作模式息息相关的问题。
SkyIAR具备“⾃动检测”.“⾃动筛选”.“⼀键完成”等特性,将原本复杂的磁盘控制器驱动问题简化为“⼀键操作”,极⼤的提⾼了技术⼈员的⼯作效率,最⼤程度的减少了因磁盘控制器驱动造成的系统部署蓝屏.宕机问题。
skyiar官⽅更新⽇志:1.更新Win7部分Intel 8.9驱动到11.1.0.1006,并修改接管范围2.更新Win7部分Intel 11.7驱动到12.8.0.1016,并修改接管范围3.修正IAR核⼼部分代码4.划分为x86和x64两个版本,分别⽤于32位PE和64位PE(再次声明,x86和x64只⽤于对应当前PE位宽,⽆论哪个都可⽀持x86或x64的⽬标系统)5.再次修正代码编译,减少被杀毒软件误报的⼏率。
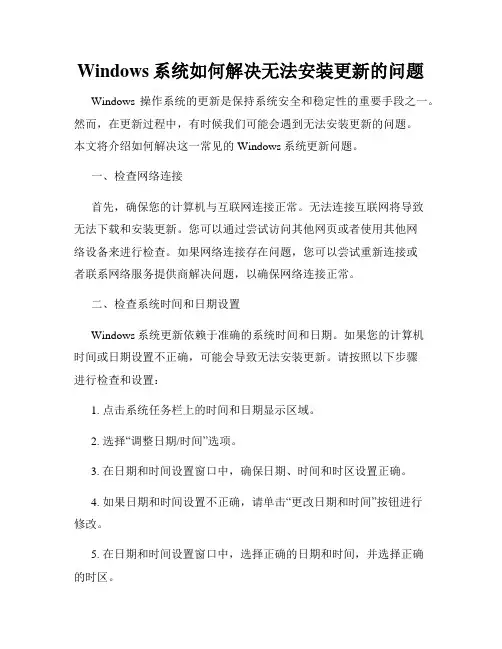
Windows系统如何解决无法安装更新的问题Windows操作系统的更新是保持系统安全和稳定性的重要手段之一。
然而,在更新过程中,有时候我们可能会遇到无法安装更新的问题。
本文将介绍如何解决这一常见的Windows系统更新问题。
一、检查网络连接首先,确保您的计算机与互联网连接正常。
无法连接互联网将导致无法下载和安装更新。
您可以通过尝试访问其他网页或者使用其他网络设备来进行检查。
如果网络连接存在问题,您可以尝试重新连接或者联系网络服务提供商解决问题,以确保网络连接正常。
二、检查系统时间和日期设置Windows系统更新依赖于准确的系统时间和日期。
如果您的计算机时间或日期设置不正确,可能会导致无法安装更新。
请按照以下步骤进行检查和设置:1. 点击系统任务栏上的时间和日期显示区域。
2. 选择“调整日期/时间”选项。
3. 在日期和时间设置窗口中,确保日期、时间和时区设置正确。
4. 如果日期和时间设置不正确,请单击“更改日期和时间”按钮进行修改。
5. 在日期和时间设置窗口中,选择正确的日期和时间,并选择正确的时区。
6. 完成设置后,单击“确定”保存更改。
三、清空更新缓存Windows系统会将已下载的更新文件缓存在计算机的内存中。
有时候,这些缓存文件可能会损坏或者出现问题,导致无法安装更新。
清空更新缓存可能会解决此类问题。
按照以下步骤进行操作:1. 打开“控制面板”。
2. 在控制面板中,选择“系统和安全”。
3. 在“Windows更新”部分,选择“查看已安装的更新”。
4. 在左侧导航窗格中,选择“查看更新历史记录”。
5. 在更新历史记录窗口中,选择“清除更新历史记录”。
6. 在确认窗口中,选择“是”以清除更新历史记录。
7. 关闭更新历史记录窗口和控制面板。
四、运行Windows更新故障排除工具Windows操作系统提供了一个内置的故障排除工具,可以用于修复一些常见的更新问题。
按照以下步骤运行Windows更新故障排除工具:1. 打开“设置”应用程序。


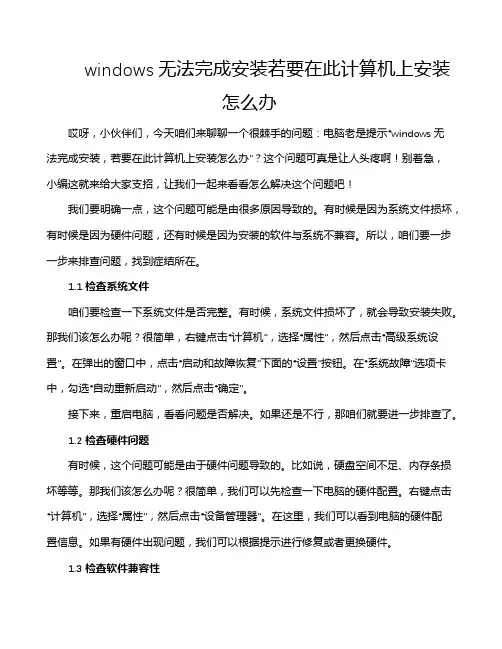
windows无法完成安装若要在此计算机上安装怎么办哎呀,小伙伴们,今天咱们来聊聊一个很棘手的问题:电脑老是提示“windows无法完成安装,若要在此计算机上安装怎么办”?这个问题可真是让人头疼啊!别着急,小编这就来给大家支招,让我们一起来看看怎么解决这个问题吧!我们要明确一点,这个问题可能是由很多原因导致的。
有时候是因为系统文件损坏,有时候是因为硬件问题,还有时候是因为安装的软件与系统不兼容。
所以,咱们要一步一步来排查问题,找到症结所在。
1.1 检查系统文件咱们要检查一下系统文件是否完整。
有时候,系统文件损坏了,就会导致安装失败。
那我们该怎么办呢?很简单,右键点击“计算机”,选择“属性”,然后点击“高级系统设置”。
在弹出的窗口中,点击“启动和故障恢复”下面的“设置”按钮。
在“系统故障”选项卡中,勾选“自动重新启动”,然后点击“确定”。
接下来,重启电脑,看看问题是否解决。
如果还是不行,那咱们就要进一步排查了。
1.2 检查硬件问题有时候,这个问题可能是由于硬件问题导致的。
比如说,硬盘空间不足、内存条损坏等等。
那我们该怎么办呢?很简单,我们可以先检查一下电脑的硬件配置。
右键点击“计算机”,选择“属性”,然后点击“设备管理器”。
在这里,我们可以看到电脑的硬件配置信息。
如果有硬件出现问题,我们可以根据提示进行修复或者更换硬件。
1.3 检查软件兼容性有时候,这个问题可能是由于安装的软件与系统不兼容导致的。
那我们该怎么办呢?很简单,我们可以尝试卸载一些不常用的软件,或者更新一下系统版本。
这样可能会解决问题哦!2.1 清理垃圾文件除了上面的方法,我们还可以尝试清理一下垃圾文件。
有时候,垃圾文件堆积过多,也会导致系统运行缓慢,从而影响到安装过程。
那我们该怎么办呢?很简单,我们可以使用一些清理软件,比如说CCleaner、360安全卫士等,来进行垃圾文件的清理。
2.2 更新驱动程序另外,我们还可以尝试更新一下驱动程序。
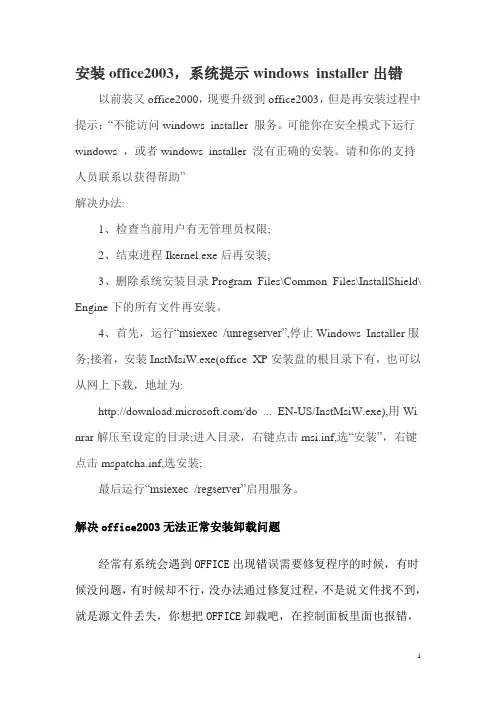
安装office2003,系统提示windows installer出错以前装又office2000,现要升级到office2003,但是再安装过程中提示:“不能访问windows installer 服务。
可能你在安全模式下运行windows ,或者windows installer 没有正确的安装。
请和你的支持人员联系以获得帮助”解决办法:1、检查当前用户有无管理员权限;2、结束进程Ikernel.exe后再安装;3、删除系统安装目录Program Files\Common Files\InstallShield\ Engine下的所有文件再安装。
4、首先,运行“msiexec /unregserver”,停止Windows Installer服务;接着,安装InstMsiW.exe(office XP安装盘的根目录下有,也可以从网上下载,地址为:/do ... EN-US/InstMsiW.exe),用Wi nrar解压至设定的目录;进入目录,右键点击msi.inf,选“安装”,右键点击mspatcha.inf,选安装;最后运行“msiexec /regserver”启用服务。
解决office2003无法正常安装卸载问题经常有系统会遇到OFFICE出现错误需要修复程序的时候,有时候没问题,有时候却不行,没办法通过修复过程,不是说文件找不到,就是源文件丢失,你想把OFFICE卸载吧,在控制面板里面也报错,卸载也要一些文件支持,如果文件丢失,那你就真没办法了。
下面针对这类情况介绍微软的一个Windows Installer 清理实用工具,非常不错!一、症状:1。
点OFFICE里面的任何一个,比如WORD就会弹出一个错误的提示筐,说的是:这个操作只对当前安装的产品有效,无法运行该命令。
系统里面的一些OFFICE文档也是无法识别的。
现在想把OFFICE2003删除,可在控制面板的"添加/删除程序"里面也找不到相应的删除项目,用优化大师删除,又说不能删除,这个与WINDOWS存在关联。

windows无法完成安装若要在此计算机上安装怎么办哎呀,这可咋整啊!今天我打算在我的电脑上安装个啥软件,结果就出现了这个“windows无法完成安装若要在此计算机上安装怎么办”的提示。
我这心里那个急啊,就像热锅上的蚂蚁,团团转。
这可咋办呢?别着急,让我来给你支招,保证让你轻松解决问题!我们要弄清楚这个问题的原因。
一般来说,这可能是由于以下几个原因导致的:1. 系统文件损坏;2. 硬件问题;3. 病毒感染;4. 安装包损坏。
那么,我们要一一排查,看看是哪个原因导致的。
1. 系统文件损坏这个原因可能是最常见的。
有时候,我们在安装软件的过程中,可能会不小心删除了一些系统文件,导致系统文件损坏。
这时候,我们可以尝试使用系统自带的“系统还原”功能,把系统恢复到一个正常的状态,然后再重新安装软件。
这个方法需要你提前创建一个系统还原点,不然是无法使用的。
2. 硬件问题如果系统文件没有问题,那么我们就需要检查一下硬件了。
有可能是你的硬盘空间不足,导致无法安装软件。
这时候,我们可以清理一下硬盘,把一些不需要的文件删掉,腾出一些空间来。
也有可能是你的内存条坏了,导致无法运行软件。
这时候,我们可以用一些硬件检测软件,检查一下内存条的状态。
如果发现内存条有问题,那么就需要更换一根新的内存条了。
3. 病毒感染有时候,我们的电脑可能会被病毒感染,导致无法正常运行软件。
这时候,我们可以使用杀毒软件,对电脑进行全盘扫描,把病毒全部清除掉。
也有可能是病毒修改了系统文件,导致无法安装软件。
这时候,我们可以尝试使用一些专业的系统修复工具,把系统文件修复一下。
4. 安装包损坏我们还要检查一下安装包本身是否损坏。
有时候,我们在下载软件的时候,可能会不小心下载到了一个损坏的安装包。
这时候,我们可以尝试重新下载一个新的安装包,然后再进行安装。
也有可能是网络问题导致的,这时候我们需要耐心等待一下,看看能否重新下载成功。
面对这个问题,我们一定要冷静对待,不要慌张。
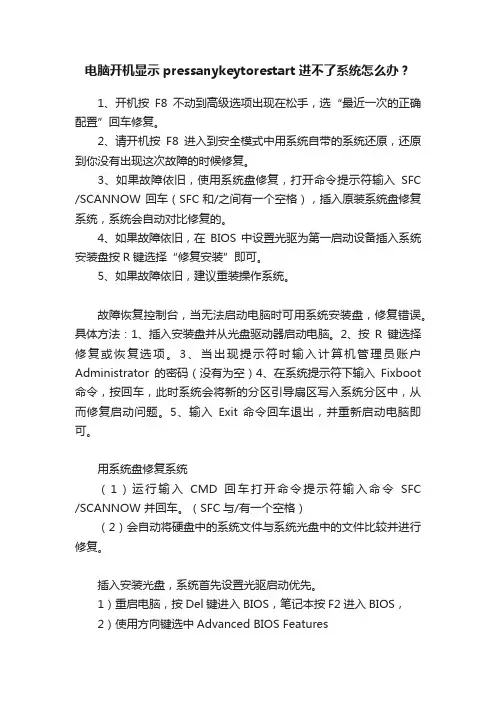
电脑开机显示pressanykeytorestart进不了系统怎么办?1、开机按F8不动到高级选项出现在松手,选“最近一次的正确配置”回车修复。
2、请开机按F8进入到安全模式中用系统自带的系统还原,还原到你没有出现这次故障的时候修复。
3、如果故障依旧,使用系统盘修复,打开命令提示符输入SFC /SCANNOW 回车(SFC和/之间有一个空格),插入原装系统盘修复系统,系统会自动对比修复的。
4、如果故障依旧,在BIOS中设置光驱为第一启动设备插入系统安装盘按R键选择“修复安装”即可。
5、如果故障依旧,建议重装操作系统。
故障恢复控制台,当无法启动电脑时可用系统安装盘,修复错误。
具体方法:1、插入安装盘并从光盘驱动器启动电脑。
2、按R键选择修复或恢复选项。
3、当出现提示符时输入计算机管理员账户Administrator的密码(没有为空)4、在系统提示符下输入Fixboot 命令,按回车,此时系统会将新的分区引导扇区写入系统分区中,从而修复启动问题。
5、输入Exit 命令回车退出,并重新启动电脑即可。
用系统盘修复系统(1)运行输入CMD回车打开命令提示符输入命令SFC /SCANNOW 并回车。
(SFC与/有一个空格)(2)会自动将硬盘中的系统文件与系统光盘中的文件比较并进行修复。
插入安装光盘,系统首先设置光驱启动优先。
1)重启电脑,按Del键进入BIOS,笔记本按F2进入BIOS,2)使用方向键选中Advanced BIOS Features3)回车进入BIOS设置页面4)通过方向键选中First Boot Device或(1st Boot Device)5)使用上下方向键选中CDROM6)按ESC返回BIOS设置界面。
7)使用方向键选中Save &Exit Setup8)按 'Y’键后回车,电脑自动重启下面开始进入修复安装1)重启电脑后,迅速把XP光盘(安装版光盘,不要用ghost版)插入光驱。
系统管理员设置了系统策略禁止进行此安装怎么办【解决方法】大家有没有在使用电脑的时候遇到过系统管理员设置了系统策略禁止进行此安装这个问题?很多人使用电脑的时候会突然出现这个问题,我们不能在电脑里面安装某个程序或者软件。
这是为什么呢?我们的电脑是有用户管理和策略组的,当我们要安装的程序和这些相冲突的时候,就会不能安装。
下面,我们来看看系统管理员设置了系统策略禁止进行此安装怎么办。
系统管理员设置了系统策略禁止进行此安装怎么办:方法一:1、在安装程序的时候收到了“系统管理员设置了系统策略,禁止进行此项安装”的错误消息,这是由于Windows Installer被禁用所导致的。
在【开始】菜单窗口中单击【运行】命令2、在打开框中键入【gpedit.msc】命令,单击【确定】按钮3、在左侧控制台树窗口定位到【计算机配置→管理模板→Windows 组件→Windows Installer】4、在右侧的细节窗口双击【禁用Windows Installer】项目5、弹出的属性窗口,将其改成【未配置】或【已禁用】方法二:1、在运行对话框键入【regedit】命令,单击【确定】按钮,打开注册表编辑器2、在左侧注册表树窗口定位到以下分支HKEY_CLASSES_ROOTInstallerProducts4080110900063D11C 8EF10054038389C将这整个项删除掉方法三:1、单击【开始】菜单,单击【控制面板】命令2、在控制面板中依次打开【管理工具】——【本地安全策略】3、在左侧控制台树窗口点击【软件限制策略】项,如果出现提示“没有定义软件限制策略”4、右击【软件限制策略】项,打开的菜单选择【创建新的策略】命令5、在右侧的细节窗口双击【强制】项,将软件限制策略应用到下列用户修改为【除本地管理员以外的所有用户】,单击【确定】按钮。
如果只是某个软件出现无法安装或卸载的问题,那么请下载微软提供的Windows Installer CleanUp Utility工具来清除出问题的程序的Windows Installer配置信息。
windows无法完成安装若要在此计算机上安装怎么办
许多用户朋友在安装Windows过程中总会出现一些情况,比如Windows无法完成安装。
店铺为大家收集整理了windows无法完成安装若要在此计算机安装的解决方法,供大家学习借鉴参考,希望对你有帮助!
windows无法完成安装若要在此计算机上安装的解决方法
1首先,有可能是windows安装配置出错的原因,导致windows 系统安装失败。
而这个配置会受到当前运行程序的影响。
所以,可以重新启动电脑,重新运行win7系统安装程序试一试。
windows无法完成安装若要在此计算机上安装
2如果上述方法无效,那么,需要用命令行参数配置系统。
在出现那个【windows无法完成安装,若要在此计算机上安装windows,请重新启动安装】警示框的时候。
快速按下键盘快捷键Shift+F10这时候,就会弹出命令行窗口。
3在弹出的黑色命令行窗口,输入 regedit 并按下回车键,打开注册表。
找到HKLocal machine/SYSTEM/SETUP/STATUS/ChildCompletion
把setup.exe的值从1改到3,然后关掉注册表和命令窗,点错误窗口的确定,重启就好了。
4如果上述方法还是无法解决问题,说明win7系统镜像损坏的问题可能性很大。
建议重新下载一个win7旗舰版镜像。
5如果其实还可以从另外的角度尝试解决这个问题。
比如变换安装方法,使用u盘安装win7.
注意事项
总之,电脑安装操作系统的方法很多,不同方法的优点和缺点可以相互补充,这个硬盘直接安装不行就可以制作成u盘启动盘安装,各种尝试各种招,总有一款适合你。
如何解决电脑无法安装Windows更新在使用电脑的过程中,我们经常会遇到系统提示需要安装Windows更新的情况。
然而,有时候我们会发现电脑无法安装这些更新,导致系统不能正常升级。
这种情况下,我们可以采取一些方法来解决电脑无法安装Windows更新的问题。
一、检查网络连接首先,我们需要检查电脑的网络连接是否正常。
在安装Windows更新时,需要连接到互联网来下载更新文件。
如果网络不稳定或者断开,就会导致无法下载安装更新。
我们可以尝试重新连接或者更换网络,以确保网络连接正常。
二、清空更新缓存如果电脑无法安装Windows更新,可能是因为更新缓存文件出现问题。
在这种情况下,我们可以通过清空更新缓存来解决。
具体操作如下:1. 打开“控制面板”,选择“系统和安全”。
2. 在“Windows更新”部分,点击“查看已安装的更新”。
3. 在新打开的窗口中,点击“更改设置”。
4. 在“更新设置”对话框中,点击“重置”按钮。
5. 确认重新启动计算机。
清空更新缓存后,再次尝试安装Windows更新,查看是否能够成功。
三、禁用安全软件和防火墙有时候,电脑无法安装Windows更新是因为安全软件或者防火墙的干扰。
为了保护电脑的安全,这些软件会限制某些系统操作,导致更新失败。
我们可以尝试禁用安全软件和防火墙,再次尝试安装更新。
如果更新成功,我们可以重新开启这些软件,并根据需要进行设置,以确保安全性。
四、使用Windows更新故障排查工具如果以上方法无法解决问题,我们可以尝试使用Windows更新故障排查工具来检测和修复问题。
Windows更新故障排查工具是微软提供的一种工具,可以自动识别和修复Windows更新相关的问题。
1. 打开浏览器,搜索“Windows更新故障排查工具”。
2. 在微软官方网站下载并运行工具。
3. 根据提示完成故障排查工具的操作。
使用Windows更新故障排查工具后,我们可以再次尝试安装Windows更新,看看问题是否得到解决。
Windows⽆法安装到这个磁盘。
请确保在计算机的BIOS菜单中
启⽤了磁盘控制器
今天⼀朋友问我这个问题,呃,以前我也遇到过,但忘记记录了,这次就记录⼀下吧,就懒得打字了,图⽚⾥⾯很清楚了
不说点什么的话是不是太⽔了O(∩_∩)O~,好吧扩充⼀下:
Windows⽆法安装到这个磁盘:
1.在安装Win8.1系统时,磁盘分区界⾯⽆法继续进⾏,出现“Windows ⽆法安装到这个磁盘。
选中的磁盘具有MBR分区表。
在EFI系统上,Windows 只能安装到 GPT 磁盘“
2.出现提⽰:Windows ⽆法安装到这个磁盘。
Windows 需要设备 XXX 的驱动程序
解决⽅法:单击“加载驱动程序”,然后加载所需的设备驱动程序
这样可否~经验⽽已,仅供参考收⼯~吃饭~。
windows无法完成安装若要在此计算机上安装怎么办哎呀,这可怎么办啊!小伙伴们,你们有没有遇到过这样的情况:在安装Windows时,突然弹出一个提示框,说“无法在此计算机上安装”。
是不是感觉心情瞬间变得超级糟糕?别担心,小编今天就来教大家怎么解决这个问题,让我们一起来看看吧!我们要明白这个问题的原因。
其实,这个提示框出现的原因有很多,比如硬件配置不足、系统文件损坏等等。
那么,我们应该如何一步一步地找到问题的根源呢?下面,小编就来给大家详细介绍一下解决方法。
1.1 检查硬件配置是否满足要求我们要检查一下自己的电脑硬件配置是否满足Windows的安装要求。
具体来说,就是要确保你的电脑有足够的内存、硬盘空间和显卡性能。
如果你的电脑配置较低,那么安装Windows可能会遇到很多困难。
这时候,你可以考虑升级硬件,或者选择一个对硬件要求较低的操作系统。
1.2 检查系统文件是否损坏接下来,我们要检查一下系统的文件是否损坏。
有时候,系统文件损坏会导致Windows无法正常安装。
这时候,我们可以尝试使用一些系统修复工具来修复这些文件。
如果你不是很熟悉这个过程,也可以找一些专业的技术人员来帮助你。
2.1 清理系统垃圾文件在解决了硬件配置和系统文件的问题之后,我们还需要检查一下电脑中是否存在大量的垃圾文件。
这些垃圾文件会占用硬盘空间,导致系统运行缓慢。
为了解决这个问题,我们可以使用一些系统清理工具来删除这些垃圾文件。
我们还可以定期进行磁盘碎片整理,以提高硬盘的读写速度。
2.2 卸载不需要的软件除了清理垃圾文件之外,我们还需要卸载一些不需要的软件。
这些软件会占用系统的资源,导致Windows运行缓慢。
为了解决这个问题,我们可以在控制面板中找到这些软件,然后将其卸载。
在卸载软件之前,我们需要先确认一下这个软件是否可以彻底删除,以免留下一些后门程序。
3.1 更新驱动程序在解决了硬件配置、系统文件和软件问题之后,我们还需要检查一下电脑中的驱动程序是否都是最新版本。
【系统安装】windows安装程序⽆法将windows配置为在此计算
机上运⾏
windows安装程序⽆法将windows配置为在此计算机上运⾏
...
场景
1. 机械硬盘,GPT分区
2. 不想盘格式化,想保留系统盘外其他盘的数据
解决
写在前⾯:
1.mbr分区才有逻辑分区和活动分区的概念;
2.gpt分区需要创建ESP分区(esp分区:EFI系统分区,即 EFI system partition,简写为 ESP)【我是因为没有创建这个
分区,所以才出的问题,⼀直⽆限重装-_-||】
3.gpt分区⽀持uefi,mbr分区不⽀持uefi
1. 法⼀:(也是⽹上最多的描述,只适⽤于部分情况,我试了这个⽅法⽆效(卡在了第五步),这⾥仅做记录)
1.在错误弹出页⾯按shift+F10,打开命令窗⼝,
2.输⼊cd oobe,回车(进⼊到C:\Windows\system32\oobe⽂件夹)
3.输⼊msoobe,回车(回车后等待⼀会⼉,⼤概3-8秒?不会太长时间)
4.正常会进⼊常规的系统安装引导界⾯,下⼀步下⼀步引导完后⼜会弹出之前的那个错误提⽰,不管,直接叉掉或者点确定,重启开
机会正常进⼊系统。
5.如果⽹卡等驱动可以正常安装,且重启之后仍能正常进⼊系统,那就没问题了,系统安装完成。
【我这⼀步⼀开始驱动打不上,打
上之后重启然后windows update失败,直接蓝屏(win10/win7我都试过,都不⾏)】
2. 法⼆:(我的硬盘是gpt分区,此⽅法解决了我的问题)
添加esp引导分区
正常安装系统。
安装win7系统时提示“windows安装程序无法将windows 配置为在此计算机的硬件上运行”解决办法合辑
很多朋友都会在装系统的时候遇到这个问题,所以我整理一下,供大家参考。
此方法根据自己经验以及网友们的建议整理,欢迎补充更好的办法。
那个提示准确讲应该是在系统装完重启后进入硬件检测和对应驱动开始阶段,应该是突然提示出来:“windows安装程序无法将windows配置为在此计算机的硬件上运行”,然后,就会进入死循环,不断地提醒,不断地重装,均无济于事。
遇到这种情况一般都是:1、大都是安装win7,尤其是64位。
2、大都是用新出的2.5寸750G7200转的硬盘。
3、机器的BIOS选项里有SATA Operation (SATA 操作),此选项用于配置内置 SATA 硬盘驱动器控制器的工作模式。
最可能原因与解决方法1:出现这种问题的原因很可能是因为某些原因导致需要先安装“3系列芯片组Windows 7 x64的F6驱动”。
解决办法:“在Windows 7安装的过程中可以提前加入的驱动,到安装程序选择或管理分区的步骤时可以加入。
”首先到一台能上网的电脑上下载INTEL F6驱动程序,在百度上搜索这个驱动(中关村就有下载)<注意要对应你安装的系统位数,32和64位的两种>下载完成之后解压,然后把解压得到的那个F6补丁放到U盘或者光盘——就是你安装系统的盘里,重新运行PE 把之前的系统盘格式化以后使用WIN7安装工具安装时,(安装win7在格式化磁盘这一步时有个“加载驱动程序”选项,找到之后(找不到的话请点——高级——就会出来))选择P NP驱动,点击后把驱动路径指向刚才U盘中的F6驱动程序,然后配置完成后提示重启,重启以后就可以正常安装了。
解决方法2:重装系统之前要先设置BOIS,在进入系统之前F12或F2进BIOS,看机型而定;然后在System Configuration(系统配置)选项选SATA Operation(SATA 操作),一般有三种方式可选 ATA、AHCI 和RAID,只要选AHCI就可以啦,千万别选Disabled
(已禁用)保存退出,再继续安装你的系统。
用U盘制作一个PE盘,然后进入PE系统利用虚拟光驱安装WIN7系统。
在进入PE系统之后利用虚拟光驱安装自己需要的系统,一次不成就格式化之后再尝试一次。
PS记得要先查询一下自己的电脑是否兼容你要安装的系统,因为有些型号的电脑不兼容某些版本的系统的。
此方法不行时请尝试方法一,还不能解决就向更高的高手们求助吧!
另外提供51CTO技术论坛一位网友提供的驱动下载地址
附上该驱动的32和64位下载地址 供有需要的朋友方便下载
Intel官方更新日期2010年12月15日
英特尔® RST 驱动程序文件(适用于10.1 版) - 按F6 安装(32 位)
/19599/eng/f6flpy-x86.zip
英特尔® RST 驱动程序文件(适用于10.1 版) - 按F6 安装(64 位)
/19601/eng/f6flpy-x64.zip
此资料由欧阳锋Alivn整理 dullblue 上传转载请注明出处,谢谢!。