PC不能联网之常见解决方法
- 格式:docx
- 大小:14.33 KB
- 文档页数:2
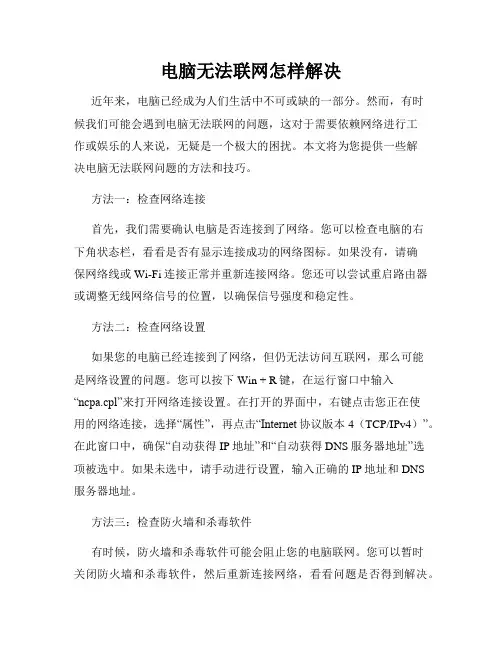
电脑无法联网怎样解决近年来,电脑已经成为人们生活中不可或缺的一部分。
然而,有时候我们可能会遇到电脑无法联网的问题,这对于需要依赖网络进行工作或娱乐的人来说,无疑是一个极大的困扰。
本文将为您提供一些解决电脑无法联网问题的方法和技巧。
方法一:检查网络连接首先,我们需要确认电脑是否连接到了网络。
您可以检查电脑的右下角状态栏,看看是否有显示连接成功的网络图标。
如果没有,请确保网络线或Wi-Fi连接正常并重新连接网络。
您还可以尝试重启路由器或调整无线网络信号的位置,以确保信号强度和稳定性。
方法二:检查网络设置如果您的电脑已经连接到了网络,但仍无法访问互联网,那么可能是网络设置的问题。
您可以按下Win + R键,在运行窗口中输入“ncpa.cpl”来打开网络连接设置。
在打开的界面中,右键点击您正在使用的网络连接,选择“属性”,再点击“Internet协议版本4(TCP/IPv4)”。
在此窗口中,确保“自动获得IP地址”和“自动获得DNS服务器地址”选项被选中。
如果未选中,请手动进行设置,输入正确的IP地址和DNS服务器地址。
方法三:检查防火墙和杀毒软件有时候,防火墙和杀毒软件可能会阻止您的电脑联网。
您可以暂时关闭防火墙和杀毒软件,然后重新连接网络,看看问题是否得到解决。
如果得到解决,您可以考虑更改防火墙或杀毒软件的设置,以允许网络连接。
方法四:重置网络设置如果以上方法都无法解决问题,您可以尝试重置网络设置。
按下Win + R键,在运行窗口中输入“cmd”来打开命令提示符。
在命令提示符中,输入以下命令并按回车键执行:netsh winsock resetnetsh int ip reset这将重置网络设置并清除任何可能存在的网络配置错误。
重启电脑后,再次尝试连接网络,看看问题是否得到解决。
方法五:联系网络服务提供商或专业人士如果经过上述方法仍无法解决问题,那么可能是网络设备或网络提供商的问题。
您可以联系您的网络服务提供商或专业人士,向他们咨询并寻求帮助。
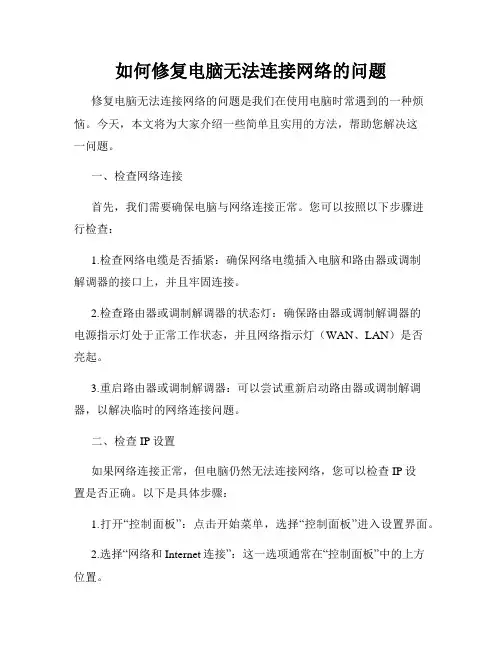
如何修复电脑无法连接网络的问题修复电脑无法连接网络的问题是我们在使用电脑时常遇到的一种烦恼。
今天,本文将为大家介绍一些简单且实用的方法,帮助您解决这一问题。
一、检查网络连接首先,我们需要确保电脑与网络连接正常。
您可以按照以下步骤进行检查:1.检查网络电缆是否插紧:确保网络电缆插入电脑和路由器或调制解调器的接口上,并且牢固连接。
2.检查路由器或调制解调器的状态灯:确保路由器或调制解调器的电源指示灯处于正常工作状态,并且网络指示灯(WAN、LAN)是否亮起。
3.重启路由器或调制解调器:可以尝试重新启动路由器或调制解调器,以解决临时的网络连接问题。
二、检查IP设置如果网络连接正常,但电脑仍然无法连接网络,您可以检查IP设置是否正确。
以下是具体步骤:1.打开“控制面板”:点击开始菜单,选择“控制面板”进入设置界面。
2.选择“网络和Internet连接”:这一选项通常在“控制面板”中的上方位置。
3.点击“网络连接”:在新窗口中,选择您当前使用的网络连接。
4.右键点击并选择“属性”:选择您当前使用的网络连接并右键点击,然后选择“属性”选项。
5.选择“In ternet协议版本4(TCP/IPv4)”:在“属性”窗口中,选择“Internet协议版本4(TCP/IPv4)”并点击“属性”按钮。
6.检查IP设置:在弹出的窗口中,选择“自动获取IP地址”和“自动获取DNS服务器地址”,然后点击“确定”按钮保存更改。
三、检查防火墙设置一些防火墙软件可能会阻止您的电脑连接网络。
您可以按照以下步骤检查防火墙设置:1.打开“控制面板”2.选择“Windows Defender防火墙”3.选择“启用或关闭Windows Defender防火墙”4.在新窗口中,您可以选择关闭防火墙或自定义防火墙设置以允许网路连接。
四、运行网络故障排除工具如果以上方法仍然无法解决问题,您可以尝试运行网络故障排除工具。
以下是具体步骤:1.打开“控制面板”2.选择“网络和Internet连接”3.选择“网络和共享中心”4.在左侧菜单栏中选择“更改适配器设置”5.右键点击当前使用的网络连接,并选择“诊断”6.按照步骤进行网络故障排除五、更新网络适配器驱动程序过时的或损坏的网络适配器驱动程序也可能导致无法连接网络。
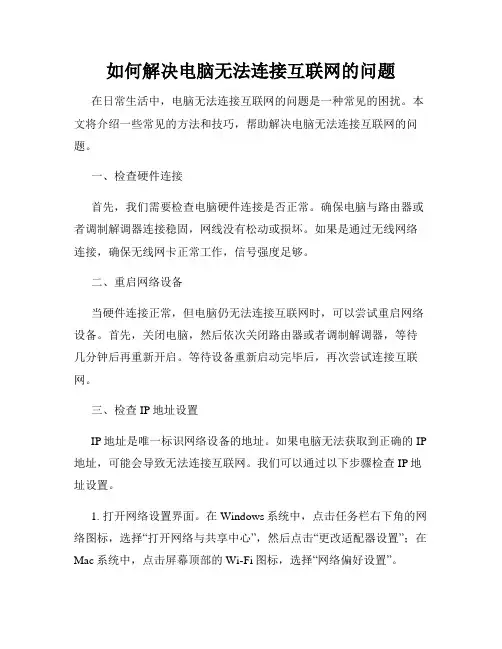
如何解决电脑无法连接互联网的问题在日常生活中,电脑无法连接互联网的问题是一种常见的困扰。
本文将介绍一些常见的方法和技巧,帮助解决电脑无法连接互联网的问题。
一、检查硬件连接首先,我们需要检查电脑硬件连接是否正常。
确保电脑与路由器或者调制解调器连接稳固,网线没有松动或损坏。
如果是通过无线网络连接,确保无线网卡正常工作,信号强度足够。
二、重启网络设备当硬件连接正常,但电脑仍无法连接互联网时,可以尝试重启网络设备。
首先,关闭电脑,然后依次关闭路由器或者调制解调器,等待几分钟后再重新开启。
等待设备重新启动完毕后,再次尝试连接互联网。
三、检查IP地址设置IP地址是唯一标识网络设备的地址。
如果电脑无法获取到正确的IP 地址,可能会导致无法连接互联网。
我们可以通过以下步骤检查IP地址设置。
1. 打开网络设置界面。
在Windows系统中,点击任务栏右下角的网络图标,选择“打开网络与共享中心”,然后点击“更改适配器设置”;在Mac系统中,点击屏幕顶部的Wi-Fi图标,选择“网络偏好设置”。
2. 找到并右键点击正在使用的网络连接,选择“属性”。
3. 在属性窗口中,找到并双击“Internet协议版本4(TCP/IPv4)”(或者“IPv6”)。
4. 在打开的窗口中,确保IP地址设置为自动获取(DHCP)。
5. 如果IP地址设置为手动获取(静态IP),需要确保填写的IP地址、子网掩码、默认网关等信息正确。
6. 确认设置后,点击“确定”保存更改。
四、检查防火墙和安全软件设置防火墙和安全软件有时会阻止电脑连接互联网,因此我们需要检查这些设置。
1. 打开防火墙设置。
在Windows系统中,点击任务栏右下角的防火墙图标,选择“打开防火墙设置”;在Mac系统中,点击“系统偏好设置”中的“安全性与隐私”。
2. 在防火墙设置中,确保互联网连接是允许的。
3. 如果安装了其他安全软件,也需要检查其设置,确保不会阻止电脑连接互联网。
五、清理DNS缓存DNS缓存是保存域名与IP地址映射关系的记录,如果DNS缓存发生错误,可能导致电脑无法连接互联网。
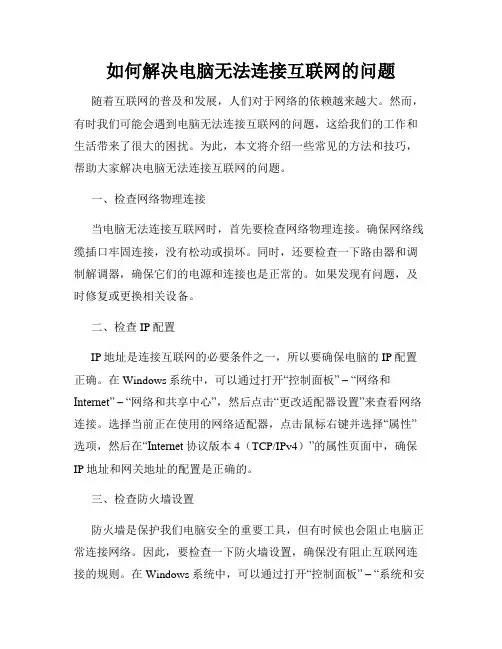
如何解决电脑无法连接互联网的问题随着互联网的普及和发展,人们对于网络的依赖越来越大。
然而,有时我们可能会遇到电脑无法连接互联网的问题,这给我们的工作和生活带来了很大的困扰。
为此,本文将介绍一些常见的方法和技巧,帮助大家解决电脑无法连接互联网的问题。
一、检查网络物理连接当电脑无法连接互联网时,首先要检查网络物理连接。
确保网络线缆插口牢固连接,没有松动或损坏。
同时,还要检查一下路由器和调制解调器,确保它们的电源和连接也是正常的。
如果发现有问题,及时修复或更换相关设备。
二、检查IP配置IP地址是连接互联网的必要条件之一,所以要确保电脑的IP配置正确。
在Windows系统中,可以通过打开“控制面板” –“网络和Internet” –“网络和共享中心”,然后点击“更改适配器设置”来查看网络连接。
选择当前正在使用的网络适配器,点击鼠标右键并选择“属性”选项,然后在“Internet协议版本4(TCP/IPv4)”的属性页面中,确保IP地址和网关地址的配置是正确的。
三、检查防火墙设置防火墙是保护我们电脑安全的重要工具,但有时候也会阻止电脑正常连接网络。
因此,要检查一下防火墙设置,确保没有阻止互联网连接的规则。
在Windows系统中,可以通过打开“控制面板” –“系统和安全” –“Windows Defender防火墙”来查看和修改防火墙设置。
如果发现有规则阻止了互联网连接,可以选择禁用或删除相关规则。
四、重启网络设备有时候,电脑无法连接互联网可能是由于路由器或调制解调器出现了问题,此时可以尝试重启这些设备。
首先,关闭电脑和网络设备的电源开关,等待几十秒后再重新打开。
这样做可以刷新设备的缓冲区,并重置一些可能导致连接问题的配置。
五、尝试使用其他浏览器如果使用的浏览器无法加载网页,而其他网络连接功能正常,那么可能是浏览器本身出现了问题。
此时可以尝试使用其他浏览器,比如Chrome、Firefox等,看是否可以正常连接互联网。
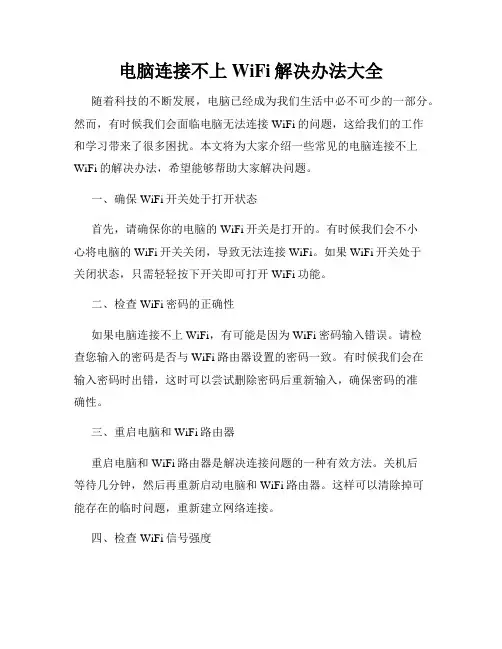
电脑连接不上WiFi解决办法大全随着科技的不断发展,电脑已经成为我们生活中必不可少的一部分。
然而,有时候我们会面临电脑无法连接WiFi的问题,这给我们的工作和学习带来了很多困扰。
本文将为大家介绍一些常见的电脑连接不上WiFi的解决办法,希望能够帮助大家解决问题。
一、确保WiFi开关处于打开状态首先,请确保你的电脑的WiFi开关是打开的。
有时候我们会不小心将电脑的WiFi开关关闭,导致无法连接WiFi。
如果WiFi开关处于关闭状态,只需轻轻按下开关即可打开WiFi功能。
二、检查WiFi密码的正确性如果电脑连接不上WiFi,有可能是因为WiFi密码输入错误。
请检查您输入的密码是否与WiFi路由器设置的密码一致。
有时候我们会在输入密码时出错,这时可以尝试删除密码后重新输入,确保密码的准确性。
三、重启电脑和WiFi路由器重启电脑和WiFi路由器是解决连接问题的一种有效方法。
关机后等待几分钟,然后再重新启动电脑和WiFi路由器。
这样可以清除掉可能存在的临时问题,重新建立网络连接。
四、检查WiFi信号强度WiFi信号强度不足也会导致电脑无法连接WiFi。
请确保电脑与WiFi路由器之间的距离适中,并且没有其他物体遮挡WiFi信号。
如果可能的话,将电脑尽量靠近WiFi路由器,以提高信号的强度。
五、更新无线网卡驱动程序无线网卡驱动程序是电脑连接WiFi的关键组件。
如果驱动程序过期或损坏,可能会导致连接问题。
您可以访问电脑制造商的官方网站,下载并安装最新的无线网卡驱动程序。
六、使用网络故障排除工具大多数操作系统都提供了网络故障排除工具,可以帮助我们诊断和解决连接问题。
您可以尝试运行操作系统提供的网络故障排除工具,按照提示检查和修复网络连接问题。
七、重置网络设置如果以上方法都无法解决问题,您可以尝试重置网络设置。
在Windows系统中,您可以打开控制面板,找到网络和Internet选项,选择网络和共享中心,然后点击更改适配器设置。
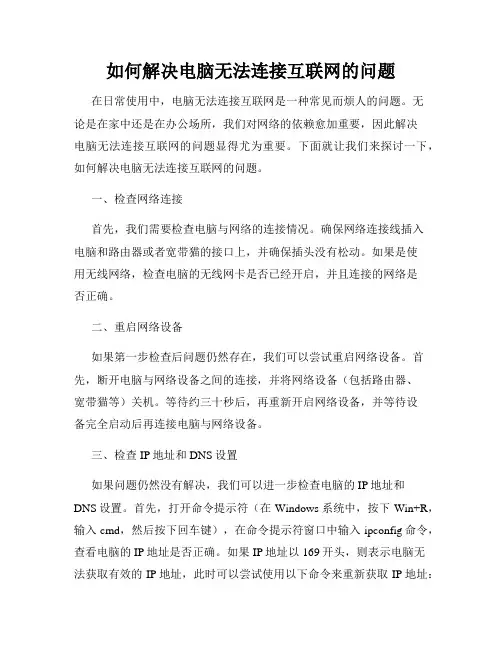
如何解决电脑无法连接互联网的问题在日常使用中,电脑无法连接互联网是一种常见而烦人的问题。
无论是在家中还是在办公场所,我们对网络的依赖愈加重要,因此解决电脑无法连接互联网的问题显得尤为重要。
下面就让我们来探讨一下,如何解决电脑无法连接互联网的问题。
一、检查网络连接首先,我们需要检查电脑与网络的连接情况。
确保网络连接线插入电脑和路由器或者宽带猫的接口上,并确保插头没有松动。
如果是使用无线网络,检查电脑的无线网卡是否已经开启,并且连接的网络是否正确。
二、重启网络设备如果第一步检查后问题仍然存在,我们可以尝试重启网络设备。
首先,断开电脑与网络设备之间的连接,并将网络设备(包括路由器、宽带猫等)关机。
等待约三十秒后,再重新开启网络设备,并等待设备完全启动后再连接电脑与网络设备。
三、检查IP地址和DNS设置如果问题仍然没有解决,我们可以进一步检查电脑的IP地址和DNS设置。
首先,打开命令提示符(在Windows系统中,按下Win+R,输入cmd,然后按下回车键),在命令提示符窗口中输入ipconfig命令,查看电脑的IP地址是否正确。
如果IP地址以169开头,则表示电脑无法获取有效的IP地址,此时可以尝试使用以下命令来重新获取IP地址:在命令提示符窗口中输入ipconfig/release,然后再输入ipconfig/renew。
这样可以尝试释放和续约IP地址。
另外,我们还可以检查DNS设置是否正确。
在命令提示符窗口中输入nslookup命令,然后输入一个网址,查看返回的结果是否正确。
如果返回结果显示“找不到域名”,则表明DNS设置可能有问题。
我们可以尝试在网络连接属性中手动设置DNS服务器,以解决这个问题。
四、防火墙和安全软件设置有时候,电脑无法连接互联网是由于防火墙或安全软件的设置所致。
我们可以尝试关闭防火墙或安全软件,然后再进行连接测试。
如果连接成功,那么就说明防火墙或安全软件可能阻止了网络连接。
我们可以调整防火墙或安全软件的设置,将互联网连接设置为允许。
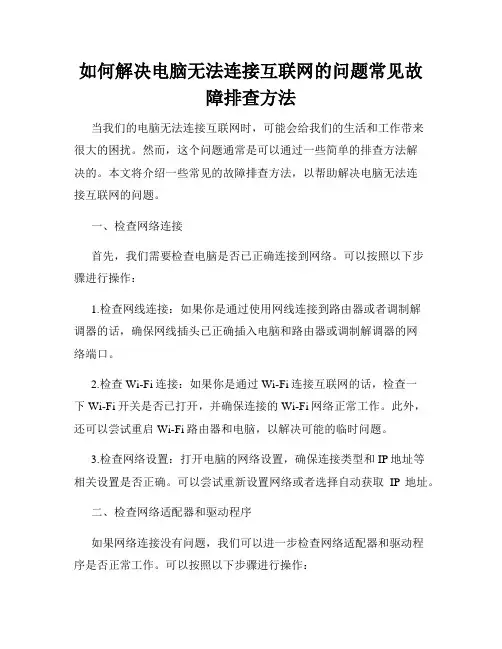
如何解决电脑无法连接互联网的问题常见故障排查方法当我们的电脑无法连接互联网时,可能会给我们的生活和工作带来很大的困扰。
然而,这个问题通常是可以通过一些简单的排查方法解决的。
本文将介绍一些常见的故障排查方法,以帮助解决电脑无法连接互联网的问题。
一、检查网络连接首先,我们需要检查电脑是否已正确连接到网络。
可以按照以下步骤进行操作:1.检查网线连接:如果你是通过使用网线连接到路由器或者调制解调器的话,确保网线插头已正确插入电脑和路由器或调制解调器的网络端口。
2.检查Wi-Fi连接:如果你是通过Wi-Fi连接互联网的话,检查一下Wi-Fi开关是否已打开,并确保连接的Wi-Fi网络正常工作。
此外,还可以尝试重启Wi-Fi路由器和电脑,以解决可能的临时问题。
3.检查网络设置:打开电脑的网络设置,确保连接类型和IP地址等相关设置是否正确。
可以尝试重新设置网络或者选择自动获取IP地址。
二、检查网络适配器和驱动程序如果网络连接没有问题,我们可以进一步检查网络适配器和驱动程序是否正常工作。
可以按照以下步骤进行操作:1.检查网络适配器:打开设备管理器,找到“网络适配器”选项卡,并确保网络适配器没有任何问题标识。
如果有问题标识,可能是驱动程序需要更新或者设备需要重新安装。
2.更新网络适配器驱动程序:如果网络适配器驱动程序需要更新,可以通过设备管理器中的“更新驱动程序”功能来更新。
3.重新安装网络适配器:如果更新驱动程序后问题仍然存在,可以尝试卸载并重新安装网络适配器。
在设备管理器中找到网络适配器并选择卸载选项,然后重新启动电脑。
三、检查防火墙和安全软件设置防火墙和安全软件有时会阻止电脑正常连接互联网。
可以尝试关闭防火墙或者安全软件,然后再次尝试连接互联网。
如果此时可以连接互联网,说明是防火墙或者安全软件设置导致的问题。
然后,我们可以对防火墙或者安全软件的设置进行检查和修改,确保它们不会阻止电脑的网络连接。
一般来说,可以通过软件的设置界面来查找是否有相关的网络连接限制选项,并将其关闭或修改为允许网络连接。
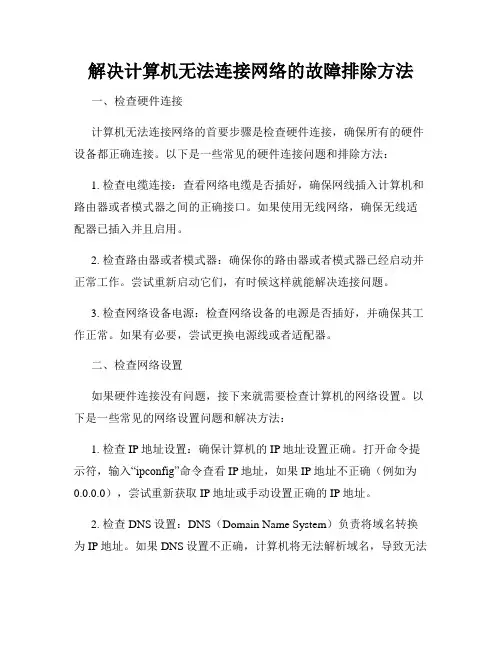
解决计算机无法连接网络的故障排除方法一、检查硬件连接计算机无法连接网络的首要步骤是检查硬件连接,确保所有的硬件设备都正确连接。
以下是一些常见的硬件连接问题和排除方法:1. 检查电缆连接:查看网络电缆是否插好,确保网线插入计算机和路由器或者模式器之间的正确接口。
如果使用无线网络,确保无线适配器已插入并且启用。
2. 检查路由器或者模式器:确保你的路由器或者模式器已经启动并正常工作。
尝试重新启动它们,有时候这样就能解决连接问题。
3. 检查网络设备电源:检查网络设备的电源是否插好,并确保其工作正常。
如果有必要,尝试更换电源线或者适配器。
二、检查网络设置如果硬件连接没有问题,接下来就需要检查计算机的网络设置。
以下是一些常见的网络设置问题和解决方法:1. 检查IP地址设置:确保计算机的IP地址设置正确。
打开命令提示符,输入“ipconfig”命令查看IP地址,如果IP地址不正确(例如为0.0.0.0),尝试重新获取IP地址或手动设置正确的IP地址。
2. 检查DNS设置:DNS(Domain Name System)负责将域名转换为IP地址。
如果DNS设置不正确,计算机将无法解析域名,导致无法连接网络。
尝试使用其他公共DNS服务器(如谷歌的8.8.8.8)或者联系网络服务提供商获取正确的DNS服务器地址。
3. 检查防火墙和安全软件设置:防火墙和安全软件有时会阻止计算机与网络的连接。
检查防火墙和安全软件的设置,确保其没有屏蔽或者限制了网络连接。
可以尝试临时关闭防火墙或者安全软件,然后测试网络连接。
三、重启网络适配器如果硬件连接和网络设置都没有问题,试试重启计算机的网络适配器。
以下是一些方法:1. 禁用并重新启用网络适配器:打开“网络和共享中心”,选择“更改适配器设置”,右键单击网络连接,选择“禁用”,然后再右键单击,选择“启用”。
2. 重启路由器或者模式器:有时候重启网络设备也能解决连接问题。
在重新启动之前,确保将所有设备正确关闭,然后再重新启动它们。
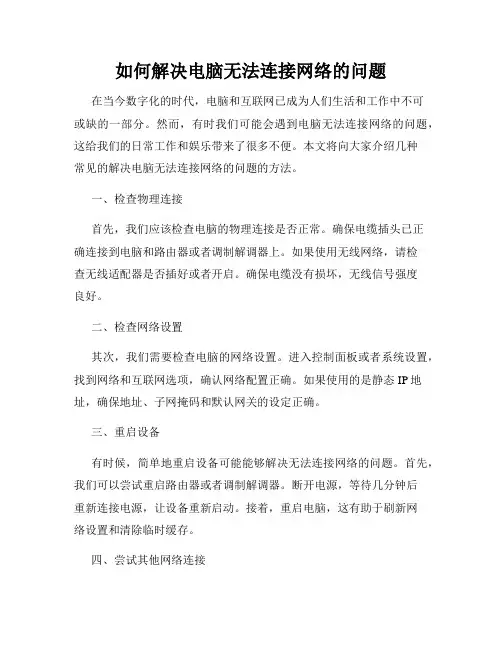
如何解决电脑无法连接网络的问题在当今数字化的时代,电脑和互联网已成为人们生活和工作中不可或缺的一部分。
然而,有时我们可能会遇到电脑无法连接网络的问题,这给我们的日常工作和娱乐带来了很多不便。
本文将向大家介绍几种常见的解决电脑无法连接网络的问题的方法。
一、检查物理连接首先,我们应该检查电脑的物理连接是否正常。
确保电缆插头已正确连接到电脑和路由器或者调制解调器上。
如果使用无线网络,请检查无线适配器是否插好或者开启。
确保电缆没有损坏,无线信号强度良好。
二、检查网络设置其次,我们需要检查电脑的网络设置。
进入控制面板或者系统设置,找到网络和互联网选项,确认网络配置正确。
如果使用的是静态IP地址,确保地址、子网掩码和默认网关的设定正确。
三、重启设备有时候,简单地重启设备可能能够解决无法连接网络的问题。
首先,我们可以尝试重启路由器或者调制解调器。
断开电源,等待几分钟后重新连接电源,让设备重新启动。
接着,重启电脑,这有助于刷新网络设置和清除临时缓存。
四、尝试其他网络连接如果问题仍然存在,我们可以尝试连接其他网络来判断问题所在。
例如,我们可以使用手机创建一个移动热点,将电脑连接到该热点上。
如果能够成功连接互联网,那么问题可能出在您的网络设备上,需要重新检查路由器或者调制解调器的设置。
五、检查防火墙和安全软件防火墙和安全软件有时会阻止电脑连接网络。
我们可以暂时禁用防火墙和安全软件,然后尝试重新连接网络。
如果成功连接,说明防火墙或者安全软件设置有问题,我们需要重新配置它们,确保网络连接畅通。
六、更新驱动程序和操作系统有时候,网络连接问题可能是由于电脑的驱动程序或操作系统不兼容或过时所导致的。
我们可以尝试更新网卡驱动程序或者操作系统到最新版本。
这可以帮助解决一些已知的网络连接问题,提升网络的稳定性和速度。
七、寻求专业帮助如果经过以上方法仍然无法解决问题,我们可以寻求专业的技术支持。
联系网络服务提供商或电脑维修专家寻求帮助,他们可以根据具体情况提供更准确的解决方案。
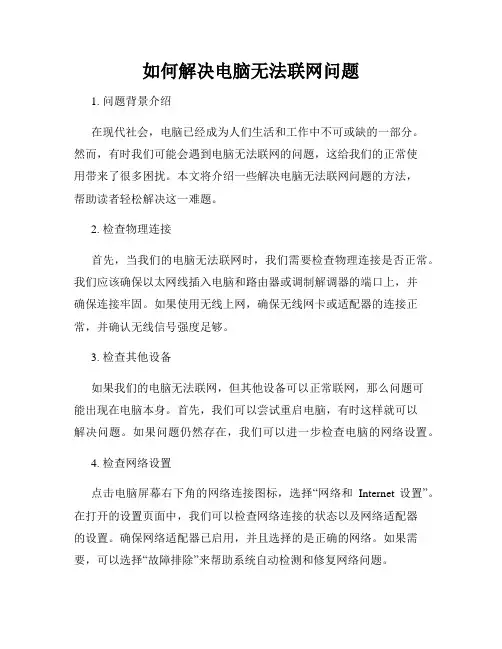
如何解决电脑无法联网问题1. 问题背景介绍在现代社会,电脑已经成为人们生活和工作中不可或缺的一部分。
然而,有时我们可能会遇到电脑无法联网的问题,这给我们的正常使用带来了很多困扰。
本文将介绍一些解决电脑无法联网问题的方法,帮助读者轻松解决这一难题。
2. 检查物理连接首先,当我们的电脑无法联网时,我们需要检查物理连接是否正常。
我们应该确保以太网线插入电脑和路由器或调制解调器的端口上,并确保连接牢固。
如果使用无线上网,确保无线网卡或适配器的连接正常,并确认无线信号强度足够。
3. 检查其他设备如果我们的电脑无法联网,但其他设备可以正常联网,那么问题可能出现在电脑本身。
首先,我们可以尝试重启电脑,有时这样就可以解决问题。
如果问题仍然存在,我们可以进一步检查电脑的网络设置。
4. 检查网络设置点击电脑屏幕右下角的网络连接图标,选择“网络和Internet设置”。
在打开的设置页面中,我们可以检查网络连接的状态以及网络适配器的设置。
确保网络适配器已启用,并且选择的是正确的网络。
如果需要,可以选择“故障排除”来帮助系统自动检测和修复网络问题。
5. 重置网络设置如果仍然无法解决问题,我们可以尝试重置网络设置。
打开“网络和Internet设置”页面,在“状态”下选择“网络和Internet设置”,然后在打开的页面中选择“网络重置”。
这样会重置网络适配器和网络设置,有时可以帮助我们解决联网问题。
6. 检查防火墙设置有时,电脑的防火墙设置也会导致无法联网的问题。
我们可以尝试暂时关闭防火墙,然后再次尝试联网。
如果此时能够正常联网,那么说明问题出现在防火墙设置上。
通过检查防火墙设置,将允许电脑与互联网进行通信,解决联网问题。
7. 更新驱动程序驱动程序是电脑与网络连接设备通信的关键。
如果我们的电脑无法联网,可以考虑更新网络适配器的驱动程序。
可以前往电脑制造商的官方网站或驱动程序下载网站,在下载页面找到适合自己电脑型号和操作系统的最新驱动程序,并按照指引进行安装。
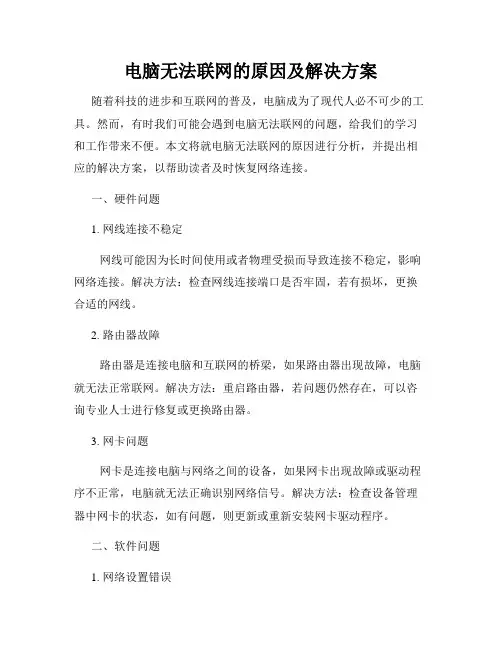
电脑无法联网的原因及解决方案随着科技的进步和互联网的普及,电脑成为了现代人必不可少的工具。
然而,有时我们可能会遇到电脑无法联网的问题,给我们的学习和工作带来不便。
本文将就电脑无法联网的原因进行分析,并提出相应的解决方案,以帮助读者及时恢复网络连接。
一、硬件问题1. 网线连接不稳定网线可能因为长时间使用或者物理受损而导致连接不稳定,影响网络连接。
解决方法:检查网线连接端口是否牢固,若有损坏,更换合适的网线。
2. 路由器故障路由器是连接电脑和互联网的桥梁,如果路由器出现故障,电脑就无法正常联网。
解决方法:重启路由器,若问题仍然存在,可以咨询专业人士进行修复或更换路由器。
3. 网卡问题网卡是连接电脑与网络之间的设备,如果网卡出现故障或驱动程序不正常,电脑就无法正确识别网络信号。
解决方法:检查设备管理器中网卡的状态,如有问题,则更新或重新安装网卡驱动程序。
二、软件问题1. 网络设置错误电脑的网络设置错误可能导致无法联网。
解决方法:检查网络设置,确保IP地址、网关和DNS服务器等信息正确输入。
2. 防火墙阻挡防火墙是保护电脑安全的重要软件,有时会误判某些网络连接请求,导致无法联网。
解决方法:进入防火墙设置,添加相关网络连接权限或临时关闭防火墙。
3. 网络协议问题电脑的网络协议可能出现问题,导致无法正常连接网络。
解决方法:在网络连接属性中重新安装网络协议组件,或者使用网络故障排除工具进行修复。
三、网络供应商问题1. 网络供应商服务故障有时候电脑无法联网是因为网络供应商自身出现问题,例如线路故障、服务器维护等。
解决方法:联系网络供应商,了解当前网络服务情况,耐心等待服务恢复。
2. 超出流量限制如果用户的网络套餐超出了流量限制,可能会导致无法继续联网。
解决方法:检查网络套餐的流量使用情况,如有必要,购买额外流量或升级网络套餐。
以上是电脑无法联网常见的原因及解决方案,希望对遇到此类问题的读者有所帮助。
在日常使用电脑时,我们应该时刻关注网络连接的情况,及时处理问题,以保证正常的学习和工作效率。
解决电脑无法连接互联网的方法在现代社会,互联网已经成为人们生活中不可或缺的一部分。
然而,当我们遇到电脑无法连接互联网的问题时,常常感到无措和困惑。
本文将介绍几种常见的解决方法,帮助您解决电脑无法连接互联网的困扰。
一、检查网络硬件设备连接无法连接互联网的问题可能是由于网络硬件设备连接不稳定或故障引起的。
因此,第一步是检查网线、路由器、调制解调器等硬件设备是否连接正常。
依次检查各个连接器是否插紧,确保连接线没有松动。
此外,还需要确保路由器和调制解调器的指示灯是否正常运行。
如果有灯闪烁异常或者没有亮起,可能是设备出现了故障。
在这种情况下,您可以尝试重新插拔连接线或重启设备,如果问题仍然存在,建议联系网络运营商或寻求专业帮助。
二、检查网络设置若网络硬件设备连接正常,而电脑依然无法连接互联网,则需要检查电脑的网络设置。
首先,确保电脑的Wi-Fi开关是否开启,或者有线网络是否连接正常。
如果无线网络连接异常,可以尝试通过重新启动电脑或输入正确的Wi-Fi密码来解决问题。
如果有线网络连接异常,您可以更换一条工作正常的网线,或者尝试将该网线连接到其他电脑上测试,以确定问题所在。
另外,还可以检查电脑的IP地址设置是否正确。
在Windows系统中,您可以通过以下步骤进行检查和修改:点击“开始”按钮,选择“控制面板”,然后点击“网络和共享中心”,在左侧选择“更改适配器设置”,找到正在使用的网络适配器,右键点击选择“属性”,再双击“Internet协议版本4(TCP/IPv4)”,确保IP地址和默认网关的设置正确。
三、清除缓存和重置设置有时,电脑无法连接互联网是由于缓存文件和设置错误引起的。
为了解决这个问题,您可以尝试清除缓存文件和重置设置。
在Windows系统中,可以按下Win+R键,输入“cmd”来打开命令提示符窗口,然后输入“ipconfig /flushdns”命令来清除DNS缓存。
此外,还可以尝试重置网络设置。
如何解决电脑无法连接互联网的问题在日常生活中,电脑连接互联网的问题是一种常见且令人头疼的情况。
无法连接互联网不仅会影响工作和学习,还会限制我们在大量信息和资源上的获取。
然而,通过一些简单的调试和故障排除步骤,我们通常可以解决这些问题。
本文将介绍一些常见的解决方法,帮助您快速解决电脑无法连接互联网的问题。
1. 检查网络连接第一步是检查电脑是否成功连接到网络。
您可以查看电脑系统右下角的网络图标,看是否显示已连接的状态。
如果显示已连接,但仍无法访问互联网,可以尝试断开并重新连接网络。
如果系统显示未连接,您可以点击该图标来重新连接Wi-Fi网络或以太网。
2. 重启网络设备如果电脑已成功连接到网络但无法访问互联网,您可以考虑重启网络设备。
首先,您可以尝试重启电脑。
如果问题仍然存在,可以找到路由器或调制解调器设备,将其断电并等待几秒钟后再重新插上电源。
等待网络设备重新启动后,再次尝试连接互联网。
3. 检查网线或无线连接如果您使用的是有线网络连接,可以检查电脑是否正确连接到路由器或调制解调器。
确保网线插头稳固地插入电脑和网络设备的网口上。
如果使用的是无线网络连接,您可以尝试靠近路由器或调制解调器,以排除信号传输的问题。
4. 检查防火墙和安全软件设置在某些情况下,电脑无法访问互联网可能是由于防火墙或安全软件设置的限制所致。
您可以检查防火墙设置,确保互联网连接没有被阻止。
如果您使用的是安全软件,可以暂时禁用它并尝试重新连接互联网。
如果禁用安全软件后问题解决,您可以重新配置安全软件的设置,以允许电脑访问互联网。
5. 清除DNS缓存有时候,电脑的DNS(域名系统)缓存可能会导致无法连接互联网的问题。
您可以通过以下步骤来清除DNS缓存:- 打开命令提示符(在Windows系统中,可以使用快捷键Win + R并输入cmd来打开命令提示符)- 在命令提示符中输入“ipconfig /flushdns”并按下回车键- 执行完成后,重启电脑并尝试重新连接互联网6. 检查IP地址设置如果您的电脑无法通过动态IP分配获取IP地址,您可以尝试手动设置IP地址。
电脑无法联网怎么处理在当今数字化的时代,电脑成为了我们生活中不可或缺的一部分。
正常的上网连接对于工作、学习和娱乐都至关重要。
然而,有时候我们可能会遇到电脑无法联网的问题,这给我们的生活带来了很大的困扰。
本文将为大家介绍一些处理电脑无法联网的方法。
1. 检查网络连接首先,我们应该检查电脑的网络连接。
确保电脑的Wi-Fi开关已打开,或是网络有线已插好。
如果是使用Wi-Fi连接,请确保电脑与路由器的距离近且没有障碍物阻挡信号传输。
另外,也可以尝试重启路由器来解决连接问题。
2. 检查IP地址和DNS设置如果网络连接正常,但电脑仍然无法联网,可能是IP地址或DNS 设置出现问题。
可以按下Win + R键,在运行框中输入"cmd"并按下回车键,打开命令提示符窗口。
然后输入"ipconfig"命令查看IP地址和DNS信息。
如果IP地址为0.0.0.0或169.X.X.X,说明未成功获取IP地址。
可以尝试使用"ipconfig /renew"命令来重置IP地址。
如果DNS设置有问题,可以尝试使用其他可靠的DNS服务器,例如Google的8.8.8.8和8.8.4.4。
3. 检查防火墙和安全软件有时候,防火墙和安全软件会阻止电脑联网。
可以暂时关闭防火墙和安全软件,然后尝试重新连接网络。
如果成功联网,说明是安全软件导致的问题。
可以逐个启用安全软件,找出具体问题软件,并进行设置。
4. 清除DNS缓存DNS缓存可能会导致网络连接问题。
可以按下Win + R键,在运行框中输入"cmd"并按下回车键,打开命令提示符窗口。
然后输入"ipconfig /flushdns"命令清除DNS缓存。
5. 重置网络设置如果以上方法都无效,可以尝试重置网络设置。
在Windows系统中,可以在控制面板的网络和共享中心找到"更改适配器设置"选项,右键点击网络适配器,选择"属性",然后点击"重置"按钮进行网络重置。
电脑无法联网应该怎么处理对于大多数人来说,电脑无法联网是一个令人头疼的问题。
在网络已经成为我们日常生活的重要组成部分的今天,无法联网会严重影响我们的工作效率和生活质量。
在遇到这种情况时,我们需要采取一些步骤来诊断和解决问题。
本文将介绍一些常见的处理方法,帮助您解决电脑无法联网的问题。
1. 检查物理连接首先,我们需要确定电脑与网络之间的物理连接是否正常。
您可以检查电脑的网线或Wi-Fi连接是否插好、有无松动。
尽量避免使用过长或损坏的网线,也确保无线路由器工作正常并且信号强度足够。
2. 重启网络设备如果物理连接正常,但电脑依然无法联网,您可以尝试重启您的网络设备,如无线路由器或调制解调器。
有时候设备可能出现问题或者需要重置。
3. 检查网络设置您需要确保电脑的网络设置正确。
在Windows系统中,您可以通过“控制面板”> “网络和共享中心”> “更改适配器设置”来查看网络适配器设置。
确保您的网络适配器已启用,并且没有被其他软件或设置禁用。
4. 检查IP地址和DNS设置IP地址和DNS服务器设置也可能导致电脑无法联网。
您可以在网络适配器设置中查看IP地址和DNS服务器设置,并尝试将其设置为自动获取(DHCP)或手动配置正确的地址。
对于Windows用户,您可以在“控制面板”> “网络和共享中心”> “更改适配器设置”> 右键单击网络适配器> “属性”> “Internet协议版本4(TCP/IPv4)” 中进行设置。
5. 检查防火墙和安全软件防火墙和安全软件有时候会限制网络连接,导致电脑无法联网。
您可以暂时禁用防火墙和安全软件,并尝试连接网络。
如果成功连接,那么问题可能就是由于防火墙或安全软件所致。
6. 重设网络配置在某些情况下,重设电脑的网络配置可能会解决无法联网的问题。
您可以在命令提示符界面中输入以下命令来进行重设操作:```ipconfig /release //释放IP地址ipconfig /renew //更新IP地址netsh winsock reset //重置Winsock目录```注意,在Windows系统中进行命令行操作需要管理员权限。
如何解决电脑无法连接到互联网问题在现代社会,互联网已经成为人们生活中不可或缺的一部分。
然而,有时我们可能会遇到电脑无法连接到互联网的问题,这给我们的工作和生活带来了很大的困扰。
本文将介绍一些常见的方法和技巧,以帮助解决电脑无法连接到互联网的问题。
1. 检查物理连接首先,确保你的电脑与路由器或者调制解调器之间的物理连接正常。
检查电缆是否插好,确保插头没有松动或者损坏。
尝试重新插拔电缆,以确保连接的稳定性。
同时,确保设备的电源线没有断开或者损坏。
如果发现任何物理连接问题,及时修复或者更换相关设备。
2. 检查网络设置其次,检查你的网络设置是否正确。
进入电脑的网络设置界面,确保你连接的是正确的网络。
可以尝试使用另外一台设备连接同一网络,以确认是否与你的电脑有关。
如果有其他设备可以连接到同一网络,那么问题可能出在你的电脑上。
在网络设置中,你还可以尝试启用和禁用网络适配器,或者重置网络设置来修复问题。
3. 重启设备有时,电脑和网络设备之间的临时故障会导致无法连接互联网的问题。
在这种情况下,你可以尝试重启你的电脑、路由器和调制解调器。
首先,关闭你的电脑,然后依次关闭路由器和调制解调器。
等待一段时间后,重新启动这些设备。
多数情况下,重启可以解决临时错误,使你的电脑重新连接到互联网。
4. 更新驱动程序和操作系统继续排查问题,你可以检查并更新你的电脑的驱动程序和操作系统。
有时,旧的或者损坏的驱动程序可能会导致网络连接问题。
你可以进入设备管理器来检查和更新网络适配器的驱动程序。
同时,确保你的操作系统是最新的版本,以获取最新的网络修复和安全功能。
5. 检查防火墙设置防火墙可以保护你的电脑免受网络攻击,但有时也会阻止你的电脑与互联网的连接。
检查你的防火墙设置,确保没有屏蔽互联网连接的规则。
你可以临时关闭防火墙来测试是否可以连接到互联网。
如果关闭防火墙后可以正常连接,那么你可以尝试重新配置防火墙规则来允许互联网连接。
6. 联系网络服务提供商如果以上的方法都没有解决问题,那么很可能是由于网络服务商那边的问题。
网络正常但是电脑连不上网怎么办在使用计算机上网时,有时候我们会遇到网络正常但是电脑连不上网的情况。
这可能是由于多种原因造成的,下面将介绍一些可能的解决方法和检查步骤,帮助您解决这一问题。
检查网络连接首先,需要确认网络连接是否正常。
您可以尝试打开一个网页或者通过其他设备连接同一网络来验证网络连接是否正常。
如果其他设备可以正常上网,那么可能是计算机本身的问题导致无法连接网络。
检查网络设置1.查看IP地址:在网络连接设置中查看计算机的IP地址是否正确获取。
您可以通过在命令提示符中输入ipconfig命令来查看您的IP地址和网关等信息。
2.检查DNS设置:DNS设置错误也可能导致无法连接到互联网。
请确保您的DNS设置正确,或者尝试使用公共DNS服务器(如8.8.8.8和8.8.4.4)。
3.防火墙设置:防火墙可能会阻止某些程序或端口的访问。
请检查防火墙设置,确保允许您正在使用的应用程序访问Internet。
重新启动网络设备有时候重新启动网络设备可以解决连接问题。
您可以尝试重启路由器、交换机或者调制解调器等网络设备,等待一段时间后再尝试连接。
检查网络线路和接口1.检查网线连接:确保网线连接到计算机和路由器或交换机的接口上没有问题。
尝试更换网线来排除网线故障的可能性。
2.检查网络适配器:在“设备管理器”中检查网络适配器的状态。
如有需要,更新网卡驱动程序或者禁用再启用网络适配器。
重置网络设置有时候重置网络设置可以解决连接问题。
您可以尝试执行以下操作来重置网络设置:•在命令提示符中输入以下命令来重置Winsock目录:netsh winsock reset•重置TCP/IP协议栈:netsh int ip reset•重启计算机后再次尝试连接网络。
检查网络安全设置一些安全软件可能会阻止计算机连接到互联网,检查安全软件的设置并确保它们不会干扰网络连接。
联系网络服务提供商如果您尝试了以上方法仍然无法解决问题,可能是网络服务提供商的问题。
作为一名网络工作者,我们通常重点关注网络拓扑中的各种路由器交换机。
但我们有没有去关注过接入层交换机下挂着的那几台小小的PC呢?如果作为一名工程师,你可以解决路由器不能ping通,却不能解决电脑不能上网的话,那岂不是会被人笑话。
或许我们已经对路由交换很熟悉,但从一位网络从业者的角度来说,你敢说自己精通PC吗?
作为一名网络工程师或者系统工程师,不管以后是否用的到,精通PC是必须的!下面我们来看看这既简单又复杂的Computer troubleshooting!
在一个园区网中,如果有人说网络有问题,首先从能否上外网或内网开始分析,下面的问题再慢慢细分。
一、不能上外网,可以上内网
正常情况下能够上外网的话肯定可以上内网,其中理由我就不多说了大家都了解,除非特殊情况。
如果只是对方一个人不能上外网而其他人都可以上的话,这个一般是被防火墙或上网行为管理阻止了。
我所遇到的还没有开通了外网却不能上网的情况,只是有人反应部分网站打不开,原因主要是一些政府的网站(如厦门人才网、国税局和地税局网站)安全级别较高,可能需要使用到一些常规网站无须用到的协议或端口,因此经常会被上网行为管理阻止。
目前解决方法就是开通所有权限,还没有找到更好的办法。
二、不能上内网和外网
不能上内网肯定不能上外网,这我也不多说了。
不能上内网的话,这个问题就说来话长了,里面包含着各种玄机!这里可以分为三个方向去探讨:本地连接已连接、未连接和根本没有本地连接。
1、本地连接未连接
这个相对比较好办,首先不是检查物理设备的问题,而是先将电脑关机,然后再打开,注意是关机不是重启。
有的系统有这个毛病,显示本地未连接,怎么弄都没效果,然后关机一下再开又好了,很无语~~
检查网线是否有问题,如果没有则检查墙上的插槽,方法是往别人的插槽上试一下就知道了,不过插槽出问题的可能性很小。
如果用别人的网线插槽可以的话,一般来说都是机架那边对应的配线架模块出了问题,或者接交换机的线被拔掉了。
这个时候可以把对应的配线架模块重新做一个,或者连交换机的线重新插一次应该就没问题了。
如果用别人的插槽也不行,那有可能是网卡坏了,当然这种可能性也很小,不过也不是没有可能,坏了的话可以换个独立网卡就可以了。
2、本地连接已连接
这个就相对比较棘手,有很多原因会导致这个问题。
首先清空ARP缓存,再静态绑定ARP。
可以在命令行下arp –d,arp –s (网关IP) (网关MAC) 。
如果绑定后可以联网的话,说明内网中存在ARP欺骗或IP地址冲突的情况。
IP地址冲突或被盗用的典型症状就是
网络时断时续,但本地连接正常,绑定ARP后可以立即联网,但过一会之后又断了,这时候必须找出冲突源才能根除问题。
要注意冲突源不仅仅是电脑,笔记本、wifi手机、IPad、AP、打卡机等一切有IP地址的东西都不能放过。
如果绑定后仍然无效,有两种可能。
一是配线架模块接触不良(以前有碰到过这种情况),这时可以换个插槽试试;二是系统有问题。
如果系统有问题的话,为减少麻烦,只好采用法宝之一:重装系统了。
重装系统确实能解决很多千奇百怪无法解释的问题。
还有一种可能就是交换机那边出问题了,比如环路,后面再细说。
3、本地连接一会儿中断一会儿连接
这种问题90%以上是配线架模块松动所致,有些配线架模块在初期制作的时候偷工减料草草了事,导致后期一连串的问题,对此表示深痛恶绝~没办法,重新做一个吧。
4、没有本地连接
这是没有网卡驱动所致,可以尝试先关机再开机,系统会自动加载网卡驱动。
如果不行的话,就下载一个装上吧。
以上是单机不能上网的常见问题,下面来看一下区域内不能上网的问题
1、整个办公室或整层楼不能联网
有两种可能,一是交换机上行链路down了,这种可能性很小,一般都是双工不匹配造成的,或者网线断了(以前有发生过被老鼠钻进线盒咬断网线的情况),可以测一下网线是否正常。
二是交换机环路了,环路产生或者生成树收敛的话交换机端口指示灯肯定会爆闪。
在一个没有组成环的网络中,如果只有一台交换机在不停地狂闪,连接这台交换机的电脑都不能联网,则有可能是因为这台交换机被短接了(网线两头都接交换机上)。
任何交换机都会出现这种情况。
无论是思科华三锐捷的大交换机,还是TP-LINK、D-link这些小交换机,都要注意观察指示灯的闪烁情况。
还有就是在没有做etherchannel的情况下,不要将两根网线同时接两台交换机上。
思科的还好默认有生成树,其他的马上就环路了,特别是一些傻瓜交换机,千万不能这么做。
一般来说如果拉两条线的话,只能接一根,另一根可以闲置作为备份。
2、整栋楼或整个办事处、分工厂不能联网
这个一般都是光纤收发器或者VPN设备出现故障,不久前就出现过锐捷的VPN设备被雷劈坏的情况。
解决方法是拿备用设备导入配置后寄过去,坏的设备寄回来再寄到锐捷返修。
不过对方说已经过保了,结果花了900大洋才修好。
(PS:此款设备型号是RG-SecVPN100,目前属于锐捷已停产型号,原价不过三四千而已)。