戴尔电脑BIOS设置方法详细介绍
- 格式:pdf
- 大小:687.97 KB
- 文档页数:4
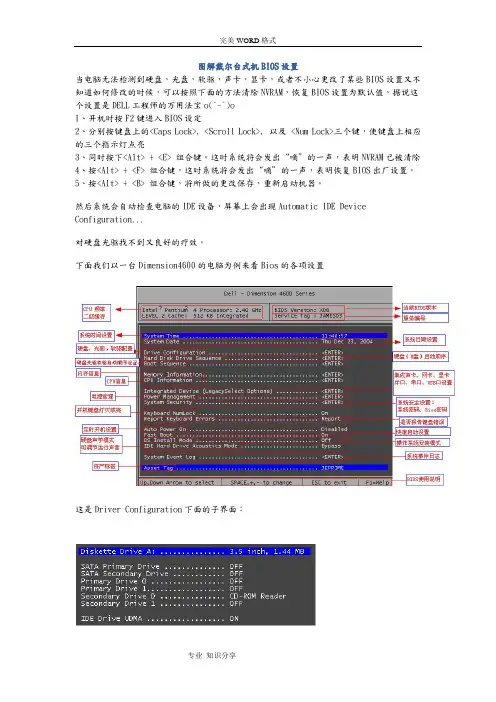
图解戴尔台式机BIOS设置当电脑无法检测到硬盘,光盘,软驱,声卡,显卡,或者不小心更改了某些BIOS设置又不知道如何修改的时候,可以按照下面的方法清除NVRAM,恢复BIOS设置为默认值,据说这个设置是DELL工程师的万用法宝o(^-^)o1、开机时按F2键进入BIOS设定2、分别按键盘上的<Caps Lock>, <Scroll Lock>, 以及 <Num Lock>三个键,使键盘上相应的三个指示灯点亮3、同时按下<Alt> + <E> 组合键。
这时系统将会发出“嘀”的一声,表明NVRAM已被清除4、按<Alt> + <F> 组合键,这时系统将会发出“嘀”的一声,表明恢复BIOS出厂设置。
5、按<Alt> + <B> 组合键,将所做的更改保存,重新启动机器。
然后系统会自动检查电脑的IDE设备,屏幕上会出现Automatic IDE Device Configuration...对硬盘光驱找不到又良好的疗效。
下面我们以一台Dimension4600的电脑为例来看Bios的各项设置这是Driver Configuration下面的子界面:其实没有什么好介绍的,无非就是看看硬盘光驱有没有检测到,没有发现的话可以试试上面的BIOS万能**(da fa),其次还可以将所有设备后面的off选项设置为auto,那么重新启动后系统一样会重新检测IDE设备,也会有Automatic IDE Device Configuration...的提示。
Hard Disk Driver Sequence将USB Device 移到第一项即可实现从U盘启动(USB 光驱好像也是可以的)由于没有接USB启动设备所有提示not install这里可以设置硬盘,光驱,软驱的启动顺序。
当然,更简单的方法就是不需要设置,而在开机的时候按F12键选择需要启动的设备^_^顺便说一下:5是进入Bios6是进行硬盘诊断7是启动到硬盘的隐藏FAT32分区进行硬件诊断(约32M,如果没有删除的话)Memory Information通过这个菜单可以检测系统的物理内存详细情况:Installed System Memory 物理内存大小System Memory Speed 内存的速度System Memory Channel Mode 有两个选项:Dual 表示当前系统内存运行在双通道模式Single 表示当前系统内存运行在单通道模式。
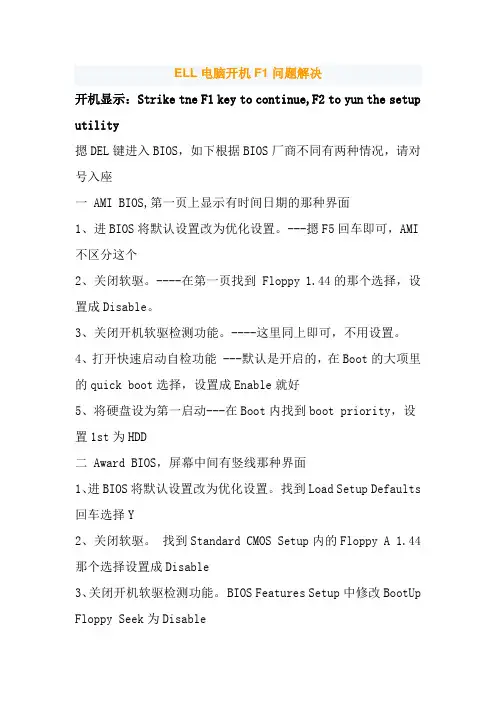
ELL电脑开机F1问题解决开机显示:Strike tne F1 key to continue,F2 to yun the setup utility摁DEL键进入BIOS,如下根据BIOS厂商不同有两种情况,请对号入座一 AMI BIOS,第一页上显示有时间日期的那种界面1、进BIOS将默认设置改为优化设置。
---摁F5回车即可,AMI 不区分这个2、关闭软驱。
----在第一页找到 Floppy 1.44的那个选择,设置成Disable。
3、关闭开机软驱检测功能。
----这里同上即可,不用设置。
4、打开快速启动自检功能 ---默认是开启的,在Boot的大项里的quick boot选择,设置成Enable就好5、将硬盘设为第一启动---在Boot内找到boot priority,设置1st为HDD二 Award BIOS,屏幕中间有竖线那种界面1、进BIOS将默认设置改为优化设置。
找到Load Setup Defaults 回车选择Y2、关闭软驱。
找到Standard CMOS Setup内的Floppy A 1.44那个选择设置成Disable3、关闭开机软驱检测功能。
BIOS Features Setup中修改BootUp Floppy Seek为Disable4、打开快速启动自检功能 BIOS Features Setup中修改Quick Power On Self Test为Enable5、将硬盘设为第一启动。
BIOS Features Setup中修改BootSequence内1st为HDD你一开机就按DEL进入到BOIS里进行设置一下就可以了,你把第一启动设为硬盘启动就可以了.Boot Order/Boot Sequence 启动顺序(系统搜索操作系统文件的顺序)选择 Advanced BIOS Features 【高级 BOIS 特性设置】,并将First Boot Device (1st Boot) 【第一启动设备】bois Advanced BIOS Features------First Boot Device-----CDROM 就可以了下面是DELL的BIOS的中英文对照发上来你看看!自己漫漫研究解决吧!Time/System Time 时间/系统时间Date/System Date 日期/系统日期Level 2 Cache 二级缓存System Memory 系统内存Video Controller 视频控制器Panel Type 液晶屏型号Audio Controller 音频控制器Modem Controller 调制解调器(Modem)Primary Hard Drive 主硬盘Modular Bay 模块托架Service Tag 服务标签Asset Tag 资产标签BIOS Version BIOS版本Boot Order/Boot Sequence 启动顺序(系统搜索操作系统文件的顺序)Diskette Drive 软盘驱动器Internal HDD 内置硬盘驱动器Floppy device 软驱设备Hard-Disk Drive 硬盘驱动器USB Storage Device USB存储设备CD/DVD/CD-RW Drive 光驱CD-ROM device 光驱Modular Bay HDD 模块化硬盘驱动器Cardbus NIC Cardbus总线网卡Onboard NIC 板载网卡Primary Master Drive 第一主驱动器Primary Slave Drive 第一从驱动器Secondary Master Drive 第二主驱动器Secondary Slave Drive 第二从驱动器IDE Drive UDMA 支持UDMA的IDE驱动器:使用该选项可以启用或禁用通过内部IDE硬盘接口的DMA传输。
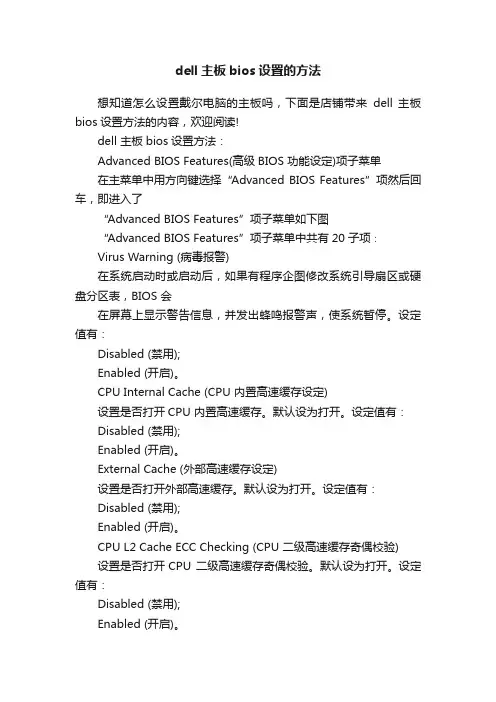
dell主板bios设置的方法想知道怎么设置戴尔电脑的主板吗,下面是店铺带来dell 主板bios设置方法的内容,欢迎阅读!dell 主板bios设置方法:Advanced BIOS Features(高级BIOS 功能设定)项子菜单在主菜单中用方向键选择“Advanced BIOS Features”项然后回车,即进入了“Advanced BIOS Features”项子菜单如下图“Advanced BIOS Features”项子菜单中共有20 子项∶Virus Warning (病毒报警)在系统启动时或启动后,如果有程序企图修改系统引导扇区或硬盘分区表,BIOS 会在屏幕上显示警告信息,并发出蜂鸣报警声,使系统暂停。
设定值有:Disabled (禁用);Enabled (开启)。
CPU Internal Cache (CPU 内置高速缓存设定)设置是否打开CPU 内置高速缓存。
默认设为打开。
设定值有:Disabled (禁用);Enabled (开启)。
External Cache (外部高速缓存设定)设置是否打开外部高速缓存。
默认设为打开。
设定值有:Disabled (禁用);Enabled (开启)。
CPU L2 Cache ECC Checking (CPU 二级高速缓存奇偶校验)设置是否打开CPU 二级高速缓存奇偶校验。
默认设为打开。
设定值有:Disabled (禁用);Enabled (开启)。
Quick Power On Self Test (快速检测)设定BIOS 是否采用快速POST 方式,也就是简化测试的方式与次数,让POST 过程所需时间缩短。
无论设成Enabled 或Disabled,当POST 进行时,仍可按Esc 键跳过测试,直接进入引导程序。
默认设为禁用。
设定值有:Disabled (禁用);Enabled (开启)。
First Boot Device (设置第一启动盘)设定BIOS 第一个搜索载入操作系统的引导设备。
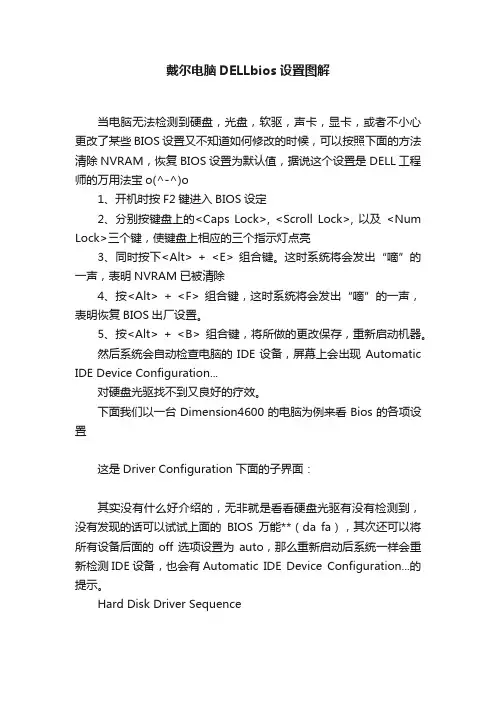
戴尔电脑DELLbios设置图解当电脑无法检测到硬盘,光盘,软驱,声卡,显卡,或者不小心更改了某些BIOS设置又不知道如何修改的时候,可以按照下面的方法清除NVRAM,恢复BIOS设置为默认值,据说这个设置是DELL工程师的万用法宝o(^-^)o1、开机时按F2键进入BIOS设定2、分别按键盘上的<Caps Lock>, <Scroll Lock>, 以及<Num Lock>三个键,使键盘上相应的三个指示灯点亮3、同时按下<Alt> + <E> 组合键。
这时系统将会发出“嘀”的一声,表明NVRAM已被清除4、按<Alt> + <F> 组合键,这时系统将会发出“嘀”的一声,表明恢复BIOS出厂设置。
5、按<Alt> + <B> 组合键,将所做的更改保存,重新启动机器。
然后系统会自动检查电脑的IDE设备,屏幕上会出现Automatic IDE Device Configuration...对硬盘光驱找不到又良好的疗效。
下面我们以一台Dimension4600的电脑为例来看Bios的各项设置这是Driver Configuration下面的子界面:其实没有什么好介绍的,无非就是看看硬盘光驱有没有检测到,没有发现的话可以试试上面的BIOS万能**(da fa),其次还可以将所有设备后面的off选项设置为auto,那么重新启动后系统一样会重新检测IDE设备,也会有Automatic IDE Device Configuration...的提示。
Hard Disk Driver Sequence将USB Device 移到第一项即可实现从U盘启动(USB 光驱好像也是可以的)由于没有接USB启动设备所有提示not install这里可以设置硬盘,光驱,软驱的启动顺序。
当然,更简单的方法就是不需要设置,而在开机的时候按F12键选择需要启动的设备^_^顺便说一下:5是进入Bios6是进行硬盘诊断7是启动到硬盘的隐藏FAT32分区进行硬件诊断(约32M,如果没有删除的话)Memory Information通过这个菜单可以检测系统的物理内存详细情况:Installed System Memory 物理内存大小System Memory Speed 内存的速度System Memory Channel Mode 有两个选项:Dual 表示当前系统内存运行在双通道模式Single 表示当前系统内存运行在单通道模式。
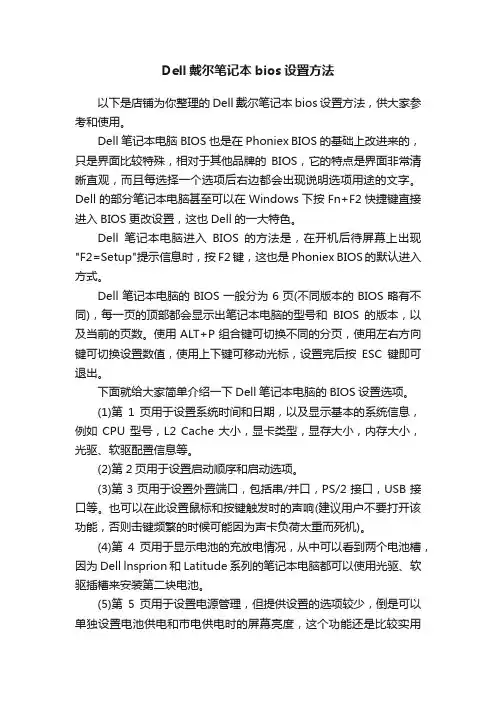
Dell戴尔笔记本bios设置方法以下是店铺为你整理的Dell戴尔笔记本bios设置方法,供大家参考和使用。
Dell笔记本电脑BIOS也是在Phoniex BIOS的基础上改进来的,只是界面比较特殊,相对于其他品牌的BIOS,它的特点是界面非常清晰直观,而且每选择一个选项后右边都会出现说明选项用途的文字。
Dell的部分笔记本电脑甚至可以在Windows下按Fn+F2快捷键直接进入BIOS更改设置,这也Dell的一大特色。
Dell笔记本电脑进入BIOS的方法是,在开机后待屏幕上出现"F2=Setup"提示信息时,按F2键,这也是Phoniex BIOS的默认进入方式。
Dell笔记本电脑的BIOS一般分为6页(不同版本的BIOS略有不同),每一页的顶部都会显示出笔记本电脑的型号和BIOS的版本,以及当前的页数。
使用ALT+P组合键可切换不同的分页,使用左右方向键可切换设置数值,使用上下键可移动光标,设置完后按ESC键即可退出。
下面就给大家简单介绍一下Dell笔记本电脑的BIOS设置选项。
(1)第1页用于设置系统时间和日期,以及显示基本的系统信息,例如CPU型号,L2 Cache大小,显卡类型,显存大小,内存大小,光驱、软驱配置信息等。
(2)第2页用于设置启动顺序和启动选项。
(3)第3页用于设置外置端口,包括串/并口,PS/2接口,USB接口等。
也可以在此设置鼠标和按键触发时的声响(建议用户不要打开该功能,否则击键频繁的时候可能因为声卡负荷太重而死机)。
(4)第4页用于显示电池的充放电情况,从中可以看到两个电池槽,因为Dell lnsprion和Latitude系列的笔记本电脑都可以使用光驱、软驱插槽来安装第二块电池。
(5)第5页用于设置电源管理,但提供设置的选项较少,倒是可以单独设置电池供电和市电供电时的屏幕亮度,这个功能还是比较实用的。
(6)第6页用于设置开机密码、管理员密码和硬盘密码。
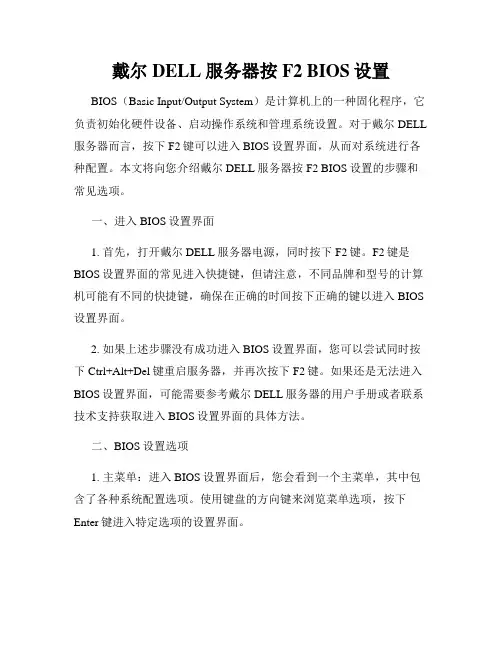
戴尔DELL服务器按F2 BIOS设置BIOS(Basic Input/Output System)是计算机上的一种固化程序,它负责初始化硬件设备、启动操作系统和管理系统设置。
对于戴尔DELL 服务器而言,按下F2键可以进入BIOS设置界面,从而对系统进行各种配置。
本文将向您介绍戴尔DELL服务器按F2 BIOS设置的步骤和常见选项。
一、进入BIOS设置界面1. 首先,打开戴尔DELL服务器电源,同时按下F2键。
F2键是BIOS设置界面的常见进入快捷键,但请注意,不同品牌和型号的计算机可能有不同的快捷键,确保在正确的时间按下正确的键以进入BIOS 设置界面。
2. 如果上述步骤没有成功进入BIOS设置界面,您可以尝试同时按下Ctrl+Alt+Del键重启服务器,并再次按下F2键。
如果还是无法进入BIOS设置界面,可能需要参考戴尔DELL服务器的用户手册或者联系技术支持获取进入BIOS设置界面的具体方法。
二、BIOS设置选项1. 主菜单:进入BIOS设置界面后,您会看到一个主菜单,其中包含了各种系统配置选项。
使用键盘的方向键来浏览菜单选项,按下Enter键进入特定选项的设置界面。
2. 系统时间和日期:在BIOS设置界面的主菜单中,您可以找到设置系统时间和日期的选项。
通过正确设置时间和日期,可以确保系统与外部时间同步,并且在日志记录和文件时间戳上保持准确。
3. 引导顺序:BIOS设置界面中的引导选项可以让您指定系统从哪个设备启动,如硬盘、光驱或USB设备。
通常,可以通过调整设备的顺序来设置首选引导设备。
4. 安全设置:戴尔DELL服务器的BIOS设置界面还提供了安全设置选项,可以帮助您保护系统免受未经授权的访问和恶意软件的威胁。
您可以设置系统密码、启用或禁用安全引导功能,并配置其他安全选项。
5. 硬件监控:BIOS设置界面中的硬件监控选项可以提供对服务器硬件状态的实时监测。
您可以监测处理器温度、风扇转速、硬盘健康状况等信息,并设置警报阈值以提前预警硬件故障。
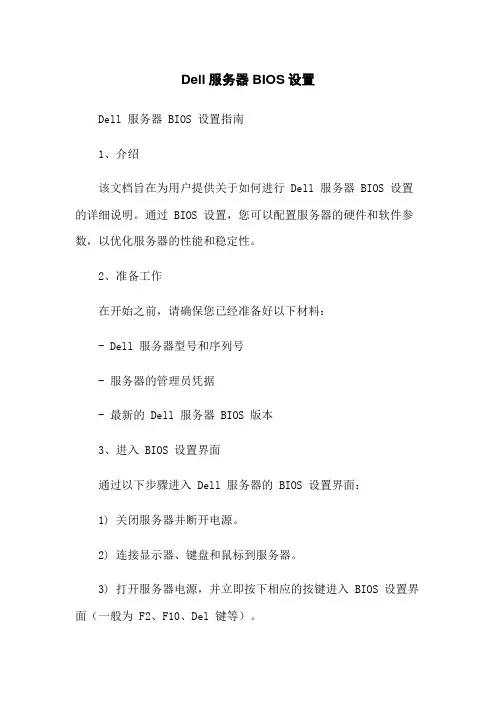
Dell服务器BIOS设置Dell 服务器 BIOS 设置指南1、介绍该文档旨在为用户提供关于如何进行 Dell 服务器 BIOS 设置的详细说明。
通过 BIOS 设置,您可以配置服务器的硬件和软件参数,以优化服务器的性能和稳定性。
2、准备工作在开始之前,请确保您已经准备好以下材料:- Dell 服务器型号和序列号- 服务器的管理员凭据- 最新的 Dell 服务器 BIOS 版本3、进入 BIOS 设置界面通过以下步骤进入 Dell 服务器的 BIOS 设置界面:1) 关闭服务器并断开电源。
2) 连接显示器、键盘和鼠标到服务器。
3) 打开服务器电源,并立即按下相应的按键进入 BIOS 设置界面(一般为 F2、F10、Del 键等)。
4、主菜单一旦成功进入 BIOS 设置界面,您将看到主菜单。
主菜单中可能包含以下选项(根据具体服务器型号和 BIOS 版本可能会有所不同):- System Configuration: 配置服务器的整体系统设置,如启动顺序、USB 设置等。
- BIOS/Platform Configuration: 配置 BIOS 和平台相关的设置,如电源管理、虚拟化等。
- Remote Access Configuration: 配置远程访问功能,如iDRAC 设置、KVM 设置等。
- Security Configuration: 配置服务器的安全相关设置,如密码设置、启动时验证等。
- Device Settings: 配置服务器上的设备参数,如存储控制器、网卡等。
5、修改设置在每个菜单选项中,您可以使用键盘上的方向键或快捷键来选择相关设置。
一旦选择了特定的设置,您可以按回车键进入该设置的详细配置界面,并进行相关参数的修改。
6、保存和退出在您完成了所有需要修改的设置之后,务必记得保存并退出BIOS 设置界面。
根据菜单选项,您可以使用 F10 键或相关指令确认并保存修改后的设置,并退出 BIOS。
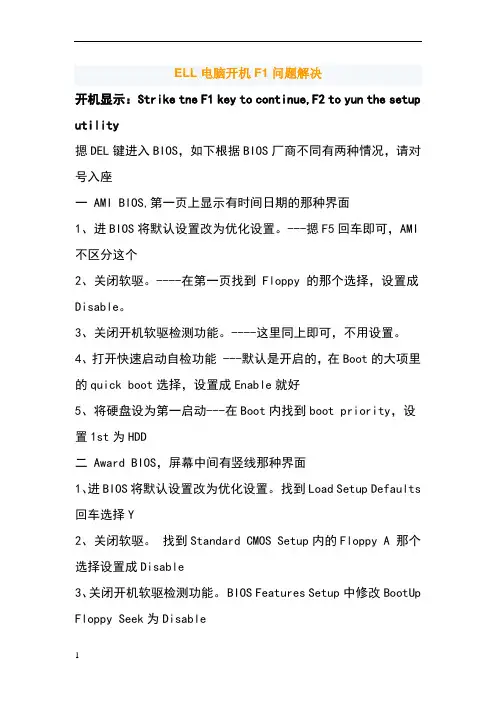
ELL电脑开机F1问题解决开机显示:Strike tne F1 key to continue,F2 to yun the setup utility摁DEL键进入BIOS,如下根据BIOS厂商不同有两种情况,请对号入座一 AMI BIOS,第一页上显示有时间日期的那种界面1、进BIOS将默认设置改为优化设置。
---摁F5回车即可,AMI 不区分这个2、关闭软驱。
----在第一页找到 Floppy 的那个选择,设置成Disable。
3、关闭开机软驱检测功能。
----这里同上即可,不用设置。
4、打开快速启动自检功能 ---默认是开启的,在Boot的大项里的quick boot选择,设置成Enable就好5、将硬盘设为第一启动---在Boot内找到boot priority,设置1st为HDD二 Award BIOS,屏幕中间有竖线那种界面1、进BIOS将默认设置改为优化设置。
找到Load Setup Defaults 回车选择Y2、关闭软驱。
找到Standard CMOS Setup内的Floppy A 那个选择设置成Disable3、关闭开机软驱检测功能。
BIOS Features Setup中修改BootUp Floppy Seek为Disable4、打开快速启动自检功能 BIOS Features Setup中修改Quick Power On Self Test为Enable5、将硬盘设为第一启动。
BIOS Features Setup中修改BootSequence内1st为HDD你一开机就按DEL进入到BOIS里进行设置一下就可以了,你把第一启动设为硬盘启动就可以了.Boot Order/Boot Sequence 启动顺序(系统搜索操作系统文件的顺序)选择 Advanced BIOS Features 【高级 BOIS 特性设置】,并将First Boot Device (1st Boot) 【第一启动设备】bois Advanced BIOS Features------First Boot Device-----CDROM 就可以了下面是DELL的BIOS的中英文对照发上来你看看!自己漫漫研究解决吧!Time/System Time 时间/系统时间Date/System Date 日期/系统日期Level 2 Cache 二级缓存System Memory 系统内存Video Controller 视频控制器Panel Type 液晶屏型号Audio Controller 音频控制器Modem Controller 调制解调器(Modem)Primary Hard Drive 主硬盘Modular Bay 模块托架Service Tag 服务标签Asset Tag 资产标签BIOS Version BIOS版本Boot Order/Boot Sequence 启动顺序(系统搜索操作系统文件的顺序)Diskette Drive 软盘驱动器Internal HDD 内置硬盘驱动器Floppy device 软驱设备Hard-Disk Drive 硬盘驱动器USB Storage Device USB存储设备CD/DVD/CD-RW Drive 光驱CD-ROM device 光驱Modular Bay HDD 模块化硬盘驱动器Cardbus NIC Cardbus总线网卡Onboard NIC 板载网卡Primary Master Drive 第一主驱动器Primary Slave Drive 第一从驱动器Secondary Master Drive 第二主驱动器Secondary Slave Drive 第二从驱动器IDE Drive UDMA 支持UDMA的IDE驱动器:使用该选项可以启用或禁用通过内部IDE硬盘接口的DMA传输。
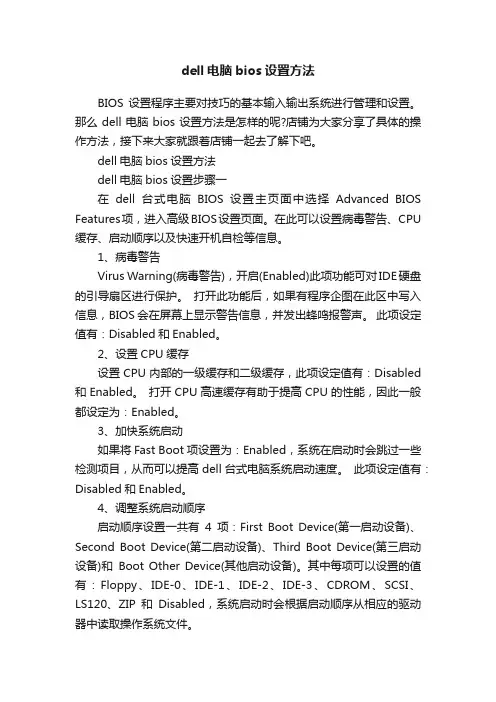
dell电脑bios设置方法BIOS设置程序主要对技巧的基本输入输出系统进行管理和设置。
那么dell电脑bios设置方法是怎样的呢?店铺为大家分享了具体的操作方法,接下来大家就跟着店铺一起去了解下吧。
dell电脑bios设置方法dell电脑bios设置步骤一在dell台式电脑BIOS设置主页面中选择Advanced BIOS Features项,进入高级BIOS设置页面。
在此可以设置病毒警告、CPU 缓存、启动顺序以及快速开机自检等信息。
1、病毒警告Virus Warning(病毒警告),开启(Enabled)此项功能可对IDE硬盘的引导扇区进行保护。
打开此功能后,如果有程序企图在此区中写入信息,BIOS会在屏幕上显示警告信息,并发出蜂鸣报警声。
此项设定值有:Disabled和Enabled。
2、设置CPU缓存设置CPU内部的一级缓存和二级缓存,此项设定值有:Disabled 和Enabled。
打开CPU高速缓存有助于提高CPU的性能,因此一般都设定为:Enabled。
3、加快系统启动如果将Fast Boot项设置为:Enabled,系统在启动时会跳过一些检测项目,从而可以提高dell台式电脑系统启动速度。
此项设定值有:Disabled和Enabled。
4、调整系统启动顺序启动顺序设置一共有4项:First Boot Device(第一启动设备)、Second Boot Device(第二启动设备)、Third Boot Device(第三启动设备)和Boot Other Device(其他启动设备)。
其中每项可以设置的值有:Floppy、IDE-0、IDE-1、IDE-2、IDE-3、CDROM、SCSI、LS120、ZIP和Disabled,系统启动时会根据启动顺序从相应的驱动器中读取操作系统文件。
如果从第一设备启动失败,则读取第二启动设备,如果第二设备启动失败则读取第三启动设备,以此类推。
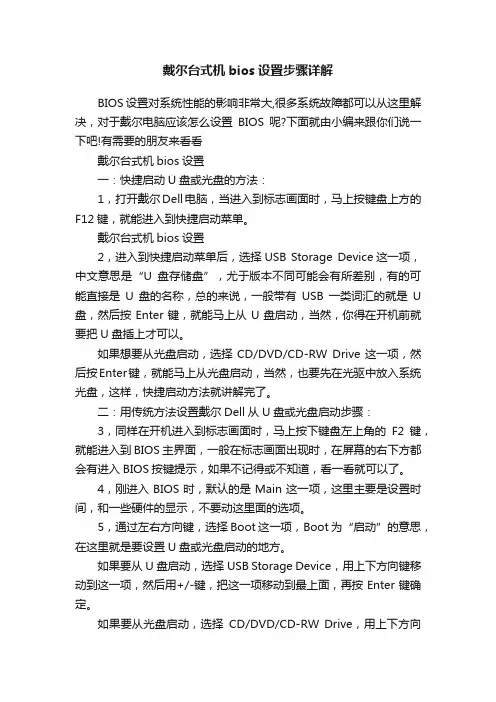
戴尔台式机bios设置步骤详解BIOS设置对系统性能的影响非常大,很多系统故障都可以从这里解决,对于戴尔电脑应该怎么设置BIOS呢?下面就由小编来跟你们说一下吧!有需要的朋友来看看戴尔台式机bios设置一:快捷启动U盘或光盘的方法:1,打开戴尔Dell电脑,当进入到标志画面时,马上按键盘上方的F12键,就能进入到快捷启动菜单。
戴尔台式机bios设置2,进入到快捷启动菜单后,选择USB Storage Device这一项,中文意思是“U盘存储盘”,尤于版本不同可能会有所差别,有的可能直接是U盘的名称,总的来说,一般带有USB一类词汇的就是U 盘,然后按Enter键,就能马上从U盘启动,当然,你得在开机前就要把U盘插上才可以。
如果想要从光盘启动,选择CD/DVD/CD-RW Drive这一项,然后按Enter键,就能马上从光盘启动,当然,也要先在光驱中放入系统光盘,这样,快捷启动方法就讲解完了。
二:用传统方法设置戴尔Dell从U盘或光盘启动步骤:3,同样在开机进入到标志画面时,马上按下键盘左上角的F2键,就能进入到BIOS主界面,一般在标志画面出现时,在屏幕的右下方都会有进入BIOS按键提示,如果不记得或不知道,看一看就可以了。
4,刚进入BIOS时,默认的是Main这一项,这里主要是设置时间,和一些硬件的显示,不要动这里面的选项。
5,通过左右方向键,选择Boot这一项,Boot为“启动”的意思,在这里就是要设置U盘或光盘启动的地方。
如果要从U盘启动,选择USB Storage Device,用上下方向键移动到这一项,然后用+/-键,把这一项移动到最上面,再按Enter键确定。
如果要从光盘启动,选择CD/DVD/CD-RW Drive,用上下方向键移动到这一项,然后用+/-键,把这一项移动到最上面,再按Enter 键确定。
如果装完系统后,要恢复原来硬盘启动,就要选择Hard Drive,同样用上下方向键移动到这一项,然后用+/-键,把这一项移动到最上面,再按Enter键确定。
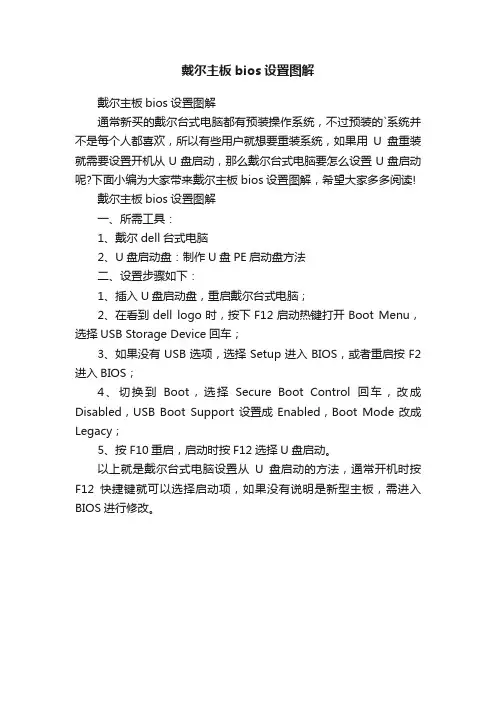
戴尔主板bios设置图解
戴尔主板bios设置图解
通常新买的戴尔台式电脑都有预装操作系统,不过预装的`系统并不是每个人都喜欢,所以有些用户就想要重装系统,如果用U盘重装就需要设置开机从U盘启动,那么戴尔台式电脑要怎么设置U盘启动呢?下面小编为大家带来戴尔主板bios设置图解,希望大家多多阅读!
戴尔主板bios设置图解
一、所需工具:
1、戴尔dell台式电脑
2、U盘启动盘:制作U盘PE启动盘方法
二、设置步骤如下:
1、插入U盘启动盘,重启戴尔台式电脑;
2、在看到dell logo时,按下F12启动热键打开Boot Menu,选择USB Storage Device回车;
3、如果没有USB选项,选择Setup进入BIOS,或者重启按F2进入BIOS;
4、切换到Boot,选择Secure Boot Control回车,改成Disabled,USB Boot Support设置成Enabled,Boot Mode改成Legacy;
5、按F10重启,启动时按F12选择U盘启动。
以上就是戴尔台式电脑设置从U盘启动的方法,通常开机时按F12快捷键就可以选择启动项,如果没有说明是新型主板,需进入BIOS进行修改。
最全面戴尔台式机bios设置教程导读:戴尔是一家以设计、生产销售电脑而闻名的世界500强企业。
是全球第一大计算机系统制作商,有些使用戴尔台式机的朋友就询问BIOS设置方法。
我给大家整理了戴尔台式机设置BIOS的详细步骤,大家可以参考一下BIOS可以为计算机提供最底层的,最直接的硬件设置,是个人电脑启动时加载的第一个软件。
有时候我们就会进入BIOS设置一下。
接下来,我就以戴尔台式机为例,教大家BIOS设置方法戴尔台式机bios设置教程1、开机然后迅速不停的敲击F2键,直至出现BIOS界面bios电脑图解12、进入戴尔BIOS主界面,上方菜单中有很多设置选项。
我们可以使用左右方向键进行切换戴尔电脑图解23、主界面主要显示一些系统信息,我们可以使用上下方向键选中想要修改的内容,台式机电脑图解34、Advaneed高级设置选项中,我们最常设置的就是硬盘模式,AHCI模式可以提高一下硬盘性能,现在基本上都是在使用这个模式,但是如果在PE系统中找不到硬盘,就需要将其设置为ATA传统模式bios 电脑图解4 5、Security 脑数据的安全Bruit Ex 11:I HI Specific tfelySupemiiorH:Ihcr Pit^swnrd ":bios 电脑图解56设置最多的就是boot 选项了,可以设置第一启动项,可以按下F5/F6或者“ +”-7 号将需要的启动项调至第一顺序i :: ■,SeL Sciperv Pd^wurdUser Pftswd CQ»ir 口】n arceiis lo the di bust ,Jr rEnable rFunct ii [EnabledWor¥*lng ,3>ct ion Key Behau iwr IT 暫芒 f Beliau iur^CE I I dn^otis D^u i 匸口忙HnHBHtnuPat^wtHd UH Jo it台式机电脑图解67、最后就是保存退出选项了,直接按下F10快捷键也可以保存退出戴尔电脑图解7以上就是戴尔台式机BIOS设置教程了,希望能帮助到各位。
dell 主板bios设置方法dell 主板bios设置方法:advanced bios features(高级bios 功能设定)项子菜单在主菜单中用方向键选择“advanced bios features”项然后回车,即进入了“advanced bios features”项子菜单如下图“advanced bios features”项子菜单中共有20 子项∶virus warning (病毒报警)在系统启动时或启动后,如果有程序企图修改系统引导扇区或硬盘分区表,bios 会在屏幕上显示警告信息,并发出蜂鸣报警声,使系统暂停。
设定值有:disabled (禁用);enabled (开启)。
cpu internal cache (cpu 内置高速缓存设定)设置是否打开cpu 内置高速缓存。
默认设为打开。
设定值有:disabled (禁用);enabled (开启)。
external cache (外部高速缓存设定)设置是否打开外部高速缓存。
默认设为打开。
设定值有:disabled (禁用);enabled (开启)。
cpu l2 cache ecc checking (cpu 二级高速缓存奇偶校验) 设置是否打开cpu 二级高速缓存奇偶校验。
默认设为打开。
设定值有:disabled (禁用);enabled (开启)。
quick power on self test (快速检测)设定bios 是否采用快速post 方式,也就是简化测试的方式与次数,让post 过程所需时间缩短。
无论设成enabled 或disabled,当post 进行时,仍可按esc 键跳过测试,直接进入引导程序。
默认设为禁用。
设定值有:disabled (禁用);enabled (开启)。
first boot device (设置第一启动盘)设定bios 第一个搜索载入操作系统的引导设备。
默认设为floppy(软盘驱动器),安装系统正常使用后建议设为(hdd-0)。
ELL电脑开机F1问题解决开机显示:Strike tne F1 key to continue,F2 to yun the setup utility摁DEL键进入BIOS,如下根据BIOS厂商不同有两种情况,请对号入座一 AMI BIOS,第一页上显示有时间日期的那种界面1、进BIOS将默认设置改为优化设置。
---摁F5回车即可,AMI不区分这个2、关闭软驱。
----在第一页找到 Floppy 1.44的那个选择,设置成Disable。
3、关闭开机软驱检测功能。
----这里同上即可,不用设置。
4、打开快速启动自检功能 ---默认是开启的,在Boot的大项里的quick boot 选择,设置成Enable就好5、将硬盘设为第一启动---在Boot内找到boot priority,设置1st为HDD二 Award BIOS,屏幕中间有竖线那种界面1、进BIOS将默认设置改为优化设置。
找到Load Setup Defaults回车选择Y2、关闭软驱。
找到Standard CMOS Setup内的Floppy A 1.44那个选择设置成Disable3、关闭开机软驱检测功能。
BIOS Features Setup中修改BootUp Floppy Seek 为Disable4、打开快速启动自检功能 BIOS Features Setup中修改Quick Power On Self Test为Enable5、将硬盘设为第一启动。
BIOS Features Setup中修改BootSequence内1st为HDD你一开机就按DEL进入到BOIS里进行设置一下就可以了,你把第一启动设为硬盘启动就可以了.Boot Order/Boot Sequence 启动顺序(系统搜索操作系统文件的顺序)选择 Advanced BIOS Features 【高级 BOIS 特性设置】,并将 First Boot Device (1st Boot) 【第一启动设备】boisAdvanced BIOS Features------First Boot Device-----CDROM就可以了下面是DELL的BIOS的中英文对照发上来你看看!自己漫漫研究解决吧!Time/System Time 时间/系统时间Date/System Date 日期/系统日期Level 2 Cache 二级缓存System Memory 系统内存Video Controller 视频控制器Panel Type 液晶屏型号Audio Controller 音频控制器Modem Controller 调制解调器(Modem)Primary Hard Drive 主硬盘Modular Bay 模块托架Service Tag 服务标签Asset Tag 资产标签BIOS Version BIOS版本Boot Order/Boot Sequence 启动顺序(系统搜索操作系统文件的顺序)Diskette Drive 软盘驱动器Internal HDD 内置硬盘驱动器Floppy device 软驱设备Hard-Disk Drive 硬盘驱动器USB Storage Device USB存储设备CD/DVD/CD-RW Drive 光驱CD-ROM device 光驱Modular Bay HDD 模块化硬盘驱动器Cardbus NIC Cardbus总线网卡Onboard NIC 板载网卡Primary Master Drive 第一主驱动器Primary Slave Drive 第一从驱动器Secondary Master Drive 第二主驱动器Secondary Slave Drive 第二从驱动器IDE Drive UDMA 支持UDMA的IDE驱动器:使用该选项可以启用或禁用通过内部IDE硬盘接口的DMA传输。
AWARD BIOS 程序图解教程一、进入AWARD BIOS设置和基本选项开启计算机或重新启动计算机后,在屏幕显示“Waiting……”时,按下“Del”键就可以进入CMOS的设置界面(图 1)。
要注意的是,如果按得太晚,计算机将会启动系统,这时只有重新启动计算机了。
大家可在开机后立刻按住Delete键直到进入CMOS。
进入后,你可以用方向键移动光标选择CMOS设置界面上的选项,然后按Enter进入副选单,用ESC键来返回父菜单,用PAGE UP和PAGE DOWN键来选择具体选项,F10键保留并退出BIOS设置。
图 1STANDARD CMOS SETUP(标准CMOS设定)用来设定日期、时间、软硬盘规格、工作类型以及显示器类型BIOS FEATURES SETUP(BIOS功能设定)用来设定BIOS的特殊功能例如病毒警告、开机磁盘优先程序等等CHIPSET FEATURES SETUP(芯片组特性设定)用来设定CPU工作相关参数POWER MANAGEMENT SETUP(省电功能设定)用来设定CPU、硬盘、显示器等等设备的省电功能PNP/PCI CONFIGURATION(即插即用设备与PCI组态设定)用来设置ISA以及其它即插即用设备的中断以及其它差数LOAD BIOS DEFAULTS(载入BIOS预设值)此选项用来载入BIOS初始设置值LOAD OPRIMUM SETTINGS(载入主板BIOS出厂设置)这是BIOS的最基本设置,用来确定故障范围INTEGRATED PERIPHERALS(内建整合设备周边设定)主板整合设备设定SUPERVISOR PASSWORD(管理者密码)计算机管理员设置进入BIOS修改设置密码USER PASSWORD(用户密码)设置开机密码IDE HDD AUTO DETECTION(自动检测IDE硬盘类型)用来自动检测硬盘容量、类型SAVE&EXIT SETUP(储存并退出设置)保存已经更改的设置并退出BIOS设置EXIT WITHOUT SAVE(沿用原有设置并退出BIOS设置)不保存已经修改的设置,并退出设置图 2STANDARD CMOS SETUP(标准CMOS设定)图2标准CMOS设定中包括了DATE和TIME设定,您可以在这里设定自己计算机上的时间和日期。
Dell戴尔笔记本bios设置方法以下是店铺为你整理的Dell戴尔笔记本bios设置方法,供大家参考和使用。
Dell笔记本电脑BIOS也是在Phoniex BIOS的基础上改进来的,只是界面比较特殊,相对于其他品牌的BIOS,它的特点是界面非常清晰直观,而且每选择一个选项后右边都会出现说明选项用途的文字。
Dell的部分笔记本电脑甚至可以在Windows下按Fn+F2快捷键直接进入BIOS更改设置,这也Dell的一大特色。
Dell笔记本电脑进入BIOS的方法是,在开机后待屏幕上出现"F2=Setup"提示信息时,按F2键,这也是Phoniex BIOS的默认进入方式。
Dell笔记本电脑的BIOS一般分为6页(不同版本的BIOS略有不同),每一页的顶部都会显示出笔记本电脑的型号和BIOS的版本,以及当前的页数。
使用ALT+P组合键可切换不同的分页,使用左右方向键可切换设置数值,使用上下键可移动光标,设置完后按ESC键即可退出。
下面就给大家简单介绍一下Dell笔记本电脑的BIOS设置选项。
(1)第1页用于设置系统时间和日期,以及显示基本的系统信息,例如CPU型号,L2 Cache大小,显卡类型,显存大小,内存大小,光驱、软驱配置信息等。
(2)第2页用于设置启动顺序和启动选项。
(3)第3页用于设置外置端口,包括串/并口,PS/2接口,USB接口等。
也可以在此设置鼠标和按键触发时的声响(建议用户不要打开该功能,否则击键频繁的时候可能因为声卡负荷太重而死机)。
(4)第4页用于显示电池的充放电情况,从中可以看到两个电池槽,因为Dell lnsprion和Latitude系列的笔记本电脑都可以使用光驱、软驱插槽来安装第二块电池。
(5)第5页用于设置电源管理,但提供设置的选项较少,倒是可以单独设置电池供电和市电供电时的屏幕亮度,这个功能还是比较实用的。
(6)第6页用于设置开机密码、管理员密码和硬盘密码。
老式戴尔主机BIOS设置及图解1、开机时按F2键进入BIOS设定2、分别按键盘上的<Caps Lock>, <Scroll Lock>, 以及<Num Lock>三个键,使键盘上相应的三个指示灯点亮3、同时按下<Alt> + <E> 组合键。
这时系统将会发出“嘀”的一声,表明NVRAM已被清除4、按<Alt> + <F> 组合键,这时系统将会发出“嘀”的一声,表明恢复BIOS出厂设置。
5、按<Alt> + <B> 组合键,将所做的更改保存,重新启动机器。
然后系统会自动检查电脑的IDE设备,屏幕上会出现Automatic IDE Device Configuration... 对硬盘光驱找不到又良好的疗效。
下面我们以一台Dimension4600的电脑为例来看Bios的各项设置这是Driver Configuration下面的子界面:其实没有什么好介绍的,无非就是看看硬盘光驱有没有检测到,没有发现的话可以试试上面的BIOS万能**(da fa),其次还可以将所有设备后面的off选项设置为auto,那么重新启动后系统一样会重新检测IDE设备,也会有Automatic IDE Device Configuration...的提示。
Hard Disk Driver Sequence将USB Device 移到第一项即可实现从U盘启动(USB 光驱好像也是可以的)由于没有接USB启动设备所有提示not install这里可以设置硬盘,光驱,软驱的启动顺序。
当然,更简单的方法就是不需要设置,而在开机的时候按F12键选择需要启动的设备^_^ 顺便说一下:5是进入Bios6是进行硬盘诊断7是启动到硬盘的隐藏FAT32分区进行硬件诊断(约32M,如果没有删除的话)Memory Information通过这个菜单可以检测系统的物理内存详细情况:Installed System Memory 物理内存大小System Memory Speed 内存的速度System Memory Channel Mode 有两个选项:Dual 表示当前系统内存运行在双通道模式Single 表示当前系统内存运行在单通道模式。