EXCEL 图形制作汇总
- 格式:pptx
- 大小:9.30 MB
- 文档页数:42
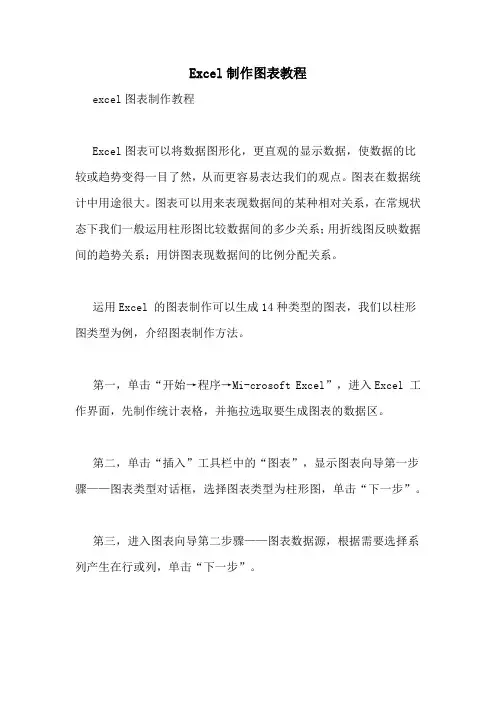
Excel制作图表教程excel图表制作教程Excel图表可以将数据图形化,更直观的显示数据,使数据的比较或趋势变得一目了然,从而更容易表达我们的观点。
图表在数据统计中用途很大。
图表可以用来表现数据间的某种相对关系,在常规状态下我们一般运用柱形图比较数据间的多少关系;用折线图反映数据间的趋势关系;用饼图表现数据间的比例分配关系。
运用Excel 的图表制作可以生成14种类型的图表,我们以柱形图类型为例,介绍图表制作方法。
第一,单击“开始→程序→Mi-crosoft Excel”,进入Excel 工作界面,先制作统计表格,并拖拉选取要生成图表的数据区。
第二,单击“插入”工具栏中的“图表”,显示图表向导第一步骤——图表类型对话框,选择图表类型为柱形图,单击“下一步”。
第三,进入图表向导第二步骤——图表数据源,根据需要选择系列产生在行或列,单击“下一步”。
第四,进入图表向导第三步骤——图表选项,此时有一组选项标签,用来确定生成的图表中需要显示的信息(如图表标题、轴标题、网格线等,可根据个人生成图表的需要选择)。
第五,通常直接单击“下一步”进入图表向导第四步骤——图表位置,在默认状态下,程序会将生成的图表嵌入当前工作表单中。
如果希望图表与表格工作区分开,选择新工作表项,在图表位置输入新表单的名称。
第六,如果以上各步骤的操作发生错误,可按“上一步”按钮返回重新选择,完成图表向导第4 步骤操作后,如没有错误,单击“完成”按钮,就生成了比较数据的柱形图。
在图表的制作过程中、制作完成后均有很多种修饰项目,可根据自己的爱好和需要,按照提示,选择满意的背景、色彩、子图表、字体等修饰图表。
更改图表类型:选择(改变)图表类型方法:在图表区域内单击鼠标右键,再单击快捷菜单上的“图表类型”,然后进行选择。
更改图表元素:组成图表的元素,包括图表标题、坐标轴、网格线、图例、数据标志等,用户均可添加或重新设置。
比如添加标题的方法是:第一,在图表区域内单击鼠标右键,再单单击快捷菜单上的“图表选项”。
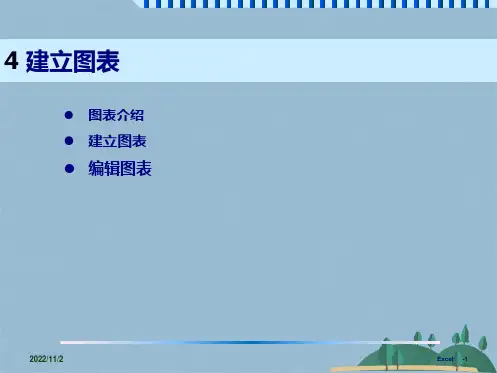
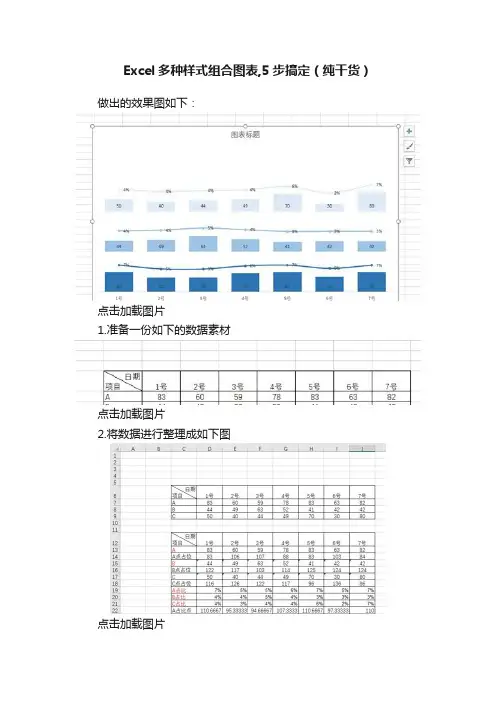
Excel多种样式组合图表,5步搞定(纯干货)做出的效果图如下:点击加载图片1.准备一份如下的数据素材点击加载图片2.将数据进行整理成如下图点击加载图片上图中“红色”字,是系列的数据标签显示值,而“黑色”字,就是图表的占位图形和散点的标记点,● A:项目A的数据标签值D13单元格函数:=D7● A点占位:项目A的占位图形D14单元格函数:=MAX($D$7:$J$9)*2-D13注释:D7:J9是源数据区域,我们以数据中最大值的两倍作为图形中最高的比例参考,那么各个项目做出来的图形就会比例均匀,其原理:数据点数值+对应占位点数值=数据源中最大值*2,所以对应占位点数值=数据源中最大值*2-数据点数值● B:项目B的数据标签值B15单元格函数:= D8● B点占位:项目B的占位图形D16单元格函数:=MAX($D$7:$J$9)*2-D15● C点占位:项目C的占位图形D17单元格函数:= D9● C点占位:项目C的占位图形D18单元格函数:=MAX($D$7:$J$9)*2-D17● A、B、C占比:项目A、B、C的数据点,分别在本月中占所有项目数据总和的比例。
D19单元格函数:=D7/SUM($D$7:$J$9)D20单元格函数:=D8/SUM($D$7:$J$9)D21单元格函数:=D9/SUM($D$7:$J$9)● A占比点:A项目的走势图,对应散点的坐标位置。
D22单元格函数:= D13+D14*1/3● B、C占比点:B、C项目的走势图,对应散点的坐标位置。
D23单元格函数:=SUM(D13:D15)+D16*1/3D24单元格函数:=SUM(D13:D17)+D18*1/3注释:因为各个项目的散点Y轴坐标是有“高度”要求的,所以它们的数据源,是累加其他项目数据,再加上对应占比点的三分之一位置3.制作图表点击加载图片蓝色区域:选中C12:J18区域,插入“堆积柱形图”,将A、B、C系列添加“数据标签”点击加载图片黄色区域:散点图按照如下图步骤操作添加A占比点:点击加载图片点击加载图片点击加载图片点击加载图片点击加载图片右键选择更改图表类型为带[平滑线的散点图]点击加载图片B,C占比点重复以上操作添加“数据标签”添加散点图的“数据标签”,并选中“数据标签”,在“设置数据标签格式”中,设置为按对应“单元格中的值”显示内容:点击加载图片做好以上步骤就会得到这张图表:点击加载图片4、删除图表中的“纵坐标轴”和“刻度线”,以及不需要显示的图例。

如何使用Excel进行批量图表绘制在日常工作和学习中,我们经常需要使用图表来展示数据和分析结果。
而Excel作为一款强大的电子表格软件,不仅可以进行数据处理和计算,还可以方便地绘制各种图表。
本文将介绍如何使用Excel进行批量图表绘制,以提高工作效率和数据可视化效果。
一、准备数据在使用Excel进行批量图表绘制之前,首先需要准备好相关的数据。
可以将数据整理成表格形式,每一列代表一个变量,每一行代表一个数据点。
确保数据的准确性和完整性,这样才能绘制出准确的图表。
二、选择合适的图表类型Excel提供了多种图表类型供我们选择,如折线图、柱状图、饼图等。
在选择图表类型时,需要根据数据的特点和展示的目的来决定。
例如,如果要展示数据的趋势变化,可以选择折线图;如果要比较不同类别的数据,可以选择柱状图;如果要展示数据的占比关系,可以选择饼图。
根据具体情况选择合适的图表类型,可以更好地展示数据。
三、批量绘制图表在Excel中,可以通过复制粘贴的方式批量绘制图表。
具体操作如下:1. 绘制第一个图表:选择要绘制图表的数据范围,点击“插入”选项卡中的“图表”按钮,在弹出的图表类型列表中选择合适的图表类型。
Excel会自动创建一个图表,并将其插入到当前工作表中。
2. 复制第一个图表:选中已绘制的图表,按下Ctrl+C快捷键,或者点击右键选择“复制”。
3. 粘贴图表:选择要粘贴图表的位置,按下Ctrl+V快捷键,或者点击右键选择“粘贴”。
Excel会在选定位置粘贴一个与原图表相同的副本。
4. 修改图表数据:选中新粘贴的图表,点击“设计”选项卡中的“选择数据”按钮,修改图表的数据范围。
根据需要,可以选择不同的数据范围,以便绘制不同的图表。
5. 重复复制粘贴:重复第2至第4步,复制粘贴图表,并修改图表数据,直到绘制完所有需要的图表。
通过以上步骤,我们可以快速地批量绘制出多个图表。
这种方法不仅可以提高工作效率,还可以确保图表的一致性和规范性。
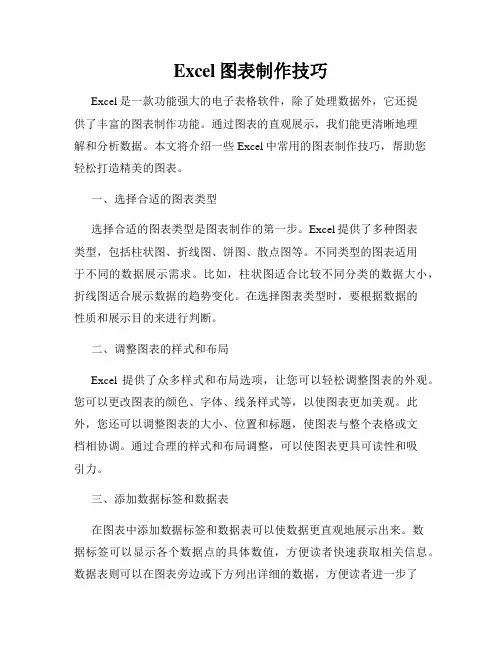
Excel图表制作技巧Excel是一款功能强大的电子表格软件,除了处理数据外,它还提供了丰富的图表制作功能。
通过图表的直观展示,我们能更清晰地理解和分析数据。
本文将介绍一些Excel中常用的图表制作技巧,帮助您轻松打造精美的图表。
一、选择合适的图表类型选择合适的图表类型是图表制作的第一步。
Excel提供了多种图表类型,包括柱状图、折线图、饼图、散点图等。
不同类型的图表适用于不同的数据展示需求。
比如,柱状图适合比较不同分类的数据大小,折线图适合展示数据的趋势变化。
在选择图表类型时,要根据数据的性质和展示目的来进行判断。
二、调整图表的样式和布局Excel提供了众多样式和布局选项,让您可以轻松调整图表的外观。
您可以更改图表的颜色、字体、线条样式等,以使图表更加美观。
此外,您还可以调整图表的大小、位置和标题,使图表与整个表格或文档相协调。
通过合理的样式和布局调整,可以使图表更具可读性和吸引力。
三、添加数据标签和数据表在图表中添加数据标签和数据表可以使数据更直观地展示出来。
数据标签可以显示各个数据点的具体数值,方便读者快速获取相关信息。
数据表则可以在图表旁边或下方列出详细的数据,方便读者进一步了解数据的具体情况。
通过添加数据标签和数据表,可以使图表更加易读和易懂。
四、使用图表模板和图表元素Excel提供了图表模板和图表元素的功能,可以快速创建和定制图表。
图表模板是事先设计好的图表样式,可以直接套用到您的图表中。
图表元素包括图例、坐标轴标题、数据点标记等,可以增加图表的信息密度和可读性。
通过使用图表模板和图表元素,可以节省制作图表的时间并增强图表的表达能力。
五、添加趋势线和动态效果趋势线是指在图表中显示数据的趋势变化。
通过在图表中添加趋势线,可以更清晰地观察到数据的趋势走向,并作出相应的分析和预测。
此外,Excel还支持为图表添加动态效果,如渐变填充、动态图例等,使图表更具生动性和吸引力。
通过添加趋势线和动态效果,可以让图表更具信息量和视觉冲击力。
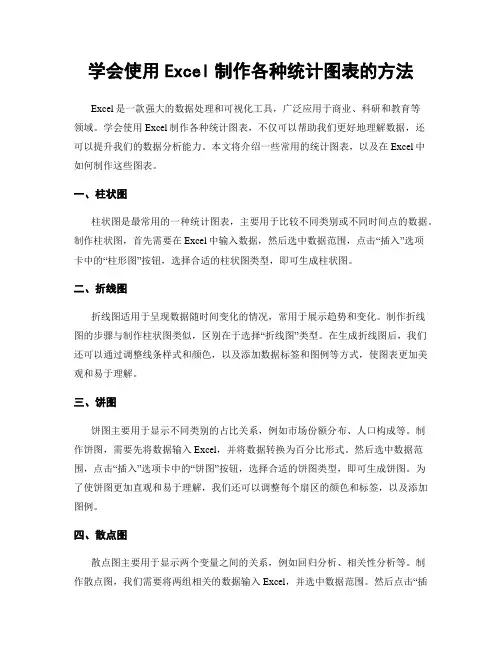
学会使用Excel制作各种统计图表的方法Excel是一款强大的数据处理和可视化工具,广泛应用于商业、科研和教育等领域。
学会使用Excel制作各种统计图表,不仅可以帮助我们更好地理解数据,还可以提升我们的数据分析能力。
本文将介绍一些常用的统计图表,以及在Excel中如何制作这些图表。
一、柱状图柱状图是最常用的一种统计图表,主要用于比较不同类别或不同时间点的数据。
制作柱状图,首先需要在Excel中输入数据,然后选中数据范围,点击“插入”选项卡中的“柱形图”按钮,选择合适的柱状图类型,即可生成柱状图。
二、折线图折线图适用于呈现数据随时间变化的情况,常用于展示趋势和变化。
制作折线图的步骤与制作柱状图类似,区别在于选择“折线图”类型。
在生成折线图后,我们还可以通过调整线条样式和颜色,以及添加数据标签和图例等方式,使图表更加美观和易于理解。
三、饼图饼图主要用于显示不同类别的占比关系,例如市场份额分布、人口构成等。
制作饼图,需要先将数据输入Excel,并将数据转换为百分比形式。
然后选中数据范围,点击“插入”选项卡中的“饼图”按钮,选择合适的饼图类型,即可生成饼图。
为了使饼图更加直观和易于理解,我们还可以调整每个扇区的颜色和标签,以及添加图例。
四、散点图散点图主要用于显示两个变量之间的关系,例如回归分析、相关性分析等。
制作散点图,我们需要将两组相关的数据输入Excel,并选中数据范围。
然后点击“插入”选项卡中的“散点图”按钮,选择合适的散点图类型即可生成散点图。
通过调整散点图中点的样式、颜色和标签等,我们可以更清晰地展示变量之间的关系。
五、雷达图雷达图主要用于多个指标之间的比较和评估,例如产品特征分析、团队能力评估等。
制作雷达图的步骤与制作柱状图类似,区别在于选择“雷达图”类型。
在生成雷达图后,我们可以调整轴线和填充样式,使图表更加直观和美观。
六、瀑布图瀑布图适用于展示数据的增长和减少情况,例如收入、成本等。
制作瀑布图的步骤较为复杂,需要进行数据的计算和调整。
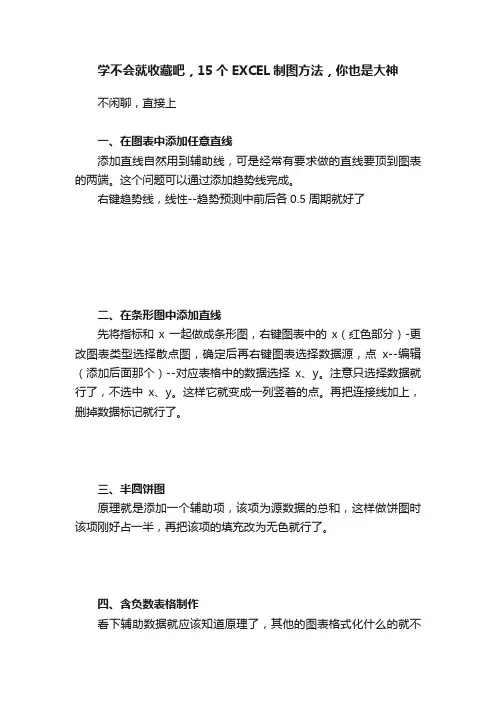
学不会就收藏吧,15个EXCEL制图方法,你也是大神不闲聊,直接上一、在图表中添加任意直线添加直线自然用到辅助线,可是经常有要求做的直线要顶到图表的两端。
这个问题可以通过添加趋势线完成。
右键趋势线,线性--趋势预测中前后各0.5周期就好了二、在条形图中添加直线先将指标和x一起做成条形图,右键图表中的x(红色部分)-更改图表类型选择散点图,确定后再右键图表选择数据源,点x--编辑(添加后面那个)--对应表格中的数据选择x、y。
注意只选择数据就行了,不选中x、y。
这样它就变成一列竖着的点。
再把连接线加上,删掉数据标记就行了。
三、半圆饼图原理就是添加一个辅助项,该项为源数据的总和,这样做饼图时该项刚好占一半,再把该项的填充改为无色就行了。
四、含负数表格制作看下辅助数据就应该知道原理了,其他的图表格式化什么的就不讲了四、标签在图形内侧看下图就应该明白了,在原来的条形图中再选择一次数据,再将填充改为无、数据标签选择内。
其他的都格式化就好了。
五、温度计图关键在于柱形图中的两项--一个改为次坐标,再调整下分类间距就好了。
六、柏拉图关键是百分比和次坐标数据位置的重新选择。
百分比可以从公式看出来为截止到该项的数据和除以总,而想要把数据变到图表中的位置,需要利用到散点图,而且数据前还要加上0,如图所示。
散点图需要重新选择数据,请参考9楼。
七、三Y轴图表三Y轴的关键是模拟一个Y轴,该轴利用散点图及显示图例名称做出来看见有人在吧里问就顺手做了一个,关键注意选取源数据时请多拉一行空行,好放第三个Y轴散点源数据自己改下,再改下各种样式就行了八、簇状柱形图添加趋势线首先复制一个一模一样的数据在下面,做成簇状柱形图。
然后更改复制过来的数据图表类型为散点图。
最后就是辅助数据的创建了,辅助列的y自然是原来的柱状图的数值,x就要自己去调整下,差不多就是第一个点在1附近,第二个点在二附近。
这个可以随便先写数字,然后图做出来之后再看效果,慢慢调整!九、自定义柱状图条形图图形复制图片,选中图形(鼠标左击一下),ctrl+V。
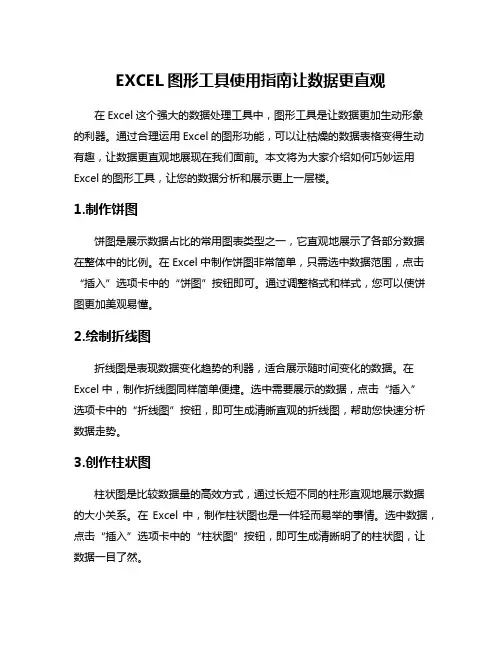
EXCEL图形工具使用指南让数据更直观在Excel这个强大的数据处理工具中,图形工具是让数据更加生动形象的利器。
通过合理运用Excel的图形功能,可以让枯燥的数据表格变得生动有趣,让数据更直观地展现在我们面前。
本文将为大家介绍如何巧妙运用Excel的图形工具,让您的数据分析和展示更上一层楼。
1.制作饼图饼图是展示数据占比的常用图表类型之一,它直观地展示了各部分数据在整体中的比例。
在Excel中制作饼图非常简单,只需选中数据范围,点击“插入”选项卡中的“饼图”按钮即可。
通过调整格式和样式,您可以使饼图更加美观易懂。
2.绘制折线图折线图是表现数据变化趋势的利器,适合展示随时间变化的数据。
在Excel中,制作折线图同样简单便捷。
选中需要展示的数据,点击“插入”选项卡中的“折线图”按钮,即可生成清晰直观的折线图,帮助您快速分析数据走势。
3.创作柱状图柱状图是比较数据量的高效方式,通过长短不同的柱形直观地展示数据的大小关系。
在Excel中,制作柱状图也是一件轻而易举的事情。
选中数据,点击“插入”选项卡中的“柱状图”按钮,即可生成清晰明了的柱状图,让数据一目了然。
4.制作雷达图雷达图是展示多个变量之间关系的有力工具,适合比较不同类别数据的表现。
在Excel中绘制雷达图同样不在话下,选中数据后点击“插入”选项卡中的“雷达图”按钮,您就可以轻松创建出形象生动的雷达图,帮助您全面了解数据特征。
5.创建热力图热力图能直观展示数据的密度和分布情况,对于分析大量数据非常有帮助。
在Excel中制作热力图也是十分便捷的,选中数据后点击“插入”选项卡中的“热力图”按钮,您就可以快速生成清晰易懂的热力图,帮助您发现数据中的规律。
通过本文的指南,相信您已经掌握了如何在Excel中巧妙运用各种图形工具,让数据更加直观生动。
不妨动手尝试一下,在数据处理和分析中加入更多的图形元素,让您的数据更具说服力和表现力!运用Excel的图形工具能够让数据更加生动直观,帮助我们更好地理解和分析数据。
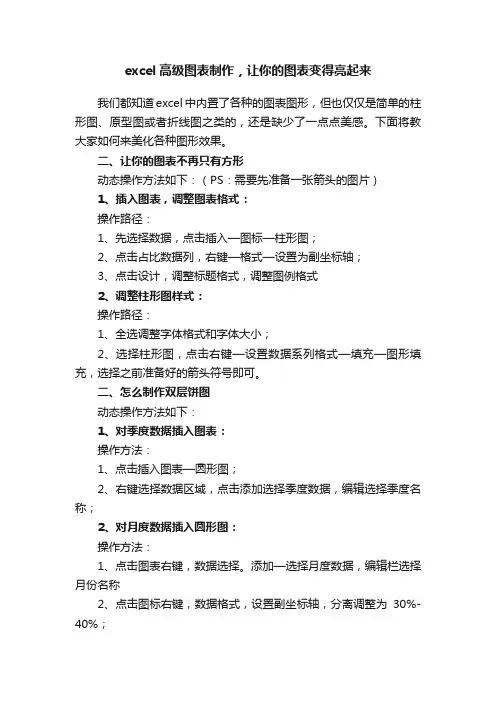
excel高级图表制作,让你的图表变得亮起来我们都知道excel中内置了各种的图表图形,但也仅仅是简单的柱形图、原型图或者折线图之类的,还是缺少了一点点美感。
下面将教大家如何来美化各种图形效果。
二、让你的图表不再只有方形动态操作方法如下:(PS:需要先准备一张箭头的图片)1、插入图表,调整图表格式:操作路径:1、先选择数据,点击插入—图标—柱形图;2、点击占比数据列,右键—格式—设置为副坐标轴;3、点击设计,调整标题格式,调整图例格式2、调整柱形图样式:操作路径:1、全选调整字体格式和字体大小;2、选择柱形图,点击右键—设置数据系列格式—填充—图形填充,选择之前准备好的箭头符号即可。
二、怎么制作双层饼图动态操作方法如下:1、对季度数据插入图表:操作方法:1、点击插入图表—圆形图;2、右键选择数据区域,点击添加选择季度数据,编辑选择季度名称;2、对月度数据插入圆形图:操作方法:1、点击图表右键,数据选择。
添加—选择月度数据,编辑栏选择月份名称2、点击图标右键,数据格式,设置副坐标轴,分离调整为30%-40%;3、将方块移动到圆心;4、调整方块颜色、字体格式颜色、添加数据标签即可。
三、怎么制作仪表盘1、先对各季度数据做环形图。
(PS:必须保证各季度占比为100%)1、点击插入—其他图标—环形图;2、数据区域选择,各季度数据加合计数据;3、右键点击数据区域格式,将合计区域部分颜色取消,环形角度变化270度。
2、制作辅助列数据圆形图。
(PS:需做三个数据,保证有包含1%作为箭头符号)1、对辅助数据做圆形图,将69%和30%区域颜色设置为无颜色;2、调整图形角度,设置编化270度;3、将图表移动至环形图中,将圆形图外框线取消掉,调整适当位置即可。
这样一来是不是感觉很不一样呀~~快试一下吧~喜欢的就扫描下发关注一下呗~。
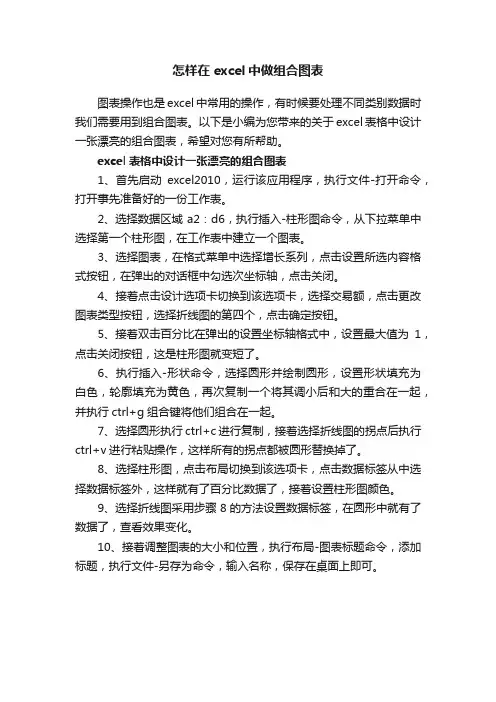
怎样在excel中做组合图表
图表操作也是excel中常用的操作,有时候要处理不同类别数据时我们需要用到组合图表。
以下是小编为您带来的关于excel表格中设计一张漂亮的组合图表,希望对您有所帮助。
excel表格中设计一张漂亮的组合图表
1、首先启动excel2010,运行该应用程序,执行文件-打开命令,打开事先准备好的一份工作表。
2、选择数据区域a2:d6,执行插入-柱形图命令,从下拉菜单中选择第一个柱形图,在工作表中建立一个图表。
3、选择图表,在格式菜单中选择增长系列,点击设置所选内容格式按钮,在弹出的对话框中勾选次坐标轴,点击关闭。
4、接着点击设计选项卡切换到该选项卡,选择交易额,点击更改图表类型按钮,选择折线图的第四个,点击确定按钮。
5、接着双击百分比在弹出的设置坐标轴格式中,设置最大值为1,点击关闭按钮,这是柱形图就变短了。
6、执行插入-形状命令,选择圆形并绘制圆形,设置形状填充为白色,轮廓填充为黄色,再次复制一个将其调小后和大的重合在一起,并执行ctrl+g组合键将他们组合在一起。
7、选择圆形执行ctrl+c进行复制,接着选择折线图的拐点后执行ctrl+v进行粘贴操作,这样所有的拐点都被圆形替换掉了。
8、选择柱形图,点击布局切换到该选项卡,点击数据标签从中选择数据标签外,这样就有了百分比数据了,接着设置柱形图颜色。
9、选择折线图采用步骤8的方法设置数据标签,在圆形中就有了数据了,查看效果变化。
10、接着调整图表的大小和位置,执行布局-图表标题命令,添加标题,执行文件-另存为命令,输入名称,保存在桌面上即可。
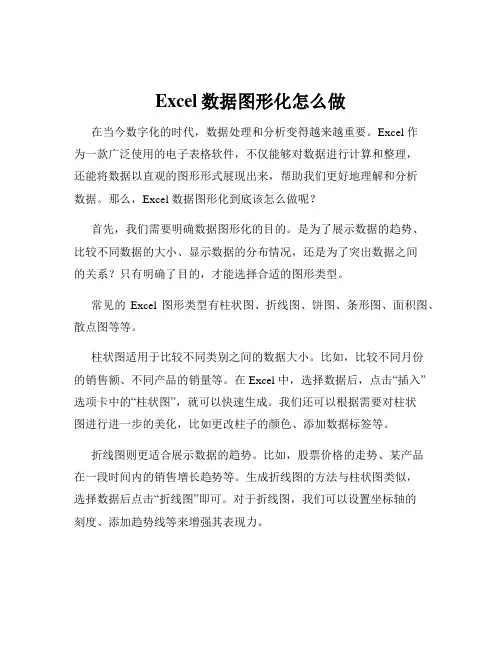
Excel数据图形化怎么做在当今数字化的时代,数据处理和分析变得越来越重要。
Excel 作为一款广泛使用的电子表格软件,不仅能够对数据进行计算和整理,还能将数据以直观的图形形式展现出来,帮助我们更好地理解和分析数据。
那么,Excel 数据图形化到底该怎么做呢?首先,我们需要明确数据图形化的目的。
是为了展示数据的趋势、比较不同数据的大小、显示数据的分布情况,还是为了突出数据之间的关系?只有明确了目的,才能选择合适的图形类型。
常见的Excel 图形类型有柱状图、折线图、饼图、条形图、面积图、散点图等等。
柱状图适用于比较不同类别之间的数据大小。
比如,比较不同月份的销售额、不同产品的销量等。
在 Excel 中,选择数据后,点击“插入”选项卡中的“柱状图”,就可以快速生成。
我们还可以根据需要对柱状图进行进一步的美化,比如更改柱子的颜色、添加数据标签等。
折线图则更适合展示数据的趋势。
比如,股票价格的走势、某产品在一段时间内的销售增长趋势等。
生成折线图的方法与柱状图类似,选择数据后点击“折线图”即可。
对于折线图,我们可以设置坐标轴的刻度、添加趋势线等来增强其表现力。
饼图常用于显示各部分占总体的比例关系。
比如,公司不同部门的人员占比、不同产品在总销售额中的占比等。
在制作饼图时,要注意数据的分类不宜过多,否则会使饼图显得过于复杂。
条形图与柱状图类似,只是将柱子水平放置。
当类别名称较长时,条形图会更便于阅读。
面积图可以同时展示数据的趋势和总量。
它与折线图的区别在于,折线图下方没有填充颜色,而面积图有。
散点图用于展示两个变量之间的关系。
比如,身高与体重的关系、学习时间与成绩的关系等。
选择好合适的图形类型后,接下来就是对数据进行整理和准备。
确保数据的准确性和完整性是至关重要的。
如果数据存在错误或缺失,那么生成的图形也会不准确。
在输入数据时,要注意数据的格式。
比如,数字要以数值格式输入,日期要以日期格式输入,否则可能会导致计算和图形生成的错误。
利用excel来做工作总结神器,可以随心所欲,动态展示的图
表
最近我公司年会,一个销售区域经理在做工作总结时,展示了一张动态图表,让所有的人眼睛一亮。
那到底是什么样的动态图标被称为“工作总结神器”呢,我们先来看一看神器的样貌。
那么这么牛掰的的动态图片是怎么做的,接下来我一步一步的叫大家来做。
第一步:先把原始数据做出来。
大家可以仿照我的下图来制作,so easy!
第二步:增加一个辅助列C3列和一个控制单元格(取D4单
元格),然后在C2单元格输入公式:=IF(ROW(1:1)<>
第三步:选中A列和C列的数据,在表格的空白区域插入图表(本地用折线图做示范),如图所示:
第四步:点击“插入”--“窗体控件”--滚动条,把“滚动
条”放在图表上方,如图所示:
第五步:选中“滚动条”--右键--设置对象格式,在单元格链
接输入之前设置好的“控制单元格$D$2”,然后在“步长值”
输入原数据的数量,这里是“12”,如图所示:
第六步:改变“滚动条”,就可以得到生动的动态图表,效果
一流哟~
第七步:为了让效果更加,可以选中A列、C列生成多个图表,且对图表做一下美化。
(PS:此处应该有掌声),如图所示:
小伙伴们,你们学会了吗?没有学会的可以联系我,发私信给我!。
利用Excel的图表工具创建各类图表图表是一种有力的数据可视化工具,可以帮助我们更好地理解和分析大量的数据。
Excel作为一款强大的电子表格软件,提供了丰富的图表工具,可以轻松创建各类图表,如折线图、柱状图、饼图等。
本文将详细介绍如何利用Excel的图表工具来创建各类图表,助您更好地呈现和解读数据。
一、折线图折线图是用来展示数据随时间或其他连续性变量变化趋势的一种图表。
在Excel中创建折线图非常简单,只需按照以下步骤操作:1. 打开Excel,输入需要展示的数据。
例如,我们要展示某公司过去一年每个季度的销售额,可以在表格中输入季度和销售额两列数据。
2. 选中需要创建折线图的数据,包括表头和数据区域。
3. 点击Excel顶部的“插入”选项卡,找到图表区域,选择“折线图”图标。
4. 在弹出的图表模板中,选择合适的折线图样式。
5. Excel将自动创建折线图,并将其插入到当前工作表中。
您可以选择调整图表的样式、颜色、标题等,以适应具体需求。
二、柱状图柱状图常用于比较不同类别或时间段的数据,可直观地显示数据的差异和趋势。
以下是在Excel中创建柱状图的步骤:1. 打开Excel,输入需要展示的数据。
例如,我们要比较不同地区的销售额,可以在表格中输入地区和销售额两列数据。
2. 选中需要创建柱状图的数据,包括表头和数据区域。
3. 点击Excel顶部的“插入”选项卡,找到图表区域,选择“柱状图”图标。
4. 在弹出的图表模板中,选择合适的柱状图样式。
5. Excel将自动创建柱状图,并将其插入到当前工作表中。
您可以选择调整图表的样式、颜色、标题等,以满足具体需求。
三、饼图饼图适用于展示不同类别在总体中所占比例的图表,能够直观地显示各类别的相对大小。
以下是在Excel中创建饼图的步骤:1. 打开Excel,输入需要展示的数据。
例如,我们要展示某产品不同销售渠道的销售比例,可以在表格中输入销售渠道和销售额两列数据。
excel图形图表教程Excel是一个功能强大的电子表格程序,除了可以进行数据分析和计算之外,还具备了绘制图形图表的功能。
通过图形图表可以直观地展示数据的趋势和关系,对于数据分析和决策支持非常有帮助。
下面将介绍一些关于创建图形图表的基本教程。
首先,打开Excel并在工作表中选择需要绘制图表的数据。
确保数据的格式正确,并且每个数据系列都有适当的标题。
接下来,在菜单栏的“插入”选项中,点击“图表”图标。
在弹出的图表选择对话框中,你可以选择不同类型的图表来展示你的数据,例如柱状图、折线图、饼图等。
对于不同的数据类型和需求,选择合适的图表类型非常重要。
例如,柱状图适合比较不同类别之间的数据,而折线图适合展示数据的趋势变化。
选定合适的图表类型后,点击“确定”按钮。
Excel将根据你选择的数据系列自动生成一个初始图表,同时会在工作表中打开一个“图表工具”菜单栏,以便你进一步修改和调整图表的样式和布局。
在“图表工具”菜单栏中,你可以在“设计”选项卡中修改图表的布局、标题、轴标签等。
在“布局”分组中,你可以选择添加或删除图例、数据标签等元素,以及调整图表的大小和位置。
在“样式”分组中,你可以选择不同的颜色方案和样式来美化图表。
在“格式”选项卡中,你可以对图表的各个元素进行更详细的格式设置。
例如,在“轴”分组中,你可以设置轴的标题、标签和刻度尺寸;在“数据系列”分组中,你可以设置数据点的格式、填充颜色等。
通过这些设置,你可以根据实际需求来改变图表的外观和样式。
除了基本的图表绘制外,Excel还提供了一些高级功能来增强图表的可视效果。
例如,你可以在图表中添加趋势线来显示数据的趋势走向;你可以添加数据标签来显示具体的数值;你可以使用3D效果来增加图表的立体感等。
这些功能可以在“图表工具”菜单栏的“布局”和“格式”选项卡中找到。
在完成图表的绘制后,你可以将图表插入到新的工作表中,以便更好地组织你的数据和图表。
同时,你还可以通过复制和粘贴的方式将图表嵌入到其他文档或演示文稿中,以便更好地进行数据展示。
excel柱形图的另类演绎!100个人可以做出100种图表!
实际的工作及学习中,我们常常用到图表来很直观的反映两个或多个控制因素对一个结果的影响程度,而一般我们采用最直观简洁的柱形图,今天和大家分享一个柱形图的另类演绎(瀑布图)。
效果图如下:
操作步骤:
1、准备数据源。
3、选中数据源-插入选项卡-选择堆积柱形图。
4、右键设置数据系列格式-选择系列选项-系列重叠和分类间距皆设置为0。
5、使用散点法自定义横坐标轴标签,右键选择数据添加新数据系列值为散点图。
6、一键去除标题,图例,网格线,并勾选数据标签。
7、再次选中小圆点重新设置数据标签。
8、再次选中小圆点,右键设置数据系列格式,将标记选择无;坐标轴颜色填充空白。
9、最后,美化即可完成。
你学会了吗?。