ps去除图片水印-图解
- 格式:doc
- 大小:2.67 MB
- 文档页数:39


去水印PS中五种超好用的去水印方法目录•引言•方法一:使用修补工具去水印•方法二:使用仿制图章工具去水印•方法三:使用内容识别填充去水印目录•方法四:使用滤镜去水印•方法五:使用第三方插件去水印•总结与展望01引言03促进品牌宣传对于商业作品来说,水印也可以作为一种品牌宣传手段,提升品牌知名度和影响力。
01保护版权水印是一种常用的版权保护手段,通过在图片或视频上添加特定的标识信息,以防止未经授权的复制和传播。
02提高辨识度水印可以增加作品在传播过程中的辨识度,帮助观众识别作品的来源和作者。
目的和背景可见水印可见水印是指在图片或视频上明显可见的文字、图案等标识信息。
它的特点是直观、易于识别,但可能会影响作品的观赏体验。
不可见水印是指隐藏在图片或视频中的标识信息,通常需要特定的软件或工具才能检测和识别。
它的特点是不影响作品的观赏体验,但相对难以被普通用户发现。
鲁棒水印是指能够抵抗各种攻击和处理的水印技术,如压缩、裁剪、旋转等。
它的特点是具有较高的稳定性和可靠性,但实现难度较大。
脆弱水印是指对作品进行轻微修改或处理就会导致水印失效的技术。
它的特点是易于实现和检测,但相对容易被攻击者绕过。
不可见水印鲁棒水印脆弱水印水印的种类和特点02方法一:使用修补工具去水印修补工具介绍修补工具是Photoshop中专门用于修复图像的工具之一,它可以用来去除图像中的瑕疵、水印等不需要的元素。
修补工具基于图像的纹理和颜色信息进行修复,可以自动匹配周围的像素,使得修复后的区域与周围像素完美融合。
打开需要去除水印的图像,并选择修补工具。
使用修补工具选中水印区域,并将选区拖动到相似的纹理或颜色区域上。
操作步骤在选项栏中设置修补工具的参数,如画笔大小、硬度、间距等。
释放鼠标,Photoshop会自动将选区中的像素替换为相似区域的像素,从而去除水印。
注意事项在使用修补工具前,最好先对图像进行备份,以免操作失误导致图像损坏。
在选择修补工具的参数时,应根据具体的水印情况和图像纹理进行调整,以达到最佳的修复效果。

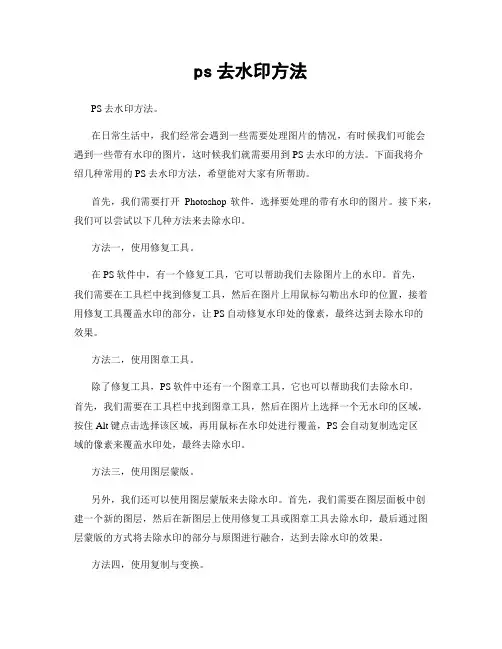
ps去水印方法PS去水印方法。
在日常生活中,我们经常会遇到一些需要处理图片的情况,有时候我们可能会遇到一些带有水印的图片,这时候我们就需要用到PS去水印的方法。
下面我将介绍几种常用的PS去水印方法,希望能对大家有所帮助。
首先,我们需要打开Photoshop软件,选择要处理的带有水印的图片。
接下来,我们可以尝试以下几种方法来去除水印。
方法一,使用修复工具。
在PS软件中,有一个修复工具,它可以帮助我们去除图片上的水印。
首先,我们需要在工具栏中找到修复工具,然后在图片上用鼠标勾勒出水印的位置,接着用修复工具覆盖水印的部分,让PS自动修复水印处的像素,最终达到去除水印的效果。
方法二,使用图章工具。
除了修复工具,PS软件中还有一个图章工具,它也可以帮助我们去除水印。
首先,我们需要在工具栏中找到图章工具,然后在图片上选择一个无水印的区域,按住Alt键点击选择该区域,再用鼠标在水印处进行覆盖,PS会自动复制选定区域的像素来覆盖水印处,最终去除水印。
方法三,使用图层蒙版。
另外,我们还可以使用图层蒙版来去除水印。
首先,我们需要在图层面板中创建一个新的图层,然后在新图层上使用修复工具或图章工具去除水印,最后通过图层蒙版的方式将去除水印的部分与原图进行融合,达到去除水印的效果。
方法四,使用复制与变换。
最后,我们还可以使用复制与变换的方法来去除水印。
首先,我们需要在PS 中复制一份原图,然后使用变换工具对复制的图片进行旋转、缩放、移动等操作,将水印处的像素与原图的其他部分进行融合,最终达到去除水印的效果。
总结。
通过以上几种方法,我们可以很好地去除图片上的水印,使得图片更加干净、清晰。
当然,不同的图片可能适合不同的方法,我们需要根据实际情况选择最合适的去水印方法。
希望以上方法能对大家有所帮助,让大家在处理图片时能更加得心应手。

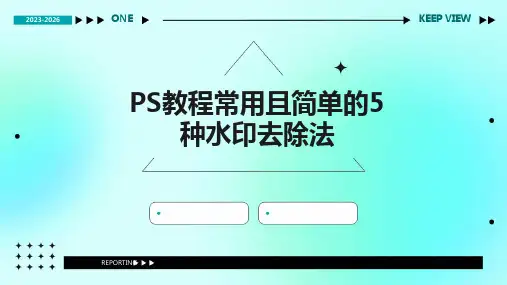
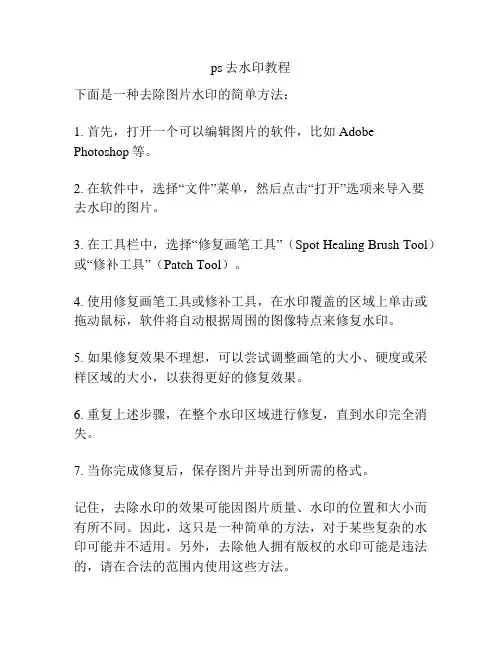
ps去水印教程
下面是一种去除图片水印的简单方法:
1. 首先,打开一个可以编辑图片的软件,比如Adobe Photoshop等。
2. 在软件中,选择“文件”菜单,然后点击“打开”选项来导入要
去水印的图片。
3. 在工具栏中,选择“修复画笔工具”(Spot Healing Brush Tool)或“修补工具”(Patch Tool)。
4. 使用修复画笔工具或修补工具,在水印覆盖的区域上单击或拖动鼠标,软件将自动根据周围的图像特点来修复水印。
5. 如果修复效果不理想,可以尝试调整画笔的大小、硬度或采样区域的大小,以获得更好的修复效果。
6. 重复上述步骤,在整个水印区域进行修复,直到水印完全消失。
7. 当你完成修复后,保存图片并导出到所需的格式。
记住,去除水印的效果可能因图片质量、水印的位置和大小而有所不同。
因此,这只是一种简单的方法,对于某些复杂的水印可能并不适用。
另外,去除他人拥有版权的水印可能是违法的,请在合法的范围内使用这些方法。
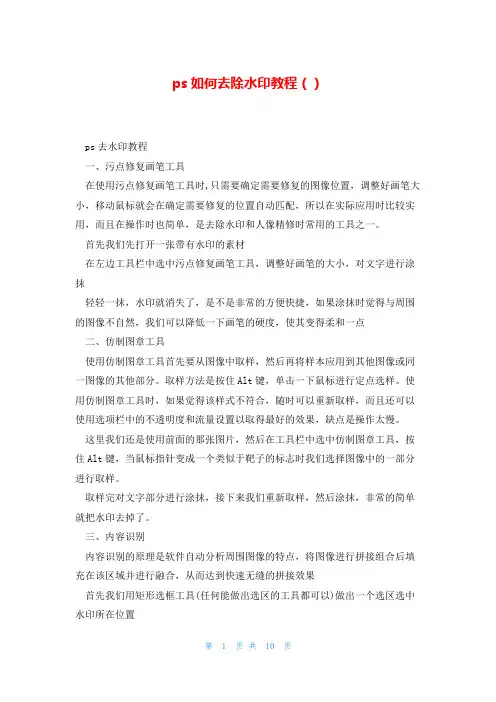
ps如何去除水印教程()ps去水印教程一、污点修复画笔工具在使用污点修复画笔工具时,只需要确定需要修复的图像位置,调整好画笔大小,移动鼠标就会在确定需要修复的位置自动匹配,所以在实际应用时比较实用,而且在操作时也简单,是去除水印和人像精修时常用的工具之一。
首先我们先打开一张带有水印的素材在左边工具栏中选中污点修复画笔工具,调整好画笔的大小,对文字进行涂抹轻轻一抹,水印就消失了,是不是非常的方便快捷,如果涂抹时觉得与周围的图像不自然,我们可以降低一下画笔的硬度,使其变得柔和一点二、仿制图章工具使用仿制图章工具首先要从图像中取样,然后再将样本应用到其他图像或同一图像的其他部分。
取样方法是按住Alt键,单击一下鼠标进行定点选样。
使用仿制图章工具时,如果觉得该样式不符合,随时可以重新取样,而且还可以使用选项栏中的不透明度和流量设置以取得最好的效果,缺点是操作太慢。
这里我们还是使用前面的那张图片,然后在工具栏中选中仿制图章工具,按住Alt键,当鼠标指针变成一个类似于靶子的标志时我们选择图像中的一部分进行取样。
取样完对文字部分进行涂抹,接下来我们重新取样,然后涂抹,非常的简单就把水印去掉了。
三、内容识别内容识别的原理是软件自动分析周围图像的特点,将图像进行拼接组合后填充在该区域并进行融合,从而达到快速无缝的拼接效果首先我们用矩形选框工具(任何能做出选区的工具都可以)做出一个选区选中水印所在位置然后执行-编辑-填充-选中内容填充确定。
四、使用修补工具修补工具的工作原理主要是将选中的部分进行替换我们使用修补工具选中文字水印,按住鼠标左键不放,拖拽选中的区域到一个合适地方也是非常的简单方便。
五、选择附近区域遮盖首先我们用矩形选框工具选中一块区域,下面的这个是比较简单的,如果是不规则的边缘,则使用快速选区、套索、钢笔工具进行选区Ctrl+J复制一层,然后将复制的这一层拖拽到文字上面,进行遮盖,可以清楚的看到明显的边缘,接下来我们选择橡皮擦工具,降低不透明度和流量进行涂抹。
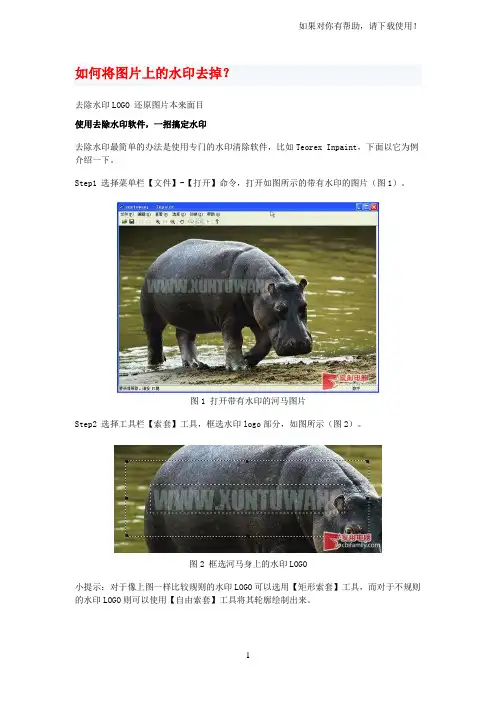
如何将图片上的水印去掉?去除水印LOGO 还原图片本来面目使用去除水印软件,一招搞定水印去除水印最简单的办法是使用专门的水印清除软件,比如Teorex Inpaint,下面以它为例介绍一下。
Step1 选择菜单栏【文件】-【打开】命令,打开如图所示的带有水印的图片(图1)。
图1 打开带有水印的河马图片Step2 选择工具栏【索套】工具,框选水印logo部分,如图所示(图2)。
图2 框选河马身上的水印LOGO小提示:对于像上图一样比较规则的水印LOGO可以选用【矩形索套】工具,而对于不规则的水印LOGO则可以使用【自由索套】工具将其轮廓绘制出来。
Step3 选择菜单栏【伪装】—【运行】命令,软件就会自动分析水印LOGO周围背景的颜色和分布,利用周围的背景自动填充要去除的对象,从而使图片看上去衔接自然,不留痕迹,但有时候一次运算,结果并不能让我们满意。
犀牛身上留下的有两处黑斑显得非常不自然。
Step4 别着急,用同样的方法分两次选择黑斑部分,再次经过分析处理后,最后得到非常满意的效果,如图3所示。
图3 去除LOGO水印后的河马图片移花接木,巧妙消除LOGO水印★适用人群:熟悉软件,注重细节的动手一族在实际运用中,更多时候我们面临的问题并不象上图那么单纯,如果还是仅仅依靠上文所述的工具和方法,结果是不佳的,所谓一物降一物,这个时候我们还是得请出Photoshop,用移花接木法消除LOGO水樱Step1 单击菜单栏【文件】—【打开】命令,打开如图4所示的图片。
图4 打开带有水印的野牛图片Step2 选择工具栏【仿制图章】工具,按拙Alt】键单击右边枯草处确定仿制源,然后在logo 处进行点击、涂抹,最后效果如图5所示。
图5 仿制修补后的野牛图片小提示:在仿制过程中,我们要适当的调整画笔的虚实和大小,让仿制结果细腻自然从而显得真实可信。
同时我们也可以根据需要选择结合【修复画笔工具】和【修补工具】等来完成。
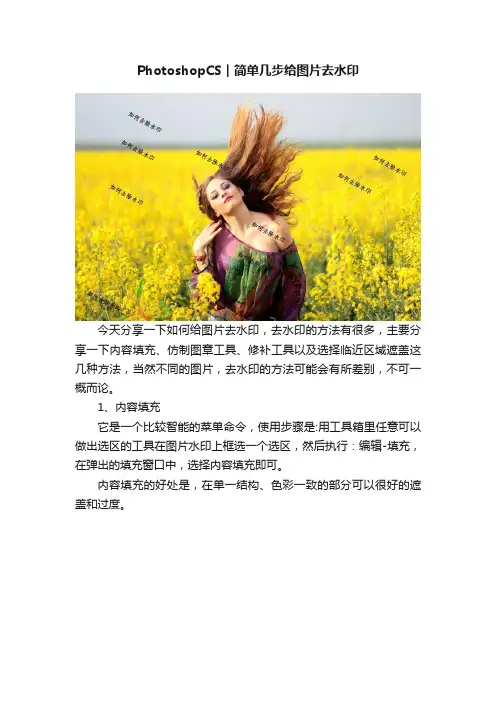
PhotoshopCS︱简单几步给图片去水印今天分享一下如何给图片去水印,去水印的方法有很多,主要分享一下内容填充、仿制图章工具、修补工具以及选择临近区域遮盖这几种方法,当然不同的图片,去水印的方法可能会有所差别,不可一概而论。
1、内容填充它是一个比较智能的菜单命令,使用步骤是:用工具箱里任意可以做出选区的工具在图片水印上框选一个选区,然后执行:编辑-填充,在弹出的填充窗口中,选择内容填充即可。
内容填充的好处是,在单一结构、色彩一致的部分可以很好的遮盖和过度。
1如上图,红色方框部分都可以用内容填充来处理。
第一步:选择矩形选框工具框选出水印,然后执行:编辑-填充,在弹出的填充窗口中,选择内容填充,最后执行:Ctrl+D 取消选区。
12第二步:重复以上步骤。
32、仿制图章工具就像它的名字一样,仿制图章工具可以仿制图片上的任何内容,当然也就可以替换水印部分,步骤是:在图片没有水印的位置按住alt键,接着单击鼠标左键选取仿制源,然后在水印处涂抹即可去除水印。
仿制图章工具的好处是,在图片有交界线、有褶皱、有纹理的部分可以很好的遮盖和过度。
1如上图,红色方框部分都可以用仿制图章工具来处理。
过程:选择仿制图章工具,在图片没有水印的位置按住alt键,接着单击鼠标左键选取仿制源,然后释放鼠标左键,在水印处涂抹即可去除水印,过程需注意,对齐交界线或者纹理。
2343、修补工具修补工具也可以很方便的去除水印,步骤是:先框选水印部分,然后按住鼠标左键不放,将框选的水印部分拖动到附近没有水印的部分,释放鼠标左键替换水印。
修补工具的好处是,软件会自动处理替换部分与周围环境的过度。
1如上图,红色方框部分都可以用修补工具来处理。
过程:选择修补工具,先框选水印部分,然后按住鼠标左键不放,将框选的水印部分拖动到附近没有水印的部分,注意选取光影结构一致区域,最后释放鼠标左键替换水印。
23454、选择临近区域遮盖几乎所有的水印都可以用这个方法来去除,步骤是:先选取和水印相接近的一块区域,然后用它覆盖在水印部位上,最后用低硬度、低不透明度、柔边橡皮擦过度一下边缘即可。
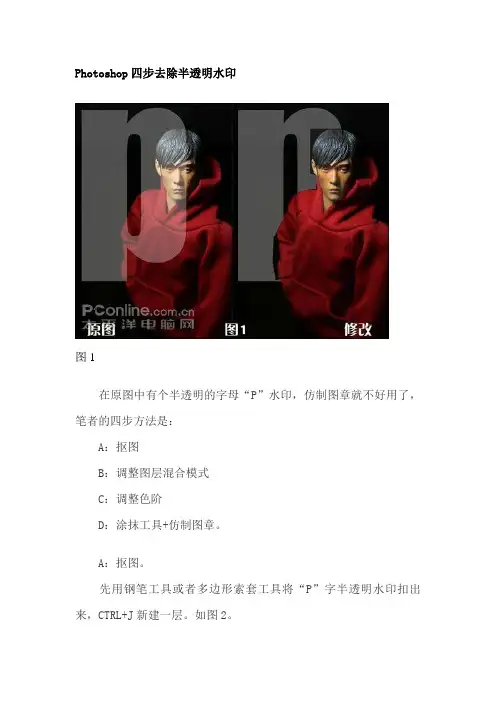
Photoshop四步去除半透明水印图1在原图中有个半透明的字母“P”水印,仿制图章就不好用了,笔者的四步方法是:A:抠图B:调整图层混合模式C:调整色阶D:涂抹工具+仿制图章。
A:抠图。
先用钢笔工具或者多边形索套工具将“P”字半透明水印扣出来,CTRL+J新建一层。
如图2。
图2B:将抠出的图层混合模式修改为“线性加深”。
如图3。
图3C:点击刚刚调整为“线性加深”的那一层,执行菜单—图像--调整—色阶,直到半透明水印部分的颜色和其他地方的颜色统一。
如图4。
图4D:因为处理过图层混合模式的图层不能合并,所以做到这里,先将图片保存为JPG格式,然后用PS打开,只后用涂抹工具将两个图层之间的接缝部分涂抹掉,要配合仿制图章来制作。
如图5。
图5脸的部分方法同上。
转不透明度-超级去水印2008-06-29 10:05如下图,我们要做的就是上面半透明的一层(大且复杂的一个水印)去掉,还原底图的原貌。
(注:下面图层的运算实际上是RGB值的运算)这好比我们从一个地方走到另外一个地方,需要返回,最安全可靠的方法就是沿原路走回去。
先看看我们是怎么走过来的!不透明度混合原理:覆盖图层以X%的不透明度和底图混合,得到的混合图等于覆盖图层乘以X%再加上底图乘以(1-X%)。
如何走回去就不言自明:底图等于混合图减去覆盖层乘x%之后再除以(1-X%),但是我们只能找到覆盖层的原图,并且不知道它是以多大的不透明度混合的怎么办?不要紧,我们后面会把不透明度找出来。
把覆盖层的原图拖过来(图层1),和图上的水印完全对齐,放到下面去,把上面图层(图层0)的混合模式设为差值。
好恐怖,少点什么吧!对了,不透明度的影响还没加上去,还得把图层1乘以个X%。
至少有两种方法可以做到,色阶的输出色阶或者色相饱和度里面的明度(如果你熟悉颜色理论和这两个调整工具的话,应该知道为什么).在底层上面加一个色相饱和度调整层,把明度向左调一下或加一个色相饱和度层把输出色阶右边的滑块慢慢向左移动,水印在慢慢变淡,直到消失,停!就是这里166,这下知道了,原来不透明度x%就是166/255即65%!现在好办了!只要把水印部分除以(1-65%)就可以恢复原貌,最上面再加一个色阶调整图层,不过换成输入色阶了,既然我们知道不透明度,右边数值就可以直接输入255*(1-65%)=89。
用ps去水印的10种方法宝子们,今天咱就来唠唠PS去水印这个超有趣的事儿。
一、仿制图章工具。
这个工具就像个小魔法棒。
你按住Alt键在水印旁边相似的地方取样,然后松开Alt键,在水印上涂抹,就能把水印一点点盖掉啦。
就像是用一块相同图案的布把水印这块脏东西给遮住似的,是不是很神奇呢?二、修补工具。
这个可好用啦。
你把水印圈起来,然后拖到周围没有水印而且颜色和纹理相似的地方,水印就像变魔术一样消失不见啦。
就好像把水印这个小怪物直接送到它该去的地方,让画面变得干干净净。
三、内容感知移动工具。
用这个工具的时候,选中水印部分,然后移动到旁边合适的地方,PS就会自动根据周围环境把水印去掉,还把画面填补得很自然呢。
这就像是有个小助手在旁边默默帮忙,把水印这个捣蛋鬼处理掉。
四、画笔工具。
如果水印颜色比较单一,你可以选择和水印周围颜色相近的画笔,调整好画笔的大小和硬度,然后直接在水印上涂抹。
就像用画笔给水印来个大变身,让它融入周围环境。
五、橡皮擦工具。
要是水印在比较简单的背景上,直接用橡皮擦工具,擦除水印就好啦。
不过要小心别擦到重要的部分哦,就像小心翼翼地擦去画面上的小灰尘一样。
六、蒙版。
建立一个蒙版,然后在蒙版上用画笔工具,选择黑色,在水印处涂抹。
如果不小心涂多了,换成白色画笔还能再修改回来呢。
这就像有个后悔药,让你可以大胆尝试去除水印。
七、色相/饱和度调整。
如果水印颜色和画面颜色有明显区别,你可以通过调整色相/饱和度,把水印的颜色变得和周围一样,这样水印就不那么明显啦。
就像给水印换了件衣服,让它和大家穿得一样,就不容易被发现了。
八、曲线调整。
通过调整曲线,改变画面的亮度和对比度,有时候可以让水印和背景融合得更好,从而达到去水印的效果。
这就像是给画面来个光线魔法,把水印藏起来。
九、选择并遮住。
对于一些边缘比较复杂的水印,可以用选择并遮住这个功能,仔细调整边缘,然后把水印去掉。
就像给水印来个精准打击,把它从画面中剔除。
如何用PS快速给图片去水印
1.运行软件,打开需要去水印的“例如图片”。
2图片打开后是放大状态,咱们点击工具栏上“1:1”图标,显示图片的实际大小。
3
点击工具栏上的“标记”按键,看软件左下角的提示“在不要的对象上绘画”,其实意思确实是用那个工具涂抹水印部份。
4能够拉动工具栏上的“滑动块”来调剂涂抹画笔的大小。
涂抹完毕后会在涂抹部份的边缘显现一个带有圆点的矩形。
5点击工具栏上的蓝色“去水印”按键
6弹出“处置对话框”,软件开始智能计算和去水印。
7处置完成,图片的水印被去掉了。
(若是图片比加大或水印比较复杂,处置时刻可能会略长)
8点击菜单栏“文件”----“另存为”,弹出另存对话框,取好文件名点击“保留”。
9弹出“品质”对话框,为了保证图片的清楚度和精细度,咱们建议小图片利用100%品质,大图片利用85%品质。
去水印终止,大伙儿也都学会了吧~~。
ps去水印方法方法一:使用在线去水印工具1. 打开浏览器,进入一个可信赖的在线去水印工具网站,如Remove.bg、Apowersoft Online Watermark Remover等。
2. 点击“选择文件”按钮,从电脑中选择含有水印的图片文件。
3. 等待上传完成后,工具会自动识别并去除图片中的水印。
4. 下载处理后的图片,保存到你的电脑中。
方法二:使用图像编辑软件1. 打开一款图像编辑软件,如Adobe Photoshop、GIMP等。
2. 在软件中,打开含有水印的图片文件。
3. 使用选择工具,选中水印所在的区域。
4. 通过复制(Ctrl+C)和粘贴(Ctrl+V)的方式,将选中区域覆盖或复制到其他区域,以覆盖水印。
5. 调整复制或粘贴的区域,使其与原始图像融合自然。
6. 最后,保存处理后的图片,即可得到无水印的版本。
方法三:使用截图工具1. 打开含有水印的图片。
2. 打开系统自带的截图工具(如Windows系统的Snipping Tool、Mac系统的快捷键Shift+Command+4等)。
3. 使用截图工具,选择并截取除了水印以外的图片区域。
4. 将截取的图片保存到你的电脑中。
注意:这种方法适用于水印位置较小、较简单的情况,对于较大或复杂的水印,效果可能不理想。
方法四:使用批量处理工具1. 下载并安装一款专业的批量去水印工具,如Photo Stamp Remover、Snapheal等。
2. 打开批量去水印工具,导入含有水印的图片文件夹。
3. 选择要去除的水印类型和位置,并进行参数设置(如批量大小、保存格式等)。
4. 点击开始处理按钮,等待工具自动去除水印。
5. 处理完成后,保存处理后的图片到你的电脑中。
注意:无论使用哪种方法去除水印,务必遵守法律法规和知识产权的相关规定,尊重原作者的权益,不要将去水印后的图片用于商业用途或未经授权的传播。
photoshop去除水印的六种方法photoshop去除水印的六种方法一、使用仿制图章工具去除文字这是比较常用的方法,具体的操作是,选取仿制图章工具,按住Alt键,在无文字区域点击相似的色彩名图案采样,然后在文字区域拖动鼠标复制以覆盖文字。
要注意的是,采样点即为复制的起始点。
选择不同的笔刷直径会影响绘制的范围,而不同的笔刷硬度会影响绘制区域的边缘融合效果。
二、使用修补工具去除文字如果图片的背景色彩或图案比较一致,使用修补工具就比较方便具体操作是:选取修补工具,在公共栏中选择修补项为“源”,关闭“透明”选项。
然后用修补工具框选文字,拖动到无文字区域中色彩或图案相似的位置,松开鼠标就完成复制。
修补工具具有自动匹配颜色的功能,复制的效果与周围的色彩较为融合,这是仿制图章工具所不具备的。
三、使用修复画笔工具去除文字操作的方法与仿制图章工具相似。
按住Alt键,在无文字区域点击相似的色彩或图案采样,然后在文字区域拖动鼠标复制以覆盖文字,只是修复画笔工具与修补工具一样,也具有自动匹配颜色的功能,可根据需要进行选用。
四、借图法某些情况下,框选无文字区域的相似图形(或图案),按Ctrl+j键将其复制成新的图层,再利用变形工具将其变形,直接用以覆盖文字会更为快捷五、应用消失点滤镜法对于一些透视效果较强的画面(如地板),可以应用“消失点”滤镜进行处理。
图例中的操作方法是,框选要处理的文字区域,(防止选区以外的部分也被覆盖)执行菜单命令:滤镜——消失点,进入消失点滤镜编辑界面。
1、选取左边工具栏中的'创建面板工具,由地板砖缝交汇处开始,沿着缝隙,依次点四个点,连成一个有透视效果的矩形。
然后拖动其边线向右方及下方扩展,令面板完全覆盖文字。
2、选取左边工具栏中的图章工具,按住Alt键点击选取源图像点,绿色十字变红后,在文字区域拖动便完成复制。
六、Ctrl+Alt+方向键某些背景色垂直性渐变颜色的图标,有一个方便的方法去除文字。
ps去除图片水印-图解所用软件:Adobe acrobat professional 7.0 和Adobe photoshop CS21。
本来就是扫描之后存出来的PDF嘛,所以就用PRO7.0里的导出图片功能把所有的单页转回成图片先,自动按顺序命名,存在文件夹A中。
2。
用CS2随便打开其中一页,例如第49页---用“吸管”工具选中那个水印的颜色为前景色。
3。
CS菜单---窗口---勾选“动作”---出来个动作的小窗口。
4。
动作---新建动作---命名为“去水印”----开始“记录”(是为了以后那几千多页的,电脑傻的只会重复呢)5。
现在开始处理那第49页。
菜单---选择---色彩范围----颜色容差里偶写90(吼吼,可以变的啦,以选出那个大水印的全部颜色但是不会选中跟水印重复的字体颜色为标准)----按“确定”。
6。
菜单---选择---扩大选取(不然会有水印框框留在原处的)7。
按DELETE键删除选中的水印。
(或者编辑---填充白色,反正弄完了看不见水印就好)8。
菜单--文件---存储为WEB所用格式JPG(黑白页面品质低点也没啥影响,反正一页变小点,一本书下来就轻便不少呢~~)---存到文件夹B。
9 动作小窗口---停止记录10。
文件---自动---批处理---源文件夹就选存有水印的文件夹A,目标文件就选处理好了没水印的文件夹B,错误嘛,“选记录到文件”,随便建个记事本文件记好了。
按了确定之后呢,就该聊天的聊天,该打牌的打牌咯,想睡觉的也可以去睡觉,哈哈哈哈哈哈,反正PS好之后自然会停止的。
PRO7.0里就有从多个文件创建一个PDF的选项,可惜速度慢了点,闲的话就下个软件image2PDF啥的,西西,很容易就又整合成书了~~~——————————————————————————————————————如何去除图片水印Photoshop去水印6大神奇方法----值得收藏1、使用仿制图章工具去除文字。
这是比较常用的方法。
具体的操作是,选取仿制图章工具,按住Alt键,在无文字区域点击相似的色彩或图案采样,然后在文字区域拖动鼠标复制以复盖文字。
要注意的是,采样点即为复制的起始点。
选择不同的笔刷直径会影响绘制的范围,而不同的笔刷硬度会影响绘制区域的边缘融合效果。
2、使用修补工具去除文字。
如果图片的背景色彩或图案比较一致,使用修补工具就比较方便。
具体的操作是,选取修补工具,在公共栏中选择修补项为“源”,关闭“透明”选项。
然后用修补工具框选文字,拖动到无文字区域中色彩或图案相似的位置,松开鼠标就完成复制。
修补工具具有自动匹配颜色的功能,复制出的效果与周围的色彩较为融合,这是仿制图章工具所不具备的。
3、使用修复画笔工具去除文字操作的方法与仿制图章工具相似。
按住Alt键,在无文字区域点击相似的色彩或图案采样,然后在文字区域拖动鼠标复制以复盖文字。
只是修复画笔工具与修补工具一样,也具有自动匹配颜色的功能,可根据需要进行选用。
4、某些情况下,框选无文字区域的相似图形(或图案),按Ctrl+j键将其复制成新的图层,再利用变形工具将其变形,直接用以复盖文字会更为快捷。
5、对于一些透视效果较强的画面(如地板),可以应用“消失点”滤镜进行处理。
图例中的操作的方法是,框选要处理的文字区域,(防止选区以外的部分也被覆盖)执行菜单命令:滤镜→消失点,进入消失点滤镜编辑界面。
然后:⑴ 选取左边工具栏中的创建面板工具,由地板砖缝交汇处开始,沿着缝隙,依次点四个点,连成一个有透视效果的矩形。
然后拖动其边线向右方及下方扩展,令面板完全复盖文字。
⑵ 选取左边工具栏中的图章工具, 按住Alt键点击选取源图像点,绿色十字变红后,在文字区域拖动便完成复制。
6、某些背景色为垂直线性渐变颜色的图标,有一个方便的方法去除文字。
方法是,用矩形选框工具在无文字区域中作一个选区,选区不宜太宽,高度应高于文字。
然后按住Ctrl+Alt键,连续按方向键(→或←),直至完全复盖文字则可。
(完)下面教大家如何用photoshop中的‘画笔’去掉轷图片中的水印或文字:大家看,图2、图4的效果还不错吧?不用仿制图章工具,那是用什么工具处理的呢?从本文的标题上,你一定知道了,是用画笔工具!(你也可以把画笔工具跟仿制图章工具结合起来使用哦!)。
下面,我就根据自己的体会,说说怎样用画笔工具去字。
我们先来熟悉一下相关的工具:图5这三种工具都跟“去字”有关,请记住它们在工具箱中的位置为了能讲清楚“去字”的方法,我们先看一个简单的例子:图6 这是一幅图片的局部现在让我们想像一下,图7是一张兰色的纸,纸上有这么几个淡淡的白字。
现在我给你一只毛笔,各种颜色,让你把纸上的字去掉,你会怎样做呢?聪明的你一定会想到,先选出跟纸一样的兰色,然后用毛笔蘸上这种兰色,在字上涂抹,直到白字完全被盖住为止。
非常正确!就应该这么干!在Photoshop上用画笔工具去字,过程跟这非常相似!只不过在“选”完需要的颜色以后,就可以用画笔在字上涂抹了,而无须让它蘸什么颜色。
现在出现了两个问题:1、怎样“选”颜色?2、为什么选完颜色之后就可以直接用画笔在字上涂抹,而不须要蘸颜色?先说第一个问题。
在图6中不是有一个“吸管工具” 吗?它就是专门用来“选”颜色的。
用法非常简单,只要用它在图像中你需要的颜色上“点”一下,“选”颜色的任务就完成了!它的工具属性栏也极为简单,如图7所示:图7“吸管”的工具属性栏“取样大小”用来设定取样点的大小,包括:“取样点”:取样点的颜色就是所选颜色;“3 × 3 平均”:以 3 × 3 的像素区域为取样范围,并吸取其色彩平均值;“5 × 5 平均”:以 5 × 5 的像素区域为取样范围,并吸取其色彩平均值。
在实际操作时,我们按采用默认值(“取样点”)就可以了。
第二个问题:原来,吸管工具取样所得到的颜色,会出现在工具箱“设置前景色”的方框里。
假设原来的前景色是红的,而你用吸管工具取样得到的颜色是兰的,那么前景色就会变成兰的,而不再是红色了!换句话说,吸管工具是用来从当前图像中选择前景色的!请大家一定要记住。
(如果它跟Alt键配合,选择的则是背景色,很少用到,不必刻意去记。
)有意思的是,画笔工具所使用的颜色,恰恰是前景色!这也就是说,当你用吸管工具选完了颜色,假设选的是兰色,就等于给画笔工具“蘸”上了兰色,它就可以用兰色开始“干活”了!所以,也就用不着我们再给画笔“蘸”什么颜色了!以上内容用示意图概括如下:图8 画笔工具去字示意图现在,大家能否用两个步骤来概括一下“去字”的过程呢?①用吸管工具取样;②用画笔在字迹上涂抹。
是不是非常地简单呢?下面,我们就来看几个例子,研究一下该如何取样。
例1:图9 新华社发的题为《日出》的图片图10 上图的局部。
兰“地”的色调比较单一,在①处取样即可图11 效果图例2:图12 “字”的下面有两种颜色,该怎么取样呢?图13 在①处取一次样,去掉“星”字及其左边、下边的东西;在②处取一次样,去掉剩下的字迹图14 效果图例3:图15 取三次样即可:在①处取样,消除“cn”;在②处取样,消除“spho”;在③处取样,消除“to”图16 效果图例4:图17 这幅图片去字的难度要大一些,须要细心处理。
难点主要是两个,一是字母A的下面颜色比较复杂,二是字母INH的上半截都搭在濮存昕戴的那个证件的框子上。
取样点大致有以下几处:①和②用来去掉“A”;③用于去掉字母U 的右半部分;④证件的颜色,用于消除字母IN的上半截;⑤用来去掉字母X、INH的大部分以及U的左半部分;⑥证件框子的颜色,用于补全证件的框子。
这里有一个常见的问题需要说一下。
像字母A的下面究竟是什么样的?你只能根据画面上表现出来的情况加以分析,怎样处理就凭你的想像了。
好在我们要去的字是在一个很不起眼的角落,只要你处理的跟附近的图像比较合谐,“像那么回事”就可以了!图18 效果图下面说说画笔的选择与使用。
图19 “画笔”的工具属性栏和画笔的两种基本类型。
在“去字”时,工具属性栏中“模式”和“流量”都保持默认值,我们怎样选择合用的画笔呢?图20 点击箭头所指的小三角形,会弹出下图所示的“画笔预设”选取器图21“画笔预设”选取器,我们可以在这里选择合用的画笔(尖角的还是柔角的,主直径多大)。
如果没有你所需要的主直径,例如你想用柔角15像素的画笔,表上没有,你可以拖动“主直径”的滑块来设定。
对初学的朋友来说,这个图表有的地方很不好理解。
如第四行主直径为9、13、19像素的三个尖角笔刷,跟第一行的有什么区别?第四行主直径为17、45、65像素的三个柔角笔刷,跟第二行、第三行的有什么区别?从表面上是看不出来的。
如果你很想弄明白,不妨点击图22中箭头所指的小三角形,会弹出如下图所示的下拉菜单:图22点一下第三部分(画笔的显示方式)的“小列表”,画笔就会换成另一种显示方式:图23 画笔的“小列表”显示方式它跟图21是一一对应的,大家不妨对照一下,上面的疑问也就会烟消云散了!如果你在下拉菜单中点“描边缩览图”,则会出现也许你非常熟悉的另外一种显示方式:图24 描边缩览图(1)(尖角画笔的一部分)。
拖动滚动条,画笔就会逐渐显露出来图25 描边缩览图(2)(柔角画笔的一部分)那么去字的时候该如何使用画笔呢?1、界线模糊之处,宜用柔角画笔:图26 (请对照图12)2、字下面的颜色看似色调单一,但实际上略有差异时,宜用柔角画笔:图273、界线分明之处,宜用尖角画笔:图28 (请对照图15)关于画笔直径的大小,应根据图片的实际情况而定。
图29 宜用直径较小的画笔图28也应使用直径较小的画笔。
图26应使用直径适中的画笔。
图27应使用直径较大的画笔。
在用画笔涂抹字迹时,一定要耐心细致,不可急躁从事哦。
如果哪一步做得不理想,应在历史记录调板上返回到上一步,再重新开始往下进行。
请记住,历史记录调板是你须臾不可离开的好朋友呢!————————————————————————————————————————原图:1、用PS打开要去掉水印的图片。
2、按快捷键M 切换到选择工具3、按着鼠标拖动选择要去掉的水印。
4、按快捷键 Ctrl+J 把第三步选择的水印建立一个新的图层。
5、移动新建的图层可见水印图层。
6、再选择图层的混保模式为颜色减淡。
7、再按快捷键 Ctrl+i 把图层改为反相状态。
8、移动水印图层对准底图上的水印即可完成。
9、复制水印图层复盖底图的水印就可去除所有水印。
10、复杂图片水印的去法也大同小异。
去了水印的效果图。
————————————————————————————————————————————1、看看原图2、放大图像用魔棒工具选出你要清除的水印.放大用的工具Z 魔棒的快捷键是W3、新建一个色阶图层4、点击通道下拉菜单,对红、绿、蓝通道进行相应的调整,按图中箭头所指方向向中间拉,拉的度量为拉到图表中的黑色部份即可5、完成三~ 图章工具`这个很简单~~愿图1先放大~ 然后切换到图章工具2 [ ]这2个符号键可以调节大小~~ 选择原点的时候按着alt键~ 这个是慢工出细活~ 时间紧先酬和着用~ OK。