2015年职称计算机考试Excel2007模块工作表的设置
- 格式:doc
- 大小:54.50 KB
- 文档页数:4
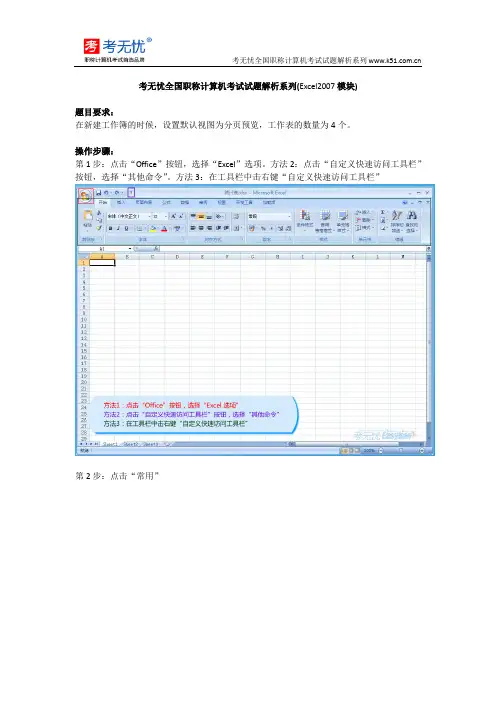
考无忧全国职称计算机考试试题解析系列(Excel2007模块)
题目要求:
在新建工作簿的时候,设置默认视图为分页预览,工作表的数量为4个。
操作步骤:
第1步:点击“Office”按钮,选择“Excel”选项。
方法2:点击“自定义快速访问工具栏”按钮,选择“其他命令”。
方法3:在工具栏中击右键“自定义快速访问工具栏”
第2步:点击“常用”
第3步:点击“新工作表的默认视图”下拉框,选择“分页预览”
第4步:设置“包含的工作表数”为4
第5步:点击“确定”
第6步:答题完成
以上内容由考无忧职称计算机考试官网提供:。
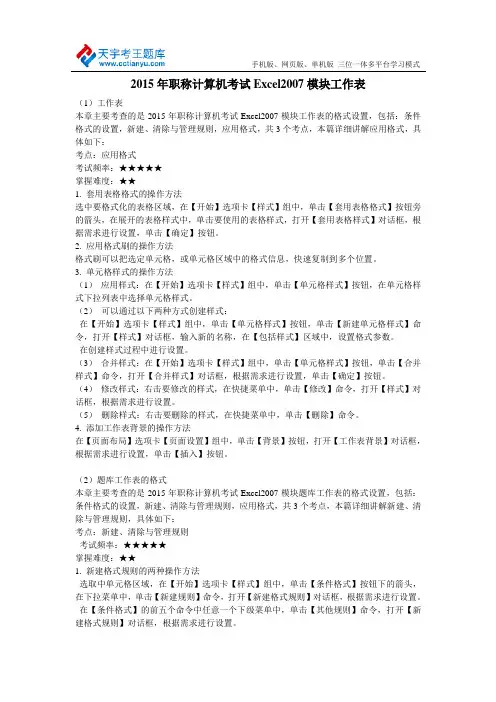
2015年职称计算机考试Excel2007模块工作表(1)工作表本章主要考查的是2015年职称计算机考试Excel2007模块工作表的格式设置,包括:条件格式的设置,新建、清除与管理规则,应用格式,共3个考点,本篇详细讲解应用格式,具体如下:考点:应用格式考试频率:★★★★★掌握难度:★★1. 套用表格格式的操作方法选中要格式化的表格区域,在【开始】选项卡【样式】组中,单击【套用表格格式】按钮旁的箭头,在展开的表格样式中,单击要使用的表格样式,打开【套用表格样式】对话框,根据需求进行设置,单击【确定】按钮。
2. 应用格式刷的操作方法格式刷可以把选定单元格,或单元格区域中的格式信息,快速复制到多个位置。
3. 单元格样式的操作方法(1)应用样式:在【开始】选项卡【样式】组中,单击【单元格样式】按钮,在单元格样式下拉列表中选择单元格样式。
(2)可以通过以下两种方式创建样式:在【开始】选项卡【样式】组中,单击【单元格样式】按钮,单击【新建单元格样式】命令,打开【样式】对话框,输入新的名称,在【包括样式】区域中,设置格式参数。
在创建样式过程中进行设置。
(3)合并样式:在【开始】选项卡【样式】组中,单击【单元格样式】按钮,单击【合并样式】命令,打开【合并样式】对话框,根据需求进行设置,单击【确定】按钮。
(4)修改样式:右击要修改的样式,在快捷菜单中,单击【修改】命令,打开【样式】对话框,根据需求进行设置。
(5)删除样式:右击要删除的样式,在快捷菜单中,单击【删除】命令。
4. 添加工作表背景的操作方法在【页面布局】选项卡【页面设置】组中,单击【背景】按钮,打开【工作表背景】对话框,根据需求进行设置,单击【插入】按钮。
(2)题库工作表的格式本章主要考查的是2015年职称计算机考试Excel2007模块题库工作表的格式设置,包括:条件格式的设置,新建、清除与管理规则,应用格式,共3个考点,本篇详细讲解新建、清除与管理规则,具体如下:考点:新建、清除与管理规则考试频率:★★★★★掌握难度:★★1. 新建格式规则的两种操作方法选取中单元格区域,在【开始】选项卡【样式】组中,单击【条件格式】按钮下的箭头,在下拉菜单中,单击【新建规则】命令,打开【新建格式规则】对话框,根据需求进行设置。
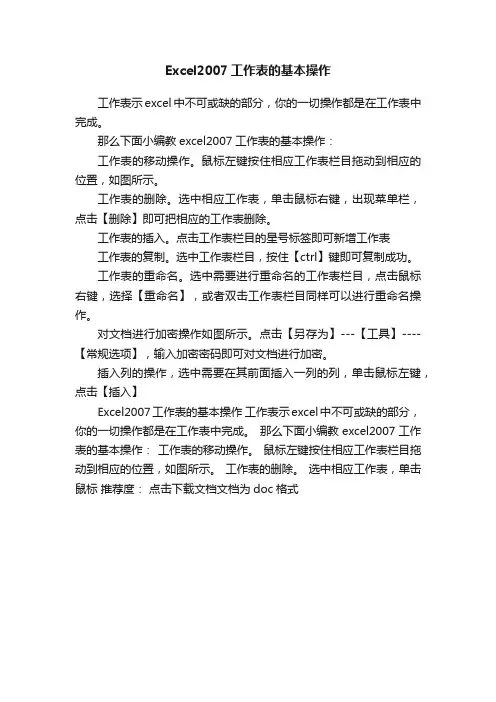
Excel2007工作表的基本操作
工作表示excel中不可或缺的部分,你的一切操作都是在工作表中完成。
那么下面小编教excel2007工作表的基本操作:
工作表的移动操作。
鼠标左键按住相应工作表栏目拖动到相应的位置,如图所示。
工作表的删除。
选中相应工作表,单击鼠标右键,出现菜单栏,点击【删除】即可把相应的工作表删除。
工作表的插入。
点击工作表栏目的星号标签即可新增工作表
工作表的复制。
选中工作表栏目,按住【ctrl】键即可复制成功。
工作表的重命名。
选中需要进行重命名的工作表栏目,点击鼠标右键,选择【重命名】,或者双击工作表栏目同样可以进行重命名操作。
对文档进行加密操作如图所示。
点击【另存为】---【工具】----【常规选项】,输入加密密码即可对文档进行加密。
插入列的操作,选中需要在其前面插入一列的列,单击鼠标左键,点击【插入】
Excel2007工作表的基本操作工作表示excel中不可或缺的部分,你的一切操作都是在工作表中完成。
那么下面小编教excel2007工作表的基本操作:工作表的移动操作。
鼠标左键按住相应工作表栏目拖动到相应的位置,如图所示。
工作表的删除。
选中相应工作表,单击鼠标推荐度:点击下载文档文档为doc格式。
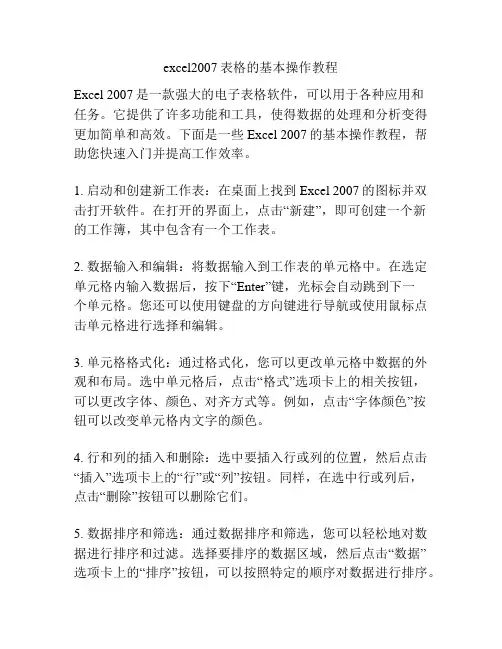
excel2007表格的基本操作教程Excel 2007是一款强大的电子表格软件,可以用于各种应用和任务。
它提供了许多功能和工具,使得数据的处理和分析变得更加简单和高效。
下面是一些Excel 2007的基本操作教程,帮助您快速入门并提高工作效率。
1. 启动和创建新工作表:在桌面上找到Excel 2007的图标并双击打开软件。
在打开的界面上,点击“新建”,即可创建一个新的工作簿,其中包含有一个工作表。
2. 数据输入和编辑:将数据输入到工作表的单元格中。
在选定单元格内输入数据后,按下“Enter”键,光标会自动跳到下一个单元格。
您还可以使用键盘的方向键进行导航或使用鼠标点击单元格进行选择和编辑。
3. 单元格格式化:通过格式化,您可以更改单元格中数据的外观和布局。
选中单元格后,点击“格式”选项卡上的相关按钮,可以更改字体、颜色、对齐方式等。
例如,点击“字体颜色”按钮可以改变单元格内文字的颜色。
4. 行和列的插入和删除:选中要插入行或列的位置,然后点击“插入”选项卡上的“行”或“列”按钮。
同样,在选中行或列后,点击“删除”按钮可以删除它们。
5. 数据排序和筛选:通过数据排序和筛选,您可以轻松地对数据进行排序和过滤。
选择要排序的数据区域,然后点击“数据”选项卡上的“排序”按钮,可以按照特定的顺序对数据进行排序。
而通过点击“高级”按钮,可以使用筛选功能来选择和显示符合特定条件的数据。
6. 公式和函数的使用:Excel的强大之处在于它的公式和函数。
使用公式可以进行各种数学和逻辑运算,如加、减、乘、除等。
函数则进一步简化了数据分析和处理的过程。
在单元格中键入等号“=”即可开始输入公式或函数。
7. 图表的创建和编辑:Excel提供了强大的图表功能,可以将数据可视化展示。
选择要创建图表的数据区域,然后点击“插入”选项卡上的“图表”按钮。
选择适合的图表类型,例如柱形图、折线图、饼图等。
通过“图表工具”选项卡上的编辑功能,可以进一步调整和美化图表。
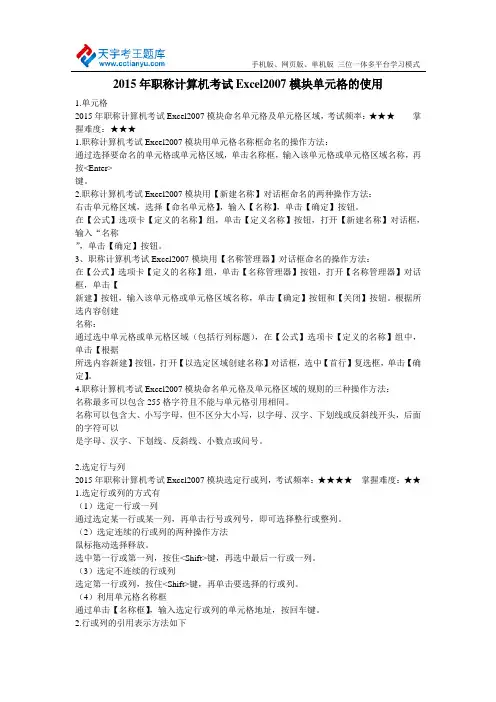
2015年职称计算机考试Excel2007模块单元格的使用1.单元格2015年职称计算机考试Excel2007模块命名单元格及单元格区域,考试频率:★★★掌握难度:★★★1.职称计算机考试Excel2007模块用单元格名称框命名的操作方法:通过选择要命名的单元格或单元格区域,单击名称框,输入该单元格或单元格区域名称,再按<Enter>键。
2.职称计算机考试Excel2007模块用【新建名称】对话框命名的两种操作方法:右击单元格区域,选择【命名单元格】,输入【名称】,单击【确定】按钮。
在【公式】选项卡【定义的名称】组,单击【定义名称】按钮,打开【新建名称】对话框,输入“名称”,单击【确定】按钮。
3、职称计算机考试Excel2007模块用【名称管理器】对话框命名的操作方法:在【公式】选项卡【定义的名称】组,单击【名称管理器】按钮,打开【名称管理器】对话框,单击【新建】按钮,输入该单元格或单元格区域名称,单击【确定】按钮和【关闭】按钮。
根据所选内容创建名称:通过选中单元格或单元格区域(包括行列标题),在【公式】选项卡【定义的名称】组中,单击【根据所选内容新建】按钮,打开【以选定区域创建名称】对话框,选中【首行】复选框,单击【确定】。
4.职称计算机考试Excel2007模块命名单元格及单元格区域的规则的三种操作方法:名称最多可以包含255格字符且不能与单元格引用相同。
名称可以包含大、小写字母,但不区分大小写,以字母、汉字、下划线或反斜线开头,后面的字符可以是字母、汉字、下划线、反斜线、小数点或问号。
2.选定行与列2015年职称计算机考试Excel2007模块选定行或列,考试频率:★★★★掌握难度:★★1.选定行或列的方式有(1)选定一行或一列通过选定某一行或某一列,再单击行号或列号,即可选择整行或整列。
(2)选定连续的行或列的两种操作方法鼠标拖动选择释放。
选中第一行或第一列,按住<Shift>键,再选中最后一行或一列。
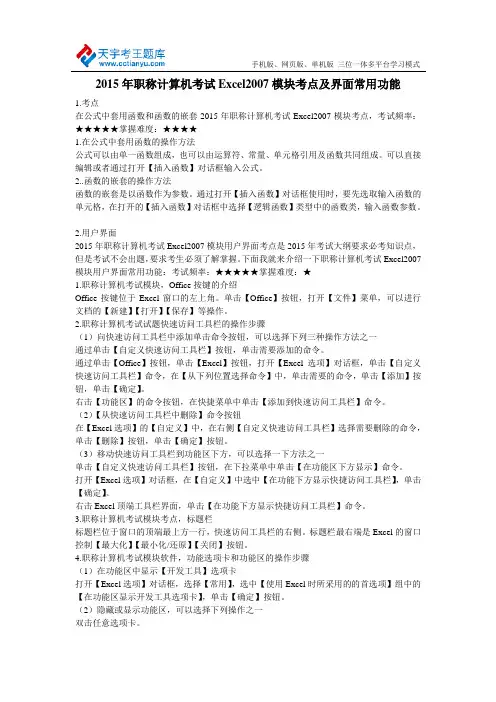
2015年职称计算机考试Excel2007模块考点及界面常用功能1.考点在公式中套用函数和函数的嵌套2015年职称计算机考试Excel2007模块考点,考试频率:★★★★★掌握难度:★★★★1.在公式中套用函数的操作方法公式可以由单一函数组成,也可以由运算符、常量、单元格引用及函数共同组成。
可以直接编辑或者通过打开【插入函数】对话框输入公式。
2..函数的嵌套的操作方法函数的嵌套是以函数作为参数。
通过打开【插入函数】对话框使用时,要先选取输入函数的单元格,在打开的【插入函数】对话框中选择【逻辑函数】类型中的函数类,输入函数参数。
2.用户界面2015年职称计算机考试Excel2007模块用户界面考点是2015年考试大纲要求必考知识点,但是考试不会出题,要求考生必须了解掌握。
下面我就来介绍一下职称计算机考试Excel2007模块用户界面常用功能:考试频率:★★★★★掌握难度:★1.职称计算机考试模块,Office按键的介绍Office按键位于Excel窗口的左上角。
单击【Office】按钮,打开【文件】菜单,可以进行文档的【新建】【打开】【保存】等操作。
2.职称计算机考试试题快速访问工具栏的操作步骤(1)向快速访问工具栏中添加单击命令按钮,可以选择下列三种操作方法之一通过单击【自定义快速访问工具栏】按钮,单击需要添加的命令。
通过单击【Office】按钮,单击【Excel】按钮,打开【Excel选项】对话框,单击【自定义快速访问工具栏】命令,在【从下列位置选择命令】中,单击需要的命令,单击【添加】按钮,单击【确定】。
右击【功能区】的命令按钮,在快捷菜单中单击【添加到快速访问工具栏】命令。
(2)【从快速访问工具栏中删除】命令按钮在【Excel选项】的【自定义】中,在右侧【自定义快速访问工具栏】选择需要删除的命令,单击【删除】按钮,单击【确定】按钮。
(3)移动快速访问工具栏到功能区下方,可以选择一下方法之一单击【自定义快速访问工具栏】按钮,在下拉菜单中单击【在功能区下方显示】命令。
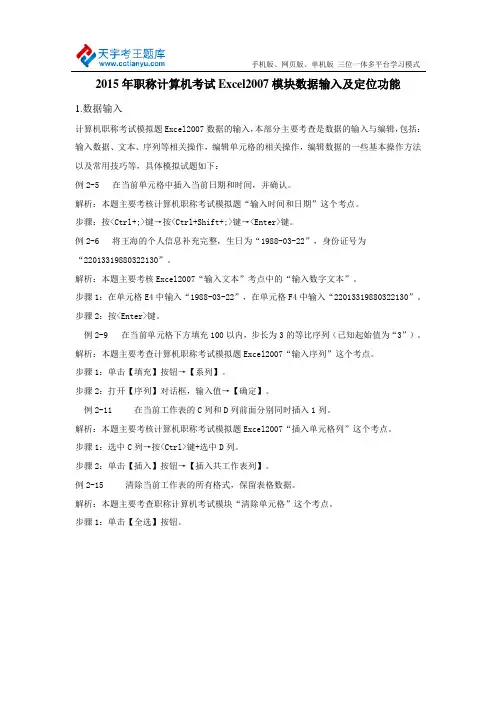
2015年职称计算机考试Excel2007模块数据输入及定位功能1.数据输入计算机职称考试模拟题Excel2007数据的输入,本部分主要考查是数据的输入与编辑,包括:输入数据、文本、序列等相关操作,编辑单元格的相关操作,编辑数据的一些基本操作方法以及常用技巧等,具体模拟试题如下:例2-5 在当前单元格中插入当前日期和时间,并确认。
解析:本题主要考核计算机职称考试模拟题“输入时间和日期”这个考点。
步骤:按<Ctrl+;>键→按<Ctrl+Shift+;>键→<Enter>键。
例2-6 将王海的个人信息补充完整,生日为“1988-03-22”,身份证号为“22013319880322130”。
解析:本题主要考核Excel2007“输入文本”考点中的“输入数字文本”。
步骤1:在单元格E4中输入“1988-03-22”,在单元格F4中输入“22013319880322130”。
步骤2:按<Enter>键。
例2-9 在当前单元格下方填充100以内,步长为3的等比序列(已知起始值为“3”)。
解析:本题主要考查计算机职称考试模拟题Excel2007“输入序列”这个考点。
步骤1:单击【填充】按钮→【系列】。
步骤2:打开【序列】对话框,输入值→【确定】。
例2-11 在当前工作表的C列和D列前面分别同时插入1列。
解析:本题主要考核计算机职称考试模拟题Excel2007“插入单元格列”这个考点。
步骤1:选中C列→按<Ctrl>键+选中D列。
步骤2:单击【插入】按钮→【插入共工作表列】。
例2-15 清除当前工作表的所有格式,保留表格数据。
解析:本题主要考查职称计算机考试模块“清除单元格”这个考点。
步骤1:单击【全选】按钮。
步骤2:【开始】→【编辑】→【清除】→【清除格式】,如图2-10所示。
2.定位功能计算机职称考试模拟题Excel2007使用【定位】功能的操作方法,在【开始】选项卡【编辑】组中,单击【查找和选择】按钮旁的箭头,在下拉菜单中,单击【转到】命令,或按<F5>键或< Ctrl+C>快捷键,打开【定位】对话框,根据需求进行设置,单击【确定】按钮,具体例题如下:自定义序列“第一季度,第二季度,第三季度,第四季度”,在B2:E2单元格区域中填充第一季度到第四季度的序列。
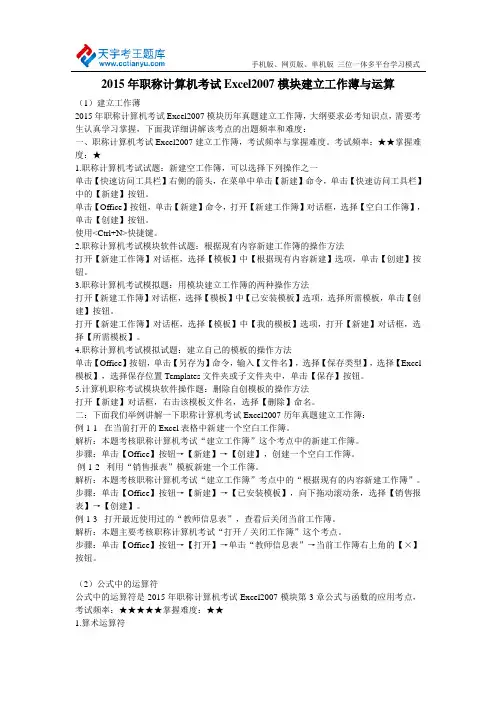
2015年职称计算机考试Excel2007模块建立工作薄与运算(1)建立工作薄2015年职称计算机考试Excel2007模块历年真题建立工作簿,大纲要求必考知识点,需要考生认真学习掌握,下面我详细讲解该考点的出题频率和难度:一、职称计算机考试Excel2007建立工作簿,考试频率与掌握难度。
考试频率:★★掌握难度:★1.职称计算机考试试题:新建空工作簿,可以选择下列操作之一单击【快速访问工具栏】右侧的箭头,在菜单中单击【新建】命令,单击【快速访问工具栏】中的【新建】按钮。
单击【Office】按钮,单击【新建】命令,打开【新建工作簿】对话框,选择【空白工作簿】,单击【创建】按钮。
使用<Ctrl+N>快捷键。
2.职称计算机考试模块软件试题:根据现有内容新建工作簿的操作方法打开【新建工作簿】对话框,选择【模板】中【根据现有内容新建】选项,单击【创建】按钮。
3.职称计算机考试模拟题:用模块建立工作簿的两种操作方法打开【新建工作簿】对话框,选择【模板】中【已安装模板】选项,选择所需模板,单击【创建】按钮。
打开【新建工作簿】对话框,选择【模板】中【我的模板】选项,打开【新建】对话框,选择【所需模板】。
4.职称计算机考试模拟试题:建立自己的模板的操作方法单击【Office】按钮,单击【另存为】命令,输入【文件名】,选择【保存类型】,选择【Excel 模板】,选择保存位置Templates文件夹或子文件夹中,单击【保存】按钮。
5.计算机职称考试模块软件操作题:删除自创模板的操作方法打开【新建】对话框,右击该模板文件名,选择【删除】命名。
二:下面我们举例讲解一下职称计算机考试Excel2007历年真题建立工作簿:例1-1 在当前打开的Excel表格中新建一个空白工作簿。
解析:本题考核职称计算机考试“建立工作簿”这个考点中的新建工作簿。
步骤:单击【Office】按钮→【新建】→【创建】,创建一个空白工作簿。
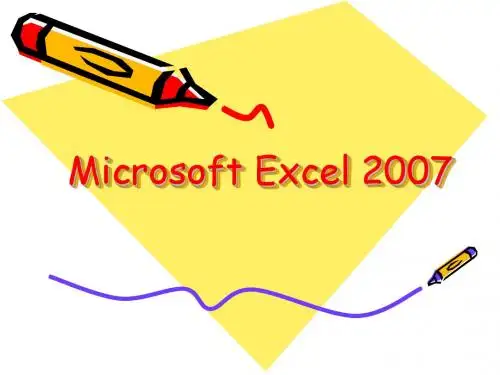
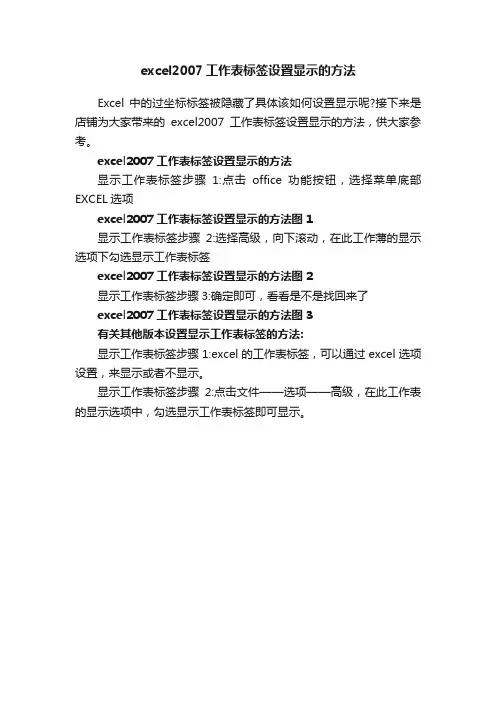
excel2007工作表标签设置显示的方法
Excel 中的过坐标标签被隐藏了具体该如何设置显示呢?接下来是店铺为大家带来的excel2007工作表标签设置显示的方法,供大家参考。
excel2007工作表标签设置显示的方法
显示工作表标签步骤1:点击office功能按钮,选择菜单底部EXCEL选项
excel2007工作表标签设置显示的方法图1
显示工作表标签步骤2:选择高级,向下滚动,在此工作薄的显示选项下勾选显示工作表标签
excel2007工作表标签设置显示的方法图2
显示工作表标签步骤3:确定即可,看看是不是找回来了
excel2007工作表标签设置显示的方法图3
有关其他版本设置显示工作表标签的方法:
显示工作表标签步骤1:excel的工作表标签,可以通过excel选项设置,来显示或者不显示。
显示工作表标签步骤2:点击文件——选项——高级,在此工作表的显示选项中,勾选显示工作表标签即可显示。
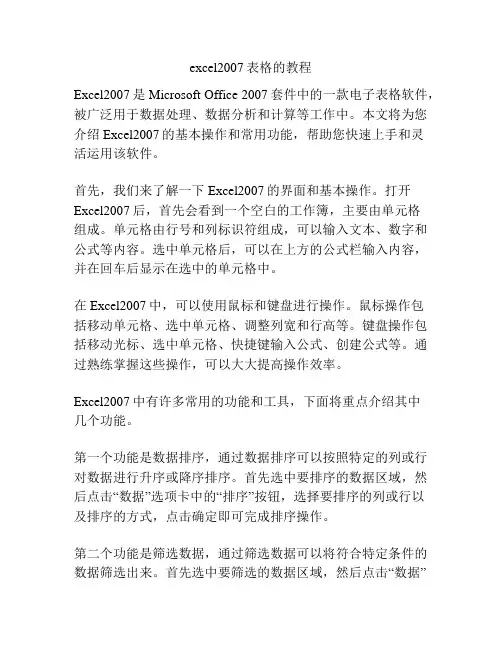
excel2007表格的教程Excel2007是Microsoft Office 2007套件中的一款电子表格软件,被广泛用于数据处理、数据分析和计算等工作中。
本文将为您介绍Excel2007的基本操作和常用功能,帮助您快速上手和灵活运用该软件。
首先,我们来了解一下Excel2007的界面和基本操作。
打开Excel2007后,首先会看到一个空白的工作簿,主要由单元格组成。
单元格由行号和列标识符组成,可以输入文本、数字和公式等内容。
选中单元格后,可以在上方的公式栏输入内容,并在回车后显示在选中的单元格中。
在Excel2007中,可以使用鼠标和键盘进行操作。
鼠标操作包括移动单元格、选中单元格、调整列宽和行高等。
键盘操作包括移动光标、选中单元格、快捷键输入公式、创建公式等。
通过熟练掌握这些操作,可以大大提高操作效率。
Excel2007中有许多常用的功能和工具,下面将重点介绍其中几个功能。
第一个功能是数据排序,通过数据排序可以按照特定的列或行对数据进行升序或降序排序。
首先选中要排序的数据区域,然后点击“数据”选项卡中的“排序”按钮,选择要排序的列或行以及排序的方式,点击确定即可完成排序操作。
第二个功能是筛选数据,通过筛选数据可以将符合特定条件的数据筛选出来。
首先选中要筛选的数据区域,然后点击“数据”选项卡中的“筛选”按钮,选择要筛选的条件,点击确定即可完成筛选操作。
第三个功能是数据透视表,通过数据透视表可以对大量数据进行汇总和分析。
首先选中包含数据的区域,然后点击“插入”选项卡中的“数据透视表”按钮,选择要汇总和分析的字段和值,点击确定即可生成数据透视表。
除了上述功能,Excel2007还具有图表制作、公式计算、数据导入导出等功能,通过深入学习和实践,您可以发现更多有用的功能和技巧。
在Excel2007中,还有许多高级功能和技巧,可以根据个人需求进行学习和应用。
比如,使用宏进行自动化操作,使用条件格式进行数据可视化,使用函数进行复杂的计算等。
Excel 2007表格的基本操作简介Microsoft Excel是一款功能强大的电子表格软件,可以用于数据处理、数据分析、公式计算、图表绘制等多种任务。
本文将介绍一些Excel 2007表格的基本操作,帮助用户快速上手并熟练使用Excel。
表格的创建和编辑1. 创建新表格要创建一个新表格,只需执行以下操作:1.打开Excel 2007。
2.在导航栏上选择“文件”选项,然后点击“新建”。
3.在弹出的窗口中选择“空白工作簿”选项,然后点击“创建”。
2. 输入和编辑数据在Excel中,你可以输入和编辑各种数据。
下面是一些常用的命令:•在单元格中输入数据:点击单元格,然后直接在公式栏中输入数据并按下回车键即可。
•复制和粘贴数据:选中要复制的单元格,按下Ctrl + C,然后选中要粘贴的单元格,按下Ctrl + V。
•剪切和粘贴数据:选中要剪切的单元格,按下Ctrl + X,然后选中要粘贴的单元格,按下Ctrl + V。
•撤销操作:按下Ctrl + Z可以撤销最近的操作。
•重做操作:按下Ctrl + Y可以重做最近一次撤销的操作。
3. 调整表格在Excel中,你可以调整表格的行高和列宽。
以下是几种调整表格的方法:•调整行高:选中要调整行高的行,然后将光标移动到行号上方的边界上,光标变为双向箭头后,按住鼠标左键拖动即可调整行高。
•调整列宽:选中要调整列宽的列,然后将光标移动到列标上方的边界上,光标变为双向箭头后,按住鼠标左键拖动即可调整列宽。
•自动调整行高和列宽:可以通过双击行号或列标的边界来自动调整行高和列宽。
公式计算和函数Excel的公式计算和函数功能非常强大,可以用于各种数据分析和计算任务。
下面介绍几个常用的公式和函数。
1. 公式计算在Excel中,公式计算需要使用等号开头。
以下是一些常用的公式示例:•简单公式:例如,SUM(A1:A3)表示计算A1、A2和A3单元格的和。
•平均值计算:例如,AVERAGE(A1:A3)表示计算A1、A2和A3单元格的平均值。
2015年职称计算机考试Excel2007模块替换及模拟题输入方法1.替换功能2015年职称计算机考试Excel2007模块使用【替换】功能,在【开始】选项卡【编辑】组中,单击【查找和选择】按钮旁的箭头,在下拉菜单中,单击【替换】命令。
或按<Ctrl+H>快捷键,打开【查找】对话框,根据需求进行设置,单击【替换】按钮,具体操作例题如下:为当前所选单元格设置数据有效性条件为“小于100的整数”,如果不在条件范围内则提出警告,警告标题为“错误”,错误信息为“请输入小于100的整数”,最后在C4单元格中输入250来进行验证。
解析:本题主要考核计算机应用能力职称考试“设置提示信息”这个考点。
步骤1:单击【数据】→【数据有效性】→【设置】,输入信息,如图2-16所示。
步骤2:打开【数据有效性】对话框→【出错警告】→输入信息,如图2-17所示。
步骤3:在C4单元格中输入“250”验证。
2.模拟题输入数据快速输入数据是2015职称计算机考试Excel2007模块考试大纲要求必考知识点,考试频率★掌握难度★★1.职称计算机考试Excel2007模块输入相同数据的操作方法选中单元格或单元格区域,按住<Ctrl>键,逐个选取其他需要输入数据的单元格或单元格区域,输入数据后,同时按<Ctrl>键和<Enter>键。
2.职称计算机考试Excel2007模块从下拉列表中选择输入和记忆式输入通过利用Excel的【选择列表】和【记忆式输入】输入,提高输入的准确性和速度。
例题:快速输入数据职称计算机考试Excel2007模拟题在Sheet1工作表的A1单元格中输入分数1∕6和在Sheet2中的A2单元格中输入分数1∕3,并确认。
解析:本题主要考核“输入数值”这个考点。
步骤1:在Sheet1工作表的A1中输入“0 1∕6”→按<Enter>键。
步骤2:在Sheet2工作表的A2中输入“0 1∕3”→按<Enter>键。
2015年职称计算机考试Excel2007模块模拟试题及单元格使用(1)应用基础模拟试题编辑为你整理第一章职称计算机考试Excel2007应用基础模拟试题,具体如下:1、职称计算机考试模拟题:选定已设置的名为“宋八”的单元格区域。
解析:本题主要考核“选定单元格”这个考点。
步骤:在名称框的下拉菜单中选择【宋八】。
2、职称计算机考试试题:设置Excel工作簿中不显示滚动条。
解析:本题主要考核职称计算机考试“Excel2007用户界面”考点中的“Office按钮”。
步骤1:单击【Office】按钮→【Excel选项】按钮→【高级】选项。
步骤2:取消已选中的【显示水平滚动条】和【显示垂直滚动条】,如图1-9所示。
步骤3:单击【确定】按钮。
3、职称计算机考试模拟试题:打开“我的文档”中的“教职工信息统计表”,并限定文件只读,不能被修改。
解析:本题主要考核职称计算机考试“打开工作簿”这个考点。
步骤1:单击【Office】按钮→【打开】。
步骤2:选择文件名→单击【文件类型】右下角下拉按钮→选择【以只读方式打开】,如图1-10所示。
4、计算机职称考试模块软件试题:从当前窗口开始,设置系统每隔2分钟保存“自动恢复”信息。
解析:本题主要考核计算机职称考试“Office按钮”这个考点。
步骤1:单击【Office】按钮→【Excel选项】→【保存】。
步骤2:选中【保存自动恢复信息间隔】→输入时间→单击【确定】按钮,如图1-12所示。
5、计算机职称考试试题:设置Excel新工作簿中新工作表的默认视图为“页面视图”,并使用快捷键新建工作簿查看。
解析:本题主要考核计算机职称考试“工作表的视图方式和显示比例”考点中的“视图方式”。
步骤1:单击【Office】按钮→【Excel选项】。
步骤2:单击【常用】→【新工作表的默认视图】→【页面视图】→【确定】按钮,如图1-13所示。
(2)单元格区域的复制与移动1、计算机职称考试模拟题Excel2007单元格区域的复制与移动,本知识点是考试大纲要求必须掌握的考试点,历年考试频率★★★掌握难度★★,具体操作如下:可以通过以下四种方式复制或移动单元格区域:通过鼠标选取单元格或单元格区域,复制或移动单元格区域。
2015年职称计算机考试Excel2007模块自定义序列及试题工作表1.自定义序列自定义序列是2015年职称计算机考试Excel2007模块试题重点考核知识点,考试频率:★掌握难度:★★1.职称计算机考试Excel2007自定义文字序列的两种操作方法选定工作表中已经输入的序列,单击【Office】按钮,在下拉菜单中,单击【Excel选项】按钮,打开【Excel选项】对话框。
选择【常用】选项卡,单击【编辑自定义列表】按钮,打开【自定义序列】对话框,单击【导入】按钮,单击【确定】按钮,回到【Excel选项】对话框,单击【确定】按钮。
打开【自定义序列】对话框,在【输入序列】文本框中,输入序列,单击【添加】按钮,单击【确定】按钮,回到【Excel选项】对话框,单击【确定】按钮。
2.职称计算机考试Excel2007编辑或删除自定义序列的操作方法打开【自定义序列】对话框,在【输入序列】中,根据需求进行设置,单击【添加】或【删除】按钮,单击【确定】按钮,回到【Excel选项】对话框,单击【确定】按钮。
2.单元格一、全国专业技术人员计算机职称考试Excel2007模块单元格考试频率:★★★★★掌握难度:★★1.单元格地址单元格地址有2中表示方法:A1表示法和C1R1表示法。
工作表表名!列标行号。
2.选定单元格选定单元格为当前单元格,可以选择下列操作之一:通过单击该单元格。
使用光标移动键,移动到该单元格。
单击【名称框】,输入单元格地址,再按回车键,即可。
使用【定位】对话框快速选定。
二、全国专业技术人员计算机职称考试Excel2007模块单元格试题:选中当前工作表中任教科目为“语文”的单元格。
解析:本题主要考核“单元格”考点中“选定单元格”。
步骤:鼠标选中【B4】单元格。
3.试题工作表2015年职称计算机考试Excel2007模块试题工作表,这个考点包括:工作表中的行号和列标;工作表的标尺和网络线;工作表的视图方式和显示比例三个试题考核,具体如下:一、计算机职称考试Excel2007模块试题工作表中的行号和列标考试频率:★★★★★掌握难度:★★工作表有若干行列组成,列标记为A、B、C等,行号用数字表示。
excel2007制作表格教程Excel是一款非常常用的办公软件,它不仅可以用来进行数据输入和计算,还可以用来制作各种表格。
本文将为大家介绍Excel 2007制作表格的教程。
首先,打开Excel 2007,点击新建工作簿,会自动生成一个空的工作表。
一般来说,一个工作簿可以包含多个工作表,在下方的标签栏上可以切换不同的工作表。
接下来,我们要设定表格的标题和行列。
选中第一行,在字体样式和字号的选项中选择合适的样式和大小,并将标题输入到第一行。
然后,选中第二行,可以输入各列的名称。
根据需要,可以调整行高和列宽。
接下来,我们要输入数据。
可以从左上角的单元格开始,逐个输入数据。
可以直接在单元格中输入数据,也可以点击公式栏,在公式栏中输入数据,然后按回车键进行输入。
如果有一段数据需要自动填充,可以选中输入数据之后的一个或多个单元格,然后将鼠标光标移动到单元格的右下角,会出现黑色的十字箭头标志。
点击并向下拖动鼠标,即可自动填充相应的数据。
Excel还提供了一些表格样式和格式设置。
可以选中整个表格,然后在“开始”选项卡的“样式”区域中选择所需的样式。
还可以设置表格的边框、背景色等。
另外,Excel还可以进行单元格的合并和拆分。
选中需要合并的单元格,然后在“开始”选项卡的“对齐”区域中,点击“合并和居中”按钮即可合并单元格。
同理,如果需要拆分单元格,可以选中已合并的单元格,再次点击“合并和居中”按钮即可。
表格的打印也是一个非常重要的功能。
在打印准备和预览之前,可以先调整表格的页面设置,然后选择打印区域、页面布局等。
可以在“页面布局”选项卡中找到这些功能。
最后,要保存制作好的表格,可以点击“文件”选项卡,然后选择“另存为”,选择一个保存的路径和文件名即可。
通过以上步骤,我们可以轻松地利用Excel 2007制作各种表格。
无论是工作中的报表、数据记录,还是个人使用的统计图表,Excel都可以帮助我们完成。
掌握这些基本的制表技巧,对于提高工作效率和数据处理能力非常有帮助。
excel2007中工作表菜单选项卡的介绍
推荐文章
Excel2007工作表菜单选项卡在那怎么使用热度: Excel2007中工作表菜单选项卡的设置方法热度: excel2013隐藏菜单的方法热度:Word2013菜单选项卡全面详解热度:WPS表格中下拉菜单的设置教程步骤图热度:
Excel2007程序窗口的界面已经由传统的菜单选项方式升级为以功能区分组展示的界面。
给我们带来全新的视觉效果。
一起来了解下吧!今天,店铺就带大家在Excel2007中工作表菜单选项卡全面了解。
Excel2007中工作表菜单选项卡的介绍如下:
一、开始菜单选项功能区包括剪贴板、字体、对齐方式、数字、样式、单元格和编辑几个分组功能区。
如图所示;
二、插入菜单选项功能区包括表、插图、图表、链接、文本和特殊符号几个分组功能区。
如图所示;
三、页面布局菜单选项功能区包括主题、页面设置、调整为合适大小、工作表选项和排列几个分组功能区。
如图所示;
四、公式菜单选项功能区包括函数库、定义的名称、公式审核和计算几个分组功能区。
如图所示;
五、数据菜单选项功能区包括获取外部数据、连接、排序和筛选、数据工具和分级显示几个分组功能区。
如图所示;
六、审阅菜单选项功能区包括校对、中文简繁转换、批注和更改几个分组功能区。
如图所示;
七、视图菜单选项功能区包括工作簿视图、显示/隐藏、显示比例、窗口和宏几个分组功能区。
如图所示;
八、“加载项”菜单选项卡中包含菜单命令一个分组,加载项是可以为Excel2007安装的附加属性。
如图所示;。
2015年职称计算机考试Excel2007模块工作表的设置
(1)工作表的设置
本章主要考查的是2015年职称计算机考试Excel2007模块工作表的单元格设置,本篇主要讲解设置单元格的行与列,具体如下:
本章考点:设置单元格的行与列
考试频率:★★★★★
掌握难度:★★★
1. 调整行高和列宽的三种操作方法
自动调整行高与列宽。
通过鼠标拖动来调整行高与列宽。
通过菜单,在【列宽】和【行高】对话框中,根据需求进行设置。
行或列的隐藏或取消的三种操作方法
通过鼠标拖动设置。
选定需要设置的单元格,在【开始】选项卡【单元格】组中,单击【格式】按
钮旁的箭头,单击【隐藏和取消隐藏】命令,在菜单中单击【隐藏列】或【取消隐藏列】命令。
右击选择区,在快捷菜单中,单击【隐藏】或【取消隐藏】命令。
职称计算机考试Excel2007经典例题
经典例题部分可以在光盘中的“手把手教学”板块中进行上机练习。
例1 合并A1:H1单元格区域,使合并的内容居中显示。
解析:本题考查的是“合并单元格”考点。
步骤:选定单元格区域A1:H1,单击【开始】菜单下【对齐方式】中的【合并后居中】。
例2 将当前单元格区域格式设置为百分比,小数位数为2,并在B6单元格内
输入“=B5/B4”验证。
解析:本题考查的是“设置数字格式”考点。
步骤1:【单元格】选项→【格式】→【设置单元格格式】→【数字】→【百分比】→【小数位数】为2位→单击【确认】按钮,如图4-4所示。
步骤2:在单元格B6中输入验证“=B5/B4”,单击任意单元格。
图4-4 【设置单元格格式】对话框
(2)工作表单元格的设置
本章主要考查的是2015年职称计算机考试Excel2007模块工作表的单元格设置,本篇主要讲解合并单元格与设置对齐方式、添加边框和填充背景色和图案,具体如下:
考点1合并单元格与设置对齐方式
考试频率:★★★★★
掌握难度:★★
1. 通过工作按钮合并单元格的操作方法
选中合并区域,在【开始】选项卡【对齐方式】组中,单击【合并后居中】按钮旁的箭头,在下拉菜单中,根据需求进行设置。
2. 通过【设置单元格格式】对话框合并单元格的操作方法
(1)选中合并区域,单击【开始】选项卡【对齐方式】组右下角的箭头,打
开【设置单元格格式】对话框,选择【对齐】选项卡。
(2)在【文本控制】选项中,选择【合并单元格】复选框,单击【确定】按
钮。
打开【设置单元格格式】对话框,单击【文本对齐方式】下拉列表框,根据需求进行设置。
考点2 添加边框和填充背景色和图案
考试频率:★★★★★
掌握难度:★★
1. 在表格中使用边框、底纹、背景图案的两种操作方法
使用工具按钮设置:在【开始】选项卡【字体】组中,单击【框线】按钮旁的
箭头,在下拉列表中,单击【其他边框】命令,打开【设置单元格格式】对话框,根据需求进行设置。
使用【设置单元格格式】对话框设置:选中需要设置的单元格区域,在【开始】
选项卡【字体】组中,单击【框线】按钮旁的箭头,在下拉列表中,单击【其他边框】命令,打开【设置单元格格式】对话框,根据需求进项设置。
2. 填充背景色和图案的操作方法
(1)选定单元格或单元格区域,在【开始】选项卡【单元格】组中,单击【格
式】按钮旁的箭头,在下拉菜单中,单击【设置单元格格式】命令,打开【设置单元格格式】对话框。
(2)选择【填充】选项卡,在【背景色】区域中,根据需求进行设置。
(3)单击【图案颜色】、【图案样式】列表框,根据需求分别进行设置,单击【确定】按钮。