操作系统介绍与安装完整版.doc
- 格式:doc
- 大小:13.49 MB
- 文档页数:73
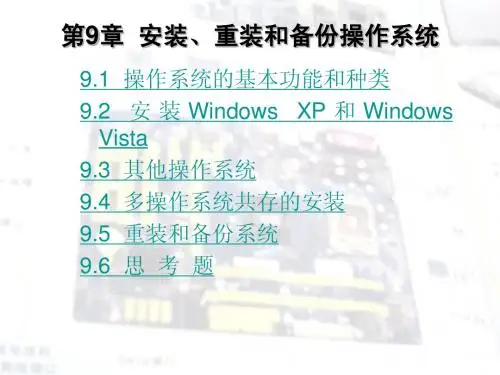
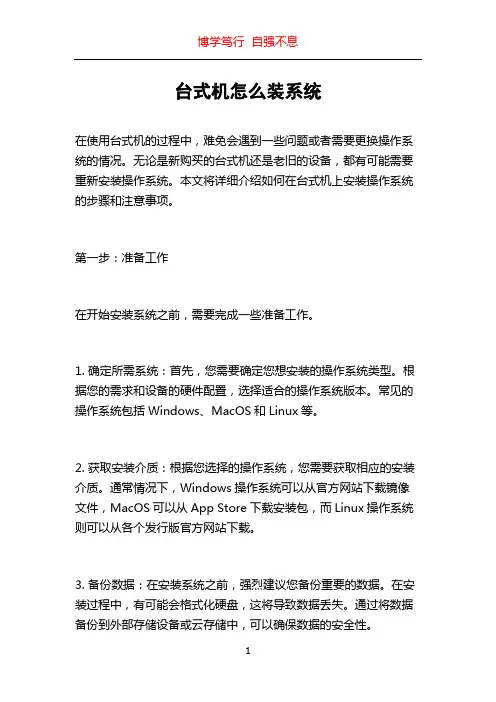
台式机怎么装系统在使用台式机的过程中,难免会遇到一些问题或者需要更换操作系统的情况。
无论是新购买的台式机还是老旧的设备,都有可能需要重新安装操作系统。
本文将详细介绍如何在台式机上安装操作系统的步骤和注意事项。
第一步:准备工作在开始安装系统之前,需要完成一些准备工作。
1. 确定所需系统:首先,您需要确定您想安装的操作系统类型。
根据您的需求和设备的硬件配置,选择适合的操作系统版本。
常见的操作系统包括Windows、MacOS和Linux等。
2. 获取安装介质:根据您选择的操作系统,您需要获取相应的安装介质。
通常情况下,Windows操作系统可以从官方网站下载镜像文件,MacOS可以从App Store下载安装包,而Linux操作系统则可以从各个发行版官方网站下载。
3. 备份数据:在安装系统之前,强烈建议您备份重要的数据。
在安装过程中,有可能会格式化硬盘,这将导致数据丢失。
通过将数据备份到外部存储设备或云存储中,可以确保数据的安全性。
4. 确认硬件兼容性:在安装系统之前,您还应该确认您的硬件设备与所选操作系统的兼容性。
检查设备的驱动程序是否可用或是否需要特殊的硬件配置。
第二步:设置启动顺序在安装系统之前,您需要确保台式机正确设置了启动顺序。
启动顺序决定了计算机将从哪个设备启动。
通常情况下,您需要将光驱或USB设备设置为第一引导设备。
1. 进入BIOS设置:重新启动电脑,按下计算机厂商指定的键(通常是Del、F2或F10)进入BIOS设置界面。
按照屏幕上的提示找到“启动”或“Boot”选项。
2. 更改启动顺序:在“启动”选项中,您应该能够找到“引导顺序”或“Boot Order”设置。
将光驱或USB设备移动到列表的顶部,以确保计算机首先从该设备启动。
保存设置并退出BIOS。
第三步:安装系统准备工作完成后,您可以开始安装操作系统了。
1. 插入安装介质:将Windows安装光盘或USB设备插入电脑的光驱或USB接口。
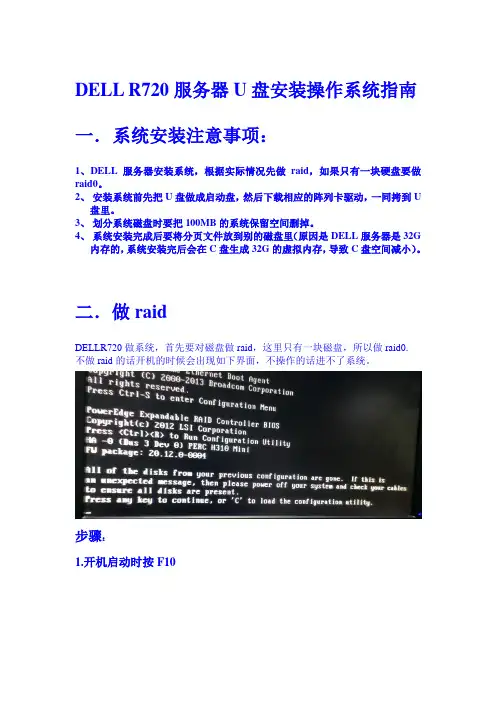
DELL R720服务器U盘安装操作系统指南一.系统安装注意事项:1、DELL服务器安装系统,根据实际情况先做raid,如果只有一块硬盘要做raid0。
2、安装系统前先把U盘做成启动盘,然后下载相应的阵列卡驱动,一同拷到U盘里。
3、划分系统磁盘时要把100MB的系统保留空间删掉。
4、系统安装完成后要将分页文件放到别的磁盘里(原因是DELL服务器是32G内存的,系统安装完后会在C盘生成32G的虚拟内存,导致C盘空间减小)。
二.做raidDELLR720做系统,首先要对磁盘做raid,这里只有一块磁盘,所以做raid0.不做raid的话开机的时候会出现如下界面,不操作的话进不了系统。
步骤:1.开机启动时按F10进入如下界面:2.在LC设置---语言和键盘设置选项里可以选择界面显示的语言3.配置raid。
在界面主页选项里选择“配置RAID”选项或者在“硬件配置—配置向导---RAID配置”选项5、进入raid配置界面第一步:查看当前RAID配置并选择控制器第二步:选择RAID级别第三步:选择物理磁盘第四步:虚拟磁盘属性第五步:摘要点击完成,确认raid配置,重启主机。
三.DELLR720做系统(以win7旗舰版64位系统为例,用U盘做系统)1.将U盘做成启动盘。
2.开机时按F11,进入BIOS界面选择“BIOS Boot Menu”3.选择U盘启动。
选择“Hard drive C----Fromt USB”正在载入系统4.Win7旗舰版64位操作系统安装选择自定义(高级)加载驱动程序,选择阵列卡的驱动程序(这台服务器的阵列卡是LSI 的,驱动在附件里)选择U盘,即阵列卡驱动所在的位置选择阵列卡驱动分配磁盘空间,点击“驱动器选项(高级)(A)”按照实际需求新建磁盘大小如图,分配好磁盘空间大小后,会有100MB的系统保留空间,想要删除系统保留空间,先将所要分配的磁盘分配好,然后删除第一个分配的磁盘(即第二个磁盘,图中49.9GB的磁盘),然后在100MB的系统保留磁盘上扩展磁盘删除保留空间后的效果系统安装当复制windows文件结束后,在安装更新时主机会重启,这个时候拔掉U盘,期间主机会多次重启,最后完成系统安装。

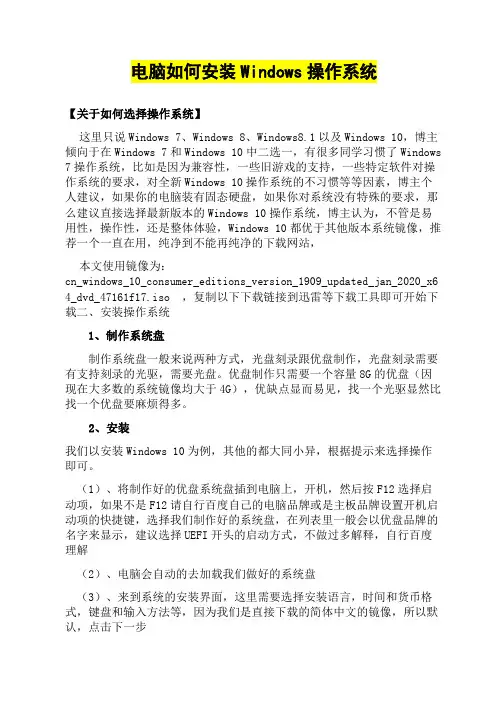
电脑如何安装Windows操作系统【关于如何选择操作系统】这里只说Windows 7、Windows 8、Windows8.1以及Windows 10,博主倾向于在Windows 7和Windows 10中二选一,有很多同学习惯了Windows 7操作系统,比如是因为兼容性,一些旧游戏的支持,一些特定软件对操作系统的要求,对全新Windows 10操作系统的不习惯等等因素,博主个人建议,如果你的电脑装有固态硬盘,如果你对系统没有特殊的要求,那么建议直接选择最新版本的Windows 10操作系统,博主认为,不管是易用性,操作性,还是整体体验,Windows 10都优于其他版本系统镜像,推荐一个一直在用,纯净到不能再纯净的下载网站,本文使用镜像为:cn_windows_10_consumer_editions_version_1909_updated_jan_2020_x6 4_dvd_47161f17.iso ,复制以下下载链接到迅雷等下载工具即可开始下载二、安装操作系统1、制作系统盘制作系统盘一般来说两种方式,光盘刻录跟优盘制作,光盘刻录需要有支持刻录的光驱,需要光盘。
优盘制作只需要一个容量8G的优盘(因现在大多数的系统镜像均大于4G),优缺点显而易见,找一个光驱显然比找一个优盘要麻烦得多。
2、安装我们以安装Windows 10为例,其他的都大同小异,根据提示来选择操作即可。
(1)、将制作好的优盘系统盘插到电脑上,开机,然后按F12选择启动项,如果不是F12请自行百度自己的电脑品牌或是主板品牌设置开机启动项的快捷键,选择我们制作好的系统盘,在列表里一般会以优盘品牌的名字来显示,建议选择UEFI开头的启动方式,不做过多解释,自行百度理解(2)、电脑会自动的去加载我们做好的系统盘(3)、来到系统的安装界面,这里需要选择安装语言,时间和货币格式,键盘和输入方法等,因为我们是直接下载的简体中文的镜像,所以默认,点击下一步(4)、没什么可选的,选择现在安装,安装程序就会启动(5)、然后需要选择我们想安装的版本,教育版、企业版、专业版等等,这里建议直接选择专业版即可(6)、阅读并同意许可条款,继续进行(7)、选择安装类型,这里可以看到有升级和自定义两种方式,我们来选择自定义进行全新安装。
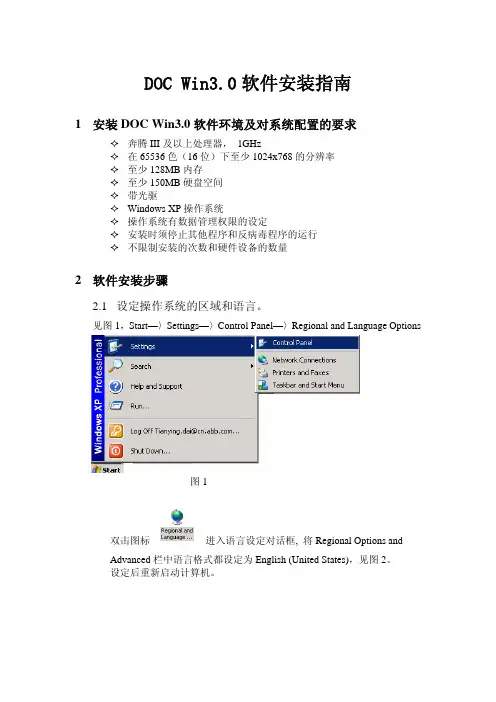
DOC Win3.0软件安装指南1安装DOC Win3.0软件环境及对系统配置的要求奔腾III及以上处理器, 1GHz在65536色(16位)下至少1024x768的分辨率至少128MB内存至少150MB硬盘空间带光驱Windows XP操作系统操作系统有数据管理权限的设定安装时须停止其他程序和反病毒程序的运行不限制安装的次数和硬件设备的数量2软件安装步骤2.1设定操作系统的区域和语言。
见图1,Start—〉Settings—〉Control Panel—〉Regional and Language Options图1双击图标进入语言设定对话框, 将Regional Options andAdvanced栏中语言格式都设定为English (United States),见图2。
设定后重新启动计算机。
图22.2安装DOC Win3.0软件在光驱中插入DOC Win光盘,系统自动弹出一个对话框,见图3,要求选择演示语言,选择English(United States),点击“OK”。
随后进入安装软件,见图4。
点击界面右下角的“Start”进入安装选项,见图5。
图5图5界面上有4个选项,建议按以下顺序逐一进行安装:DOCWinDOC AcademyCurvesOTC安装时系统自动弹出安装向导对话框,按照对话框的提示逐步操作即可,不再详述。
注意:在DOCWin安装完成后将出现图6的提示信息询问是否重启计算机,此时须选择“OK”进行重启,以保证程序的彻底安装。
同样,在后续部分软件的安装中,如出现图6的重启提示,都须选择“OK”重启计算机。
图6注意:如果用户以前曾安装过DOC Win的旧版本软件,必须先将旧版本卸载后才能安装新版本软件,卸载方法有两种:使用新版安装软件对旧版软件进行卸载。
运行旧版程序的安装文件夹中的卸载程序,路径为:C:\Program Files\ABB\DOCWin3\UNWISE.exe。
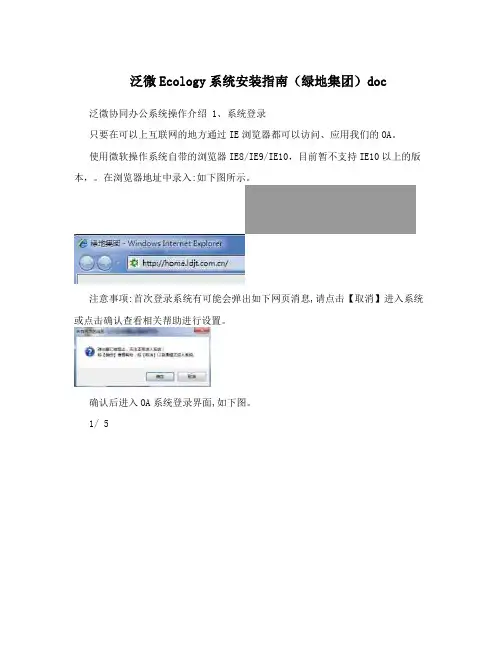
泛微Ecology系统安装指南(绿地集团)doc 泛微协同办公系统操作介绍 1、系统登录
只要在可以上互联网的地方通过IE浏览器都可以访问、应用我们的OA。
使用微软操作系统自带的浏览器IE8/IE9/IE10,目前暂不支持IE10以上的版本,。
在浏览器地址中录入:如下图所示。
注意事项:首次登录系统有可能会弹出如下网页消息,请点击【取消】进入系统或点击确认查看相关帮助进行设置。
确认后进入OA系统登录界面,如下图。
1/ 5
2、在登录界面图中必须录入“用户名”和“密码”,再点击“登录”按键。
默认用户名和密码为员工的AD账号,无需输入ld\,和密码,可通过贵公司的账号管理员获取。
2、注意事项
, 设为可信任站点
将OA网址设置为可信任站点,同时将可信任站点的安全级别调整为低,如下图所示。
2/ 5
, 下载安装插件
进入OA系统后点击右上角快捷键操作区域中的按键,进入“插件下载“页面,如下图所示。
系统会自动检测未下载安装的控件,如已安装会显示状态,用户第一次下载时只需下载第一个“E-cology控件“即可,此控件包含了2,3,4三个控件,。
下载后双击安装即可,非windows7用户,。
注意事项:对于Windows7用户下载到本地后需点击鼠标右键,以管理员身份运行,如下图所示。
3/ 5
同时还能在此页面中下载Emobile和Emessage的安装程序和操作手册,如下图所示:
如不需要每次打开OA时都弹出此检测页面,可以在底部“每次进入系统时检测”处把勾去除。
如下图所示:
, 设置兼容性视图
4/ 5
5/ 5。
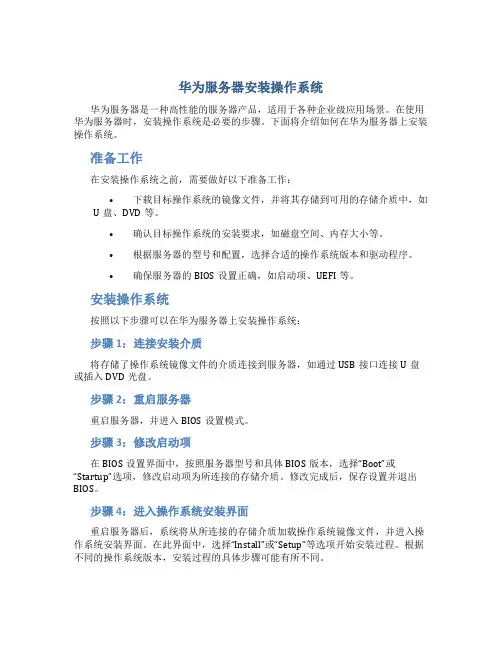
华为服务器安装操作系统华为服务器是一种高性能的服务器产品,适用于各种企业级应用场景。
在使用华为服务器时,安装操作系统是必要的步骤。
下面将介绍如何在华为服务器上安装操作系统。
准备工作在安装操作系统之前,需要做好以下准备工作:•下载目标操作系统的镜像文件,并将其存储到可用的存储介质中,如U盘、DVD等。
•确认目标操作系统的安装要求,如磁盘空间、内存大小等。
•根据服务器的型号和配置,选择合适的操作系统版本和驱动程序。
•确保服务器的BIOS设置正确,如启动项、UEFI等。
安装操作系统按照以下步骤可以在华为服务器上安装操作系统:步骤1:连接安装介质将存储了操作系统镜像文件的介质连接到服务器,如通过USB接口连接U盘或插入DVD光盘。
步骤2:重启服务器重启服务器,并进入BIOS设置模式。
步骤3:修改启动项在BIOS设置界面中,按照服务器型号和具体BIOS版本,选择“Boot”或“Startup”选项,修改启动项为所连接的存储介质。
修改完成后,保存设置并退出BIOS。
步骤4:进入操作系统安装界面重启服务器后,系统将从所连接的存储介质加载操作系统镜像文件,并进入操作系统安装界面。
在此界面中,选择“Install”或“Setup”等选项开始安装过程。
根据不同的操作系统版本,安装过程的具体步骤可能有所不同。
步骤5:设置安装选项在安装过程中,根据操作系统要求,设置合适的分区方案、语言、时区等选项。
如果需要,还可以选择系统安装路径、用户账户和密码等。
步骤6:等待安装完成根据安装过程中的提示,等待操作系统安装完成。
安装过程可能需要一段时间,具体取决于操作系统版本和服务器性能。
步骤7:安装驱动程序安装操作系统后,需要安装对应的驱动程序以确保服务器正常运行。
驱动程序可以从官方网站或系统光盘中获取。
安装驱动程序的具体方法和步骤,根据不同的服务器型号和操作系统版本可能有所不同。
通过以上步骤,可以在华为服务器上成功安装操作系统,并完成相应的配置和驱动程序的安装。
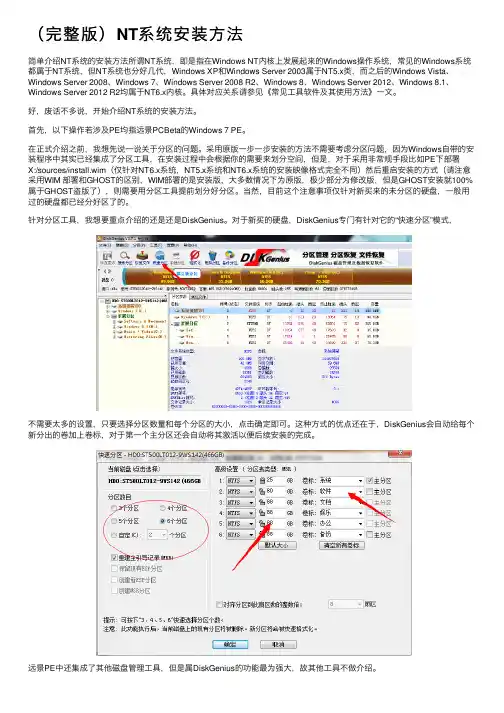
(完整版)NT系统安装⽅法简单介绍NT系统的安装⽅法所谓NT系统,即是指在Windows NT内核上发展起来的Windows操作系统,常见的Windows系统都属于NT系统,但NT系统也分好⼏代,Windows XP和Windows Server 2003属于NT5.x类,⽽之后的Windows Vista、Windows Server 2008、Windows 7、Windows Server 2008 R2、Windows 8、Windows Server 2012、Windows 8.1、Windows Server 2012 R2均属于NT6.x内核。
具体对应关系请参见《常见⼯具软件及其使⽤⽅法》⼀⽂。
好,废话不多说,开始介绍NT系统的安装⽅法。
⾸先,以下操作若涉及PE均指远景PCBeta的Windows 7 PE。
在正式介绍之前,我想先说⼀说关于分区的问题。
采⽤原版⼀步⼀步安装的⽅法不需要考虑分区问题,因为Windows⾃带的安装程序中其实已经集成了分区⼯具,在安装过程中会根据你的需要来划分空间,但是,对于采⽤⾮常规⼿段⽐如PE下部署X:/sources/install.wim(仅针对NT6.x系统,NT5.x系统和NT6.x系统的安装映像格式完全不同)然后重启安装的⽅式(请注意采⽤WIM 部署和GHOST的区别,WIM部署的是安装版,⼤多数情况下为原版,极少部分为修改版,但是GHOST安装就100%属于GHOST盗版了),则需要⽤分区⼯具提前划分好分区。
当然,⽬前这个注意事项仅针对新买来的未分区的硬盘,⼀般⽤过的硬盘都已经分好区了的。
针对分区⼯具,我想要重点介绍的还是还是DiskGenius。
对于新买的硬盘,DiskGenius专门有针对它的“快速分区”模式,不需要太多的设置,只要选择分区数量和每个分区的⼤⼩,点击确定即可。
这种⽅式的优点还在于,DiskGenius会⾃动给每个新分出的卷加上卷标,对于第⼀个主分区还会⾃动将其激活以便后续安装的完成。
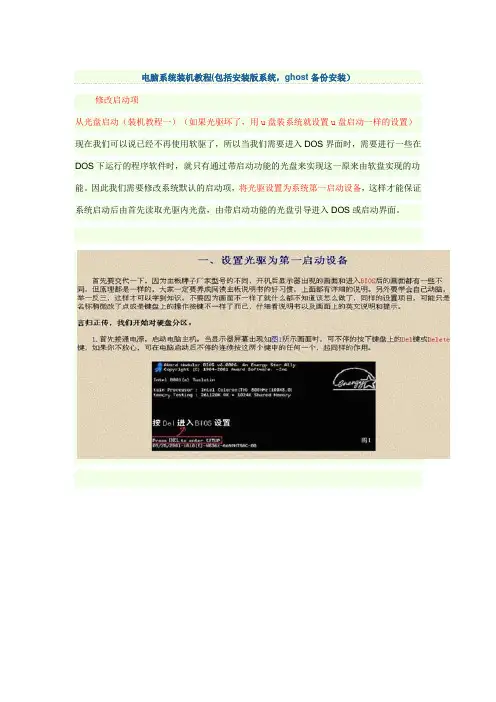
修改启动项从光盘启动(装机教程一)(如果光驱坏了,用u盘装系统就设置u盘启动一样的设置)现在我们可以说已经不再使用软驱了,所以当我们需要进入DOS界面时,需要进行一些在DOS下运行的程序软件时,就只有通过带启动功能的光盘来实现这一原来由软盘实现的功能。
因此我们需要修改系统默认的启动项,将光驱设置为系统第一启动设备,这样才能保证系统启动后由首先读取光驱内光盘,由带启动功能的光盘引导进入DOS或启动界面。
对硬盘进行分区(装机教程二)具体针对新装机的朋友或需要对硬盘重新分区或格式化分区的朋友。
本教程只着重介绍使用PQMagic(分区魔术师)工具和XP自带分区工具来对硬盘进行分区,因为这2个工具最简单,容易掌握,用的也比较多。
(注:至少我个人觉得是这样,你可以选择使用其他工具)至于网上流传甚多的DM和Fdisk两个分区工具的介绍,我在这里就不再讲了,但为了满足大家学习和资料的收藏,我还是决定把这两个工具的图解教程做到我的“电子书”里,大家可以自己边看边了解学习,如果你有兴趣的话。
一般现在市面上卖的操作系统光盘有3种:纯系统光盘、经修改带启动功能和工具的系统光盘、GHOST系统光盘1.纯系统光盘:比如什么"俄罗斯破解免激活版、上海政府VOL版、联想VOL版"等等,它们共同的特点就是只对系统本身做了一些破解和小的修改,不带有任何外部集成的工具软件,也不具有引导进入DOS的功能,只能用系统内部自带的一个工具对硬盘进行分区。
2.经过修改集成工具的系统光盘:比如市面上很多"番茄花园版",此类系统光盘是经过人为修改后,并在光盘上添加集成了一些常用装机工具后刻录而成的,优点就是集成了一般装机所必须的最基本的分区和备份工具,并带有引导进入DOS的功能,让我们的工作显得更简单和便捷。
3.GHOST系统光盘:现在市面上也有很多ghost版的系统盘,此类光盘可以称之为"傻瓜系统盘",是一些电脑爱好者为了方便装机和提高效率制作出来的系统光盘,是对原操作系统进行修改,并安装集成了大部分的驱动程序和一些常用工具软件后,用ghost软件将安装集成了绝大部分驱动和工具后的系统做成镜像文件刻录制作出的系统光盘,用该光盘安装操作系统非常快速,一般装好一个系统只需要5~10分钟,大大节省了时间,而且因为这个系统已经安装集成了绝大多数的驱动程序和工具软件,几乎可以让你不用再找其他驱动光盘和工具软件光盘来安装驱动程序和工具软件了,可以说是一步到位。
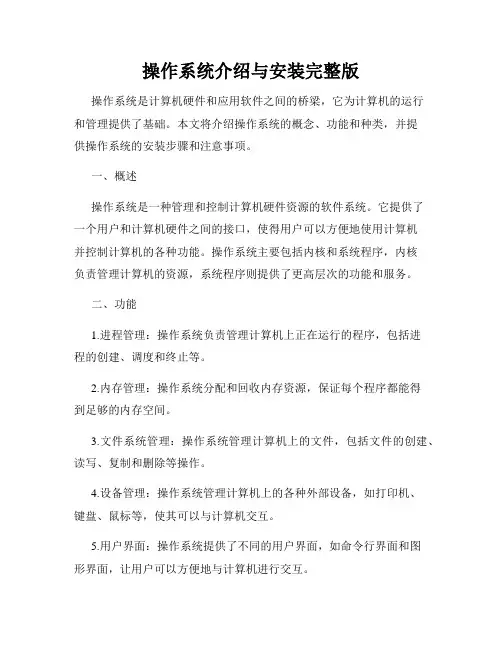
操作系统介绍与安装完整版操作系统是计算机硬件和应用软件之间的桥梁,它为计算机的运行和管理提供了基础。
本文将介绍操作系统的概念、功能和种类,并提供操作系统的安装步骤和注意事项。
一、概述操作系统是一种管理和控制计算机硬件资源的软件系统。
它提供了一个用户和计算机硬件之间的接口,使得用户可以方便地使用计算机并控制计算机的各种功能。
操作系统主要包括内核和系统程序,内核负责管理计算机的资源,系统程序则提供了更高层次的功能和服务。
二、功能1.进程管理:操作系统负责管理计算机上正在运行的程序,包括进程的创建、调度和终止等。
2.内存管理:操作系统分配和回收内存资源,保证每个程序都能得到足够的内存空间。
3.文件系统管理:操作系统管理计算机上的文件,包括文件的创建、读写、复制和删除等操作。
4.设备管理:操作系统管理计算机上的各种外部设备,如打印机、键盘、鼠标等,使其可以与计算机交互。
5.用户界面:操作系统提供了不同的用户界面,如命令行界面和图形界面,让用户可以方便地与计算机进行交互。
三、种类操作系统根据不同的用途和平台可以分为多种类型,常见的操作系统有以下几种。
1. Windows操作系统:Windows操作系统是微软公司开发的一种常见的操作系统,在个人电脑上占有很大的市场份额。
它提供了友好的图形界面和丰富的应用软件支持。
2. macOS系统:macOS系统是苹果公司开发的一种操作系统,主要运行在苹果电脑上。
它注重用户体验和安全性,并集成了众多的专有软件和应用。
3. Linux操作系统:Linux操作系统是一种开源的操作系统,具有稳定性和安全性高的特点。
它广泛应用于服务器和大型计算机系统。
4. Android操作系统:Android操作系统是一种基于Linux内核的移动设备操作系统,主要用于智能手机和平板电脑等移动设备。
四、安装步骤以下是一般情况下安装操作系统的步骤,具体步骤可能因操作系统的不同而有所差异。
1. 准备安装介质:根据需要安装的操作系统,获得相应的安装介质,可以是光盘、U盘或者下载的镜像文件。
银河麒麟操作系统安装说明目录目录 (2)1前言 (3)2安装前准备 (3)2.1硬件 (3)2.2软件 (3)2.3刻录系统盘 (3)3安装银河麒麟操作系统 (4)3.1开机选择光盘启动项 (4)3.2进入系统安装菜单界面 (4)3.3安装银河麒麟系统 (5)3.3.1选择操作系统的语言 (6)3.3.2选择安装方式 (6)3.3.3选择安装类型 (7)3.3.4选择磁盘 (8)3.3.5创建用户 (9)3.3.6操作系统安装 (10)3.3.7登录系统 (11)3.4初始化root用户 (12)4谷歌浏览器安装 (14)4.1将安装包拷贝到麒麟系统 (14)4.2安装谷歌浏览器 (14)4.2.1使用麒麟软件中心安装谷歌浏览器 (14)4.2.2安装谷歌浏览器 (15)4.2.3完成谷歌浏览器 (16)5WPS办公软件使用 (18)5.1.1创建WPS快捷方式 (18)5.1.2打开WPS (18)6搜狗输入法 (20)1前言公司为支持国产系统出一份力,DICP系统终端陆陆续续选择国产linux平台操作系统(银河麒麟),因国产操作系统仍未大面积普及,大家对银河麒麟操作系统的安装方法可能仍不太熟悉,遂编写本文供需要人员参考。
本文主要介绍了在特定型号工作站上安装银河麒麟操作系统步骤、麒麟操作系统初始化步骤、安装谷歌浏览器步骤、使用WPS办公软件方法和搜狗输入法使用方法。
注:本文内容均为在联想ThinkStation P510工作站上的操作结果,仅供参考,安装操作系统按实际型号工作站操作结果为准。
2安装前准备2.1硬件1、空白完好光盘3张左右(以防刻录失败);2、刻录机1台;3、工作站1台(本文特定型号联想ThinkStation P510);4、显示器1台;5、鼠标键盘等外设1套。
2.2软件1、银河麒麟操作系统镜像文件;2、刻录软件(推荐);2.3刻录系统盘银河麒麟操作系统的系统盘刻录步骤与其他操作系统系统盘刻录步骤一样,这里不再复述。
H3C FlexServer R390服务器-安装win2008R2操作系统H3C FlexServer R390是一款高性能的服务器,具备强大的扩展性和稳定性,适用于企业级应用和数据中心。
本文将详细介绍如何在H3C FlexServer R390服务器上安装win2008R2操作系统。
一、操作系统准备在安装win2008R2操作系统之前,需要确保获得了win2008R2操作系统的安装光盘或者ISO镜像文件,并将其写入U盘或光盘。
二、进入BIOS设置1. 将服务器启动,并按下电源键启动。
2. 在开机过程中,按下相应的按键(一般是DEL键或者F2键)进入BIOS设置界面。
三、调整启动选项1. 在BIOS设置界面中,找到“Boot”或者“启动”选项,进入启动设置。
2. 将启动顺序调整为首先从光盘或者U盘启动。
3. 保存设置并退出BIOS。
四、安装操作系统1. 将win2008R2光盘或者U盘插入服务器,并重启服务器。
2. 如果设置正确,服务器将从光盘或者U盘启动,并进入win2008R2的安装界面。
3. 按照安装提示,选择相应的语言、时区等设置。
4. 在“安装类型”界面中,选择“自定义(高级)”安装选项。
5. 选择要安装的磁盘,并点击“新建”进行分区设置。
一般建议将系统安装在单独的分区中。
6. 点击“下一步”开始系统安装。
安装过程中请耐心等待,直到安装完成。
五、系统设置1. 安装完成后,系统将自动重启,并进入win2008R2操作系统。
2. 输入管理员密码,并进行相关的系统设置,如网络设置、IP地址等。
3. 安装必要的驱动程序,以确保服务器正常运行。
4. 更新操作系统及相关软件,以获取最新的安全补丁和功能更新。
六、测试与验证1. 完成系统设置后,可以进行一系列的测试与验证,以确保服务器和操作系统正常工作。
2. 可以进行性能测试、网络连接测试等,以验证服务器的性能和稳定性。
3. 在实际应用环境中,可以安装并运行各种企业级应用程序,如数据库、网站服务等。
25款操作系統集成一、操作系统简介定义:操作系统是控制其他程序运行,管理系统资源并为用户提供操作界面的系统软件的集合操作系统(英语;Operating System,简称OS)是一管理电脑硬件与软件资源的程序,同时也是计算机系统的内核与基石。
操作系统是一个庞大的管理控制程序,大致包括5个方面的管理功能:进程与处理机管理、作业管理、存储管理、设备管理、文件管理。
目前微机上常见的操作系统有DOS、OS/2、UNIX、XENIX、LINUX、Windows、Netware等。
但所有的操作系统具有并发性、共享性、虚拟性和不确定性四个基本特征。
操作系统大致可分为6种类型。
①简单操作系统。
②分时系统。
③实时操作系统④网络操作系统⑤分布操作系统⑥智能操作系统主要功能进程管理(Processing management)存储空间管理(Memory management)文件系统(File system)网络通讯(Networking)安全机制(Security)使用者界面(User interface)驱动程序(Device drivers)二、主要操作系统的介绍及安装方法:(一)Windows 2008indows Server 2008是微软下一个服务器操作系统的名称,它将会继承WindowsServer2003。
WindowsServer2008在进行开发及测试时的代号为WindowsServer"Longhorn"。
Windows Server 2008将会是一套相等于Windows Vista(代号为Longhorn)的服务器系统,两者很可能将会拥有很多相同功能;Vista及Server2008与XP及Server2003间存在相似的关系。
(二)Windows 7 和Windows 8在经过数个月守口如瓶的沉默之后,微软在美国加州的D6会议上展示了Windows 7。
根据微软的解释,新操作系统并不是Windows Vista的分支,而是Windows Server 2008和Vista 代码的改善。
通过网络安装操作系统正文:1. 简介通过网络安装操作系统是一种方便快捷的方式,可以远程在多台计算机上同时进行操作系统的安装。
本文档将详细介绍如何使用网络来完成操作系统的安装。
2. 准备工作在开始之前,请确保以下几点:- 所有需要安装操作系统的计算机都连接到同一个局域网中。
- 你已经拥有了要安装的操作系统镜像文件,并且该文件位于可访问到达所有目标计算机所在位置(例如共享文件夹或FTP服务器)。
3. 设置引导环境为了能够从网络启动并加载必要资源以进行后续步骤,我们需要设置正确的引导环境。
请按照以下步骤执行:a) 进入每个目标计算机 BIOS 设置界面。
b) 在“Boot”选项卡下找到“Boot Order”或类似选项,并将其调整为首先尝试从网络启动(通常称为"Network Boot"、 "PXE Boot" 或者 "LAN Boot")。
c) 将其他可能干扰 PXE 启动过程和 DHCP 请求流量传输至客户端设备接口(比如:Wireless, Bluetooth等),禁用它们。
4. 配置DHCP服务器5.DHCP配置示例6.TFTP服务器搭建及配置7.PXE相关软件安装及配置8.操作系统镜像文件准备在进行网络安装之前,需要确保已经正确获取了要使用的操作系统镜像文件,并将其放置到可供 PXE 引导访问的位置。
具体步骤如下:a) 将操作系统镜像文件复制到 TFTP 服务器所指定目录。
b) 验证每个计算机都可以通过网络正常访问该目录。
9. 开始远程安装一切就绪后,我们可以开始实际执行远程安装过程。
按照以下步骤进行:a) 启动所有待安装计算机并进入 BIOS 设置界面。
b)选择从网络启动选项以触发PXE引导流程。
c)等待客户端设备与DHCP和TFTP服务器建立连接并加载必要资源(包括OS映象、驱动程序等)d)根据提示完成各自平台上特有设置(比如:分区格式化, 用户名密码创建)10. 安全性注意事项- 确保只允许受信任的设备接入你的局域网来避免未授权用户利用此方法对你的计算机造成损害或非法侵入;- 使用强密码来防止不良行为者尝试恶意登录;- 及时更新补丁和升级软件版本以修复可能存在漏洞;- 定期备份重要数据以防止意外丢失。
安装凝思linux操作系统安装凝思Linux操作系统本文档将详细介绍如何安装凝思Linux操作系统。
凝思Linux 是一款开源操作系统,具有高度的安全性和稳定性。
通过按照以下步骤操作,您将能够成功安装凝思Linux系统。
目录:1、系统要求2、准备工作3、凝思Linux镜像文件4、创建启动盘5、安装凝思Linux操作系统6、系统配置7、更新系统8、附件9、法律名词及注释10、结束1、系统要求首先,请确保您的计算机满足以下最低系统要求:- 处理器.1 GHz或更高速度的AMD64或Intel 64位处理器- 内存.1 GB RAM (64位系统需要2 GB RAM)- 存储空间:至少20 GB的磁盘空间- 显示器分辨率.1024x768以上2、准备工作在开始安装之前,确保您已备份重要数据,并关闭任何正在运行的程序。
还要检查计算机的电源连接和网络连接。
3、凝思Linux镜像文件访问凝思Linux官方网站()最新的凝思Linux镜像文件。
选择与您计算机架构相对应的版本,并到本地。
4、创建启动盘创建一个启动盘,以便从中安装凝思Linux。
可以使用软碟通、Rufus或其他ISO烧录软件来创建启动盘。
请按照软件的说明进行操作,并选择的凝思Linux镜像文件作为源文件。
5、安装凝思Linux操作系统完成创建启动盘后,将启动盘插入计算机,并重启计算机。
在启动时,进入计算机的BIOS设置,设置计算机从启动盘启动。
启动后,按照提示选择语言和地区设置。
接受许可协议,并选择安装类型。
对于新安装,请选择“自定义安装”,然后选择磁盘分区和安装位置。
在安装过程中,您将需要设置系统首选项,例如用户名、密码、主机名等。
请根据个人需求进行设置。
6、系统配置安装完成后,系统将自动重启。
进入凝思Linux系统后,您可以进行一些系统配置,例如设置网络连接、安装软件程序、调整桌面环境等。
7、更新系统为了获得最新的功能和安全修复,建议您更新凝思Linux系统。
认识操作系统系统简介定义:操作系统(英语:Operating System,简称OS)是管理和控制计算机硬件与软件资源的计算机程序,是直接运行在“裸机”上的最基本的系统软件,任何其他软件都必须在操作系统的支持下才能运行。
操操作系统所处位置作系统是用户和计算机的接口,同时也是计算机硬件和其他软件的接口。
操作系统的功能:包括管理计算机系统的硬件、软件及数据资源,控制程序运行,改善人机界面,为其它应用软件提供支持等,使计算机系统所有资源最大限度地发挥作用,提供了各种形式的用户界面,使用户有一个好的工作环境,为其它软件的开发提供必要的服务和相应的接口。
操作系统的种类:各种设备安装的操作系统可从简单到复杂,可分为智能卡操作系统、实时操作系统、传感器节点操作系统、嵌入式操作系统、个人计算机操作系统、多处理器操作系统、网络操作系统和大型机操作系统。
按应用领域划分主要有三种:桌面操作系统、服务器操作系统嵌入式操作系统。
○1桌面操作系统桌面操作系统主要用于个人计算机上。
个人计算机市场从硬件架构上来说主要分为两大阵营,PC机与Mac 机,从软件上可主要分为两大类,分别为类Unix操作系统和Windows操作系统:1、Unix和类Unix操作系统:Mac OS X,Linux发行版(如Debian,Ubuntu,Linux Mint,openSUSE,Fedora等);一个流行Linux发行版——Ubuntu桌面Mac OS X桌面2、微软公司Windows操作系统:Windows XP,Windows Vista,Windows 7,Windows 8等。
Windows 8 MetroWindows 8桌面○2服务器操作系统服务器操作系统一般指的是安装在大型计算机上的操作系统,比如Web服务器、应用服务器和数据库服务器等。
服务器操作系统主要集中在三大类:1、Unix系列:SUN Solaris,IBM-AIX,HP-UX,FreeBSD等;2、Linux系列:Red Hat Linux,CentOS,Debian,Ubuntu等;3、Windows系列:Windows Server 2003,Windows Server 2008,Windows Server 2008 R2等。
○3嵌入式操作系统嵌入式操作系统是应用在嵌入式系统的操作系统。
嵌入式系统广泛应用在生活的各个方面,涵盖范围从便携设备到大型固定设施,如数码相机、手机、平板电脑、家用电器、医疗设备、交通灯、航空电子设备和工厂控制设备等,越来越多嵌入式系统安装有实时操作系统。
在嵌入式领域常用的操作系统有嵌入式Linux、Windows Embedded、VxWorks等,以及广泛使用在智能手机或平板电脑等消费电子产品的操作系统,如Android、iOS、Symbian、Windows Phone和BlackBerry OS等。
iOS 6用户界面Android 4.2 用户界面操作系统的安装BIOS是英文Basic Input Output System的缩略语,直译过来后中文名称就是基本输入输出系统。
其实,它是一组固化到计算机内主板上一个ROM芯片上的程序,它保存着计算机最重要的基本输入输出的程序、系统设置信息、开机后自检程序和系统自启动程序。
其主要功能是为计算机提供最底层的、最直接的硬件设置和控制。
华硕新机型以采用uefi bios磁盘分区简介windows下主要有FAT16、FAT32、NTFS 等,最新格式为exFAT[1],不同的磁盘格式有不同的特性。
FAT格式基本上已经不再使用。
linux下的格式为ext系列,ext4,ext3等。
Mac OS X的硬盘格式是HFS+。
小知识:我们的u盘多是fat 32格式,当我们复制到u 盘的文件大于4G时,会提示文件太大(此时u盘空间大于4g)主分区,扩展分区,逻辑分区的关系一个硬盘可以有一个主分区,一个扩展分区,也可以只有一个主分区没有扩展分区。
逻辑分区可以若干。
主分区是硬盘的启动分区,他是独立的,也是硬盘的第一个分区,正常分的话就是C驱。
分出主分区后,其余的部分可以分成扩展分区,一般是剩下的部分全部分成扩展分区,也可以不全分,那剩的部分就浪费了。
但扩展分区是不能直接用的,他是以逻辑分区的方式来使用的,所以说扩展分区可分成若干逻辑分区。
他们的关系是包含的关系,所有的逻辑分区都是扩展分区的一部分。
硬盘的容量=主分区的容量+扩展分区的容量扩展分区的容量=各个逻辑分区的容量之和主分区也可成为“引导分区”,会被操作系统和主板认定为这个硬盘的第一个分区。
所以C盘永远都是排在所有磁盘分区的第一的位置上。
除去主分区所占用的容量以外,剩下的容量被认定为扩展分区。
通俗的讲就是主分区是硬盘的主人,而扩展分区是这个硬盘上的仆人,主分区和扩展分区为主从关系。
扩展分区如果不再进行分区了,那么扩展分区就是逻辑分区了。
如果还需要进行分区操作的话,则所谓的逻辑分区只能从扩展分区上操作。
操作系统一般安装在活动的主分区上。
操作系统的安装方法(考虑实际介绍windows):原料:镜像(iso 格式,包括ghost版(自带驱动和各种应用软件,注意有很多计算机不支持安装ghost版本),安装版(纯净版,没有驱动,没激活)),制成启动器的u盘(若是安装版还需要万能驱动包,激活工具)1光盘安装插入光盘Bios把第一启动项调成光驱启动(CD-ROM/DVD)接下来按提示一步一步进行即可密匙可以不填用激活工具激活装好驱动:1联网搜索驱动精灵扩展版(集成所有网卡驱动,若电脑网卡驱动没装好,它会自动装好网卡驱动,即可联网自动搜索)2离线驱动包驱动精灵离线驱动包自由天空驱动包(推荐)若有黄色感叹号设备,表示驱动没装上2 PE系统安装Pe系统也有很多种,如win 2003,7,8,现在流行的制作工具有老毛挑,大白菜,建议使用win 8 pe(通用pe工具箱)小知识:pe系统直接在内存上运行,所以当pe系统启动后可以拔掉u盘或移动硬盘,不会影响pe的运行从u盘或移动硬盘启动pe系统按实际情况进行资料备份,分区调整,一般win xp 分区8G 左右,win 7,8 50G左右,如有特殊要求,按情况调整○1最简单的方法:从计算机找到镜像点击setup接下来就和之前光盘安装步骤一致○2利用pe系统自带工具(因pe系统而异)Windows通用安装器1.打开“windows通用安装器”,单击“快捷安装器”按钮,如图:2.通过“打开”按钮在刚才加载的虚拟磁盘中的sources文件夹中找到install.wim文件进行安装,如图:3.选择系统安装目录,如图:4.此时会弹出需要格式化该系统分区,单击“确定”按钮,如图:5.在弹出的格式化窗口中,将文件系统格式改成NTFS格式,然后单击“开始”按钮,如图:6.格式化完成后,系统将会自动安装,如图:7.系统安装完成后,单击“是”重启电脑,如图:接下来和光盘安装步骤一样还有其他工具可以安装原版系统,这就不一一介绍了利用pe自带工具安装ghost系统1启动通用pe工具箱2进入WINPE系统后,单击“Ghost备份还原”工具,选择“简易模式”,如图:3.在弹出的新窗口中,单击“浏览”,找到备好的.gho 文件,选择好gho文件后,勾选“我要恢复系统”,然后选择系统安装目录,点击“恢复选择分区”,如图:5.完成Ghost系统安装后,重启电脑,继续完成系统安装的后续工作即可成功安装系统。
还告诉大家一个秘密现在笔记本基本都自带正版操作系统,新机带win8,但大多数用户自带win7家庭普通版,这里教大家10分钟把自己系统升级到win7旗舰版(不会影响原来软件和资料)开始的步骤:1、在控制面板(开始)里打开Windows Anytime Upgrade,方法是单击「开始」按钮。
在搜索框中,键入anytimeupgrade,然后在结果列表中单击“Windows Anytime Upgrade2、升级完成后,在您的计算机上将运行新版本的Windows7。
最后要说的:1、本次升级过程所花时间:9分种;2、升级Windows7无需放入Windows7 安装盘3、升级后默认桌面稍有变化,其他安装程序未变!4、升级到Windows 7旗舰版后,Windows Anytime Upgrade 找不到了。
(因为已经是最高版本的啦当然没有Windows Anytime Upgrade)多操作系统的安装(win xp,7,8,linux等)每个操作系统安装在不同的主分区,一般从低版本到高版本安装,若倒过来则需要手动或使用工具(Easy BCD)修复启动项(开机只有低版本操作系统直接启动,不会出现高版本启动的选项),因为低版本无法识别高版本的启动文件,而高版本可以识别低版本的启动文件。
简单来说安装多操作系统就是在活动的主分区安装最低版本操作系统,在其他主分区安装相对较高版本的操作系统,比如先安装win xp,再装win7,最后装win8(前面已经说过MBR磁盘格式最多4个主分区,一块磁盘有且仅有一个活动分区)。
若已经安装win8,想加装一个win7,若按上述方法在主分区安装win7,则只能启动win7,要把win8启动选项修复可以使用工具。
特殊操作系统的安装(苹果笔记本macbook)Macbook(当然也分几种)的特点:1超薄2有的型号硬盘采用ssd 3显示器分辨率极高(采用retia技术,iphone4,4s,5都采用了该技术)苹果macbook安装win7操作系统安装图文教程注意macbook没有我们前面说的bios开机按option出现一个启动选择菜单现在很多人用不惯mac os,所以很多人是想安装mac os和windows双操作系统,目前macbook都直接支持安装windows。
实现双系统大致有两种方法,一是通过Mac OS上的虚拟机,优点是文件易于管理,缺点是对性能要求较高,二是独立安装Windows操作系统,对于采用低功耗平台的MBA来说,肯定是独立安装比较好啦。
在安装双系统前,需要准备好四项工作,外置DVD光驱、U盘或者移动硬盘、无线路由器、Windows7安装盘,当然,首要先连接上无线网络。
下面开始我们在苹果Macbook Air上的Windows7之旅吧。