Outlook 2007设置
- 格式:doc
- 大小:1.19 MB
- 文档页数:19
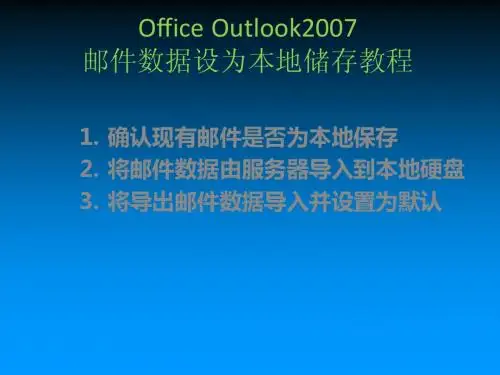
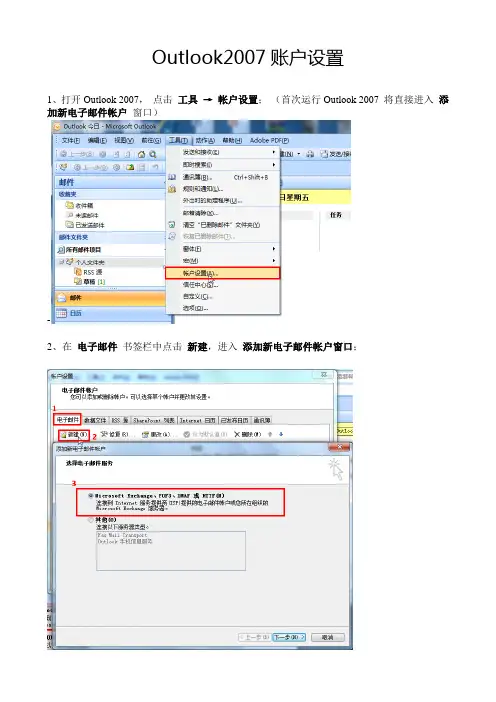
Outlook2007账户设置
1、打开Outlook 2007,点击工具→帐户设置;(首次运行Outlook 2007 将直接进入添加新电子邮件帐户窗口)
-
2、在电子邮件书签栏中点击新建,进入添加新电子邮件帐户窗口;
3、勾选手动配置服务器设置或其他服务器类型,点击下一步;
4、选择Internet 电子邮件,点击下一步;
5、填写用户信息、服务器信息和登陆信息,注意图中提示;填写完毕,请点击其他设置;
6、选择发送服务器书签栏,按图设置;
8、完成以上设置后,点击测试帐户设置,检查测试帐户设置中所有测试项目是否通过,如有失败项目,请检查之前操作步骤;
测试项目全部通过后,关闭测试帐户设置窗口,点击下一步;
9、测试成功恭喜您完成了Outlook 2007 客户端设置。
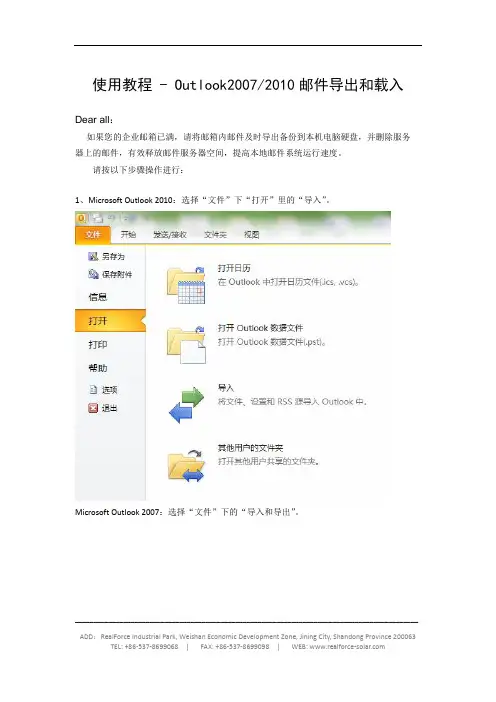
使用教程 - Outlook2007/2010邮件导出和载入Dear all:如果您的企业邮箱已满,请将邮箱内邮件及时导出备份到本机电脑硬盘,并删除服务器上的邮件,有效释放邮件服务器空间,提高本地邮件系统运行速度。
请按以下步骤操作进行:1、Microsoft Outlook 2010:选择“文件”下“打开”里的“导入”。
Microsoft Outlook 2007:选择“文件”下的“导入和导出”。
____________________________________________________________________________________________2、选择“导出到文件”后“下一步。
”3、选择“个人文件夹文件(.pst)”后“下一步”。
____________________________________________________________________________________________4、选择“邮箱- XXXX”,勾选“包括子文件夹”后“下一步”。
5、在本地硬盘D(注意不要在C盘)或其它位置上创建导出文件名称,后“完成”。
____________________________________________________________________________________________6、在随后的窗口点“确定”。
7、完成上述操作之后可以去查检生成的导出备份文件。
____________________________________________________________________________________________8、在Microsoft Outlook 2010加入导出的备份文件:选择“文件”下“打开”里的“打开Outlook数据文件”。
输入或选择刚才导出备份文件的位置及文件名后点“确定”即全部完成。
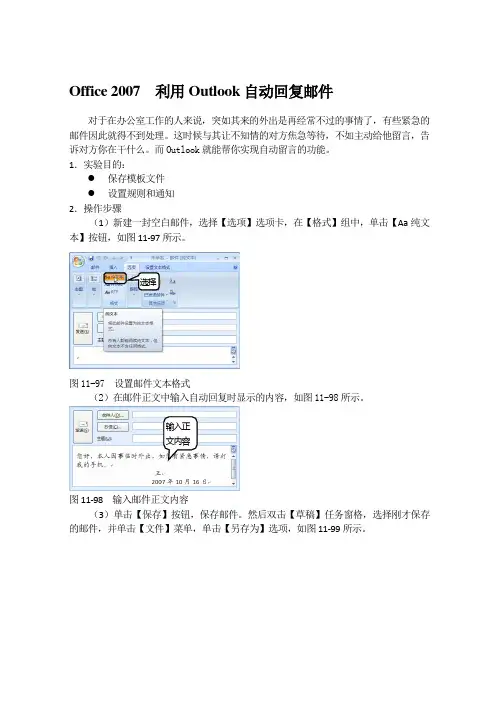
Office 2007 利用Outlook自动回复邮件对于在办公室工作的人来说,突如其来的外出是再经常不过的事情了,有些紧急的邮件因此就得不到处理。
这时候与其让不知情的对方焦急等待,不如主动给他留言,告诉对方你在干什么。
而Outlook就能帮你实现自动留言的功能。
1.实验目的:●保存模板文件●设置规则和通知2.操作步骤(1)新建一封空白邮件,选择【选项】选项卡,在【格式】组中,单击【Aa纯文本】按钮,如图11-97所示。
选择图11-97设置邮件文本格式(2)在邮件正文中输入自动回复时显示的内容,如图11-98所示。
输入正文内容图11-98 输入邮件正文内容(3)单击【保存】按钮,保存邮件。
然后双击【草稿】任务窗格,选择刚才保存的邮件,并单击【文件】菜单,单击【另存为】选项,如图11-99所示。
图11-99 另存为(4)在弹出的【另存为】对话框中,输入文件名为“因事外出”,并选择【保存类型】为“Outlook 模板”,如图11-100所示。
图11-100保存模板(5)选择【工具】菜单,执行【规则和通知】命令,如图11-101所示。
图11-101 【工具】选项卡(6)在弹出的【规则和通知】对话框中,选择【电子邮件规则】选项卡。
然后单击【新建规则】按钮,如图11-102所示。
提 示 一定要将模板文件保存在系统默认的位置,以便使用。
选择执行命令选择邮件单击图11-102 【规则向导】对话框(7)在弹出的【规则向导】对话框中,选择【从空白规则开始】项,并选择【邮件到达时检查】选项,然后单击【下一步】,如图11-103所示。
选择图11-103 【规则向导】对话框(8)在【步骤1:选择条件】栏中,启用【只发送给我】复选框,如图11-104所示。
选择图11-104 想要检测何种条件(9)在【步骤1:选择操作】栏中,启用【用特定模板答复】复选框。
然后在【步骤2:编辑特定模板】栏中,单击【特定模板】按钮。
在弹出的【选择答复模板】对话框中,单击【查找】下拉按钮,选择【文件系统中的用户模板】选项,选择建好的模板,如图11-105所示。
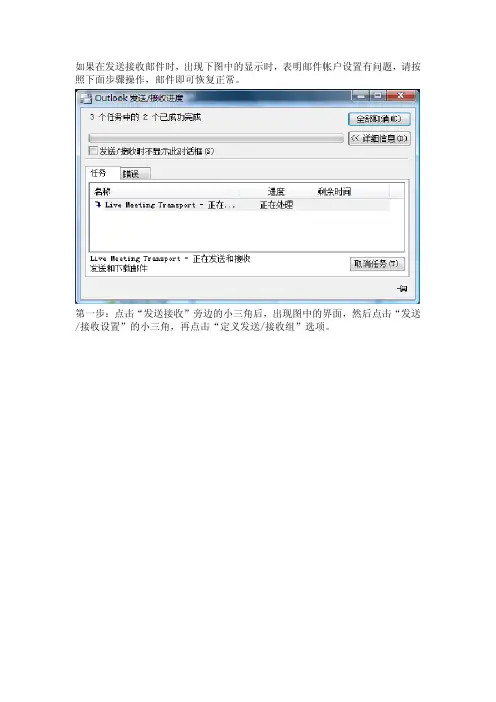
如果在发送接收邮件时,出现下图中的显示时,表明邮件帐户设置有问题,请按照下面步骤操作,邮件即可恢复正常。
第一步:点击“发送接收”旁边的小三角后,出现图中的界面,然后点击“发送/接收设置”的小三角,再点击“定义发送/接收组”选项。
第二步:出现图中的界面时,点击“编辑”
第三步:察看帐户下自己的邮箱地址上是否有个红色的叉子,如果有的话在“将所选择的帐户包括在该组中”上打上勾。
第四步:在“将所选择的帐户包括在该组中”上打上勾的话,就和下图中显示是一样的,然后确定退出,重启Outlook。
第五步:点击“发送/接收”后,任务列表中既可正常显示出邮件的发送接收进度。
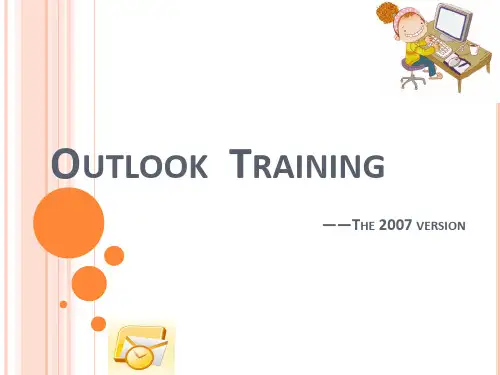
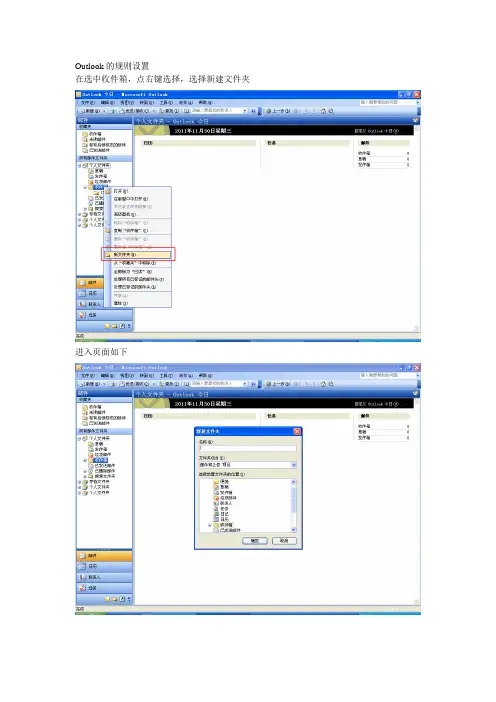
Outlook的规则设置
在选中收件箱,点右键选择,选择新建文件夹
进入页面如下
之后输入,你想建的文件夹名字。
如,我建立个it-support的文件夹,则收件箱里显示如下
然后点击工具。
在下拉菜单中,选择规则和通知选项
例,我要把发给IT-support的邮件都放入IT-support文件夹中,如下图所示,注意把黑体字上方“将它移动到指定文件夹”,点击指定,然后选择放入的文件夹,如,我要把文件放进IT-support。
之后点击下一步,例如,我现在是要把发送给IT-support的邮件放入IT-support文件夹中,设置如下图
点击下一步,如下图显示
在按下一步,如图显示
再按下一步,如图显示,注意在“立即对已在“个人文件夹”中的邮件运行此规则”打钩
之后点击完成,然后在点击立即运行规则
然后显示如下图,在红框的地方,打钩
这就完成了规则的设置。
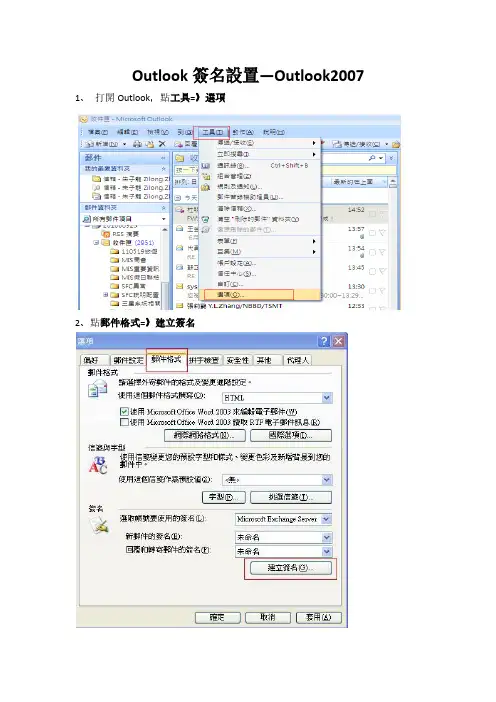
Outlook簽名設置—Outlook2007 1、打開Outlook,點工具=》選項
2、點郵件格式=》建立簽名
3、點新增=》輸入簽名檔的名稱(可隨便取名)=》下一步
4、點進階編輯
5、提示框點是
6、在跳出文檔中輸入簽名檔內容,完成后點存檔后關閉。
公司規定使用下麵同意格式(注意紅色部份要修改成本人信息):
Best Regards,
資管部課長/ 朱子龍
=================================================
TSMT 峻凌電子(寧波)有限公司
Tel: +86-574-86809117 Ext:2008
Fax: +86-574-86118018
Mobile Phone: +86-189-5821-8326(7822)
E-mail: zhuzilong@
=================================================
7、回到郵件格式,在下麵紅框地方選擇第3步設定的簽名檔名稱。
8、如新增郵件或是回覆郵件沒有看到自己設定的簽名檔,請在新增郵件或回覆郵件的介面找到選項=》電子郵件簽名,在跳出窗口紅色框框內選擇第3步設定的簽名檔名稱。
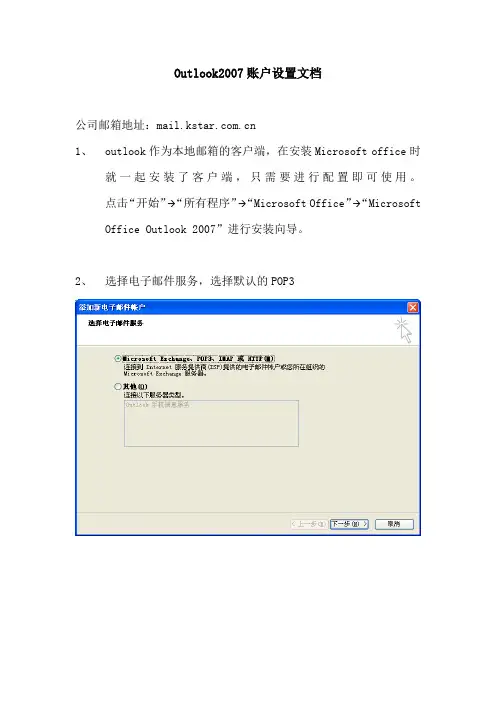
Outlook2007账户设置文档公司邮箱地址:1、outlook作为本地邮箱的客户端,在安装Microsoft office时就一起安装了客户端,只需要进行配置即可使用。
点击“开始”→“所有程序”→“Microsoft Office”→“Microsoft Office Outlook 2007”进行安装向导。
2、选择电子邮件服务,选择默认的POP33、选择手动配置邮箱4、选择电子邮件服务,选择默认的Internet电子邮件5、手动配置邮件账户信息。
公司邮箱命名规则是,两个字名字的取全拼,如张三(zhangsan@);三个字名字的姓全拼再取名的首字母,如张三丰(zhangsf@),拼音相同的在拼音后加以数字区分。
本账户配置以唐显岁(tangxs@)为例6、填写基本配置后,再进行“其他设置”在“其他设置”中的“发送服务器”上配置:在“其他设置”中的“高级”上配置:配置完成,点击“确定”即可。
7、测试账户配置点击“下一步” “完成”,至此,整个账户配置已完成,可以正常使用。
8、邮件存储文件位置设置默认outlook的邮件文件存储在C盘,这样会影响邮件文件的安全性以及过大的邮件文件影响C盘性能,也不便于邮件文件的备份处理,建议将邮件文件存储至其他空闲盘,便于管理与备份。
打开outlook→“工具”→“账户设置”→“数据文件”点击“添加”,设置邮件文件新存储位置,选择默认存储类型,“确定”选择其他空闲盘,新建存储目录,然后指定邮件文件位置到新建的存储目录下即可。
本例存放在E盘,邮件文件以.pst结尾,可以进行复制粘贴,便于重新创建用户时,可直接导入使用。
指定完成后,将新建的存储位置设定为默认接收邮件的位置,以后接收到的邮件文件均在该存储目录下。
关闭outlook,重新启动即可生效。
有了这套秘籍,妈妈再也不用担心我收不到邮件了!!!。
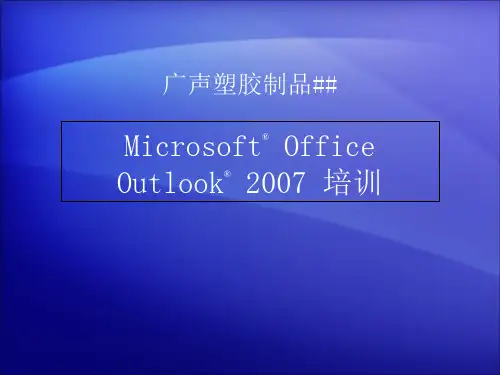
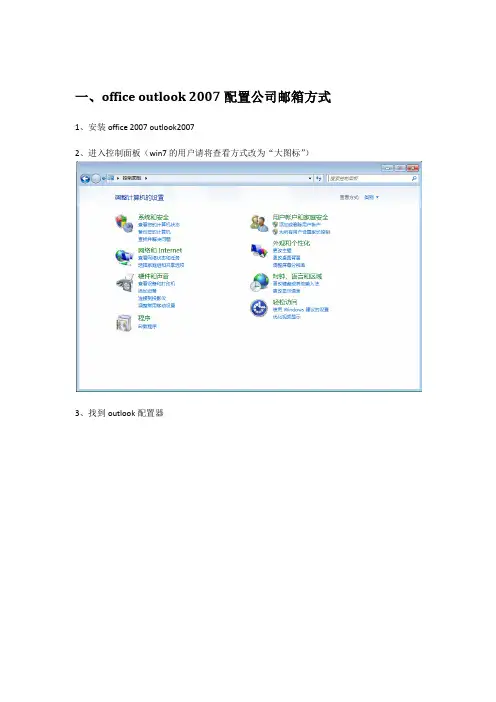
一、office outlook 2007配置公司邮箱方式1、安装office 2007 outlook20072、进入控制面板(win7的用户请将查看方式改为“大图标”)3、找到outlook配置器4、点击“数据文件”5、添加一个数据文件,建议保存在非系统盘6、转到“电子邮件”标签,新建邮件账户7、选择“手动配置服务器设置或其他服务器类型”8、填入相关信息:账户类型:选择IMAP接收邮件服务器:填写 发送邮件服务器:填写 用户名:填写完整的邮件地址然后点“其他设置”按钮9、进入“发送服务器”标签,钩选“我的发送服务器要求验证”,并按确认10、进行测试,通过后如下图11、完成配置过程,可以正常使用outlook了二、常见问题1、在outlook中,对邮件的删除由于使用imap协议,将outlook和服务器上邮件进行同步。
所以在outlook删除邮件后,邮件并未在服务器上真正删除,需要彻底删除服务器上的邮件,有两种方式。
a、手动删除在outlook中删除邮件后,点“编辑”-----“清除”------“清除xxx中带标记的邮件”b、自动删除在outlook中,点“工具”-----“账户设置”在弹出窗口中点“更改”选择“其他设置”勾选上“联机切换文件夹时清除项目”2、邮件保存到本地(可以在outlook中脱机查看邮件)a、单个邮件保存邮件原来标记情况如下图:对需要脱机浏览的邮件右击,选择“标记为下载”可以看到标记变化点“发送/接收”功能按钮,将邮件下载到本地b、整个文件夹保存在outlook中,点“工具”-----“选项”选择“邮件设置”标签,点“发送/接收按钮”在弹出窗口中,点“编辑”选择“使用下面定义的自定义行为”,然后根据需要选择。
详见下图3、调整视图在outlook中,点“视图”-----“阅读窗格”,选择自己所需要的预览视图4、设置自动收发功能在outlook中,点“工具”-----“选项”在弹出窗口,选择“邮件设置”标签页,点“发送/接收”按钮进行自动收发间隔时间的配置5、邮件提醒功能设置(默认会自动提醒)在outlook中,点“工具”-----“选项”在弹出窗口,选择“首选参数”标签页,点“电子邮件选项”按钮在弹出窗口中点“高级电子邮件选项”进行草稿自动保存,新邮件到达通知的设置三、遇到问题如何获取支持1、使用outlook help在outlook中点“帮助”2、公司技术支持可以通过msn联系lyon或者reg进行技术支持。
第一课开篇介绍及Outlook设置我曾经在古道视野上更新了一系列GTD的相关文章,其中最为推荐的工具是Outlook,因为这个软件是最方便获得的,同时Outlook与手机,不论是诺基亚,还是微软操作系统的手机在同步上均属于最便利的,在更换平台时也可以方便导入,因此强烈建议GTD初学者使用!同时,之所以这样推荐,也是因为个人并不认为GTD原著或者任何一个思想就是真理,就应该是每个人严格遵守的东西,每个人都应该发展出适合自己的GTD系统,Outlook并不完全符合GTD思想,但强大的功能给我们带来了很大的空间。
本来我已经觉得不再更新教程式的文章,具体原因前面已经提过很多次,但是这次应GTDLife的邀请,实在有些却之不恭,加上近期很多朋友发来mail,希望有一个这方面的教程,而至少我目前并没有发现中文这方面详细的介绍,所以,还是写几篇吧。
大概会有几篇,不会很长,把基本的内容完成,争取用更多的图片予以描述,做到简单易懂。
OK,进入正题!第一课是软件设置:选择工具:Outlook 20071、Outlook数据文件设置:由于Outlook数据文件的默认位置是C盘,一方面可能由于系统问题而导致数据丢失,建议更换保存位置;另一方面,据说Outlook的数据文件大于5G时可能出现文件无法打开的情况,还是做好保存较好。
设置方法:文件-数据文件管理在打开页面中选择添加,保存至非C盘符下。
之后将默认的数据文件删除,将后添加文件设置为默认。
之后是做好备份工作,从微软主页上下载“Outlook备份工具”这时会在“文件”下出现“备份“:其中可以通过选项来设置备份间隔等。
特殊说明:针对习惯使用多台电脑做GTD的朋友,比如我,两台电脑的数据为了保持一致,我会选择直接copy数据文件的方式,将Outlook关闭,在D盘下设置文件夹OutlookData,将第一个数据文件放进去,然后再其中设置一个文件夹Backup,将第二个备份文件制定到该位置,以后用U盘copy这个文件夹回家即可,当然copy之前要确保Outlook关闭,另外注意,不要在没有覆盖新版本前做任何修改,因为一旦修改就会出现数据丢失的情况……2、设置“联系人”:在Outlook中有一个很大的劣势,就是无法做“分级任务”,比如说我现在在写GTDOutlook教程,这个Project可以做进一步的分解:第一步:使用思维导图列清都需要写哪几个方面的内容。
企业邮箱账户在Outlook中的配置与使用(实际使用的是163免费企业邮箱)初始化账户参数设置1、确保本地计算机已经安装了Office的Outlook。
本文当以Outlook2007为例介绍。
2、本地电脑桌面上单击左下角的微软徽标,在打开的界面点击【程序】,找到Microsoft Office文件夹,打开后找到outlook 2007,点击打开软件。
3、如果是第一次打开,会进入初始化帐号配置界面,一步步点击【下一步】按钮。
4、在【自动账户设置】界面,选择【手动配置服务器设置或其他服务器类型】。
5、在【选择电子邮箱服务】中,选择【Internet电子邮件(I)】选项。
6、在【internet电子邮箱设置】中,对以下参数进行配置。
1)姓名:这里的姓名是你发给对方时在对方邮件中显示的发信人姓名,例如你填写的是“张三”,那么对方收到后看到的是“张三(XXXX@)”2)电子邮件地址:即管理员分配给你的邮箱,例如XXXX@。
3)账户类型:选择pop3类型。
4)接收邮件服务器:统一录入()5)发送邮件服务器:统一录入(smtp. )6)用户名:即管理员分配给你的邮箱,例如XXXX@。
一定不要只录入@前面的字符串。
7)密码:管理员初始化的密码。
如果管理员或个人在163企业免费邮箱上更改了,密码,则日后也要在outlook的账户设置中更改密码。
8)然后,点击参数设置对话框中右下角的【其他设置】。
7、在【其他设置】的参数设置选项卡中1)“常规”选项卡的邮件账户,可以录入标识该邮箱账户在outlook中标识,如“公司个人邮箱”。
此参数一般对于在outlook中有多个邮箱账户时为了更好的分辨不同账户而设置的。
2)在“发送服务器”设置中,勾选“我的发送服务器(smtp)要求验证”项。
3)点击确定即可。
为了确保账户的邮件在收到本地后因电脑原因导致邮件丢失,建议在配置账户时,在【高级】选项卡中勾选【在服务器上保留邮件的副本】,这样邮件只要收到,outlook只是从服务器的邮件做了一个复制,不会删除服务器上的邮件。
如何使用Office Outlook 2007收发数字签名和加密的邮件要实现电子邮件的安全收发,就得将收发邮件工具(如Office Outlook)与用于电子邮件安全的证书实施绑定,进而对邮件进行加密和数字签名。
假设要对邮件进行签名,则需要一个属于你自己的数字证书;假设要对邮件进行加密,则需要拥有对方的数字证书。
1.申请、下载和安装数字证书下面以中国数字认证网提供的免费证书为例,说明证书申请、下载和安装的步骤如下: 步骤1:启动浏览器→依次单击【工具】→【Internet选项】→在打开的【Internet选项】对话框中选择【安全】选项卡→单击【受信任的站点】→单击【站点】按钮,如图14-47所示。
步骤2:打开【受信任的站点】对话框,在【将该网站添加到可信区域】编辑框中输入中国数字认证网的地址“ :// ca365 ”→单击【添加】按钮→单击【关闭】按钮, →系统返回【Internet选项】对话框,单击【受信任的站点】→单击【自定义级别】按钮,打开【安全设置-受信任的站点区域】对话框,将“对标记为可安全执行脚本的ActiveX控件执行脚本*”设置为“启用”→两次单击【确定】按钮,如图14-48所示。
图14-47 【Internet选项】对话框图14-48 【受信任的站点】和【安全设置-受信任的站点区域】对话框步骤3:重启浏览器,使以上配置生效→进入:// ca365 主页→在“免费证书”栏目中点击【下载并安装根CA证书】(只有安装了根证书的电脑,才能完成网上申请的步骤和证书的正常使用),如图14-49所示。
步骤4:下载完成后,双击下载的根证书文件“CA365FreeRoot.cer”→弹出【打开文件-安全警告】对话框,单击【打开】按钮→在弹出的【证书】对话框中单击【安装证书】按钮,根据向导提示,完成安装操作,如图14-50所示。
图14-49 【免费证书】栏目图14-50 【打开文件-安全警告】对话框步骤5:在中国数字认证网注册会员→用会员登录该网站→登录成功后,在“免费证书”栏目中单击【用表格申请证书】→在打开的页面上填写用户基本信息→在【证书用途】选项中勾选【电子邮件保护证书】复选框→单击【保存】按钮,如图14-51所示。
鉴于大多数同学的电脑都安装了Office 2007,却每天繁琐地用网页版的Outlook Web Access在寝室查看邮件,Outlook 2007这个强大的邮件客户端在寝室却没有办法得以应用。
团委技术研发部撰写的这份教程,将给你带来Outlook 2007的全新体验。
你将能够更好地离线查阅邮件、预览附件、管理联系人、制定日程、安排会议、本地保存旧邮件“无限”你的邮箱容量,更重要的是Outlook能和Microsoft Office套件完美地集成于一体,赋予邮件Rich Text的编辑能力,让你自如地编辑出能媲美Word文档的美妙邮件。
如此强大的Outlook,你们一定等不及要它设置到自己的电脑里去了吧?那么请仔细按照以下步骤,你一定也能行!技术研发部Vote System版权所有本教程仅限交流学习请勿用于商业目的I.设置前的准备1.打开“我的电脑”,在界面的左侧,单击打开“控制面板”。
(Windows XP系统请参看图A1,WindowsVista系统请参看图B1)(图A1)(图B1)2.如果你的系统是Windows XP且控制面板为分类视图,如图A2所示,则点击界面左上角“切换至经典视图”,否则跳至下一步;如果你的系统是Windows Vista且控制面板为控制面板主页,如图B2所示,则点击界面左上角“经典视图”,否则跳至下一步。
(图A2)(图B2)3.选择“邮件”功能4.在配置文件选项标下选择“显示配置文件”。
注意:如果你未曾配置和使用过Outlook则无此步骤II.基本信息的设置1.点击“添加”2.输入你的配置文件名称(任意名称,如Nottingham)3.选择“Microsoft Exchange、POP3、IMAP或HTTP”并单击下一步4.填入你的邮件用户名,如“zy02470”,及电子邮箱地址和密码(同登陆邮箱的密码)之后,选择“手动配置服务器设置或其他服务器类型”并点击下一步。
OUTLOOK 2007邮件签名设置此文档只适合Office Outlook 2007。
1.打开Outlook 2007 邮件客户端。
2.单击开具->选项,如下图所示:
3.在弹出的对话框中选择“邮件格式”中的“签名”选项,如下所示:
4.弹出签名页签后,单击->新建,创建一个邮件签名,如图:
5.单击新建后弹出对话框,输入新建签名的名称(可任意填写),填写后,单击->确定。
6.单击确定后,弹出如下图所示:
a)在新邮件处:选择刚才输入的签名名称
b)在编辑签名下面:输入统一的签名格式,签名内容请修改,方法参考第7步:修改
签名;
c)将修改的信息直接复制到此处(如下图所示),也可以复制到此处,再修改。
d)修改完后,单击确定。
7.修改签名
a)修改项:
Name、分机号、传真号、手机号、地址(请根据自己所在办公区的信息进行修改)。
b)修改完后,请复制所有信息,从左往右复制,会比较容易复制,记得要复制全时
“LOGO”图标,如下图所示:
Name
IT 主管
电话:
(86-10)5993-xxxx
传真:(86-10)5993-xxxx
手机:1891005xxxx
创想空间商务通信服务有限公司
北京市朝阳区酒仙桥北路甲10号院402楼二层全国统一客服热线:400-810-1919
全时官网:。
Outlook 2007
如果用户是由outlook 2003直接升级到2007 的话,那以前的设置和邮件都还在无需做其他操作直接升级后就能继续使用!
一设置步骤
1.首先将Microsoft Office 2007(或者单独升级outlook 2007)简体中文专业版完全安装成功以后,打开电脑的控制面板,就能看到有一个邮件的图标,如下图所示:
2.点击“邮件”图标,勾选“提示要使用的配置文件”,并点击“添加”按钮;
3.确定后,在配置文件名称的提示框中输入: Microsoft Outlook 2007 (这个名称可以按您的要求自已来输入),如下图所示:
4.点击“确定”按钮后,勾选“Microsoft Exchange、POP3、IMAP或HTTP(M)”的复选框后,点击“下一步”:
5.这一步特别关键,请勾选“手动配置服务器设置或其他服务器类型”,如下图所示:
6. 点击“下一步”按钮后,页面如下图,勾选“Internet 电子邮件(I)复选框”,并点击“下一步”按钮;
7.在出现的提示界面中输入相关资料:
您的姓名后面的输入框中输入您的中文姓名或者邮箱地址的用户名,电子邮件地址后面的输入框中输入VIP邮箱地址全称。
帐户类型选择:POP3
接收邮件服务器(I)的输入框中输入:
发送邮件服务器(SMTP)(O)后的输入框中输入:
在登录信息的用户名(U)的输入框中输入您邮箱地址的全称,即完整的邮箱地址:
user@
在密码框中输入您邮箱的正确密码,并勾选记住密码,切记,不要选中“要求使用安全密码验证(SPA)进行登录”。
然后点击“其他设置”,暂先不要点击“测试帐户设置”这个功能。
8.点击“其他设置”按钮后,看到如下图示:
9.点击“发送服务器”,并勾选“我的发送服务器(SMTP)要求验证(O)”,同时选中“使用与接收邮件服务器相同的设置(U)”;
10.点击“高级”按钮,建议把服务器超时的时间拉到最右侧(10分钟)的位置。
备注:如果您希望用office outlook 2007 将邮件接收下来后,邮件仍然保留在服务器上,请将传递下面的“在服务器上保留邮件的副本”前面的复选框打上勾即可。
由于邮箱的Webmail的邮箱容量有限,你也可以设定保留1天后删除服务器上的邮件副本。
但此处最多设定保留100天,如果你希望保留超过100天,就请不要勾选此选项,将邮件副本永久保留在服务器上。
11.点击“确定”按钮,,返回邮件设置界面。
看到如下图示,帐号设置到此就可以结束了,只要点击“关闭”按钮,然后启动Microsoft Office Outlook 2007 就可以收发邮件了。
二设置新账号和更改邮件保存路径
1. 首先打开Outlook 软件,工具 → 账号设置,如下图所示
2. 然后在打开的页面中点击新建 → 下一步,如下图:
3. 然后在弹出的对话框中选择手动配置,如图:
4. 点下一步,选择Internet电子邮件
5. 点下一步,如图所示填写相关内容
6. 点下一步,配置完成,祝贺您!
7. 在工具 “账号设置”,可以修改文件夹存放的位置,也可以继续增加其他邮箱,如下图所示:
建议是在一个空间比较大的盘符中,比如 D 盘或者E盘中建立一个MAIL的文件夹,然后如图上所示,点击更改文件夹中指定路径到此文件夹中,然后即可! 如果想备份邮件,很简单!直接将自己的整个邮件保存的文件夹复制到你所需要的地方就好了!
8. 配置好之后,就可以使用了,当你打开outlook就可以帮你收取来自中大邮箱的信件。
三自动回复邮件
1、依次单击“工具→规则向导”,(注:如果未使用过此功能,系统会要求插入安装光盘进行配置),打开“规则向导”对话框,并且需要在“将更改应用于此文件夹”选项中选择应用此规则的收件箱。
单击“新建”按钮,在新对话框中首先点选“由空白规则开始”,然后选中“邮件到达时检查”,并单击“下一步”按钮(如图1)。
2、勾选“想要检测何种条件”项目中的“大小在特定范围内”,然后单击“规则说明”项目中带下划线的部分“在特定范围内”(如图2),将“邮件大小”设定为“至少0K,至多999999K(最大值)”,依次单击“确定→下一步”按钮。
3、勾选“如何处理该邮件”项目中的“用特定模板答复”,然后单击“规则描述”项目中带下划线的部分“特定模板。
在“选择答复模板”对话框中选中标准模板“mail”,并依次单击“打开→下一步→下一步”按钮。
最后为该规则指定一个名称“邮件自动回复”并单击“完成→确定”按钮完成设置。