VB 第七章 菜单 工具栏 状态和对话框
- 格式:ppt
- 大小:410.00 KB
- 文档页数:26







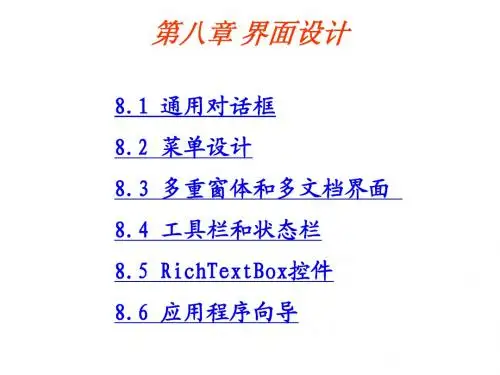
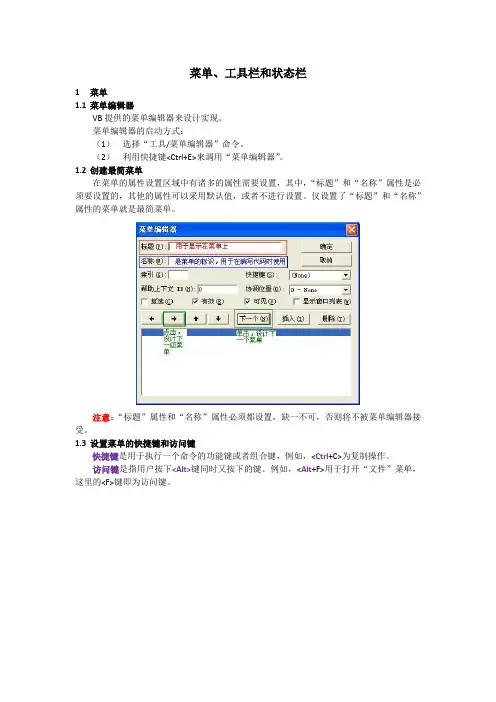
菜单、工具栏和状态栏1菜单1.1菜单编辑器VB提供的菜单编辑器来设计实现。
菜单编辑器的启动方式:(1)选择“工具/菜单编辑器”命令。
(2)利用快捷键<Ctrl+E>来调用“菜单编辑器”。
1.2创建最简菜单在菜单的属性设置区域中有诸多的属性需要设置,其中,“标题”和“名称”属性是必须要设置的,其他的属性可以采用默认值,或者不进行设置。
仅设置了“标题”和“名称”属性的菜单就是最简菜单。
注意:“标题”属性和“名称”属性必须都设置,缺一不可,否则将不被菜单编辑器接受。
1.3设置菜单的快捷键和访问键快捷键是用于执行一个命令的功能键或者组合键,例如,<Ctrl+C>为复制操作。
访问键是指用户按下<Alt>键同时又按下的键。
例如,<Alt+F>用于打开“文件”菜单,这里的<F>键即为访问键。
1.4创建级联菜单在菜单编辑器中,以缩进量显示级联菜单的形式。
在菜单编辑器的菜单列表区中由内缩进符号表明菜单项所在的层次,每4个点表示一层,最多可以有5个内缩符号,最后面的菜单项为第5层。
1.5创建复选菜单通过复选菜单可以实现在菜单中执行或取消执行某项操作。
菜单的复选标记有两个作用:一是表示打开或关闭的条件状态,选取菜单命令可以交替地添加或删除复选标记;二是指示几个模式中哪个或哪几个在起作用。
1.6 设置菜单分隔条利用菜单分隔条可使功能相近的菜单放在一组,使子菜单看起来更加清晰、明了。
1.7 设置菜单无效有些菜单对于不同权限的操作用户的使用权限是不同的,如系统设置方面的菜单,只有系统管理员才能使用,当普通用户进入系统中时,这些菜单将被设置为无效。
2弹出式菜单弹出式菜单是指在窗体上单击鼠标右键之后弹出的菜单,也称为浮动菜单。
可使用PopupMenu方法显示弹出式菜单。
2.1PopupMenu方法语法:object.PopupMenu menuname, flags, x, y, boldcommand其中,object:可选参数,对象表达式,其值为Form或MDIForm;menuname:必须的参数,指出要显示的弹出式菜单名;flags:可选的参数,为一个数值或常数,用以指定弹出式菜单的位置和行为;x:可选的参数,指定显示弹出式菜单的x坐标;y:可选的参数,指定显示弹出式菜单的y坐标;boldcommand:可选的参数,指定弹出式菜单中的菜单控件的名称,用以显示其黑体正文标题。
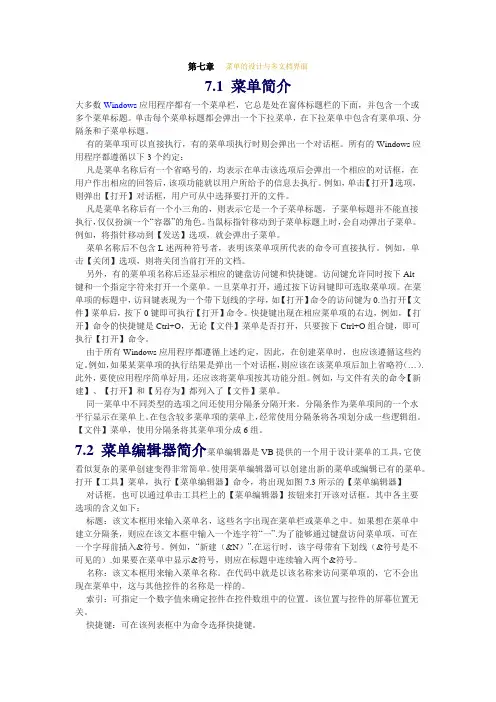
第七章菜单的设计与多文档界面7.1 菜单简介大多数Windows应用程序都有一个菜单栏,它总是处在窗体标题栏的下面,并包含一个或多个菜单标题。
单击每个菜单标题都会弹出一个下拉菜单,在下拉菜单中包含有菜单项、分隔条和子菜单标题。
有的菜单项可以直接执行,有的菜单项执行时则会弹出一个对话框。
所有的Windows应用程序都遵循以下3个约定:凡是菜单名称后有一个省略号的,均表示在单击该选项后会弹出一个相应的对话框,在用户作出相应的回答后,该项功能就以用户所给予的信息去执行。
例如,单击【打开】选项,则弹出【打开】对话框,用户可从中选择要打开的文件。
凡是菜单名称后有一个小三角的,则表示它是一个子菜单标题,子菜单标题并不能直接执行,仅仅扮演一个“容器”的角色。
当鼠标指针移动到子菜单标题上时,会自动弹出子菜单。
例如,将指针移动到【发送】选项,就会弹出子菜单。
菜单名称后不包含L述两种符号者,表明该菜单项所代表的命令可直接执行。
例如,单击【关闭】选项,则将关闭当前打开的文档。
另外,有的菜单项名称后还显示相应的键盘访问键和快捷键。
访问键允许同时按下Alt键和一个指定字符来打开一个菜单。
一旦菜单打开,通过按下访问键即可选取菜单项。
在菜单项的标题中,访问键表现为一个带下划线的字母,如【打开】命令的访问键为0.当打开【文件】菜单后,按下0键即可执行【打开】命令。
快捷键出现在相应菜单项的右边,例如,【打开】命令的快捷键是Ctrl+O,无论【文件】菜单是否打开,只要按下Ctrl+O组合键,即可执行【打开】命令。
由于所有Windows应用程序都遵循上述约定,因此,在创建菜单时,也应该遵循这些约定。
例如,如果某菜单项的执行结果是弹出一个对话框,则应该在该菜单项后加上省略符(…).此外,要使应用程序简单好用,还应该将菜单项按其功能分组。
例如,与文件有关的命令【新建】、【打开】和【另存为】都列入了【文件】菜单。
同一菜单中不同类型的选项之间还使用分隔条分隔开来。
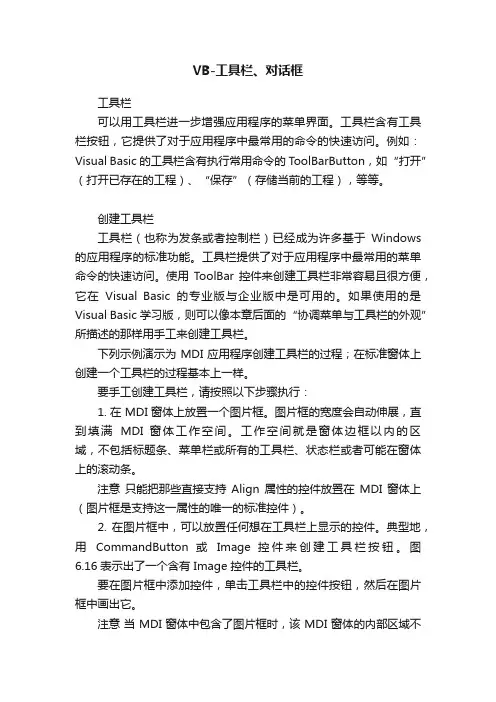
VB-工具栏、对话框工具栏可以用工具栏进一步增强应用程序的菜单界面。
工具栏含有工具栏按钮,它提供了对于应用程序中最常用的命令的快速访问。
例如:Visual Basic 的工具栏含有执行常用命令的 ToolBarButton,如“打开”(打开已存在的工程)、“保存”(存储当前的工程),等等。
创建工具栏工具栏(也称为发条或者控制栏)已经成为许多基于Windows 的应用程序的标准功能。
工具栏提供了对于应用程序中最常用的菜单命令的快速访问。
使用ToolBar 控件来创建工具栏非常容易且很方便,它在Visual Basic的专业版与企业版中是可用的。
如果使用的是Visual Basic 学习版,则可以像本章后面的“协调菜单与工具栏的外观”所描述的那样用手工来创建工具栏。
下列示例演示为 MDI 应用程序创建工具栏的过程;在标准窗体上创建一个工具栏的过程基本上一样。
要手工创建工具栏,请按照以下步骤执行:1. 在 MDI 窗体上放置一个图片框。
图片框的宽度会自动伸展,直到填满MDI 窗体工作空间。
工作空间就是窗体边框以内的区域,不包括标题条、菜单栏或所有的工具栏、状态栏或者可能在窗体上的滚动条。
注意只能把那些直接支持Align 属性的控件放置在MDI 窗体上(图片框是支持这一属性的唯一的标准控件)。
2. 在图片框中,可以放置任何想在工具栏上显示的控件。
典型地,用CommandButton 或Image 控件来创建工具栏按钮。
图6.16表示出了一个含有 Image 控件的工具栏。
要在图片框中添加控件,单击工具栏中的控件按钮,然后在图片框中画出它。
注意当 MDI 窗体中包含了图片框时,该 MDI 窗体的内部区域不包括图片框在内。
例如:MDI 窗体的ScaleHeigh 属性返回MDI 窗体的内部高度,这个高度已不包括图片框的高度。
3. 设置设计时属性。
使用工具栏的一个好处是可以显示一个形象的命令图示。
Image 控件是作为工具栏按钮的一个很好的选择,因为可以用它来显示一个位图。
VB基础状态栏(StatusBar)和工具栏(ToolBar)1.状态栏的作用与组成StatusBar 控件由Panel(窗格)对象组成,最多能被分成 16 个Panel 对象,每一个 Panel 对象能包含文本和/或图片。
控制个别窗格的外观属性包括 Width、Alignment(文本和图片的)和 Bevel(斜面)。
此外,能使用 Style 属性七个值中的一个自动地显示公共数据,诸如日期、时间和键盘状态等。
2.创建状态栏先在窗体上画出一个StatusBar对象,再右击该对象,从快捷菜单中选择“属性”,进入属性页设置窗口,进行下面的设置:(1)选择窗格形状在属性窗口里选择通用标签,在样式列表框里选择多窗格(缺省形式)或单窗格简单文本形式。
(2)添加或删除状态栏窗格在属性窗口里选择窗格标签,单击插入窗格按钮添加一个窗格,或单击删除窗格按钮删除一个窗格。
(3)在单窗格里显示文本在属性窗口里选择通用标签,在简单文本框里输入想显示在状态栏窗格里的文本。
用代码显示的方式是:StatusBar1.SimpleT ext = "要显示的内容"(4)在多窗格里显示文本或图形1). 在属性窗口里选择窗格标签,用索引旁的按钮选择窗格序号。
2). 在文本框里输入想显示在状态栏窗格里的文本。
用代码显示的方式是:StatusBar1.Panels(x).Text = "要显示的内容"3). 如果想加入图形,单击浏览按钮打开一个图形选择对话框,选择想加入的图形,然后单击打开按钮。
(5) 编写代码如果是一个单窗格状态栏,当用户单击状态栏时,只需用下面的事件过程来响应:Private Sub StatusBar1_Click()<要执行的代码>End Sub如果是一个多窗格状态栏,就需要鉴别用户单击的是哪一个窗格,可用下面的事件过程来识别用户所单击的窗格:Private Sub StatusBar1_PanelClick(ByVal Panel As Panel)Select Case Panel.IndexCase 1<要执行的代码>Case 2<要执行的代码>……End SelectEnd Sub3.创建工具栏(1).建立工具栏1)在工具箱里单击工具栏图标,拖到窗体的任何位置,Visual Basic自动将ToolBar移到顶部。